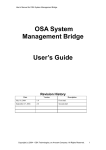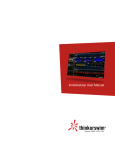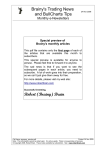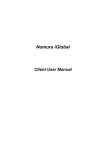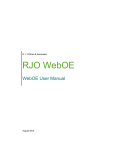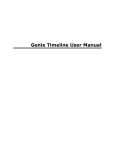Download 2. 1st Time Login - Dun & Bradstreet Learn & Support
Transcript
2. 1st Time Login 1. System Requirements 2. Setting Up Your Account Information 3. Dashboard View on 1st Login 4. Navigation Guide of Suppliers Tab Features 5. Supplier Folder Types 6. Creating a New Folder 7. Alerts 8. Adding Alert Profiles 9. Viewing Existing Alert Rules 10. Setting an Alert Profile 11. Configuring Event Indicator Alerts 12. Confirming Your Alert Configuration © Dun & Bradstreet, Inc. 2015. All rights reserved. Version 6.1.0 May, 2015 2.1 2.1 2.3 2.4 2.5 2.6 2.9 2.10 2.11 2.12 2.13 2.16 System Requirements Minimum System Requirements: Use of the most current versions of browsers is recommended for peak performance. Supplier Risk Manager supports: Internet Explorer 8 (IE8) and higher Google Chrome 3x.x and higher Safari 5.x and higher Firefox 3.x and higher If this screen appears, you will need to update your browser in order to access SRMgr. Setting Up Your Account Information You can modify your account information including your account password, password hint question, and currency conversion preference from the Admin tab. MY PROFILE Go to the ADMIN TAB. Under USER SETTINGS, click MY PROFILE. From this screen you can see what information is recorded in your account. Not all fields need to be populated. Click MODIFY. © Dun & Bradstreet, Inc. 2015. All rights reserved. Version 6.1.0 May, 2015 2.1 You may modify the information in any active field. 'Login Name' cannot be modified. If you would like to change the currency selection by which you view monetary fields throughout SRMgr and within the Country Risk Module, select your preferred currency from the drop down. Click SUBMIT. Available Currency Options © Dun & Bradstreet, Inc. 2015. All rights reserved. Version 6.1.0 May, 2015 2.2 Dashboard View on 1st Login When you first login into SRMgr your Dashboard will be blank until you have set up your watchlist folders. You must segment your suppliers into folders and add alert profiles for the criteria you would like monitored through the watchlist functionality. It is the watchlist folders in conjunction with the Supply Base from your company that fuel what you see on the Dashboard. SEGMENT SUPPLIERS INTO FOLDERS Begin by deciding how you would like to set up folders to monitor the suppliers most important to the work you do. You can segment them any way you like. Perhaps you will want to do so by industry, such as, manufacturers, office equipment, etc; or by state, such as Ohio and Florida. For more information on creating supplier folders see: 5.. Creating & Managing Supplier Folder ADD ALERT PROFILES TO EACH FOLDER After your supplier folders are created, add the desired alerts to each folder to monitor important positive and negative changes to the suppliers you work with. One combination of criteria can be added to each folder grouping which may give you additional ideas of how you want to segment your suppliers. Some of your suppliers may need to be monitored more closely than others. For more information on creating supplier folders see: 6. Setting Alert Profiles. Let's learn about the Suppliers Tab which houses all the folders that will fuel the functions in Supplier Risk Manager. First let's take a navigational look at the Suppliers Tab, then we'll get started on creating folders and setting alerts for those folders. The Navigation Guides you will find throughout the User Manual materials will be a great help in reminding you where to go in Supplier Risk Manager. You may want to copy and post them to keep them handy. The one on the next page takes you on a tour of the Suppliers Tab. © Dun & Bradstreet, Inc. 2015. All rights reserved. Version 6.1.0 May, 2015 2.3 Navigation Guide of Suppliers Tab Features The Suppliers tab houses your vendor master within the Admin folders along with public and private folders. Folders are a way to segment your suppliers, view and manage suppliers, and configure public or private watchlist folders. This is also the place to keep track of your contractual watchlist levels of Domestic and International suppliers. Watchlist Limits: Provide you a visual metric of your contracted watchlist limits vs. your current watchlist levels. Admin Folder: Admin folders are used to maintain your organization’s vendor master. Public Folder: Public Folders are used in situations where more than one user would need to monitor the same suppliers. Private Folder: Private folders are used as an individual user’s personal suppliers folder. Bookmarked Folders: Bookmark a folder if you want to give it priority viewing on the folder list. New Folder: Start here when you want to set up a new folder. Alert Profiles: This is where you can set the criteria you would like to use to monitor your watchlist folders. Sort by Folder Name: You can sort your folders by name, types, number of users, number of suppliers, and alert profiles. Sort by View: Select how you would like to see your folders, either by list view or folder icon. View of Folders: Access your folders and view their contents: number of suppliers, alert profile assigned, number of users, and type of folder. Manage each folder by selecting the ability to bookmark, edit, or delete. Items Per Page: Determine how many folders you view at one time: 10, 20, or 50. Default is 10 folders. Number of Pages: View the number of pages of folders available and move through them as desired. © Dun & Bradstreet, Inc. 2015. All rights reserved. Version 6.1.0 May, 2015 2.4 Supplier Folder Types The Suppliers tab houses your working folders. By organizing your folders properly, you will be more efficient during your workday. Folders allow your organization to manage and maintain your vendor master, as well as, to create watchlists of companies to be monitored. Folders and their organizational structure play a pivotal role in monitoring supplier risk. Visual: Supplier Types Admin Folder: Admin folders are used to maintain your organization’s vendor master. Public Folder: Public Folders are used in situations where many users would need to monitor the same suppliers. Private Folder: Private folders are used as an individual user’s personal suppliers folder. TROUBLESHOOTING: Trying to move a folder from one type to another - for example Private to Public? SRMgr is not set up to allow you to move folders between types. If you are a Super Admin and want a Private folder to become a Public one, just set up a new Public folder, apply your desired alert profile, copy and paste the list of suppliers and add users. You can then delete the original Private folder and you are set to go. If you are a Basic User or Admin, contact your company Super Admin to take care of this for you. TROUBLESHOOTING: A folder can't be deleted if it still has users assigned to it. Only the owner of a Public folder can make changes to it and add or remove users. TROUBLESHOOTING: If an inactive person is still assigned to a folder, you won't be able to delete the folder. Remove the inactive person first, then delete the folder. TIP: The folder counts include any folders that have been set up regardless if they contain any suppliers. Empty folders are included in the count. TIP: The number of users listed on a folder includes the person who set up the folder. © Dun & Bradstreet, Inc. 2015. All rights reserved. Version 6.1.0 May, 2015 2.5 Creating a New Folder Any user may create a new Private Folder. Only a Super Admin can create Public folders and assign users to them. Generally, Admin Folders are created systematically when your SRMgr account is initially created for your company by D&B and consists of the vendor master sent to D&B by your company. Creating folders allows you to segment your supplier lists into meaningful groups that you can manage and monitor as needed. Click on NEW FOLDER to get started. Visual: New Folder Button The CREATE A NEW FOLDER window displays. Visual: Create A New Folder In the FOLDER NAME field, type in a name for the folder. As you segment your suppliers into folders, think about what organizational structure might best serve the work you do. Do you want to segment suppliers by country? Would it be best to segment by product or business unit? TIP: Keep in mind as you determine how you wish to segment your supply base that only one alert profile can be assigned per folder. Put suppliers together in a folder that you wish to monitor similarly. For some suppliers you may wish to monitor several scores such as the SSI, SER, and Paydex. While for another set of suppliers the event indicators such as suits, liens, operations, and criminal proceedings are more important. © Dun & Bradstreet, Inc. 2015. All rights reserved. Version 6.1.0 May, 2015 2.6 Select a PUBLIC or PRIVATE type. If you are assigned a Basic or Admin user role, you will only see the PRIVATE folder type option. Only Super Admin users have the ability to create a PUBLIC folder - any user can create a PRIVATE folder. The solid color blue button (to the right) is the one that is activated (in this case Public) . The white button is inactive (in this case Private). If you are a Super Admin, you will have the ability to assign users to a Public Folder you create. Select check boxes to ASSIGN USERS. Under the list of users you can select how many users you would like to see at one time in the ITEMS PER PAGE area. You can also scroll through PAGES of users to find the ones you want. Next to the ADD SUPPLIERS title is a hover message that explains how suppliers can be added. "Type in a D-U-N-S Number or paste a list of Numbers. Each D-U-N-S Number should be on a separate line. Maximum number of D-U-N-S Numbers allowed per attempt is 2,000." While you can only add 2,000 at one time, there is no limit to how many suppliers can be included in any one folder and no limit of time you need to wait between uploads. © Dun & Bradstreet, Inc. 2015. All rights reserved. Version 6.1.0 May, 2015 2.7 All users (Basic, Admin, and Super Admin) can assign a profile to a Private folder they create. Super Admin can add a profile to a Public or Private folder. Assigning a profile triggers the process of monitoring this folder. The specific criteria of each Alert Profile can be different based on how you wish to monitor the specific set of suppliers contained in the folder. Only one Alert Profile can be assigned per folder. You can select from the list of profiles previously created or create a new profile of your own. If you want to assign a previously created profile, select it from the drop down list under CHOOSE PROFILE. If you wish to create a new profile, go to ALERTS CONFIGURATION on the ALERTS tab. Under the ASSIGN PROFILE button is a check box giving you the ability to BOOKMARK THIS FOLDER. Checking the box means you are attaching a bookmark to this folder which will prioritize it in your list of folders. A bookmarked folder will appear toward the front of your folders in either the list or icon view on the Suppliers tab. All bookmarked folders are listed alphabetically. Click SAVE. Ensure the new folder is present in the view you created it for. In the above image we can see that a banner at the top of the screen informs us we successfully added a folder in the Public Folder section. The folder we added is titled "Canada General," has five users, and has the D&B Standard Alert profile attached. You know it has been bookmarked because the bookmark icon next to the trash can and pencil in the upper right corner is an outline, not a solid shape. © Dun & Bradstreet, Inc. 2015. All rights reserved. Version 6.1.0 May, 2015 2.8 Alerts Monitoring events to reduce supply chain disruptions can be handled through the Alerts tab. Alerts in Supplier Risk Manager focus on monitoring critical suppliers to avoid supplier disruptions. Supplier Risk Manager allows users to create multiple watchlist folders and create alert configurations to monitor different categories of suppliers, (e.g., direct, indirect, high spend, and single instances in responding to changes in suppliers’ businesses, ideally before those changes affect their business). Red Flag alerts are also available to give you the power to alleviate risk as issues occur, including financial, natural disaster, or other serious issues. Seventeen of the most important risk triggers are included. ALERT INBOX: On the Alerts tab you will be able to view current Alerts in the INBOX. Visual: New Alerts are Listed in the Alerts Inbox ALERT CONFIGURATION: To set new Alerts or review the criteria of current Alert Profiles go to the ALERT CONFIGURATION area on the Alerts tab. Visual: Set and Review Alert Profiles in the Alerts Configuration View © Dun & Bradstreet, Inc. 2015. All rights reserved. Version 6.1.0 May, 2015 2.9 Adding Alerts Profiles An alert profile is your criteria for monitoring a group of suppliers. Assigning an alert profile to your supplier folders will enable you to monitor those suppliers with the criteria you find most meaningful. Each folder can only have one alert profile assigned. However, a supplier can be housed in numerous folders each with a different alert profile. Each unique D-U-N-S number only counts once against your watchlist folders no matter how many different folders and alert profiles are assigned. Adding an alert profile to a folder turns that folder into a 'Watchlist Folder' meaning that one of the main reasons to have that folder is to monitor the set of criteria you have selected to include in the alert profile of that folder. You can get to the Alert Profiles from two locations in SRMgr. On the SUPPLIERS tab, click on the ALERT PROFILES button. You will be redirected to the ALERTS tab. Visual: Alert Profiles Button You can also access it directly from the ALERTS tab if you click on the ALERTS CONFIGURATION button. Visual: New Profile Button TIP: By design an Admin folders' contents is not monitored. It is not a Private or Public watchlist folder. The purpose of an Admin folder is to house your company suppliers. © Dun & Bradstreet, Inc. 2015. All rights reserved. Version 6.1.0 May, 2015 2.10 Viewing Existing Alert Rules Visual: Current Alert Profile Screen If you want to see what current Alert Profiles are set and what criteria they contain, go to the ALERTS tab, on the ALERTS CONFIGURATION which takes you to the ALERT PROFILE PAGE. Along the left side of the page you see a list of alert profiles that are currently set. Two of the profiles are D&B Standard Alert Profiles that are automatically set for you. They are called: D&B Standard Alert Profile and D&B Standard Alert Profile for SSI v2. The remainder of the profiles on the list have been set by others in your company. Additionally, you can set an infinite number of alert profiles yourself based on the criteria that are most meaningful to you and name them anything you would like. To determine what is included in each alert profile click on it in the column on the left side and the contents will appear in a box on the right side. In the example above we can see on the left side that the name of this alert profile is 'MSBasicUserPublicAlert.' It is assigned to two public folders and contains criteria for the SSI, the SER, and 5 events. On the right side the name of the alert appears again as does the name of the user who set it up. It tells us that it has been applied to two Public folders. One of the folders is called 'frans test 3' and if you activated the drop down, you would see the name of the other folder it has been applied to. The user chose to have an alert when the SSI or the SER value rises above 6. They also chose to be alerted when there is any activity on these event indicators: Disaster, Criminal Proceedings, Out of Business, Operations, and Others. © Dun & Bradstreet, Inc. 2015. All rights reserved. Version 6.1.0 May, 2015 2.11 Setting An Alert Profile (Configurations) Setting up alerts in Supplier Risk Manager helps users proactively monitor suppliers with real-time alerts. Real-time alerts help mitigate risk by providing users with updated information on their critical suppliers. Alerts also provide users with email notifications when there is new information about a supplier on their watchlist. Folders help to manage alerts for groups of suppliers. Users can customize alerts by setting threshold values on various predictive supplier ratings and events indicators to match their work process and supply management goals. To set up the details of an alert, go to the ALERTS tab and click on ALERT CONFIGURATION, then on the + NEW PROFILE button. Type in a name for your ALERT PROFILE. Select whether you want it to be PUBLIC or PRIVATE. Click on your desired folder from the drop down of the SELECT FOLDER button, You can trigger an alert to notify you of value changes in the SSI, SER, Paydex, Supplier Rating, and FSS Ranking from the criteria areas. These changes will trigger an alert to be sent to you by email, included in the ALERT TILES on the Dashboard page of SRMgr, and in the list in the ALERT INBOX. For more detailed information on how to configure the Alerts that mean the most to you, see the selection titled "6. Setting Alert Profiles" under USER MANUAL in our LEARNING CENTER. © Dun & Bradstreet, Inc. 2015. All rights reserved. Version 6.1.0 May, 2015 2.12 Configuring Event Indicator Alerts Users can choose from Events Indicators such as suits, liens, natural disasters, criminal proceedings, a general financial and legal indicator, an operations indicator, other, out of business, EPLS, EPA, OSHA or OFAC. EPLS, EPA, OSHA and OFAC can also be monitored for the corporate family. A detailed explanation for each of these event indicators can be found in the table below. To enable the indicator click on the box. If the box is blue the indicator is turned ON. If it is white it is turned OFF. When you enable one of these indicators you will receive an alert if that indicator is On and you will receive an alert if that indicator turns Off. You will receive an initial alert if the indicator is On at the time you add the supplier to your watchlist. Select the enabled box for each of the indicators that are of importance to you. These are binary values; either On (true) or Off (false). An event is the occurrence of some critical action or new information. Events can be tracked for the specific location, while some events can be followed for any member of the corporate family (a business entity related to the location in question). Event Indicators Suits Indicator Indicates whether open suits, open judgments, petitions, or payment remarks exist in the Dun & Bradstreet database against this supplier. Liens Indicator Indicates whether open claims, liens, protested bills, warrants, Social Securities Summons, or equivalent exist in the Dun & Bradstreet database against this supplier. © Dun & Bradstreet, Inc. 2015. All rights reserved. Version 6.1.0 May, 2015 2.13 Disaster Indicator Indicates whether special events concerning disasters such as fire, hurricanes, etc., exist in the Dun & Bradstreet database against this supplier. Criminal Proceedings Indicator Indicates whether criminal proceedings exist in the Dun & Bradstreet database against this supplier. Financial/Legal Indicator Indicates whether special events, including financial embarrassment and legal filings, exist in the Dun & Bradstreet database against this supplier. Out Of Business Indicator The Out of Business Indicator will turn "on" within Supplier Risk Manager whenever FSS=0. This occurs when a supplier has ceased operations at a physical location, is undergoing financial reorganization (e.g., Chapter 11 Bankruptcy, Chapter 7 Liquidation), or has been bought out by another firm and is now operating as a different legal entity. In the latter two cases, the company may physically continue to transact business with customers. However, the company has legally changed and normal contractual protections may no longer exist. It is worth noting, that it is possible for a company’s Out of Business Indicator to go “on” due to a Chapter 11 filing, and then turn “off” when the company successfully returns from Bankruptcy. Operations Indicator Indicates whether special events exist in the D&B database that concern changes to the business´ operations. These include categories such as name changes, management changes, change in legal form, control, or capital, business wind up, closures or moves. Others Indicator Indicates whether special events, not otherwise specified, exist in the Dun & Bradstreet database against this supplier. EPLS Indicator The Excluded Parties List System (EPLS) identifies supplier facilities that have been excluded by the U.S. Government from receiving federal contracts or certain subcontracts, or certain types of federal financial and non-financial assistance. When this indicator is ON, you may expand the indicator to see additional information concerning the CT (Cause and Treatment) code, agency, and term date. The CT code indicates the cause of the exclusion and the treatment for the exclusion. The agency is the organization that placed the supplier on the exclusion list. The term date is the date the exclusion will end. Family EPLS Indicator An EPLS indicator that applies to at least one member of a supplier's corporate family. The family includes branches, headquarters, and divisions. © Dun & Bradstreet, Inc. 2015. All rights reserved. Version 6.1.0 May, 2015 2.14 EPA Indicator Indicates the number of enforcement actions that have been taken against the facility within the twenty most recent complete quarters (5 years). Family EPA Indicator An EPA indicator that applies to at least one member of a supplier's corporate family. The family includes branches, headquarters, and divisions. OSHA Indicator Indicator of violation of OSHA (Occupational Safety and Health Administration) standards. Violations are cited by OSHA as a result of inspections. Family OSHA Indicator An OSHA indicator that applies to at least one member of a supplier's corporate family. The family includes branches, headquarters, and divisions. OFAC Indicator OFAC stands for "Office of Foreign Assets Control". The OFAC indicator is on for an entity when OFAC has placed this entity on its list of "Specially Designated Nationals", or SDN. OFAC describes the SDN as follows: "As part of its enforcement efforts, OFAC publishes a list of individuals and companies owned or controlled by, or acting for or on behalf of, targeted countries. It also lists individuals, groups, and entities, such as terrorists and narcotics traffickers designated under programs that are not country-specific. Collectively, such individuals and companies are called "Specially Designated Nationals" or "SDNs." Their assets are blocked and U.S. persons are generally prohibited from dealing with them." Family OFAC Indicator An OFAC indicator that applies to at least one member of a supplier's corporate family. The family includes branches, headquarters, and divisions. GCL Monitoring Indicator A screening process that compares supplier records against over 30 different Government Control Lists of restricted entities. This indicator will only appear for customers who have contracted for the Supplier Portal add-on module. © Dun & Bradstreet, Inc. 2015. All rights reserved. Version 6.1.0 May, 2015 2.15 Confirming Your Alert Configuration Click SAVE at the bottom of the screen. The cursor will point back to the ALERT NAME FIELD across from the + NEW PROFILE button and above the USER name field if you didn't type in a name for the alert when you started. If you haven't already provided a name for the alert, do so in the box that displays above the user name. TIP: Each alert profile you create should be geared toward the type of suppliers you will be monitoring (e.g., if you will be monitoring critical suppliers, you may have a lower tolerance for risk than if you are monitoring non-critical suppliers). TIP: Only Super Administrators can create public alert profiles. A basic or admin user will not have the public alert profile type available. TIP: The Standard Alert Profiles cannot be edited or deleted by any user. They were created as recommended alerts profiles mostly for direct suppliers. © Dun & Bradstreet, Inc. 2015. All rights reserved. Version 6.1.0 May, 2015 2.16 Dun & Bradstreet 103 JFK Parkway Short Hills, N. J. 07078 www.dnb.com © Dun & Bradstreet, Inc. 2015. All rights reserved. Version 6.1.0 May, 2015