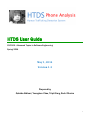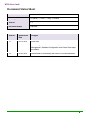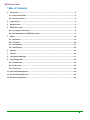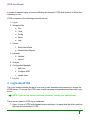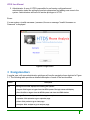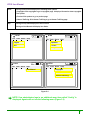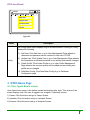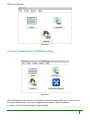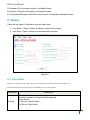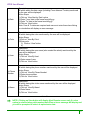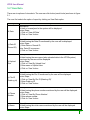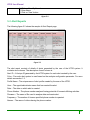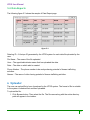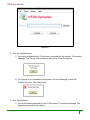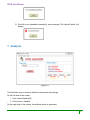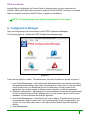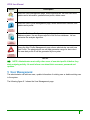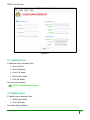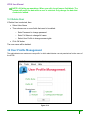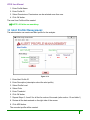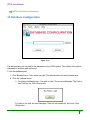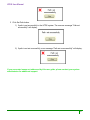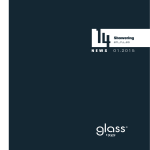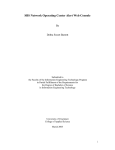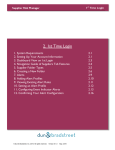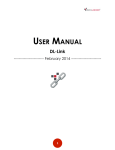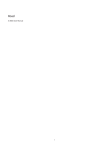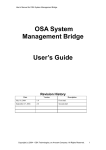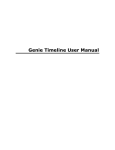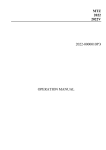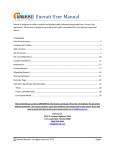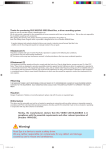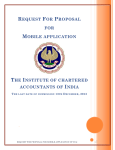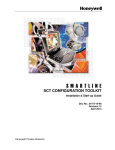Download 5 UserGuide v1.3 - Student pages
Transcript
HTDS User Guide CSC 505 - Advanced Topics in Software Engineering Spring 2014 May 1, 2014 Version 1.3 Prepared by Qutaiba Albluwi, Younghun Chae, Tripti Garg, Zach Oliveira i HTDS User Guide Document Status Sheet Document Title User Guide Author(s) Q. Albluwi, Y. Chae, T. Garg, Z. Oliveira Version 1.3 Document Status Proposed Version Submission Date Changes 1.1 04-13-2014 Initial Draft 1.2 04-28-2014 User Management, User Profile Management, Alert Profile Management, Database Configuration and Viewer Data report are added. 1.3 05-01-2014 Reformatted for consistency with other HTDS Documentation ii HTDS User Guide Table of Contents 1 Introduction ................................................................................................................................................. 4 1.1 .. Scope and Purpose ............................................................................................................................. 4 1.2 .. Process Overview ................................................................................................................................. 4 2 Log In Screen .............................................................................................................................................. 5 3 Navigation Bar ............................................................................................................................................ 6 4 HTDS Home Page ....................................................................................................................................... 8 4.1 .. User Agent Home screen .................................................................................................................... 8 4.2 .. User Administrator’s HTDS Home Page ........................................................................................... 9 5 Viewer......................................................................................................................................................... 10 5.1 .. View Alerts .......................................................................................................................................... 10 5.2 .. View Data ............................................................................................................................................ 12 5.3 .. Alert Reports ...................................................................................................................................... 13 5.4 .. Data Reports ...................................................................................................................................... 14 6 Uploader..................................................................................................................................................... 14 7 Analyzer ..................................................................................................................................................... 16 8 Configuration Manager............................................................................................................................ 17 9 User Management .................................................................................................................................... 18 9.1 .. Add New User ..................................................................................................................................... 19 9.2 .. Update User ........................................................................................................................................ 19 9.3 .. Delete User ......................................................................................................................................... 20 10 User Profile Management ....................................................................................................................... 20 11 Alert Profile Management....................................................................................................................... 21 12 Database Configuration .......................................................................................................................... 22 iii HTDS User Manual 1 Introduction 1.1 Scope and Purpose The Human Trafficking Detection System (HTDS) is designed to provide the community working on human trafficking with an open source tool that would help in the detection and investigation processes. The main audience of the tool is members of NGOs and private investigators, although, it could also be used by law enforcement officials. The main purpose of the tool is to search for potential human trafficking activities by analyzing some known patterns of the operation of traffickers. Specifically, the tool analyzes phone number lists for repetitive patterns which might indicate potential human trafficking activities. Besides data analysis, HTDS maintains a database of alerts which could be used by investigators to perform time analysis. The data collection is assumed to be done offline using other applications, not necessarily interfaced with HTDS. The purpose of this document is to describe the different features and functions of the Human Trafficking Detection System (HTDS). This document will capture the the details of the various user interfaces, menu options in them and various errors that the users might see. Preparation of this document is mandated as a part of the requirements for CSC 505 - Advanced Topics In Software Engineering in 2014 Spring semester at University of Rhode Island. 1.2 Process Overview HTDS retrieves specified input files from the DW for analysis. The HTDS then finds phone numbers that are repeated in the input files. It then transforms this synthesized data into alerts depending on the probability of human trafficking and generate alerts that are coded using the standard US Homeland Security Advisory System comprising of five-colors based on risk level. Level Color Note 1 Red Severe Risk 2 Orange High Risk 3 Yellow Significant Risk 4 Blue General Risk 5 Green Low Risk Table 1: Five-Color Alert Scale 4 HTDS User Manual In cases no potential signs of human trafficking are detected, HTDS shall produce a White alert, indicating no risk. HTDS comprises of the following screens/functions: 1. Log In 2. Navigation Bar a. File b. Tools c. Config d. About e. Help 3. Viewer f. Select Alerts/Data g. Detailed Alert Reports 4. Uploader h. Validate i. Upload 5. Analyzer 6. Configuration Manager j. Add User k. Configure ADB l. Update User 7. Log Out 2 Login into HTDS The Login screen provides the ability for a user to enter username and password to access the HTDS system. To access the HTDS, enter a valid username and password and then click Login button. NOTE: If you do not have a username password, contact your administrator. There are two types of HTDS log-in credentials: 1. Agent: A user of HTDS with standard access privileges. An agent shall be able to perform the basic functionalities of HTDS. 5 HTDS User Manual 2. Administrator: A user of HTDS responsible for performing configuration and administrative tasks like setting the analysis parameters and adding new users to the system. Administrators will have full access privileges to HTDS. Errors: If a user enters a invalid username / password, the error message “Invalid Username or Password” is displayed. Figure 2.1: Login Screen 3 Navigation Bars A regular user, with non-administrative privileges will see the navigation bars depicted in Figure 3.1. The following table provides a detailed description of each of the functionalities Menu File Description Clicking on File menu displays the following two options: 1) Logout: Click Logout to logout from the HTDS system. The login screen will display. 2) Exit: Click Exit to logout from the HTDS system and close the HTDS window. Tools Clicking on Tools menu displays the following three options: 1) Uploader: Click uploader to go to uploader page. 2) Viwer: Click product to go to viwer page. 3) Analyzer: Click analyzer to go to analyzer page. 6 HTDS User Manual About Clicking on About menu displays the following three options: 1) Copyrights: Click copyrights to go to copyrights page. It displays information about copyrights of the system 2) Product: Click product to go to product page. 3) Human Trafficing: Click Human Trafficing to go to Human Trafficing page Help Clicking on Help menu displays the user manual. Clicking on User Manual will display User Guide. Table 3.1 HTDS File Tools About HTDS Help File Tools About Logout Uploader Exit Viewer Help Analyser HTDS HTDS File Tools About Help File Tools About Help Copyrights User Manual Produc t Human Trafficking Figure 3.1 NOTE: If an administrator logs in, an additional menu item called “Config” is displayed. Agents will not see the following menu (Figure 3.2) 7 HTDS User Manual HTDS File Tools Config About Help Add User Update User Create Profile Data Base Config Figure 3.2 Menu Description The Config menu option displays only for an administrator. Clicking on Config displays the following: 1) Add User: Click Add User to go to User Management Page wherein a username and password can be created for new user of HTDS. Config 2) Update User: Click Update User to go to User Management Page wherein the information, profile and password for an existing user can be changed. 3) Create Profile: Click Create Profile to go to User Profile Management Page wherein the new user profile can be added and an exisitng user profile can be changed. 4) Data Base Config: Click Data Base Config to go to Database Configuration page. 4 HTDS Home Page 4.1 User Agent Home screen User Agent home screen is the default screen that displays after login. This version of the screen displays only if the user is logged in as an agent. It has three options: 1) Viewer: Click this button and go to Viewer Screen. 2) Uploader: Click this button and go to Uploader Screen 3) Analyser: Click this button and go to Analyser Screen 8 HTDS User Manual Figure 4.1 4.2 User Administrator’s HTDS Home Page Figure 4.2 User Administrator home screen is the default screen that displays after login. This version of the screen displays only if the user is logged in as an agent. It has four options: 1) Viewer: Click this button and go to Viewer Screen. 9 HTDS User Manual 2) Uploader: Click this button and go to Uploader Screen 3) Analyser: Click this button and go to Analyser Screen 4) Configuration Manager: Click this button and go to Configuration Manager Screen 5 Viewer There are two types of View that a user can select from: 1. View Alerts – Report of alerts created by users can be viewed. 2. View Data – Report of data to be analyzed can be viewed. Figure 5.1 5.1 View Alerts There are six options of view alerts. The user can click button (small circle) as shown in figure 5.1. The user first selects the option of report by clicking on View Alerts option. View Option All Alerts Description Description: All alerts created in the system will be displayed. Action Steps: 1) Click on ‘View All Alerts’ 2) Click on ‘View’ button 10 HTDS User Manual By Date By Color By User By Phone Number By Name Description: All alerts within the date range (including From date and To date) mentioned by the user will be displayed. Action Steps: 1) Click on ‘View Alert by Date’ option 2) Enter ‘From’ date in the format mm/dd/yyyy 3) Enter ‘To’ date in the format mm/dd/yyyy 4) Click on ‘View’ button Note: From & To dates are required and user must enter them else clicking on view button will display an error message. Description: All alerts having the color mentioned by the user will be displayed. Action Steps: 1) Click on ‘View By Color’ 2) Enter color 3) Click on ‘View’ button 4) Description: All alerts having the user name (who created the alerts) mentioned by the user will be displayed. Action Steps: 1) Click on ‘View By User’ 2) Enter name of user 3) Click on ‘View’ button Description: All alerts having the phone number mentioned by the user will be displayed. Action Steps: 1) Click on ‘View By Phone Number’ 2) Enter phone number 3) Click on ‘View’ button Description: All alerts having the victim name mentioned by the user will be displayed. Action Steps: 1) Click on ‘View By Name’ 2) Enter Name 3) Click on ‘View’ button Table 5.1 NOTE: Clicking on View button will display Alert Reports screen only if a view option is selected along with required data. Else an error message will display and you will be prompted to select an option/enter data. 11 HTDS User Manual 5.2 View Data There are six options of view alerts. The user can click button (small circle) as shown in figure 5.1. The user first selects the option of report by clicking on View Data option. View Option All Data By Data ID (Record ID) By Upload User By File ID (DataLog Id) By Phone Number By Name Description Description: All data to be analyzed in the system will be displayed. Action Steps: 1) Click on ‘View All Data’ 2) Click on ‘View’ button Description: All data having the Data ID mentioned by the user will be displayed. Action Steps: 1) Enter Data or Record ID Note: Data ID is xxxxxxxx 2) Click on ‘View’ button Description: All data having the user name (who uploaded data to the HTDS system) mentioned by the user will be displayed. Action Steps: 1) Click on ‘View By Upload User’ 2) Enter name of Upload User 3) Click on ‘View’ button Description: All data having the File ID mentioned by the user will be displayed. Action Steps: 1) Click on ‘View By File ID (DataLog ID)’ 2) Enter DataLog ID 3) Click on ‘View’ button Description: All data having the phone number mentioned by the user will be displayed. Action Steps: 1) Click on ‘View By Phone Number’ 2) Enter phone number 3) Click on ‘View’ button Description: All data having the victim name mentioned by the user will be displayed. Action Steps: 12 HTDS User Manual 1) Click on ‘View By Name’ 2) Enter Name 3) Click on ‘View’ button Figure 5.2 5.3 Alert Reports The following figure 5.2 shows the sample of Alert Report page. Figure 5.2 The alert report consists of details of alerts generated by the user of the HTDS system. It contents nine columns. The description of each column is: Alert ID – A Unique ID generated by the HTDS system for each alert created by the user. Color - Five-color alert system is used based on the analysis configuration parameter. For more details see section 1.2. Profile Name - The unique name of alert profile created by the user of the HTDS. User – The agent/administrator name that has created the alert. Date – The date on which alert is created. Phone Number - The phone number analyzed having potential of human trafficking activities. Filename – The name of file used to analyze data and create alert. Frequency – The number of times a specified phone number is repeated. Names – The name of victims having the phone number. 13 HTDS User Manual 5.4 Data Reports The following figure 5.3 shows the sample of Data Report page. Figure 5.3 DataLog ID – A Unique ID generated by the HTDS system for each data file uploaded by the user. File Name - The name of the file uploaded. User – The agent/administrator name that has uploaded the data. Date – The date on which alert is created. Phone Number - The phone number to be analyze having potential of human trafficking activities. Names – The name of victim having potential of human trafficking activities. 6 Uploader The user can upload file to have it analyzed by the HTDS system. The format of file is suitable to the system is checked first and then uploaded. To upload the file: 1. Click Browse button. Then select the file. The file name along with the entire directory path will appear in the textbox. 14 HTDS User Manual Figure 6.1 2. Click the Validate button. 1) On clicking Validate button, if file format is compatible to the system. The success Message “The file has valid formatting” will pop up. Click Okay button. 2) If file format is not compatible to the system, the error Message “Invalid File Format” will come. Click Okay button. 3. Click Upload button. 1) If file is uploaded successfully to the HTDS system. The success message “File uploaded successfully” will display. 15 HTDS User Manual 2) If the file is not uploaded successfully, error message “File Upload Failure” will display. 7 Analyzer Figure 7.1 This facilitates user to analyze data and create alerts accordingly. On the left side of the screen, 1. User selects DataLogID. 2. Clicks button “Analyze”. On the right side of the screen, the analysis report is generated. 16 HTDS User Manual Analysis Report will displays the Current Date of analysis made, the user name who did analysis, Data Log ID data used for analysis, Analysis Profile XXXXXX and report of analysis. Report of analysis contents is AlertID, Phone, Frequency, and Names. NOTE: The system will generate AlertID automatically for each report. 8 Configuration Manager Only user Administrator will have access to the HTDS Configuration Manager. The following figure 8.1 shows the HTDS Configuration Manager page. Figure 8.1 There are four options to select. The administrator can click the button as shown in figure 8.1. 1. User Profile Management - Administrator will determine which users will have access to the applications by adding a user name and password for each user. He can also delete users at later time if you decide that you do not want them to have access to the application. He can also update or change users information, profile and password. 2. Database Configuration - Administrator can setup database connection and environment. He can configure setting of Alert Database also. He can access reports in flat file from database. He can customize the analysis algorithm. 3. Alert Profile Management – New Alert Profile can be added. The administrator can set new parameter range for alert colors. The new alert profile ID will be generated by the system. He must notify other users of new alert profile Id before they start analyzing activity. 4. User Management 17 HTDS User Manual Button Description Opens the User Management page, where administrator can add new users, update user’s information, password and profile, delete users. Opens the User Profile Management page, where adminstrator can add, and update user’s profile. Opens the Database Configuration page, where adminstrator can setup database system. He can access reports in flat file from database. He can customize the analysis algorithm. Opens the Alert Profile Management page, where adminstrator can add new Alert Profile. The administrator can set new parameter range for alert colors. The new alert profile ID will be generated by the system. Table 8.1 NOTE: Administrator must notify other users of new alert profile Id before they start analyzing activity. He must inform user about their username, password and updates. 9 User Management The administrator can add new user, update information of existing user or delete existing user in the system. The following figure 9.1 shows the User Management page. 18 HTDS User Manual Figure 9.1 9.1 Add New User If Add New User is selected, then: Enter User ID Enter Password Enter Full Name Select User Profile Click OK button The new user is added. NOTE: All fields are mandatory. 9.2 Update User If Update User is selected, then: Select User Name Click OK button The fields will be updated. 19 HTDS User Manual NOTE: All fields are mandatory. When you edit, do not leave a field blank. The system will prefill the data when a user is selected. Only change the data that needs to be edited. 9.3 Delete User If Delete User is selected, then: Select User Name Then choose one or more fields that need to be edited: o Enter Password to change password o Enter Full Name to change full name o Select User Profile to change access rights Click OK button The user name will be deleted. 10 User Profile Management The administrator can create new user profile. In which administrator can set permissions for the users of the HTDS. Figure 10.1 20 HTDS User Manual 1. Enter Profile Name 2. Enter Profile ID 3. Select Permissions. Permissions can be selected more than one. 4. Click OK button. The new User Profile will be created. NOTE: All fields are mandatory. 11 Alert Profile Management The administrator can create new alert profile for the analysis. Figure 11.1 1. Enter Alert Profile ID 2. Enter Description (description about the alert profile) 3. Select Profile Level 4. Select Color 5. Enter Threshold 6. Click OK button 7. Repeat Steps 3, 4 and 5 for all the five colors of the scale (refer section 1.2 and table 1) 8. Review all the data entered on the right side of the screen 9. Click ADD button. The new alert profile will be created. 21 HTDS User Manual NOTE: All fields are mandatory. 12 Database Configuration Figure 12.1 The administrator can set path for the database by the HTDS system. The validity of the path is checked first and then path will be set. To set the database path: 1. Click Browse button. Then select the path. The administrator can enter the path also. 2. Click the Validate button. 1) On clicking Validate button, if the path is valid. The success Message “The Path is valid” will pop up. Click Okay button. 2) If path is not valid, the error Message “Path set unsuccessfully” will come. Click Okay button. 22 HTDS User Manual 3 Click Set Path button. 1) If path is set successfully in the HTDS system. The success message “Path set successfully” will display. 2) If path is not set successfully, error message “Path set unsuccessfully” will display. If you encounter issues not addressed by this user guide, please contact your system administrator for additional support. 23