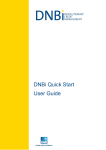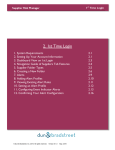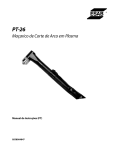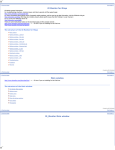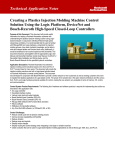Download DNBi Core User Guide
Transcript
DNBi Core User Guide Contents 1. 0 BEFORE YOU BEGIN 3 2. 0 GETTING TO KNOW YOUR SOLUTION 4 3. 0 YOUR DNBi ACCOUNT 4 4. 0 SEARCHING FOR AN ORGANISATION 5 5. 0 LIVE REPORT DATA (WHAT YOU FIND) 7 6. 0 USING SNAPSHOTS 10 7. 0 ADD TO FOLDERS 11 8. 0 COMPANIES 12 9. 0 ALERTS 14 10 . 0 DASHBOARD 21 11 . 0 GLOBAL FAMILY TREE 23 12 . 0 KVK CHECKS 26 13 . 0 INTERNATIONAL COUNTRY REPORTS 27 14 . 0 ADMINISTRATOR FUNCTIONALITY 28 15 . 0 DNBI CONSUMER 29 16 . 0 APPENDIX A: SUPPORTED OPERATING SYSTEMS 34 17 . 0 APPENDIX B: DEFAULT USER ROLES AND PERMISSIONS 34 18 . 0 APPENDIX C: D&B INTERNATIONAL REPORTS 35 19 . 0 APPENDIX D: THE D&B TRADE PROGRAM 39 2 1. Before You Begin Welcome to D&B’s Market Leading Risk Management solution - DNBi. Dun & Bradstreet (D&B) is the world's leading source of commercial information and insight on businesses, enabling companies to Decide with Confidence® for over 170 years. D&B’s global commercial database contains more than 235 million business records. The database is enhanced by D&B’s proprietary DUNSRight™ Quality Process, which provides our customers with quality business information. This quality information is the foundation of our global solutions that customers rely on to make critical business decisions. Our global database has information on over 235 million businesses in over 240 countries with nearly 1 billion payment experiences. We update over 2 million records every day to ensure our customers have the timeliest, most accurate and complete information with which to minimise risk and maximise business growth opportunities. Migrating your current portfolio to DNBi If you are new to D&B we can take your current portfolio and through our entity matching process, append DUNS numbers and bulk upload them into your DNBi workspace. About This Manual This user manual will help and guide you in using DNBi for Risk Management. If you would rather go to the specific Table of Contents sections, you can click on the section required and it will take you directly there. What is DNBi? DNBi is a web-based, risk management solution blending powerful on demand tools with your data and D&B’s unparalleled international business information and insight in one place, in real time. DNBi provides a customisable interface to reflect the specific tasks, requirements and authorisations of each individual in your department or business. Its key features include; a shared workspace so that your department’s roles, workflows and processes can be managed more effectively. Combined with real-time data and an audit trail that can document every decision, it breaks the mould and provides the most usable work experience of any credit management system. DNBi is always live, giving you instant transparency across your company’s entire credit risk portfolio. As a subscription platform you need no longer be concerned with the cost of reports or the level of insight required as it always delivers the best available insight. For users in the Netherlands, DNBi can also provide additional options of incorporating real-time consumer insight for improved decisions on small businesses. To access this additional option within DNBi, please speak with your D&B Relationship Manager to gain access to the Consumer Search capability. 3 2. Getting To Know Your New Solution It’s important to spend time with DNBi to get the most out of the solution. We know from experience that DNBi can deliver amazing value to your business. DNBi Help Section DNBi Help is just a click away. It provides answers to the most common questions about DNBi’s key features and functionality. A link to "Help" is found at the top right corner of every DNBi page. Tooltips: You can find these across the entire DNBi solution; they will help you learn how to effectively use DNBi functionality. Simply hover your mouse cursor over icons and functions to reveal text prompts. User Videos: Also available are a set of videos covering individual elements of functionality and how to use it in a bite-sized format. Feedback/Contact D&B If you have any questions, please feel free to contact our Customer Service centre: [email protected] (Netherlands) or [email protected] (Belgium). Alternatively your D&B Relationship Manager is always available to help. 3. Your DNBi Account Login Once you become a subscriber and open a DNBi account, your ID (email address) and temporary password will be sent to you via email. A link is provided in this email to DNBi. Simply click on the link, enter your login information and the system will then ask you to set your new password. Important: If you have access to a D&B Solution which uses your email address as your login ID, you will not receive a temporary password. Instead, the welcome email will ask you to use your current password for DNBi. D&B products are moving towards a single sign-on principle. Changing your central password will affect all systems which use the corresponding email account. Password Once you have set your personalised password, please keep it in a safe place, so you can reference it if you forget it. However, if you have forgotten your password, your DNBi Administrator can reset it for you. Another option is to click on the “Forgot your Password?” link on the DNBi login page. You will then receive an email containing both your DNBi login email and a temporary password. You can then log in to DNBi and set your new password again. Your password must be between 6 and 10 characters and can contain letters and numbers (special characters are also allowed). User Preferences To change your preferences, just click on “My Profile” at the top of all DNBi pages. You’ll see a number of options, including the ability to change your DNBi login email and password. For more in-depth information regarding the Administration User functions in DNBi, please see the DNBi Admin User Guide. 4 Activity/Inactivity If you get the message—“Your session expired”—it means for security reasons, your DNBi session automatically ended because you were inactive on the system for over 2 hours. If your session expires, DNBi displays a message instructing you to login again. To maintain an active state, simply click on any link. 4. Searching for an organisation Quick Search Bar At the top of every DNBi screen you will find the Quick Search Bar. You can search for a business in a number of ways using the D-U-N-S® Number, the business registration number or name of the business you are searching. Note: if you search by company name you will also need to add a country, this is defaulted to your local country and a list will be generated if another is required. If you have the town, you can also enter it here, however it’s not needed to generate a search. Quick Search will remember the countries you have previously searched on, to make these easier to select. If Quick Search does not return the correct case, your search criteria can be further refined in Full Company Search. Important: All search requests are first matched against ‘Live Report’s’ businesses in your existing DNBi portfolio. If no match is found, the search will automatically be extended to the D&B database. However, if a match is found within your portfolio, the Live report for this business is displayed first, with an option to then “Search Now” via the entire D&B database. (Note, to include “Snapshots” in your search; click the “Snapshots” checkbox, available via the DNBi search bar. 5 Matched to your existing DNBi Portfolio i.e. this case already exists in your workspace Repeat the search, externally, against D&B’s global databases Full Company Search To facilitate a Full Company Search click on the ‘More options’ link in the Quick Search Bar and enter more information; based on your input a list will be generated. If you know more about a company, you can enter a company’s address, city, Post Code and telephone number for a more precise match. This will help narrow your search, but it’s not needed to find a company. If you know the company’s correct D-U-N-S® Number, you can bypass entering the information above - the company will be immediately listed. Search: Tips What if I cannot find the company I am searching for? If you cannot find the company you are searching for, try adding additional details to your search criteria through the “More Options” link, such as company registration number, full street address and town or telephone number. Try removing extraneous or special characters from the company name or address. Note that search results will contain branch locations of a business. If you select a branch location you will always be shown the HQ of the business in question. Search results will also primarily display the legal name of the business in question, however trading styles will also be displayed in the search results list. If you can’t find a company, click on the “Order Investigation from D&B” link, which appears at the top of all search results screens, to request an Investigation. 6 5. Live Reports Data (What You Find) Overview “Live” Reports are exclusive to D&B and DNBi. The reports are updated frequently and therefore you can be assured of the freshest data possible. What is a Live Report? A Live Report displays the most current data for a business in the D&B database. In contrast to previous D&B solutions such as DBAI, there is one type of report available in DNBi, displaying all the best available data within the D&B database. A Live Report also allows you to track companies added to your DNBi portfolio, via the Dashboard and Alerts and enables smart filtering to unlock actionable insight from your portfolio. In the Live Report Header, you can also “Save a Snapshot”, “Order an Investigation” or access “Additional Products”. Important: In order to benefit from much of the rich functionality DNBi provides, you must make a report “Live” by adding it to a folder. By doing this, the case will automatically be tracked via the dashboard, you are able to receive customised notifications as D&B receive information that affects the status of this organisation and you can setup filters on your portfolio to gather rich, actionable insight on your customer base. How can I save a Live Report? Live Reports are not automatically saved to your portfolio. After you view a Live Report, you can save this to your portfolio which then enables live data views, alerts, filtering and monitoring via the Dashboard. You need to do this manually by clicking the “Add to Folder” icon on the upper right corner when viewing a report which saves the company to your portfolio but keeps the report “live” so whenever you view it you see the latest information held on the D&B database. If you navigate away from a Live Report without saving, a ‘Save Reminder’ will pop up to advise you that it is currently not saved and you will not receive the full benefits of DNBi, unless added to a folder. 7 Live Report Tabs This section covers the Live Report Tabs. This User Manual also covers DNBi Menu Tabs, which appear at the top of your DNBi screen. See the Screenshot below for what will be covered in this section Company Summary This section is customisable to display the information important to you. Click the “Customise” icon on the upper right of the Company Summary Screen. A self- serve page will open where you can add and remove data elements, which will give you a quick and personalised overview of a company’s status. You can also customise the Scorebar and re-order the information by clicking on the “arrow” icons within each Widget. This can enable you to quickly find the elements of the report that are important to you – helping to save you time. Corporate Linkage Corporate linkage is the relationship between different companies within a corporate family. Linkage occurs in the D&B database when one business entity “controls” another business entity because it has financial or legal responsibility for another business, thus creating a Headquarter/Branch or Parent/Subsidiary relationship. The number of family members is limited to 40-50 per location type (Branches, Subsidiaries etc.) - depending upon which country - to ensure there is enough space to show them all in each Live Report. Global Family Tree The optional Global Family Tree enables you to identify every member of a group of companies and the country in which they operate. This will include all level of relationships including Global Ultimate Parent, Domestic Parent, branches, subsidiaries and minority holdings. To learn more about Global Family Tree and their use within DNBi please go to page 23 for more details. (Please note, costs vary according to the size of the Family Tree structure and will be charged to your additional product agreement) Predictive Scores This Tab enables you to see a company’s current state and future outlook by having the Global Failure Risk Band, D&B Rating , D&B Failure Score, D&B Delinquency Score(*) and maximum credit recommendations all in one place—at your fingertips. 8 * D&B Delinquency Score is only available on businesses located in UK, Italy, USA & Canada, and is referred to as Commercial Credit Score in USA & Canada Trade Payments D&B Trade Payments utilise over 770 million payment experiences annually. This critical information can help you quickly assess payment habits of prospects and customers. For more information about the D&B Trade Experiences program and how to join this program, please see Appendix D. This tab is a dashboard of payment summaries, featuring D&B’s PAYDEX® converted into Average Days Beyond Terms along with industry comparison and Trends over 12 and 24 months. This information gives you the ability to see how a company is paying its vendors and meeting other financial obligations. For details on D&B’s scores see The D&B Scores and Ratings Guide document. Public Filings D&B accesses public records information from thousands of courts and legal filing offices daily in local countries to provide the best available critical insight on credit risk. You will find this information by clicking this tab. Special Events When you click here, you will find the most recent developments that D&B have obtained that could impact your potential relationship with a firm. These could be changes in ownership, acquisitions and other events. Information reported in this section may also include announcements on earnings reports releases. The information in this tab may help explain unusual company trends. For example, a change in ownership could have an impact on payment, or decreased production may reflect an unexpected interruption in factory operations (i.e. labour strike, fire). History & Operations This tab features detailed information on the history of a company, its registration details, incorporation information, as well as details of company operations, any management comments and details of their banking arrangements. Principals This tab provides detailed information on the principals running a business. This information can show you the track record of success or failure of each principal, helping you to identify the makeup and experience of the management team. For eligible users who have subscribed to the service (NL only), easy access is provided to Focum Consumer Reports to enable broader insight to support confident decision making. Financial Statements A company’s financial performance can be critical when determining credit limits and lending terms. Use this section to access D&B’s 100% coverage of publicly available financial statements. Financial Statements are available for up to 5 years including Profit & Loss Accounts, Balance Sheets, Cash flow Statements, Growth rate and ratio analysis, auditors’ statements and industry norms. Content will vary from country to country reflecting local data availability and filing requirements. (For more detail see D&B’s Global Capability Guide). To ease use, presentation of financial statements are normalised when viewing organisations outside of the domestic country, however statements can be re-formatted to reflect local accounting standards by selecting “local detailed format” at the top of the tab. 9 The following Tabs are available once the Live Report has been added to a folder Associations/Snapshots This Tab displays any other electronic credit files associated to the respective D-U-N-S® Number you’ve looked up. For example, it will list any and all Snapshots saved in DNBi with the same DU-N-S® Number. If there are no associations, it will say, “No Associations have been found.” Notes & Documents This tab displays a list of notes and documents (along with a time and date stamp) that have been entered or uploaded by users on your DNBi workspace. You can also add new notes and documents here as well. When creating a note or adding a document, you can make it shared with Everyone, Managers only or make it Private. Notes and documents can be extremely useful in providing: a) A Record of a particular decision made by an individual at a particular time b) Ease of collaboration across the team – i.e. a team member can download the Live report and view any notes left by a colleague. c) Providing an audit trail of decisions made and any concerns at a particular point in time. d) Supporting documentation that assisted in any decision making. Information in this section will not be added to D&B’s central repository and is for your private use only. Your Information* This tab allows you to record additional information about the company you’ve looked up to supplement the D&B information. Information entered in this section will not be added to D&B’s central repository and will be kept private under your user ID. Only you will be able to view this information. The default fields are: Account Number, Sales Representatives, Credit Limit and Total Outstanding. When you click “Edit” you will see a Currency dropdown list with a choice of currencies. * For Live Reports only, this is not available for Applications or Accounts where users can utilise Notes DNBi provides the same look and feel Live Report with common and consistent capabilities for businesses located in USA, Canada, UK, Eire, Belgium, Luxembourg, Netherlands, Germany, Spain, Andorra, Portugal, Italy & San Marino. Outside of the countries above, DNBi will deliver the standard format report which will automatically be saved as a “Snapshot” in your workspace. 6. Using Snapshots Using Snapshots 10 Overview Taking a company “Snapshot” allows you to save a point in time archive of any D&B Live Report on any company, which can be viewed or emailed at any time for the duration of your contract. This is ideal for providing an audit of information used to support historical decisions and is especially valuable for supporting Credit Insurance policies. You can also save multiple snapshots over time for the same company. Should you change your contract type, you should print or email your Snapshots before changing over. Snapshots are critical for compliance reasons and to justify and explain your decisions. Note: Saving a snapshot does not enable live data or alerts, if you wish to make the report Live and track its status via the dashboard and receive alerts and notifications as D&B receives updated information, you must add the report to a folder and make it Live by clicking this option in the top right of the screen. Adding Notes You can add your own notes when either creating or viewing a Snapshot to remind you of useful information you may need again at another time. Export Your Administrator can export certain data elements of Snapshots at any time to Excel or to a .csv file. Delete You can delete a specific Snapshot by navigating to the Snapshots folder within the Companies tab at the top of the page and clicking the checkbox from the list displayed and clicking the “Delete” button. 7. Add to Folders Folders In order to maximise the power and insight of DNBi it is vitally important to add ‘Live Reports’ to a folder. Adding to folders enables the following functionality: Reporting and analytics in the DNBi Dashboard. Informed of changes via DNBi Alerts. DNBi Filters will take into account businesses in its querying. Data Exports will return real-time data on businesses held within folders. Note: If you view a report and do not save it as a Snapshot or into a Folder, the report will not be available to you and no record of it will be retained within your workspace. To view it again, you will need to re-order the report which may involve another report charge. Making the report Live, makes it available for you to view whenever required. 11 8. Companies Folders Overview A folder is a categorisation of companies, which you can customise and define. Folders are used to group companies and track their risk using live data updates from D&B. For example, you can create folders for various industry sectors. You can create as many folders as you like and add as many companies as you want to each folder. All users within your DNBi account operate under the same shared workspace, meaning that insight can be shared to enable a range of portfolio wide views and a working environment which enhances the level of control you have over your teams and your risk exposure. System Folders All Companies: All Credit Files: My Companies: Applications: *For those users with Decisionmaker Snapshots: Investigations: Consumer Reports: *For those users with applicable rights All businesses added to any folder within the workspace by any user. This is a shared folder. All versions of electronic files viewed by any user in your workspace, including live reports, snapshots, This is a shared folder. All businesses saved to any folders by me. This is a personal folder All Decisionmaker Applications ran by any user. This is a shared folder All snapshots of reports saved by any user. This is a shared folder A log of pending and completed investigation requests. This is a shared folder. All consumer reports that have been pulled by users eligible for consumer access. This folder is shared between eligible users. Each user will have their own version of My Companies and shared access to the other four folders. Each user can then create as many Folders or segments of their own profile as required. These personal folders can be kept as private view or shared with everyone, named people or roles. Alert profiles can be allocated to any combination of folders. To stop receiving alerts from a business, simply remove from an “alerted” folder. Shared or Private Access For any folder you create, you can specify which users can view it, which roles can view it (e.g., all users with the Credit Analyst role), and whether users have read only or read/write access to it. Also, you can manage sharing folders via the “Options” link in the Companies tab. Only the user who owns the folder and the Client Administrator can change the options of a shared folder. The default owner of the Folder is the user who created it. The owner can share the folder by selecting and deselecting both roles and users in the workspace. You can also set an alert profile to be applied to the companies saved to a folder. If you’re an administrator, you can set folder sharing for all folders, regardless of ownership. Access to folders can also be managed in combination DNBi workspaces (i.e. multiple point subscriber numbers that share data across the locations). Users can be assigned a restricted or unrestricted view of the DNBi workspace. A restricted user can only view the information that he/she pulls into the portfolio. They will not have access to the All Companies and All Credit Files system folders. An unrestricted user can view all of the information stored in the workspace that is made public and thus has full sharing capabilities. Adding restriction to users can be accomplished by workspace administrators as well as DNBi Customer Service. 12 Delete It is possible to delete a specific company either by selecting it from your list and deleting it, or by navigating to Company Details and deleting it there. This will remove the business from your company’s portfolio entirely. Your administrator can also delete specific companies by searching for companies in DNBi Administration. Only administrators have the user rights to delete all companies at once. Alternatively if you just want to remove a business from your personal segment of the company's portfolio, then open a Live Report on the business in question and select “Remove from Folder” Investigations When you request an investigation, a pending request will appear in the Investigations folder on the Companies tab. Please provide as much accurate information as possible. Most importantly, be sure to include a telephone number and the correct country location for the organisation. There are three possible outcomes to every Investigation—provided there is sufficient information to update or create a new report: 1 You will receive an alert in DNBi indicating a report is now available, and a copy of the investigated report will be included in the e-mail. 2 Within your Investigations folder, a completed investigations response report will appear with information on the investigated company. 3 Investigation responses are also listed at the top of the “Alerts” page. Filters Overview Filters enable you to build queries that specify criteria to allow you to easily identify groups of companies you’d like to manage or report on. Filters use today’s live data to give you unprecedented access to critical information on your portfolio. Filters can be created by clicking on the “Companies” Tab and then selecting “Filters”. This will show all existing filters, along with an option to “Create New Filter”. Creating a New Filter 1. Select “Create New Filter” 2. Select either "From Scratch” to create a completely new filter, or “Copy from Existing Filter” to re-use and amend rules already created for another filter. 3. Select the type of record that you would like to use as the universe for your filter. Options are Live Reports (those saved in your portfolio and having data kept permanently live in your Dashboard, folders and alerts) or Snapshots, those reports that you have saved a full copy of. These will not necessarily be kept live. 4. Give the filter a name for future reference. 5. Choose which folder you wish to run the filter on, you can choose a system folder dependant on type or any of the created folders you have access to. 6. Set Usage rules. Public, so that all users with unrestricted access can use this, or Private, keeping this filter just for your personal use. 7. Select the category of data you would like to use within your filter. You can use any combination of the three options provided, namely: D&B Data Summary: Identification and Operational data D&B Data Risk Assessment: Predictive Indicators such as Rating, Failure Score and Payment Behaviour D&B Data Financials: Key Financial data from Balance Sheet & Profit & Loss Account. Note that financial values will be normalised to your selected DNBi workspace currency. 8. Use the blue arrows to move selected data elements into the appropriate segment of the filter rule to support 13 AND, OR or NOT conditions, and set required operator options and values for your rules. For example: Country Code is equal to NL “OR” Country Code is equal to “GB” “AND” Global Failure Risk Band is less than 3. 9. If you add data you do not want to use, select the row so that it is highlighted blue and use the arrow to remove. 10. You can validate the filter rule in the Expression box at the end of the page, or run” Pre-Count Filter Results” to see whether you are getting expected output. 11. Once you are happy with your filter, click “save” at the end of the page. This will add the filter to your list of saved filters. Using Filters 1. To run a filter, click on the required Filter Name. All businesses matching the filter criteria will be displayed with summary data. 2. There are a number of alternatives on how you can use filter results: Click on Credit File Type alongside business name to view today’s full live report on the selected business. Amend the information you see on each business by selecting “Customise” at the top of the page. Select relevant businesses and add them directly to a folder to enable more detailed views and alerts Export the data as displayed on screen to Excel 9. Alerts Overview Alerts are triggered notifications and can be emailed to you in DNBi to help you monitor activity on companies in your portfolio. The Alerts tab is the central place to manage and view these items; however, key notices are displayed throughout DNBi. For a company to be monitored, it must be added to a DNBi folder with an Alert Profile running against it. When viewing a Live Report for a company, click on the ‘Add to Folder’ icon in the top right corner of all reports. You can assign one of three customisable alert profiles to any folders you create. Note: Alerts are saved for 30 days. Setup To enable alerts in DNBi you will need to configure your alert profiles and assign these profiles to folders. This will then enable alerts for all businesses in the selected folders as defined in the profile. Alert Profiles and Default Settings DNBi comes with three default Alert profiles. By default, the All Companies shared folder will be assigned the Severe Only profile. This can be changed at any time (see above). 1 Standard— Includes Alerts on standard events across a broad range of change types 2 Severe Only— Triggers Alerts on major events, such as bankruptcy, business deterioration, high risk and information alerts. 3 Custom— Has no pre-set elements or thresholds, you can select from any of the available data elements to create your own unique profile. All three Alert profiles are completely customisable; however some alerts may not be available in certain countries due to the availability of certain data elements. For DNBi Users with International customer portfolios, Global Failure Risk Bands (GFRB’s) enable a consistent interpretation of the risk of trading with a business failure based upon the probability of business failure. The D&B Risk Indicator is available in EU markets only so GFRB’s provide the best, most consistent basis for comparison. DNBi has default alert profiles that work out of the box. By default, for all new users, we will alert using a Severe profile on All Companies and a Standard profile on My Companies. These profiles can be amended at any time to ensure that all 14 users receive the alerts that are relevant to them. The default settings for Severe and Standard alert profiles are as shown below Severe: 1. 2. 3. 4. D&B Global Failure Risk Band falls below 2 Bankruptcy & Insolvency Events Severe Risk items Ceased Trading Standard 1. 2. 3. 4. 5. 6. 7. 8. 9. 10. 11. 12. D&B Global Failure Risk Band goes below 3 or falls by 1 band Payments worsen by 10 days or exceed 60 days beyond terms D&B Failure Score goes below 10 or falls by 10 D&B Delinquency Score goes below 10 or falls by 10 Bankruptcy & Insolvency Events Severe Risk items Ceased Trading Suits/Collections/Claims or Judgments Serious Detrimental Data Operational Changes US/Canada Rating changes Secured Borrowings Customise You can customise up to three Alert profiles (Standard, Severe Only and Custom). Each profile consists of data elements and thresholds that trigger Alerts. You can apply one of the three standard alert profiles to your folders (all three of these can be customised to a setting that can then be applied to sub-sets of your portfolio. To apply an alert profile to an existing folder, go to the DNBi Companies Tab, click on the ‘Edit’ Link associated with the folder you are interested in monitoring, select the profile you wish to apply via the drop down box and click “Submit” What you can monitor: Alerts can be generated for the countries listed below depending upon your profile settings. 15 Andorra Austria Belgium Canada France Germany Ireland Italy Liechtenstein Luxembourg Monaco Netherlands Portugal San Marino Spain Switzerland United Kingdom United States of America Alerts in each country reflect local laws and the local availability of information and will cover the following events D&B Global Failure Risk Band D&B Global Failure Risk Band Change in Payment Behaviour Change of Payment Behaviour (Days Beyond Terms) D&B Failure Score D&B Failure Score / Financial Stress Score D&B Rating - Risk Indicator Change of D&B Risk Indicator D&B Delinquency Score D&B Delinquency Score / Commercial Credit Score Bankruptcy/Insolvency Events Administrator Appointed Bankruptcy Process Business Failure Business Failure for Letter of Liability Party Business Re-Activated Business Wound Up/Liquidator Appointed Court Judgement Debt purge Dissolution Failure Annulment by Court Failure on Court Ruling Failure on Creditors Petition Failure on Own Petition Guardianship In Liquidation In Receivership Insolvency Events Legal Settlement Liquidation Public filings Meeting of Creditors Moratorium Reunion of Shares Statement of Insolvency Suspension of payments 16 Winding Up Petition Severe Risk Business Deterioration High Risk Information Alert Ceased Trading Branch Closure Business Discontinued Cancellation of intention to cease trading Ceased trading Inactive Intention to cease Public Sale Reactivate from ceased trading Struck off register Voluntary discontinuation Suits/Collections/Claims/Judgments Absence Decrees Annulment of Protested Bill (correction) Belgian ONSS Filing Bodac Judgment CCJ/Legal Action Irish CRO Filing Judgements Non Payment Claims Non-payment Preferential Claims Protested Bills Protested Drafts Registry check for non-payment events / Betreibungsauskunft Social Security Summons / Claims Suits Credit Recommendation Change of D&B Maximum Credit Recommendation Registered Payment Problems Negative Payments Preferential Claims Protested Bills Serious detrimental event Bank failure Burglary/Embezzlement Chamber of Commerce Delete/Reallocation Criminal Proceedings Empowerment of juvenile Execution Sale Legal Proceedings Major customer failure Bankruptcy of principal or linked business Registered Contractor - ceased operations Seizure by creditor 17 Seizure by tax authorities New Financial Information Interim/estimated Figures Late Filing Financials Notification New Balance Sheet Statement Filed for Letter of Liability Holder Statement Filed for Parent Company Turnover Operational Changes Change in Associate Directorship Change of activity Change of Principals Change of Control / Parent Company Change of Address Change of Name Change of registration number D&B Rating Change of Rating Secured Borrowings Mortgages & Charges Lodged Disposal Of Assets Under Lien Liens Other Events Merger Activity Share Capital Changes Change of Auditor Change of Bank Change of Contact Details Change of Head Quarters Change of Legal Structure Change of registration details Government grant reclamation Number of employees Other special events Other Unannounced Events Press Clippings Registered Contractor Registration Details VAT Notifications (refer to VAT-admin) Letter of Liability Receive You can enter up to six email addresses per profile during customisation. To change alert profile options, go to the News and Alerts tab, click on the ‘Alert Options’ icon in the top right corner of the Alerts page. You must first enable the email option on the alert triggers to enable the email boxes for entry of new addresses. 18 Where you can view alerts If you have selected to receive an alert via email you will receive the notice in your email as soon as the status changes. A selection of your most recent alerts are also available to view via the “Recent Company Alerts” widget on the DNBi dashboard. Alerts are also available via the Alerts “Tab” at the top of the DNBi navigation menu – this tab will display all recent unread alerts from the past 30 days. 19 Finally, alerts for a particular business are also displayed in the Live Report in the Alerts “widget” Individual alerts can also be emailed directly from DNBi. 20 10.Dashboard Overview The Dashboard is your DNBi gateway page—the first screen you see when you log onto DNBi. The dashboard is designed to help you work smarter and faster. Use it to customise how you view your customer portfolios. It also includes D&B’s Predictive Scores & Indicators, Alerts and Top Companies List and is completely customisable by each individual user. The Dashboard can display information on all the companies you have added to your DNBi folders. Customise You can select which sections to add to the Dashboard. You can also specify the placement of each section by using the “Move” icons in the upper right corner of each section. Your customised view is always saved as your default view next time you login. To add sections to your Dashboard, click on the icon near the top right of the page titled “Customise”. From the Customisation page, click on the “Add Item” button next to the section you want to add to your Dashboard. All sections can be added one at a time. To delete a section from the Dashboard, simply click on the “x” at the top right corner of each Dashboard mini sections or click on the “Remove Item” button on the Customisation page. You can also customise the Top Companies section by clicking the “Edit” icon in the right top corner of the Top Companies section. You can select the number of companies to display, as well as specify the folder containing the companies to display on the list. Note: This is particularly useful for users working on a particular ledger or folder – the each element of the dashboard can be “pointed” at a particular folder and will provide an immediate view of the risk associated with that folder according to the risk criteria you have selected (i.e. Risk Rating, Delinquency Score, etc). If you need to see this risk associated with the entire portfolio, simply select “All Companies” from the dropdown. You select which data elements to be displayed in table columns and determine a sorting data element and sort order. For example, you can select to view the Top 10 companies by Failure Score, Delinquency Score or Global Failure Risk Band (amongst others). You can also sort order of Most Risky to Least Risky. By choosing when to add companies to that folder, you control the population of companies monitored in your Top Companies list. Only D-U-N-S® Numbered companies are able to be displayed. Portfolio Risk Distribution Charts These charts display a portfolio level distribution of D&B risk scores for all companies in your portfolio or on companies from the folder specified by the user. These charts enable you to easily and quickly gauge the aggregate risk of your portfolio. To customise these charts, click on the “Edit” button at the top right corner of the section and select either all companies or a specific folder as your data source. Failure score, Delinquency score or Global Failure Risk Band and Average Days Beyond Terms (amongst others) are available for these charts, depending on what scores are available 21 in a particular territory. When you add a company to a folder, the company is automatically added to the Portfolio Risk Distribution charts by the next business day, and therefore can be viewed at that time. Click on any bar in any chart to view a list of the companies within that risk category and their respective risk scores. To view each company’s details, click on the individual business name. 22 11. Global Family Tree Overview Global Family Tree allows you to identify every member of a group of companies and the country in which they operate. This will include all level of relationships including Global Ultimate Parent, Domestic Parent, branches, subsidiaries and minority holdings. . (Please note, costs vary according to the size of the Family Tree structure and will be charged to your additional product agreement) DNBi gives you two ways to order a Global Family Tree: Search Results – Using the Additional Products option, Live Report – Click the “Global Family Tree” tab or the “Additional Products” button Ordering a Global Family Tree via Search Results Use the Search function to locate the company you are interested in. In the Search Results screen you will see an option for ‘Additional Products’ on the right hand side next to each company listed. Click on ‘Additional Products’ to view the available options and select ‘Global Family Tree’. 23 You will then be presented with a Standalone Global Family Tree From within the Global Family Tree, you can choose several options: Search for a specific company within the Global Family Tree Choose how many levels of the Global Family Tree you wish to view Go directly to the target company within the Tree (Target company is the one that you initially search for) Choose what companies you want to see in the Global Family Tree by: o Showing Route from Global Ultimate Parent to Target Company o Exclude Branches from the Global Family Tree o Exclude Minority Holdings Clicking on any of the listed companies will take you directly to a Live Report on that business. You can also save the Global Family Tree as a PDF or as an Excel .csv file. When in a standalone version of the Global Family Tree you cannot save it within DNBi. Ordering a Global Family Tree via a Live Report From within a Live Report you can also order a Global Family Tree, there are two ways of ordering this. You can either Click on the ‘Additional Products’ button and selecting Global Family Tree or click directly on the Global Family Tree tab and click on ‘Order Global Family Tree’ button. 24 It will then be presented to you within the Global Family Tree tab As with the standalone Global Family Tree, you can choose several options: Search for a specific company within the Global Family Tree Choose how many levels of the Global Family Tree you wish to view Go directly to the target company within the Tree (Target company is the one that you initially search for) Choose what companies you want to see in the Global Family Tree by: o Showing Route from Global Ultimate Parent to Target Company o Exclude Branches from the Global Family Tree o Exclude Minority Holdings Please be aware that if you order the Global Family Tree in a Live Report it does not remain within Live Report going forward. Navigating away from a Live Report with a Global Family Tree will remove it and when re-viewing the Live Report you will need to order the Global Family Tree again at an additional charge. If you wish to hold a copy of the Global Family Tree within DNBi then there are a couple of options available to you. 1. Once the Global Family Tree has been ordered, then you can save a Snapshot of the Live Report and it will be held in there. If you also have added the Live Report to a Folder then the Snapshot with the Global Family Tree will be held in the Associations/Snapshots tab of that Live Report. 2. If you wish to have a copy of the Global Family Tree accessible directly from a Live Report then you need to save a version of the Global Family Tree by selecting either the ‘Export to PDF’ or ‘Export to CSV’ option within the Global Family Tree tab. The Live Report will need to be added to a folder to make the ‘Notes & Documents’ tab available. Click on the ‘Notes & Documents’ tab and select the ‘Add Document’ option. Complete the following pop up box and a saved version will be held within the Live Report. When choosing either of the above options it is recommended that you add the Live Report to a folder first before saving a Snapshot or adding a document to the Live Report. 25 12. D&B KVK CHECK (NL users only) Overview The KvK Check capability within DNBi gives you instant access to the official Dutch language filing document at the Dutch Chamber of Commerce. (Please note, Chamber of Commerce documents are chargeable and will be charged to your additional product agreement) DNBi provides two methods for ordering the KvK Check: Search Results – Using the Additional Products option Live Report – By Clicking on the Additional Products button Ordering KvK checks via Search Results Using the Search function locate the Company you are interested in. In the Search Results screen you will see an option for ‘Additional Products’ on the right hand side next to each company listed. Click on ‘Additional Products’ to view the available options and select ‘D&B KvK Check.’ By clicking the link, a new screen will open which will display the Chamber of Commerce record. From here you can print or save the company document. The KvK filings will not be saved in your Live report. Ordering KvK Checks via a Live Report From within a Live Report you can also order a KvK Check. There are two ways of ordering this. You can either Click on the ‘Additional Products’ button and select D&B KvK check or you can click on the History & Operations tab. 26 13. International Country Risk Reports Country Risk Services Overview D&B currently offers three kinds of country risk reports. D&B Country RiskLine reports The D&B Country RiskLine Report provides a succinct assessment of the risk of doing business in a particular country, given its economic, political and commercial situation. Updated monthly, these 7 page reports help customers monitor and evaluate the business trading conditions in a foreign country and typically provide a summarised view of the more detailed information contained in the D&B Country Reports. D&B Country Reports Providing critical information and analysis on the trade and investment environment of an individual country, each annually updated D&B Country Report offers approximately 50 pages of in-depth analysis for evaluating risks and opportunities world-wide. These detailed reports, available for over 130 countries, are divided into sections to help customers address the key areas of risk that may affect their international business. International Risk & Payment Review (IRPR) Providing critical economic, political and commercial information needed to facilitate cross-border decision-making the IRPR puts D&B customers in the best possible position to reduce that risk by keeping them informed of the latest developments in world markets. Available as an annual subscription via the Internet or as a monthly-updated journal, the IRPR covers over 130 countries each month. Note: There is an additional charge to pull country risk reports. Users are shown an "interrupt" page indicating there is an additional charge and a link to the previous country risk report pulled for the same company if it exists. Specific report contents include the following: • Country Risk Indicator Summary: D&B’s unique measure of business risk by country, along with an explanation of factors behind the rating. • Economic Data on Gross Domestic Product (GDP), government finances and balance of payments with crosscountry comparisons. • Executive Summary: Two page briefing on key areas of national risk. D&B Country RiskLine Report This 7 page report offers a unique profile of the general business climate, typical terms and trading conditions in a specific country. It is of particular value when you need a concise reference on a nation where you are currently doing business, or planning to expand to in the future. Specific report contents include the following: • D&B Country Risk Indicator—D&B's unique rating of the risk of doing business in an individual country. • Trend Indicator: A concise index showing whether the risk environment is improving or deteriorating, given the current economic, political and commercial situation. • Usual Terms of Credit: A guide to recommended and minimum credit terms, as well as changes in trading regulations that may affect your business transactions. • Transfer Situation: A summary of typical payment delays, import cover and the time it takes local banks to exchange currency on transactions. • Economic Indicators: Key economic statistics covering three years of historical data with a two year forecast. • Local Currency: Current exchange rates against major currencies and a graph of exchange rate trends. • Export Credit: A listing of export credit insurance sources and coverage. • Risk Factor: A narrative overview of a country’s political, economic and trading environment, including sociopolitical and economic forecasts. 27 14. Administrator Functionality Overview Administrators are users who have specialised access to DNBi enabling them to create, add, modify and delete files, users and more. All Administrator functionality is found in the tab at the top of the page labelled “Admin”. Administering Users Adding New Users Click Administer Users. Then click the button, “Add New User”. Here you will be able to enter all pertinent information about your user, including the ability to assign Roles and Live Report visibility. User roles are predefined and are available via an easy to use drill down list. You can choose multiple roles per user. Roles limit or allow users’ access to certain features. For the roles matrix see Appendix A. Configure IP Security You may restrict your users from only accessing DNBi via selected IPs. The locations entered below must be “Public IPs” and not of those issued within a “Private Network.” To get to this functionality, click Administer Users. Then click the button, “Configure IP Security”. You can upload a list of IPs from your technology department or you can manually type in one or more IPs. Set Role Permissions Role permissions are predefined. To collapse all role permissions so you can customise to your needs, click the icon on the upper right hand part of the screen that says “Collapse All”. This screen shows all available permissions per specific role. So, for example, you can set the permissions for all users whom you have assigned the Credit Analyst Role. This makes the administration of your user types much simpler to create and to modify as needed. ECF Permissions relate to Live Reports (ECF = Electronic Credit File, also known as the Live Report). Add Groups Here you can name a Group, and all those who belong to it will be able to have one or more of the following permissions: Order D&B International Live Reports—charges may apply depending on your contract. When a group is created and given access to one of the features listed above, only users who are enrolled within that group will have access to the feature from that point forward. Please note, this is especially important when assigning International report ordering privileges, as any user not in the group will be restricted from ordering any international report regardless of role. Deleting Credit Files Here you are able to delete a predetermined company file type(s): Credit Applications, Accounts, D&B Live Reports and/or Snapshots. Export Data On this page you can create a filter and criteria for exporting data or review the status of pending and completed exports—just click the “Export Data” button. 28 15. DNBi Consumer (Netherlands only) Overview DNBi Consumer delivers the latest consumer credit information from Focum directly into DNBi’s interface in a single, unified solution. This combination of D&B business credit data with Focum’s consumer insight gives you a complete overview of your customers’ consumer and commercial credit risk. DNBi offers two methods to search and obtain consumer information: • Direct Search — Using the Search panel available at the top every page. • ECF Live Report Search — Drive Consumer searches directly from D&B data contained within the Principals Tab of a DNBi Live Report. Request Consumer Insight If you wish to have DNBi Consumer access, please speak with your D&B Account Manager to gain access to the Focum Consumer Search capability Once your Focum Consumer request has been processed by D&B, there are a number of steps you will need to take to enable Consumer information in your DNBi. Enable Focum Access Under the ‘Admin’ tab, under ‘Basic Admin’, click the ‘Administer Users’ link. Administrator - > For each user having Consumer access: 1. Click on the User Name 2. Check the ‘Access to Consumer reports is ‘Enabled’ – if not, continue to step 3 3. Click ‘Edit Details’ button 4. In the ‘User Information’ section, check Access to Consumer reports to ‘Enabled’ 5. Click ‘Submit’ button. Searching for a Consumer – Direct Search Using the ‘More Options’ Search bar at the top of the page, with Consumer access enabled, you will be presented with a Consumer Search Tab. Clicking this tab will reveal the Consumer Search details: Enter the details of the Consumer you wish to search. The following fields are mandatory: • Initials • Last Name • Date of Birth • House number • Postal Code 29 Note: DNBi will first check your Workspace to see if the search matches a previous ordered report. To access a previous report, simply click on the report link. If you want to carry on and perform a new search, click the ‘Order Now’ button. When ordering a new Consumer report, you will be asked to agree with the D&B terms and Conditions that apply to ordering Consumer Information. DNBi will then order the latest Consumer information held on this individual. 30 Searching for a Consumer – ECF Live Report Search DNBi enables you to leverage D&B and Consumer data, searching from directly inside the Live Report: When viewing an ECF Live Report, click on the ‘Principals’ on the left hand-side tab With Consumer access enabled, the blue section at the top of the tab will now contain a ‘Search’ Button. Clicking this button will present the names of the principals in a new window. Select the Principals you wish to order a Consumer Report on by highlighting the person’s name, then clicking the right arrow ‘Add’. You can choose up to three individuals at a time. Click ‘Submit’ to continue. 31 DNBi will now place the information held in the Live Report into the Search panel. You may add or type over any information. Please check the top check box to indicate you wish to search on each individual. The following fields are mandatory: • Initials • Last Name • Date of Birth • House number • Postal Code To continue, choose ‘Next’ When ordering a new Consumer report, you will be asked to agree with the D&B terms and Conditions that apply to ordering Consumer Information. DNBi will then order the latest Consumer information held on this individual. A new ‘Consumer’ Tab will appear in the ECF containing the Consumer reports associated to this Company. Reviewing Consumer Reports Previously ordered DNBi Consumer reports can be accessed in three ways: • Direct Search — DNBi will check your Workspace and display reports that have been previously ordered that match your search criteria. • ECF Live Report — A Consumer Tab will be present in the ECF Live Report once a Consumer report has been ordered via the ‘Principal Search Tab’ of the DNBi Live Report. 32 • Consumer Folder — With Consumer enabled in your Workspace, DNBi will manage all Consumer reports in a dedicated Consumer Folder 33 16. Appendix A Supported Operating Systems and Browsers • • • • • • • • Windows 2000 SP4—Internet Explorer (IE) 6.x, Firefox 3.0x Windows XP SP2— Internet Explorer (IE) 6.x, 7.x, Firefox 3.0x Windows 2003 Server SP 1— Internet Explorer (IE) 6.x, Firefox 3.0x Windows Vista— Internet Explorer (IE) 6.x, Firefox 3.0x Windows 7 – Internet Explorer (IE) 8.x, 9.x 10.x, Firefox 30, Chrome 29 Windows 8.1 - Internet Explorer (IE) 8.x, 9.x 10.x, Firefox 30, Chrome 29 Apple OSX Safari 2.0.x, Firefox 3.0x Java 1.4.2 or above Hardware—PC Specification Pentium Processor—500 MHz (min) /1.0 GHz & above (recommended) Main Memory (RAM)—256 Mb (min) /512 Mb & above (recommended) 17. Appendix B DNBi Default User Roles and Permissions – Note Role Permissions can only be changed by the Admin User Role Type Admin* Credit Analyst 1 Credit Manager Credit Supervisor Sales Data Access Permissions Order D&B Country Risk Reports, Order D&B International Live Reports, Order D&B Priority Investigations, Order Investigations Order D&B Country Risk Reports, Order D&B International Live Reports, Order D&B Priority Investigations, Order Investigations Order D&B Country Risk Reports, Order D&B International Live Reports, Order D&B Priority Investigations, Order Investigations Order D&B Country Risk Reports, Order D&B International Live Reports, Order D&B Priority Investigations, Order Investigations Order D&B Country Risk Reports, Order D&B International Live Reports ECF Permissions Email Credit File, Convert ECF to PDF, Print Credit File Email Credit File, Convert ECF to PDF, Print Credit File Email Credit File, Convert ECF to PDF, Print Credit File Email Credit File, Convert ECF to PDF, Print Credit File View Notes Permissions Enter Notes Enter Notes Enter Notes Enter Notes Enter Notes N/A * Only the Admin User can add new users to the system and assign roles 34 Appendix C – D&B International Reports – Answer from File rates EUROPE ALBANIA 68% GREENLAND 85% SAN MARINO 95% ANDORRA 95% HUNGARY 61% SERBIA & MONTENEGRO 62% ARMENIA 46% ICELAND 66% SLOVAKIA 61% AUSTRIA 96% IRELAND 100% SLOVENIA 90% AZERBAIJAN 65% ITALY 97% SPAIN 99% BELARUS 48% KAZAKHSTAN 52% SWEDEN 98% BELGIUM 99% KIRGHIZIA 57% SWITZERLAND 98% BOSNIAHERZEGOVINA 63% LATVIA 57% TAJIKISTAN 20% BULGARIA 58% LIECHTENSTEIN 96% TURKEY 71% 60% CROATIA 60% LITHUANIA 67% TURKISH REP N CYPRUS CYPRUS 62% LUXEMBOURG 98% TURKMENISTAN 60% CZECH REPUBLIC 64% MACEDONIA 53% UKRAINE 56% DENMARK 96% MALTA 57% UK 100% ESTONIA 84% MOLDOVA 52% UZBEKISTAN 20% FAROE ISLANDS 83% MONACO 94% FINLAND 98% NETHERLANDS 99% FRANCE 99% NORWAY 98% GEORGIA 37% POLAND 61% GERMANY 98% PORTUGAL 99% GIBRALTAR 65% ROMANIA 50% 59% RUSSIAN FEDERATION 74% 70% LIBYA GREECE AFRICA ALGERIA ANGOLA 68% MADAGASCAR 100% 79% BENIN 79% MALAWI 79% BOTSWANA 79% MALI 79% BURKINA FASO 58% MAURITANIA 79% BURUNDI 60% MAURITIUS 79% CAMEROON 58% MOROCCO 74% CAPE VERDE 73% MOZAMBIQUE 79% CENTRAL AFRICAN REP 43% CHAD 83% NAMIBIA NIGER NA 79% COMOROS 79% NIGERIA 61% CONGO 79% REUNION 10% 35 CONGO DEMOCRATIC REP 79% SAO TOME & PRINCIPE 79% DJIBOUTI EGYPT EQUATORIAL GUINEA ERITREA ETHIOPIA 79% 79% SENEGAL 69% 69% 79% 74% SEYCHELLES SIERRA LEONE SOMALIA SOUTH AFRICA 79% 79% 37% 75% GABON 79% ST HELENA 79% GAMBIA 79% SUDAN 84% GHANA 67% SWAZILAND NA GUINEA 51% TANZANIA 79% GUINEA-BISSAU 40% TOGO 85% IVORY COAST 63% TUNISIA 79% KENYA 67% UGANDA 79% LESOTHO NA ZAMBIA 45% LIBERIA 79% ZIMBABWE 9% MIDDLE EAST BAHRAIN 67% IRAN 65% IRAQ 67% ISRAEL 61% JORDAN 66% KUWAIT 76% LEBANON 64% OMAN 74% QATAR 83% SAUDI ARABIA 72% SYRIA 58% UNITED ARAB EMIRATES 92% YEMEN 67% 36 NORTH AMERICA CANADA 90% USA 92% APAC ADMIRALTY ISLANDS LATIN AMERICA 35% ANGUILLA 52% AFGHANISTAN 75% ANTIGUA & BARBUDA 58% AUSTRALIA 86% ARGENTINA 80% BANGLADESH 54% ARUBA 70% BHUTAN 100% BAHAMAS 65% BRUNEI 60% BARBADOS 69% CAMBODIA 73% BELIZE 50% CAROLINE ISLANDS 35% BERMUDA 49% CHINA 71% BOLIVIA 74% CHRISTMAS ISLAND 35% BRAZIL 74% COOK ISLANDS 67% CAYMAN ISLANDS 78% FIJI 42% CHILE 74% FRENCH POLYNESIA 38% COLOMBIA 82% GUAM 50% COSTA RICA 64% HONG KONG 69% DOMINICA 57% INDIA 70% DOMINICAN REPUBLIC 83% INDONESIA 67% ECUADOR 71% JAPAN 73% EL SALVADOR 79% KIRIBATI 35% FALKLAND ISLANDS 64% KOREA REP OF 72% FRENCH GUIANA 58% LAOS 50% GRENADA 62% MACAU 70% GUADELOUPE 14% MALAYSIA 68% GUATEMALA 71% MALDIVES 73% GUYANA 88% MARSHALL ISLANDS 40% HAITI 63% MICRONESIA FED ST 35% HONDURAS 83% MIDWAY ISLAND 35% JAMAICA 84% MYANMAR 80% MARTINIQUE NA NAURU 35% MEXICO 75% NEPAL 38% MONTSERRAT 0% NETHERLANDS ANTILLES 77% NEW CALEDONIA NEW ZEALAND 67% NICARAGUA 50% NORFOLK ISLAND 35% PANAMA 66% APAC LATIN AMERICA NORTHERN MARIANA IS 35% PARAGUAY 75% PAKISTAN 63% PERU 65% 37 PAPUA NEW GUINEA PHILIPPINES 69% 81% ST KITTS-NEVIS 64% ST LUCIA 71% SAMOA 35% ST VINCENT 50% SAMOA AMERICAN 35% SURINAME 65% SINGAPORE 79% TRINIDAD & TOBAGO 77% SOLOMON ISLANDS 35% TURKS & CAICOS IS 64% SRI LANKA 71% URUGUAY 72% TAIWAN 79% VENEZUELA 81% THAILAND 81% VIRGIN ISLANDS UK 65% TOKELAU 35% TONGA 35% TUVALU 35% VANUATU 35% VIETNAM 68% WAKE ISLAND 35% 38 Appendix D The D&B Trade Experiences Program Spot potential defaulters. Reduce Day Sales Outstanding. D&B's Trade Reporting Programme can help you to improve your collections and productivity, while supporting the quality of information available to help other business decision-makers reduce credit risk. By anonymously sharing ledger information with D&B's Trade Reporting Programme, participants can access timely and accurate credit information about your customers' payment history. D&B's Trade Reporting Programme allows you to: See how fast they pay others compared to you Spot customers who may pose a risk Link to relevant D&B credit reports at the click of a mouse. See the payment patterns across specific industries Profile your best and worst customers Reduce Days Sales Outstanding and improve cash flow On average, D&B has about 700,000,000 experiences flowing through the database each year, with approximately 62,000,000 experiences resident in the database at any given time. How it works Simply download the data from your accounts-receivable system to the electronic medium of your choice, and we'll do the rest. With this one simple operation, you've completed all your D&B reporting for the month. For more information please contact your Relationship Manager. 39