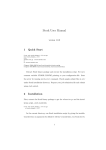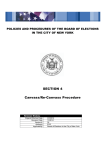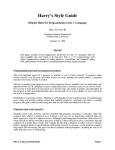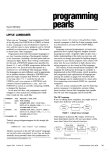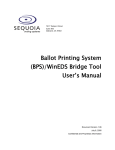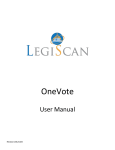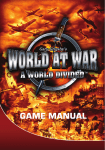Download CAI Ballot System User Manual
Transcript
User Manual Version 1.0 Computer Arts, Inc. www.gocai.com (208) 385-9335 (208) 338-1418 (FAX) 24 HOUR SUPPORT LINE 1-800-365-9335 Table of Contents Introduction .................................................................................................................................................. 1 What is Ballot Printing System? ............................................................................................................ 1 Getting Started.............................................................................................................................................. 1 Client Software Requirements .............................................................................................................. 1 Installation Instructions ........................................................................................................................ 1 Running the Application........................................................................................................................ 1 Logging In .............................................................................................................................................. 2 Main Screen .......................................................................................................................................... 3 Printing a Ballot ..................................................................................................................................... 4 Managing Ballots........................................................................................................................................... 5 Adding a Ballot ...................................................................................................................................... 6 Modifying a Ballot ................................................................................................................................. 7 Activating or Deactivating Ballots ......................................................................................................... 7 Previewing a Ballot................................................................................................................................ 8 Filtering the Manage Ballots View ........................................................................................................ 8 Managing Users ............................................................................................................................................ 9 Creating a User.................................................................................................................................... 10 Changing User Passwords ................................................................................................................... 10 Modifying a User ................................................................................................................................. 11 Filtering the Manage Users View ........................................................................................................ 11 Managing Permission Profiles ..................................................................................................................... 12 Add a Permission Profile ..................................................................................................................... 12 Permission Descriptions ...................................................................................................................... 13 Modifying a Permission Profile ........................................................................................................... 13 Audit Viewer ............................................................................................................................................... 14 Using the Basic Filters ......................................................................................................................... 14 Using the Complex Query ................................................................................................................... 14 Example Complex Queries .................................................................................................................. 15 Exporting Audit Results ....................................................................................................................... 16 Print Audit Fields Explained ................................................................................................................ 16 Ballot Management Audit Fields Explained ........................................................................................ 17 User Management Audit Fields Explained .......................................................................................... 17 Configuring Application Settings ................................................................................................................. 18 Configuring Database Settings ............................................................................................................ 18 Configuring Printer Settings ................................................................................................................ 19 Configure Voting District ..................................................................................................................... 20 Configure Optional Print Confirmation Window ................................................................................ 20 Standalone Operation ................................................................................................................................. 21 Preparing Clients for Standalone Operation ....................................................................................... 21 Logging in using Standalone Operation .............................................................................................. 21 Available Features in Standalone Operation ...................................................................................... 22 Synchronizing Standalone Client to Network Database ..................................................................... 22 Viewing Client Deployment Status...................................................................................................... 23 Introduction What is Ballot Printing System? Ballot Printing System offers a centrally managed and heavily audited solution to manage, track, and print ballots. This document will cover the features and use of the program. Getting Started Before installing Ballot Printing System, ensure you have the following software installed on your PC. Client Software Requirements -SQL 2008 Express SP1 -Adobe Reader 10 -Microsoft .NET Framework 3.5 SP1 -Operating System Windows XP SP3 or later -Microsoft Visual C++ 2005 Service Pack 1 ATL Security Pack (http://www.microsoft.com/enus/download/details.aspx?id=14431) Installation Instructions See the Ballot Printing System Installation Guide. Running the Application You can launch Ballot Printing System by clicking the icon on your desktop or from your start menu under Start > Programs > Computer Arts, Inc > Ballot Printing System. When you run the application, you will see a screen asking to choose the Online or Standalone mode. -Click “Online” if you are connected to the same network as the Ballot Printing System server database. -Click “Standalone” if you are NOT connected to the same network as the Ballot Printing System server database. Standalone mode will only run after the machine has been prepared for Standalone Operation (See the “Preparing Clients for Standalone Use” section). 1 When you select the online mode the first time, you will be required to configure the database settings (see Configuring Database Settings). Logging In After selecting Online or Standalone, you will be presented a username and password prompt. Enter your User Name and Password and click Login. If you do not know what your username or password is, contact a Ballot Printing System Administrator. 2 Main Screen After successfully logging in, you will see the main Ballot Printing System screen. 1 2 9 3 8 7 4 5 6 1) 2) 3) 4) 5) 6) 7) 8) 9) Menu Bar Navigation Buttons Filter Options allows the filtering of which ballots are displayed to select for printing Ballot List View will display any printable ballots found that match your filter criteria and has an Election Date of today or future dates Print Ballot button will become available upon selecting a ballot to print Close button closes the application Get Ballots button retrieves all printable ballots that match the designated filter. If no filter is designated, all printable ballots are retrieved. A printable ballot is any ballot that is active and the ballot’s Election Date is either the current or a future date. Ballots from past election dates are not considered printable Clear Filter button will clear the existing filter Add To Filter button will add the filter criteria to the current filter 3 Printing a Ballot To print a ballot, you must either establish a filter or display all ballots. In this example, we will designate the filter to only show ballots for the January 21st, 2014 election. Select the “Election Date” filter option. Choose the date and click the “Add To Filter” button. Click the “Get Ballots” button to display the ballots that match this filter. In this case, we have 1 ballot to choose from. Selecting this ballot from the list will allow you to click the Print button. Click the Print button and enter the number of copies you wish to print. Click the Print button on the Print Confirmation window to process your print job. For each copy you print, the program will print the ballot and a stub (receipt) for that copy. 4 Managing Ballots The Manage Ballots screen allows you to control which ballots are entered into the system, the information about each ballot, and control whether the ballot is printable or not. To reach the Ballot Management screen, click on the Manage Ballots button near the top of the Main window. You should see the following screen after clicking the Manage Ballots button. 1 10 2 9 3 8 4 1) 2) 3) 4) 5) 6) 7) 8) 9) 10) 5 6 7 Filter Options allows you to narrow your view of ballots that match a particular set of criteria Ballots List View displays any ballot that exists in the database Add Ballot button allows you to add a ballot to the system Modify Ballot button allows you to modify information about the selected ballot Preview Ballot button will display the ballot file (PDF) that was attached to that ballot entry Activate/Deactivate button allows you to Activate or Deactivate the selected ballot Refresh List button refreshes the view and displays any new or updated ballots Close button closes the Manage Ballots screen Apply Filter button displays only the ballots that match the filter you establish Reset Filter button clears the filter and displays all ballots that exist in the database 5 Adding a Ballot Click the Add Ballot button in the Manage Ballots window. A window will appear requesting information about the ballot. When you add a new ballot, you must designate the PDF file that has the ballot in PDF form. Click the Browse button and browse to and select the appropriate PDF file. The Ballot File Path field will now be populated with the path to that file. Fill out the remaining information about this ballot Precinct Number: The 4 digit number that represents the precinct for this ballot Ballot Type: Republican, Democrat, or Non Partisan Ballot Name: The name you wish to assign to the ballot entry in the database Ballot Code: The ballot code that corresponds to this ballot Ballot Description: A brief description of this ballot Election Date: Select the date of the election that this ballot is used for Once the information is entered, click the Add/Update Ballot button. A confirmation screen will be displayed. 6 Clicking the View Ballot PDF will display the PDF in Adobe Reader. Click Confirm to finish the ballot entry into the database. Modifying a Ballot Select a ballot in the Manage Ballots window that you wish to modify and click the Modify Ballot button. The information about the ballot will be populated in the Ballot Information window as seen below. Modify the necessary information about the ballot and click the Add/Update Ballot button to apply those changes. If you need to change the PDF file associated with the ballot entry, check the Upload Ballot PDF checkbox and click the Browse button to select the appropriate PDF file to attach to the entry. Activating or Deactivating Ballots A ballot’s active status is a determining factor in whether that ballot is printable or not. If the ballot is deactivated, it will not be printable regardless of the associated election date. To activate or deactivate a ballot, select the ballot entry you wish to Activate or Deactivate from the list of ballots. Once selected, the Activate/Deactivate button near the bottom of the Manage Ballots window will become available. 7 In the image above, you can see the option to Deactivate Test Ballot 2, because it is currently active. Click the Deactivate button to set the ballot to Inactive. If the ballot is currently inactive and you wish to activate it, select the ballot and click the Activate button to set the ballot to active. Previewing a Ballot You can preview the PDF document associated to a ballot by selecting the desired ballot in the Manage Ballots window and clicking the Preview Ballot button. Filtering the Manage Ballots View The ballots displayed in the Manage Ballots view can be filtered so you only see the ballots you want to see. This is particularly helpful as you add more ballots to the system. To filter the ballots shown, select the desired filter option. Ballot Code is: This filter option allows you to type in the ballot code you wish to view. Only ballots with the ballot code you enter will be listed. Ballot Name includes: This filter allows you to type part of the ballot name and find any ballot that includes that text in the name. This can be helpful if you’re not sure of the entire name of the ballot. Precinct is: This filter option allows you to type in the precinct number you wish to view. Only ballots that match that precinct will be displayed. Election Date is: This filter option allows you to select the date for the election you wish to view. Only ballots associated with this election date will be displayed. 8 Managing Users The Manage Users section of Ballot Printing System allows you to control who has access and what the individual can do. 1 10 2 9 8 3 4 5 6 7 1) 2) 3) 4) 5) 6) 7) 8) 9) Filter Options allows you to narrow your view of users that match a particular set of criteria Users List View displays any user that exists in the database Create User button displays the form to create a new user Modify User button allows you to change the details about the selected user Change Password button allows you to change the password for the selected account Manage Profiles button allows you to modify or create permission profiles Refresh List button allows you to retrieve the latest list of users from the database Close button closes the Manage Users window Apply Filter button allows you to only view users that meet the criteria you defined in your filter 10) Reset Filter button clears the filter and displays all users found in the database 9 Creating a User To create a user, click the Create User button from the Manage Users screen. A screen will display requesting information about the user. Enter the user details into the form and click Save Changes to create the user. First Name: The user’s first name Last Name: The user’s last name User Name: The user name for this user. This will be their login name Description: A brief description about the user (their role, position, etc.) Permission Profile: Select the permission profile to give them controlled access to the application Account Status: Enabled or disabled Once the user has been created, change the user’s password. Changing User Passwords To change a user’s password, select the desired user account in the User Management window and click the Change Password button. Enter the new password for the account in each text box and click the Change button to set the new password. 10 Modifying a User To change information about a user, select the desired user in the User Management window and click the Modify User button. A form will display with the user’s information populated. Change the desired information and click the Save Changes button to apply those changes. The user name cannot be changed once a user is created. Filtering the Manage Users View The filter mechanism on the Manage Users View allows you to view only users you wish to view by designating filter criteria. To filter the Users View, select the appropriate filter option, enter the desired criteria, and click the Apply Filter button. First Name includes: This filter option allows you to supply a portion of the user’s first name. Any user in the database that matches that text in the first name will be displayed. Last Name includes: This filter option allows you to supply a portion of the user’s last name. Any user in the database that matches that text in the last name will be displayed. User Name is: This filter option allows you to type in the full user name of the user you wish to view. As you can see below, selecting the First Name includes filter option and entering “mng” in the text box displays all users that have “mng” in the first name. 11 Managing Permission Profiles Each user account has a Permission Profile that gets assigned to them. This permission profile determines what actions they can perform. To manage the permission profiles, click the Manage Profiles button in the Manage Users window. A window will appear displaying all current profiles found in the database and the permissions each profile has been issued. Add a Permission Profile To add a new Permission Profile, click the Add button in the Profile Manager screen. A window will display requesting a Profile Name and a check box for each permission type. Type a name for the profile and check the box next to the permissions you wish to grant for this profile. 12 In the following example, we create a profile called Temp Users that can only enter errors for their own ballot and print multiple copies. Permission Descriptions Print Multiple Copies: Allow the user to print more than 1 copy when printing ballots Manage Users: Allow the user access to the Manage Users window Manage Ballots: Allow the user access to the Manage Ballots window View Audit Logs: Allow the user access to the Audit Viewer window Error Own Ballots: Allow the user access to enter an error for their own ballots only Error All Ballots: Allow the user access to enter an error for ballots printed by any user Make Clients Standalone: Allow the user access to make a machine standalone Change Configuration: Allow the user access to make configuration changes Manage Profiles: Allow the user access to manage permission profiles Modifying a Permission Profile To modify an existing permission profile, select the desired profile from the profile list view and click the Modify button. The profile information will be populated in the profile details window. Make the desired changes and click the Save button to save the changes. 13 Audit Viewer The Audit Viewer contains all of the audit events from Printing, User Management, and Ballot Management. The Audit Viewer is split up into 3 sections: Ballot Printing Events, Ballot Management Events, and User Management Events. Each of the sections has two types of filter modes: Basic Filters and Complex Queries. Using the Basic Filters The basic filters provide some of the most common requested filters. These filters allow you to quickly generate data and reports without the need to form a complex query. To use a basic filter, select a filter option from the drop down and enter the desired criteria. Click the Get Results button to find all records matching that filter. The filter option also includes the “Show All Records” option, which will display all of the events for that particular audit log. Using the Complex Query The Complex Query option is an advanced feature that gives you access to any possible filter method. Each audit event category has a complex query option with access to all of the database fields for that audit table. To use the Complex Query option, click the desired audit category tab in the Audit Viewer window and check the box that says “Complex Query Options”. This will enable the complex query fields to be configured. 14 You must first designate the field you wish to establish criteria for (see Audit Field Details section). Click the drop down box labeled “Select Field” and select the desired field. Click the drop down box labeled “Operator” to designate the desired operator for this statement (see Operators Explained section). Enter the desired criteria to check for or select the desired date (if applicable). Once you have entered your criteria, click the "Add To" Filter button. You should now see the Current Filter text field populated with the criteria you designated. The example below shows the results when you select “USERNAME” as the field value, “=” for the operator value, and “npiatt” for the text value. If you want to add a second set of criteria to the filter, repeat the previous process and select either “AND” or “OR” from the AND/OR field for each additional criteria you want to add to the filter (see Example Complex Queries section). Example Complex Queries Example #1: The following example will retrieve any print audit events that were printed by the user “npiatt” or the user “jpope”. This filter can be created by selecting USERNAME as the field, setting the operator to “=” and using the OR statement for the second criteria entry. WHERE USERNAME = 'npiatt' Or USERNAME = 'jpope' Example #2: The following example will retrieve any print audit events that were printed between two dates (after midnight on 1/1/2014 and before midnight on 1/15/2014). This filter can be created by 15 selecting TIMESTAMP as the field, setting the operator to >= for the first date and <= for the second date, setting the date and time and using the AND statement for the second criteria entry. WHERE TIMESTAMP >= '1/1/2014 12:00:00 AM' And TIMESTAMP <= '1/15/2014 12:00:00 AM' Example #3: The following example will find any ballot that had a printing error and an election date of February 21st, 2014. This filter can be created by selecting the ELECTIONDATE and PRINTERROR fields, using the “=” operator, and using the AND statement for the second criteria entry. WHERE ELECTIONDATE = '02/21/2014' And PRINTERROR = 'Y' Exporting Audit Results You can export audit results to PDF by using the Export Results button within the Audit Viewer. The Print Events Audit log includes a second export method that will generate a summary of the results. The summary report gives a by user summary showing how many errors the user had and how many total print events they processed. You can run the summary report by clicking the Export Summary button within the Ballot Printing Events tab in the Audit Viewer window. Print Audit Fields Explained Below is a list of the fields and field descriptions for the Print Audit events. ID: The unique ID that is generated with the print event BALLOTKEY: The unique ID that represents the ballot in the Ballot table USERKEY: The unique ID that represents the user in the Users table USERNAME: The username of the user USERFNAME: The first name of the user USERLNAME: The last name of the user BALLOTNAME: The name of the ballot BALLOTPREC: The precinct of the ballot BALLOTTYPE: The type of ballot. Values are R (Republican), D (Democrat), or N (Non Partisan) BALLOTCODE: The ballot code of the ballot ELECTIONDATE: The election date of the ballot COPIESPRINTED: The number of copies printed (always 1 for a single entry) 16 COMPNAME: The name of the computer the program was running on LOGNOTES: The description behind print errors TIMESTAMP: The date and time the ballot was printed PRINTERRORDT: The date and time of the print error entry PRINTERRORBY: The user who created the print error entry PRINTERROR: Determines if the ballot print event had an error occur. This value will be either Y (yes an error was reported) or N (no error was reported) Ballot Management Audit Fields Explained Below is a list of the fields and field descriptions for the Ballot Management Audit events. ID: The unique ID that is generated with the management event BALLOTKEY: The unique ID that represents the ballot in the Ballot table BALLOTNAME: The name of the ballot TIMESTAMP: The date and time the management action was performed ACTIONTYPE: The type of management action that was performed USERKEY: The unique ID that represents the user who performed the management event USERNAME: The username of the user ACTIONDETAILS: The details about the management event User Management Audit Fields Explained Below is a list of the fields and field descriptions for the User Management Audit events. ID: The unique ID that is generated with the management event TARGETUSERKEY: The unique ID that represents the target user in the user table TARGETUSERNAME: The username of the user that was being managed/changed PERFUSERKEY: The unique ID that represents the user performing the changes PERFUSERNAME: The username of the user performing the changes ACTIONTYPE: The type of management action that was performed ACTIONDETAILS: The details about the management event TIMESTAMP: The date and time the management event was performed 17 Configuring Application Settings Application settings can be configured by anyone who has the Change Configuration permission within the application. The settings can be accessed by clicking the Settings button inside the Utilities menu on the Main window. Configuring Database Settings Database settings should only be changed in the event you wish to point your Ballot Printing System application to another Ballot Printing System database. To change the database settings, click the Change button in the Database Configuration section. Set the Database Type to SQL and type the name of the database you wish to connect to. If the SQL instance running Ballot Printing System is not the default instance, type a ‘\’ and the SQL instance name after the server name. The image below demonstrates an example. Click Submit to save the settings. The settings will be saved if the database can be contacted successfully. If you are changing the database settings from within the application, the application will close automatically. 18 Configuring Printer Settings Ballot Printing System allows you to configure different settings for the ballot print settings and the receipt print settings. To begin configuring these settings, click the Change button in the Printer Configuration area. The printer configuration screen has a drop down box that lists any printer currently installed on your computer. Select the printer you wish to use for printing the ballots/receipts and click Save. The program will create a clone of this printer and name them “BALLOT PRINTER” and “RECEIPT PRINTER”. You should see a message stating the printers were cloned successfully. The settings for the cloned printers now need to be adjusted. The Ballot Printer needs to print on both sides of the paper and use the paper tray that has the ballot paper (legal size). The Receipt Printer should use the tray that has standard letter paper. Open the Printers and Devices window from Windows Control Panel and find the printer you selected to clone. The printer may also be listed with the name “RECEIPT PRINTER” or “BALLOT PRINTER”. 19 Set the following printer preferences for the respective printer. Ballot Printer: Paper size – Legal, Paper Source – paper tray that has the ballot paper, Duplex printing enabled (print on both sides of the paper, flip over option) Receipt Printer: Paper size – Letter, Paper Source – paper tray that has the standard letter paper Once the settings have been set, close the printer and control panel windows. Configure Voting District The voting district is the district identifier that will be placed at the top of the Receipt when you print a ballot. The voting district setting is shown in the Settings window as shown below. Make the desired changes in the text box and click the Save button. This is a global setting, so all clients who connect to the Ballot Printing System database will receive the new settings when you change them. If the text box is greyed out, you do not have permissions to make this change. Configure Optional Print Confirmation Window There is an optional confirmation window that can be displayed to all users when printing ballots. This is a global setting and will result in all clients who connect to this Ballot Printing System database to display the print confirmation window shown below when printing. To change the setting, click the Yes or No buttons and click Save. 20 Standalone Operation Standalone operation allows you to take a machine and continue printing/tracking ballots while the machine is disconnected from the network database. Preparing Clients for Standalone Operation To prepare a client for standalone use, click the Make Standalone button near the top of the Main window. You will see a confirmation window appear asking you to confirm this action. Click Confirm to continue or Cancel to cancel the operation. This process prepares a local database to be used as temporary storage for all ballots and logging actions being performed. Once the process is complete, a confirmation window will display and the program will close. Logging in using Standalone Operation To begin using Ballot Printing System in standalone mode, select the Standalone option at the first screen when you launch the application. 21 The login screen will display “Standalone” just above the login box. Enter your username and password to login to Ballot Printing System and click Login. Available Features in Standalone Operation Some features are disabled in Standalone Operation. The following functions are available: Printing Ballots Logging Print Errors Changing User Passwords Viewing Print Audit Log (Only displays actions performed since being prepared for standalone use) Changing the Printer Configuration Synchronizing Standalone Client to Network Database After a client has been used in Standalone mode, it must be synchronized with the network database. This synchronization process updates the network database with all print actions that were performed while the client was in Standalone mode. To synchronize a client to the network database, select the "Online" option from the initial login screen and login to Ballot Printing System. A message will be displayed indicating the client is currently in a deployed status and must be synchronized. Click "Yes" to begin the synchronization process. After the process is complete, the application will close and you will be able to log in to the application using the online mode. 22 Viewing Client Deployment Status Ballot Printing System includes a management feature to track which Ballot Printing System clients are currently deployed in standalone mode and which are directly connecting to the database using online mode. To access this feature, click the Utilities menu from the Main screen and click Manage Clients. A window will appear that displays the current status of any registered client to that Ballot Printing System network database. The user displayed in the Last User column is the user who last logged in to Ballot Printing System from that client. If the Deployed column is marked as YES, the user listed in the Last User column was the user who prepared that client for Standalone Operation. 23