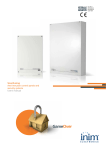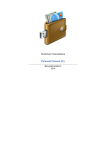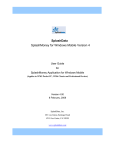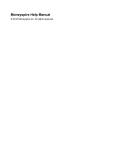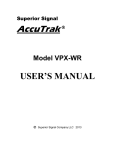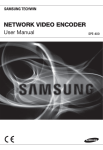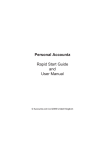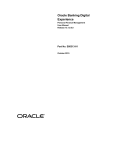Download Alzex Personal Finance software user manual
Transcript
Elegant, super easy personal budget software Alzex Personal Finance User guide 2014 Alzex Personal Finance software user guide. Table of Contents Alzex Personal Finance software ..............................................................................................................4 Getting started ...........................................................................................................................................5 Creating a new database ....................................................................................................................6 Currency selection ...............................................................................................................................7 Account creation ..................................................................................................................................9 Creating categories ............................................................................................................................11 Financial accounting ..........................................................................................................................13 Interface Overview ...................................................................................................................................16 Main menu .........................................................................................................................................18 Toolbar ...............................................................................................................................................21 Viewing options ..................................................................................................................................23 Filters .................................................................................................................................................24 Actions ...............................................................................................................................................25 Accounts ............................................................................................................................................26 Setting password ...............................................................................................................................27 Calculator ...........................................................................................................................................28 Print ....................................................................................................................................................29 Modes ......................................................................................................................................................30 Overview ............................................................................................................................................31 Transactions .......................................................................................................................................33 Financial calendar ..............................................................................................................................36 Scheduler ...........................................................................................................................................38 Events and tasks ...............................................................................................................................40 Personal budget .................................................................................................................................42 Loans .................................................................................................................................................44 Reports ...............................................................................................................................................46 Currencies ................................................................................................................................................48 Currency .............................................................................................................................................50 Exchange rate ....................................................................................................................................52 Downloading rates from Internet .......................................................................................................53 Accounts ..................................................................................................................................................54 Account ..............................................................................................................................................55 Account group ....................................................................................................................................57 Reconciliation .....................................................................................................................................58 Categories ................................................................................................................................................60 Category .............................................................................................................................................62 Users and access restrictions .................................................................................................................63 User ....................................................................................................................................................64 Access restrictions .............................................................................................................................65 Managing data .........................................................................................................................................66 Transaction.........................................................................................................................................67 Categorization ..............................................................................................................................70 Extra fields ...................................................................................................................................72 Links to external files ..................................................................................................................73 Schedule ......................................................................................................................................74 Split ....................................................................................................................................................76 Edit budget entry ...............................................................................................................................79 Edit loans ...........................................................................................................................................82 Edit events and tasks ........................................................................................................................84 Batch editing ......................................................................................................................................86 Copyright (c) Alexandr Shirokov. All rights reserved. www.alzex.com Alzex Personal Finance software user guide. Synchronization, export and import .........................................................................................................88 Data export ........................................................................................................................................89 Export to QIF ...............................................................................................................................90 Export to Text or CSV .................................................................................................................91 Data import ........................................................................................................................................92 Import QIF ....................................................................................................................................94 Import OFX ..................................................................................................................................96 Import of Text and CSV...............................................................................................................97 Application settings ..................................................................................................................................99 Setting Extra Fields .........................................................................................................................101 Purchase and License ...........................................................................................................................102 Program activation ...........................................................................................................................103 Manual activation .............................................................................................................................104 License agreement ..........................................................................................................................105 System requirements .............................................................................................................................106 Technical support ...................................................................................................................................107 Copyright (c) Alexandr Shirokov. All rights reserved. www.alzex.com Alzex Personal Finance software user guide. Alzex Personal Finance software Alzex Personal Finance is an intuitive and easy-to-use home budget software. As distinct from other applications, Alzex Personal Finance software offers a nice-looking and well thought-out interface, ease of use and clear presentation of results. The program can help you control your budget, understand where your money goes, pinpoint the areas of excessive expenditure and cut down unnecessary expenses. The program requires little time for keeping track of personal budget. It is easy to learn for beginners and provides a rich set of features for power users. You can install the program on a USB drive and have it always at hand. You can track home budget on any computer at home, in the office, or on the move (even if software installation is forbidden by the administrator). All data is stored on a USB drive and no traces are left on a computer. The idea behind the program is to divide expenses (and income) by categories. It allows you to see where and how much money is spent without analyzing reports. Categories are presented as a tree with unlimited nesting. Each category may have subcategories that may have their own subcategories. Also expenses (income) may be divided by family members and defined with tags. So you can easily see the flow of money from the big picture down to the smallest details. Copyright (c) Alexandr Shirokov. All rights reserved. www.alzex.com Alzex Personal Finance software user guide. Getting started When you run Alzex Personal Finance software for the first time, it prompts you to open a demo database. This database is partially completed with data and contains several accounts, a tree of categories and expenses for one month. Beginners are recommended to use this database to learn software and basics of budgeting: you can add several transactions and play with the settings to familiarize yourself with the interface and features of the program. After viewing the demo database, go on to create your own database. Alzex Personal Finance software lets you work with unlimited number of databases. A database is a file with a PFD extension. Since all information is stored in one small file, you can easily move it to a new location, copy to disk, send by email, or make a backup copy (File > Save as...). You can save a database file to a network shared drive and work with it from different computers simultaneously. A budget database can be protected with a password. It is recommended to back up the database regularly and save backup copies to a safe location (CD/DVD, USB drive). It can help you to restore data quickly in case of computer crashes or disk failures. To create a backup copy of the database, click File > Save as... or enable automatic backup in the application settings. Copyright (c) Alexandr Shirokov. All rights reserved. www.alzex.com Alzex Personal Finance software user guide. Creating a new database When creating a new database you can copy part or all of the structure of the current database. We recommend that you at least use the currencies and basic categories from the demo database. Open the demo database if you have not already done so. In the File menu, select "New". Select "Copy structure" and check the boxes next to the items you wish to copy from the current database. Enter the file name (for example, "My Finances") and click "Save". Your database has been created. Now you need to select your currencies. Helpful hints • After creating a new database, be sure to go to the currencies list and select the default currency, if it has not yet been selected. • If an account is copied, the opening account balance in the new database will equal the current balance on the account in the original database. This is convenient if, for example, each year you open a new database and archive the old one. Copyright (c) Alexandr Shirokov. All rights reserved. www.alzex.com Alzex Personal Finance software user guide. Currency selection The first thing to do is to choose which currencies you want to work with. To open the currency list, go to the Tools menu and click "Currencies". The list contains all the world's currencies, as well as precious metals. You can also add your own currencies, including "virtual currencies". Selected currencies are listed first, unselected currencies are grayed out, and the default currency is marked with a star. If you selected the currencies from the demo database, dollars and euros will already be listed. To find and add a currency, enter its alphabetic code or part of the name in the search field below. For example, entering "GBP" will leave a single currency in the list: the British pound. Double-click a currency to view its properties. For convenience it is best to rename it to "Pounds" and change the designation from "GBP" to the £ symbol (you can copy the symbol straight from here). The currency code is used to load exchange rates from the internet. Codes for built-in currencies cannot be changed. Uncheck "Hide currency" to make it available for use. Click "OK". That's it – your currency is ready to use. Copyright (c) Alexandr Shirokov. All rights reserved. www.alzex.com Alzex Personal Finance software user guide. Be sure to set the default currency by selecting it from the list and clicking "Set default". A total balance for all accounts is displayed in the default currency, and amounts will be calculated using it in many other places as well. You can hide unused currencies by selecting them from the list and clicking "Disable". After selecting your currencies, proceed to account creation. Helpful hints • In the "Symbol" field you can add a space to separate the amount from the currency symbol. • You can also select the symbol alignment: to the left of the amount ($100) or to the right (100$). Copyright (c) Alexandr Shirokov. All rights reserved. www.alzex.com Alzex Personal Finance software user guide. Account creation The second step is account creation. In the Tools menu, click "Accounts". A list of accounts will appear. An account in this program reflects an actual bank account or other places where money is kept: wallet, credit card, PayPal, etc. To create a new account, click "Add", then select "Account". In the window that opens, enter the name of the account (for example, "Cash"), select the symbol and account currency, and enter the opening balance – that is, the current remaining balance on the account (or amount in your wallet). Click "OK" to create the account. Copyright (c) Alexandr Shirokov. All rights reserved. www.alzex.com Alzex Personal Finance software user guide. Add the rest of your accounts to the program the same way. After all the required accounts have been created, go on to create categories. Helpful hints • Accounts may be grouped by categories, which is very convenient if you have a large number of accounts. • Accounts that are rarely used may be hidden. Hiding accounts avoids clutter, and if needed they can quickly be restored (click "Accounts" on the toolbar and check the box next to "Hidden accounts"). • The opening balance can also be entered as an income transaction, which in some cases is more convenient. Copyright (c) Alexandr Shirokov. All rights reserved. www.alzex.com Alzex Personal Finance software user guide. Creating categories Home accounting is based on the idea of sorting income and expenses into categories. This makes it easy to see how much money is being spent on what, and to analyze and reduce unnecessary spending. The category system takes the form of an unlimited tree chart: each category can have subcategories, which in turn can have subcategories of their own, and so on. In general, expense classification in this program is highly developed: you can sort transactions by family member, payee, and project, assign unlimited tags, "star" important transactions, and set transaction status. This makes it easy to track the movements of all your funds – from an overview down to the minutest details. In the Tools menu, select "Categories". A list of categories will appear. If you have used the categories from the demo database, there will already be several typical categories listed. You can drag and drop categories from one to another and rearrange them using the buttons on the toolbar to the right. To create a category, click "Add". Enter the category name and select an icon. Copyright (c) Alexandr Shirokov. All rights reserved. www.alzex.com Alzex Personal Finance software user guide. An approximate category tree can be created immediately, or categories can be added as needed at the time of data entry. There is no need to concentrate too heavily on this; experience has shown that you will completely rearrange the category tree several times as you use the program. The program has all the tools necessary to quickly and easily transfer transactions from one category to another, and to re-sort and reclassify expenses (batch editing and filters, undoing and redoing any changes). Create several categories, or proceed immediately to expense accounting. Helpful hints • You can specify a type of category (income or expense) by clicking the button beside its name. Income categories do not appear in the list when creating an expense transaction, and vice versa. • When you delete a category, all transactions from that category revert to the parent category. To quickly transfer all transactions from one category to another, drag the first category into the second with the mouse (making the second category the parent of the first) and delete the child category. • To transfer a category to the root, drag it to an empty spot, or click "Move to root" in the context menu. Copyright (c) Alexandr Shirokov. All rights reserved. www.alzex.com Alzex Personal Finance software user guide. Financial accounting Now that we have completed our preparations we are ready to begin the accounting process itself, by entering data into the program. There are at least two basic ways to manage personal finances: by entering overall expenses, using only a few basic categories, and by entering them in detail, noting every little purchase individually. We recommend that you begin with the first of these, by creating several basic top-level categories: Groceries, Clothing, Rent (and other obligatory regular payments), Entertainment, and Miscellaneous. This will save considerable time, and later, if you feel the need for more detail, you can break down the categories into subcategories and switch to more detailed accounting. Previously entered transactions can also easily be reorganized using batch editing. Go to the transaction list. In the View menu select "Transactions" or click the button of the same name on the toolbar. To create a new transaction, click "Add" and select "Transaction" from the list. Enter the transaction description, date, and amount – the minimum required for entering an expense into the program. Click the "Advanced settings" button, and select the transaction category from the menu that appears. Copyright (c) Alexandr Shirokov. All rights reserved. www.alzex.com Alzex Personal Finance software user guide. We recommend that you choose a logical and unique name for the transaction. For example, “Groceries”, “Clothing”, or “Alcoholic beverages”, if you are tracking overall expenses. Or “Bread”, “Shoes”, or “Wine”, if you are keeping detailed accounts. This will allow you to swiftly enter these expenses in the future by entering the first few letters of the name and selecting the transaction from the list. The category, amount, and other parameters will be filled out automatically. Just adjust the necessary fields and you're done. Income is entered into the program the same way: you can select the transaction type from the top toolbar. When transferring funds from one account to another, if the accounts use different currencies you will need to specify the exchange rate. The program provides the current rate automatically, but it will most likely need to be adjusted to reflect the rate at which the currency was actually purchased or sold. Financial accounting is only the beginning You have now mastered financial accounting in the program, and as soon as you have collected enough data you can get to the fun part. Home accounting is not limited to merely tracking expenses. Tracking your finances without subsequent analysis is useless. Planning your family budget is where you really want to spend your time. And that is why you need home accounting software. We also recommend that you read this article: How to use home budget software. Helpful hints • Click the "+" button next to the "Amount" field to display additional fields for price and quantity. You can fill out any two; the third will be calculated automatically. Copyright (c) Alexandr Shirokov. All rights reserved. www.alzex.com Alzex Personal Finance software user guide. • You can quickly enter repeat expenses by copying existing transactions. Select the transaction and click "Copy" on the toolbar to the right or in the context menu. In the window that appears enter the necessary changes and click "OK". You can copy categories the same way. In this case the categories in the transaction creation dialogue will already be completed. • You can easily transfer one or more transactions from one category to another by simply dragging them with the mouse. For more complex operations with a transaction group, use batch editing. • Enter not only current expenses in the program, but also all major upcoming expenses. Suppose, for example, you know that by next winter you will need new shoes. Enter this into the program and specify the approximate amount. This is a simple but very effective means of budgeting to avoid being left without funds when you least expect it. Copyright (c) Alexandr Shirokov. All rights reserved. www.alzex.com Alzex Personal Finance software user guide. Interface Overview File name and current user Window title displays the name and version of the program, name of the database file and current user. Main menu Main menu of the program Toolbar Select the mode, references (currencies, accounts, categories and users) and application settings. Read more... Viewing options and filters Copyright (c) Alexandr Shirokov. All rights reserved. www.alzex.com Alzex Personal Finance software user guide. Panel options depend on the selected mode. Settings panel. Filters. Left panel In the Transactions and Calendar modes, you can see the list of accounts. In the Overview mode, you can see the calendar, total balance and currency exchange rates. In other modes, this panel is not available. Actions panel Actions for selected items (add, copy, edit, delete) and batch editing Data area Area with various data depending on the selected mode Copyright (c) Alexandr Shirokov. All rights reserved. www.alzex.com Alzex Personal Finance software user guide. Main menu File • New - create a new database. • Open - open a database file. • Save - save changes to the database file. The program saves changes automatically every 15 minutes and when you exit the program. • Save as... - create a copy of the current database. • Reopen - open a recently opened database file. • Set password - set or remove a password for the current user. • Print - print the current view. • Exit - close the program. Edit • Undo last action • Redo last action. View Copyright (c) Alexandr Shirokov. All rights reserved. www.alzex.com Alzex Personal Finance software user guide. • Overview - see brief information about accounts, currency exchange rates, calendar, transactions and recent events. • Transactions - view, add, edit and delete transactions. • Calendar - view transactions and events grouped by days. Account balances and money flow. • Scheduler - see scheduled transactions and events. • Events and tasks - view tasks and events. • Personal budget - monitor savings and home budget. • Loans - track debts and credits. • Reports - charts and reports. Directories • Currencies. • Accounts. • Categories, family members, payee, projects and tags. • Users. Tools Copyright (c) Alexandr Shirokov. All rights reserved. www.alzex.com Alzex Personal Finance software user guide. • Export to QIF, CSV and TXT. • Import from QIF, OFX, CSV, TXT and PFD (Alzex Personal Finance software database). • Synchronize with another database file. • Automatic synchronization with a selected file when you run and exit the program. • Reconciliation of accounts with a bank statement. • Calculator - open the built-in calculator. • Additional fields - settings of additional transaction fields. • Application settings (View, language, automatic backups, etc.) Help • Help - user manual. • Open the online user manual or download a copy of that manual in PDF for print. • Visit budget software home page. • Check for updates. • Buy the program or enter the registration key. • About the program. Copyright (c) Alexandr Shirokov. All rights reserved. www.alzex.com Alzex Personal Finance software user guide. Toolbar Overview Brief information about accounts, currency exchange rates, calendar, transactions and recent events. Overview mode. Transactions Account operations, add, edit and delete transactions. Managing transactions. Calendar Transactions and events are grouped by days. Account balances and cash flow. Using calendar. Scheduler List of scheduled transactions and events. Events and tasks List of tasks and events. (this function is available only for the commercial license) Home budget Tracking savings and personal budget. Loans Tracking debts and credits. Reports Charts and reports. Currencies List of currencies and exchange rates. Accounts List of accounts. Categories List of categories, family members, payee, projects and tags. Copyright (c) Alexandr Shirokov. All rights reserved. www.alzex.com Alzex Personal Finance software user guide. Users List of users. Settings Application settings Copyright (c) Alexandr Shirokov. All rights reserved. www.alzex.com Alzex Personal Finance software user guide. Viewing options The look and options on the panel depend on the selected mode. Accounts Show or hide the left panel (accounts or calendar). This panel is not available in some modes. View Select columns and other viewing options depending on the current mode. Group by Group transactions (events, debts) by categories, family members, payees and projects. Also transactions can be grouped by checks and description. Period The current range of transactions or events. Items that do not fall into this period, are not displayed. • Back - previous period • Next - next period • Central button - select one of the predefined periods (current day, week, month, quarter and year) or set an arbitrary period. Filters Show or hide filter panel. You can use the drop-down menu to select a filter whose state is saved after restarting the program. Actions Show or hide actions panel. Add, Edit or Delete buttons and the panel of batch editing. Copyright (c) Alexandr Shirokov. All rights reserved. www.alzex.com Alzex Personal Finance software user guide. Filters Alzex Personal Finance software has a powerful and flexible system of filters. The number of available filters depends on the selected mode. Select the desired value from the drop-down list and click the button to enable the filter. To select several values, open the list and click "Select categories (accounts, tags)". This opens the window where you can use the Ctrl or Shift buttons to select several items. Accounts Filter by accounts. You can select one or more accounts. Categories, family, payees, projects and tags Filter by categories, family members, etc. Status, priority and others Particular choice of filters depends on the current mode. Search Show records containing a specified string. Copyright (c) Alexandr Shirokov. All rights reserved. www.alzex.com Alzex Personal Finance software user guide. Actions Add Create a new entry (Transaction, split, event, task, etc.) Copy Copy the selected item. If you selected a category or payee, the program creates an entry with information about the category. Edit Edit the selected item Delete Delete all selected items Batch editing Show the panel of batch editing Copyright (c) Alexandr Shirokov. All rights reserved. www.alzex.com Alzex Personal Finance software user guide. Accounts The list of accounts is available in the Transactions and Calendar modes. You can see the account name, icon, current balance in the account currency and comments (if available). When one or more accounts (group) are selected, you can see transactions associated with that account (accounts). To see all transactions, you need to select "All accounts". This mode allows you to see the big picture, including the total amount of money in the main currency and transactions from all accounts. Thus, it is easy to see how much money is spent on petrol, food from all accounts. Managing accounts. Overall balance Total balance in the main currency. Group Accounts can be organized into groups. Selected account Icon, name and balance in the account currency. You can select an account, all accounts, group or multiple accounts with Ctrl and Shift keys Balance Account balance for the current day. History and forecast of the balance by days can be viewed in the calendar. Copyright (c) Alexandr Shirokov. All rights reserved. www.alzex.com Alzex Personal Finance software user guide. Setting password You can protect the budget database from unauthorized access with a password. For this, go to the main menu and select File > Set Password. Password Enter a password. Leave this field blank if you want to remove the password. Confirmation Enter the password again to avoid errors. Password hint Enter a hint in case you forget your password. Copyright (c) Alexandr Shirokov. All rights reserved. www.alzex.com Alzex Personal Finance software user guide. Calculator This budget software has a built-in calculator. To open the calculator, select Tools > Calculator. Also there is a button for opening the calculator in every field for entering a numerical value or amount. The calculator allows you to do basic arithmetic operations and save one number in memory. Memory is not cleared after closing the calculator, which means saved data can be used later in the program. Memory Managing memory. • • • • Clear memory. Restore a number from memory. Save a number to memory. Add a number to the current content of memory. Reset • Clear the input field. • Complete reset. Save result Close the window and put the result into the input field. Copyright (c) Alexandr Shirokov. All rights reserved. www.alzex.com Alzex Personal Finance software user guide. Print The program can print a list of transactions, calendar, loans, budget, reports, etc. The list is printed exactly as it is displayed on the screen. If some branches of the tree are collapsed, their contents is not printed. In some cases (loans and budget), one selected entry can be printed in detail (Selection option in the print dialog). The program prints information about the loan and list of payments, or information about a budget item and forecast chart or history of this item. Print Click this button to open the print dialog. Copyright (c) Alexandr Shirokov. All rights reserved. www.alzex.com Alzex Personal Finance software user guide. Modes The buttons on the toolbar are used for switching between modes. Also you can do this via View on the main menu. Overview Brief information about accounts, currency exchange rates, calendar, transactions and events for the past few days. Overview mode. Transactions Account operations, add, edit and delete transactions. Managing transactions. Calendar Transactions and events are grouped by days. Account balances and cash flow. Using calendar. Scheduler List of scheduled transactions and events. Events List of tasks and events. (this function is available only for the commercial license) Home budget Tracking savings and personal budget. Loans Tracking debts and credits. Reports Charts and reports. Copyright (c) Alexandr Shirokov. All rights reserved. www.alzex.com Alzex Personal Finance software user guide. Overview Here you can see the overview of accounts, loans, current currency exchange rates, calendar and a list of transactions or events by days. Calendar settings Show the current month regardless of the selected time period. Calendar Calendar displays transactions and events. View Copyright (c) Alexandr Shirokov. All rights reserved. www.alzex.com Alzex Personal Finance software user guide. • • • • Show transactions or events. Show all days in the list, including blank ones. Sort data in ascending or descending order. Select columns in the list of transactions / events. Group by Group transactions / events by categories, family members, payee or projects. Settings panel See Viewing options. Filters Show / hide filter panel. Actions Show / hide actions panel. Uncleared transactions List of transactions / events waiting for approval. Currencies List of available currencies and currency exchange rate. Overall balance Overall balance on all accounts, loans and total. Transactions/events List of transactions or events grouped by days. Copyright (c) Alexandr Shirokov. All rights reserved. www.alzex.com Alzex Personal Finance software user guide. Transactions Transaction is the key concept in the budget software. A transaction is any movement of funds, such as expense, income or transfer of money from account to account. A transaction must be associated with one of the accounts (or two accounts in case of money transfer from one account to another). Transactions and splits. To see transactions associated with a certain account, you need to select this account from the left list. You can sort transactions by any field and change column width. By right-clicking the header, you can select columns to display and their order. Also you can drag columns by headers to customize their order. Accounts • Show / hide account panel. • Select an account from the drop-down list. • Select to display hidden accounts. Copyright (c) Alexandr Shirokov. All rights reserved. www.alzex.com Alzex Personal Finance software user guide. View • • • • • Divide transactions to income and expenses. Organize transfers to a separate group. Organize loan repayment transactions to a separate group. Show total. Show future transactions (scheduled and created for a future date). • Select columns in the list of transactions. Group by Group transactions by categories, family members, payee, projects, splits and description. Settings panel Viewing options. Filters Show / hide filter panel. Actions Show / hide actions panel. Accounts Show / hide account panel. Header Click the header to sort data in this column. Right-click the header to configure the look and order of columns. Copyright (c) Alexandr Shirokov. All rights reserved. www.alzex.com Alzex Personal Finance software user guide. Uncleared transactions Uncleared transactions do not influence the balance. They are in grey and strike out. Transactions Transactions are grouped by categories. Scheduled transactions Scheduled transactions are in grey and have a scheduler icon in the Date column. Total Income minus expense for the selected period. Copyright (c) Alexandr Shirokov. All rights reserved. www.alzex.com Alzex Personal Finance software user guide. Financial calendar The calendar displays all payments or events for any past or future day, as well as the balance at the end of the day. Each cell of the financial calendar corresponds to one day. By default, the program displays information for a month, but you can select any period of time you want. Each cell shows transactions or events for that day, already existing or planned, as well as the total income or expense for the day and balance. Accounts Show / hide account panel. View • Show transactions or events • Show cash flow Copyright (c) Alexandr Shirokov. All rights reserved. www.alzex.com Alzex Personal Finance software user guide. • Show the balance • Select the minimum height of a cell Group by Group transactions or events by categories, family members, payee or projects. Settings panel Viewing options. Filters Show / hide filter panel. Cash flow Amount of income and expenses for the day. Balance Account balance at the end of the day. Copyright (c) Alexandr Shirokov. All rights reserved. www.alzex.com Alzex Personal Finance software user guide. Scheduler The scheduler creates regular transactions (for example, monthly bills for the apartment, telephone, Internet, etc.). These transactions are created automatically at a predefined time, so you do not have to do anything manually. You need to enter all transaction data and set the schedule only once. In the list of scheduled transactions under the "Date" column, you can check the status of the schedule (active or not) and see the date of the nearest event. The context menu of the scheduled transaction has an option called "Accept" that allows you to create a transaction instantly. So, it is easy to create similar transactions that you cannot create a schedule for (those that occur occasionally). If the schedule is available, a transaction is created after clicking the Accept button. In this case, the schedule moves to the date of the next event. Configuring a transaction schedule. View Copyright (c) Alexandr Shirokov. All rights reserved. www.alzex.com Alzex Personal Finance software user guide. • Switch between the lists of planned transactions and events. • Separate transaction to income and expenses. • Organize transfers to a separate group. • Organize loan repayment transactions to a separate group. Group by Group planned transactions or events by categories, family members, payees or projects. Filters Show / hide filter panel. Actions Show / hide actions panel. Date and status Date of the next event and status of the schedule (active or not). Transfer amount Note that the amount of transfer is equal to zero because you selected a group of accounts and transfer is made within this group. Debit and credit are shown in gray. Copyright (c) Alexandr Shirokov. All rights reserved. www.alzex.com Alzex Personal Finance software user guide. Events and tasks (this function is available only for the commercial license) Here you can see tasks whose execution needs to be monitored and events that you do not want to forget. Tasks differ from events in that they have a status (in progress, failed, completed) and priority. Events just happens. Creating and editing events. View • Separate events and tasks. • Select columns and their order. Group by Group events and tasks by categories, family members, payee or projects. Settings panel Viewing options. Filters Show / hide filter panel. Actions Show / hide actions panel. Copyright (c) Alexandr Shirokov. All rights reserved. www.alzex.com Alzex Personal Finance software user guide. Tasks List of tasks and their completion in percents for each group. Events List of events. Copyright (c) Alexandr Shirokov. All rights reserved. www.alzex.com Alzex Personal Finance software user guide. Personal budget The Personal budget section makes it easy and convenient for you to monitor progress in achieving your financial goals. Controlling home finances is fairly simple. All you need is to spend less money than you get. This is generally true for all. If you do not follow this rule, you will be tangled up in debt. This budget software offers a fairly simple, yet effective tool for controlling expenses and managing the personal budget. Once the budget is set, the program automatically calculates your income and expenses and compares them with the amount you plan to spend during a week, month or year. The program displays the personal budget graphically and numerically, how much you exceeded the limit and how much you can spend without going beyond reasonable limits. Creating and editing budget entries. View Select columns and their order. Group by Copyright (c) Alexandr Shirokov. All rights reserved. www.alzex.com Alzex Personal Finance software user guide. Group budget items by categories, family members, payee or projects. Filters Show / hide filter panel. Actions Show / hide actions panel. Tracking savings Controlling savings, how much is planned to save, how much is actually saved, balance and progress. Tracking budget Budget, how much can be spent, how much is spent, balance and progress. Detailed information about the selected budget item Money spent in previous months, money spent on average during all periods. Forecast for next months (based on planned transactions). View transactions that fall into this personal budget item. You can select the depth of history and forecast from the drop-down list. Copyright (c) Alexandr Shirokov. All rights reserved. www.alzex.com Alzex Personal Finance software user guide. Loans This section is for tracking loans. You can borrow and lend money and it can be reflected in the program. To pay debts, you can use any account and currency (you need to specify the exchange rate). For this, click + button at the top of the repayments list to create a transaction. It is expense if you pay the debt. If you get your money back, it is income. Debts can be paid in full or in part. Select the payment amount, if the currency of a transaction does not match the currency of a debt, enter the exchange rate. Creating and editing loans. View • Separate debts and credits. • Show total. • Select columns and their order. Group by Copyright (c) Alexandr Shirokov. All rights reserved. www.alzex.com Alzex Personal Finance software user guide. Group debts by categories, family members, payee or projects. Filters Show / hide filter panel. Actions Show / hide actions panel. Debts List of debts, total sum, balance and progress. List of taken credits List of your credits, total sum, balance and progress. Total Total amount of all debts, payments and balances. Payments on selected debt List of transactions - payments on debt. Progress and balance. Right-click on transaction and click copy to quickly create a new repayment transaction. Copyright (c) Alexandr Shirokov. All rights reserved. www.alzex.com Alzex Personal Finance software user guide. Reports The budget software offers various charts and reports. Information is presented in numerical and graphical form. View • Overview - summary for the selected period divided by categories, family members, etc. Pie chart or bar chart. • Trend. Charts: line, bar or area chart. • Report on income. • Report on expenses. • Include transfers into report. • Include loans into report. • Select columns for the list of transactions below. Copyright (c) Alexandr Shirokov. All rights reserved. www.alzex.com Alzex Personal Finance software user guide. Group by Group data by income and expense, categories, family members, payee and projects. Chart type Chart type. Pie chart or bar chart for summary and line, bar or area chart for trends. Period • Day - trend divided by days for the selected period of time. Minimum period is two days. • Week - trend divided by weeks. Minimum period for creating a chart is two weeks. • Month - trend divided by months. Minimum period for creating a chart is two months. • Quarter - trend divided by quarters. Minimum period is six months. • Year - minimum period is two years. Settings panel Viewing options. Filters Show / hide filter panel. Legend Double-click the name of any category to view a report about its subcategories. You can select only those items that you want to see on the chart. • Level up. • Select all. • Clear all. Copyright (c) Alexandr Shirokov. All rights reserved. www.alzex.com Alzex Personal Finance software user guide. Currencies Alzex Personal Finance software supports an unlimited number of currencies. Currencies represent almost all countries of the world and precious metals. If necessary, you can add your own currencies, including virtual ones. Using this section, you can keep track of money and other things (metals, fuel and units of measurement). Enable a currency or currencies. Set the default currency. Once that is done, you will be able to download the latest currency exchange rates from the Internet. Currencies List of available currencies. Enabled currencies are on top of the list, disabled currencies are in gray. Because there are more than 200 different currencies, it is recommended to disable most of them. The default currency is marked with a star. Add Add a new, existing or virtual currency. Edit Edit the selected currency. Delete Delete the currency from the list. Pre-installed currencies cannot be deleted. Set default Set the default currency. This currency is used to show the overall balance and it is also used everywhere when it is impossible to specify a particular currency. Disable Disable (hide) or enable the selected currency. Copyright (c) Alexandr Shirokov. All rights reserved. www.alzex.com Alzex Personal Finance software user guide. Exchange rates Edit exchange rates. Update ex. rates Download currency exchange rate from the Internet. Search Show currencies that contain a specified string. Copyright (c) Alexandr Shirokov. All rights reserved. www.alzex.com Alzex Personal Finance software user guide. Currency Name Name of currency. Symbol Symbol of currency. Code Currency code for updating currency rates over the Internet (in ISO 4217). Code of preinstalled currencies cannot be changed. Hide Disable currency. Default Set default currency. Update exchange rates Rates of some currencies cannot be updated over the Internet (for example, virtual). Uncheck the box not to get error messages during updates. Alignment Alignment of a symbol, left of right. Some currencies may have a symbol on the left ($100), others have it on the right (100€). Format Number of digits after comma. Some currencies do not have "cents" (Japanese yen), some are divided to 1000 "cents". This option affects only how amounts are displayed in the program. Internal calculations are always performed with maximum accuracy - more than 10 digits after the comma. Copyright (c) Alexandr Shirokov. All rights reserved. www.alzex.com Alzex Personal Finance software user guide. Copyright (c) Alexandr Shirokov. All rights reserved. www.alzex.com Alzex Personal Finance software user guide. Exchange rate You can edit exchange rate manually or download from the Internet. First currency Select the first currency. Second currency Select the second currency. Exchange rate Enter the exchange rate. Download rates Download rates from the Internet. Copyright (c) Alexandr Shirokov. All rights reserved. www.alzex.com Alzex Personal Finance software user guide. Downloading rates from Internet Update automatically The program can be set to download the latest exchange rates once a day automatically when you start it. Server Select the server. Yahoo supports more currencies and works much faster than Google. Copyright (c) Alexandr Shirokov. All rights reserved. www.alzex.com Alzex Personal Finance software user guide. Accounts Accounts represent the main method of separating transactions (expenses and income) in budget software. Usually, the account in the budget program represents your real account. Accounts can be grouped. Each account must have a currency assigned. Add Create a new account or group. Edit Change account settings. Delete Delete an account. All transactions associated with this account are deleted too. So, make sure you do not lose important data! Order Select an account and click the Up / Down buttons to move it up or down. Initial balance Initial balance of an account. Copyright (c) Alexandr Shirokov. All rights reserved. www.alzex.com Alzex Personal Finance software user guide. Account Name Account name. Hide account You can hide an account that you do not use regularly. You can enable viewing of hidden accounts on the settings panel. Comment Account description. Icon The program allows you to choose from a variety of icons to make it easier to distinguish accounts. Group Select an account group. Currency Each account needs to be assigned its own currency. New group Create a new group. Currencies Open the list of currencies. Copyright (c) Alexandr Shirokov. All rights reserved. www.alzex.com Alzex Personal Finance software user guide. Initial balance Initial balance of an account, money on the account at the moment of its creation. Access rights Manage access rights. Copyright (c) Alexandr Shirokov. All rights reserved. www.alzex.com Alzex Personal Finance software user guide. Account group Accounts can be grouped. Group settings are the same as those of account settings, except the initial balance. Name Group name. Comment Description of a group Icon Group icon Currency Similar to an account, you need to assign a currency to a group. Balance is equal to the sum of balances of accounts that belong to this group, taking into account the exchange rate if currencies are different. List of currencies Open the list of currencies. Access rights Manage access rights. Copyright (c) Alexandr Shirokov. All rights reserved. www.alzex.com Alzex Personal Finance software user guide. Reconciliation Reconciliation of accounts is a process of reconciling your current balance in the budget software and information obtained from the bank statement to ensure that these amounts reconcile. Perhaps you have already created and entered some transactions in the program, but they are not yet reflected in the bank statement. Or, perhaps, the bank adjusted transactions in your account and you have not reflected these adjustments in the program. To reconcile an account, you need to open the Reconciliation dialog (Tools > Reconciliation), select an account, date and enter the amount specified in the bank statement, so that the budget program can compare it against its own data. If the program says that the balances agree, click Reconcile. Account Select an account for reconciliation. Date Date of reconciliation. Current balance Enter the current balance on the account. Calculated balance Enter the balance in the program. Copyright (c) Alexandr Shirokov. All rights reserved. www.alzex.com Alzex Personal Finance software user guide. Difference Difference between the real balance and balance in the program. If the difference is equal to zero, you need to adjust the balance. Select all Select all transactions. Clear all Unselect transactions. Copyright (c) Alexandr Shirokov. All rights reserved. www.alzex.com Alzex Personal Finance software user guide. Categories Alzex Personal Finance software is based on the idea of dividing income (and expenses) by categories. This allows you to see areas of expenditure and amount of money spent without having to analyze reports. The system of categories is designed in the form of a tree with unlimited nesting. Each category may have its own sub categories, and sub categories may have their own sub categories. Also transactions can be separated by family members and defined with special tags. As a result, you can easily evaluate the flow of money, starting from the big picture and down to the smallest details. The system of categories allows you to separate transactions by their type. It helps you to track home budget, know exactly how much money is spent and what categories that money is spent on, pinpoint areas of excessive expenditure and cut down unnecessary expenses. The same can be said about separating by family members, payees and projects. Tags are like categories. However, a transaction may have only one category and unlimited number of tags. To move one category to another, simply drag it with the mouse. Drag the category to the empty place to move it to the root. Transactions List of categories for transactions. Events List of categories for events. (this function is available only for the commercial license) Budget List of categories for items of budget and savings. Copyright (c) Alexandr Shirokov. All rights reserved. www.alzex.com Alzex Personal Finance software user guide. Loans List of categories for debts and credits. Family members List of family members. Payee List of payees. (this function is available only for the commercial license) Projects List of projects. (this function is available only for the commercial license) Tags List of tags. Add Add a new category (family member, tag, etc.). Add child Add a child category to the selected category. Edit Edit a category. Delete Delete a category. All transactions of this category move to the parent category. Sort Sort categories. Move an item up or down, sort the entire tree in alphabetical order. Copyright (c) Alexandr Shirokov. All rights reserved. www.alzex.com Alzex Personal Finance software user guide. Category Name Category name (family member, tag, etc.). Icon Click the button to select an icon for the category. Comment Category description. Access rights Manage access rights. Copyright (c) Alexandr Shirokov. All rights reserved. www.alzex.com Alzex Personal Finance software user guide. Users and access restrictions (this function is available only for the commercial license) There is always at least one user in the system - Administrator. If necessary, you can add more users. This lets you see who created a record, protect your own records from changes and hide from other users (see access rights). It makes sense to set a password for each user. The administrator account has a special status. Only the administrator can create and delete other users. Also the administrator can see all records (including hidden ones), edit records protected from changes and change the owner of a record. Users List of users. Add Add a new user. Edit Edit the user profile. Delete Delete the user. The administrator account cannot be deleted! Copyright (c) Alexandr Shirokov. All rights reserved. www.alzex.com Alzex Personal Finance software user guide. User (this function is available only for the commercial license) Icon Click the button to select the icon for the user. Name Name of the user. Comment Description of the user. Password Password. Each user can set a password (File > Set Password). Password hint Enter a hint in case you forget the password. Copyright (c) Alexandr Shirokov. All rights reserved. www.alzex.com Alzex Personal Finance software user guide. Access restrictions (this function is available only for the commercial license) It is possible to hide almost every record from other users or protect it from changes. Only the owner of this record (the one who created it) and the administrator can set access rights. The administrator can edit any record, see hidden records and change the owner. When you open a transaction for editing, you can find the button with the lock in the lower left corner of the window. Click this button to open the menu where you can set access rights. Also you can assign access rights to multiple records at once using batch editing. Enable protection • Read only • Hidden • Owner (available only for the administrator) Copyright (c) Alexandr Shirokov. All rights reserved. www.alzex.com Alzex Personal Finance software user guide. Managing data Add, edit and delete transactions, events, debts, budget and financial goals. Alzex Personal Finance software offers several useful tools to make it easy for you to use the program and save time. History. This button helps you to enter frequent transactions without having to type data into all fields of the form manually. Just select a transaction from the list and make a few edits if necessary. Other fields are already completed with data. Creating copies. You can copy any transaction or category and make edits if necessary. Auto fill. You can either select a transaction name from the list of available names or enter the first letters and the program fills an appropriate name itself. Saving date of recent transaction. You can easily create several transactions post factum without the need to enter date of each new transaction. Built-in calculator. To open the calculator, select Tools > Calculator or click the button which you can find in every field for entering a number or amount. The calculator does basic arithmetic operations and stores one number in memory. Memory is not cleared after closing the calculator, so stored data can be used later. Copyright (c) Alexandr Shirokov. All rights reserved. www.alzex.com Alzex Personal Finance software user guide. Transaction Transactions can be of three types: expense, income or transfer of money from one account to another. If you transfer money between accounts with different currencies, you need to enter the exchange rate. The rate is entered automatically from the corresponding directory, but you can change it for any transaction. To create a new transaction, you need to enter minimum data: amount of the transaction, date and account. Other settings are optional. Type Type of a transaction - income, expense or transfer. History This button helps you to enter recurring transactions without the need to type data to all fields of the form. For this, select a transaction from the list and make edits if necessary. Other fields are completed with data automatically. Advanced settings Open the tab with advanced settings. Copyright (c) Alexandr Shirokov. All rights reserved. www.alzex.com Alzex Personal Finance software user guide. Account Account that will be credited or debited money. If you transfer money, specify credit and debit accounts and exchange rate (if account currencies are different). Amount Amount of the transaction in the account currency. Click the Plus (+) button to display additional fields: price, quantity and discount (tax). You can enter data to any two fields from three (price, quantity and amount), the latter is calculated automatically. Tax is entered as a number (not percents). If the number is positive, this is a tax (total amount of the transaction will increase by this number). If the number is negative, it is a discount (amount of the transaction is reduced by this number). Date Date of transaction. By default this is the current day or date of the last entered transaction. The field is inactive if the schedule is set. Description Description of a transaction. You can choose a description from the list of transactions that were entered earlier and that are related to the selected category. Status Status of a transaction - cleared, uncleared, reconciled. Uncleared transactions do not influence balance. Comment Here you can type any text that describes a transaction. Copyright (c) Alexandr Shirokov. All rights reserved. www.alzex.com Alzex Personal Finance software user guide. Categorization This option allows you to specify the category, family member, add tags, etc. Read more... Extra fields Three extra fields for every transaction. Files Links to external files. Schedule Set the schedule for the transaction. Currency The currency of a transaction may differ from the currency of an account (for example, you withdraw dollars from ATM and you have a euro account). In this case, select the currency of a transaction and exchange rate to the currency of an account. Access rights Access restrictions. Copyright (c) Alexandr Shirokov. All rights reserved. www.alzex.com Alzex Personal Finance software user guide. Categorization Transactions (and other records) can be organized to categories and family members, and you can add to them unlimited number of tags. Categorization by payee and projects is available only for the commercial license. Categorization Select a category, family member, etc. Click the button to open the window for selecting a category. Here you can also add a new category. Click the arrow to quickly select a category from the list. Tags List of transaction tags. Add or delete a tag Click Plus (+) to select a tag from the list. Copyright (c) Alexandr Shirokov. All rights reserved. www.alzex.com Alzex Personal Finance software user guide. The "Select tags..." option opens the window where you can add new tags or select several tags. Copyright (c) Alexandr Shirokov. All rights reserved. www.alzex.com Alzex Personal Finance software user guide. Extra fields This budget software provides three extra fields for each transaction (two textual and one checkbox). They can be used to enter necessary information, such as receipt number, confirmation, transaction number in the bank statement, etc. You can rename extra fields by clicking the "..." button or via Tools of the main menu. Customize Click this button to rename extra fields. Copyright (c) Alexandr Shirokov. All rights reserved. www.alzex.com Alzex Personal Finance software user guide. Links to external files Transactions, splits or events can be linked to external files. These files are not stored in the database, only links. Files Double-click a file to open it in the external program. Add Add a link to a file. Delete Delete a link. Open folder Show a file in Windows Explorer. Copyright (c) Alexandr Shirokov. All rights reserved. www.alzex.com Alzex Personal Finance software user guide. Schedule Scheduled transactions are created automatically. Select the schedule (weekly, monthly, regular) to select the days and specify the start and end dates (if needed). Schedule Weekly, monthly, recurring (every few days) and without a schedule. Transactions without a schedule can be created manually when needed. Settings Specify when you want an event to run. Copyright (c) Alexandr Shirokov. All rights reserved. www.alzex.com Alzex Personal Finance software user guide. Select months and day for an event to run (1-31 or last day of the month). Every few days. Start date Specify the start date for the schedule. End date Specify the end date (if necessary). Copyright (c) Alexandr Shirokov. All rights reserved. www.alzex.com Alzex Personal Finance software user guide. Split A split is a group of transactions with common properties. It may contain transactions of all types - income, expenses and transfers. You can specify category, discount, family member or add tags to all transactions in the list. Add Add a new row. Copy Copy the selected row. History This button helps you to enter recurring transactions without the need to enter data to all fields of the form. Simply select a transaction from the list and change values (quantity, amount) if necessary. Other fields are filled with data automatically. Delete Delete the selected row. Type of transaction Click the button to select the type of transaction - income, expense and transfer. Copyright (c) Alexandr Shirokov. All rights reserved. www.alzex.com Alzex Personal Finance software user guide. Transfer settings • • • • • Withdraw from selected account Amount Exchange rate (if necessary) Amount Target account Settings • Debit or credit account for all transactions, date, status, description and comment. Extra fields Extra fields of a transaction. Files Links to external files. Copyright (c) Alexandr Shirokov. All rights reserved. www.alzex.com Alzex Personal Finance software user guide. Access rights Managing access. Copyright (c) Alexandr Shirokov. All rights reserved. www.alzex.com Alzex Personal Finance software user guide. Edit budget entry Type You can track both budget (expenses) and savings (income minus expenses). Advanced settings Show the advanced settings panel. Amount Amount you want to save or amount that you cannot exceed. Currency You need to select the currency. Interval Budget tracking interval - day, week, month, quarter or year. You can also select a date range (for example, if you want to save a specified amount for the vacation): Name Short description of a budget item. Comments Here you can enter any text describing this budget entry. Copyright (c) Alexandr Shirokov. All rights reserved. www.alzex.com Alzex Personal Finance software user guide. Categorization This allows you to select a category, family member, add tags, etc. Read more... Include filters You can select to include transfers, payments of debts, uncleared transactions and transactions with a mark in the extra field #2 (see Extra fields). The filter includes transactions that fall into a specific category or have a specified tag. The program takes into account transactions satisfying all conditions. Exclude filters You can exclude uncleared transactions and those with a mark in the extra field 2. If you select these conditions, they are automatically removed from include filters. If, for example, the extra field is selected neither in excluding filters, nor in including ones, the value of this transaction field is ignored (the program includes transactions with and without the mark). The filter excludes transactions that fall into a specific category or have specified tags. Transactions that satisfy at least one of the conditions will be excluded. History Copyright (c) Alexandr Shirokov. All rights reserved. www.alzex.com Alzex Personal Finance software user guide. There are two ways to track budget. Each period is independent and amount of expenses at the beginning of the period is always the same - previous values are ignored. When the "Include previous values" option is enabled, any over expenditure or money saving for the previous period is included in the next period and amount at the beginning of the period can be reduced or increased. Select the number of periods to be included. Access rights Managing access. Copyright (c) Alexandr Shirokov. All rights reserved. www.alzex.com Alzex Personal Finance software user guide. Edit loans Borrow or Lend Borrow or lend money. Amount Amount of debt. Currency You need to select the currency if the amount of debt is not credited or debited from the account. Account Amount of debt can be credited or debited from the account. If you do not get cash when you take a loan, select "none" and select the currency of the debt. Date Date of credit. Date of payment Date of debt repayment Name Short description of debt. Comment Here you can enter any text describing the debt. Copyright (c) Alexandr Shirokov. All rights reserved. www.alzex.com Alzex Personal Finance software user guide. Advanced settings Open the advanced settings panel. Categorization Allows you to specify a category, family member, add tags, etc. Read more... Interest rate Interest rate. Enter the interest rate, crediting period in months, type of payment and the budget software will calculate the total repayment amount. It may slightly differ from the real one because different banks can calculate the amount of repayment in different ways. Access rights Managing access. Copyright (c) Alexandr Shirokov. All rights reserved. www.alzex.com Alzex Personal Finance software user guide. Edit events and tasks (this function is available only for the commercial license) Type Event or task. A task has a priority and status (failed, in progress, completed). Title Short description of the event Date Date of event. Status Task status - failed, in progress, completed. Priority Task priority - from the lowest to the highest. Comment Here you can enter any text describing the event. Advanced settings Open the advanced settings panel. Categorization Select a category, family member, add tags, etc. Read more... Copyright (c) Alexandr Shirokov. All rights reserved. www.alzex.com Alzex Personal Finance software user guide. Files Links to external files. Schedule Set the schedule for an event. Access rights Managing access. Copyright (c) Alexandr Shirokov. All rights reserved. www.alzex.com Alzex Personal Finance software user guide. Batch editing The easiest way to set a category or a family member is to select one ore more transactions and drag them with the mouse to the necessary category. Batch editing allows you to set a category to a group of records and also rename them, set status, hide records from other users, protect from editing and much more. Select several records (you can use filters to select the records), open the panel for batch editing and select the command. Categorize Organize selected items to categories, family members or add tags. Check Check or uncheck selected transactions. Status Set the status of a transaction (uncleared, cleared, reconciled). Rename Rename selected items. Access Copyright (c) Alexandr Shirokov. All rights reserved. www.alzex.com Alzex Personal Finance software user guide. Restrict access to selected items (Read / write, visibility, owner). (this function is available only for the commercial license) Hide Hide the batch editing panel. Copyright (c) Alexandr Shirokov. All rights reserved. www.alzex.com Alzex Personal Finance software user guide. Synchronization, export and import Synchronization allows you to merge changes made to two (or more) copies of the database. For example, it is used when several people work with the database or one person administers the database on several computers. The best way in such situations is to synchronize via an intermediate file - on each computer there is its own copy of the database and one shared file that others synchronize with regularly. This intermediate file is located, for example, in the shared network folder or in the cloud (Dropbox and similar services). So everyone can synchronize when it is convenient, regardless of others. In case of communication problems, there is a local copy of the database on the computer that you can use and synchronize all changes with an intermediate file. Export Data export. Import Data import. Synchronize Choose a database file for synchronization. Both databases must have similar IDs, i.e. you can synchronize only with another copy of one file. If databases are different, you can simply import all data from another file (Import button). As distinct from synchronization, import does not make changes to the source file. Automatic synchronization Synchronize the database automatically with a selected file on each launch and exit of the program. Copyright (c) Alexandr Shirokov. All rights reserved. www.alzex.com Alzex Personal Finance software user guide. Data export Alzex Personal Finance software allows you to export data to QIF (Quicken Interexchange format), CSV (Comma separated values) and text with delimiters (tabs, commas, etc.). QIF files are a universally recognized standard for information exchange between personal budget software. However the file format is strictly limited and not all information can be exported to this format. If you need to export all fields of a transaction, try export to CSV file. CSV files can be opened in Excel and imported by most home budget software. Though there are no clear rules and specifications for such files, this format allows you to export maximum amount of data, whereas, for example, QIF is strictly limited and only some data from Alzex Personal Finance budget software can be exported to this format. On the main menu, click Tools > Export. This opens the window for selecting a file. Select the file type that you want to use for data export (QIF, CSV or TXT) from the drop-down list at the bottom of the window. Enter the file name and click Save. This opens the export settings window. Select all necessary settings and click OK. Export Click the button to export data. Copyright (c) Alexandr Shirokov. All rights reserved. www.alzex.com Alzex Personal Finance software user guide. Export to QIF QIF files are a universally recognized standard for information exchange between personal budget software. However this file format is strictly limited and not all data can be exported to this format. If you need to export all fields of a transaction, try export to CSV file Interval Time interval for export. Transactions that do not fall into this time period will not be exported. Account The program exports transactions related to this account. Date format Default system format is usually fine. Sometimes the program recognizes only one date format. In this case select from the list or enter the necessary format. Check number This term is not used in our budget software. You can specify one of the extra fields as a check number. Encoding Encoding - ANSI or a variant of Unicode. QIF format uses ANSI. Some letters in ANSI files may be unreadable in a system where English is the default language, but most programs fail to recognize QIF files encoded in Unicode. Export categories QIF file may contain information not only about transactions, but also about categories. Tick the checkbox if you want to include categories into the file. Export transactions You can export only the list of categories without transactions. Copyright (c) Alexandr Shirokov. All rights reserved. www.alzex.com Alzex Personal Finance software user guide. Export to Text or CSV This file type can be imported by most home budget software and spreadsheet applications like Excel. Although there are no clear rules and specifications for such files, this format allows you to export maximum amount of data, whereas, for example, QIF format is strictly limited and only some data from our budget software can be exported to this format. Interval Time interval for export. Transactions that do not fall to this time interval will not be exported. Account You can include transactions from a particular account or all accounts. Date format Default system format is usually fine. Sometimes a program recognizes only one date format. In this case select from the list or enter the necessary format. Decimal separator Typically, it is a comma, character that separates the integer part from the decimal part. Select from the list or enter any character. Delimiter Delimiter is a symbol that separates columns, usually a tab character. Encoding Encoding - ANSI or a variant of Unicode. Unicode is preferable because some letters in ANSI files may be unreadable in the systems where English is the default language. However, Excel, for example, recognizes CSV files correctly only if they are encoded in ANSI. Selected fields Select fields of transactions and their order for export. Copyright (c) Alexandr Shirokov. All rights reserved. www.alzex.com Alzex Personal Finance software user guide. Data import There are two main ways to load data to the home budget software. You can enter each transaction manually or download data from online banking and import it to the program. You can import data in QIF (Quicken Interchange Format), OFX (Open Financial Exchange), CSV (comma separated values) or a delimited text file (tab, comma, or other delimiter). These are the most common formats for data exchange between personal budget software. On the main menu, select Tools > Import. This opens the window for selecting a file. Select the file type you want to import (QIF, OFX, CSV or TXT) from the drop-down list at the bottom of the window. Find and select the necessary file and click to open. This opens the import window. Select all necessary settings and click OK. • Import QIF file • Import OFX file • Import text or CSV file This opens the preview window of imported transactions. Here you can select transactions that you want to import. If everything is correct, click OK to complete the import. If there are errors (wrong dates, numbers, or gibberish instead of text), click Cancel and adjust the import settings. Select transactions Put a tick against those transactions that you want to import. All other transactions will be skipped. By default transactions that are already in the database, are not selected (if the Detect Duplicates option was enabled). Copyright (c) Alexandr Shirokov. All rights reserved. www.alzex.com Alzex Personal Finance software user guide. Select all Select all transactions. Clear all Unselect all transactions. Copyright (c) Alexandr Shirokov. All rights reserved. www.alzex.com Alzex Personal Finance software user guide. Import QIF Account Select an account that imported transactions will be associated with. Date format Select the date format from the list or enter the format that matches dates in the file. Decimal separator Decimal separator is a symbol separating the integer part from the decimal part. Choose from the list or enter your own symbol. Check number This term is not used in our budget software. You can select one of extra fields that will be used for the check number. Payee The Payee field usually contains information about a payee but sometimes it may contain other data (for example, description of a transaction). Choose one of the options from the list. Encoding Usually file encoding is recognized automatically without any problems. However if the program cannot recognize encoding and you see gibberish instead of meaningful text, you can select encoding from the list. Duplicates This option allows you to detect duplicate transactions and avoid their duplication during import. Copyright (c) Alexandr Shirokov. All rights reserved. www.alzex.com Alzex Personal Finance software user guide. Opening balance In a QIF file, the first transaction from the list contains information about the opening balance of the account. Usually it is recommended to ignore this transaction. Copyright (c) Alexandr Shirokov. All rights reserved. www.alzex.com Alzex Personal Finance software user guide. Import OFX Account Select an account that imported transactions will be associated with. Decimal separator Decimal separator is a symbol separating the integer part from the decimal part. Select the symbol from the list or enter your own symbol. Transaction ID Transaction ID is not used in our home budget software. You can select an extra field for placing ID. Check number Check number is not used in our budget software. You can select an extra field for placing the check number. Encoding File encoding is usually recognized automatically without any problems. If the program cannot recognize file encoding and you see gibberish instead of meaningful text, you can select encoding from the list. UTF-8 is a standard for OFX. Duplicates This option allows you to detect duplicate transactions and prevent their duplication during import. Copyright (c) Alexandr Shirokov. All rights reserved. www.alzex.com Alzex Personal Finance software user guide. Import of Text and CSV Profile If you need to import files of different formats, you can save import settings as a profile. For this, configure all necessary settings, enter the profile name and click Save. The next time you import a file, simply select the profile from the list and all the settings will be set to their previous values. Account Select an account that imported transactions will be associated with. This account will be used if the "Account", "Debit account" or "Credit account" columns are not specified, or the account name does not match any of the accounts in the system. Encoding File encoding is usually recognized automatically without any problems. If the budget software cannot recognize encoding and you see gibberish instead of meaningful text, you can select encoding from the list manually. Delimiter You can select a data delimiter from the list or enter your own. Changes are instantly reflected in the table. Date format Select the format from the list or enter the one that exactly matches the date format in the file. Copyright (c) Alexandr Shirokov. All rights reserved. www.alzex.com Alzex Personal Finance software user guide. Decimal separator It is usually a dot or comma separating the integer part from the decimal part. Choose from the list or enter a symbol corresponding to the amounts in the imported file. First row Most files contain column headers, you do not want to import. In this case, import should start from the second row. Duplicates This option allows you to avoid duplication of transactions during import. Header You need to specify the type of each column before starting import (by clicking the header). At least you need to specify the amount and date of a transaction. If you do not want to import data from some columns, leave their type as <none>. Amount The type of a transaction depends on the selected columns. Amount is determined automatically using the value in this column. If the amount is negative, the transaction is determined as expense. If the amount is positive, the transaction is determined as income. Debit - all transactions are recorded as expense. Credit - all transactions are recorded as income. Columns can be combined. For example, if a file has two columns with a debit amount and credit amount and all numbers are positive, specify debit and credit columns. If a debit column has a negative amount, and a credit column has a positive amount, specify the Amount type for both columns. Categories Categories will be created automatically. A colon is used for separating categories and subcategories (for example, Products: Dairy: Cheese) Tags A transaction may have several tags. In this case, the name of each tag must start with a new line. Account In addition to income and expenses, you can also import transfers from one account to another. For this, you need to go to the Account column and specify both accounts using a colon: Debit account:Credit account. Both accounts must be present in the system. Copyright (c) Alexandr Shirokov. All rights reserved. www.alzex.com Alzex Personal Finance software user guide. Application settings Here you can see global settings of Alzex Personal Finance software. To open the dialog, click Tools > Application settings. Also this window opens on the first run of the program. Language Our home budget software was translated to many languages and you can choose any of them. Since the program is translated by users on their own, you may see incomplete or incorrect translation to some languages. We would appreciate if you could send updated or corrected translation. Translated files are plain text files, stored in the program folder, for example: C:\Program Files\Personal Finances Pro\Lang\ Date format The program uses the default date format set in the system. Also you can specify any other format you want. Number format Decimal separator - settings that define the display of amounts in the program. In USA generally use 1,000.00. You can choose any format you like. First day of week The week may start on different days in different countries. In the United States it is Sunday. Copyright (c) Alexandr Shirokov. All rights reserved. www.alzex.com Alzex Personal Finance software user guide. Toolbar captions You can disable toolbar captions to save space. Overview tab The program remembers the last tab that you worked with and opens it when you run the program again. If you want the program to open the Overview tab at all times, you need to check this box. Extra icons Alzex Personal Finance home budget software allows you to use your own icons for categories and accounts in addition to the standard set. You need to copy .ico files to My Documents\Personal Finances\UserIcons\. If the program is installed on a USB drive, the folder with icons will be in the same folder where database files are stored. Each file should contain images of two sizes: 24x24 and 32x32. Backup It is recommended to back up your budget database at least once a week. The database is a small file and copies will not take much space. By default backup copies are stored in My Documents\Personal Finances\Backup\, but you can choose another location. Copyright (c) Alexandr Shirokov. All rights reserved. www.alzex.com Alzex Personal Finance software user guide. Setting Extra Fields Alzex Personal Finance software provides three additional fields for each transaction (two textual fields and one checkbox). You can use them to enter any necessary information, such as receipt number, number of a transaction in your bank statement and more. Enter names for extra fields: Copyright (c) Alexandr Shirokov. All rights reserved. www.alzex.com Alzex Personal Finance software user guide. Purchase and License You can download and use our home budget software in free trial mode for 30 days. If you want to use the program beyond the trial, you must buy the license. Once payment is received, your activation key will be sent to your email address. Latest information about prices and licenses is available at: alzex.com. Terms of Use The product can be used for unlimited time after purchase. The license entitles the user to move the program onto another computer that belongs him. Software activation over the internet is required (it is possible to activate the program on the computer which is not connected to the internet, see manual activation). Free updates for a year, paid upgrades (second and subsequent years) with a 40% discount. Free technical support for the life of the product. Types of Licenses • Personal - license for one user. Use of the license for commercial purposes is forbidden. Some additional features of the program are not available for this license. • Commercial - license for one user. All additional features are available: user accounts and access rights, events and tasks, payee and projects. Copyright (c) Alexandr Shirokov. All rights reserved. www.alzex.com Alzex Personal Finance software user guide. Program activation To activate the program, click Help > Buy now... This open the window where you need to click the Enter Key button. The easiest way to enter the key without errors is to copy and paste it (select the key and copy it to clipboard by clicking Ctrl+C). Then paste it into the Key Activation field (click Ctrl+V). Click the Activate button and restart the program. If the key is valid, the program unlocks all trial limitations. Activation key Enter or copy and paste your key. Manual activation If you fail to activate the software as described above, try to disable the firewall (you can enable it again after activation) or try manual activation. Copyright (c) Alexandr Shirokov. All rights reserved. www.alzex.com Alzex Personal Finance software user guide. Manual activation If your computer is not connected to the Internet or automatic activation fails for some reasons, click the Manual Activation button. This opens the windows with instructions as shown in the picture below. Follow the instructions to activate the program. If you have difficulties or questions, contact our support team. Activation request Copy the request and paste it into the activation form on the website. Instructions Follow the instructions. Steps 2-4 can be performed on any computer connected to the internet. Activation code Enter the response of the server here, and then click OK. Copyright (c) Alexandr Shirokov. All rights reserved. www.alzex.com Alzex Personal Finance software user guide. License agreement Alzex Personal Finance software Copyright (C) Alexandr Shirokov Alzex Personal Finance is not a freeware budget software. You can try it for free for 30 days. If you wish to continue to use it, you have to register it. Once registered, you get: - License key. The license key removes all limitations of the evaluation version. - Free technical support. - Free updates for 12 month period. Using an unregistered copy of Alzex Personal Finance software after the 30 days trial period is a violation of the author's rights. Alzex Personal Finance software IS DISTRIBUTED "AS IS". NO WARRANTY OF ANY KIND IS EXPRESSED OR IMPLIED. YOU USE AT YOUR OWN RISK. THE AUTHOR WILL NOT BE LIABLE FOR DATA LOSS, DAMAGES, LOSS OF PROFITS OR ANY OTHER KIND OF LOSS WHILE USING OR MISUSING THIS SOFTWARE. You may not use, copy, emulate, clone, rent, lease, sell, modify, decompile, disassemble, otherwise reverse engineer, or transfer the licensed program, or any subset of the licensed program, except as provided for in this agreement. Any such unauthorized use shall result in immediate and automatic termination of this license and may result in criminal and/or civil prosecution. Freeware sites and freeware/shareware catalog owners are granted permission to include this software on their web sites and coverage CDs without written permission of the developer. Installing and using Alzex Personal Finance software signifies acceptance of these terms and conditions of the license. If you do not agree with the terms of this license you must remove Alzex Personal Finance software files from your storage devices and cease to use the product. Copyright (c) Alexandr Shirokov. All rights reserved. www.alzex.com Alzex Personal Finance software user guide. System requirements • Windows NT/2000/XP/Vista/7/8 (32/64bit) • 40Mb of free disk space • USB drive for Portable version Copyright (c) Alexandr Shirokov. All rights reserved. www.alzex.com Alzex Personal Finance software user guide. Technical support Technical support is provided by email. You can contact us at [email protected]. Registered users should specify their activation key in the message. Feedback If you have comments or suggestions about our budget software, please contact us at community.alzex.com. Your opinion and ideas are very important to us and help us improve the program. Many changes and features were introduced by the users. So, if you have an opinion or idea about our home budget software, drop us a line. Copyright (c) Alexandr Shirokov. All rights reserved. www.alzex.com