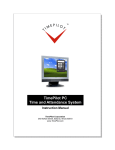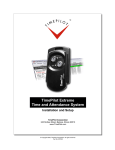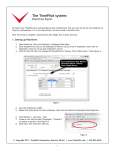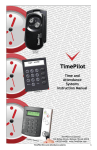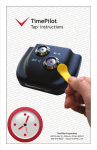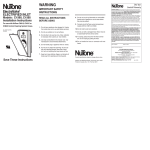Download Job Costing with TimePilot
Transcript
Job costing with TimePilot time and attendance systems Your TimePilot system can also be used for keeping track of the time taken by particular jobs. Commonly known as “job costing,” this feature can be used to determine the amount of time an individual project takes during the workday or how long an employee takes to complete a particular project. Let’s say you run a remodeling company and use TimePilot Extreme. In a single shift, your employees might be doing framing, then putting up drywall, then painting—and one employee might be doing some plumbing, too. TimePilot’s job costing feature allows you to see how each employee spent his or her day and also to determine how much time all employees spent framing, drywalling, painting and plumbing. To do this, each employee will carry a black iButton and several colored ones. The black iButton will be used to clock in and out at the start and the end of the day for payroll purposes; the colored iButtons will be used to record the start time and end time of particular jobs or tasks. For instance, when an employee starts framing, he or she would tap their yellow iButton to the “in” probe. When finished, they would tap the yellow iButton to the “Out” probe, then tap their red iButton to the “In” probe to indicate they are starting drywalling. Here’s an explanation of how a remodeling company with four employees—Ben, John, Mary and Tom—already using TimePilot for payroll purposes would use the system to keep track of the time their employees spend in framing, drywalling, painting and plumbing. Setting things up 1. Using TimePilot Central, create a second company in TimePilot (Setup > Company Setup…) and call it “Costing.” The company you created when you first installed the software, which is probably named after your business, will continue to track employee hours based on when employees use their black iButtons; you’ll use the second company, Costing, to track job costing hours. If you want exact times for each job, make sure you don’t turn on Rounding. 2. Next, create four departments in TimePilot Central (Setup > Department Setup…): Framing, Drywall, Painting and Plumbing. 3. Add a new Pay Type (Setup > Pay Type Setup…). Call it “Costing” and click the button to put the users on an hourly basis. Click the “No” button for each of the remaining questions. Doing this will prevent the job costing time collected by the system from being affected by any rules like overtime or vacation pay. a. Now you’ll add “employees”—we’ll call them “users” here to differentiate them from your workers—to your new company (Setup > Profile Setup…). The first four users will be “Ben: Framing,” “John: Framing,” “Mary: Framing” and “Tom: Framing.” For each user, choose Costing © Copyright TimePilot Corporation, Batavia, Illinois. All rights reserved. 1 as the company and as the pay type and Framing as the department. Assign a yellow iButton and a four‐digit ID number to each. We suggest that the first two digits represent the task and the last two represent the employee. b. The next four users will be “Ben: Drywall,” “John: Drywall,” “Mary: Drywall” and “Tom: Drywall.” You’ll add them to the Costing company and pay type as well as the Drywall department. Assign each a red iButton and another four‐digit ID number using the suggested code in the previous step. c. Repeat the steps above until each worker’s name (example: “Ben: Painting” and “Ben: Plumbing”) has been assigned to each of the four departments. You could use green iButtons for Painting and purple iButtons for Plumbing. Each worker will end up with five iButtons: black, yellow, red, green and purple. 4. That completes the setup. Below is a screenshot of TimePilot Central with the employees set up. (To get this view, we clicked the black “View Profiles” button at the top of the TimePilot Central Screen.) Using the system Your employees have a choice of using iButtons or four‐digit ID numbers to operate the system. With iButtons With TimePilot time and attendance products that use the iButton, employees clock in for the day with their black iButtons, and then after being assigned their first task of the day, clock in for that job with the appropriate colored iButton. When they’re finished with the job and are moving to another task, they clock out of the first job and clock in the second with the appropriately colored iButton. When the workday is done, they clock out of 2 their last job with the appropriately colored iButton and then clock themselves out for the day with their black iButton. With four‐digit ID numbers If you’re using TimePilot Vetro without iButtons or TimePilot PC, employees clock in for the day with their Employee ID, and then after being assigned their first task of the day, clock in for that job with the appropriate ID number you set in Step 3 above. If you followed the suggestion in Step 3, the first two digits each employee enters will vary with the job, but the last two he or she enters will always be the same because they represent the employee himself or herself. When they’re finished with the first job and are moving to another task, they clock out of the first job and clock in for the second with the appropriate ID number. When the workday is done, they clock out for their last job with the appropriate ID number and then clock themselves out for the day with their own ID number. We suggest posting a notice at the timeclocks to remind workers which color iButton or which ID number stands for which task. See the next section to learn how to use the data collected. 3 Analyzing the data To see your job costing data, you’ll first need to start TimePilot Central and run a report. You can use the data in Current Transactions or in an extracted pay period. Please see the TimePilot User Manual for details on how to extract a pay period. There is a large number of reports you can run. Here are three of the most popular: 1. To see how many hours a particular job took, click the “Reports” menu item at the top of the page, then “Summary Reports,” then ”Summary Report (w/IDs)…” When the Summary Report appears, click on the “Group By” drop‐down menu at the top of the screen and change the view to “Department.” Each Department—Framing, Drywall, Painting and Plumbing—will be displayed on a separate page. See the screenshot below for one day’s results. 4 2. To see details of the dates and times a particular employee spent on a particular job, click “Reports,” then “Transactions Reports.” Click “Transaction Report…” from the menu that appears. When the report appears, click “Selected Profiles” at the left side of the screen. Click on the user’s name and then click the “Refresh” button at the top of the column. See below for a screenshot. 3. If you have more than one TimePilot timeclock, you can run a Job Site Report that will tell you the work that has been done at each location. To do so, click the “Reports” menu, then “Job Site Report…” You can get exactly the look you want by clicking the buttons at the left side of the screen (“All Profiles,” “Selected Group” or Selected Job Sites”) and using the drop‐down menus at the top of the screen. To get the big picture—a report that covers all employees and all locations—click the “All Profiles” button on the left side of the screen. The report is organized by site, with each site starting at the top of a page. You can page through the report using the arrow buttons at the top of the screen. On the next page is a screenshot of the first page of data from a location called “Acme Job Site.” If there were other sites, they would appear on subsequent pages. 5 6