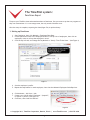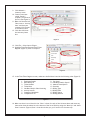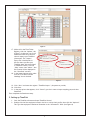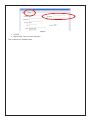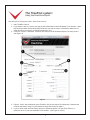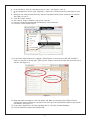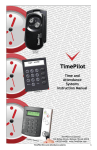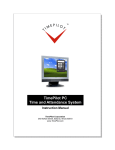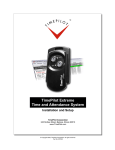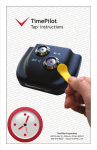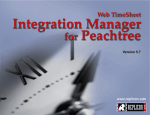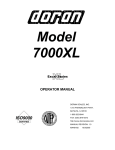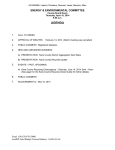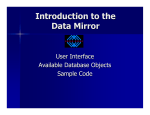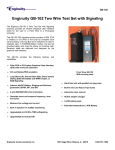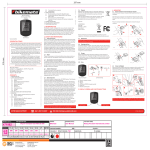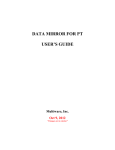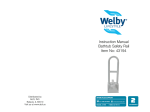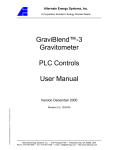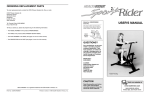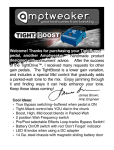Download Peachtree - TimePilot Corporation
Transcript
The TimePilot system: Peachtree Export To export your TimePilot time and attendance data to Peachtree, first you must set up the two programs so they can communicate. It’s a two-step process, but only needs to be done once. After the setup is complete, exporting the data (Pages 5-6) is quick and easy. 1. Setting up Peachtree 1. Start Peachtree, then click Maintain > Employee/Sales Reps. 2. Click dropdown box next to the Employee ID field to call up a list of employees, then click an employee’s name to call up that employee’s record. 3. Click the Pay Info tab, and change the Pay Method to “Hourly—Time Ticket Hours.” (See Figure 1) Figure 1 4. Save the employee’s profile. 5. Repeat the steps above for each employee, then close the Maintain Employees/Sales Reps box. 6. Click Maintain > Job Costs > Jobs 7. Create a new Job ID called “Employee.” (Capital E, no quotes or period.) (See Figure 2) 8. Click Save, then close the Jobs box. Figure 2 © Copyright 2011, TimePilot Corporation, Batavia, Illinois | www.TimePilot.com | 630-879-6400 1 9. Click Maintain > Inventory Items 10. Create a new item called “Payroll.” (Capital P, no quotes or period.) (See Figure 3) 11. Make sure that the Item Class is set to “Activity Item” and that your company’s GL Account is accurately listed. 12. Click Save and close the Inventory Items box. Figure 3 13. Click File > Select Import/Export. 14. Highlight Time/Expense and Time Ticket Register (Figure 4), then click Import. Figure 4 15. In the Time Ticket Register screen, make sure the fields are listed in the following order (Figure 5): 1. 2. 3. 4. 5. 6. 7. 8. Employee/Vendor Recorded by ID Ticket Number Ticket Date Has Been Used in Sales/Invoicing Activity Item ID Customer/Job/Admin Completed for ID 9. Pay Level 10. Has Been Used in Payroll 11. Manual Timed Option 12. Duration 13. Billing Type 14. Billing Rate 15. Billing Status 16. Billing Amount Figure 5 16. Make sure there’s a red check in the “Show” column for each of the 16 items above and move any items other than the above 16 to the bottom of the list of fields by using the “Move Up” and “Move Down” buttons. (Figure 6) Don’t close this window yet; you’ll need it for the next step. 2 Figure 6 17. While still in the Time Ticket Register, click the “Options” tab. (Figure 7) In this step, you’ll tell Peachtree which file to look for when it imports your TimePilot information. The “Import/ Export File” should point to the file where you save your TimePilot data. (Not sure where? In TimePilot Central, click the “Help” menu, then “About.” Your file location will be displayed in the “Data Path” section.) 18. In the Import Options area, make sure the “First Row Contains Headings” box is checked. Figure 7 19. Click “Save” and name the register “TimePilot Import.” (No quotes or period.) 20. Click Save. 21. In the pop-up box that appears, click “Cancel” (you don’t want to import anything yet) and close Peachtree. That completes the Peachtree setup. 2. Setting up TimePilot 1. Start the TimePilot software and open TimePilot Central. 2. Double-click the first employee’s name in the list to call up their profile, then click the “Optional” Tab. Type the employee’s Peachtree ID number in the “Alternate ID” field. (See Figure 8) 3 Figure 8 3. Click OK. 4. Repeat Steps 2 and 3 for each employee. That completes the TimePilot setup. 4 The TimePilot system: Using the Peachtree Export Now that you’ve set up your export, here’s how to use it: 1. Start TimePilot Central. 2. If you haven’t done so, extract your pay period as described in the User Manual. Click Periods > Open Pay Period and open the extracted pay period that you wish to export to Peachtree. Make sure it’s ready for export (correcting erroneous transactions, etc.). 3. Click File > Export > Peachtree. TimePilot will take you to the Peachtree Export File Setup screen. (See Figure 9) Figure 9 4. Figure 9, Item 1 above indicates where TimePilot will put the export file. Make sure it matches the location described in step 17 of the Peachtree setup instructions on Page 3. 5. If you’ve never used the Time Ticket function in Peachtree before, set your Time Ticket to 1; otherwise set it to your next available Ticket number. (See Figure 9, Item 2) 5 6. In the Job ID box, click the radio button next to “Job.” (See Figure 9, Item 3) 7. In the Completed for ID box, type “Employee.” (Capital E, no quotes or period.) (See Figure 9, Item 4) 8. Make sure the “Used in Sales/Invoicing” and the “Has Been Used in Payroll” boxes are not checked. (See Figure 9, Item 5) 9. Click the “Export” button. 10. You’ll see an “Export Complete” pop-up box. Click OK. 11. Now you’ll bring the exported file into Peachtree. Start Peachtree. 12. Click File > Select Import/Export. Figure 10 13. In the Select Import/Export box, highlight “Time/Expense” in the box to the left and “TimePilot Import” in the box to the top right. Then click the “Import” button in the menu bar across the top of the box. (See Figure 10) Figure 11 14. When the Import box appears, click the Options tab. Make sure that the Import/Export File box contains the correct location for your export file. See Step 18 in the Peachtree setup for the location information. (See Figure 11) 15. In the Import Options box, click the checkbox next to “First Row Contains Headings.” 16. Click OK. Peachtree imports the TimePilot file. 6