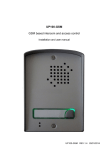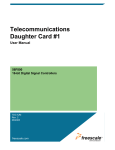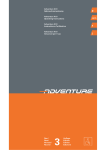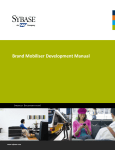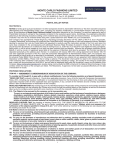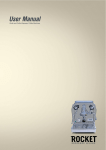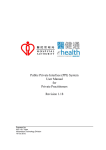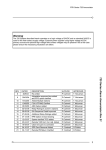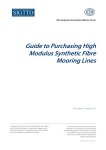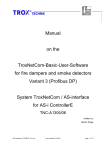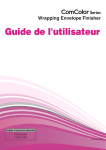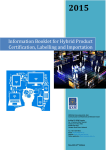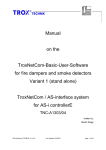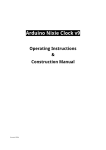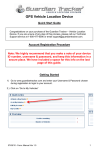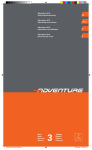Download User Manual for SilkNet Standard on Internet - Tradelink
Transcript
User Manual for SilkNet Standard on Internet Ref. TRN217/3/0320 COPYRIGHT All copyright in this training booklet is owned by Tradelink Electronic Commerce Ltd. All correspondence relating to this training booklet should be addressed to: Tradelink Electronic Commerce Ltd. Suite 89, 5th/Floor, Hong Kong International Trade & Exhibition Centre, 1 Trademart Drive, Kowloon Bay, Hong Kong. As a consequence of the copyright, no person may reproduce this training booklet or any part thereof without the prior written permission of the copyright holder. Tradelink Electronic Commerce Ltd. March 2003. 2 TRADELINK ELECTRONIC COMMERCE LTD. User Manual for SilkNet Standard on Internet TABLE OF CONTENTS 1. INTRODUCTION ...............................................................................................................................6 THE TRADITIONAL WAY ..........................................................................................................6 THE EDI WAY..........................................................................................................................6 HOW TO USE THIS MANUAL .....................................................................................................7 PRE-REQUISITES .......................................................................................................................7 1.1 1.2 1.3 1.4 2. BEFORE YOU START.......................................................................................................................8 2.1 2.2 2.3 2.3.1 2.3.2 2.4 2.5 3. GET READY FOR SOFTWARE INSTALLATION .....................................................................17 3.1 3.2 3.3 3.4 3.5 4. OBJECTIVES ............................................................................................................................17 SILKNET STANDARD ON INTERNET SYSTEM REQUIREMENTS ................................................17 TOOLS & INFORMATION SUPPLIED BY TRADELINK ................................................................17 UNDERSTAND MULTI-COMPANY CONCEPT.............................................................................18 UNDERSTAND MULTI-USER CONCEPT ....................................................................................18 SOFTWARE INSTALLATION .......................................................................................................19 4.1 4.2 4.3 5. OBJECTIVES ............................................................................................................................19 FULL INSTALLATION FOR STANDALONE PC / LAN SERVER...................................................19 SOFTWARE INSTALLATION FOR LAN WORKSTATION ............................................................26 GETTING STARTED .......................................................................................................................28 5.1 5.2 5.3 5.4 5.4.1 5.5 5.6 5.7 5.8 5.9 5.10 5.11 5.11.1 5.12 6. OBJECTIVES ..............................................................................................................................8 PAPER VS. EDI RTEL SCENARIOS ...........................................................................................8 TYPES OF EDI RTEL SCENARIO ..............................................................................................9 Exporter-cum-Manufacturer and Subcontractor Scenario ............................................9 Separate Exporter, Manufacturer and Subcontractor Scenario ..................................11 TERMS COMMONLY USED ......................................................................................................14 FLOW OF EDI MESSAGES .......................................................................................................15 OBJECTIVES ............................................................................................................................28 START SILKNET STANDARD ON INTERNET .............................................................................28 LOG IN....................................................................................................................................28 DEFAULT LOGIN AS SYSTEM MANAGER .................................................................................29 Change Login Password ..............................................................................................30 A LOOK AT THE WINDOWS INTERFACE ..................................................................................31 SOFTWARE CONVENTIONS ......................................................................................................32 FIRST TIME SOFTWARE SET UP ...............................................................................................33 RUN AUTO SET UP .................................................................................................................33 CHECK COMPANY PROFILE INFORMATION .............................................................................35 CREATE USER PROFILE...........................................................................................................37 CREATE TRADING PARTNERS .................................................................................................40 Broadcast Company Profile to Partners....................................................................42 ADD PRODUCT CODES FOR FREQUENTLY USED PRODUCTS .....................................................45 SYSTEM ADMINISTRATION........................................................................................................47 6.1 6.2 6.3 6.4 6.5 6.6 6.7 6.7.1 6.7.2 6.8 OBJECTIVES ............................................................................................................................47 WHAT ARE SYSTEM PARAMETERS ..........................................................................................48 CONNECTION METHOD ...........................................................................................................49 ADVANCE ...............................................................................................................................50 CUSTOMIZE ............................................................................................................................51 HOLIDAY ................................................................................................................................52 SEQUENCE NUMBER ...............................................................................................................53 What a Sequence Number is.........................................................................................53 How to Set the Sequence Number ................................................................................53 UPGRADE ...............................................................................................................................54 3 TRADELINK ELECTRONIC COMMERCE LTD. 7. 7.1 7.2 7.3 8. 8.1 8.2 8.3 8.4 8.5 8.6 8.7 9. User Manual for SilkNet Standard on Internet SECURITY KEY MANAGEMENT ................................................................................................56 OBJECTIVES ............................................................................................................................56 INSTALL SIGNATURE KEY ......................................................................................................56 CHANGE SIGNATURE KEY PASSWORD ....................................................................................59 RTEL APPLICATIONS ...................................................................................................................61 OBJECTIVES ............................................................................................................................61 CREATING A NEW RTEL APPLICATION (AP) .........................................................................61 SAVE AN RTEL APPLICATION ................................................................................................70 CREATE A NEW RTEL APPLICATION FROM AN EXISTING FORM ............................................70 EDIT (AMEND) AN EXISTING RTEL AP .................................................................................73 SIGN AND SEND AN RTEL AP ...............................................................................................74 USE AN RTEL AP TO GENERATE AN EXPORT DECLARATION ..................................................76 REQUEST FOR MANUFACTURER DECLARATION ..............................................................79 9.1 9.2 9.3 OBJECTIVES ............................................................................................................................79 WHEN AN RMD IS NECESSARY ..............................................................................................79 HOW TO PREPARE AN RMD....................................................................................................79 10. MANUFACTURER DECLARATION .......................................................................................81 10.1 10.2 10.3 10.4 11. 11.1 11.2 11.3 12. 12.1 12.2 12.3 12.4 13. 13.1 13.2 13.3 13.4 13.5 14. 14.1 14.2 14.3 14.4 15. 15.1 15.2 15.3 15.4 16. 16.1 16.2 OBJECTIVES ............................................................................................................................81 WHAT AN MD IS ....................................................................................................................81 CREATE A NEW MD FROM SCRATCH .....................................................................................81 HOW TO CREATE AN MD BASED ON AN RMD .......................................................................90 MANUFACTURER INFORMATION .......................................................................................91 OBJECTIVES ............................................................................................................................91 WHEN AN MI IS NECESSARY ..................................................................................................91 HOW TO PREPARE AN MI FROM MD.......................................................................................92 REQUESTED FOR SUBCONTRACTOR DECLARATIONS ................................................93 OBJECTIVES ............................................................................................................................93 WHAT IS AN REQUESTED FOR SUBCONTRACTOR’S DECLARATION .........................................93 TO GENERATE AN RSD WHEN COMPLETING AN RTEL AP ...................................................93 TO GENERATE AN RSD WHEN COMPLETING AN MD..............................................................95 SUBCONTRACTOR DECLARATION ....................................................................................98 OBJECTIVES ............................................................................................................................98 WHAT IS AN SD......................................................................................................................98 TO PREPARE AN SD FROM AN RTEL AP/MD ........................................................................98 TO PREPARE AN SD BASED ON AN RSD ....................................................................102 TO PREPARE AN SD FROM SCRATCH.........................................................................105 RE-SUBMISSION, AMENDMENT AND CANCELLATION REQUESTS ........................110 OBJECTIVES ..........................................................................................................................110 RE-SUBMISSION ....................................................................................................................110 AMENDMENT REQUEST ........................................................................................................111 CANCELLATION REQUEST ....................................................................................................113 RESERVATION OF UNIQUE APPLICATION REFERENCE ...........................................116 OBJECTIVES ..........................................................................................................................116 WHAT A UAR IS ...................................................................................................................116 WHEN TO RESERVE A UAR ..................................................................................................116 HOW TO RESERVE A UAR ....................................................................................................116 PRINT COLLECTION PAPER ................................................................................................118 OBJECTIVES ..........................................................................................................................118 STEPS TO PRINT COLLECTION PAPER ....................................................................................118 4 TRADELINK ELECTRONIC COMMERCE LTD. 17. CARRIER NOTIFICATION (CN) ADVICE...........................................................................120 17.1 17.2 17.3 17.3.1 17.3.2 17.3.3 17.3.4 17.3.5 17.3.6 17.4 17.5 18. 19.1 19.2 19.3 19.4 19.5 19.6 OBJECTIVES ..........................................................................................................................120 BACKGROUND OF ELECTRONIC CN SERVICE ........................................................................120 DIFFERENT TYPES OF CN SCENARIO ....................................................................................120 Appoint a New Carrier ............................................................................................120 Appoint a New Freight Forwarder ..........................................................................121 Change the Freight Forwarder ...............................................................................122 Change the Carrier..................................................................................................123 Amend the Licence Notification...............................................................................123 Cancel the Licence Notification...............................................................................124 HOW TO PREPARE A CN ADVICE ..........................................................................................125 HOW TO CHANGE THE CARRIER/FREIGHT FORWARDER .......................................................128 POSSIBLE MESSAGES TO BE RECEIVED .........................................................................131 18.1 18.2 18.3 18.4 18.5 18.5.1 18.5.2 18.5.3 19. User Manual for SilkNet Standard on Internet OBJECTIVES ..........................................................................................................................131 TRADELINK’S STATEMENT OF ACCOUNT ..............................................................................131 APPLICATION ERROR ............................................................................................................134 QUOTA BALANCE .................................................................................................................135 INVALID CERTIFICATION ......................................................................................................136 Certificate has expired.............................................................................................136 Certificate is revoked...............................................................................................137 Invalid Signature .....................................................................................................138 BACKUP AND HOUSEKEEPING...........................................................................................141 OBJECTIVES ..........................................................................................................................141 SELECTIVE BACKUP..............................................................................................................141 FULL BACK UP? ...................................................................................................................152 HOW TO RESTORE FROM BACK UP? .....................................................................................153 HOW TO CLEAN UP RECORDS IN INBOX, OUTBOX AND SENTBOX?.....................................156 HOW TO DELETE DOCUMENTS?............................................................................................157 5 TRADELINK ELECTRONIC COMMERCE LTD. User Manual for SilkNet Standard on Internet 1. INTRODUCTION SilkNet Standard on Internet provides you with advanced, yet easy to use functions to handle the completion, submission and processing of trade documents (e.g. Restrained Textile Export Licence applications / requests) through Tradelink’s EDI services. It is easy and ready to use when loaded onto a personal computer (PC). The software provides you with the data entry screens to complete trade documents and convert them into EDI messages for submission to Tradelink, who will send them onwards to the relevant government departments as appropriate. With Tradelink Service, you can: Your Trading Partner Your Company Tradelink SAR Government 1.1 The Traditional Way Traditionally, you would prepare a multi-part paper document, then route for approval signatures. Copies are forwarded to various internal departments for filing, while one or more copies are sent through postal or courier services to your trading partner(s) and or the government. When the document reaches the trading partner(s) and/or the government, it is routed and re-keyed into another system. Here, another set of paper documents is often generated, and the data transfer process begins in reverse. Often, this cycle takes as many as ten working days. 1.2 The EDI Way 6 TRADELINK ELECTRONIC COMMERCE LTD. User Manual for SilkNet Standard on Internet EDI stands for Electronic Data Interchange. It is the automated, computer to computer exchange of structured business documents between an enterprise and its vendors, customers, or other trading partners. EDI simplifies your work, shortens the transaction time, hence improves the speed and accuracy of information exchange. 1.3 How to Use This Manual This manual is designed to supplement the hands-on training of Class SOE20 - Operation Training for SilkNet Standard on Internet. 1.4 Pre-requisites This training assumes you have: • • Basic computer skills including proficiency with Windows (WIN95, WIN98 or Windows 2000); and Working knowledge and understanding of the Restricted Textile Export Licences. 7 TRADELINK ELECTRONIC COMMERCE LTD. User Manual for SilkNet Standard on Internet 2. BEFORE YOU START 2.1 Objectives In this section, you will learn : • • • • paper vs. EDI scenario 3 types of EDI RTEL scenarios terms that are commonly used types of EDI messages and turnaround time 2.2 Paper vs. EDI RTEL Scenarios In the paper scenario, a licence application is made by both the exporter and manufacturer on the same form. However, in the EDI scenario, an application consists of separate messages being sent out to the Trade and Industry Department, i.e. exporter’s application, manufacturer's declaration and subcontractor’s declaration (if any) messages. These messages will be validated and matched at Tradelink’s system prior to forwarding them to Trade and Industry Department. EDI RTEL APPLICATION Exporter (who is also the manufacturer) Subcontractor RSD End User Manufacturer SD MD RTEL AP Data Validation & Matching Process RTEL Application Approved Licence Tradelink Trade Dept. Licence Extract Tradelink TradelinkEnd EndUser UserSoftware SoftwareTraining Training Sending messages in place of paper applications/requests does not obviate the responsibility of the exporter, manufacturer and subcontractor (if any) to adhere to the Import and Export Ordinance. The message information received by the Trade and Industry Department is considered 8 TRADELINK ELECTRONIC COMMERCE LTD. User Manual for SilkNet Standard on Internet as valid and binding as if it was presented on a paper document. When a code is used in the message, the textual representation of that code is deemed to have been conveyed by that message. Thus, the sender must ensure that the information in the sent message is accurate and correct. Traders who subscribe to EDI services will be provided with security devices for authenticating message information to be sent. In accordance with the Import and Export Ordinance, any person who has been issued with a security device shall not authorize or suffer any other person to use and shall take all reasonable steps and exercise due diligence in preventing any other person from using it. If he contravenes them, he will also commit an offense and be liable to fine and imprisonment. 2.3 Types of EDI RTEL Scenario There are 2 types of quota licence applications scenario: 1. Exporter-cum-Manufacturer and Subcontractor, 2. Separate Exporter, Manufacturer and Subcontractor a) Exporter Initiated Process b) Manufacturer Initiated Process 2.3.1 Exporter-cum-Manufacturer and Subcontractor Scenario A n e x p o r ter w h o is a lso a m a n u fa ctu r er RTEL AP D a ta V a lid a tio n P ro cess R T E L A p p lica tio n RSD E n d U ser Subcontractor SD T ra d elin k T ra d e D ep t. A p p ro v ed L icen ce • In the case that the exporter is also the manufacturer for the quota licence application, he needs to prepare and submit the “RTEL AP” to Tradelink and generate a “Request for Subcontractor’s Declaration” (RSD) to the subcontractor via Tradelink. • Upon receipt of the RSD from the exporter-cum-manufacturer via Tradelink, the subcontractor will use this information to prepare and submit the Subcontractor’s Declaration (SD) to Tradelink. 9 TRADELINK ELECTRONIC COMMERCE LTD. User Manual for SilkNet Standard on Internet • Tradelink will perform data validation and matching if both the RTEL AP and SD are received. If the validation is successful, Tradelink will pass the two EDI messages to Trade and Industry Department and send an “Acknowledgment” message to the exporter. Otherwise, Tradelink will send an error message to the exporter. • When Trade and Industry Department receives the two EDI messages for the quota licence application, it takes one clear working day to process them. On the third day, an “Approved Licence” message will be sent to the exporter via Tradelink if the application is successful. Otherwise, “Deferment” message will be sent. • Upon receipt of the “Approved Licence” message, the exporter will print the “Collection Paper” and bring it to Trade and Industry Department on the fourth day for collection of the Approved Licence. 10 TRADELINK ELECTRONIC COMMERCE LTD. User Manual for SilkNet Standard on Internet 2.3.2 Separate Exporter, Manufacturer and Subcontractor Scenario Case 1: Exporter Initiated Process If an Exporter initiates RTEL Process: End User RMD Exporter RTEL AP Subcontractor RSD SD Manufacturer MD Tradelink Data Validation & Matching Process RTEL Application Approved Licence Trade Dept. Licence Extract Tradelink TradelinkEnd EndUser UserSoftware SoftwareTraining Training • In this case, the exporter, manufacturer and subcontractor are three different companies. Assuming the exporter initiates the quota licence application, he needs to prepare and submit an “RTEL AP” to Tradelink and at the same time, generate a “Request for Manufacturer’s Declaration” (RMD) to the manufacturer via Tradelink. • Upon receipt of the RMD from the exporter via Tradelink, the manufacturer will use this information to prepare and submit the Manufacturer’s Declaration (MD) to Tradelink. If SD is required to support the licence application, the manufacturer also needs to generate a “Request for Subcontractor’s Declaration” (RSD) when completing the MD and send it to the subcontractor via Tradelink. • Upon receipt of the RSD from the manufacturer via Tradelink, the subcontractor will use this information to prepare and submit the Subcontractor’s Declaration (SD) to Tradelink. • Tradelink will perform data validation and matching once all the three messages, i.e. RTEL AP, MD and SD, are received. If the validation is successful, Tradelink will forward the EDI messages to the Trade and Industry Department and send an “Acknowledgment” message to the exporter. Otherwise, Tradelink will send an error message to the exporter. • When Trade and Industry Department receives these 3 EDI messages, it takes one clear working day to process them. On the third day, an “Approved 11 TRADELINK ELECTRONIC COMMERCE LTD. User Manual for SilkNet Standard on Internet Licence” message will be sent to the exporter via Tradelink if the application is successful. Otherwise, a “Deferment” message will be sent. • The exporter will then print the “Collection Paper” and bring it to Trade and Industry Department on the fourth day for collection of the Approved Licence. 12 TRADELINK ELECTRONIC COMMERCE LTD. User Manual for SilkNet Standard on Internet Case 2: Manufacturer initiated Process - Manufacturer initiates the process: End User Exporter M. I. RSD Manufacturer Subcontractor RTEL AP SD MD Data Validation & Matching Process RTEL Application Approved Licence Tradelink Trade Dept. Licence Extract • For manufacturer initiates the process, the manufacturer will prepare the Manufacturer Declaration (MD) and the Manufacturer Information (MI) to the exporter. • Upon receipt of the MI from the manufacturer via Tradelink, the exporter will use this information to prepare and submit the RTEL AP to Tradelink. If SD is required to support the licence application, the manufacturer also needs to generate a “Request for Subcontractor’s Declaration” (RSD) when completing the MD and send it to the subcontractor via Tradelink. • Upon receipt of the RSD from the manufacturer via Tradelink, the subcontractor will use this information to prepare and submit the Subcontractor’s Declaration (SD) to Tradelink. • Tradelink will perform data validation and matching once all the three messages, i.e. RTEL AP, MD and SD, are received. If the validation is successful, Tradelink will forward the EDI messages to the Trade and Industry Department and send an “Acknowledgment” message to the exporter. Otherwise, Tradelink will send an error message to the exporter. • When Trade and Industry Department receives these 3 EDI messages, it takes one clear working day to process them. On the third day, an “Approved Licence” message will be sent to the exporter via Tradelink if the application is successful. Otherwise, a “Deferment” message will be sent. • The exporter will then print the “Collection Paper” and bring it to Trade and Industry Department on the fourth day for collection of the Approved Licence. 13 TRADELINK ELECTRONIC COMMERCE LTD. User Manual for SilkNet Standard on Internet 2.4 Terms Commonly Used RTEL - Restrained Textiles Export Licence Form 5 or Form 8. It is also referred as quota licence or blue licence. RTEL Application (AP) - A message that the exporter makes to submit an RTEL application. Request for Manufacturer Declaration (RMD) Manufacturer Declaration (MD) - A message which is sent from the exporter to the manufacturer to facilitate the completion of MD. A message that the manufacturer makes to submit an RTEL application. Unique Application The one and only reference number of each Reference (UAR) application. In the current design, only the exporter can generate the UAR No. Manufacturer Information (MI) - A message which is sent from the manufacturer to the exporter to facilitate the completion of RTEL AP. Request for Subcontractor’s Declaration Subcontractor’s Declaration Syntax Error A message which is sent from the subcontracting manufacturer to the subcontractor to facilitate the completion of SD. A message that the subcontractor makes to submit an RTEL application. When a document is sent, it undergoes syntactic checks as well as content checks. If the syntax is found to be invalid, a syntax error is generated and sent back to the message sender. Syntax Error is delivered to the In Tray. Application Error If the syntax error is passed, the document undergoes a content check for validation of subscriber information, signature authentication and other document specific validations. If any of these fails, an application error is sent back to the message sender. Application Error is delivered to the In Tray. CETS ID The unique company ID assigned to your company by Tradelink. EDI Address The ID of the mailbox assigned to your company by Tradelink. A mailbox is where your incoming message are kept. SEDIF Password The password used to access your e-mail address. 14 TRADELINK ELECTRONIC COMMERCE LTD. User Manual for SilkNet Standard on Internet 2.5 Flow of EDI Messages Message Application (including resubmission & amendment) Subcontractor’s Declaration Request for Subcontractor’s Declaration Manufacturer Declaration Request for Manufacturer Declaration Manufacturer Information Outstanding Advice Application Error CN Advice CN Acknowledgement Acknowledgment Sub Mfr Exp Tradelink Govt Turnaround Time Not applicable Not applicable Not applicable Not applicable Not applicable Not applicable 7 days after awaiting MD after receipt of AP About 30 minutes after receipt of both AP and MD Not applicable Not applicable About 30 minutes after receipt of both AP and MD 15 TRADELINK ELECTRONIC COMMERCE LTD. Message Deferment/ Rejection Approved Licence (including approval for amendment) Licence Extract Cancel Request Cancel Approval/ Cancel Refusal/ Licence Suspension/ Licence Revoke General Message Mfr User Manual for SilkNet Standard on Internet Exp Tradelink Govt Turnaround Time Day 2 or 3 when Govt receives application on Day 1 Day 3 when Govt receives application on Day 1 Day 3 when Govt receives application on Day 1 Not applicable Day 3 when Govt receives request on Day 1 Not applicable 16 TRADELINK ELECTRONIC COMMERCE LTD. User Manual for SilkNet Standard on Internet 3. GET READY FOR SOFTWARE INSTALLATION 3.1 Objectives In this section, you will learn: • • • • the system requirements for SilkNet Standard on Internet the tools and information supplied by Tradelink the concept of Multi-company the concept of Multi-user 3.2 SilkNet Standard on Internet System Requirements SilkNet Standard on Internet is designed to run on Windows 95/98 or NT (Service Pack 5). In order to run SilkNet Standard on Internet, you should have the following computer set up: • • • • • • • Pentium II 233 64MB RAM 150MB free hard disk space (Not included customers' data) CD ROM 1.44ΜΒ Floppy drive Modem / Leased Line / Broadband ready 100 Base T Network card (For Network installation only) Browser Requirements: Internet Explorer 4.0 or above, or 4.5 or above Netscape OS Supported: Microsoft Windows 95/98 (English/Chinese) Microsoft Windows NT 4.0 (Service Pack 5, English/Chinese) (RAS Required) Novell Server (Netware 4.11 or above) 3.3 Tools & Information Supplied by Tradelink Upon successful registration and subscription of Tradelink’s EDI service, each company should receive the following nine different types of items from Tradelink. SilkNet Standard on Internet CD Rom Confidentiality Key for each company Signature Key Diskette for each signatory officer Signature Key Password for each signatory officer 17 TRADELINK ELECTRONIC COMMERCE LTD. User Manual for SilkNet Standard on Internet Company Profile Information Sheet for each company Tradelink Transaction Gateway Login ID and Password 3.4 Understand Multi-company Concept SilkNet Standard on Internet Software provides the flexibility for a group of companies to use a single software system in handling transactions under different company names. The system identifies the company based on the unique CETS ID which is assigned by Tradelink. 3.5 Understand Multi-user Concept SilkNet Standard on Internet software supports multiple users to access, operate and update the system concurrently. 18 TRADELINK ELECTRONIC COMMERCE LTD. User Manual for SilkNet Standard on Internet 4. SOFTWARE INSTALLATION 4.1 Objectives In this section, you will learn: • How to install SilkNet Standard on Internet for standalone PC/LAN server • How to install SilkNet Standard on Internet for or LAN workstation 4.2 Full Installation for Standalone PC / LAN Server To install the software, follow the steps below: Step Action 1. Start your computer with either Windows95/98. 2. Insert the SilkNet Standard on Internet CD ROM into your CD Drive, the setup program will start automatically. Tips : If the AutoRun program cannot run automatically, please do the following : Insert the CD Rom into your CD Drive, click ‘Start’ from the Task Bar and select ‘Run’, then type the command D:\setup.exe (you have to change the drive name according to your computer setup), press ‘OK’ to start the installation. 3. The following screen will pop up: 19 TRADELINK ELECTRONIC COMMERCE LTD. 4. User Manual for SilkNet Standard on Internet Click on the ‘Start Migration or Full Installation’ button to go to the next step. Note: It is a good practice to close all other applications running in your Windows before proceeding. This can avoid the potential problem of some system or program files being locked by these running applications when the Installation Program attempts to use them. 5. 6 ITSS Migration Kit or ITSS Installation Kit. -Migration Kit (for upgrade only) is for customers who have installed SilkNet Standard On Internet before, whereas Installation Kit is for new customers. -To continue the setup process, please select <ITSS Installation Kit> and click <OK>. Click the <OK> button to continue the operation. 20 TRADELINK ELECTRONIC COMMERCE LTD. User Manual for SilkNet Standard on Internet 7. The welcome screen will appear, press <next> to start the setup program. 9. There are two options you can choose. If you are installing the software to a standalone computer or the file server of a network, choose the Full option. On the other hand, if you have already installed the software onto a file server and is now setting up additional workstations, choose Workstation option (please refer to the next section for details). Click <Next> to start the installation process. *If you are installing the program to a file server of a network, please also make sure that you have the administration right to install the software into your server drive. 21 TRADELINK ELECTRONIC COMMERCE LTD. User Manual for SilkNet Standard on Internet 10. If you have chosen the Full option, the following screen will be displayed: 11. Select Standalone PC or Network File Server then click <OK> to start. 12. Specify the directory to where you want to install the SilkNet Standard on Internet. The default is C:\iTSS2. You can also click the "Browse" button to pop up the directory tree for you to select. 22 TRADELINK ELECTRONIC COMMERCE LTD. User Manual for SilkNet Standard on Internet 13. Folder name is default as ‘SilkNet Standard on Internet’, click <Next> to continue. 14. A summary information will be displayed for your final checking before the installation begins, click <Next> if all information is correct. 23 TRADELINK ELECTRONIC COMMERCE LTD. User Manual for SilkNet Standard on Internet 15. When the Installation is being, you should Wait until the following screen appears. 16. Once the installation processes about finish, the above dialogue will be prompt up. Simply to click <OK>button to pass the message. 24 TRADELINK ELECTRONIC COMMERCE LTD. User Manual for SilkNet Standard on Internet 17. After a moment, the above diagram will appear to warn you, you need to modify the sequence number if you have used ‘SilkNet Standard’ before. (For details, refer to Chapter 6.4), just click <Next> to finish. 18. Select <Yes, I want to restart my computer now. > and click <Finish> to quit Windows and reboot your computer to ensure that the new Windows settings set by the Installation Program are effective. 25 TRADELINK ELECTRONIC COMMERCE LTD. User Manual for SilkNet Standard on Internet 4.3 Software Installation for LAN Workstation Step Action 1-4. To install SilkNet Standard on Internet for Workstation, you need to follow steps 1 to 4 in the previous section and continues with step 5. 5. If you have already installed the software onto a file server and is now setting up additional workstations, choose Workstation option. Click <Next>. The following screen will be displayed: 26 TRADELINK ELECTRONIC COMMERCE LTD. 6. 7. 8. User Manual for SilkNet Standard on Internet Specify the directory in the network where you have installed SilkNet Standard on Internet. Since you have selected the Workstation option, you should specify the Server's Destination Folder (e.g. J:\iTSS2). Then you also need to specify the Local Destination's Folder for workstation (e.g. C:\iTSS2), after finished, click <Next> to continue. The Folder Name will default as SilkNet Standard on Internet. Click <Next> to the next step. Click <Next> if all summary information is correct. Then follow steps 15-18 in the previous section until the workstation installation procedure is completed. 27 TRADELINK ELECTRONIC COMMERCE LTD. User Manual for SilkNet Standard on Internet 5. Getting Started 5.1 Objectives In this section, you will learn how to: • • • • • Start SilkNet Standard On Internet Log in First time log in as a default user (System Manager) Some basic tools and buttons in the Windows interface Set up the software for the first time 5.2 Start SilkNet Standard on Internet z After finished the installation, click ‘Start’ \’Program’ \ 'select' \ ‘SilkNet Standard on Internet' to open the login screen. 5.3 Log In • In order to protect your system, every time you start SilkNet Standard On Internet Program, a screen will pop up as follows to prompt you to enter User ID and Password 28 TRADELINK ELECTRONIC COMMERCE LTD. • User Manual for SilkNet Standard on Internet Upon entering your User ID and Password in the corresponding data field, click the OK button to continue. The system will verify the entered information against the data information stored in the software system. Therefore, if your entered information does not match the one in the user database, the system will pop up an Error Message as below: If so, you may click <OK>, double check your information and re-enter it again. 5.4 Default Login as System Manager • After installation of SilkNet Standard on Internet, the system will automatically create a user account for the system administrator. This account has the rights and highest power on user account management. 29 TRADELINK ELECTRONIC COMMERCE LTD. User Manual for SilkNet Standard on Internet • The default login information for the administrator is: Data Field User ID Password Data Field Value SYSTEM MANAGER 5.4.1 Change Login Password For security reasons, you should change your login password after you first logged on. • After you login as an administrator, for security reason, please change the login password for administrator immediately. • Click File on the Menu Bar and then choose Change Password. 30 TRADELINK ELECTRONIC COMMERCE LTD. User Manual for SilkNet Standard on Internet • The following screen will be displayed: • Input the current login password in the “Old Password” field. • Put the new login password in the field of “New Password”. • Repeat the same new login password in the field of “Verify Password” for verification. • If the passwords in these two fields do not match, the system will pop up an Error message dialog box. • If you encounter this error message, click <OK> and re-enter the fields of “New Password” and “Verify Password” again. 5.5 A Look at the Windows Interface • After you have successfully entered into SilkNet Standard On Internet, you will see a screen which looks like the one below: 31 TRADELINK ELECTRONIC COMMERCE LTD. User Manual for SilkNet Standard on Internet Menu Bar Tool Bar Working Area Outlook Scroll Bar • Basically, there are 4 components in the Main Screen including: 1. 2. 3. 4. Menu Bar Tools Bar Outlook Working Area • Menu Bar - where you can select different operations in the same manner as other MS Windows programs. It is displayed on the top of the screen. • Tools Bar - which functions are the same as Menu Bar, but provide one click to access the most frequently used functions. It is displayed right underneath the Menu Bar. • Outlook - where you can select different windows to be viewed in your Working Desktop. It is displayed on the left and has 5 buttons to choose from. • Working Area - it is the main areas where you do all your works. 5.6 Software Conventions • Some visual components (icons) are used in SilkNet Standard On Internet, and each has a special representation. Convention Meaning a shortcut to Look-up Table 32 TRADELINK ELECTRONIC COMMERCE LTD. User Manual for SilkNet Standard on Internet a shortcut to Calendar Look-up Zoom into Expand windows view 5.7 First time Software Set Up • After the software installation and before you can properly utilize and use SilkNet Standard on Internet to prepare and submit electronic RTEL applications, some important data such as your company, user and related information are required to be set up to your system. • Briefly, the first time set up should include the following: 1. 2. 3. 4. 5. • Install Confidentiality Key Install Signature Key (Personal ID-Cert) create User Profile(s) set up System Parameters create Trading Partner(s) SilkNet Standard on Internet allows you to do tasks 1 by running an automated process named Auto Set Up. 5.8 Run Auto Set Up • In order to facilitate the first time set up, Tradelink combines the useful information (including Company Information Login Information Sheet for each company) into a single diskette called the Confidentiality Key Diskette. • To run Auto Setup, you should have the following items on hand: 1. Confidentiality Key • Follow the procedures listed below to carry out the auto set up: Step Procedure 33 TRADELINK ELECTRONIC COMMERCE LTD. User Manual for SilkNet Standard on Internet 1. Choose Auto Setup under Admin of the Menu Bar. 2 Insert the Confidentiality Key Diskette, and press <Proceed>. 3. Choose the corresponding floppy drive and click <OK> to start. 4. Click <Next> after verifying the information. 34 TRADELINK ELECTRONIC COMMERCE LTD. User Manual for SilkNet Standard on Internet 5. This screen show you the Internet information such as POP3 Server, Login ID and Password, normally you don't need to change such information, unless advised by Tradelink's technical person. Click <Finish> to complete this Auto setup process. 6. The system will prompt you when it is finished. Click <OK> to confirm. 7. Repeat steps 1-6 if other company's confidentiality key need to be installed. 5.9 Check Company Profile Information • You should check your Company Profile and add the necessary information: • Follow the steps below to create a company profile: Step Procedure 35 TRADELINK ELECTRONIC COMMERCE LTD. User Manual for SilkNet Standard on Internet 1. Click Setup from the Menu bar, then select Company after finishing the installation of the Confidentiality Key. 2. Double click on the name of the company in order to open the company profile to check. 36 TRADELINK ELECTRONIC COMMERCE LTD. User Manual for SilkNet Standard on Internet 3. Select the company type, Exporter and/or Manufacturer and/or subcontractor. 4. Verifying your company information and specify the necessary information, (e.g. TCR No., Factory No). If you are a Manufacturer and have an address code, you need to fill in such information in the 'Co Address Code' Page, simply to click the 'CO Address Code' tab on the lower portion to go to this page. Otherwise, you should click <Save> to save your company setting. 5. Enter the Address Code and the factory address, then click <Add> to add this information, if you have more than one just repeat the above step to add the other address code. When you finish click <Save> to save the company setting. 5.10 Create User Profile In order for the system to recognize a user, and provide the functionality that a particular user requires, certain information need to be defined. 1. Choose ‘Admin’ in Menu Bar and click ‘User’. 37 TRADELINK ELECTRONIC COMMERCE LTD. User Manual for SilkNet Standard on Internet 2. Click ' New' to access the following screen - 3. Enter ‘User ID’ which is made up by you. It is a short name being recognized by the system, which you will enter when you wish to access the system. Maximum 15 characters in length. This field cannot be blank. Fill in the field of ‘Name’ and ‘ID Card Number’ Fill in the user’s ‘Title’ and ‘Department’ that he/she belongs to. These are optional date fields. 3 4 5 4. 5. 6. Select ‘Preference’ to show either all/your own/your own department records. For example, if you choose the Preference of “Show all records in Inbox, Outbox and Sentbox”, then you can access all the records including the query message from the Government and error 38 TRADELINK ELECTRONIC COMMERCE LTD. User Manual for SilkNet Standard on Internet message from Tradelink in the Inbox, the prepared document in the Outbox, and the send document in the Sentbox etc. 7. Define which company/companies the user belongs to. Simply click to choose your company. If no company is selected, then the user can access all company’s records. If particular company is selected, you should type the company name in the field shown below. 8. You can set a valid range to govern the FOB/CIF values of the declarations for specific user. This is optional data field. 9. Enter the new login password in the field ‘Password and ‘Verify Password’ to initialize the Login Password. This field can be blank. 10. Select the appropriate ‘Access Rights’ which the user is entitled to – the access rights information is equal to the function of Tools Bar, you can click ‘Set All’ or select individual right - 39 TRADELINK ELECTRONIC COMMERCE LTD. User Manual for SilkNet Standard on Internet 5.11 Create Trading Partners • By definition, Trading Partner(s) are those companies that have business relationship(s) associated with your company, including the manufacturer and subcontractor of an exporter or vice versa, consignee, carrier and forwarder. • If you are going to create a record for your manufacturer or exporter, you should have your partner’s information on hand or you can ask your trading partner to send its company profile to you through EDI by Broadcast Company Profile. • Follow the steps below to create a Trading Partner profile: Step Procedure 1. Click Setup in the menu bar. 2. Click Trading Partner. 3. Click New and see the following screen: 40 TRADELINK ELECTRONIC COMMERCE LTD. User Manual for SilkNet Standard on Internet 4. Enter the Partner Code, which you may assign freely. It is an internal code for the sole purpose of easy reference. 5 Enter the Name, Address and Country Code which are the mandatory fields for each of the Trading Partner(s). 6. Enter City, Phone No, Fax and Business Registration No. These are optional fields for the consignee. However, if you are creating a trading partner for your exporter or manufacturer, you should enter the phone number. Otherwise, the system will prompt you to give this information when you select the trading partner to fill in the document. 7. Enter TCR No. and Factory No. which are assigned by the Trade Department to each of the RTEL users. 8. Enter CETS ID and EDI Address which are given by Tradelink to its subscribers. 9. Click the radio box to select the Type for the Trading Partner. You can select more than one from Exporter, Manufacturer, Consignee, Carrier and Forwarder. For example, a trading partner can be your exporter at some time and manufacturer at another time. Therefore, you can select Exporter and Manufacturer. 41 TRADELINK ELECTRONIC COMMERCE LTD. User Manual for SilkNet Standard on Internet 10 Make Remarks if there is any. This is optional. 11. Click <Save> to save the record or click <Add More> to continue adding another trading partner. 5.11.1 Broadcast Company Profile to Partners This function helps you to send your company profile to your trading partners electronically. When your trading partners receive the Profile Notification, they can create a Trading Partner Profile by the received message. This can help to avoid mismatching of information or typing errors. Send You can send your company profile by the following procedures: Step Procedure 1. Select Broadcast Company Profile to Partners under Setup of the Menu Bar. 2. Select the “Company Profile to be sent” from the list if there is more than one company. 3. Enter the EDI address of your trading partner. If you want to sent your company profile to your partners in a batch, you can click <Insert> to add the next partner. 42 TRADELINK ELECTRONIC COMMERCE LTD. User Manual for SilkNet Standard on Internet 4. Click <Send> to translate it into EDI message. 5. Upon successful translation, you will see the following screen: 43 TRADELINK ELECTRONIC COMMERCE LTD. User Manual for SilkNet Standard on Internet The EDI message - Company Update, has been put into the Outbox and is waiting for being sent out. Receive Upon receipt of your trading partner’s company profile, you can add it into your Trading Partner records by the following procedures: Step Procedure 1. Double-click the Profile Notification in the Inbox. The following screen will be shown: 2. After viewing the information, you can click <Update> at the top right corner to create a Trading Partner. 44 TRADELINK ELECTRONIC COMMERCE LTD. User Manual for SilkNet Standard on Internet Verify the information and make modifications if necessary. Click <Save>. Notes: The connected modem should be set up properly before sending or receiving a Broadcast Company Profile. 5.12 Add Product Codes for frequently used products • When you prepare the document, you have to enter the category/subcategory number and description for the exported goods. Under the use of SilkNet Standard on Internet software, you can set up a frequently used product code table so that you can eliminate repeated data entries. • Follow the steps below to create a product code: Step 1. Procedure Click Setup in the menu bar then select Product 45 TRADELINK ELECTRONIC COMMERCE LTD. User Manual for SilkNet Standard on Internet 3. Click New and see the following screen: 4. Enter the Product Code, which is assigned by you for ease of reference. 5. Enter the Descriptions of the product. 6. Enter the Cat / Subcat no. and the Quota Unit. 7. Enter convention factor which will be used to convert the product quantity from the quota unit of RTEL to the HS unit. 46 TRADELINK ELECTRONIC COMMERCE LTD. 8. User Manual for SilkNet Standard on Internet Enter the HS Code if you will use SilkNet Standard on Internet for Trade Declaration lodgment. When the cursor is moved to another field, the Unit of Quantity will be matched automatically. The Look Up button at the H.S. Code field helps you to search for the right code if you don’t know it. A complete Government H.S. Code database is built-in the software. 9. Enter the price range of the product. It is to detect if there is any error in inputting the C.I.F. or F.O.B. value of this particular product during the preparation of documents. This field is optional. This field is used for trade declaration preparations only. 6. 10. Enter remarks if there is any. This field is optional and in free text format. 11. Click <Save> to save the record or click <Add More> to continue adding another product. SYSTEM ADMINISTRATION 6.1 Objectives In this section, you will learn: • What System Parameters are • How to set up System Parameters • How to purge mailbox 47 TRADELINK ELECTRONIC COMMERCE LTD. User Manual for SilkNet Standard on Internet • How to set sequence number 6.2 What are System Parameters • After installation of SilkNet Standard On Internet, you are required to configure some system settings of the software in order to make it work properly. 1. Click ‘Admin’ in the Menu Bar and choose ‘System Parameter’ 2. Choose ‘Use Leased Line Connection’ if you connect your Internet Service Provider (ISP) through Leased Line, otherwise you should select the appropriate dial up profile from the pull down list. The Outgoing Mail Server should be set up already. 3. ‘System’ mainly deals with Internet Connection. Failure of configuration will result in serious errors in operation of the system. 48 TRADELINK ELECTRONIC COMMERCE LTD. User Manual for SilkNet Standard on Internet 6.3 Connection Method This part introduces 2 options to connect to Tradelink System – Automatic Connection or Manual Connection. 1 Automatic Connection 2 Manual Connection Action after connected suggested select both Automatic Connection If you want SilkNet Standard on Internet to connect to Tradelink automatically in order to send and receive messages, you can input the time such as 60 minutes, the system will then connect to Tradelink every 60 minutes. 1. Manual Connection If you prefer the system not to connect to Tradelink automatically, you can click on ‘Connect Manually’ and it will connect to Tradelink via manual instruction, i.e. Choose ‘Connect’ from Tools Bar and select ‘Send and Receive’ to connect to Tradelink in order to send declarations and receive any electronic messages. 49 TRADELINK ELECTRONIC COMMERCE LTD. User Manual for SilkNet Standard on Internet 6.4 Advance This function allows user to specify system paths for incoming and outgoing messages. You can select ‘Advance’ under ‘System Parameter’. The system paths specify where the system can access some information for system use, changing the path may cause SilkNet Standard on Internet to malfunction. The system path includes the following: 1. Log Path 50 TRADELINK ELECTRONIC COMMERCE LTD. User Manual for SilkNet Standard on Internet This directory stores the log files, which record operations performed by the user. Default path is \LOG under the path where you installed the system. 2. EDI File IN Path This directory stores the EDI file received from Tradelink. Default path is \INBOX under the path where you installed the system. 3. EDI File OUT Path This directory stores the EDI file sent to Tradelink. Default path is \OUTBOX under the path where you installed the system. 4. Show Warning on outstanding Import/Export Declaration If you unclick this option, no dialogue box will show you how many outstanding Import/Export Declarations which are prepared or queued. 6.5 Customize This function allows users to customize/identify up to 5 user defined fields. These can be used through the preparation of Trade Declaration and searching for a particular Trade Declaration. You may click the ‘Customize’ at the upper part of the ‘System Parameter’ screen. 51 TRADELINK ELECTRONIC COMMERCE LTD. User Manual for SilkNet Standard on Internet This page is something like the page of TDEC but these User Defined Fields are specifically for RTEL applications. 6.6 Holiday You should lodge a Trade Declaration within 14 days (including public holidays, if the 14th day is public holiday, the deadline will change to the day after Public Holiday) after importation/exportation is done. Here is a definition of all the public holidays within the software system so to avoid any wrong calculation of charges/penalties. You can click ‘Holiday’ at the upper part of the screen in ‘System Parameter’ to access this section. 52 TRADELINK ELECTRONIC COMMERCE LTD. User Manual for SilkNet Standard on Internet 6.7 Sequence Number 6.7.1 What a Sequence Number is • Sequence number is one of the components used to formulate a unique reference, such as UAR for RTEL, UCR for Certificate of Origin and UPR for Production Notification). It is a 14-digit serial number running from 0-9 to A-Z. 6.7.2 How to Set the Sequence Number This function allows you to manipulate the UDR, UAR, UCR and UPR number in SilkNet Standard on Internet. 1. Click ‘Admin’ from the Menu Bar, choose ‘Sequence Number’ to access this screen : 2. You are able to change the field ‘Next UDR’ in order to define the next upcoming UDR. The first time of preparing a Trade Declaration, the system will recognize the field ‘Next UDR’ as the base number for the system to generate digit. Each time afterwards, the system will refer to this field and assign a unique reference number by adding 1 to the base number. (Next UAR for RTEL, Next UCR for Co and Next UPR for PN) 53 TRADELINK ELECTRONIC COMMERCE LTD. 3. 4. User Manual for SilkNet Standard on Internet The counter starts from “0” to “9” then “A” to “Z”. For example, the next number of “0009” will be “000A” while “0010” will follow “000Z”. It is not recommended to change this field too often. If it is necessary to do so, do not set a number smaller than the one you have used for previous applications. Duplicate of these reference numbers will cause error. 6.8 Upgrade This function allows users to handle software upgrade procedures. Tradelink will send upgrade files to Trader through EDI, after connected to Tradelink, users may receive upgrade file in inbox, follow the steps below to proceed upgrade: 5. Select ‘Admin’ in Menu Bar, and press ‘Upgrade’ 6. 7. The upgrade file will store in ‘Pending Upgrade’ Select the upgrade file you want to perform, click ‘Upgrade’ to process A warning message will pop up to ensure no other user is using ‘SilkNet Standard on Internet’ - 8. 54 TRADELINK ELECTRONIC COMMERCE LTD. 9. User Manual for SilkNet Standard on Internet If more than a upgrade file is stored, you need to repeat steps 3 and 4 by sequence. For example, upgrade version 3.1, then version 3.2 - 55 TRADELINK ELECTRONIC COMMERCE LTD. User Manual for SilkNet Standard on Internet 7. SECURITY KEY MANAGEMENT 7.1 Objectives In this section, you will learn: • • How to install the Signature Key How to Change the Signature Key Password 7.2 Install Signature Key When you subscribe to Tradelink’s EDI service, your company should nominate someone as the signatory officer to sign documents. Each signatory officer will receive a Signature Key Diskette and its Pin from Tradelink. The signatory officer should always keep his/her Signature Key Diskette at a safe place and not let it accessible for other people. 1. Select ‘Setup’ from Menu Bar, choose ‘Security’ and click ‘Install Signature Key’ . 2. Press <Next> to continue - 56 TRADELINK ELECTRONIC COMMERCE LTD. User Manual for SilkNet Standard on Internet 3. Insert the Signature Key Diskette in the floppy drive, enter the serial number and signature key password according to the signature key pin Mailer. Click ‘Next’ button. 4. Input the fields of HKID Card Number and Full Name of the signatory, click ‘Next’. After successfully initializing the signatory officer’s signature key, the system will prompt you to change the new Signature Key Password . 5. 57 TRADELINK ELECTRONIC COMMERCE LTD. User Manual for SilkNet Standard on Internet 6. Enter the same new Signature Key Password into ‘New Password’ and ‘Verify Password’. Click ‘Next’ button. 7. When finish, the system will ask you to click ‘Close’ to confirm the completion of the whole process. 8. Repeat steps 1 – 7 if you have more signature keys to install . Tips The password is case-sensitive. 58 TRADELINK ELECTRONIC COMMERCE LTD. User Manual for SilkNet Standard on Internet 7.3 Change Signature Key Password For security reasons, every signatory officer should change his/her Signature Key Password upon receipt of the Signature Key Diskette. It is recommended to put the Signature Key Diskette in a safe place. 1. Click ‘Setup’ from the Menu Bar and select ‘Security’, then press ‘Change Signature Password’ . 2. Input ‘Serial Number’, ‘Signature Key Password’, type a new Signature Key password into New Password data field and retype it again in the Verify Password data field. You can change ‘Signature Disk only’ or both ‘ Signature Disk’ and ‘System Drive’ . Click ‘OK’ to process - 3. 59 TRADELINK ELECTRONIC COMMERCE LTD. User Manual for SilkNet Standard on Internet 4. Verify information, and click ‘Yes’ 5. Insert the Signature Key Diskette, then press ‘OK’ 6. Click ‘Close’ after completing the process - 60 TRADELINK ELECTRONIC COMMERCE LTD. User Manual for SilkNet Standard on Internet 8. RTEL APPLICATIONS 8.1 Objectives In this section, you will learn how to: • • • • • • 8.2 Create a new RTEL Application (RTEL AP); Save an RTEL AP; Create a new RTEL AP from an existing RTEL AP; Edit an existing RTEL AP; sign and send an RTEL AP; and Use an RTEL AP to generate an export declaration. Creating a New RTEL Application (AP) • The procedures for creating a new RTEL AP are outlined as follows: Steps Action 1. Click on New at the Tool Bar. The alternative way is to click on File at the Menu Bar, then choose the New option. 2. Select RTEL Application. Application” form appears. 3. Ref # 1 - This box allows you to enter your internal reference for this form. You may find it easier to retrieve the submission if the forms have a reference that you recognize. You may click on this to enter more reference no. The following “RTEL 61 TRADELINK ELECTRONIC COMMERCE LTD. User Manual for SilkNet Standard on Internet 3 4 5 7 9 10 13 17 34 14 8 11 12 16 6 15 18 35 4. Enter the exporter’s code which should have been preset in the “Company” table. You may simply enter the predefined exporter’s code, or you may click on the “Look Up” icon to select the exporter. 5. Select the Form Type - either Form 5 or Form 8. 6. Choose the appropriate Application Type. 7. If the consignee’s profile has been preset in the “Trading Partner” table, enter the partner code or select from the list by clicking the “Look Up” icon. Otherwise, you can directly input the consignee’s information (e.g. name, address and country) in the pop-up screen. Please note that the country of the consignee must be the same as the country of final destination entered in the application, if it is not “consigned to the order of”. 62 TRADELINK ELECTRONIC COMMERCE LTD. User Manual for SilkNet Standard on Internet 8. If the goods are to be shipped to the Country of Final Destination to order of a party, indicate it by clicking the Consigned to the order of check box. 9. Enter the Country of Final Destination. You may direct input the country code or use the Look Up icon to select from the following table. 10. Enter the manufacturer’s code which should have been pre-set in the “Trading Partner” table or “Company” table. You may simply enter the pre-defined manufacturer’s code, or you may click on the Look Up icon to select the manufacturer. 10.1 If the manufacturer is a trading partner, the following screen will be shown: There are two options available at the bottom line of this 63 TRADELINK ELECTRONIC COMMERCE LTD. User Manual for SilkNet Standard on Internet screen: “Generate RMD” & “Hide FOB”. You have to decide if the system needs to generate the RMD for you automatically, and if the FOB value will be shown in the RMD which will be received by your manufacturer. 10.2 If the manufacturer exists in the “Company” table, i.e. both the exporter and the manufacturer are in the same “Company” table, the following screen will be displayed. If the checkbox “Generate MD” is selected, the system will automatically generate the MD when the RTEL AP is submitted. You can also specify the declaration statement(s) and the special statements for the MD by clicking on the <Special Declarations> and the <Special Statement> buttons respectively. 64 TRADELINK ELECTRONIC COMMERCE LTD. User Manual for SilkNet Standard on Internet In the RTEL AP, when you are entering the manufacturer’s field, a subcontractor’s screen will pop up next to it. You have to input the subcontractor’s information if required. Please refer to section 13 for details. 11. Certificate of Origin (CO) - Click on the Zoom Into button, the following screen appears for you to enter the information. If the Issuing Organization is selected, the C.O./Form A No. must be input. 12. Declaration Date - it is set to the current date. 13. Departure Date - the estimated departure date of the goods covered by the application. It must be older than the declaration date. 14. Textile Year - input the year of the quota being used. The system default value is current year. 15. Mode of Transport - indicate if the mode of transport is by “sea” or by “air”. 16. Declaration - select the appropriate declaration statement(s). User is required to select at least one declaration statement. 65 TRADELINK ELECTRONIC COMMERCE LTD. User Manual for SilkNet Standard on Internet 17. Special Request - it is used to withhold any/all of the following information in a particular message/licence copy : 18. Special Statement - special statements or additional declarations may be required for certain types of textile products/shipping. You may choose any of the following statements from the list. To handle PN in the New Version, both the exporter and the manufacturer must make the 028 special statement as follows: Upon clicking the 028 statement, the following PN table will be shown: 66 TRADELINK ELECTRONIC COMMERCE LTD. User Manual for SilkNet Standard on Internet II) To input Form 8b Information Select Special Statement 026 and the following table will pop up. Enter the Form 8b details in the designed fields. 19. For inputting the product’s information, you are required to click on the yellow rectangular area and then press “Insert” button on the keyboard. The following “Add New Item” screen appears. 67 TRADELINK ELECTRONIC COMMERCE LTD. User Manual for SilkNet Standard on Internet 20 26 22 21 23 24 27 25 30 28 31 29 32 20. Product Code - If this field is entered, the product should have been pre-set in the “Product” table. You may direct enter the code or use the Look Up icon to select from the list. 21. Cat./Subcat. - the correct category or sub-category number of the goods must be given. 22. Origin Marking - it is an optional field. 23. Quota Qty - enter the quota quantity for this item, in quota control unit. 24. Commercial Qty - this field is required to be input if the commercial unit is different from the quota control unit. 25. Description - enter the detailed description of goods. 26. Marks & Labels - indicate the shipping marks and numbers/labels of the goods. 27. Raw Material Country of Origin - it is an optional field. 28. Responsibility - indicate the manufacturer’s responsibility in producing the particular product. If there is only one manufacturer, he has to click “A - Whole Product and all Process”. 68 TRADELINK ELECTRONIC COMMERCE LTD. User Manual for SilkNet Standard on Internet If SD is also required to support the quota licence application, the manufacturer’s responsibility declared here should also cover that of his contractor. 29. Description of Part Produced - textual description of the part of the product that the manufacturer is involved in. This field is mandatory if the selected responsibility is “1”, “2” or “3”. In the case of multiple manufacturers, i.e. two manufacturers plus one subcontractor, the manufacturer who has subcontracted out part of the manufacturing process must declare his own and his subcontractor’s “Responsibility” and “Description of Parts Produced” as a whole. 30. No of Packages - the number and type of package are input in separate fields. They are mandatory for the first line item. It can be left blank in the case that this line item is packed together with the previous line item in which the number of packages has already been included. 31. F.O.B. Value - the freight on board value for the products to be shipped. 32. Part Load - indicate if the line item is part of the loading and there is other license applications related to the same shipment. 33. After you have input all the required information of the product, click on <OK> to return to the “RTEL Application” screen. If you have more than one type of product in this application, repeat steps 19-33. The system allows you to include maximum five line items in an RTEL AP. 34. Total # of Packages - the system calculates the total automatically. User can edit it if necessary. 69 TRADELINK ELECTRONIC COMMERCE LTD. User Manual for SilkNet Standard on Internet 35. Quota Control - You are required to enter the quota reference in the format of XX99999. The first two characters represent the quota type, e.g. XX, TA, SW, NQ and FQ. The last 5 digits represent the TCR number of the quota supplier. 36. Click on the Save button at the Tool Bar to save the “RTEL Application“ form. The UAR number will then be generated by the system and appear at the centre of the top row. Refer to the next Section of this booklet for more information on saving an RTEL AP. 8.3 Save an RTEL Application • Once you have finished entering information for the RTEL Application, you are required to click on the Save button at the Tool Bar to save the document. • Then the UAR number will be generated by the system and will appear at the centre of the top row. Unique Application Reference (UAR) is a unique number generated by the software for each RTEL Application. This number is the only reference identity that you should refer to a particular RTEL Application whenever you communicate with Tradelink, the Government, and your exporter/manufacturer. • Assuming that you have finished entering all the information for an RTEL Application and the system has just successfully assigned a UAR, here is the screen layout: UAR 8.4 Create a New RTEL Application from an Existing Form • There are times when you would lodge RTEL AP with similar contents/information. Therefore, when you want to prepare a new RTEL AP and its content is similar to one of your existing RTEL AP, you may wish to copy all or part of the content from the existing RTEL AP. • There are three methods of copying an RTEL AP from an existing form. You may either 70 TRADELINK ELECTRONIC COMMERCE LTD. User Manual for SilkNet Standard on Internet 1. copy all the information which includes the upper (general information) and lower (line item information) portions, or 2. copy the upper general information with new line items added, this usually happens when you have a batch of declarations to prepare for with the same general information; or 3. copy the bottom line items information with new upper portion being entered. Method 1: to copy all the information from an existing form. You are required to click on New at the Tool Bar, select “RTEL Application”, a new RTEL Application form appears. Then you simply click on Load button on the Tool Bar. The system will pop up a window with the following display: • You may list a particular RTEL AP by entering specific search criteria. If you do so, the bottom portion of the screen will display the RTEL AP’s with matching search criteria. • The bottom portion of the screen will automatically display all the RTEL APs that you have prepared, if no selection criteria is selected. You simply click on to the RTEL AP that you wish to copy from and the system will load all the information onto a new RTEL AP form. 71 TRADELINK ELECTRONIC COMMERCE LTD. • User Manual for SilkNet Standard on Internet Upon selecting the RTEL AP, the system will copy all the information onto a new RTEL AP form. You only need to click on Save and a new UAR will be assigned. Method 2: copy the upper general information with new line items added. This usually happens when you have a batch of RTEL APs to prepare for with the same general information. • Upon saving a previously prepared declaration, the screen would display the declaration with an UAR assignment which looks like the following: UAR • Note that the Repeat button on Tool Bar has been lit up at this time. You simply click on Repeat and the system will automatically copy the upper portion information onto a new RTEL AP form, however, with a blank bottom line item portion. • You may use Insert Key to input line item information at this time. After inputting all the line items information, click on Save and the system will again generate and assign a new UAR to this declaration. Method 3: copy the bottom line items information with new upper portion being entered. • You would prepare the upper portion following the steps described in previous sections. When you finish entering all the information on the upper portion, click on Load on the Tool Bar and you will see the following screen: 72 TRADELINK ELECTRONIC COMMERCE LTD. User Manual for SilkNet Standard on Internet • Highlight or click on the RTEL AP you wish to copy the line items from and then click on <OK>. • You will see the line items information have been copied automatically. If you click on Save now, the system will then save the RTEL AP with another new UAR. 8.5 Edit (Amend) an Existing RTEL AP • There are times when you would wish to edit an existing RTEL AP, regardless whether you have sent it or not. • You may make corrections or editions to an existing RTEL AP for as many times as you wish, if you have not sent it to Tradelink yet. • To do that, you simply go to Open on the Tool Bar. • Select the document type (RTEL AP) and the screen appears as follows: 73 TRADELINK ELECTRONIC COMMERCE LTD. User Manual for SilkNet Standard on Internet • Highlight the RTEL AP that you want to edit and click on <OK>. • Make the necessary changes in the document and then click on Save. • If you have already sent out the RTEL AP, you may still click on Edit and make corrections to the sent RTEL AP. Click on <OK> after you have done that and the declaration will then have a self initiated amendment status. 8.6 Sign and Send an RTEL AP • To submit an RTEL AP here means to put an electronic signature on the message and send it to the Government/trading partner via Tradelink. • Upon saving an RTEL AP, you need to perform signing. • You have the choice of signing a particular RTEL AP or a group of RTEL APs. • To sign a particular RTEL AP, you need to open the RTEL AP at the working area, then click on Submit at the Tool Bar. The system will popup a window for your signature disk’s password. • Or, to sign a group of RTEL AP’s, you need to click on Sent Box at the Outlook, click on Submit at the Tool Bar, press “Shift” + ↓“ buttons to select the group of RTEL AP’s, and then click on <OK>. The system will pop-up a window for your signature disk’s password. 74 TRADELINK ELECTRONIC COMMERCE LTD. User Manual for SilkNet Standard on Internet • There are two options for signature: (1) insert the secret key disk into the floppy drive; or (2) use the system drive. • Insert the signature disk into the floppy drive if you choose to use the secret key for signature. • Key in the serial number of the signature disk if you are not the signatory officer defined in the secret disk. This number is printed on the disk. • Type in the signature password and Click <OK> at the bottom line. • The system will start translating the message and adding the signature to it after successful translation. • All the signed documents will be listed in the Outbox. • If you have set under system parameters to send the documents at scheduled intervals of time, the translated message will be sent to Tradelink or the Government/trading partner consequently. • If you have chosen to send the documents manually, click on Tools on the Menu Bar, select connect and then send. • Sending means that you are electronically transmitting the document to the Tradelink system which will do the syntax checking and data content checking. You need to connect to the Tradelink system after 15-30 minutes to check if you have received any errors. • You may have one of the following statuses for your sent document lists in the Sent Box : Status Description 75 TRADELINK ELECTRONIC COMMERCE LTD. User Manual for SilkNet Standard on Internet SENT Physically sent to Tradelink’s core system. ACKNOW Received acknowledgment from Tradelink’s core system. APPROV Received Approved Licence from the Government. OUTSTD Received Outstanding Advice from Tradelink’s core system. DEFER Received Deferment from the Government. REJECT Received Rejection from the Government. CANCEL Received Approval of Cancellation from the Government. REFUSE Received Refusal of Request for Cancellation from the Government. SUSPEN Received Suspension of Licence from the Government. REVOKE Received Revocation of Licence from the Government. 8.7 Use an RTEL AP to generate an export declaration • The operating procedures for generating Trade Declaration from an RTEL AP are as follows : • Click on New at the Tool Bar, then select “Export Declaration” option. The following “Export Declaration” form appears. • Click on Load at the Tool Bar, and select “RTEL Application”. 76 TRADELINK ELECTRONIC COMMERCE LTD. User Manual for SilkNet Standard on Internet • Highlight the RTEL AP to be generated from, then click <OK>. • The data field in the RTEL AP will then be copied to this “New Export Declaration form”. What you need to do is to fill in the missing data, for example, you need to enter the Final Destination & Port of Discharge in the upper portion, the Master/House Bill number for each line item. • Then click Save at the Tool Bar. generated by the software. • You may refer to the previous section for the sending and connecting procedures. A new UDR number will then be 77 TRADELINK ELECTRONIC COMMERCE LTD. User Manual for SilkNet Standard on Internet 78 TRADELINK ELECTRONIC COMMERCE LTD. User Manual for SilkNet Standard on Internet 9. REQUEST FOR MANUFACTURER DECLARATION 9.1 Objectives In this section, you will learn : • • when a Request for Manufacturer Declaration (RMD) is necessary; and how to prepare an RMD. 9.2 When an RMD is Necessary • In the previous sections, we have explained how the exporter initiates the RTEL process, but the RTEL application that the exporter prepared still requires the Manufacturer(s) to fill in the information in order for Tradelink to perform matching. • RMD is simply a request from the exporter to the manufacturer(s) for the manufacturer(s) to submit its(their) part of RTEL application Manufacturer’s Declaration (MD). 9.3 How to Prepare an RMD • The simple way to prepare an RMD is to put a check mark next to the Generate RMD field (same as follows) when the exporter is completing the RTEL AP. This field is situated at the bottom line of the Manufacturer’s Pop-up screen. You may also specify if the FOB value shows on the RMD - which will be received by the manufacturer. The system will then prepare an RMD by itself based on the RTEL AP that the exporter completes. 79 TRADELINK ELECTRONIC COMMERCE LTD. User Manual for SilkNet Standard on Internet • In the case that the exporter forgets to generate an RMD, he/she still can open the RTEL AP, then put a check mark next to the Generate RMD field, and then save the document. The system will then create a new RMD based on the selected RTEL application. • Please note that an RMD does not contain all information in the RTEL AP. The Consignee’s data, Departure Date and Vessel/Flight No. are not shown in the RMD. • In addition to the UAR number, the RMD will be recorded by a Request Number, which is automatically generated by the system. • You don’t need to sign the RMD separately. It will appear in the Outbox once its associated RTEL is signed. 80 TRADELINK ELECTRONIC COMMERCE LTD. User Manual for SilkNet Standard on Internet 10. MANUFACTURER DECLARATION 10.1 Objectives In this section, you will learn : • • • what a Manufacturer’s Declaration (MD) is; how to create a new MD from scratch; and how to create an MD based on an RMD. 10.2 What an MD is • The MD is submitted by the manufacturer to the Government in support of the RTEL AP. The manufacturer can prepare the document when all the information is available or after receiving an RMD from the exporter. • The manufacturer usually requires an RMD from the exporter to complete his MD. However, if he knows in advance about all the information such as UAR number for that particular RTEL application his exporter sends, he can create a new MD without any problem. • If the manufacturer is also the exporter, then an MD will never be necessary because he only needs to complete an RTEL AP. 10.3 Create a New MD from Scratch • The procedures for creating a new MD are as follows: Steps Action 1. Click on New at the Tool Bar. The alternative way is to click on File at the Menu Bar, then choose the “New” option. 2. Select “Manufacturer Declaration”. The “Manufacturer’s Declaration” form appears. following 81 TRADELINK ELECTRONIC COMMERCE LTD. User Manual for SilkNet Standard on Internet 3 4 7 12 8 9 6 5 14 10 11 13 16 15 30 3. Ref # 1 - This box allows you to enter your internal reference for this form. You may find it easier to retrieve the submission if the forms have a reference that you recognize. You may click on this to enter more reference no. 4. Enter the manufacturer’s code which should have been preset in the “Company” table. You may simply enter the pre-defined manufacturer’s code, or you may click on the Look Up icon to select the manufacturer. 5. Select the Form Type - either Form 5 or Form 8. 6. Choose the appropriate Application Type. 82 TRADELINK ELECTRONIC COMMERCE LTD. User Manual for SilkNet Standard on Internet 7. Enter the exporter’s code which should have been preset in the “Company” table. You may simply enter the predefined exporter’s code, or you may click on the “Look Up” icon to select the exporter. 8. If an SD is required to support the export licence application, you have to input his information. To enter the subcontractor’s information, click on the icon next to it. The following screen appears. If the subcontractor’s profile has been preset in the “Trading Partner” table, enter the partner code or select from the list by clicking the pop-up icon. Otherwise, you can directly input the subcontractor’s information (e.g. name, address, phone no, fax no, BR no, factory no and EDI address) in this pop-up screen. Activate the “Generate RSD” check box - which is at the 83 TRADELINK ELECTRONIC COMMERCE LTD. User Manual for SilkNet Standard on Internet bottom line of the screen. Note: If both the subcontractor and manufacturer are pre-set in the same “Company” table i.e. they are sharing the same software, the “Generate RSD” option will not appear. Instead, you will have the “Generate SD” option and its associated special declaration and statements. For details, please refer to section 13. 9. Issuing Organization - click on the Look Up button, the following screen appears for you to select. 10. CO/Form A. No. - if the Issuing Organization is selected, this number must be input. 11. Declaration Date - it is set to the current date. If you have clicked the OLD Version of the SilkNet Standard On Internet, the inspection date will appear next to the departure date. It is the date available for the Customs & Excise Dept. to carry out inspection. It must be older than the current date, the earlier than the departure date. 12. UAR - you have an option to manually input the UAR number or use the “Auto Generate” function for this particular RTEL application. If you use the exporter’s reserved number for this RTEL application, you have to get this number from your exporter in advance. The system will generate the UAR number automatically according to the “Next UAR” stored in the “Reserved UAR” screen. Refer to the next section for more information about “Reserved UAR”. If the “new version” is used, you (the manufacturer) have the option to generate the UAR according to your own BR number. Or you can use your own UAR number (manufacturer’s UAR) which the software will generate by itself automatically. 84 TRADELINK ELECTRONIC COMMERCE LTD. User Manual for SilkNet Standard on Internet 13. Textile Year - input the year of the quota being used. The system default is current year. 14. Country of Final Destination -you may direct input the country code or use the Look Up icon to select from the following table. 15. Declaration - select the appropriate declaration statement(s). User is required to select at least one declaration statement. 16. Special Statements - special statements or additional declarations may be required for certain types of textile products/shipping. You may choose any of the following statements from the list. Notes: I) OPA information With effect from 18 August, the Manufacturer’s 85 TRADELINK ELECTRONIC COMMERCE LTD. User Manual for SilkNet Standard on Internet Declaration must state whether or not the goods are subject to OPA regardless the version of the SilkNet Version. When code 033 is selected, it is also necessary to provide the OPA form audit number in the free text by selecting code A01. II) To input PN information To handle PN in the New Version, both the exporter and the manufacturer must make the 028 special statement as follows: Upon clicking the 028 statement, the following PN table will be shown: 86 TRADELINK ELECTRONIC COMMERCE LTD. User Manual for SilkNet Standard on Internet Input the number, category, quantity and unit of each supporting PN in the designed areas provided. Click OK to leave this screen. III) To input Form 8b Information New Version Select Special Statement code 026 and the following table will be pop up. Enter the Form 8b details in the designed fields. Click OK to exit this table. 17. For inputting the product’s information, you are required to click on the yellow rectangular area and then press “Insert” button on the keyboard. The following “Add new Item” screen appears. 87 TRADELINK ELECTRONIC COMMERCE LTD. User Manual for SilkNet Standard on Internet 18 17 19 23 20 21 24 25 22 28 26 27 Product Code - If this field is entered, the product should have been pre-set in the “Product” table. You may direct enter the code or use the Look Up icon to select from the list. 18. Cat/Subcat - the correct category or sub-category number of the goods must be given. 19. Origin Marking - it is an optional field. 20. Quota Qty - enter the quota quantity for this item, in quota control unit. 21. Commercial Qty - this field is required to be input if the commercial unit is different from the quota control unit. 22. Description - enter the detailed description of goods. 23. Raw Material Country of Origin - it is an optional field. 24. Responsibility - indicate the manufacturer’s responsibility in producing the particular product. If SD is also required to support the quota licence application, the manufacturer’s responsibility declared here should also cover that of his contractor. 88 TRADELINK ELECTRONIC COMMERCE LTD. 25. User Manual for SilkNet Standard on Internet Description of Part Produced - textual description of the part of the product that the manufacturer is involved in. This field is mandatory if the selected responsibility is “1”, “2” or “3”. In the case of multiple manufacturers, i.e. two manufacturers plus one subcontractor, the manufacturer who has subcontracted out part of the manufacturing process must declare his own and his subcontractor’s “Responsibility” and “Description of Parts Produced” as a whole. 26. No. of Packages - the number and type of package are input in separate fields. They are mandatory for the first line item. It can be left blank in the case that this line item is packed together with the previous line item in which the number of packages has already been included. 27. F.O.B. Value - the freight on board value for the products to be shipped. 28. Part Load - indicate if the line item is part of the loading and there is other license applications related to the same shipment. 29. After you have input all the required information of the product, click on <OK> to return to the “Manufacturer’s Declaration” screen. If you have more than one type of product in this application, repeat steps 17-29. The system allows you to include maximum five line items in an MD. 30. Quota Control - If you are the quota supplier of the consignment, you are required to enter the quota’s information such as cat/sub-cat, TCR no., Quota Reference & Quota Qty. If you are not the quota supplier, you don’t need to fill in any information. 31. Click on the Save button at the Tool Bar to save the “Manufacturer’s Declaration“ form. 89 TRADELINK ELECTRONIC COMMERCE LTD. User Manual for SilkNet Standard on Internet 10.4 How to Create an MD Based on an RMD You should have received an RMD in the Inbox from your exporter. If you double-click the message, the following message summary screen will show the details of the sender, the RMD no., date & UAR of the UDR. There are two options to open the document. You can click the “Open” button to top right hand corner. The corresponding MD will then be opened. • Or you can click on Open at the Tool Bar, then choose “Manufacturer Declaration” option. • Click the “Request for MD” flag, a list of RMD appear in the list box. 90 TRADELINK ELECTRONIC COMMERCE LTD. User Manual for SilkNet Standard on Internet • Choose the RMD which you will base on, then click <OK>. The following “Manufacturer’s Declaration” screen appears. • What you need to do is to select appropriate declarations and special statements (if needed) by clicking buttons in the middle of the screen, and then click Save to create the MD. You may refer to the previous section for the signing and connecting procedures. 11. MANUFACTURER INFORMATION 11.1 Objectives In this section, you will learn : • • When a Manufacturer’s Information (MI) is necessary; and How to prepare an MI from an MD. 11.2 When an MI is Necessary • We have introduced in previous sections on “the exporter initiated process”. Now it is time to go through the process that initiated by the manufacturer. 91 TRADELINK ELECTRONIC COMMERCE LTD. User Manual for SilkNet Standard on Internet • The MI is used by a manufacturer to send information related to the goods that he manufactured which should be included in an RTEL application of the exporter. • The exporter can simply create an RTEL AP from an MI without rekeying all the information. Thus, errors can be eliminated. • In the current design, an MI can be generated only when the manufacturer is preparing/editing an MD. 11.3 How to Prepare an MI from MD • The simple and only way to prepare an MI is to put a check mark next to the Generate MI field (same as follows) when the manufacturer is completing the MD. This field is situated at the bottom line of the Exporter’s Pop-up screen. The system will then generate an MI by itself based on the MD that the manufacturer completes. • In the case that the exporter forgets to generate an MI, he/she still can open the MD, then put a check mark next to the Generate MI field, and then save the document. The system will then create a new MI based on the selected MD. • You don’t need to sign the RMD separately. It will appear at the Outbox once its associated MD is signed. The manufacturer can then go ahead sending an MI to the exporter via Tradelink. 92 TRADELINK ELECTRONIC COMMERCE LTD. User Manual for SilkNet Standard on Internet 12. REQUESTED FOR SUBCONTRACTOR DECLARATIONS 12.1 Objectives In this section, you will learn how to: • • • what is an Requested for Subcontractor Declaration how to generate an RSD when completing an RTEL AP how to generate an RSD when completing an MD 12.2 What is an Requested for Subcontractor’s Declaration • Request for Subcontractor’s Declaration (RSD) is an EDI message used to notify the subcontractor that an SD must be sent to Tradelink in order to complete the export licence application • RSD is triggered and sent by the manufacturer, or by the exporter if he is also the manufacturer. • An RSD does not contain all information in the RTEL AP or MD. For example, the consignee, departure date, vessel/flight no and quota information are missing in RSD. It basically contains the description of goods and quantity. • In addition to the UAR number, the RSD will be assigned a Request Number, which is automatically generated by the system. • You don’t need to sign the RSD separately. It will appear in the Outbox once its associated RTEL AP or MD is signed. • A maximum of one subcontractor is allowed to be included in the quota licence application. • The following two sections show how to generate an RSD when completing: ⇒ an RTEL AP ⇒ an MD 12.3 To Generate an RSD When Completing an RTEL AP ∗ In the exporter-cum-manufacturer and subcontractor scenario, the RSD can be generated by the system when the exporter (who is also the manufacturer) is preparing an RTEL AP. • In the RTEL AP, when you are entering the exporter’s name in the manufacturer’s field, a subcontractor’s screen will pop up next to it. 93 TRADELINK ELECTRONIC COMMERCE LTD. User Manual for SilkNet Standard on Internet • Use the icon to select the appropriate subcontractor if his profile has been preset in the “Trading Partner” table. • Put a check mark next to the “Generate RSD” field which is situated at the bottom line of the Subcontractor’s screen, as shown below. The system will then generate an RSD message when the RTEL AP is signed. 94 TRADELINK ELECTRONIC COMMERCE LTD. User Manual for SilkNet Standard on Internet Note : If the subcontractor exists in the “Company” table, i.e. the exporter (who is also the manufacturer) and the subcontractor are using the same software, the “Generate RSD” option will not appear. Instead, you will have the “Generate SD” option. • In the case that the exporter/manufacturer forgets to generate an RSD the first time, he still can do it later by opening the RTEL AP, activating the “Generate RSD” option and saving it. If the RTEL AP has been sent to Tradelink, you are required to sign and send RTEL AP again. 12.4 To Generate an RSD when Completing an MD ∗ If the exporter and manufacturer are two different companies and are not sharing the same software, the manufacturer is the party who is responsible for generating the RSD, if an SD is required to support the export licence application. • If you want to generate an RSD when completing an MD, please note the following: • To enter the subcontractor’s information, click on the icon next to it. The following screen appears. 95 TRADELINK ELECTRONIC COMMERCE LTD. User Manual for SilkNet Standard on Internet • If the subcontractor’s profile has been pre-set in the “Trading Partner” table, enter the partner code or select from the list by clicking the icon. Otherwise, you can directly input the subcontractor’s information (e.g. name, address, phone number, fax number, BR number, Factory number and EDI address) in this pop-up screen. • Activate the “Generate RSD” check box - which is at the bottom line of the screen. ∗ Note: If both the subcontractor and manufacturer are pre-set in the same “Company” table i.e. they are sharing the same software, the “Generate RSD” option will not appear. Instead, you will have the “Generate SD” option and its associated special declaration and statements. • Complete the rest of the fields in the MD and save it. You have to pay attention to the following fields: i) ∗ ii) Code 029 at the “Special Statements” should be selected. Note: For old PNs (i.e. validated before 18 august 1998) that involve a subcontractor, both special statement codes [028] and [029] are required. When specifying the “Responsibility” for the manufacturing process, the manufacturer has to cover both his own part and his subcontractor’s part in his declaration. 96 TRADELINK ELECTRONIC COMMERCE LTD. User Manual for SilkNet Standard on Internet For example, if there is only one manufacturer and one subcontractor in the export license application, the manufacturer has to declare “A - whole product and all process” in the “Responsibility” field, regardless of the actual responsibility of the subcontractor in the manufacturing process. In the case of multiple manufacturers, i.e. two manufacturers plus one subcontractor, the manufacturer who has subcontracted out part of the manufacturing process must declare his own and his subcontractor’s “Responsibility” and “Description of Parts Produced” as a whole. • When the MD is completed, click Save. • The system will then generate an RSD message when the MD is signed. 97 TRADELINK ELECTRONIC COMMERCE LTD. User Manual for SilkNet Standard on Internet 13. SUBCONTRACTOR DECLARATION 13.1 Objectives In this section, you will learn how to : • • • prepare an SD from an RTEL AP/MD prepare an SD based on an RSD prepare an SD from Scratch 13.2 What is an SD • The SD is submitted by the subcontractor to the Government in support of the export licence application. In normal circumstances, the subcontractor should use the information in the RSD message sent by the Manufacturer/Exporter to prepare a Subcontractor’s Declaration (SD) message, which should include a description of the part played in the manufacture of each line item, plus the appropriate standard declaration added. • If no subcontractor is involved in the production process, no SD is required in the quota licence application. • The next three sub-sections of these supplementary notes shows how to : generate an SD when completing an RTEL AP/MD prepare an SD based on RSD prepare an SD from scratch 13.3 To Prepare an SD from an RTEL AP/MD Steps Action 1. You can generate an SD directly from an RTEL AP/MD only if the subcontractor and the manufacturer (who may also be the exporter) have been pre-installed in the same “Company” table, i.e. they are sharing the same software. 2. Under this situation, you will have the following screen when the subcontractor’s profile is input in the subcontractor’s field. 98 TRADELINK ELECTRONIC COMMERCE LTD. User Manual for SilkNet Standard on Internet 3 4 6 5 Step Action 3. Generate SD - put a check mark next to it. The system will generate the SD when the RTEL AP/MD is signed. 4. Special Declaration - Only one standard declaration appearing in this dialog box. The subcontractor MUST click this. The declaration message will be different for different form type. For Form 5 For Form 8 5. Special Statement - This allows the subcontractor to input additional as required for certain type of the textile products. 6. Description of Parts - This allows the subcontractor to specify the part 99 TRADELINK ELECTRONIC COMMERCE LTD. User Manual for SilkNet Standard on Internet of the manufacturing process performed for the line item concerned. Below is a sample list of subcontracted processes for different types of textile products: Type of Products Yarns Textile Subcontracted Process Fabrics Piece-Knitted Garments • • • • • • • • • • Cut-and-Sewn Garments • Other Textiles and MadeUp Articles e.g. Sewing Thread • • Cordages, Ropes • • Labels • • Others • • Spinning of Yarn Bulking of Yarn Texturising of Yarn Weaving of Fabric Knitting of Fabric Finishing of Fabric Knitting of Panels Linking/Stitching of Panels Linking of Panels Stitching of Panels Assembling of Parts Twining and Winding of Yarn Mercerising, Oiling, Winding Twisting of Yarn Plaiting of Yarn Cutting and Sewing of Fabric Cutting and Embroidering Shell Knitting of Panels Cutting and Sewing of Parts 7. After the subcontractor related information is entered, complete the rest of the fields in the RTEL AP/MD. 8. Before saving the RTEL AP/MD, you need to pay attention to the following: i) Code 029 at the “Special Statements” should be selected. 100 TRADELINK ELECTRONIC COMMERCE LTD. User Manual for SilkNet Standard on Internet ∗ Note: For old PNs (i.e. validated before 18 august 1998) that involve a subcontractor, both special statement codes [028] and [029] are required. ii) When specifying the “Responsibility” of the manufacturing process, the manufacturer has to cover his own part and his subcontractor’s part in his declaration. For example, if there is only one manufacturer and one subcontractor in the export licence application, the manufacturer has to declare “A whole product and all process” in the “Responsibility” field, regardless of the actual responsibility of the subcontractor in the manufacturing process. In the case of multiple manufacturers, i.e. two manufacturers plus one subcontractor, the manufacturer who has subcontracted out part of the manufacturing process must declare his own and his subcontractor’s “Responsibility” and “Description of Parts Produced” as a whole. 9. When the RTEL AP/MD is completed, click Save. 10. The SD will be generated when the RTEL AP/MD is signed. Please note that an “Electronic Signature” for the subcontractor is also required when the RTEL AP/MD is being signed. 101 TRADELINK ELECTRONIC COMMERCE LTD. User Manual for SilkNet Standard on Internet 13.4 TO PREPARE AN SD BASED ON AN RSD • You should have received an RSD in the Inbox from your manufacturer. • If you double click the message, a summary screen will appear, showing the details of sender, the RSD number, date and UAR. • To complete the SD, click on OPEN at the Tool Bar, then choose “Subcontractor’s Declaration” option. 102 TRADELINK ELECTRONIC COMMERCE LTD. User Manual for SilkNet Standard on Internet • Click the “Request for SD” flag. A list of RSDs will then appear in the box. • Choose the RSD on which you will base your SD, then click <OPEN>. “Subcontractor’s Declaration” screen appears. The 103 TRADELINK ELECTRONIC COMMERCE LTD. User Manual for SilkNet Standard on Internet • The majority of the data fields in the “SD” are already completed according to the RSD message. What you still need to do is select appropriate declarations and special statements (if needed) by clicking these buttons in the centre of the screen. • Click “SAVE” to save the SD. You are then required to sign and send the SD to Tradelink. 104 TRADELINK ELECTRONIC COMMERCE LTD. User Manual for SilkNet Standard on Internet 13.5 TO PREPARE AN SD FROM SCRATCH • The subcontractor usually requires an RSD from the manufacturer to complete his SD. However, if he knows in advance all the required information (e.g. UAR number) related to that licence application concerned, he can create a new SD from scratch if he wishes. The only restriction is that the SD must not be sent to Tradelink before the MD, as the matching process cannot take place without the corresponding AP and MD. Steps Action 1. Click on NEW at the Tool Bar, or on File at the Menu Bar, then choose the “New” option. 2. Select “Subcontractor Declaration”. appear. 4 3 7 17 9 5 8 18 The following form will 6 10 11 105 TRADELINK ELECTRONIC COMMERCE LTD. 3. User Manual for SilkNet Standard on Internet Subcontractor - You may simply enter the pre-defined subcontractor’s code, or you may click on the the subcontractor. 4. icon to select Enter the manufacturer’s code which should have been pre-set in the “Trading Partner” table, or click on the a manufacturer from the list. 5. Choose the appropriate Application Type. 6. Select the Form Type - either Form 5 or Form 8. 7. Declaration Date - This is set to the current date. icon to select 106 TRADELINK ELECTRONIC COMMERCE LTD. User Manual for SilkNet Standard on Internet 8. Country of Final Destination - you may directly input the country code or use the Look Up icon to select from the following table. 9. UAR - input the UAR number for this particular SD. You need to get this from your manufacturer. 10. Textile Year - Input the textile year for the quota being used. The default value is the current year. 11. For inputting the product information, you are required to click on the yellow rectangular area and then press the “Insert” button on the keyboard. The following “Add New Item” screen appears. 12 13 14 15 16 12. Product Code - If this field is entered, the product should have been pre-set in the “Product” table. You may directly enter the code or use the Look Up icon to select from the list. 13. Cat./Subcat. - the correct category or sub-category number of the goods must be given. 14. Quota Qty - enter the quota quantity for this item. 107 TRADELINK ELECTRONIC COMMERCE LTD. 15. User Manual for SilkNet Standard on Internet Description of Parts - this allows the subcontractor to specify the part of the production process for which he has been subcontracted by the manufacturer. The following is a sample list for the subcontracted processes for different types of textile products: Type of Textile Products Yarns Fabrics Piece-Knitted Garments Cut-and-Sewn Garments Other Textiles and Made-Up Articles eg Sewing Thread Subcontracted Process • Spinning of Yarn • Bulking of Yarn • Texturising of Yarn • Weaving of Fabric • Knitting of Fabric • Finishing of Fabric • Knitting of Panels • Linking/Stitching of Panels • Linking of Panels • Stitching of Panels • Assembling of Parts • • Cordages, Ropes Labels Others • • • • • • Twining and Winding of Yarn Mercerising, Oiling, Winding Twisting of Yarn Plaiting of Yarn Cutting and Sewing of Fabric Cutting and Embroidering Shell Knitting of Panels Cutting and Sewing of Parts 16. Enter the detailed description of goods. 17. Special Declaration - Only one standard declaration appearing in this dialog box. The subcontractor MUST click this. The declaration message will be different for different form type. For Form 5 For Form 8 108 TRADELINK ELECTRONIC COMMERCE LTD. User Manual for SilkNet Standard on Internet 18. Special Statement - This allows the subcontractor to input additional declarations as required for certain types of textile products. 19. When finished, click “SAVE” at the tool bar to save the SD. 109 TRADELINK ELECTRONIC COMMERCE LTD. User Manual for SilkNet Standard on Internet 14. RE-SUBMISSION, AMENDMENT AND CANCELLATION REQUESTS 14.1 Objectives In this section, you will learn how to : • • • Re-submit an application; Amend an application; and Cancel an approved licence. 14.2 Re-submission • When receiving a deferment message from the Trade Department about a previous application submitted, you may wish to amend the particulars concerned and re-submit the application for approval. • Double-click on the deferment message in the Inbox. The message screen showing the reason for deferment appears as follows. 110 TRADELINK ELECTRONIC COMMERCE LTD. User Manual for SilkNet Standard on Internet • After viewing the reason for deferment, click on the Open button at the top right corner, the system will bring you to the RTEL AP concerned. • Make appropriate amendments. • Click the Save button at the Tool Bar when you have finished. You may then sign and send the application again to Tradelink. 14.3 Amendment Request • You may want to inform the Trade Department of changes to particulars of an approved licence. In this case, you have to submit a complete application message with the particulars amended. • Click on Open in the Tool Bar, then choose “RTEL Application”. 111 TRADELINK ELECTRONIC COMMERCE LTD. User Manual for SilkNet Standard on Internet • Select the record to be amended by double-clicking it in the list box. • Amend only the particulars which have been changed. 112 TRADELINK ELECTRONIC COMMERCE LTD. User Manual for SilkNet Standard on Internet • If it is a post-shipment amendment, the actual departure date must be given. • Click the “Reason for Amendment” button in the middle of the screen, the following screen appears. • Indicate whether the licence hard copies and supporting documents are to be submitted. • Enter the reason if no licence hard copies will be submitted, click <OK>. • Click Save when you finish. You may now sign and send the request to Tradelink. 14.4 Cancellation Request • You may send a request to the Trade Department asking for the cancellation of an approved licence. 113 TRADELINK ELECTRONIC COMMERCE LTD. User Manual for SilkNet Standard on Internet • Click on Open in the Tool Bar, then choose “RTEL Application”. • Select the record to be canceled by double-clicking it in the list box, and then click screen appears. at the bottom left corner. The following 114 TRADELINK ELECTRONIC COMMERCE LTD. User Manual for SilkNet Standard on Internet • Indicate if it is pre-shipment or post-shipment. • Enter the reason for cancellation. • Indicate whether the licence hard copies and supporting documents are to be submitted or not. • Enter the reason if no licence hard copies will be submitted. • Click <Save> when you finish. You may then sign and send the request later. • Or click <Submit> to sign the request right after you finish. The outgoing message will be put into the Outbox for sending. • You may refer to the previous section for signing and connecting procedures. 115 TRADELINK ELECTRONIC COMMERCE LTD. User Manual for SilkNet Standard on Internet 15. Reservation of Unique Application Reference 15.1 Objectives In this section, you will learn : • • • What a Unique Application Reference (UAR) is; When to reserve a UAR; and How to reserve a UAR. 15.2 What a UAR is • UAR number is the one and only reference number of each application. You can choose to use the manufacturer’s UAR number or reserved exporter’s UAR number. • UAR is only a reference number for Tradelink to identify the submitted application but not the approved licence number. 15.3 When to Reserve a UAR • If the manufacturer starts up the process of RTEL application, he/she needs a UAR number to make his MD. As a result, the manufacturer may need to obtain a range of UAR numbers from the exporter in advance. • The reserved UAR function allows the manufacturer to input a range of UAR numbers which have reserved from its exporter(s). 15.4 How to Reserve a UAR • To store the reserved UAR number(s) into the software, your exporter’s company profile should have been preset in the “Trading Partner” table. Procedures for setting up the profile please refer to section 5.12 of this training booklet. • Click on the Admin button at the Menu Bar, then select “Reserved UAR” option. The following screen appears : 116 TRADELINK ELECTRONIC COMMERCE LTD. User Manual for SilkNet Standard on Internet • Enter the lower and upper limits of the UAR numbers which should have been reserved from the exporter. The “Next UAR” field indicates the next UAR number to be assigned if the “Auto Generate - by Exporter’s UAR Reserved” option has selected during data entry for a brand new MD. • Click <OK> to save the settings. 117 TRADELINK ELECTRONIC COMMERCE LTD. User Manual for SilkNet Standard on Internet 16. PRINT COLLECTION PAPER 16.1 Objectives In this section, you will learn : • How to print collection paper. 16.2 Steps to Print Collection Paper • Click on Report at the Menu Bar, then select “Print for Collection Slip” option. The following screen appears : • You have four options to choose from : 1. Approved Fresh/Resubmitted Applications - it lists the licences that have been approved by the Trade Department. 2. Approved Amendment Requests - it lists amended licences that have been approved by the Trade Department. 118 TRADELINK ELECTRONIC COMMERCE LTD. User Manual for SilkNet Standard on Internet 3. Deferred/Rejected Fresh/Resubmitted Applications - it lists the first-time licence applications that have been rejected or deferred by the Trade Department. No licence numbers will be displayed on this report. 4. Deferred/Rejected Amendment Requests - it lists the amended licences that have been rejected or deferred by the Trade Department. • All collection slip MUST be sorted by Licence Number. You can click the radio button to select this option. • You may also specify the date on which the Government transmitted the message. • Select the market (USA, EU, Canada or Norway) to be included in the Collection Slip. If no market is selected, the Collect Slip will include all markets. • Enter the UAR - if you only wish to print the application with the entered UAR. • The check box at the bottom line allows you to indicate if you want to include those applications already printed. • The “Print” button enables you to print the collection slip. The “Preview” button enables you to view the document on screen. • You should bring along with the collection slip to the Government counter for collection of licence copies. 119 TRADELINK ELECTRONIC COMMERCE LTD. User Manual for SilkNet Standard on Internet 17. CARRIER NOTIFICATION (CN) ADVICE 17.1 Objectives In this section, the following topics are covered: • • • • background of electronic CN Service 6 types of CN scenario how to prepare a CN Advice how to change the carrier/freight forwarder 17.2 Background of electronic CN Service • The submission of Restrained Textiles Export Licence applications (RTEL) by using Electronic Data Interchange (EDI) via Tradelink to the Trade Department has been operating since January 1997. Trade Department has now introduced a phased migration programme in order to achieve an orderly and managed migration to EDI submission, avoiding a last minute rush, before full EDI is implemented in January 1999. • To enable carriers/freight forwarders to accept textile goods for shipment to restrained markets under the EDI scenario, Trade Department will introduce the Electronic Carrier Notification service as from 18 August 1998. From this date onwards, no paper carrier copy will be issued for any export licence application submitted through EDI. Thus, the exporter has to ensure his carrier/freight forwarder is ready for EDI before making the RTEL application through EDI. 17.3 Different Types of CN Scenario There are 6 types of CN scenario: 1. 2. 3. 4. 5. 6. Appoint a new carrier Appoint a new freight forwarder Change the freight forwarder Change the carrier Amend the licence notification Cancel the licence notification Given below is a detailed description of these scenarios. 17.3.1 Appoint a New Carrier In the case of shipment arranged directly with the carrier, the exporter will prepare the “CN Advice” message which contains the appointed carrier’s CETS ID and EDI address, Export Licence number(s) and Unique Application Reference number(s) (UAR), Booking Reference, Master/House No. etc. Based on this advice, Tradelink will send the “CN Advice” and “Licence Notification” messages to the appointed carrier to inform the latter that the quoted export 120 TRADELINK ELECTRONIC COMMERCE LTD. User Manual for SilkNet Standard on Internet licence has been issued by the Director-General of Trade in respect of the textile goods concerned. Once the specified “Licence Notification” messages are put into the specified carrier’s mail box, a “CN Acknowledgment” will be generated automatically from Tradelink to the exporter to acknowledge receipt of the notification by the carrier. Exporter 5 2 Carrier CN Acknowledgment 4 CN Advice 3 CN Advice + Licence Notification Approved Licence Tradelink 1 Trade Department Figure 1 Approved Licence/ Licence Notification Appoint a New Carrier 17.3.2 Appoint a New Freight Forwarder The exporter sends the “CN Advice” message to Tradelink to give details of the appointed freight forwarder’s CETS ID and EDI address, Export Licence number(s), UAR number(s) and Booking Reference Number(s). Based on the information given, Tradelink will forward the quoted “Licence Information” and “CN Advice” message to the appointed freight forwarder. Upon receipt of the “Licence Information” to validate the information given on other shipping documents, the forwarder will then assign a carrier for the shipment and notify Tradelink of the carrier’s details by sending a “CN Advice” to Tradelink. Tradelink will then compare the “CN Advice” messages submitted by the exporter and forwarder to check that the forwarder has been properly appointed with the right to assign a carrier for the shipment specified on the export licence. Once this validation is done successfully, the “Licence Notification” message and “CN Advice” will be sent directly to the appointed carrier. Upon the successful distribution to the carrier, a “CN Acknowledgment” will be sent to the appointed freight forwarder. 121 TRADELINK ELECTRONIC COMMERCE LTD. User Manual for SilkNet Standard on Internet Exporter 2 3 Approved Licence CN Advice CN Advice CN Advice + Licence Information 4 7 5 CN Acknowledgment Freight Forwarder Carrier 6 CN Advice + Licence Notification Tradelink 1 Approved Licence/ Licence Notification Trade Department Figure 2 Appoint a New Freight Forwarder 17.3.3 Change the Freight Forwarder In the case of a change of freight forwarder, another “CN Advice” message should be prepared by the exporter and sent to Tradelink to advise the changes. Upon receipt of the “CN Advice”, Tradelink will send a “CN Termination Notice” to the existing freight forwarder to notify him of the change and at the same time send a “Licence Information” and “CN Advice” message to the newly appointed freight forwarder. A “CN Acknowledgment” will then be sent to the exporter to confirm the change. Exporter 4 3 CN Advice CN Acknowledgment 1 CN Advice + Licence Information New Freight Forwarder Current Freight Forwarder 2 Termination Notice Tradelink Figure 3 Change of Freight Forwarder 122 TRADELINK ELECTRONIC COMMERCE LTD. User Manual for SilkNet Standard on Internet 17.3.4 Change the Carrier Similar to “Change of Freight Forwarder”, based on the instruction given by either the exporter or freight forwarder via “CN Advice”, Tradelink will send a “CN Withdrawal” to the existing carrier. Upon receipt of the “CN Withdrawal” the existing carrier should confirm the acceptability of withdrawal by sending the “CN Withdrawal Confirmation” to Tradelink. Upon receipt of the “CN Withdrawal Confirmation” from the old carrier, Tradelink will send the “Licence Notification” to the new carrier. A “CN Acknowledgment” will then be sent to the exporter to confirm the change. Exporter/ Freight Forwarder 5 4 CN Advice CN Acknowledgment 1 CN Advice + Licence Notification New Car rier Curr ent Carrier CN Withdrawal Confirmation 3 2 CN Withdrawal Tradelink Figure 4 Change of Carrier 17.3.5 Amend the Licence Notification When an amended “Approved Licence / Licence Notification / Licence Information” message is sent from Government to the exporter, Tradelink will automatically forward the same message to the carrier holding the latest “Licence Notification” message and the forwarder holding the latest “Licence Information” message. 123 TRADELINK ELECTRONIC COMMERCE LTD. User Manual for SilkNet Standard on Internet Fr e igh t Fo r wa r de r Expor te r Ca r r ier 3 Am ended L ic e n c e In f o r m a t io n 4 2 Am ended L ic e n c e N o t if ic a t io n A m e n d e d L ic e n c e Tr a d elin k 1 A m e n d e d L ic e n c e / A m e n d e d L ic e n c e In f o r m a t io n / A m e n d e d L ic e n c e N o t if ic a t io n Tr a de D e pa r tm en t Figure 5 Amendment of Licence 17.3.6 Cancel the Licence Notification When an “Approval of Cancellation” message is sent by Government to the exporter, Tradelink will automatically forward the same details to the carrier holding the latest “Licence Notification” message. The “Cancellation of Licence Notification” is used by Government to inform the carrier that the quoted licence is no longer valid. Exporter Carrier 3 2 Cancellation of Licence Notification Approval of Cancellation Tradelink 1 Trade Department Figure 6 Approval of Cancellation Cancellation of Licence 124 TRADELINK ELECTRONIC COMMERCE LTD. User Manual for SilkNet Standard on Internet 17.4 How to Prepare a CN Advice • The procedures for creating a CN Advice are as follows: Steps Action 1. Click on Tools at the Menu Bar, then select “Carrier Notification Advice”. The following screen appears. 2 5 3 4 6 7 8 9 10 11 12 13 14 15 16 17 18 19 20 2. Action - you have the following options to choose from. If you are appointing a new carrier, you need to choose HNA. Or if you are appointing a new freight forwarder, HNB must be selected. Otherwise, the specified carrier/freight forwarder is unable to receive the appropriate licence information from Government via Tradelink. 3. UAR - you can enter the UAR number or use the <Look Up> button to choose from the list. If you want to include more than one UAR No. in this CN 125 TRADELINK ELECTRONIC COMMERCE LTD. User Manual for SilkNet Standard on Internet Advice, click <Insert> for entering the next UAR No. 4. Licence No. - the licence number will be entered automatically according to the specified UAR. 5. Booking Reference No. - enter the booking reference number if the shipment is by sea. If there is more than one booking reference number, you can input the remaining number(s) in the reference field(s) which are described in Step 8. 6. Master No. - enter the master airway bill number if the shipment is by air. 7. House No. - enter the house airway bill number if there is any. If there is more than one house airway bill, you can use the Reference Field(s) to input the rest of the house airway bill number(s). Note: For appointing a new carrier/forwarder, one of the Booking Reference No., Master Bill and House Bill numbers must be entered. For terminating a carrier/forwarder, these fields are optional. 8. Reference Field Name & Reference Field Value - the field name and the value are used for your internal reference. The system allows up to 7 reference fields. Each of the reference field name and the reference field value contains a format of A(35), i.e. a string of 35 characters. 9. Company ID - the system will input the company code of the exporter automatically according to the UAR. 10. CETS ID - the system will input the CETS ID of the company automatically according to the UAR. This field is mandatory. 11. EDI Address - the system will input the EDI Address of the company automatically according to the UAR. This field is mandatory. 12. Contact - the contact person of your company. 13. Phone - the phone number of the contact person. 14. Fax - the fax number of the contact person. 126 TRADELINK ELECTRONIC COMMERCE LTD. User Manual for SilkNet Standard on Internet 15. CETS ID - enter the CETS ID of the carrier/freight forwarder, or click the <Look Up> button to select from the list. This field is mandatory. 16. EDI Address - the system will input the EDI address of the carrier/freight forwarder automatically according to the CETS ID. 17. Name - the system will input the company name of the carrier/freight forwarder automatically, according to the CETS ID you have selected. 18. Contact - the contact person of the carrier/freight forwarder. The field is mandatory if the “CN Advice” is to appoint a new carrier/freight forwarder. 19. Phone - the phone number of the contact person. 20. Fax - the fax number of the contact person. 21. When you finish, click <Send> if you want to sign the “CN Advice” immediately. After signing, you will see the “CN Advice” message in the Outbox. Or , click <Save> if you want to save it and sign it later. You may sign a batch of saved “CN Advice” at the same time. The procedures are similar to those for signing RTEL APs. 22. To send the signed “CN Advice” to Tradelink, you need to connect to Tradelink manually or automatically. 127 TRADELINK ELECTRONIC COMMERCE LTD. User Manual for SilkNet Standard on Internet 17.5 How to Change the Carrier/Freight Forwarder Steps Action 1. Click on Tools at the Menu Bar, then select “Carrier Notification Advice”. The following screen appears. 2 5 3 4 6 7 8 9 10 11 12 13 14 15 16 17 18 19 2. 20 Action - you have the following options to choose from. • If you want to change the carrier/freight forwarder, choose HNA/HNB and input the new carrier/freight forwarder’s details in the “Carrier/Forwarder Information” (as in steps 15-20). In this case you do not need to send a separate cancellation (HNC/HND) message to cancel the original appointment, as Tradelink will automatically cancel any previous appointment of a carrier/forwarder for the same UAR number. • If you want to terminate the appointed carrier/freight forward and appoint a new carrier/freight forwarder later, choose HNC/HND in this CN Advice. In this case, you will be required to appoint a new carrier/freight forwarder by preparing a separate “HNA/HNB” later. 128 TRADELINK ELECTRONIC COMMERCE LTD. 3. User Manual for SilkNet Standard on Internet UAR - you can enter the UAR number or use the <Look Up> button to choose from the list. If you want to include more than one UAR No. in this “CN Advice”, click <Insert> for entering the next UAR No. 4. Licence No. - the licence number will be entered automatically according to the specified UAR. 5. Booking Reference No. - enter the booking reference number if the shipment is by sea. If there is more than one booking reference number, you can input the remaining number(s) in the reference field(s) which are described in Step 8. 6. Master No. - enter the Master Air Waybill number if the shipment is by air. 7. House No. - enter the House Air Waybill number if there is any. If there is more than one House Air Waybill, you can use the Reference field(s) to input the rest of the House Air Waybill number(s). Note: For appointing a new carrier/forwarder, at least one of the Booking Reference, Master Bill and House bill numbers must be entered. For terminating a carrier/forwarder, these fields are optional. 8. Reference Field Name & Reference Field Value - the field name and the value are used for your internal reference. The system allows up to 7 reference fields. Each reference field name and reference field value contains a format of A(35), i.e. a string of 35 characters. 9. Company ID - the system will input the company code of the exporter automatically, according to the UAR. 10. CETS ID - the system will input the CETS ID of the company automatically, according to the UAR. This field is mandatory. 11. EDI Address - the system will input the EDI Address of the company automatically, according to the UAR. 129 TRADELINK ELECTRONIC COMMERCE LTD. User Manual for SilkNet Standard on Internet This field is mandatory. 12. Contact - the contact person of your company. 13. Phone - the phone number of the contact person. 14. Fax - the fax number of the contact person. 15. CETS ID - the CETS ID of the carrier/freight forwarder. This field is mandatory For HNA/HNB, this should be the new freight forwarder/carrier; enter the CETS ID accordingly or click the <Look Up> button to select from the list. For HNC/HND, this should be the previously appointed carrier/forwarder; the appropriate CETS ID will be displayed automatically. 16. EDI Address - the system will input the EDI address of the carrier/freight forwarder automatically, according to the CETS ID you have selected. 17. Name - the system will input the company name of the carrier/freight forwarder automatically, according to the CETS ID you have selected. 18. Contact - the contact person of the carrier/freight forwarder. This field is mandatory if HNA/HNB is selected. 19. Phone - the phone number of the contact person. 20. Fax - the fax number of the contact person. 21. When you finish, click <Send> if you want to sign the “CN Advice” immediately. After signing, you will see the “CN Advice” message in the Outbox. Or , click <Save> if you want to save it and sign it later. You may sign a batch of saved “CN Advice” at the same time. The procedures are similar to those for signing RTEL APs. 22. To send the signed “CN Advice” to Tradelink, you need to connect to Tradelink manually or automatically. 130 TRADELINK ELECTRONIC COMMERCE LTD. User Manual for SilkNet Standard on Internet 18. POSSIBLE MESSAGES TO BE RECEIVED 18.1 Objectives In this section, you will learn : • • • how to read Tradelink’s Statement of Account; and what to do when receiving an Application Error how to read quota balance 18.2 Tradelink’s Statement of Account • Statement of Account is an EDI message which Tradelink will send to its customers regularly, either monthly or bi-weekly. Upon receipt of the statement, the customer needs to ensure the dedicated bank account has sufficient fund to cover the billed amount. Normally, Tradelink will debit customer’s bank account 3 days after the invoice date. • You may receive the Statement of Account via the Inbox when you make connection to Tradelink. • You can view the content of the message as follows, by double-clicking on it at the Inbox. • This screen contains brief information about the Statement of Account, which includes the recipient’s EDI address, invoice date, bill period, and account balance. • If you want to view the whole statement of account, you need to click on View at the Tool Bar and select item “Statement of Account”. A list of statement of accounts will be displayed according to the chronological date order as follows. 131 TRADELINK ELECTRONIC COMMERCE LTD. User Manual for SilkNet Standard on Internet • You can use the search criteria at the top portion of the screen to specify the display at the list box. The available search keys are CETS ID, Date or Date Range, Statement Type, Type Inv. and Billing A/C. • To view the statement of account, highlight the message at the list box, then click on Print at the Toolbar. 1 2 4 5 3 6 7 • You can use the Scroll-bar to view the Statement of Account on screen. If you need a hard copy of this invoice, you can click on Print on the Toolbar. Explanatory Notes : 1. The Account Balance which is carried forward from the previous statement. 2. Total of the involved payments and transactions within the accounting period. 3. The Account Balance for this accounting period. It is equal to the sum of “Previous Balance B/F” and “Payments & Transactions”. 4. Tradelink will direct debit your bank account for this amount. 132 TRADELINK ELECTRONIC COMMERCE LTD. User Manual for SilkNet Standard on Internet 5. When the Current Balance hits this amount which is set at 70% of Deposit Balance, an ad hoc invoice will be issued to you. 6. When the Current Balance hits this amount which is set at 90% of Deposit Balance, your Tradelink Service will be suspended. 7. The Tradelink internal reference code. 8. The UAR/UDR for the particular transaction. 133 TRADELINK ELECTRONIC COMMERCE LTD. User Manual for SilkNet Standard on Internet 18.3 Application Error • Application Error is an EDI message which Tradelink will send to its customer within 15-30 minutes if there is error in the submitted RTEL AP. If the customer receives the Application Error, he has to make amendments and re-submit it as soon as possible since the application has not yet reached the Government. • You may receive the Application Error via the Inbox when you make connection to Tradelink. • You can view the content of the error message as follows, by doubleclicking on it at the Inbox list box. After viewing the Error Description(s), what you need to do is to go to the RTEL AP/MD by clicking on the Open button at the top right corner, and then make amendments. You have to sign and re-send it to Tradelink afterwards. 134 TRADELINK ELECTRONIC COMMERCE LTD. User Manual for SilkNet Standard on Internet You can also print the message by the <Print> button of the Tool Bar. If you have any queries about the error message, you can contact Tradelink RTEL Hotline at 2917 8888. 18.4 Quota Balance • • Upon subscribing the quota balance with Tradelink, you will receive your quota balance record daily by the Trade Department. You may receive the quota balance via the Inbox when you make connection to Tradelink. • To view the content of the quota balance, double click it in the Inbox. • You can also print the report by the <Print> function at the Tool Bar. 135 TRADELINK ELECTRONIC COMMERCE LTD. User Manual for SilkNet Standard on Internet 18.5 Invalid Certification Starting from January 01, 2003, most of the messages you receive are attached with digital signatures to provide additional proof on authentication and integrity. When you connect to Tradelink to receive messages, the software will verify the digital signature of the messages before placing it in the Inbox. Periodically, user's software needs to download the Certification Revocation List (CRL) and Government public keys from the Certification Authorities, so additional time will be taken to process the messages. There are three types of Invalid Certification error messages if the messages you received failed signature verification. 18.5.1 Certificate has expired Possible Reason : The digital certificate used to sign the message has been expired at the moment it is opened at your inbox. (It can be valid at the time the message is signed at Sender side). O n e p o s s i b l e r e a s o n i s t h a t t h e me s s a g e h a s b e e n k e p t i n o u r s e r v e r f o r q u i t e a p e r i o d o f t i me ( e . g . mo r e t h a n two weeks) before it is downloaded and checked at your i n b o x . T h i s i s c o n s i d e r e d n o r ma l . You can double click the message and a warning message will appear. 136 TRADELINK ELECTRONIC COMMERCE LTD. User Manual for SilkNet Standard on Internet Options Yes : You can then select the 'Yes' button to accept the message and continue processing. No : If you select 'No', you can view the details of the messages only. You can later accept the message by clicking the 'Trust' button on the top right hand corner of the screen. If you find that the creation date of the message shown in the inbox is less than two weeks, please contact Tradelink Customer Service for assistance. 18.5.2 Certificate is revoked Possible Reason : At the time the message is opened at your inbox, the Government Department has marked the certificate no longer valid for the authorised function. (It can be valid at the time the message is signed at Government side). This case happens when there are circumstances that warrant the certificate not applicable for usage. You can double click the message and a warning message will appear. 137 TRADELINK ELECTRONIC COMMERCE LTD. User Manual for SilkNet Standard on Internet Options Yes : You can then select the 'Yes' button to accept the message and continue processing. N o : I f y o u s e l e c t ' N o ' , y o u c a n v i e w t h e d e t a i l s o f t h e me s s a g e s o n l y . Y o u c a n l a t e r a c c e p t t h e me s s a g e b y c l i c k i n g t h e ' T r u s t ' button on the top right hand corner of the screen. If in doubts, p l e a s e c o n t a c t T r a d e l i n k C u s t o me r S e r v i c e f o r a s s i s t a n c e . Tips y y y The verification system server will keep all the revoked certificate and update the Certificate Revocation List (CRL) regularly. When user connect to receive message, the system will automatically download the CRL from the server periodically. For Government messages, the CRL download cycle will be every 1 month. When this is happening, the receiving time will take a few minutes more than usual. For Digi-Sign, it may be downloaded several times each day. 18.5.3 Invalid Signature 138 TRADELINK ELECTRONIC COMMERCE LTD. User Manual for SilkNet Standard on Internet Possible Reason : These refer to the rare cases of the messages being tampered during the transmission to the traders or other program errors. Please contact Tradelink Customer Service to report the problem. If you have an urgent need to process the message, you can double click the Verification Failure message and a Re-Verification screen will appear. Options Yes : You can then select the 'Yes' button to re-verify the message again. If it is successful, the message will be received in Inbox. No : You can select 'No' button to view the messages and then click the 'Trust' button on the top right hand corner of the screen to continue processing. As the integrity of the content of the message may be in doubt, it is important to contact Tradelink Customer Service to register the problem. 139 TRADELINK ELECTRONIC COMMERCE LTD. User Manual for SilkNet Standard on Internet Tips y The 'TRUST' option is only applicable to version 3.2.06 or above. 140 TRADELINK ELECTRONIC COMMERCE LTD. User Manual for SilkNet Standard on Internet 19. Backup and Housekeeping 19.1 Objectives In this section, you will learn: • how to perform Full Back up function • how to perform Selective Back up • how to clean up records in the Inbox, the Outbox and the Sent Box • how to clean up documents 19.2 Selective Backup This function allows you to select the SilkNet data for backup or archive. 1. Firstly, exit the program – Click ‘Start’ on lower left corner on Desktop, then select ‘Program’ and press ‘Selective Backup’ under the SilkNet Standard on Internet – 2. A dialog box will prompt up to re-confirm all users must quit the SilkNet Standard on Internet before running the Selective Backup. Click ‘OK’ to continue. 141 TRADELINK ELECTRONIC COMMERCE LTD. 3. User Manual for SilkNet Standard on Internet There are 3 operations and 4 kinds of services to select : (i) Archive SilkNet data to files – backup the selected data to an external source and deleted the original data at the same time. (ii) Backup SilkNet data to files – only backup the selected data to an external source, but the original data will not be deleted. (iii) Restore SilkNet data from files – restore the backup data to SilkNet Standard on Internet. 4 kinds of services are Certificate of Origin (CO), Production Notification (PN), Restrained Textile Export Licence (Rtel) and Trade Declaration (Tdec). (I) ARCHIVE SILKNET DATA TO FILES 1. Select 'Archive SilkNet data to files' and select service to continue. from the right column, click 142 TRADELINK ELECTRONIC COMMERCE LTD. User Manual for SilkNet Standard on Internet button to choose where to store the archive 2. Click the data. 3. Click ‘OK’ when you finished to choose the location you want to backup the data to, then click to continue. 4. Click button to select the date for archive data. There is a "warning" to remind user that doing archive will delete to proceed. all selected records. Click 143 TRADELINK ELECTRONIC COMMERCE LTD. User Manual for SilkNet Standard on Internet 5. Click to continue . 6. When archive is processing, status will be displayed. 7. The system will prompt you when it is finished. Click ‘Quit’ to leave. 144 TRADELINK ELECTRONIC COMMERCE LTD. User Manual for SilkNet Standard on Internet (II) BACKUP SILKNET DATA TO FILES 1. Select ‘Backup SilkNet data to files’ and select service from the right, then click to proceed - 2. Click the button to choose where to store the backup data, click ‘OK’, then click to continue. 145 TRADELINK ELECTRONIC COMMERCE LTD. User Manual for SilkNet Standard on Internet 3. Select the destination drive you want to backup the data to then click <OK> . 4. Click button to select the RTEL applications for back-up. 146 TRADELINK ELECTRONIC COMMERCE LTD. User Manual for SilkNet Standard on Internet 5. A dialog box will prompt up to ask you to select the search record under Rtel applications, manufacturer declaration or sub-contractor declaration. After selected, click “OK” to next step. 6. To back up a group of RTEL applications, you can use the “Shift” + “Д or “Ctrl” + “Mouse” to select. After selecting the RTEL applications, click ‘OK’ to leave. 7. After selecting the RTELapplications, the system will show you how many RTEL applications was selected, Click to continue - 147 TRADELINK ELECTRONIC COMMERCE LTD. User Manual for SilkNet Standard on Internet 8. Click to continue. 9. When backup is processing, the back-up status will be displayed. 10. The system will prompt you when it is finished. Click ‘Quit’ to leave the Selective Backup. 148 TRADELINK ELECTRONIC COMMERCE LTD. User Manual for SilkNet Standard on Internet (III) RESTORE SILKNET DATA FROM FILES The utility allows you to restore the data from external source to SilkNet Standard on Internet. 1. Close the program before restoring data – Click ‘Start’ -> ‘Program’, then select ‘Selective Backup’ from SilkNet Standard on Internet - 2. Make sure you select the button for ‘Restore SilkNet data from files’. Then click to continue - 3. To restore data, the program needs to read the back-up data into your hard disk first so as to allow you to choose which record to restore. Select the back-up data from external source by clicking button and click to continue - 149 TRADELINK ELECTRONIC COMMERCE LTD. User Manual for SilkNet Standard on Internet 4. Click to continue. 5. A dialog box will prompt up to ask you to select the search record under RTEL applications, manufacturer declaration or sub-contractor declaration. After selected, click “OK” to next step. 6. To back up a group of Rtel applications, you can use the “Shift” + “Д or “Ctrl” + “Mouse” to select. After selecting the Rtel applications, click ‘OK’ to leave. 150 TRADELINK ELECTRONIC COMMERCE LTD. User Manual for SilkNet Standard on Internet 7. The system will show the number of RTEL applications to be restored – Click to process. 8. When restore is processing, the restoring status will be displayed. 9. The system will prompt you when it is finished. Click ‘Quit’ to leave. 151 TRADELINK ELECTRONIC COMMERCE LTD. User Manual for SilkNet Standard on Internet 19.3 Full Back Up? Step Procedure 10. To perform Full back up function you need to exit the SilkNet Standard on Internet program then Click ‘Start’ on lfrom task bar and click on ‘Program’ and press ‘Selective Backup’ under the SilkNet Standard on Internet – 11. A dialog box will prompt up to re-confirm all users must quit the SilkNet Standard on Internet before running the Selective Backup. Click ‘OK’ to continue. 152 TRADELINK ELECTRONIC COMMERCE LTD. User Manual for SilkNet Standard on Internet 3. Chick the “Back Up” radio button 4. Select the Diskette Drive where your backup disk is located. Click <Next>. 5. Insert the backup disk into the specified drive and click <Next>. 6. When finished, the screen will display the “Backup Completed” message. 19.4 How to Restore from Back Up? Step Procedure 153 TRADELINK ELECTRONIC COMMERCE LTD. User Manual for SilkNet Standard on Internet 1. To perform Full back up function you need to exit the SilkNet Standard on Internet program then Click ‘Start’ on lfrom task bar and click on ‘Program’ and press ‘Selective Backup’ under the SilkNet Standard on Internet – 2. A dialog box will prompt up to re-confirm all users must quit the SilkNet Standard on Internet before running the Selective Backup. Click ‘OK’ to continue. 154 TRADELINK ELECTRONIC COMMERCE LTD. User Manual for SilkNet Standard on Internet 4. Click “Restore” radio button. 5. Select the Diskette Drive where your backup disk is located. Click <Next> to continue. 6. Insert a disk into the specified drive and click <Next>. 7. When finished, the following screen will be displayed. 155 TRADELINK ELECTRONIC COMMERCE LTD. User Manual for SilkNet Standard on Internet 19.5 How to Clean Up Records in InBox, OutBox and SentBox? • From time to time, records will be accumulated in InBox, OutBox and SentBox. These records are virtual copies of the true documents. You can only view them by double-clicking it or by clicking <Show>, but cannot modify them. • The operating procedures are as follows: Step Procedure 1. Select the messages you want to delete. You can also use the Select function on the right hand top corner of the working area to set the selection criteria. 2. Click <Delete> on the top right hand corner after selection. 156 TRADELINK ELECTRONIC COMMERCE LTD. 3. User Manual for SilkNet Standard on Internet Click <Yes> to confirm. 19.6 How to Delete Documents? • After a long time of operation, you may like to delete some of the old or unused documents. • To delete documents in the database, the procedures are: Step Procedure 1. Click Delete in the File of the Menu Bar. 157 TRADELINK ELECTRONIC COMMERCE LTD. User Manual for SilkNet Standard on Internet 2. Select the record/s you want to delete. You may want to use the selection criteria to help you. 3. Click <Delete> at the bottom of the screen. 4. Click <Yes> to confirm. 5. The selected documents are deleted. 158 TRADELINK ELECTRONIC COMMERCE LTD. User Manual for SilkNet Standard on Internet 159