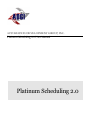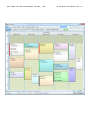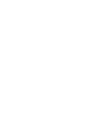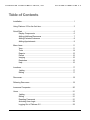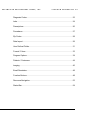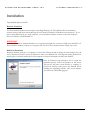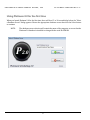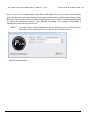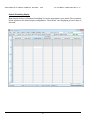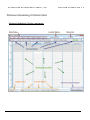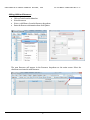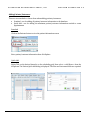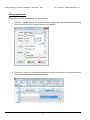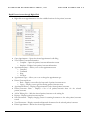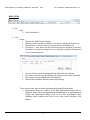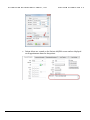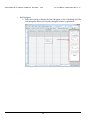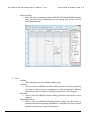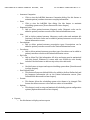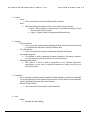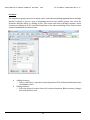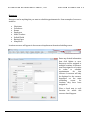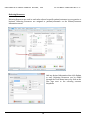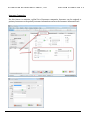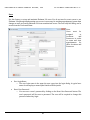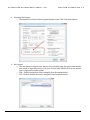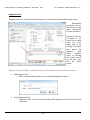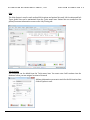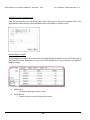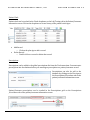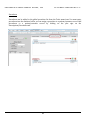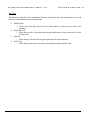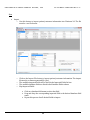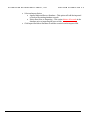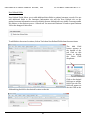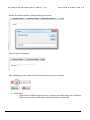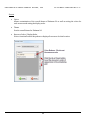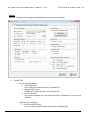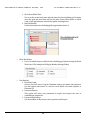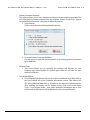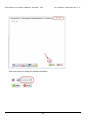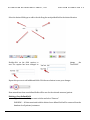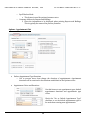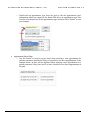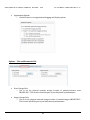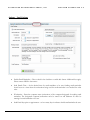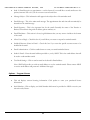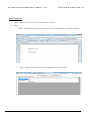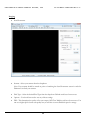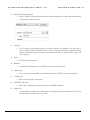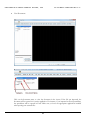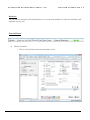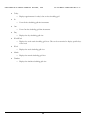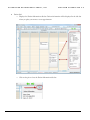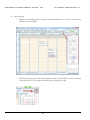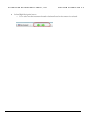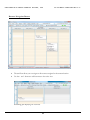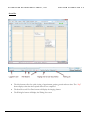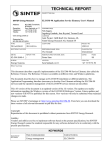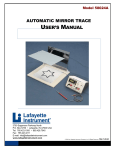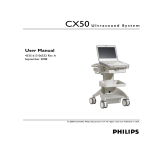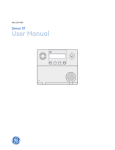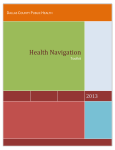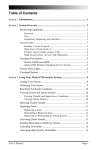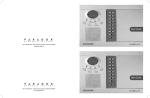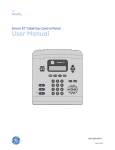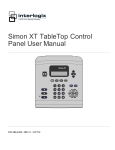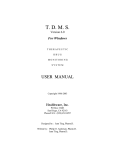Download Platinum 2.0 User Manual
Transcript
AUTOMATION DEVELOPMENT GROUP, INC. Platinum Scheduling 2.0 User Manual Platinum Scheduling 2.0 A U T O M A T I O N D E V E L O P M E N T G R O U P , I N C P L A T I N U M S C H E D U L I N G 2 . 0 A U T O M A T I O N D E V E L O P M E N T G R O U P , I N C P L A T I N U M S C H E D U L I N G Table of Contents Installation ....................................................................................................... 1 Using Platinum 2.0 for the first time ................................................................. 3 Quick Start ...................................................................................................... 6 Display Components ............................................................................ 6 Adding Additional Resources ................................................................ 7 Adding Patients/Customers .................................................................. 8 Adding Appointments ........................................................................... 9 Menu Items ................................................................................................... 11 View ................................................................................................... 11 Tools .................................................................................................. 14 Reports ............................................................................................... 15 Patient ................................................................................................ 16 Imaging .............................................................................................. 16 Reminders .......................................................................................... 16 Help .................................................................................................... 16 Locations....................................................................................................... 17 Adding ............................................................................................... 17 Editing ................................................................................................ 17 Resources ..................................................................................................... 18 Referring Resources ..................................................................................... 19 Insurance Companies ................................................................................... 20 Users ............................................................................................................ 21 Adding ............................................................................................... 21 Editing ................................................................................................ 21 Resetting Passwords .......................................................................... 21 Activating User Login .......................................................................... 22 Logging Out of Platinum 2.0 ............................................................... 22 2 . 0 A U T O M A T I O N D E V E L O P M E N T G R O U P , I N C P L A T I N U M S C H E D U L I N G Diagnosis Codes ........................................................................................... 23 Labs .............................................................................................................. 24 Prescriptions ................................................................................................. 26 Procedures .................................................................................................... 27 Zip Codes ...................................................................................................... 28 Data Import ................................................................................................... 29 User Defined Fields ....................................................................................... 31 Format / Colors ............................................................................................. 33 Program Options ........................................................................................... 34 Patients / Customers ..................................................................................... 44 Imaging ......................................................................................................... 45 Email Reminders ........................................................................................... 48 Function Buttons ........................................................................................... 48 Resource Navigation ..................................................................................... 53 Status Bar ..................................................................................................... 54 2 2 . 0 A U T O M A T I O N D E V E L O P M E N T G R O U P , I N C P L A T I N U M S C H E D U L I N G 2 . 0 Installation Stop and plan before you install Database Installation You must install the database software prior to installing Platinum 2.0. The installation file for the database software can be found in the downloaded zip file and is named “Platinum 2.0 Database Server-Setup.exe”. If you plan on using Platinum 2.0 on a single computer, you can install the database software on the same computer where you intend to install Platinum 2.0. IMPORTANT You may not be able to install the database on a computer that already has a version of SQL server installed on it. Please install the database software on a computer that does NOT have another instance of SQL server on it. Multi-User Installation Install the database software on a computer or server that will be powered on during the entire business day. All user’s computers will need to access the database in order to use Platinum 2.0. All computers running Platinum 2.0 must be part of a network which allows each computer to share the information stored in the database. Double-click on the Platinum 2.0 Database Server-Setup.exe file to begin the installation process. Follow the prompts on the screen. This process will take several minutes to complete to please wait until the entire process has finished before installing the scheduling software. After several minutes you will see the Finish Dialog appear: 1 A U T O M A T I O N D E V E L O P M E N T G R O U P , I N C P L A T I N U M S C H E D U L I N G 2 . 0 A second progress dialog will appear during the database installation. The installation is complete once the second progress dialog closes. IMPORTANT: This process takes several minutes to complete. Please do not interrupt the installation process or you will need to re-install the database software. Platinum Scheduling 2.0 Installation The installation file for Platinum Scheduling 2.0 can be found in the downloaded zip file and is named “PlatinumSetup.msi”. Platinum Scheduling 2.0 can be installed on as many computers as you like within your network. The purchased license is based on concurrent users, not the number of computers the software is installed on. This means that if you have purchased a single user license, you can only have one user using the software at a time. If a different user on a different computer wants to use the software, then the first user will need to log out of the software. You can purchase as many user licenses as needed to allow multiple users to be able to use the software simultaneously. Double-click this file to begin the install process. Follow the prompts on the dialog to complete the installation. 2 A U T O M A T I O N D E V E L O P M E N T G R O U P , I N C P L A T I N U M S C H E D U L I N G 2 . 0 Using Platinum 2.0 for the first time When you launch Platinum 2.0 for the first time, there will be a 15 to 30 second delay before the “Select a Database Server” dialog appears. Choose the appropriate database server then click the Select button to continue. NOTE: The database server selection will contain the name of the computer or server that the Platinum 2.0 database is installed on along with the word PLATINUM. 3 A U T O M A T I O N D E V E L O P M E N T G R O U P , I N C P L A T I N U M S C H E D U L I N G 2 . 0 Next you will see the Program Initial Setup dialog. This dialog allows you to set the Location Name (generally the name of the medical practice or the name of the business), and the initial Resource name. Resources can be people, events, activities or anything else that you will be scheduling appointments for. Select the appropriate Business Type. Platinum Scheduling 2.0’s verbiage and phrasing is customized for the business type selected. NOTE: You will be able to edit this information after the initial setup. You will also be able to add additional Locations and Resources based on you purchased license. Click the Continue button 4 A U T O M A T I O N D E V E L O P M E N T G R O U P , I N C P L A T I N U M S C H E D U L I N G 2 . 0 Default Scheduling Display Many display features of Platinum Scheduling 2.0 can be customized to your needs. The screenshot below represents the default display configuration. “Work Week” view displaying all seven days of the week. 5 A U T O M A T I O N D E V E L O P M E N T G R O U P , I N C Platinum Scheduling 2.0 Quick Start Platinum Scheduling 2.0 display components 6 P L A T I N U M S C H E D U L I N G 2 . 0 A U T O M A T I O N D E V E L O P M E N T G R O U P , I N C P L A T I N U M S C H E D U L I N G 2 . 0 Adding Additional Resources Click on Tools from the Menu bar Select Resources Select <<Add New>> from the Resource dropdown Enter the Resource information then click Update. The new Resource will appear in the Resource dropdown on the main screen. Select the checkbox to activate the new Resource. 7 A U T O M A T I O N D E V E L O P M E N T G R O U P , I N C P L A T I N U M S C H E D U L I N G 2 . 0 Adding Patients/Customers There are two methods to choose from when adding patients/customers: Standard - use for adding all patient/customer information to the database Quick Add - use for adding the minimum patient/customer information needed to create appointments Standard Click on the Patients button to view the patient information screen Enter patient/customer information then click Update Quick Add Right-Click on the desired timeslot on the scheduling grid, then select <<Add New>> from the dropdown. The Patient Quick Add dialog is displayed. The First and Last name fields are required. 8 A U T O M A T I O N D E V E L O P M E N T G R O U P , I N C P L A T I N U M S C H E D U L I N G 2 . 0 Adding Appointments There are two methods for adding new appointments Standard – Double-click on the desired timeslot to display the appointment add/edit dialog. Select a patient from the Patient dropdown. Click Update. Quick Add – Right-click on the desired timeslot to display a dropdown of all entered patients. Select the desired patient and hit the Enter key 9 A U T O M A T I O N D E V E L O P M E N T G R O U P , I N C P L A T I N U M S C H E D U L I N G 2 . 0 Rapid Feature Access through Right-Click Right-click on an appointment to view the available functions for the patient/customer Open Appointment – Opens the selected appointment’s edit dialog View Patient/Customer Information o Complete – Opens the patient/customer information screen o Snapshot – Displays basic patient/customer information Appointment Status – Allows you to set the appointment status o Cancelled o Confirmed o Kept o No Show Appointment Type – Allows you to set or change the appointment type Patient/Customer Notes o Basic – Displays a text editor for keep track of patient/customer notes o Legacy – Displays a notes grid for entering patient/customer notes Appointment History – Displays all appointments for the selected patient/customer Patient/Customer Alerts – Displays a list of all patient/customer alerts for the selected patient/customer Add to Waiting List – Adds the selected patient/customer to the waiting list Reports – Displays patient/customer reports Scan Documents – Displays imaging screen for scanning documents to the select patient/customer record View Documents – Displays scanned and imported documents for the selected patient/customer Delete Appointment – Deletes the selected appointment 10 A U T O M A T I O N D E V E L O P M E N T G R O U P , I N C P L A T I N U M S C H E D U L I N G 2 . 0 MENU ITEMS File o Exit View o Alerts Closes Platinum 2.0 Displays the Add/View Alert dialog Alerts are used to set office reminders. You can set General and User Alerts. General Alerts - General Alerts are view by all users of Platinum 2.0 User Alerts - User Alerts can only be view by the user assigned to the alert. User Alerts are only active when users are required to login to Platinum and not for community mode All current Alert counts are displayed in the Status Bar at the bottom You can access these alerts by clicking on the Alerts buttons in the Status Bar Only current alerts are displayed in the Status Bar. General Alerts and User Alerts are enter by this dialog There are two other types of alerts, Appointment Alerts and Patient Alerts Appointment Alerts are created on the Add Appointment dialog and are displayed on the date of the appointment. Double-click on an appointment to display the appointment dialog. Click on the Add Appointment Alert checkbox. Enter remarks then click on the Alert Active checkbox. Click Update. 11 A U T O M A T I O N D E V E L O P M E N T G R O U P , I N C P L A T I N U M S C H E D U L I N G 2 . 0 Patient Alerts are created on the Patient Add/Edit screen and are displayed on all appointments dates for that patient. 12 A U T O M A T I O N D E V E L O P M E N T G R O U P , I N C P L A T I N U M S C H E D U L I N G 2 . 0 o Date Navigator Select this option to display the Date Navigator on the scheduling grid. The Date Navigator allows you to quickly navigate to future or past dates. 13 A U T O M A T I O N D E V E L O P M E N T G R O U P , I N C P L A T I N U M S C H E D U L I N G 2 . 0 o Patient Side Bar Select this option to display the Patient Side Bar. The Patient Side Bar displays basic patient/customer information just by placing your mouse over the desired appointment. Tools o Calendar Click to display a one year calendar (display only) o Locations Click to view the Add/Edit Locations dialog. Resources can be grouped by Locations for better resource management or when scheduling for different physical locations or businesses. (Locations discussed in a later chapter) o Resources Click to view the Add/Edit Resource dialog. (Resources discussed in a later chapter) o Referring Resources Click to view the Add/Edit Referring Resource dialog. Use this feature to maintain information regarding individuals or companies that have referred patients/customers to your practice/business. 14 A U T O M A T I O N D E V E L O P M E N T G R O U P , I N C P L A T I N U M S C H E D U L I N G 2 . 0 o Insurance Companies Click to view the Add/Edit Insurance Companies dialog. Use this feature to maintain patient/customer insurance company information. o Users Click to view the Add/Edit User dialog. Use this feature to maintain scheduling system users. (Users discussed in a later chapter) o Diagnosis Codes Add or delete patient/customer diagnosis codes. Diagnosis codes can be added to patient/customer records on the Patient Information screen. o Labs Add or delete patient/customer laboratory result codes and maintain lab locations. Lab results codes can be added to patient/customer records on the Patient Information screen. o Prescriptions Add or delete patient/customer prescription types. Prescriptions can be added to patient/customer records on the Patient Information screen. o Procedures Add or delete patient/customer procedure types. Procedures can be added to patient/customer records on the Patient Information screen. o Zip Codes Add or delete Zip Code information. All cities and states must be maintained with this feature. Platinum 2.0 comes with over 80,000 zip code already included. Use this feature to add new zip codes, cities and states. o Data Use this feature to import and export scheduling system data. (Data discussed in a later chapter) o User Defined Fields This feature allows user defined fields to be added to the User Defined tab and the Insurance Information tab on the Patient Information screen. (User Defined Fields discussed in a later chapter) o Format This feature allows the scheduling system color theme to be changed. This feature also allows resource colors and sort orders to be modified. o Options This feature is used to setup and maintain all scheduling system configuration options. (Options discussed in a later chapter) Reports o Use this feature to display various reports 15 A U T O M A T I O N D E V E L O P M E N T G R O U P , I N C P L A T I N U M S C H E D U L I N G 2 . 0 Patient o Alerts View created alerts for the specified patient/customer. o Notes Add/View/Edit patient and customer notes. There are two options: Basic – Basic displays a comprehensive text editor allowing for Word like documents to be created Legacy – Legacy allows for segmented individual notes. Imaging o Scan Documents Use to access the scan document/imaging module. Documents can be scanned or uploaded and attached to patient/customer files. o View Documents Use to view patient/customer scanned and uploaded documents. o Document Categories This feature is used to maintain document categories. Document categories are used to group scanned documents for easier reference. o Add Image Annotation This feature is used to add an annotation to all scanned documents. Annotations can be used to identify documents as being owned by your practice/business. Reminders o Use to manually send daily email reminders. Email reminders can also be scheduled to run automatically. Use the Options screen from the Tools menu to setup reminder emails. (Reminders discussed in a later chapter) o Resend Today’s Emails Use to resend the current day’s email reminders. Help o About Displays the about dialog 16 A U T O M A T I O N D E V E L O P M E N T G R O U P , I N C P L A T I N U M S C H E D U L I N G 2 . 0 Locations Use Locations to group resources. Locations can be used when scheduling appointments for multiple physical locations or just as a way of organizing resources into smaller groups. You access the Locations add/edit dialog by clicking on the Tools menu item then selecting Locations. Active Locations are displayed in the Locations dropdown on the main scheduling screen. Each location requires an additional Location License. Adding Locations o Select <<Add New>> from the Location dropdown. Fill in all desired information then click Update to save Editing Locations o Select the desired Location from the Location dropdown. Make necessary changes then click Update to save. 17 A U T O M A T I O N D E V E L O P M E N T G R O U P , I N C P L A T I N U M S C H E D U L I N G 2 . 0 Resources Resources can be anything that you want to schedule appointments for. Some examples of resources would be: Physicians Procedures Rooms Employees Music Teachers Softball Fields Batting Cages Many more Location resources will appear in the resource dropdown on the main scheduling screen. Enter any desired information then click Update to save. Resources can be assigned to multiple locations. A Resource must be assigned to a location in order to schedule appointments for that resource. A resource will only be displayed in the resource dropdown on the main scheduling screen for locations they have been assigned to. Place a check next to each Location for which this resource should appear. 18 A U T O M A T I O N D E V E L O P M E N T G R O U P , I N C P L A T I N U M S C H E D U L I N G 2 . 0 Referring Resources Referring Resources are used to track who referred a specific patient/customer to your practice or business. Referring Resources are assigned to patients/customers on the Patient/Customer information screen. Add any desired information then click Update to save. Referring Resources can be added through the Tools menu item or by click on the Plus sign next to the referring resource dropdown. 19 A U T O M A T I O N D E V E L O P M E N T G R O U P , I N C P L A T I N U M S C H E D U L I N G 2 . 0 Insurance Companies Use this feature to maintain a global list of Insurance companies. Insurance can be assigned to patients/customers on the patient/customer information screen on the Insurance Information tab. 20 A U T O M A T I O N D E V E L O P M E N T G R O U P , I N C P L A T I N U M S C H E D U L I N G 2 . 0 Users Use this feature to setup and maintain Platinum 2.0 users. You do not need to create users to use Platinum 2.0 although implementing user access is necessary for tracking appointment/system data changes as well as securing Platinum 2.0 from unauthorized access. The user add/edit dialog can be access from the Tools menu item. Note: Users must be assigned to Locations and Resources in order to create and view appointments for those Locations and Resources. User Login Name o The user login name is the name the user types into the login dialog. A typical user name for an employee named John Smith would be jsmith. Reset User Password o You can reset a user’s password by clicking on the Reset User Password button. The user’s password will be reset to password. The user will be required to change this password when they login. 21 A U T O M A T I O N D E V E L O P M E N T G R O U P , I N C P L A T I N U M S C H E D U L I N G 2 . 0 Activating User Logins o This feature is activated on the Program Options screen. Click Tools then Options. User Logout o Use this feature to logout users that are not currently using the system and another user needs to login but you are over your license limit. Double-click on the desired user to log them out of the system. o SCN – If this is checked, the user is using the Scan Document feature. o VW – If this is checked, the user is using the View Document feature. 22 A U T O M A T I O N D E V E L O P M E N T G R O U P , I N C P L A T I N U M S C H E D U L I N G 2 . 0 Diagnosis Codes Diagnosis Codes are used to track patient diagnosis on the patient/customer information screen. Non-medical businesses can use this feature to track other information for their customers. Diagnosis codes can be added to the global list by either using the Tools menu item or by clicking on the Plus sign above the diagnosis grid. Delete diagnosis codes by selecting the desired record on the grid, then click the delete button. Diagnosis codes can be added to a patient/customer record on the patient/customer information screen. Add Diagnosis Code o Enter a Code and Description to save to the global diagnosis code list Delete Diagnosis Code o Diagnosis codes can be deleted from the global diagnosis code list from the Tools menu item 23 A U T O M A T I O N D E V E L O P M E N T G R O U P , I N C P L A T I N U M S C H E D U L I N G 2 . 0 Labs The Labs feature is used to track ordered lab locations and patient lab work. Lab Locations and Lab Types global lists can be maintained from the Tools menu item. Patient labs are tracked on the patient/customer information screen on the Lab/Testing tab. Lab Locations Lab Locations can be added from the Tools menu item. You must enter Lab Locations into the database before you can assign a location to lab work. Add any information you want to track for the lab location then click on Update to save. 24 A U T O M A T I O N D E V E L O P M E N T G R O U P , I N C P L A T I N U M S C H E D U L I N G 2 . 0 Add Patient Labs to patient record Click the plus sign above the Lab Work grid to add a lab record to the selected patient. Select a lab type and lab location and any other information then click update to add the record. Patient Height / Weight Patient height and weight can be tracked in the Height/Weight dropdown on the Lab/Testing tab in the Patient/Customer information screen. Click on the dropdown to view a history of the patient’s height & weight. Add Record o Click on the plus sign to add a record. Delete Record o Double-click on a record to delete that record 25 A U T O M A T I O N D E V E L O P M E N T G R O U P , I N C P L A T I N U M S C H E D U L I N G 2 . 0 Patient Vitals Patient vitals can be tracked in the Vitals dropdown on the Lab/Testing tab in the Patient/Customer information screen. Click on the dropdown to view a history of the patient’s vital signs. Add Record o Click on the plus sign to add a record. Delete Record o Double-click on a record to delete that record Prescriptions Prescriptions can be added to the global prescriptions list from the Tools menu item. You must enter prescriptions into the database before you can assign a prescription to a patient/customer record. Prescriptions can also be add to the database by clicking on the Plus sign on the Prescriptions/Procedures tab on the patient/customer information screen. Patient/Customer prescriptions can be tracked in the Prescriptions grid on the Prescriptions /Procedures tab on the patient/customer information screen 26 A U T O M A T I O N D E V E L O P M E N T G R O U P , I N C P L A T I N U M S C H E D U L I N G 2 . 0 Procedures Procedures can be added to the global procedure list from the Tools menu item. You must enter procedures into the database before you can assign a procedure to a patient/customer record. Add procedures to a patient/customer record by clicking on the plus sign on the Prescriptions/Procedures tab. 27 A U T O M A T I O N D E V E L O P M E N T G R O U P , I N C P L A T I N U M S C H E D U L I N G 2 . 0 Zip Codes The global zip codes list can be maintained from the Tools menu item. All record entries for City & State are controlled by the associated zip code. Add Zip Code o Click on the plus sign next to the zip code textbox to add a new zip code to the database. Delete Zip Code o Enter the zip code to be deleted into the zip textbox then click on the red X to delete this zip code. Add City o Enter the zip code then click the plus sign next to the City dropdown Delete City o Enter the zip code, select the city from the dropdown then click the red X 28 A U T O M A T I O N D E V E L O P M E N T G R O U P , I N C P L A T I N U M S C H E D U L I N G 2 . 0 Data Import o Use this feature to import patient/customer information into Platinum 2.0. The file must be a .csv file format. o Click on the Import File button to import patient/customer information. The import file must be a comma separated file (.csv). o The available imported fields will be listed in the Imported Fields list box. o The available database fields are listed in the Database Fields column. o Map Imported Fields Click on a database field name to select that field Drag and drop the corresponding imported field to the desired database field name Repeat this process for all desired fields to import 29 A U T O M A T I O N D E V E L O P M E N T G R O U P , I N C P L A T I N U M S C H E D U L I N G 2 . 0 Select an Import Option Append Imported Data to Database – This option will add the imported records to the existing database records Delete Data Prior to Importing – This option deletes all records in the database prior to importing the new records Click Import Records to Database to add the records from the imported file. 30 A U T O M A T I O N D E V E L O P M E N T G R O U P , I N C P L A T I N U M S C H E D U L I N G 2 . 0 User Defined Fields User Defined Fields allows you to add additional data fields to patient/customer records. You can add additional fields to the Insurance Information tab and the User Defined tab on the patient/customer information screen. By default, the user defined tab is not visible. You must enable this feature on the Options screen – General tab. You must exit Platinum 2.0 and re-open Platinum 2.0 for the changes to take effect. To add fields to these two locations, click on Tools then User Defined Fields from the menu items. The Add Field button appears at the bottom of the tab. Click on this button to display the Select Field dropdown. Click on the desired field type to add the field to the tab. The field will appear on the tab. Click on the field and drag the field to the desired location on the tab. 31 A U T O M A T I O N D E V E L O P M E N T G R O U P , I N C P L A T I N U M S C H E D U L I N G 2 . 0 Double-click on the caption to change the displayed caption. The new caption is displayed After all fields have been added, click on the save button to save your changes Delete Field o Right click on a field then select Remove to remove this field from the tab. All data for all patients/customers will be deleted from the database for that field. 32 A U T O M A T I O N D E V E L O P M E N T G R O U P , I N C P L A T I N U M S C H E D U L I N G 2 . 0 Format Colors Allows customization of the overall theme of Platinum 2.0 as well as setting the colors for each resource and setting the display order. Theme Sets the overall theme for Platinum 2.0 Resource Colors / Display Order Select a Location from the dropdown to display all resources for that Location 33 A U T O M A T I O N D E V E L O P M E N T G R O U P , I N C P L A T I N U M S C H E D U L I N G 2 . 0 Options Platinum 2.0 options and settings are maintained from the Options menu item. General Tab o Server Login Information Select SQL Server Use to select the database server for Platinum 2.0 Assigned SQL Server Displays the current SQL Server for Platinum 2.0 User / Password The current database user and password used by Platinum 2.0 to access the database o Appointment Grid Layout Grid Start & End Times Use to set the first and last time band for the scheduling grid 34 A U T O M A T I O N D E V E L O P M E N T G R O U P , I N C P L A T I N U M S C H E D U L I N G 2 . 0 Work Start & End Time Use to set the actual work start and end times for the scheduling grid. In many cases the grid and work time will be the same. Some offices prefer to allow early or late appointments outside the regular working hours. Interval Minutes Used to determine the scheduling grid’s appointment interval o Work Week Days Use to set which days are visible in the scheduling grid when viewing the Work Week view. This example will display Monday through Friday. o User Options User Must Login Select to force all users to log into Platinum using a user name and password. Use this option when there is a need to track which user made updates to Platinum 2.0. Password Expires This option will cause user passwords to expire and require the user to establish new passwords. Password Expire Days Sets the number of days when a user’s password will expire. 35 A U T O M A T I O N D E V E L O P M E N T G R O U P , I N C P L A T I N U M S C H E D U L I N G 2 . 0 o Patient/Customer Numbers This option allows you to have automated patient/customer numbers generated for each new patient/customer entered into the database. Place a check in the “System Generated Patient Numbers” checkbox to enable this feature. Select Pattern Click to select the desired Patient Number pattern. Generate Patient/Customer Numbers Use this option to apply the selected pattern to all existing patients/customers in the database. o Business Type This option allows you to customize the verbiage and features for your business type. Select Medical for medical type businesses or Other for nonmedical businesses. o User Defined Fields User Defined Fields feature allows you to add an additional tab of data fields to the User Defined tab on the Customer Information screen. This feature will also allow additional data fields to be added to the Insurance Information tab. After enabling this feature on the Options screen, click on the menu items Tools – User Defined Fields – then either Insurance Information tab or User Defined tab. An Edit button will be displayed on the corresponding tab. 36 A U T O M A T I O N D E V E L O P M E N T G R O U P , I N C Click on this button to display the add field dropdown: 37 P L A T I N U M S C H E D U L I N G 2 . 0 A U T O M A T I O N D E V E L O P M E N T G R O U P , I N C P L A T I N U M S C H E D U L I N G 2 . 0 Select the desired field type to add to the tab. Drag the newly added field to the desired location. Double-click on the field caption to text. The caption has been changed to change the “New Field”. Repeat this process to add additional fields. Click the save button to save your changes. Data entered into these user defined fields will be save for the selected customer/patient. Deleting a User Defined field Right-click on the field you want to delete and select “Remove”. WARNING - All data associated with the deleted user defined field will be removed from the database for all patients/customers. 38 A U T O M A T I O N D E V E L O P M E N T G R O U P , I N C P L A T I N U M S C H E D U L I N G 2 . 0 o Spell Checker Mode This feature is used for patient/customer notes. o Company Address for Reports and Mailings Enter the information to be displayed when printing Reports and Mailings. This is typically the name of the practive/business Options – Appointments Tab Enforce Appointment Type Durations o Use to prevent users from change the duration of appointments. Appointment durations will be restricted to the durations established on the Options screen. Appointment Colors and Durations Use this feature to set appointment types, default appointment durations and appointment type colors. Check the “Set as Default Appointment Type” checkbox to set the default appointment type to be used when entering new appointments. 39 A U T O M A T I O N D E V E L O P M E N T G R O U P , I N C P L A T I N U M S C H E D U L I N G 2 . 0 o Double-click an appointment type from the grid to edit the appointment type’s information. Add a new caption in the Name field. Select an appointment type color from the color dropdown. Set the appointment type’s duration. Click “Update” to save your changes. Appointment Status Flags o Use this feature to receive pop-up alerts when entering a new appointment for patients/customers that have a history of cancelled or no-show appointments. In the example below, an alert will be displayed when entering a new appointment for a patient/customer if they have had 2 or more cancelled or no-show appointments in the past. 40 A U T O M A T I O N D E V E L O P M E N T G R O U P , I N C P L A T I N U M S C H E D U L I N G 2 . 0 Appointment Options o Use this feature to set appointment dragging and display options Options - Files and Documents Tab Notes Storage Path o Use to set the physical network storage location of patient/customer notes. IMPORTANT – This location should be part of your daily back-up maintenance. Images Storage Path o Use to set the physical network storage location of scanned images. IMPORTANT – This location should be part of your daily back-up maintenance. 41 A U T O M A T I O N D E V E L O P M E N T G R O U P , I N C P L A T I N U M S C H E D U L I N G 2 . 0 Options - Email Options Enable Email Reminders – Place a check in the checkbox to enable this feature. Additional fees apply. Please contact ADGI to learn more. Send Emails Time – Set the desired time for email reminders to be sent. Sending email reminders should occur at a time when the workstation being used for email reminders is not needed for other tasks. Workstation – Enter the computer name (workstation) of the computer designated for sending email reminders. The designated computer/workstation must be turned on and Platinum 2.0 must be running for email reminders to be sent. Send Email days prior to appointment – set how many days in advance should email reminders be sent. 42 A U T O M A T I O N D E V E L O P M E N T G R O U P , I N C P L A T I N U M S C H E D U L I N G 2 . 0 Send 2nd Email days prior to appointment – use this feature if you would like a second email sent to the patient/customer. Set to 0 if you do not want a second email sent. Message Subject – This information will appear in the subject line of the reminder email. Email Message – This is the main email message. The appointment date and time will automatically be inserted into the email message. Email Signature – This is the signature line for the email. Generally the name of the Practice or Business is listed here along with an address, phone number, etc. Email Disclaimer – This section is for any legal disclaimers that you may want to include at the bottom of the email. Allow User to Reply – Check this box if you will allow your users to respond to reminder emails. Included Resource Name in Email – Check this box if you want the specific resource name to be included in the email. Email Authentication – Click the enable button to enter your email reminders license. Sender’s Email – Enter the email address provided to you by ADGI. This is the email address that will be used to send reminder emails. Test Email Settings – Click to send an email to the Sender’s Email address. Note: ADGI will provide you with an email address to use for reminder emails. Please contact ADGI to receive email address and password. Additional fees apply. Options - Program License This tab displays current licensing information. Click update to enter your purchased license information. Serial Number – Click to display you Serial Number which must be provided to ADGI to receive your activation code/license. 43 A U T O M A T I O N D E V E L O P M E N T G R O U P , I N C P L A T I N U M S C H E D U L I N G Patient/Customer Alerts – Displays active alerts for the selected patient/customer Notes o Basic – This feature allow patient/customer notes to be maintained in a word-like document. o Legacy – This feature stores notes in a grid separated by date/time stamp. 44 2 . 0 A U T O M A T I O N D E V E L O P M E N T G R O U P , I N C P L A T I N U M S C H E D U L I N G 2 . 0 Imaging Scan Documents Scanner – Select your scanner from the dropdown. Note: Your scanner should be turned on prior to launching the Scan Documents screen in order for Platinum 2.0 to find your scanner. Pixel Type – Select the desired Pixel Type from the dropdown. Default works best for most uses. Options – You should not need to use any of these settings. DPI – This determines the quality of the scan output. OCR Text 300dpi works best for most uses. You can use a higher dpi for better scan quality but you will also use more hard disk space for storage. 45 A U T O M A T I O N D E V E L O P M E N T G R O U P , I N C P L A T I N U M S C H E D U L I N G 2 . 0 Patient/Customer dropdown o Select a Patient/Customer from the patient/customer dropdown to attach the scanned image to the patient/customer record. Category o You can group your scanned images by creating Categories. For example: You may want to create a category called Insurance Cards so that you can quickly find any scanned insurance cards for the selected patient/customer. Or Encounter Forms, etc. Click the Plus sign to add new Categories. Name o The name of the document Remarks o Any additional information you would like to store with the document. Output Type o You can save your scanned file as several different file types. PDF is the most used option. Compression o RLE is the most widely used option. Add PDF Annotation o This feature will insert an annotation into the saved PDF document. Import File o Use this feature to import a file or document to the selected patient/customer record. You can use this feature to attach videos to a record 46 A U T O M A T I O N D E V E L O P M E N T G R O U P , I N C P L A T I N U M S C H E D U L I N G 2 . 0 View Documents Click on the document name to view the document in the viewer. If the file was imported, the document will be opened in it’s native application. For instance, if you imported an Excel spreadsheet, the spreadsheet will be opened in Excel. Make sure you have the appropriate applications installed when opening non-scanned files. 47 A U T O M A T I O N D E V E L O P M E N T G R O U P , I N C P L A T I N U M S C H E D U L I N G 2 . 0 Reminders Use this feature to manually send email reminders or to re-send email reminders for when the initial daily email reminders were not sent. Function Buttons Patients/Customers o Click to view the Patient/Customer information screen 48 A U T O M A T I O N D E V E L O P M E N T G R O U P , I N C P L A T I N U M S C H E D U L I N G 2 . 0 Today o Displays appointments for today’s date on the scheduling grid In o Zoom-In the scheduling grid time increments Out o Zoom-Out the scheduling grid time increments Day o Displays the day scheduling grid view Work Week o Displays the work week scheduling grid view. This can be customized to display specific days of the week Week o Displays the week scheduling grid view Month o Displays the month scheduling grid view Timeline o Displays the timeline scheduling grid view 49 A U T O M A T I O N D E V E L O P M E N T G R O U P , I N C P L A T I N U M S C H E D U L I N G 2 . 0 Patient Info o Displays the Patient Information side bar. Patient information will be displayed in the side bar when you place your mouse over an appointment. o Click on the pin to close the Patient Information side bar 50 A U T O M A T I O N D E V E L O P M E N T G R O U P , I N C P L A T I N U M S C H E D U L I N G 2 . 0 Date Navigator o Displays the scheduling grid date navigator side bar which allows you to move to other dates by clicking on the desired date. o The Date Navigator side bar will automatically close after 3 seconds unless your mouse remains in the side bar area. You can pin the side bar open by clicking on the pin. 51 A U T O M A T I O N D E V E L O P M E N T G R O U P , I N C P L A T I N U M S C H E D U L I N G Left and Right Navigation Arrows o Use to select one date increment forward or backward based on the current view selected. 52 2 . 0 A U T O M A T I O N D E V E L O P M E N T G R O U P , I N C P L A T I N U M S C H E D U L I N G Resource Navigation Buttons The scroll bar allows you to navigate to all resources assigned to the current location Use the + and – buttons to add resources to the active view Scheduling grid displaying two resources 53 2 . 0 A U T O M A T I O N D E V E L O P M E N T G R O U P , I N C P L A T I N U M S C H E D U L I N G 2 . 0 Status Bar The Alert buttons allow for quick viewing of appointment, patient, general and user alerts. The “Exp” button displays alerts that have expired and were not completed. The Scan Docs and View Docs buttons will display the imaging features The Waiting list button will display the Waiting List screen 54