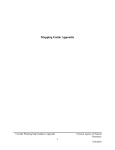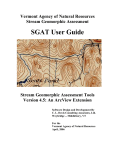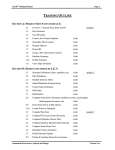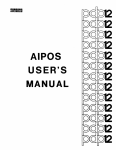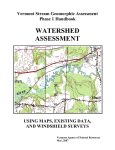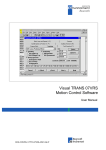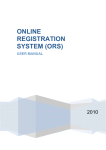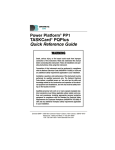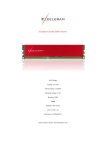Download Quick users guide to VOBCIT (vtculverts.org)
Transcript
Quick users guide to VOBCIT (vtculverts.org) Written by the Vermont Regional Planning Commissions. Last revised September 26, 2013 Introduction Welcome to VOBCIT, provided by the Vermont Agency of Transportation and the Vermont Regional Planning Commissions. In 2001, the Vermont Agency of Transportation (VTrans) was directed by the Vermont Legislature to complete an online tool to handle data entry, access and status reporting of town bridge and culvert inventories currently collected by the Regional Planning Commissions (RPCs), towns and their contractors. This tool became known as “VOBCIT” – the Vermont Online Bridge and Culvert Inventory Tool”. In 2013, VTrans and the Vermont RPCs worked to update the online tool to make it more user friendly. All town bridges and culvert inventories collected prior to 2013 were transferred into the new tool. As part of an effort to make the tool more user friendly several some types of data are no longer shown in the new inventory. If you need to access some of the data which is no longer accessible, please contact your Regional Planning Commission, they have all of the data from the old VOBCIT database. Getting started at http://vtculverts.org/ Where you can see “lists” of bridges in your inventory (see page 2 for more information) Where you can see “lists” of culverts in your inventory (see Page 2) Where you can see all your bridges and culverts in a map (see Page 5) Go here for manuals, blank inventory sheets, GPS and GIS info, etc (see Page 2) Frequently Asked Questions with lots of useful tips (see Page 2) Tip: If you cannot see any of these tabs and see the symbol below, make your internet browser wider until the text appears or click on the symbol to see all these options VOBCIT (Vermont Online Bridge and Culvert Inventory Tool) Quick Users Guide – DRAFT – last amended 8/30/2013 Where you can log-in and make changes to your inventory (see Page 6) Page 1 Manual and Frequently Asked Questions (FAQs) tabs When combined, the “Manual” and “FAQ” part of the website should have everything you need to use this website. Please check these pages regularly – some resources are still being created and FAQs will always be added as questions are asked! If you need additional assistance, please contact your Regional Planning Commission. Some of the information stored here includes: - Most up to date version of this Quick Users Guide Photo examples of bridges and culverts – eg Does this culvert have poor alignment? (coming soon) Instructions and templates using a GPS units and ArcGIS (shapefiles and geodatabases) with your inventory. Standard form containing all fields for bridge and culvert inventory. To access the information, click on the “View Details box” or download zip under the relevant heading. Under “FAQ” you can either scroll down the page to see the questions or click on the relevant question at the top of the page. “Bridges” and “Culverts” tab The following instructions will help you navigate through both the “bridge” and “culvert” inventories. Instructions are written for culverts – so to use them for bridges, just substitute “Bridges” for “Culverts”. 1. Click on “Culverts” tab at the top of the webpage. 2. Select your town by going through the dropdown list and then click “Search”. Note: You can look at town inventories without needing to sign in. You need to sign in before you can make any changes to the inventory. Tip: Once you have selected a town, it will stay selected when you click on the other tabs like “Culverts” and “Map”. To change which town inventory you are looking at click the “clear search” button. VOBCIT (Vermont Online Bridge and Culvert Inventory Tool) Quick Users Guide – DRAFT – last amended 8/30/2013 Page 2 Change the number of culverts you can see on one page by clicking the down arrow Click on “Clear search” to change town Click “Next” to see more of the inventory Click on the small “Up/Down” arrow to sort the inventory using that field Write in “filter” to choose a particular attribute you want to see – eg Arch, 2012, Main St. Remember to clear the “filter” by deleting all text in it and clicking “search” again Click here to “Export culverts” as a shapefile which can be used in mapping software or a comma delimited file (.csv) which can be opened in Excel. Click on this blue “Culvert ID” text to see more information about the culvert. This culvert ID is completely unique in the system and automatically assigned by the website when the culvert is first added. Road name in E911 system Local ID as assigned by the Town Culvert type VOBCIT user who last modified the inventory record – usually RPC or Town Date the inventory record was last changed in VOBCIT. (You can see the date of the last inventory by clicking on the “Culvert ID”. 3. Click on this blue “Culvert ID” text to see more information about the culvert. Information is stored under 5 main tabs. Scroll between the tabs by clicking on them. Tip: Put your mouse pointer over the description like “Local ID” or “Erosion” and a little yellow box comes up with information about what this entry is all about. Tip: You can see the culvert on a map by just scrolling to the bottom of the “General structure properties” tab and clicking the blue “Show in map” button. VOBCIT (Vermont Online Bridge and Culvert Inventory Tool) Quick Users Guide – DRAFT – last amended 8/30/2013 Page 3 “Culvert reserved properties” tab Similar to the General structure properties tab, the reserved property fields are explained in the yellow box to the left when you click in the field. “Comments” tab There are several comments fields which are just generically named “Comment 1”, “Comment 2”, “Comment 3”, “Comment 4” and “Comment number”. This allows flexibility between towns and RPCs to store data according to specific needs – eg distance from major stream, notes about unusual characteristics of the culvert, date structure was last damaged. Please check with your RPC about what information has been assigned to a particular field. The comment fields from the old database have been migrated as follows: COMMENTS are in comment1; MATCOMMENT, TYPECOMMENT can be found in comment2; CONDCOMMNT can be found in comment3; SERVCACT, CNSTCOMMNT, ERSNCOMMNT, INFLOWCMNT, OUTFL_CMNT can be found in comment4. “Other” tab The “other” tab provides “created by” and “modified by” information about the particular structure. If you are logged in and have proper permission, this is also where you would go to delete a structure from the database. VOBCIT (Vermont Online Bridge and Culvert Inventory Tool) Quick Users Guide – DRAFT – last amended 8/30/2013 Page 4 “Images” tab This will be completely blank if you do not yet have any images uploaded for a culvert. To add an image 1. Go to the “Images” tab when you are signed in. 2. Click on “Select file(s)” and navigate to your picture. (Make sure your image has a label that describes what the picture shows – this will be all the information that is stored with the image about when it was taken, what it is showing, etc) Click ok 3. Then click on the blue “Upload” button 4. You can then upload another image. To add more than one picture at a time, refer to the batch image upload page User Manual for RPCs. Grey tick box for setting the To alter the image or set the default default image. Box will not show on the image which is the default Caption for image is the same as the file name when the image was uploaded 1. Click on the thumbnail for the image. 2. Click on the faded out Grey tick box to set the image as the default for that structure (ie the image that shows when you look at the structure under the “Maps” tab. 3. Click on the faded out Red “Delete” box to delete the image Red box to delete image TIP: Under the “Maps” tab, the “images” tab will not show unless an image is uploaded and the image is only the default. VOBCIT (Vermont Online Bridge and Culvert Inventory Tool) Quick Users Guide – DRAFT – last amended 8/30/2013 Page 5 “Map” tab The mapping tool is built on “google maps” – so you can use the tools as you would on normal google maps. For a useful guide to using google maps, see https://support.google.com/maps/?hl=en#topic=3032023. The following symbols are useful to know: Bridge Several structures close to each other (zoom in to see individual ones) Culvert Even more structures close to each other. (21 in this case) “Slider bar” for changing aerial image – see note below Tools for navigating from north, south, east and west. Drag and drop this yellow man onto any road that highlights blue when you are clicked on him and you can see the see the “Google Street view” of that road. Note: not available for all roads. Click on “Map” or “Satellite” to change the background of the map Use this slider to zoom in and out. Click on the symbol to see details about the structure (see image below) Choose what town, any “filter” for particular attributes (eg arches), decide what type of structure to see and then click “Search Road name and local ID Click here for more information about the culvert Click here to return to the “Culvert” or “Bridge” Tab. Why are there two different imagery options on the map? There are two imagery - VCGI Aerial Imagery and Google Satellite imagery – in the map view. The VCGI Imagery provides a better horizontal accuracy, which is better when moving a structure via the map, but the Google imagery is more current. Users can turn off the VCGI imagery by moving the slider bar (found in the upper righthand corner) all the way to the left. Move the bar to the right and the imagery is on. To view the Google imagery click the "Satellite button in the upper right hand corner of the map. The Google imagery can be viewed at a 45 degree angle and/or with labels." VOBCIT (Vermont Online Bridge and Culvert Inventory Tool) Quick Users Guide – DRAFT – last amended 8/30/2013 Page 6 “Sign In” and make changes to your inventory To make any changes to your inventory, first you must log in using the “Sign in” tool on the top right of the website. If you do not have a username and password, please contact your RPC. Once you are logged in you have a few more options under the “Bridges” and “Culverts” tabs (“New”, “Import” and “Batch image upload”) in the grey box on the left. When you are logged in you will only be able to see the data you have permission to edit (your town). Changing Structure Details Now you are logged in several of the fields which were previously just written in can now be changed. See image for information. Remember to click blue “Update” button at the bottom of each tab to save any changes you make! Tip: Put your mouse pointer over the description like “Local ID” or “Erosion” and a little yellow box comes up with information about what this entry is all about. Adding New Structures Once you are logged in, click on the Bridges or Culverts tab at the top of the website. Next click on “New Bridge” or “New Culvert” on the left-hand side of the page. There are certain required fields that you must complete before the structure will be added. Click on the down arrow to get the options of what to have in this field Type in any relevant text you would like in these fields. When the entry is grey and the same as the titled, it is currently blank. This field is not editable (no grey box around it). Culvert ID, Latitude and Longitude. Moving Structures Once you are logged in, a structure can be moved by typing in new X and Y Coordinates or by moving the point on the map. If moving the point on the map, please take note of the warning. The map is NOT in State Plane Coordinates. For best accuracy locating the structure on the ground with a GPS unit is the preferred method. Adding Photos Once logged in and viewing the structure's details, click on the “image” tab. Then click on select file(s). You can add more than one photo per structure. If uploading more than one photo, you will be prompted to select the default image. You can also batch upload photos. On the right, under Bridge or Culvert Options there is Batch image upload. Instructions for batch upload are located on that page. VOBCIT (Vermont Online Bridge and Culvert Inventory Tool) Quick Users Guide – DRAFT – last amended 8/30/2013 Page 7 Problems or need additional help? For more information and assistance, please contact your Regional Planning Commission or Vermont Local Roads. VOBCIT (Vermont Online Bridge and Culvert Inventory Tool) Quick Users Guide – DRAFT – last amended 8/30/2013 Page 8