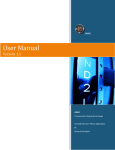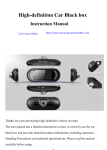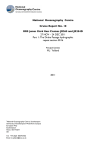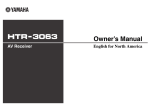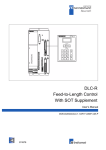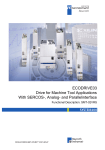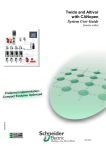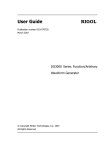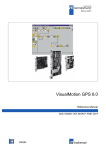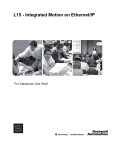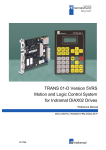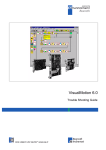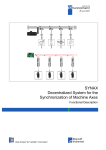Download Visual TRANS 07VRS Motion Control Software
Transcript
engineering mannesmann Rexroth Visual TRANS 07VRS Motion Control Software User Manual DOK-CONTRL-VT*PC-07VRS-AW01-AE-P Rexroth Indramat About this Documentation Title Visual TRANS 07VRS Motion Control Software Visual TRANS 07VRS Motion Control Software Type of Documentation Document Typecode Internal File Reference Purpose of Documentation Record of Revisions Copyright User Manual DOK-CONTRL-VT*PC-07VRS-AW01-AE-P • Publication number: 120-0400-B327-01/AE This documentation describes the installation and use of the Wndows based Visual TRANS motion control software that can be used to program the TRANS 01-D. Description Release Date Notes 01 05/00 Initial Release 2000 Rexroth Indramat GmbH Copying this document, giving it to others and the use or communication of the contents thereof without express authority, are forbidden. Offenders are liable for the payment of damages. All rights are reserved in the event of the grant of a patent or the registration of a utility model or design (DIN 34-1). Validity Published by All rights are reserved with respect to the content of this documentation and the availability of the product. Rexroth Indramat GmbH • Bgm.-Dr.-Nebel-Str. 2 • 97816 Lohr am Main • Germany • Tel.: 09352/40-0 • Telex: 689421 • Fax: 09352/40-4885 Rexroth Indramat Division • 5150 Prairie Stone Parkway • Hoffman Estates, IL 60192 • USA • Tel.: 847-645-3600 • Fax: 847-645-6201 http://www.rexroth.com/indramat Dept. ESV3 DOK-CONTRL-VT*PC-07VRS-AW01-AE-P Visual TRANS 07VRS Motion Control Software Table of Contents I Table of Contents 1 Introduction to Visual TRANS 1-1 1.1 Installing Visual TRANS ................................................................................................................. 1-1 1.2 Running Visual TRANS.................................................................................................................. 1-5 1.3 Creating a Program Block .............................................................................................................. 1-7 Program Block Tab .................................................................................................................. 1-8 Function Tab ............................................................................................................................ 1-8 Tool Correction [T] Tab .......................................................................................................... 1-11 Spindle Speed, or Position [S, P] Tab ................................................................................... 1-12 Auxiliary Functions [M] Tab.................................................................................................... 1-13 Block Jump [J] Tab ................................................................................................................ 1-14 Comment Tab ........................................................................................................................ 1-15 1.4 Saving an NC Program ................................................................................................................ 1-16 1.5 Menu Bar...................................................................................................................................... 1-16 File Menu ............................................................................................................................... 1-16 View Menu ............................................................................................................................. 1-17 Setup Menu............................................................................................................................ 1-18 Tools Menu ............................................................................................................................ 1-23 Data Menu.............................................................................................................................. 1-34 Status Menu ........................................................................................................................... 1-37 1.6 Tool Bar........................................................................................................................................ 1-42 Program Assistant.................................................................................................................. 1-42 Program Download…............................................................................................................. 1-43 Program Upload… ................................................................................................................. 1-43 Clear NC Program….............................................................................................................. 1-43 Check Program Syntax .......................................................................................................... 1-43 Archive…................................................................................................................................ 1-43 About Visual TRANS… .......................................................................................................... 1-43 Help........................................................................................................................................ 1-43 2 CLC DDE SERVER 2.1 2-1 Dynamic Data Exchange................................................................................................................ 2-1 The Dynamic Data Exchange Server ...................................................................................... 2-1 Dynamic Data Exchange Interface .......................................................................................... 2-1 2.2 The Communication Servers Main Window................................................................................... 2-2 Settings Menu - CLC Server Configuration ............................................................................. 2-3 Settings Menu - Serial Communications.................................................................................. 2-4 2.3 SERVER Topic Name .................................................................................................................... 2-7 DOK-CONTRL-VT*PC-07VRS-AW01-AE-P II Table of Contents 3 Programming 3.1 Visual TRANS 07VRS Motion Control Software 3-1 Application Programming Requirements ....................................................................................... 3-1 Start of the Program................................................................................................................. 3-1 End of the Program.................................................................................................................. 3-1 3.2 Programming Capability Description.............................................................................................. 3-2 3.3 Recommended Programming Styles with an Example.................................................................. 3-2 Automatic Mode ....................................................................................................................... 3-2 Manual Mode ........................................................................................................................... 3-4 3.4 TRANS 01-D NC Code Descriptions ............................................................................................. 3-7 Axis Enable and Disable (G20, G21)....................................................................................... 3-8 Basic Homing Program ............................................................................................................ 3-8 Homing and Zero Offset (NC Code G74 & G69) ..................................................................... 3-9 Positioning (NC Code G00, G01, G90 & G91) ...................................................................... 3-12 With / Without Lag During Positioning (G61 & G62).............................................................. 3-13 Enable/Disable Feed To A Positive Stop (G75 & G76) ......................................................... 3-14 Adaptive Depth Control (G08)................................................................................................ 3-15 External Feedback Devices - Distance Coded Linear Scale ................................................. 3-19 Rotary Motion Control ............................................................................................................ 3-20 Rotary Axis examples - Feedrate Interpretation .................................................................... 3-24 Feedrate (NC Code F) ........................................................................................................... 3-26 Dwell (NC Code G04) ............................................................................................................ 3-26 Tool Corrections (NC Code T) ............................................................................................... 3-26 Spindle Speed Control (NC Code S) ..................................................................................... 3-30 Spindle Positioning Control (NC Code P) .............................................................................. 3-30 Auxiliary Functions (NC Code M) .......................................................................................... 3-32 Program Jumps...................................................................................................................... 3-33 4 CLC DRIVE PARAMETER EDITOR 4-1 4.1 Overview ........................................................................................................................................ 4-1 4.2 Parameters Menu........................................................................................................................... 4-1 Analog Outputs ........................................................................................................................ 4-1 Drive Direction.......................................................................................................................... 4-2 Drive Name .............................................................................................................................. 4-3 Drive Monitoring....................................................................................................................... 4-3 Drive Tuning............................................................................................................................. 4-4 Drive Limits .............................................................................................................................. 4-5 Drive Reference ....................................................................................................................... 4-6 Encoder 2................................................................................................................................. 4-7 Mechanical ............................................................................................................................... 4-9 Overview ................................................................................................................................ 4-10 4.3 Oscilloscope ................................................................................................................................. 4-12 File Menu ............................................................................................................................... 4-12 Source Menu.......................................................................................................................... 4-12 Timing .................................................................................................................................... 4-13 Signal Selection ..................................................................................................................... 4-13 Options menu......................................................................................................................... 4-15 DOK-CONTRL-VT*PC-07VRS-AW01-AE-P Visual TRANS 07VRS Motion Control Software Table of Contents III Abort, Upload and Enable Trigger ......................................................................................... 4-17 Oscilloscope memory buttons................................................................................................ 4-17 Manipulating trace signals ..................................................................................................... 4-18 Time Controls......................................................................................................................... 4-18 5 CLC TRANSFER UTILITY 5-1 5.1 Contents for CLC_XFER Server Help ................................................................................. 5-1 5.2 The Communication Servers Main Window................................................................................... 5-1 5.3 Dynamic Data Exchange Interface ................................................................................................ 5-1 To transfer data to or from a file .............................................................................................. 5-1 To get status or the last error message ................................................................................... 5-1 To change a parameter in the server....................................................................................... 5-2 5.4 Activity Log ..................................................................................................................................... 5-2 6 Index 6-1 7 Customer Service Locations 7-1 DOK-CONTRL-VT*PC-07VRS-AW01-AE-P IV Table of Contents Visual TRANS 07VRS Motion Control Software DOK-CONTRL-VT*PC-07VRS-AW01-AE-P Visual TRANS 07VRS Motion Control Software 1 Introduction to Visual TRANS 1-1 Introduction to Visual TRANS Visual TRANS is based on the current TRANS 01-D Programming Worksheet. It allows the TRANS 01-D to be programmed from a laptop computer through screen prompts within a Microsoft® Windows™ environment. Visual TRANS also allows saving, and editing any of the 200 NC Program Blocks (N000 - N199), which can include jumps from a current NC program block to any of the other 199 NC program blocks. This manual describes the use of Visual TRANS. Tool bars, drop-down menus, and variables are all described, and the step-by-step process of creating an NC program block using Visual TRANS is also discussed. Use of Visual TRANS will be intuitive to users familiar with Microsoft® Windows™. For users unfamiliar with Microsoft® Windows™, the following information also contains detailed instructions with illustrations that mirror what the user will see on the computer as they use Visual TRANS. 1.1 Installing Visual TRANS Install the Visual TRANS program on the computer using the following method. 1. From Windows Explorer (Windows 95 / Windows 98 / Windows NT), double-click (rapidly press the left mouse button twice) on the Setup.exe file. Another option from Start (Windows 95 / Windows 98 / Windows NT) is to left-click on Run… and type the complete file path and file name and left-clicking on the OK button. Note: If this installation is being done from a floppy disk, then select the appropriate drive letter. (A: or B: is typically a floppy drive designation.) After executing Setup.exe, using one of the above methods, the following Windows 95 screen will appear. Fig. 1-1: First Screen in Setup.exe DOK-CONTRL-VT*PC-07VRS-AW01-AE-P 1-2 Introduction to Visual TRANS Note: Visual TRANS 07VRS Motion Control Software To select an item, move the mouse to position the pointer directly on the item to be selected. Press the left mouse button to select or “click” on it. To end the installation of Visual TRANS at any time, select Cancel. 2. Click the Next> button to reveal the following screen. Fig. 1-2: Second Setup.exe Screen 3. Enter a user name and a company name; the installation cannot continue without either value being entered. After the user name and company name are input, select Next> to continue. If there is a need to return to the previous screen, click <Back. DOK-CONTRL-VT*PC-07VRS-AW01-AE-P Visual TRANS 07VRS Motion Control Software Introduction to Visual TRANS 1-3 Fig. 1-3: Setup.exe Destination/Location Screen 4. If desired, you may select a destination for the Visual TRANS files on the computer’s hard drive that differs from the installation program’s default location (C:\Indramat\Vtrans\) by clicking Browse.... If not, simply click Next> to continue the installation. Fig. 1-4: Setup.exe Setup Type Screen 5. Choose which setup type will be used by positioning the mouse pointer directly over the appropriate option button and clicking on it. DOK-CONTRL-VT*PC-07VRS-AW01-AE-P 1-4 Introduction to Visual TRANS Visual TRANS 07VRS Motion Control Software The default setup type is Typical. installation. Note: Click Next> to continue the If the setup type of Custom is chosen, then the Select Components screen will come up after the Next> button is clicked on. Select the components to be installed and clear the components that should not be installed. After the components have been selected/cleared, click Next> to continue the installation. Fig. 1-5: Setup.exe Select Program Folder Screen 6. If desired, you may name the program group that contains the icons generated by the Setup.exe installation. Otherwise, the installation program will assign the name Indramat. Select Next> to continue. Visual TRANS will display a status bar that shows the installation progress and waits for the user to select Finish on the following screen. DOK-CONTRL-VT*PC-07VRS-AW01-AE-P Visual TRANS 07VRS Motion Control Software Introduction to Visual TRANS 1-5 Fig. 1-6: Setup.exe Setup Complete Screen 7. Click Finish to complete the installation of Visual TRANS. 1.2 Running Visual TRANS From Windows Explorer (Windows 95 / Windows 98 / Windows NT), double-click on the directory called Indramat. Next, double-click on Vtrans. Lastly, to begin the Visual TRANS application, double-click on the Vtrans.exe file. With Windows 95 / Windows 98 / Windows NT, another method that will utilize the installed icons is as follows: 1. Double-click on “My Computer.” 2. Double-click on the root directory select during setup. Example; “[C:]” 3. Double-click on Indramat. 4. Double-click on the Vtrans folder that appears. 5. Double-click on the Vtrans.exe icon. 6. If you wish to poll the network to identify the available CLC-D cards (when applicable), then click on the Yes button of the Visual TRANS window that is displayed (see Fig. 1-7 below). At this point the Select Card window will be opened and the network will be automatically polled (refer to Fig. 1-8 below). After the polling has completed, either (i) click on one of the Available Cards, and then click on the OK button or (ii) click on the Begin Polling… button in order to poll the network again (refer to Fig. 1-9 below). If you do not wish to poll the network to identify the available CLC-D cards, then click on the No button of the Visual TRANS window that is displayed (see Fig. 1-7 below). DOK-CONTRL-VT*PC-07VRS-AW01-AE-P 1-6 Introduction to Visual TRANS Visual TRANS 07VRS Motion Control Software Fig. 1-7: ‘Poll the network for CLC cards?’ (screen #1) Fig. 1-8: ‘Poll the network for CLC cards?’ (screen #2) Fig. 1-9: ‘Poll the network for CLC cards?’ (screen #3) Upon successful completion of Visual TRANS execution, the following screen will appear as the main screen within the Visual TRANS application. DOK-CONTRL-VT*PC-07VRS-AW01-AE-P Visual TRANS 07VRS Motion Control Software Introduction to Visual TRANS 1-7 Menu Bar Tool Bar Status Bar Fig. 1-10: Main screen in Visual TRANS 1.3 Creating a Program Block To create an NC Program Block, pull-down the Tools menu and select Program Assistant F5. The Program Block tab window will be displayed. Fig. 1-11: Tools Drop-Down Menu DOK-CONTRL-VT*PC-07VRS-AW01-AE-P 1-8 Introduction to Visual TRANS Visual TRANS 07VRS Motion Control Software Fig. 1-12: Program Block Tab This is the first step in creating an NC program block using Visual TRANS. For more detailed information on programming, see Chapter 3, Programming. Program Block Tab Select the NC program block number to store the commands that the user will input through Visual TRANS. Use the cursor keys on the keyboard to scroll to the desired block number (N###) or use the mouse to select it. Select Next> and the Function tab of the Program Assistant window appears. Function Tab Fig. 1-13: Function Tab of the Program Assistant DOK-CONTRL-VT*PC-07VRS-AW01-AE-P Visual TRANS 07VRS Motion Control Software Introduction to Visual TRANS 1-9 Using the mouse, click on the scroll arrow next to "None" to display all of the G-Code options that may be selected, as shown in Fig. 1-14. Fig. 1-14: G-code drop-down menu within the Function tab of Program Assistant Use Ç (the down arrow key) or click and hold down the left mouse button on the down scroll arrow to move to the bottom of the list at "Modal Functions (G3x, G6x, G9x, F)." Click and hold down the left mouse button on the up scroll arrow to move back to the top of the list. When at the bottom of the list, the screen will display the following: Fig. 1-15: Bottom of the Drop-down menu of the Function tab of Program Assistant From the drop-down menu choices, select the desired G-code. Use the mouse to select the Finishing, Positioning, and Rotary Direction options. DOK-CONTRL-VT*PC-07VRS-AW01-AE-P 1-10 Introduction to Visual TRANS Note: Visual TRANS 07VRS Motion Control Software A check mark in the check box and a black dot next to the Finishing and/or Positioning and/or Rotary Direction options indicates that the option is selected or active. If a check mark is not present, the item is not selected (it is inactive). Change the status by selecting the check box and then selecting the appropriate option button next to the desired Finishing or Positioning or Rotary Direction command. Enter the Axis movements by entering the travel distances in the boxes. Note: Use the mouse to position the cursor inside the boxes. The arrow becomes an I-beam once located within the white box. Press the left mouse button and then use the keyboard to enter the numeric value. Do this for all of the applicable axes. Next, enter the feed rate (units/minute. The TRANS 01-D specifies the units (standard inch or metric). Parameters If any of the following G-codes are selected, the Parameters... option may be selected to view the drive parameters within the context of the selected function. This is only available if Visual TRANS is connected and communicating with a TRANS 01-D. G00 Rapid Speed Positional Move G01 Linear Positional Move G74 Homing Command When parameters is selected, the following screen will appear. DOK-CONTRL-VT*PC-07VRS-AW01-AE-P Visual TRANS 07VRS Motion Control Software Introduction to Visual TRANS 1-11 Click the down scroll arrows in the Axis column to select a different axis to view the corresponding Parameters and Values for that axis. After all of the information has been selected and the numeric variables have been entered, click on Select to add them to the NC program block viewing window next to the NC program block number (N###). Note: The Positioning of Servo Axis window will not disappear until the "X" in the upper right-hand corner is selected. Select Next> to advance to the Tool Correction [T] tab. Tool Correction [T] Tab The Tool Correction tab will look as follows: Fig. 1-16: Tool Correction Tab in Program Assistant Caution DOK-CONTRL-VT*PC-07VRS-AW01-AE-P If the TRANS 01-D is on-line and a Tool Correction value is entered, clicking Select will IMMEDIATELY download that value for use with the active NC program. ⇒ If the active NC program does not require a Tool Correction, DO NOT enter one. Click Next> to continue to the Spindle Speed, or Position [S, P] tab. 1-12 Introduction to Visual TRANS Visual TRANS 07VRS Motion Control Software Note 1: Register numbers ending with “0” will clear that axis offset value. Note 2: A Correction value entered for an axis that is disabled in the TRANS 01-D will create an error message when this NC program block is executed. Note 3: If the TRANS 01-D is on-line, the Range value will be the parameter specified in the TRANS 01-D, and any Register values will be displayed upon selection of that axis and Register number. Use of the Tool Correction [T] tab is as follows: 1. Choose an Axis. (Only one axis is allowed to be selected in each NC program block.) 2. Choose the Register number by using the scroll arrows. 3. Enter the Correction value, not to exceed the value in the Range column. 4. Click Select to add the tool correction values to the NC program block viewing window. 5. Select Next> to display the Spindle Speed, or Position [S, P] tab. For detailed information Programming. on tool corrections, see Chapter 3, Spindle Speed, or Position [S, P] Tab The Spindle Speed, or Position [S, P] screen appears as follows: Fig. 1-17: Spindle Speed, or Position [S, P] tab in the Program Assistant In the appropriate white box, enter the numeric value for Speed (Units/minute) or Position (Degrees). If a value is entered for either Speed or Position and the other option is desired, the value must be deleted with the Delete key or the Backspace key before Visual TRANS will allow the other option to accept a value. DOK-CONTRL-VT*PC-07VRS-AW01-AE-P Visual TRANS 07VRS Motion Control Software Introduction to Visual TRANS 1-13 For more detailed information on spindle settings, see Chapter 3, Programming. Click Next> to display the Auxiliary Functions [M] tab. Auxiliary Functions [M] Tab The Auxiliary Functions [M] tab will look as follows: Fig. 1-18: Auxiliary Functions [M] tab in Program Assistant The Auxiliary Functions [M] options are: 0 = Turn OFF with acknowledgment 1 = Turn ON with acknowledgment 2 = No change Enter the desired Auxiliary Output values and click Select to add the outputs to the NC program block viewing window. Click Next> to display the Block Jump [J] tab. For detailed information on auxiliary functions, see Chapter 3, Programming. DOK-CONTRL-VT*PC-07VRS-AW01-AE-P 1-14 Introduction to Visual TRANS Visual TRANS 07VRS Motion Control Software Block Jump [J] Tab The Block Jump [J] tab is displayed below: Fig. 1-19: Block Jump [J] tab in the Program Assistant This screen is used to specify a type of Block Jump and the Block Number of which the jump is to go to Target Block. Select the scroll arrow next to the "None" option to reveal the Jump options that may be selected: Fig. 1-20: Block Jump [J] tab in the Program Assistant DOK-CONTRL-VT*PC-07VRS-AW01-AE-P Visual TRANS 07VRS Motion Control Software Introduction to Visual TRANS 1-15 From the drop-down menu choices, select the desired Jump Type. Select the Target Block number by using the drop-down menu and selecting the desired Target Block number. If “JC Conditional Jump” is selected, the jump Conditions must be entered. If “JW Conditional Jump with Wait” is selected, the jump Conditions and the Wait Time (in seconds) must be entered. Click Select to add the Block Jump [J,] values to the NC Program Block viewing window. Click Next> to display the Comment tab. For more information on block jumps, see Chapter 3, Programming. Comment Tab The Comment tab allows the user to input a description or information regarding the NC program block. It is useful to identify the purpose of the NC program block and provide a readily available means to determine the function of the NC program block. It will appear as follows: Fig. 1-21: Comment tab in the Program Assistant Select the white area and input, from the keyboard, the desired Block Comment for the NC program block. The maximum length of a comment is 128 characters. Note: Block Comments are saved in Visual TRANS only; they are not sent to the TRANS 01-D with the NC program block. Click Select to add the Block Comment to the NC Program Block viewing window. Click Finish to complete the entering of information into the selected NC program block number. Prior to downloading the NC program to the TRANS 01-D, a check for syntax errors should be made. For information on how to check for syntax errors, see Check Program Syntax F7 in the Menu Bar section. The last step is to save the NC program that has just been created. DOK-CONTRL-VT*PC-07VRS-AW01-AE-P 1-16 Introduction to Visual TRANS 1.4 Visual TRANS 07VRS Motion Control Software Saving an NC Program Saving an NC program allows a user to retain the NC program and use it in future applications. To save the NC program: 1. Pull-down the File menu and select Save As…. 2. In the File name field, enter the name that will be assigned to the NC program. Note 1: The NC program name must contain the “*.pgm” file extension. Note 2: The NC program should be stored in the C:\…\Vtrans\Project subdirectory. 3. To finalize the saving of the NC program, click OK. The NC program will be Saved As the user-assigned file name. 1.5 Menu Bar This section will provide information about the menu bar names and the options available in each of the drop-down menus. Note 1: Several of the menu options available in Visual TRANS are identical to other Microsoft® Windows™ commands. Only menu options that are unique to Visual TRANS are described here. Instructions for using standard Microsoft® Windows™ functions can be found in the Microsoft® Windows™ Help menu. Note 2: Each menu name includes one underlined character. Likewise, each option within each drop-down menu contains one underlined character in its name. These provide an alternative to using the mouse to view drop-down menus and select menu options. To view any drop-down menu, hold down the Alt key and simultaneously type the appropriate underlined character. To select an option once the menu is displayed, simply type the appropriate underlined character. File Menu After selecting File, the following drop-down menu will appear. Fig. 1-22: File Drop-Down Menu DOK-CONTRL-VT*PC-07VRS-AW01-AE-P Visual TRANS 07VRS Motion Control Software Introduction to Visual TRANS 1-17 New Ctrl+N This menu item is used to create a New file to begin work on a New Visual TRANS application. With the selection of New, the following window will appear, allowing a user to create a TRANS 01-D program (see the "Creating a Program Block" section for more information): Fig. 1-23: New NC Program Window Note 1: The appearance of "Ctrl+N" represents an alternative method that can be used to select New (press the Ctrl key and the N key simultaneously). This type of selection method is available anytime you see "Ctrl+_" next to a menu option. Note 2: Selecting the Tool Bar icon will also execute the New command. View Menu When selecting the View option, the following drop-down menu will appear. Fig. 1-24: View Drop-Down Menu DOK-CONTRL-VT*PC-07VRS-AW01-AE-P 1-18 Introduction to Visual TRANS Visual TRANS 07VRS Motion Control Software Block… Block allows the user to enter the NC program block number and view the line command contents of the NC block. At the prompt in the white area, enter the NC block number from the keyboard, and select OK to view the contents of the NC program block. Next Error F4 When using Check Program Syntax, Next Error may be used to advance to the next syntax error found in the NC part program if multiple errors are present. Previous Error Shift+F4 When using Check Program Syntax, Previous Error may be used to return to a previous syntax error found in the NC part program if multiple errors are present. Setup Menu Fig. 1-25: Setup Drop-Down Menu Card Selection... Used to specify a method of communication with the TRANS 01-D. Fig. 1-26: CLC Communication Screen By clicking on the scroll arrow beneath Method, select one of the available methods of CLC communication. Next, enter the Card number (0-31). If you wish to poll the network to identify the available CLC-D cards (when applicable), then click on the Poll button. At this point the Select Card window will be opened and the network will be automatically polled (refer to Fig. 1-27 below). After the polling has completed, either (i) click on one of the Available Cards, and then click on the OK button [the Select Card DOK-CONTRL-VT*PC-07VRS-AW01-AE-P Visual TRANS 07VRS Motion Control Software Introduction to Visual TRANS 1-19 window will be closed and the Card number field will display the card that was selected as a result of the polling] or (ii) click on the Begin Polling… button in order to poll the network again (refer to Fig. 1-28 below). When finished, click on the OK button of the Card Selection window. Fig. 1-27: Select Card window (screen shot #1) Fig. 1-28: Select Card window (screen shot #2) CLC Serial Ports... Used to setup the CLC-D cards two serial ports. Fig. 1-29: CLC Serial Port 1 Tab DOK-CONTRL-VT*PC-07VRS-AW01-AE-P 1-20 Introduction to Visual TRANS Visual TRANS 07VRS Motion Control Software The Port 1 tab is typically used for communication with the host system and corresponds to serial port X27 on the CLC-D card. The default values for the Port 1 and Port 2 tabs are Baud: 9600, Checksum Enabled: Checked, and Mode: RS232. These values can be defaulted by clicking on the Defaults button and then clicking on the Apply button. Port 1 is also referred to as Port A. The values for Baud and Mode can be changed by clicking on the scroll arrow adjacent to each field, selecting a value, and clicking on the Apply button. It is recommended that the Checksum Enabled check box remain checked for both the Port 1 and Port 2 tabs. The “Port forced to 9600, RS232 by jumper on card” message is displayed at the bottom of the Port 1 tab when jumper S1 has been set on the CLC-D card (see Fig. 1-29). Fig. 1-30: CLC Serial Port 2 Tab The Port 2 tab is generally used to communicate with either the CTA 10-1 or BTC06 (when used) and corresponds to serial port X28 on the CLC-D card. Mode should be set to RS232 for the CTA 10-1 and RS422 for the BTC06. The Help button is not currently being used. Port 2 is also referred to as Port B. The “Port forced to 9600, RS232 by jumper on card” message is displayed at the bottom of the Port 2 tab when jumper S2 has been set on the CLC-D card. Configuration Fig. 1-31: Configuration of Visual TRANS DOK-CONTRL-VT*PC-07VRS-AW01-AE-P Introduction to Visual TRANS 1-21 Visual TRANS 07VRS Motion Control Software Configuration allows the user to select the drive and directory that Visual TRANS information is located. Select the “…” button to change the drive using the mouse, or click in the white area beneath “Default Project Directory:” and enter the complete path from the keyboard. Once the desired path is entered, click on Save to retain the new Visual TRANS directory or Cancel to return to the previously active Visual TRANS application. “Language Selection:” is currently under development and is not available for this release of Visual TRANS. Visual TRANS is currently available in English only. DeviceNet… Used to configure the card parameters used by the DCF01.x Fieldbus card. These parameters are: Parameter C-0-2630 C-0-2633 C-0-2636 Description DeviceNet ID (Drop Number) Valid values 0 to 6310 (0 to 3FHEX) DeviceNet Baud Rate Valid values: • 125000 Baud (1E848HEX) • 250000 Baud (3D090HEX) • 500000 Baud (7A120HEX) Fieldbus Word/Byte Order Swapping Valid values: • 0 (Neither swapped) • 1 (Word order swapped) • 2 (Byte order swapped) • 3 (Both Word and Byte order swapped) The DeviceNet… function is only valid if Visual TRANS is connected online with a TRANS 01-D with Version 07VRS firmware. If not on-line, or if on-line with a control with older version firmware, opening DeviceNet… from the Setup menu will produce the message displayed in Fig. 1-32. Fig. 1-32: DeviceNet Warning Window The card parameters exist and can be set in a Version 07VRS control regardless of whether the DCF01.x card is installed or which I/O type is chosen in Drive I/O... configuration. The parameters can be changed in any mode of the TRANS 01-D. The currently configured Drop Number is displayed in a box(see Fig. 133). It can be changed by clicking on the arrow for the pull-down menu, scrolling to the desired number, and clicking on that number. The currently configured Baud Rate is displayed in a box (see Fig. 1-33). It can be changed by clicking on the arrow for the pull-down menu and then clicking on the desired choice. DOK-CONTRL-VT*PC-07VRS-AW01-AE-P 1-22 Introduction to Visual TRANS Visual TRANS 07VRS Motion Control Software Byte Order and Word Order are chosen to be swapped or not swapped by clicking the corresponding radio buttons. The currently selected choice is indicated by the dot. Fig. 1-33: DeviceNet Window When all settings are made, clicking OK sends all of the parameters to the card and the DeviceNet window is closed. If the DeviceNet window is closed with Cancel or the Close button in the upper right corner, the card parameters are left unchanged. Drive I/O... Used to specify the drive input/output (I/O) configuration for off-line programming. Upon selecting Drive I/O... the following screen will appear: Fig. 1-34: Drive I/O Warning Screen Select OK to continue, or Cancel to exit, the Drive I/O configuration application. After OK is selected, the following screen will appear. Fig. 1-35: Drive I/O... Screen DOK-CONTRL-VT*PC-07VRS-AW01-AE-P Visual TRANS 07VRS Motion Control Software Introduction to Visual TRANS 1-23 Select either Discrete DEA 4, Discrete DEA 4 and 5, DEA 28, Interbus-S Configuration 1, or Fieldbus and then confirm the choice by clicking OK. (A black dot indicates the selected I/O option.) Drives... See Chapter 4 for detailed information on the CLC Drive Parameter Editor (containing the Oscilloscope function). Drives Help Directories… Used to set the path(s) to the drive parameter help file(s). The Parameters Overview screen (see Chapter 4, CLC Drive Parameter Editor) uses this to display context sensitive help for a specific drive parameter. If you do not have the correct help files for your drive, they can be requested from an Indramat office. The left edit field is used to enter the first 13 characters of the drive firmware type code. This value can be read from the CLC Drive Parameter Editor screen (see Chapter 4). The right edit field is used to enter the complete path of the drive help file containing the parameter descriptions. The last character in the filename is 'P' or ‘p’. Clicking on the “…” button will allow easy selection of the path to the drive parameter help file. Fig. 1-36: Drive Help Directories Screen Tools Menu Fig. 1-37: Tools Drop-Down Menu DOK-CONTRL-VT*PC-07VRS-AW01-AE-P 1-24 Introduction to Visual TRANS Visual TRANS 07VRS Motion Control Software Program Assistant... F5 This function provides a step-by-step method that aids with the creation of a TRANS 01-D program. See "Creating a Program Block" for more information. Program Download... F6 Used to send NC program information from the PC based Visual TRANS to the TRANS 01-D. This option is only available when the TRANS 01-D and the PC are connected and on-line. When selected, the following screen will appear. Fig. 1-38: Program Download Screen Select the Block Range and click on Download to execute or Cancel to exit the Program Download… F6 command. Program Upload... F8 Used to retrieve NC program information from the TRANS 01-D and copy it to Visual TRANS on a PC. (This option is only available when the TRANS 01-D and the PC are connected and on-line.) When selected, the following screen will appear. Fig. 1-39: Program Upload Screen Select the Block Range and click on Upload to execute or Cancel to exit the Program Upload… F8 command. DOK-CONTRL-VT*PC-07VRS-AW01-AE-P Introduction to Visual TRANS 1-25 Visual TRANS 07VRS Motion Control Software Clear NC Program… F9 Deletes the current NC program in the TRANS 01-D. Once cleared, the TRANS 01-D program cannot be recovered. When Clear NC Program… F9 is selected, the following screen appears. Fig. 1-40: Clear NC Program… F9 (First Screen) To quit this application, select Cancel, or to continue this application, select OK to reveal the following screen. Fig. 1-41: Clear NC Program… F9 (Second Screen) Enter the Block Range and select Clear to execute or Cancel to exit the Clear NC Program function. Check Program Syntax F7 Used to check an NC Program Block or NC part program for syntax errors to verify that input coding is properly formatted with valid codes that will be accepted by the TRANS 01-D. Check for syntax errors in the NC program by pressing F7 on the keyboard or clicking on “Check Program Syntax F7”. If the status bar shows “No errors found in program,” the NC program is error-free. If errors are detected, the NC program block will be highlighted and the status bar will display an error message with a tip on the error detected. If the NC program was previously saved, the corrected version of the NC program should be saved to replace the erroneous NC program. DOK-CONTRL-VT*PC-07VRS-AW01-AE-P 1-26 Introduction to Visual TRANS Visual TRANS 07VRS Motion Control Software Archive… F10 The Archive… F10 function is used to Backup and Restore parameters (System and Drive), NC Programs, and Tool Correction values. This function is also used to create the Upload Parameters as Text and CTA 10-1/BTC06 Parameter reports. The following warning window is displayed when the Archive… F10 function is executed and the system is not in “Parameter” mode. Fig. 1-42: Not In Parameter Mode Warning Window If Yes is clicked on, then the system is automatically placed in “Parameter” mode and the Archive System window is opened (see below). If No is clicked on, then the system is not placed in “Parameter” mode and the Archive System window is opened. If Cancel is clicked on, then the Archive… F10 function is exited. The following four warning windows are independently displayed, respectively, when the Archive… F10 function is executed and either (1) the system is in “Automatic” mode; (2) an “NC program” is active (i.e., running in “Manual” mode); (3) the system is in “Programming” mode; or (4) the “Host” has been disabled. Fig. 1-43: In Automatic Mode Warning Window DOK-CONTRL-VT*PC-07VRS-AW01-AE-P Visual TRANS 07VRS Motion Control Software Introduction to Visual TRANS 1-27 Fig. 1-44: NC Program Is Active Warning Window Fig. 1-45: In Programming Mode Warning Window Fig. 1-46: Host Disabled Warning Window If OK is clicked on, then the Archive System window is opened (see below). Note: In these scenarios, the system will not be in “Parameter” mode. If Cancel is clicked on, then the Archive… F10 function is exited. DOK-CONTRL-VT*PC-07VRS-AW01-AE-P 1-28 Introduction to Visual TRANS Visual TRANS 07VRS Motion Control Software Fig. 1-47: Archive - Backup Backup Card ## When the Archive System window is initially opened, the Backup option is chosen and all of the check boxes are checked. Furthermore, the To Directory defaults to c:\indramat\vtrans\archive. The user may change this default directory path by clicking on the “…” button. The Browse Directories window is opened when the “…” button is clicked on. At this point, the user may either open up a different existing directory path or create a new directory path by clicking on the Create… button. Note: Any Drives that do not exist on the system will be grayed out. When the Start button is clicked on: • A subdirectory will be created under the path defined in To Directory named Card##_yymmdd, where ## is the current card number and yymmdd is the numeric date. • The System files will be backed up from the CLC-D card and stored in the c:\indramat\vtrans\archive\Card##_yymmdd\System.prm file. • The Upload Parameters as Text report will create c:\indramat\vtrans\archive\Card##_yymmdd\System.txt file. • The Tool Corrections will be backed up from the CLC-D card and stored in the c:\indramat\vtrans\archive\Card##_yymmdd\T_corr.prm file. • The X Axis data [if configured] will be backed up from the respective drive and then this data will be stored in the c:\indramat\vtrans\archive\Card##_yymmdd\Drive01.prm file. • The Upload Parameters as Text report will create the c:\indramat\vtrans\archive\Card##_yymmdd\Drive01.txt file for the X Axis [if configured]. the DOK-CONTRL-VT*PC-07VRS-AW01-AE-P Visual TRANS 07VRS Motion Control Software Introduction to Visual TRANS 1-29 • The Y Axis data [if configured] will be backed up from the respective drive and then this data will be stored in the c:\indramat\vtrans\archive\Card##_yymmdd\Drive02.prm file. • The Upload Parameters as Text report will create the c:\indramat\vtrans\archive\Card##_yymmdd\Drive02.txt file for the Y Axis [if configured]. • The Z Axis data [if configured] will be backed up from the respective drive and then this data will be stored in the c:\indramat\vtrans\archive\Card##_yymmdd\Drive03.prm file. • The Upload Parameters as Text report will create the c:\indramat\vtrans\archive\Card##_yymmdd\Drive03.txt file for the Z Axis [if configured]. • The Spindle data [if configured] will be backed up from the respective drive and then this data will be stored in the c:\indramat\vtrans\archive\Card##_yymmdd\Drive04.prm file. • The Upload Parameters as Text report will create the c:\indramat\vtrans\archive\Card##_yymmdd\Drive04.txt file for the Spindle [if configured] . Note 1: The “*.txt” files that are created when the Upload Parameters as Text report is initially run (i.e., the check box for Upload Parameters as Text is checked) can only be created/updated if the corresponding check boxes are checked in the Items section for System, X Axis, Y Axis, Z Axis, and/or Spindle. Note 2: The “*.txt” files contain user friendly lists of parameters (numbers, names, values, and units) that are sorted by: (1) parameter number prefix in the given order (i.e., “01 S-0-“ & ”01 P-0-“ for the Drives and “01 C-0-“ & “01 T-0-” / “02 T-0-“ / “03 T-0-“ / “04 T-0-“ & “01 A-0-“ / “02 A-0-“ / “03 A-0-“ / “04 A0-“ for the System) and (2) the actual 4 digit parameter number. • The NC Program will be backed up from the CLC-D card and stored in the c:\indramat\vtrans\archive\Card##_yymmdd\Nc_prog.pgm file. • The CTA 10-1/BTC06 Parameter report automatically runs in the background when the System check box and at least one of the 4 Drives check boxes are checked. The CTA 10-1/BTC06 Parameter report creates the following file: This • c:\indramat\vtrans\archive\Card##_yymmdd\Parametr.txt. file contains a listing of Process and Axis parameters (with values and units) for all configured axes as they appear on either the CTA 10-1 or the BTC06. The progress of the Backup can be monitored with the use of the message strings that are displayed in the Status section of the Archive System window. Any of the check boxes that default to checked can be manually unchecked by clicking on the appropriate check box before the Start button is clicked on. When the Close button is clicked on after a Backup has successfully completed, the Archive System window will close and the system will automatically come out of “Parameter” mode [assuming that the system was originally placed in “Parameter” mode]. DOK-CONTRL-VT*PC-07VRS-AW01-AE-P 1-30 Introduction to Visual TRANS Visual TRANS 07VRS Motion Control Software Backup All Cards Fig. 1-48: Archive - Backup All Cards The Backup All Cards function provides a way to backup a number of cards on an RS-485 network with a single command. The polling function similar to that in the Setup Menu Card Selection... searches all addresses to determine which card numbers are connected (see Fig. 149). All connected cards or some group of them can be selected for backup. All available data for the connected cards will be backed up. It is not possible to individually deselect any items. System, Tool Corrections, NC Program, and all available Drives will be backed up. Upload Parameters as Text will also be done as well as the creation of the Parametr.txt report. Fig. 1-49: Archive – Backup All Cards - Poll Window DOK-CONTRL-VT*PC-07VRS-AW01-AE-P Visual TRANS 07VRS Motion Control Software Introduction to Visual TRANS 1-31 Before choosing, Backup All Cards, choose the desired directory for the backup in the To Directory box. As soon as Backup All Cards is selected, polling begins. The card addresses that do not respond are grayed and those that do respond are checked so that by default all found cards will be backed up. The progress is indicated by the rising progress bar at the right of the window. When all addresses have been polled, it is possible to individually uncheck or check any of the available cards. It is also possible to Unselect All with the button and then select the desired cards by clicking the check box in front of the desired cards. Pressing OK displays a new window (see Fig. 1-50) with checkmarks in front of those cards that are selected for backup. Fig. 1-50: Archive – Backup All Cards – Selected Cards Window The To Directory box is still available to confirm that the desired target directory has been chosen. It can still be changed if desired. All other checkboxes in the Archive System window are grayed and cannot be individually selected or deselected. Pressing Start begins the Backup All Cards process. The current activity and progress is indicated in the Status box. For each selected card, the backup proceeds as described in Backup Card ## above. The same subdirectory structure, report log, and files are created. The only differences between using Backup All Cards and individually selecting each card and doing Backup Card ## are: • Once started, the Backup All Cards operates unattended until all cards are done. • If a card responds when the initial polling is done but is unavailable when its turn comes for the backup, its backup will be attempted one more time after all selected cards are done. If it does not respond on the second attempt, it will be logged as failed. • A single Backupyymmdd.log file is created in the subdirectory chosen in the To Directory window. It shows the backup status of each card address, whether it was found, whether it was backed up and to what subdirectory. It also has a summary of the number of cards successfully backed up and the number that failed. • Backup All Cards does not attempt to change the TRANS 01-D to “Parameter” mode during the backup. It does the backup in whatever mode the TRANS 01-D is at the time. After all cards are done, the Status indicates “Ready”. Clicking on Close will close the Archive System and Selected Cards windows. In a network environment where all of the TRANS 01-D CLC-D cards on a machine are connected via RS-485 to a computer running Visual TRANS DOK-CONTRL-VT*PC-07VRS-AW01-AE-P 1-32 Introduction to Visual TRANS Visual TRANS 07VRS Motion Control Software and each of those computers is networked to a server via Ethernet, it is possible to back up all data to a central location. To automate this process, it is necessary to know the path of To Directory where Visual TRANS is storing the log files. By checking the date used in the names of the log files, it is possible to determine the date of the latest available backup. Then by uploading and opening that log file, the complete path to each card backup can be read. To facilitate the parsing of the information within the log file, the information is delimited into fields by commas. When opened or imported as a comma delimited file to a program like Excel, the fields (or columns) are: 1. Action or target; 2. Result or status; 3. Date; 4. Time; 5. Subdirectory name. Using the root path of the “Archive Directory” in the first record of the log file and then all subdirectories in the fifth column of the log file, it is possible to locate all data that must be copied to the central backup server. Restore Card ## Fig. 1-51: Archive - Restore When the Restore option is chosen, all of the check boxes are unchecked and the Start button is grayed out. Furthermore, the Upload Parameters as Text field has been grayed out. Note: The Upload Parameters as Text and CTA 10-1/BTC06 Parameter reports are disabled when the Restore option is chosen. The To Directory defaults to c:\indramat\vtrans\archive. The user may change this default directory path by clicking on the “…” button. The Browse Directories window is opened when the “…” button is clicked on. At this point, the user may either open up a different existing directory path or create a new directory path by clicking on the Create… button. DOK-CONTRL-VT*PC-07VRS-AW01-AE-P Visual TRANS 07VRS Motion Control Software Note: Introduction to Visual TRANS 1-33 The user may wish to change the To Directory to the following subdirectory that was created for the given card when the respective Backup was performed (if applicable): c:\indramat\vtrans\archive\Card##_yymmdd [where ## is the current card number and yymmdd is the numeric date]. The following field(s) will be independently grayed out in the Items section when the corresponding files are missing: • System field will be grayed out when the The c:\indramat\vtrans\archive\Card##_yymmdd\System.prm file does not exist. • The Tool Corrections field will be grayed out when the c:\indramat\vtrans\archive\Card##_yymmdd\T_corr.prm file does not exist. • The X Axis field [if configured] will be grayed out when the c:\indramat\vtrans\archive\Card##_yymmdd\Drive01.prm file does not exist. • The Y Axis field [if configured] will be grayed out when the c:\indramat\vtrans\archive\Card##_yymmdd\Drive02.prm file does not exist. • The Z Axis field [if configured] will be grayed out when the c:\indramat\vtrans\archive\Card##_yymmdd\Drive03.prm file does not exist. • The Spindle field [if configured] will be grayed out when the c:\indramat\vtrans\archive\Card##_yymmdd\Drive04.prm file does not exist. • The NC Program field will be grayed out when the c:\indramat\vtrans\archive\Card##_yymmdd\Nc_prog.pgm file does not exist. The user should place a check mark in each check box for all existing Items that are to be Restored. The Start button will automatically be enabled when the first check mark is placed in the respective check box in the Items section. When the Start button is clicked on: DOK-CONTRL-VT*PC-07VRS-AW01-AE-P • The System files [if selected] will be restored from the c:\indramat\vtrans\archive\Card##_yymmdd\System.prm file to the CLC-D card. • The Tool Corrections [if selected] will be restored from the c:\indramat\vtrans\archive\Card##_yymmdd\T_corr.prm file to the CLC-D card. • The X Axis data [if selected] will be restored from the c:\indramat\vtrans\archive\Card##_yymmdd\Drive01.prm file to the respective drive. • The Y Axis data [if selected] will be restored from the c:\indramat\vtrans\archive\Card##_yymmdd\Drive02.prm file to the respective drive. • The Z Axis data [if selected] will be restored from the c:\indramat\vtrans\archive\Card##_yymmdd\Drive03.prm file to the respective drive. • The Spindle data [if selected] will be restored from the c:\indramat\vtrans\archive\Card##_yymmdd\Drive04.prm file to the respective drive. • The NC Program [if selected] will be restored from the c:\indramat\vtrans\archive\Card##_yymmdd\Nc_prog.pgm file to the CLC-D card. 1-34 Introduction to Visual TRANS Visual TRANS 07VRS Motion Control Software Note 1: If the NC Program field has been selected for the Restore, then a Visual TRANS window will be displayed after the Start button is clicked on. This Visual TRANS window reads: “Clear existing NC program blocks prior to restore?” Two buttons exist on this window: Yes and No. Click on the Yes button if you wish to delete the entire existing NC program from the CLC-D card. Click on the No button if you wish to Restore the previously backed up NC program (i.e., c:\indramat\vtrans\archive\Card##_yymmdd\Nc_prog.pgm) over the program that currently exists on the CLC-D card. The user should keep in mind that if an NC program exists on the CLC-D card, then only the NC blocks that exist in the Nc_prog.pgm file will be downloaded to the CLC-D card during the Restore. When this occurs, it is possible that NC blocks from the old program could be merged in between NC blocks in the Restored NC program, and vice versa. This could create problems with respect to the flow of the NC program. Note 2: The system is automatically placed in “Programming” mode when the Nc_prog.pgm file is restored to the CLC-D card. The progress of the Restore can be monitored with the use of the message strings that are displayed in the Status section of the Archive System window. When the Close button is clicked on after a Restore has successfully completed, the Archive System window will close and the system will automatically come out of “Parameter” mode [assuming that the system was originally placed in “Parameter” mode]. Data Menu When selecting the Data option, the following drop-down menu will appear. Fig. 1-52: Data Drop-Down Menu Registers This function allows viewing and editing of registers on the CLC-D card. A maximum number of 512 registers exist on the CLC-D card. Choosing the Registers menu item from the Data menu opens a dialog box (see Fig. 1-53) listing the register ID numbers, the symbolic label names associated with the registers (from the C:\…\Vtrans\Register.lst file), and the corresponding data values for the registers. When the dialog box opens, it automatically uploads and displays the current contents of the registers. DOK-CONTRL-VT*PC-07VRS-AW01-AE-P Visual TRANS 07VRS Motion Control Software Introduction to Visual TRANS 1-35 Fig. 1-53: Main Registers Screen The Format pull-down menu allows you to change the displayed format of the register data. The available display formats are Hex, Binary, and Decimal. The Options pull-down menu shows the available F-key commands for editing (Edit Bits F2 and Edit Register F3), forcing (Force a Register F4), and clearing (Clear All Forcing F5). Selecting an I/O register list entry and pressing F3 opens a dialog box (see Fig. 1-54) which allows the value in the selected I/O register table to be changed. Clicking the Save button downloads the changed value to the CLC-D card. Fig. 1-54: Edit Register Screen Selecting an I/O register list entry and pressing F2, or simply double clicking on an I/O register list entry, opens a dialog box (see Fig. 1-55) for the selected register and displays the bit names and values associated with the register. Bit names are obtained from the " C:\…\Vtrans\Bit.lst file. DOK-CONTRL-VT*PC-07VRS-AW01-AE-P 1-36 Introduction to Visual TRANS Visual TRANS 07VRS Motion Control Software Fig. 1-55: Edit Register Bit Screen Selecting a register bit list item and clicking on the "0 <=> 1" button inverts the current state of the bit and downloads the change of state to the CLCD card through the serial communication link. The next periodic upload from the CLC-D card reflects the change of state in the displayed list. Bits controlled by the CLC-D card I/O, user program, or I/O Mapper will not be altered using the "0 <=> 1" toggle button. However, their state may be forced using the Force a Register F4 option (see Fig. 1-56). Items denoted with an "x" in the rightmost column have forcing in effect for the associated bit. System installation and troubleshooting may require directly changing the state of register bits without depending on the I/O sub-system. Selecting a register and pressing F4 opens a Register Forcing dialog box that allows you to setup a forced bit during system setup and debugging. Fig. 1-56: Register Forcing Screen Forced bits cannot be affected by an NC program or the I/O sub-system. Forcing directly accesses the CLC-D system’s I/O lines. Bits that are forced will remain in the forced state until the forcing is changed, the CLCD card is reset, or power is cycled on-to-off. Forcing employs a forcing mask and a forcing state of 16-bit control words allowing you to change a single bit, or combination of bits, within the register without affecting the other bits. The forcing mask value enables which bits may be affected by forcing. The forcing state value determines the actual state of the enabled bits. The following algorithm mathematically describes how the final register state is set: DOK-CONTRL-VT*PC-07VRS-AW01-AE-P Introduction to Visual TRANS 1-37 Visual TRANS 07VRS Motion Control Software new register state = (old register state & inverted forcing mask) | (forcing state & forcing mask) Example: forcing mask 0000 0000 0000 1000 forcing state 0000 0000 0000 1000 inverted forcing mask 1111 1111 1111 0111 old register state 0000 1101 1010 0001 new register state 0000 1101 1010 1001 All forcing can be cleared with the use of the Clear All Forcing F5 function. Selecting the Settings function opens the following window: Fig. 1-57: Card Selection Setup Screen The Settings function is identical to the Card Selection... function which resides in the Setup Menu. WARNING Bit forcing directly changes the state of the CLC’s inputs and outputs. Forcing I/O bits can result in harm to people and equipment. Make sure you fully understand all the effects on the system that could result from forcing an I/O line. Status Menu Diagnostic Log This function lists the last 100 errors the CLC-D card has encountered. The date, time, and extended error codes are displayed along with the error messages. DOK-CONTRL-VT*PC-07VRS-AW01-AE-P 1-38 Introduction to Visual TRANS Visual TRANS 07VRS Motion Control Software Fig. 1-58: Diagnostic Log Screen Note: The date and time are relative to the power on of the CLC-D card, there is no battery backed clock. The Save Log Options button allows the user to customize which of the 4 log options will be displayed when this function is executed. The user has the ability to check/uncheck any combination of the 4 check boxes associated with the log options and save these settings for future use. The Save Log File… button will save the diagnostic log that is currently being displayed to a file named “Diaglog.txt”. The “Diaglog.txt” file will be stored in the default subdirectory of C:\…\Vtrans\Project. The user has the ability to override both the file name and the storage location. The Update button will upload the diagnostic log information that exists on the CLC-D card at the time that the button is clicked on. Modes Fig. 1-59: Modes Window DOK-CONTRL-VT*PC-07VRS-AW01-AE-P Visual TRANS 07VRS Motion Control Software Introduction to Visual TRANS 1-39 Choosing Modes from the Status menu opens the Modes window. This provides status display and remote control of signals that are important for the archiving and program editing functions of Visual TRANS. With this screen, it should be possible to do all required functions for replacing and restoring program and parameters to a TRANS 01-D without the use of a CTA / BTC HMI. The Modes window displays the status of: • Parameter Mode – Register 106, bit 1 • Program Mode – Register 106, bit 2 • Card Number – Card Parameter C-0-0002 (Unit Number) • Host Disable / Enable – Register 106, bit 7 • Host Permit / Inhibit – Register 106, bit 8 • Auto / Manual – Register 106, bit 16 Auto / Manual and Host Permit / Inhibit are signals that are controlled only by inputs from the line controller (PLC fieldbus or discrete I/O) so they are for status display only. Card Number is the “Unit Number” parameter stored on the TRANS 01-D to which Visual TRANS is currently communicating. A change in this parameter does not become active until the TRANS 01-D card is rebooted (by cycling power off and on or by doing a System Reset). If the parameter has been changed but not yet activated by rebooting, the Card Number shown on this screen may be different from the card address chosen in Card Selection from the Setup menu, that determines which card number the Visual TRANS program sends as the address in its messages. This is especially important when using Visual TRANS to restore parameters to a new blank card because the Card Number parameter will be defaulted to 0 and must be changed to the proper number for that station and rebooted to activate before the archived parameters can be restored. Parameter Mode, Programming Mode, and Host Disable / Enable are the same status and request flags that are used by the CTA / BTC HMI. If Visual TRANS determines that the proper conditions exist to change the state of these flags, they are shown in normal black lettering. If an interlock prevents changing a flag, then that signal name is grayed. For example if in Auto mode, it is not possible to request Programming Mode, Parameter Mode, or change Host Disable / Enable so they are all grayed. If the name is not grayed, it can be selected by clicking on the name of the desired mode or the radio button circle in front of it. It can also be selected by typing the shortcut key (“r” for Parameter Mode, “m” for Program Mode, “h” for Other, “d” for Host Disable, “e” for Host Enable, “p” for Host Permit, “i” for Host Inhibit). When the selections are set as desired, they are sent by clicking the Apply button or typing the shortcut letter “a”. Note that the graying is based on whether the TRANS 01-D was in Auto mode when the screen was last updated. When the Apply is done, another check is done to confirm that it is not in Auto mode at that moment. If it has changed and it is in Auto mode, the request is not sent and the updated states will be shown in the Modes window. The Programming Mode and Parameter mode controls will then be grayed. Host Disable / Host Enable is ungrayed only if the following conditions are met: DOK-CONTRL-VT*PC-07VRS-AW01-AE-P • Not in “Auto” mode – Register 106 bit 16 = 0 • “Program” is not paused – Register 106 bit 10 = 0 • “Program Active” is low – Register 106 bit 9 = 0 • “Hand “ mode is low – Register 106 bit 3 = 0 • Not in “Program” mode – Register 106 bit 2 = 0 1-40 Introduction to Visual TRANS Visual TRANS 07VRS Motion Control Software • Not in “Parameter” mode – Register 106 bit 1 = 0 • “Manual Spindle Enable” is low – Register 100 bit 10 = 0 To read the current status of the information from the TRANS 01-D and refresh the display, click the Update button or press the shortcut letter “u”. To leave the Modes window without sending any selections that might have been changed, click the Cancel button or press the shortcut letter “c”. Click OK or press the shortcut letter “o” to send the selected information the same as Apply and then close the window the same as Cancel. The other function provided in the Modes window is a button for System Reset. The System Reset button is grayed if a reset cannot be performed for any of the following reasons: • The TRANS 01-D is not in either Manual or Automatic mode. (E.g. in Programming or Parameter mode) • The Run output is on (i.e., NC program execution is running – not stopped or paused) When the System Reset button is not grayed, clicking on that button or pressing the shortcut letter “s” brings up a warning window: Caution: System Reset restores all modes and internal data equivalent to turning the power off and on (see Fig. 1-60). Fig. 1-60: Modes – System Reset Warning Window Pressing No or typing the shortcut “n” cancels and returns to the Modes window without sending the System Reset command. Pressing Yes or typing the shortcut letter “y”, sets Program Reset and then Fault Clear requests high simultaneously. This causes the card to reboot in the same way as it does when requested from the line controller (PLC fieldbus or discrete I/O). While the TRANS 01-D card is rebooting, communication with Visual TRANS will stop. It is not possible to update the status of the modes until the restart is completed. DOK-CONTRL-VT*PC-07VRS-AW01-AE-P Visual TRANS 07VRS Motion Control Software Introduction to Visual TRANS 1-41 System Choosing System from the Status menu opens the System tab window. Tabs also exist for Task A, Task B, Task C, and Task D. The System tab displays information about the current CLC-D card hardware and software for the indicated unit number. Information is also displayed for language selection, operating mode, SERCOS phase, and diagnostic messages. Fig. 1-61: System Status Screen – System Tab Selecting the Task A, Task B, Task C, or Task D tab from the System Status window uploads data regarding the current status of the selected CLC-D task. DOK-CONTRL-VT*PC-07VRS-AW01-AE-P 1-42 Introduction to Visual TRANS Visual TRANS 07VRS Motion Control Software Fig. 1-62: System Status Screen – Task A Tab The Status section indicates the type of motion programmed in the selected task for the active NC program and the current CLC-D mode (i.e., Parameter Mode, Task Running, Manual Mode, etc.) The Current Instruction section displays the NC program instruction that is executing, the pointer to this NC program instruction, and a pointer to a run-time error (if applicable). The Current Messages section displays the status and diagnostic messages. 1.6 Tool Bar Located below the Menu Bar, the Tool Bar contains the following icons. Fig. 1-63: Visual TRANS Tool Bar Those icons, which control functions unique to the Visual TRANS program, are described in this section. Program Assistant This function provides a step-by-step method that aids with the creation of a TRANS 01-D program. See "Creating a Program Block" for more information. DOK-CONTRL-VT*PC-07VRS-AW01-AE-P Visual TRANS 07VRS Motion Control Software Introduction to Visual TRANS 1-43 Program Download… Used to send NC program information from the PC based Visual TRANS to the TRANS 01-D. See "Program Download... F6" for more information. Program Upload… Used to retrieve NC program information from the TRANS 01-D and copy it to Visual TRANS on a PC. See "Program Upload... F8" for more information. Clear NC Program… Deletes the current NC program in the TRANS 01-D. See “Clear NC Program… F9” for more information. Once cleared, the TRANS 01-D program cannot be recovered. Check Program Syntax Used to check an NC program block or an NC part program for syntax errors to verify that input coding is properly formatted with valid codes that will be accepted by the TRANS 01-D. See "Check Program Syntax F7" for more information. Archive… Use this command to archive CLC parameters. See "Archive… F10" for more information. DOK-CONTRL-VT*PC-07VRS-AW01-AE-P 1-44 Introduction to Visual TRANS Visual TRANS 07VRS Motion Control Software About Visual TRANS… Use this command to display the copyright notice, the version number of your copy of Visual TRANS, and other pertinent information. Help Use the Context Help command to obtain help on some portion of Visual TRANS. When you choose the Toolbar’s Context Help button, the mouse pointer will change to an arrow and question mark. Then click somewhere in the Visual TRANS window, such as another Toolbar button. The Help topic will be shown for the item you clicked. This tool bar button is currently under development. DOK-CONTRL-VT*PC-07VRS-AW01-AE-P Visual TRANS 07VRS Motion Control Software DOK-CONTRL-VT*PC-07VRS-AW01-AE-P Introduction to Visual TRANS 1-45 Visual TRANS 07VRS Motion Control Software 2 CLC DDE SERVER 2.1 Dynamic Data Exchange CLC DDE SERVER 2-1 The Microsoft® Windows™ operating system specifies a method for transferring data between applications. This is called Dynamic Data Exchange (DDE). DDE is a message protocol that developers can use for exchanging data between Microsoft® Windows™-based applications. The CLC communication server uses the Dynamic Data Exchange Management Library (DDEML) which is built on top of the DDE protocol. The DDEML provides services that the message-based DDE protocol does not support. Under the DDEML a client application requests information from a server application, or it sends unsolicited data to the server. The client does this by passing predefined ASCII strings to the server through the DDEML. Before a client and server can exchange data, they must first agree upon what they are going talk about. This is done by establishing a conversation. Conversations are defined by a service name and a topic name. The CLC server application uses this information to specify how and who to communicate with. After having established a conversation, the client application can now pass data. This is done by specifying an item name. The item name identifies the specific data to be passed. There are three basic types of data transactions that can be initiated by the client application. A request transaction is used to obtain data from the server. The server application knows how to obtain the requested information. The second type of transaction is an advise link. After a client application establishes an advise link with a server, it is up to the server to poll the data for changes. If the server finds that the data has changed it will notify the client application. The third type of transaction is a poke. A poke transaction is used to send data for a specific item to the server. The Dynamic Data Exchange Server The CLC DDE is a Microsoft® Windows™ based Dynamic Data Exchange (DDE) server application that is used to communicate with Indramat’s CLC motion control cards. It has been implemented using the Microsoft® Windows™ Dynamic Data Exchange Management Library (DDEML). Dynamic Data Exchange Interface A windows application, known as a client, can pass information between other applications known as servers using Dynamic Data Exchange (DDE). A client establishes a conversation with a server specifying a Service and a Topic. Once a conversation has been started, a client may request or send information by specifying an item. Service Name The CLC communication server supports two DDE service names. The standard service name is CLC_DDE. This should be used for all connections except when connecting to a CLC compiled program file. For this case CLC_FILE should be used. Topic Name When the standard service name is used to exchange CLC data, the topic name identifies the method of connection to the CLC card and the card unit number. Valid strings consist of a communication device name and a DOK-CONTRL-VT*PC-07VRS-AW01-AE-P 2-2 CLC DDE SERVER Visual TRANS 07VRS Motion Control Software unit number. Valid device names are SERIAL_, AT_MODEM_, XYCOM_, GE_P&P_, DEMO_ or ISA_ and valid card unit numbers are ’0’ to ’F’. Connections that use the CLC_FILE service should specify the CLC program file as the topic name. If the file is not located in the same directory as clc_dde.exe then the complete path should be included. To exchange server data the service name should be CLC_DDE and the topic name should be SERVER. This is the only topic which will not support an advise link. See section SERVER Topic Name. Example: "SERIAL_0" Serial connection to a CLC card designated as unit ’0’. "SERVER" Exchange CLC_DDE server information. Item Name The item name identifies the specific data to exchange. When exchanging CLC data the item name consists of a string that contains the class, subclass and data identifiers of the information for the CLC card. The strings follow the ASCII serial protocol. When exchanging server data the item name should consist of the section and entry name from the INI file (clc_dde.ini). The two names must be divided by a pipe (‘|’) character. Not all server data has read/write capabilities. Example: 2.2 "RX 0.10" Specifies register 10 in hexadecimal format. "TP 2.20" Specifies task B parameter 20. "CP 1.122" Specifies card parameter 122. The Communication Servers Main Window The CLC DDE Server window displays the unit number and current status for the selected CLC control card. To display the status for a different CLC card or to disable this feature, open the server configuration dialog box under the settings menu item. Select the desired connection/unit from the CLC status display combo box. When the CLC DDE is in an icon state the tip of the arrow will change colors depending on the communication state. A green tip means that the server is actively communicating, and a red tip indicates that the server is in an error state. If the monitored CLC card’s status indicates an error state while the application is an icon, the server window will be restored to the normal state. When the CLC DDE Server is running, either the icon or the dialog box below is displayed. Fig. 2-1: CLC DDE Server – Main Screen If the icon is displayed, double-clicking the icon restores the dialog box. The CLC DDE Server dialog box contains four selections on the main menu bar: File, Settings, DDE, and Help. The Settings and DDE selections will be discussed below. DOK-CONTRL-VT*PC-07VRS-AW01-AE-P CLC DDE SERVER 2-3 Visual TRANS 07VRS Motion Control Software Settings Menu - CLC Server Configuration The Server Configuration function allows setting of various system parameters as well as providing performance status information. Fig. 2-2: Configuration Screen Communications DOK-CONTRL-VT*PC-07VRS-AW01-AE-P CLC Status Display Selects the CLC device/unit (i.e. serial_0) combination to be displayed in the status window of the server. The request will be inserted into the standard client advise loop queue. Selecting “Disable Status” can turn off this feature. CLC Response Time-out The amount of time in seconds that the server will wait for a completed response from the CLC control card before diagnosing a disconnect. The valid range of values is 1900 seconds. CLC Back Plane Relay Time-out CLC-V control cards have the ability to redirect incoming serial messages over the VME back plane to other CLC-V cards in the same rack. This allows a host to address multiple control cards with one serial connection. These transmissions may require more time than a direct serial link. The relay time-out value is used for these transactions. The valid range of values is 1-900 seconds. Communication Retry Attempts The number of times the server will re-send a message before it issues an error. The valid range of values is 0255. 2-4 CLC DDE SERVER Visual TRANS 07VRS Motion Control Software Error Handling Intercept CLC Errors And Display Checking this box will cause the server to intercept CLC error responses and displayed them in a message box. Request and poke transactions will return failure to the client application. Advise links will remain active, however they will return nothing until the error is resolved. The error response will be written to the error log file if that feature is enabled. If this box is not checked the error string will be returned to the client. Make Error Messages System Modal Checking this box will cause all server generated message boxes to have system modal attributes. This means that all applications will be suspended until the user responds to the message box. The window can not be forced to the background. Log Errors To File Checking this box will cause the server to log all server errors to a file. The current system date and time will be associated with each log entry. As a default this feature is not enabled. View Log File Pressing this button will cause the current error log file to be displayed in notepad. DDE Maximum Conversations This is a static display of the maximum number of allowed DDE conversations as specified in the INI file. The server will refuse any DDE connection requests in excess of this value. Maximum Advise Items This is a static display of the maximum number of allowed DDE advise links as specified in the INI file. The server will refuse any requests for advise links in excess of this value. Self Terminate If No Active Conversations Checking this box will cause the server to close itself when the last DDE conversation with it has terminated. This is the default state. Settings Menu - Serial Communications The Serial Communications function allows the user to select the serial communication parameters the server will use. When this dialog box is open all communications are suspended. If changes are made to the configuration they will take effect when the Save button is pressed. DOK-CONTRL-VT*PC-07VRS-AW01-AE-P CLC DDE SERVER 2-5 Visual TRANS 07VRS Motion Control Software Fig. 2-3: Serial Communications Screen Baud Rate Check the proper baud rate to use when communicating serially with a CLC card. Serial Port Select the serial communications port to use on the PC. Use Serial Event Checking this box causes Windows to notify the server when a completed message is in the receive queue. This will increase the number of serial messages sent over polling for a response. Slower computers may not be able to utilize this feature. RS485 Converter (not available with TRANS 01-D) This option should be used when an RS232 to RS485 converter is present. A delay will be inserted between messages, which is equal to at least one character transmission at the selected baud rate. This is necessary to ensure that the CLC card has had sufficient time in which to turn the RS485 transmitter off and enable the receiver. Please note that the converter must toggle the transmitter and receiver automatically, and also that echo back must be disabled. DDE Menu - DDE Conversations The DDE Conversation List dialog box displays the Conversation, Service and Topic Handles for all of the current DDE conversations. The Item Count column shows the total number of active advise links, request transactions, and poke transactions. Double click on a specific conversation entry in order to view the item transaction list. A second method is to select the conversation and then use the Expand button. This dialog box is useful when creating client applications that talk to the CLC communications server. DOK-CONTRL-VT*PC-07VRS-AW01-AE-P 2-6 CLC DDE SERVER Visual TRANS 07VRS Motion Control Software Fig. 2-4: Conversation List Screen DDE Conversation Item Dialog The DDE Conversation Item dialog box can be used to view the item transaction list for a conversation. The Service name, Topic string, Item string, clipboard Format and Transaction Type are displayed in text format. Use the Next and Previous buttons to cycle through the current list. Fig. 2-5: Conversation Item Screen DDE Menu - Communication Monitor The DDE Communication Monitor function displays all of the current DDE conversations. The Monitor window can display DDE requests and/ or responses dependent upon which selection was made under the Settings menu. The active window builds a communications log of all DDE conversations that occur while the monitor is running. Selecting Clear will empty the log. Selecting Stop will stop the conversation monitoring and allow users to scroll through the log. The Monitor window can be resized to enlarge the active viewing area. DOK-CONTRL-VT*PC-07VRS-AW01-AE-P CLC DDE SERVER 2-7 Visual TRANS 07VRS Motion Control Software Fig. 2-6: Communication Monitor Screen 2.3 SERVER Topic Name The “SERVER” topic name allows a DDE client application access to the CLC DDE’s parameter set and status. The server will accept request and poke transactions. When accessing a parameter the client application should specify the section and entry names from the INI file. A pipe character (‘|’) must separate the two names. When requesting status information the client should use “STATUS” as the section name (i.e., “STATUS|ErrorState”). RW = Read/Write and RO = Read Only Section: GENERAL DOK-CONTRL-VT*PC-07VRS-AW01-AE-P Response_Timeout RW 1-900 Seconds Message response time out. Relay_Timeout RW 1-900 Seconds Message time out when using VME pass-through. Communication_Retry RW 0-255 Number of times to resend a message. Suspend_Polling RO 0 or 1 If 1 CLC_DDE status polling will be disabled. Display_CLC_Errors RW 0 or 1 If 1 CLC_DDE will intercept & display CLC Errors. Log_Errors RW 0 or 1 If 1 all server errors will be logged to the error file. Modal_Errors RW 0 or 1 Displayed errors with the system modal attribute. Self_Terminate RW 0 or 1 Close CLC_DDE when last conversation terminates. Monitor_List_Size RW 1-500 # of entries in communication monitor window. Editor RW 256 Characters Name & path of text editor to use to display error log. 2-8 CLC DDE SERVER Section: SERIAL Section: VME Section: AT_MODEM Section: PC Section: DDE Section: STATUS Visual TRANS 07VRS Motion Control Software Baudrate RO 115200.. 300 Baud rate for serial connection to CLC card. Port RO 1-4 COM port number to use for serial connection. Serial_Event RW 0 or 1 Use serial event option to increase performance. RS485_Converter RW 0 or 1 Activate RS485 adapter code. Sustain_Bus RW 0 or 1 Release every cycle option for XYCOM PC. A32_Addressing RW 0 or 1 Use A32 addressing for XYCOM PC. VME_IRQ RO 0-7 Number of VME IRQ to use ( 0 = disabled ). Baudrate RO 9600..300 Baud rate to use to communicate with the modem. Port RO 1-4 COM port number the modem is on. Auto_Connect RW 0 or 1 Initialize & connect on conversation connection. Phone RW 50 Characters Phone number to dial. Initialize_Script RW 100 Characters Script to initialize modem. Disconnect_Script RW 100 Characters Script to disconnect modem. Dial_Prefix RW 50 Characters Script to send to modem before phone number. Escape_Sequence RW 50 Characters Script to send modem to return to command mode. PC_IRQ RO 0 or 1 if 1 use PC interrupt for communications. Status RO 200 Characters CLC_DDE’s status request item. Max_Conversations RO 1-3274 Maximum allowed conversations. Max_Advise_Items RO 1-3500 Maximum allowed advise items. ErrorState RO 0 or 1 If 1 CLC_DDE is issuing an error. ErrorText RO 256 Characters Error text message CLC_DDE is displaying. RequestState RO 0 or 1 If 1 CLC_DDE is actively communicating. DOK-CONTRL-VT*PC-07VRS-AW01-AE-P Visual TRANS 07VRS Motion Control Software 3 Programming 3-1 Programming This chapter contains: • Application programming requirements that outline certain procedures that must be followed to ensure proper operation of the TRANS 01-D system. • An example of a recommended programming style on page 3-2 • Overview of all possible G code functionality that will be available with the TRANS 01-D. 3.1 Application Programming Requirements Remote operation of the TRANS 01-D via the Operator Interface requires that certain rules for machining, and reverse movements must be established and scrupulously observed by the programmer. This is necessary to insure that NC program execution will always be started in the proper manner, independent of unexpected events and actions, and that the system will always remain controllable in all operating situations via the Operator and Cycle Interfaces. If the programming rules are not followed, the TRANS 01-D will, depending on the type of violation, refuse to issue a “Ready” signal for the start of automatic operation, or it will not be possible to execute a homing command or manual operation selected from the Operator Station. The various programming situations and the requirements for each are summarized in the following sections. Start of the Program All machining programs must start with NC Block 000. If several different machining programs are to be written, branching must be accomplished such that an unconditional or conditional jump from NC Block 000 be executed to jump to the start of the NC program. First Positioning In order to assure that machining programs will be executed with a correct absolute reference under all circumstances, the first positioning in a machining program should be programmed in Absolute Positioning Mode. End of the Program The TRANS 01-D user has the ability to program Incremental and Absolute positional moves. These moves can be executed in NC program blocks With or Without Lag Finishing. The G62 (Without Lag) command in an NC program block is used for velocity contouring between the current NC program block and the next NC program block. Because of this contouring, the last motion NC Block in a profile, must be programmed With Lag Finishing (G61). Additionally, when a NC Block is programmed using Without Lag Finishing (G62), it cannot contain any NC Block jumps. All NC programs must be terminated with a Jump To Block 000 And Stop command (JS000). This applies equally to machining programs, reverse programs, and tool change programs. It is very important that all NC programs end with a Jump To Block 000 and Stop command. The TRANS 01-D uses this signal for many items, such as monitoring of thermal overloads, Home Switch Monitoring, etc. DOK-CONTRL-VT*PC-07VRS-AW01-AE-P 3-2 Programming 3.2 Visual TRANS 07VRS Motion Control Software Programming Capability Description Up to 200 programmable NC blocks are available from the TRANS 01-D. 3.3 Recommended Programming Styles with an Example There are two primary modes in which the TRANS 01-D can successfully run its stored NC part program and still be controlled by an external PLC type device, these modes are Manual and Automatic. • Automatic (or Auto) mode is achieved by bringing the TRANS 01-D “Auto” input high (e.g., DEA 4 pin 2 high). The most left column of the CTA10-1 should have “AUTO” running vertically from top to bottom of the screen. • Manual mode is achieved by the combination of; The TRANS 01-D NOT having its “Auto” input high (e.g. IBS object #5FB1 Bit 3 low) and The TRANS 01-D has been set to “Single Cycle” mode, number 4 Single Cycle within the Menu key, and the most left column of the CTA10-1 should have “1CYC” running vertically from top to bottom of the screen. Automatic Mode The sample NC part program (Fig. 3-1) on page 3-6 will be referred to when explaining the operation of the TRANS 01-D in “Automatic” mode. The interface selected is a DEA 4 & 5 configuration. This NC part program was written for a three axes servo system with each axis motor containing an Absolute Encoder that can be referenced to a positive stop. The NC program demonstrates use of reverse vectors to recover from behind the workpiece. It also shows use of conditional jumps for selection of one of three different NC programs, a move to tool change position, and homing to positive stop. To run NC part programming blocks N195 to N198, the PLC must have “Auto”, “Enable” and “Rev” high and then bring “Home Request” high at least 200msec afterwards. • The TRANS 01-D is in “Auto” mode at N000 with the “Ready”, “At Home” and “No Fault” outputs high. DOK-CONTRL-VT*PC-07VRS-AW01-AE-P Visual TRANS 07VRS Motion Control Software Programming 3-3 • The PLC sets the correct Conditional Jumps at the input to the DEA 4 & 5 cards. In this example we select Conditional Jump 3. • The PLC provides the “Cycle Start” signal at least 50msec after setting the Conditional Jumps. • The NC program jumps to N010, sets the Reverse Vector to N120, and begins to execute the motion programmed in N011 & N012. If at any stage during the execution of N011 & N012 a “Home Request” input is received by the TRANS 01-D it will immediately jump to N120 and begin execution of the absolute positional move to zero of the Y & Z axes at a feedrate of 100 units. • Once the TRANS 01-D has completed N012, the Reverse Vector is set to N130. The TRANS 01-D continues to execute N013. If at any stage during the execution of N013 a “Home Request” input is received by the TRANS 01-D, it will immediately jump to N130 and begin execution of the absolute positional move to zero of the X and then Y & Z axes at a feedrate of 200 units. • Once the TRANS 01-D has completed N013, the Reverse Vector is set to N140. The TRANS 01-D continues to execute N014. If at any stage during the execution of N014, a “Home Request” input is received by the TRANS 01-D it will immediately jump to N140 and begin execution of the absolute positional move forward to the advanced position of the Y & Z axes at a feedrate of 300 units. After reaching the advanced position, it will jump to N130 and begin execution of the absolute positional move to zero of the X then Y & Z axes at a feedrate of 200 units. • When N014 has been successfully completed, the Reverse Vector is set to the block number (N015) immediately after the block (N014) that contains the JR000 marking to end of the forward profile. The TRANS 01-D continues executing the Reverse Vector program from N015 through N017. Any “Home Request” input during these blocks (N015 to N017) would effectively be ignored as the TRANS 01-D considers itself to be executing the current Reverse Vector. It does not back out to the home position – instead it moves forward on the normal return profile until it reaches the home position. • Once the moves to the returned position are completed, JN180 causes a jump to an exit routine that sets the Reverse Vector to N195 and then does “JS000” to jump and stop at N000. This sets the NC program pointer to N000 and leaves the Reverse Vector at N195 as set in block N180. Note: DOK-CONTRL-VT*PC-07VRS-AW01-AE-P JS000 does not set the Reverse Vector to N195. Without the “JR195”, the Reverse Vector would still be set to the block immediately following the block that contained the JR000. Then, after completing block N017, if the “Home Request” were given to the TRANS 01-D, the TRANS 01-D would begin to execute block N015. In cases where different parts of the NC program are selected and executed in series without going back to the returned position, it might be desirable to retain a reverse vector for a special path to recover from the current position and not set it back to the normal homing routine. It is always up to the NC program to set the Reverse Vector. 3-4 Programming Visual TRANS 07VRS Motion Control Software Manual Mode The NC part program listed below (Fig 1) will be referred to when explaining the operation of the TRANS 01-D in “Manual” mode. The interface selected is a DEA 4 & 5 configuration. This NC part program was written for a three axes servo system with each axis motor containing an Absolute Encoder that can be referenced to a positive stop. The only way the NC program can run NC part programming blocks N195 to N198 is for the PLC to have input “Auto” low with “Enable” and “Home Request” high and at least 200msec afterwards to bring “Reverse” high. “Manual” mode is controlled primarily by the “Forward” and “Reverse” inputs of the TRANS 01-D. The “Reverse program” in “Manual” mode refers to the NC part programming blocks that appear after the NC block that contains the “JR000”. Where the “JR000” is programmed is at the discretion of the NC part programmer but it is generally programmed when the machining of the part is complete and the subsequent NC part programming blocks contain motion to return all axis to zero reference. • The TRANS 01-D is in “1CYC” mode at N000 with the “Ready”, “At Home” and “No Fault” outputs high. • The PLC sets the correct Conditional Jumps at the inputs to the DEA 4 & 5 cards. In this example we select Conditional Jump 1. • The PLC provides the “Forward” signal at least 20msec after setting the Conditional Jumps. • The NC program jumps to N020 - sets the Reverse Vector to N120 – and begins to execute the motion programmed in N021 & N022. If at any stage during the execution of N021 & N022, the “Forward” input is brought low and the “Reverse” input is brought high to the TRANS 01-D, it will immediately jump to N120 and begin execution of the absolute positional move to zero of the Y & Z axis at a feedrate of 100 units. • Once the TRANS 01-D has completed N022, the Reverse Vector is set to N130. The TRANS 01-D continues to execute N023. If at any stage during the execution of N023, the “Forward” input is brought low and the “Reverse” input is brought high to the TRANS 01-D, it will immediately jump to N130 and begin execution of the absolute positional move to zero of the X then Y axis at a feedrate of 200 units. • Once the TRANS 01-D has completed N023 the Reverse Vector is now set to N142. The TRANS 01-D continues to execute N024. If at any stage during the execution of N024, the “Forward” input is brought low and the “Reverse” input is brought high to the TRANS 01-D, it will immediately jump to N142 and begin execution of the absolute positional move forward to the advanced position of the Y axis at a feedrate of 100 units. After reaching the advanced position, it will jump to N130 and begin execution of the absolute positional move to zero of the X then Y & Z axes at a feedrate of 200 units. • When N024 has been successfully completed, the Reverse Vector is set to the block number (N025) immediately after the block (N024) that contains the JR000 marking to end of the forward profile. Holding of the “Forward” input high will no longer allow the continued execution of the block N025. The “Forward” input must be brought low and the “Reverse” input high and the Reverse program from N025 through N027 will now be run. DOK-CONTRL-VT*PC-07VRS-AW01-AE-P Visual TRANS 07VRS Motion Control Software Programming 3-5 • Once the moves to the returned position are completed, JN180 causes a jump to an exit routine that sets the Reverse Vector to N195 and then does “JS000” to jump and stop at N000. This sets the NC program pointer to N000 and leaves the Reverse Vector at N195 as set in block N180. Note: DOK-CONTRL-VT*PC-07VRS-AW01-AE-P JS000 does not set the Reverse Vector to N195. Without the “JR195”, the Reverse Vector would still be set to the block immediately following the block that contained the JR000. Then, after completing the “JS000” block, if the “Reverse” were given to the TRANS 01-D, the TRANS 01-D would begin to execute block N025. In cases where different parts of the NC program are selected and executed in series without going back to the returned position, it might be desirable to retain a reverse vector for a special path to recover from the current position and not set it back to the normal homing routine. It is always up to the NC program to set the Reverse Vector. 3-6 Programming Visual TRANS 07VRS Motion Control Software N000 JC010:00100 N001 JC020:00001 N002 JC030:00010 N003 JN180 // Conditional jump to Two heads cutting // Conditional jump to Y head cutting // Conditional jump to Z head cutting // Jump to Exit …..Two heads cutting …. N010 JR120 N011 G00 G90 G62 Y3.000 Z3.000 M22222222211 N012 G01 G90 G61 Y11.000 Z11.000 F112.0 M11222222222 JR130 N013 G01 G90 G61 X29.405 F78.0 M22220022222 JR140 N014 G01 G90 G61 Y5.750 Z5.750 F112.0 M22110022222 JR000 N015 M11000000000 N016 G00 G90 G61 Y0.000 Z0.000 N017 G00 G90 G61 X0.000 M00000000000 JN180 // Sets reverse vector to N120 // Rapid heads to part // Feed heads to cut left walls // Feed main slide to cut back wall // Cut right walls, end forward profile // Hydraulic acknowledgments // Rapid Return heads to home position // Rapid Return main slide to home position, Jump to Exit …..Y axis head cutting….. N020 JR120 N021 G00 G90 G62 Y3 N022 G01 G90 G61 Y11.000 F78.0 M12222222222 JR130 N023 G01 G90 G61 X29.405 F78.0 M22220222222 JR142 N024 G01 G90 G61 Y5.750 F78.0 M22120222222 JR000 N025 M20000000000 N026 G00 G90 G61 Y0.000 N027 G00 G90 G61 X0.000 M00000000000 JN180 // Sets reverse vector to N120 // Rapid head to part // Feed head & cut left wall // Move main slide to cut back wall // Cut right wall, end forward profile // Hydraulic acknowledgments // Rapid Return Y axis head to home position // Rapid Return main slide to home position, Jump to Exit …… Z axis head cutting ….. N030 JR120 N031 G00 G90 G62 Z3.00 M22222122222 N032 G01 G90 G61 Z11.000 F78.0 M21222222222 JR130 N033 G01 G90 G61 X29.405 F78.0 M22222022222 JR144 N034 G01 G90 G61 Z5.750 F78.0 M20212022222 JR000 N035 M02000000000 N036 G00 G90 G61 Z0.000 N037 G00 G90 G61 X0.000 M00000000000 JN180 // Sets reverse vector to N120 // Rapid head to part // Feed head and cut left wall // Move main slide to cut back wall // Cut right wall, end forward profile // Hydraulic acknowledgments // Return Z axis head to home position // Return main slide to home position, Jump to Exit // ****************** Reverse Program used before left wall cut finished********************* N120 G01 G90 G61 Y0.000 Z0.000 F100.0 M00000000000 // Return heads to home position N121 G00 G90 G61 X0.000 JN180 // Return main slide to home position, Jump to Exit // ****************** Reverse Program used before back wall cut finished********************* N130 G01 G90 G61 X0.000 F200.0 M00000000000 // Return main slide to home position N131 G01 G90 G61 Y0.000 Z0.000 F200.0 JN180 // Return heads to home position, Jump to Exit // ****************** Reverse Program used before right wall cut finished********************* N140 G01 G90 G61 Y11.000 Z11.000 F300.0 M00000000000 JN130 // Move heads to forward position, Jump to back wall recovery // ****************** Reverse Program used before Y-axis has back wall cut finished************* N142 G01 G90 G61 Y11.000 F100.0 M00000000000 JN130 // Move Y head to forward position, Jump to back wall recovery // ****************** Reverse Program used before Z-axis has back wall cut finished************* N144 G01 G90 G61 Z11.000 F100.0 M00000000000 JN130 // Move Z head to forward position, Jump to back wall recovery // ************************** Jump on Event Routine ************************************ N170 M00000000011 JN180 // Jump on Event routine // ************************** Exit Routine (all paths end here) ***************************** N180 JR195 // Set Reverse Vector to block N195 N181 JS000 // Jump and Stop to block N000 // ************************** Tool Change Routine *************************************** N185 G01 G90 G61 Y-7.0 Z-7.0 F100.0 // Absolute X & Z axes move to Tool Change position N186 G01 G90 G61 X0 F100 M22222212222 JN180 // Absolute X axis move to Tool Change position, set tool change auxiliary, Jump to Exit // ************************ Home to Positive Stop Routine ********************************* N190 G69 G90 Y0.000 F30.0 // Home to Positive Stop for Y axis N191 G69 G90 Z0.000 F30.0 // Home to Positive Stop for Z axis N192 G69 G90 X0.000 F30.0 JN180 // Home to Positive Stop for X axis, Jump to Exit // ************************ Homing Routine ******************************************* N195 M00000000000 N196 JC190:11000 // Conditional jump to Home to Positive Stop N197 JC185:01000 // Conditional jump to Tool Change N198 G01 G90 G61 Y0.000 Z0.000 F135 // Absolute Y & Z axes move to zero N199 G01 G90 G61 X0.000 F135 JN180 // Absolute Y & Z axes move to zero, Jump to Exit Fig. 3-1: Program Example DOK-CONTRL-VT*PC-07VRS-AW01-AE-P Programming 3-7 Visual TRANS 07VRS Motion Control Software 3.4 TRANS 01-D NC Code Descriptions In this section, the NC codes, as used by the TRANS 01-D, are described in detail along with illustration to help explain the function. The following table contains the functions that are available in each NC Block, depending on the selected Process, Axis, and Spindle parameters. NC CODE FUNCTION Refer to Page G00 Rapid Feed Positioning G01 Programmed Feedrate Positioning 3-13 G04 Dwell time 3-29 G08 Adaptive Depth 3-16 G20 Re-enable Axis 3-8 G21 Disable Axis 3-8 G36 Rotary Positioning - Shortest Path 3-22 G37 Rotary Positioning - Positive Direction Only 3-23 G38 Rotary Positioning - Negative Direction Only 3-23 G61 With Lag Finishing 3-14 G62 Without Lag Finishing 3-14 G69 Home to a Positive Stop 3-10 G74 Homing 3-10 G75 Enable Feed to a Positive stop 3-15 G76 Disable Feed to a Positive Stop 3-15 G90 Position command - Absolute (Destination) 3-13 G91 Position command - Incremental (Distance) 3-13 X, Y, Z Axis designation F Feedrate or Dwell Time 3-29 T Tool Correction register number to be used 3-29 S SERCOS spindle RPM speed (Must be enabled in Parameters) 3-33 P Spindle position 3-33 M Auxiliary functions 3-35 Jx Program jumps: 3-35 JN -- Unconditional jump 3-36 JU -- Jump to subroutine 3-39 JR -- Reverse vector programming 3-37 JS -- Jump and stop 3-37 JC -- Conditional jump 3-36 JW Time -- Conditional Jump with a Wait JReturn 3-39 -- Return from subroutine Table 3-1: Available Program Functions DOK-CONTRL-VT*PC-07VRS-AW01-AE-P 3-13 3-8 Programming Visual TRANS 07VRS Motion Control Software Axis Enable and Disable (G20, G21) This functionality allows the Indramat drive to continue monitoring the actual position of the motor encoder even though there is holding torque applied from the drive. This is commonly utilized with rotary axis applications where hydraulic clamping mechanisms are used to maintain the stability of high mass drive-trains rather than risk motor overload during cutting. Because there is no torque applied to the motor during G21 (readout from drive will be “Ab”) only dwell times, block jumps and Input / Output handling should be used while the drive is in this state. The Axis Disable feature needs to be selected in Aa16 of whichever drive is to be programmed with the G21 / G20 command, otherwise the error “ 785: Axis NOT configured for AF switching ” will be generated. NC Program Example: N001 G21 Z0 N002 M10000000000 N003 G20 Z0 N004 G91 G61 Z10 F10 M00011100000 ....... Explanation: N001 G21 (Axis disable) when executed will drop the selected Indramat servo drive, Z axis in the above example, into its ‘AB’ state. This means that this drive is now disabled, it still has control and bus voltage, but will not exert any torque on the motor shaft. The drive system is still monitoring any change of the motor position through the motor encoder. To specify the axis use either Z0, Y0 or X0. N002 This block signifies whatever is to occur while the servo-drive is in its disabled state. This particular block is waiting for an Acknowledgment Output to be acknowledged before proceeding to the next block. This acknowledgment could be a signal from a mechanism confirming that a physical shot-pin is in place to stabilize a rotary table. These pins may not be aligned up exactly with their respective slots, but they will not encounter any opposing torque from the drive system as they force themselves into their slots. N003 This block return the drive to its ‘AH’ enabled state and normal motion can now be commanded of the drive. The drive knows exactly where it is after the N002 block and will not try to make up any following error from the N001 block. N004 The NC part program continues. Basic Homing Program When incremental feedbacks are used, a homing program for travel to the reference position is required at NC Block 195. It must conform to the following requirements: 1. No instruction for travel to a particular position is permitted if there is no prior instruction for homing. 2. The NC program must always contain a Homing instruction (Block 195 is Default NC Block). DOK-CONTRL-VT*PC-07VRS-AW01-AE-P Programming 3-9 Visual TRANS 07VRS Motion Control Software 3. The NC program must always be terminated with a Jump To Block 000 And Stop instruction. The simplest such program in NC Block 195 could be Homing at a feedrate of 100 UPM (Units per Minute) with a Jump to Block 000 and Stop. 4. Only one axis can be programmed in a G74 block Note: Absolute feedbacks, when used in TRANS 01-D systems, do not require homing, but any profile used to return the axis to its home position should begin in Block 195. N195 G74 Z0.000 F100 J S 000 Block 195 = Default NC Block for homing program Homing command Z ero offset = 0 F eedrate = 100 UPM J specifies Jump S specifies Stop T arget NC Block = 000 Fig. 3-2: Simple homing instruction The homing program must be designed so that safe retraction is possible under any condition, including power shutdown. To insure this, the TRANS 01-D has been provided with "reverse vectors" which will determine the NC Block number to which the program will jump if a Homing (Reverse) command is issued in “Automatic” or “Manual” modes. Note: With TRANS 01-D version 05 but with TRANS 01-D version 06 a JS000 does not reset the reverse vector to N195 but leaves the current reverse vector active. The reverse vector number is retained even if a power failure occurs. As described in the section titled, "Auxiliary Functions (NC Code M)", auxiliary outputs can be issued at various points in the NC program and the TRANS 01-D waits for an acknowledgment for each output turned on or off before it executes the next NC Block. The one exception to this is that a jump to a reverse program is performed even if the acknowledgments do not match their associated outputs, provided that the first NC Block of that program performs only auxiliary output functions. (This is useful for an emergency return or upon recovery from a power failure.) This first NC Block in the reverse program (usually 195) should force the auxiliary outputs into a state where they match their acknowledgments. The next NC Block then will usually be a homing command. This should only be performed if it is indeed safe to force auxiliary outputs off and move. Homing and Zero Offset (NC Code G74 & G69) G74 Standard Homing When G74 Homing is selected during dialog programming, the CTA10-1 will display ZERO OFFSET? Note that a reference value is entered as a system parameter (Ax13). This reference value is used to establish the machine reference point as some point other than Home, such as the center point of the slide. If all references to the part are to be DOK-CONTRL-VT*PC-07VRS-AW01-AE-P 3-10 Programming Visual TRANS 07VRS Motion Control Software programmed with respect to this machine reference point, a zero offset value of 0 must be entered. However, if the measurements in the NC program are to be programmed with respect to some other reference, such as the face of the workpiece, the distance from the machine reference point to the workpiece reference point is entered as the zero offset, providing a new reference point which is offset some specified distance from the machine reference point. The value entered as the zero offset is added to the reference position after homing has occurred. Thus, the zero offset can be used by the programmer in order to program the measurements in a machining program with respect to one of the surfaces of the work piece. In order to assure correct measuring references, programs that use zero offset referenced measurements must be started with a homing instruction that sets the corresponding zero offset. Note that the control is at Home when the slide is at the position where the first marker pulse (zero pulse) occurs after closure of the Home Limit switch, and that no movement of the slide will occur when programming a zero offset. The zero offset provides the flexibility to change the reference point whenever a different part is handled on the TRANS 01-D transfer line, or to correct differences between actual and designed Home position. Note: For information specific to Homing a rotary axis, refer to the Rotary Motion Control section. G69 Home to a Positive Stop Home to Positive stop is a feature used for convenience to initialize the position of an Indramat multi-turn absolute feedback. This is a requirement encountered in the commissioning of machines using absolute feedback devices. When first installed, or whenever the feedback-to-machine orientation is disrupted, the feedback will report a position that is not relevant to the actual machine state. A method must be available to orient the machine to a known position, then load the absolute feedback with that value. SERCOS equipped Indramat drives contain a feature that allows this via the setting of a SERCOS procedure. The SERCOS Ident used is P-0-0012. This function is also available in Indramat’s Visual TRANS software, in easy to use graphic screens. G69 offers an alternative method to perform this orientation. It achieves this by moving the slide in the following sequence: 1. The axis moves in a parameter-dictated direction until a stalled-motor condition is detected; that is, a positive stop is found. The length of this move is limited to the total travel distance as defined in the travel limit parameters (Aa06), plus 10%. If the stop is not found in this distance, an error results. 2. The axis reverses direction and moves away from the stop a distance equal to the value programmed in parameter Aa22 (“Home to Stop Distance”). 3. When the axis has reached the above position, the absolute encoder value is reset to the value stored in the Reference Position parameter (Aa13). Note: G69 is intended for use only during initial machine commissioning, or when alterations have been made to the drive train that destroy the relationship between the absolute encoder and the actual machine position. This could occur for example during removal of the motor, gearbox, or ball screw. A move to a positive stop is not always a repeatable function. Changes in drive train temperature, friction, or compliance, as DOK-CONTRL-VT*PC-07VRS-AW01-AE-P Visual TRANS 07VRS Motion Control Software Programming 3-11 well as contamination in the area of the stop (such as cutting chips), can cause the relationship between actual slide position and the absolute encoder setting to be different between two home to positive stops. For this reason, axis position should be accurately checked after the operation. Note: G69 should not be programmed as a machine operator accessible function. It should only be accessible to maintenance personnel. During machine commissioning, it is advisable to disable the function via parameter Aa12 after the absolute feedback is set, to prevent unintentional repeats of the function afterwards. An alternative to this function is to use the absolute encoder initialization routine available in Visual TRANS software. Note: Do not program a G69 function in the default block for homing (N195). This will cause the TRANS to execute the procedure every time the TRANS-01 is commanded to return, resulting in possible position errors. See warnings above. Associated Parameters Aa11: Directions The homing direction parameter will determine the direction the axis will move when first searching for the positive stop. A ‘0’ programmed in this parameter will cause the axis to search in the “plus” direction. A ‘1’ will cause the axis to search in the “minus” direction. Aa12: Homing Reference This parameter indicates the method used to determine the initial home position. Home to a Positive Stop is enabled here, by selecting option ‘4’. Aa14: Reference Position This parameter contains the absolute value that should be used for home position when it is found. The actual position register is loaded with this value at the end of a G69 function. Aa20: Positive Stop Feedrate Aa20 contains the maximum feedrate that can be programmed when executing any positive stop functions. This also applies to G69, Home to Positive Stop. Aa21: Positive Stop Torque % This two-part parameter indicates the percentage of available torque the motor should be limited to when (1) Approaching the positive stop (“To the Stop”), and (2) once the positive stop is detected (“At the Stop”). These values are used for both Move to Positive Stop (G75) and Home to Positive Stop (G69). Aa22: Home to Stop Distance During a G69 function, the TRANS-01D uses this parameter to determine the distance the axis should move away from the positive stop, before stopping and setting reference position. The value is non-signed, as the direction is determined by the inverse of the state of parameter Aa11. Programming G69 is programmed similar to any move command. Required block contents: Function: G69 is entered into the block as the block function. Axis Word (X, Y, or Z): The block must contain the axis-word for the desired axis. The axis word must have a value associated with it equal to zero (example: “X0”). Zero offsets, such as those available with G74, are not available with G69. Zero Offsets are used to temporarily change axis offsets, as an aid to simplify part programming for multiple parts. G69 is intended for machine commissioning and repair only, and therefore should not be used to temporarily change axis co-ordinates. Only one axis is allowed per G69 operation. Feedrate (F): It is suggested that a feedrate always accompany a G69 function in a block for clarity and safety. The feedrate entered must be less than or equal to the value entered in Axis Parameter Aa20 (“Maximum Speed to Positive Stop”), or an error will result during execution. If no feedrate value is entered, the TRANS 01-D will default to the value in Aa20 (max. speed to positive stop). Lag Finishing: G69 always operates with G61 (“With Lag Finishing”). An error will result if an attempt is made to execute a G69 function with G62 (“Without Lag Finishing”) active. G62 is a modal value, however, it is recommended that G61 always accompany a G69 move for clarity and certainty. DOK-CONTRL-VT*PC-07VRS-AW01-AE-P 3-12 Programming Visual TRANS 07VRS Motion Control Software N190 G69 G61 Z0.000 F10 J S 000 Block Number (e.g., 190) Homing to a positive stop command With L ag Finishing Axis to be initialized Z ero offset = 0 F eedrate = 10 J specifies Jump S specifies Stop T arget NC Block = 000 Fig. 3-3: Example Program Block Operation Using the previous example (N190 G69 G61 Z0 F10 JS000), with the following parameter conditions: • Aa06: Overtravel Limits: = +20.000 and -0.400 • Aa11: Directions - Homing = 1 (Find stop in Negative Direction) • Aa14: Reference Position = 4.000 • Aa22: Home to Stop Distance = 0.500 The motion profile would be as follows: - Directions + Starting Point F=10 UPM Step 1: Move to Positive Stop F=10 UPM Step 2: Move out “Home to Stop Distance” Final “Reference Position” Value of position is 4.000 Fig. 3-4: Example Motion Profile Note: Step 1 will attempt a move of 22.44. ([+20 - -0.4]*1.10). If the positive stop is not found in this range, a “Positive Stop Missing” error will result. Note: Any subsequent G74 (homing) commands would move to the position defined here as “reference position”. Any Zero offset value in them would be added to the value of the reference position parameter after reaching this point, and its value would change to that result. Positioning (NC Code G00, G01, G90 & G91) G00 and G01 specify that a positioning move will be executed in this program NC Block. G00 specifies the speed to use for the commanded move will be at the Rapid Speed entered into the axis parameter. In this case, a Feedrate is not required in this NC Block. G01 specifies a positional move, but the programmer is prompted to enter a Feedrate value to be used for this move. If the programmer does not enter a DOK-CONTRL-VT*PC-07VRS-AW01-AE-P Programming 3-13 Visual TRANS 07VRS Motion Control Software Feedrate in this NC Block, it will be executed using the last feedrate value used for a positional move. Two types of positioning can be selected in the system, absolute (G90) and incremental (G91). Note: For information specific to Positioning a rotary axis, refer to the Rotary Motion Control section. In absolute positioning (G90), all movements of the slide are made to some absolute distance from the machine reference position, which will either be Home or some offset position from Home. Thus, if the slide is at +2 inches from Home, a command to travel to +3 inches results in a one inch feed in the positive direction. In incremental positioning (G91), all movements of the slide are made in the commanded direction to the distance specified, starting from the current position of the slide. Thus, if the slide is at +2 inches from Home, a command to travel +3 inches incrementally results in the slide positioned at +5 inches from Home. NC Program example: N001 G01 G90 G61 Z10 F20 N002 G00 G90 G61 X10 M22211122211 N003 G00 G91 G61 X20 M00022200022 N004 G01 G90 G61 X0 Z0 M11122211122 F20 M11111111111 Explanation: N001 Absolute move with lag to Z10 at a feedrate of 20 and Aux 1,2,3,7,8,9 are turned on N002 Rapid absolute move with lag to X=10 and Aux. 4,5,6,10,11 are turned on N003 Rapid absolute move with lag to X=20 and Aux. 1,2,3,7,8,9 are turned off N004 Absolute interpolated move with lag of X and Z to 0 with a path feedrate of 20 and Aux. 1,2,3,4,5,6,7,8,9,10,11 are turned on. With / Without Lag During Positioning (G61 & G62) When a position command is issued, the servo motor moves the axis in response to that command. There will always be some finite lag time between the time the command is issued and the time the servo motor brings the axis into position. It is important to note that, in a program NC Block, the TRANS 01-D does the positioning first, then performs any miscellaneous functions such as jumps or turning auxiliary functions on or off when it finishes the movement. When programming your positioning commands, you will be required to respond to the "With/Without Lag?" display. With Lag Finishing (G61) specifies that the axis must be in position before any miscellaneous functions remaining in the NC Block are executed or before the next NC Block is executed. This would be required at full depth, for example. It is important to note that this is also required where you have programmed miscellaneous functions, such as auxiliary outputs (see the section titled "Auxiliary Functions (NC Code M)" for more information) which are to turn on only when the axis is in position. Without Lag Finishing (G62) specifies that the velocity profile will be contoured from one NC Block’s feedrate to the next NC Block’s feedrate DOK-CONTRL-VT*PC-07VRS-AW01-AE-P 3-14 Programming Visual TRANS 07VRS Motion Control Software to avoid a stoppage of motion between NC Blocks. The position programmed in a G62 NC Block will be the position at which the axis has reached the next NC Block’s feedrate. The move is considered to be finished once the axis is accelerating/decelerating into the subsequent feedrate, but prior to the time the position is actually reached. Thus, any auxiliary functions in this NC Block may be turned on while the axis is still in motion. Therefore, With Lag Finishing may not be necessary to your positioning operation, but you may need to select it to insure that auxiliary functions are not turned on too soon. Note: When programming G62 "without lag" moves, a total of nine (9) NC program blocks can be used to complete one motion profile. However, the motion profile must end with a G61 "with lag" NC block included as one of the nine NC blocks. Example: N001 G01 G90 G62 X3 F80 N002 G01 G90 G62 X4 F70 N003 G01 G90 G62 X5 F60 …… N009 G01 G90 G61 X7 F50 Velocity G62 80 G62 70 G62 60 G61 50 N001 N002 3 … N009 N003 4 5 7 Position Enable/Disable Feed To A Positive Stop (G75 & G76) This function may be used when it is necessary to position the slide against a positive mechanical stop. The slide will move at the feedrate programmed in this block. The available torque of the motor will be reduced to the percentage value specified in parameter Aa21, "% Torque To Pos Stop". When the Trans 01-D senses that the motor has stalled, the motor's available torque will be changed to the percentage value programmed in parameter Aa21, "% Torque at Pos Stop". This torque value will still be used for any Dwell or other waiting period, i.e., auxiliary function acknowledgments. The torque value will be switched back to its previous value when the Trans 01-D executes a G76 program command. The distance (G91 incremental) or destination (G90 absolute) programmed with this function is the maximum distance the slide will be allowed to travel and should be a point just past the expected positive stop. If the slide reaches this position without the motor stalling, movement will stop, the diagnostic POS STOP MISSING will be displayed and a soft fault will result. To recover, you must press the CE (Clear Error) key. An incremental distance (G91 command) programmed in a block following a feed-to-positive-stop will be based on that point where the stall occurred. If the theoretical programmed position is too close to the positive stop, the error message 'Positive Stop Missing' will be displayed. The TRANS-01-D will recognize the positive stop in two ways. 1) The feedback velocity falls below 1% of the commanded velocity and DOK-CONTRL-VT*PC-07VRS-AW01-AE-P Programming 3-15 Visual TRANS 07VRS Motion Control Software 2) the torque value exceeds the pre-set value in parameter Aa21 - % Torque to the Stop for 48 msec. If both of the aforementioned situations occur together for 120 msec, the TRANS 01-D will consider the positive stop as found. It will then reduce the drive’s torque level to the value set in Aa21 - % Torque at the Stop. When the theoretical end position of the G75 block is programmed, the theoretical end position should be at least four times the following error past the mechanical positive stop. The following error is calculated as follows: Following Error = Programmed speed in G75 block/Kv factor (Aa08) * 1000. NC Program example: N039 G01 G90 G61 Y18 F200 M11100022211 N040 G75 G90 Y21 F112 // Feed to Pos Stop N041 M00000022200 N042 G76 G90 G61 Y0 N195 G76 disabled G90 G61 Y0 // AUX I/O JS000 // Disable Pos Stop mode // Ensure Pos Stop is Explanation: N039 Absolute move with lag to Y=18 at a feedrate of F=200 and Aux. 1,2,3,10,11 are turned on and Aux. 4,5,6 are turned off. N040 Feed to a positive stop at Y=21 at a feedrate of 112. N041 are When a positive stop has been achieved, Aux. 1,2,3,4,5,6,10,11 turned off. N042 Disables positive stop mode and returns nominal to the Y axis N195 Disable positive stop mode (whether enabled or not) on the Y axis before executing the rest of the homing command. Adaptive Depth Control (G08) Adaptive Depth arises from the final depth of a positional move being dependent on the location of the part surface and not the referenced position of the motor encoder. This is made possible by using an external encoder to determine the final position. This form of positioning has the following advantages: • It compensates for both drive train and work piece variations while the tool is actually performing the cut. • Using incremental positioning it’s possible to program distances relative to the face of the part. The TRANS 01-D begins adjusting the final depth of a positional move using the secondary device when a G08 (Adaptive Depth Command) is issued in the NC block of the part program. This G08 command must be preceded by a G62 (without lag command). In an ideal situation, once a G08 command has been issued the drive will continue to move until the position reading from the external encoder is equal to that of the G08 command. But the final position also takes into account whatever minimal deflection that may have existed (e.g. due to vibration, mechanical binding etc.) on the ext. encoder. To do this the TRANS 01-D takes a snapshot of the ext. encoder feedback position when it reaches the first NC block containing a G62 move preceding a G08 NC part. In reality the final positional reading of the ext. encoder equals the deflection seen on the ext. encoder when the first G62 NC block preceding a G08 was issues plus the distance commanded in the G08 NC block. DOK-CONTRL-VT*PC-07VRS-AW01-AE-P 3-16 Programming Visual TRANS 07VRS Motion Control Software The final destination point of this G62 move must be such that the ext. encoder has been depressed by at least 50 micro-meters and not more than the value set in TRANS 01-D axis parameter Aa31(Linear Encoder Pre-Limit) . If the value of the position in the final G62 block plus the position value located in the G08 block is greater than the value in TRANS 01-D axis parameter Aa06 an over travel fault ‘ Position out of bounds ’ will occur. Once the TRANS 01-D is in any other NC block other than one that contains a G08 command then the ext. encoder is not being used for positioning. Hardware and Software Requirements Indramat Servo Drive DIAX 03/04 Type Drive Firmware TRANS 01-D 06V11 or higher DIAX 03 Drive DSM 2.2 SSE 02V26 Indramat Interface Card DLF (latest revision) Indramat Encoder Cable Type 03-0349 Online Programming Tool Indramat Visual TRANS software External Linear Encoder Heidenhain MT25W (incremental measuring device) FIXED MACHINE DATUM REFERENCE POINT POSITION WORKPIECE INCREMENTAL LINEAR ENCODER DIAX 03/04 Fig. 3-5: Adaptive Depth Hardware Arrangement Programming Example N000 JC005:001 ...... N009 G01 F90 G61 Z10 F100 N010 G01 G90 G62 Z20 F200 N011 G01 G90 G62 Z27 F50 M22200010000 N012 G08 G91 Z.5 F10 M22200010001 N013 G04 F0.20 M22210010000 JS000 ...... N195 G74 Z0 F100 M00010000000 JS000 At Z=10 the TRANS 01-D takes a snap shot of the deflection on the external encoder. This will be taken into account when the external encoder is to position 0.5 units (Block N012). At Z=27 the TRANS 01-D expects to see deflection on the external encoder greater than 50 micro meters and less than the value in TRANS 01-D axis parameter Aa31 (Linear Encoder Pre-limit). TRANS 01-D moves a depth of 0.5 units on the external encoder from it’s position at NC block 10. Fig. 3-6: Adaptive Depth Programming Example and Sequence DOK-CONTRL-VT*PC-07VRS-AW01-AE-P Visual TRANS 07VRS Motion Control Software Programming 3-17 Whatever the amount the encoder is deflected (e.g., by λ) as it begins to execute NC block N012, the TRANS 01-D will move the axis a distance of (0.5 - λ) under adaptive depth control to equal 0.5 total linear deflection at the end of NC block N012. Note: If motion on the probe occurs after the G62 command preceding the G08 has been issued, but before the probe has come in contact with the part then this positional variation will not be accounted for by the TRANS 01-D. But this error will be accounted for once the probe moves onto the part (unless there is physical damage to the external encoder). Set-up Procedure 1. Ensure that the DIAX 03/04 drive system is powered off. Install the DLF board. 2. Attach the Heidenhain External Encoder to the DLF board using the Indramat IKS0349 cable. 3. Power up the DIAX 03/04 drive system. 4. Start communicating with Visual TRANS (using RS232) through the serial port “ X27 ” on the CLC-D card on the DIAX 03/04 drive. 5. Using Visual TRANS check that SERCOS parameter “ S-0-0030 Manufacturer Version ” displays the correct version of DSM “DSM 2.3-SSE-02V26” or higher. 6. CLC-D card parameter # “ C 0-0306 In position window ” needs to be set to “ .001mm ” to ensure that the DIAX 03/04 drive and ext. encoder home correctly. Configuration Procedure 1. Put the TRANS 01-D into parameter mode. 2. TRANS 01-D axis parameter Aa01, number 2 needs to be set to “1” to activate the G08 (Adaptive Depth Command) in the NC part program block. If a G08 is used in an NC program without this parameter activated the following error appears: “779 Adaptive Depth not configured for this axis” 3. TRANS 01-D axis parameter Aa03 (Feed Constant) needs to contain an accurate value, of the axis ball screw that the Adaptive Depth is being programmed on, as this value is used to ensure consistency between the motor encoder feedback and the ext. encoder feedback. 4. TRANS 01-D axis parameter Aa30 (Adaptive Depth Max Speed) needs to be set to the maximum allowable velocity when programming a G08 (Adaptive Depth Command). When using Visual TRANS, this parameter corresponds to axis parameter # 317. If a value greater than this parameter is programmed in a G08 command block the following alarm appears: “ 780 Maximum Adaptive Depth feedrate exceeded ” 5. TRANS 01-D axis parameter Aa31 (Linear Encoder Pre-limit) contains the value that the TRANS 01-D will compare to the ext. encoder position at the beginning of the G08 NC block. If the position from the ext. encoder is greater than axis parameter Aa31, the TRANS 01-D will move to the position within the preceding G62 block plus the Pre- limit deflection value and then the following alarm appears: “ System: 511 Adaptive Depth Pre-Limit Error ” 6. Using Visual TRANS make SERCOS parameter “ P 0-0075 Interface Feedback 2 ” equal to “ 2 ”. This configures the DLF board as the source of secondary feedback. 7. Exit from Parameter Mode. DOK-CONTRL-VT*PC-07VRS-AW01-AE-P 3-18 Programming Visual TRANS 07VRS Motion Control Software 8. To ensure that the External Encoder is feeding information back to the DIAX 03/04 drive, push the tip of the MT25W in & out. The position display on SERCOS parameter “ S-0-0053 Position Feedback Value 2 Ext. Feedback ” should change correspondingly. Alarm / Diagnostic Number Cause Action Required to Reset Condition 425 “Task B: 425 Depth: Probe reading > w3; not zeroed (30)” Ensure that CLC-D card parameter C0-0 306 In-Position Window is less than 50 micrometers. When referencing the motor encoder (performing a G74) the ext. encoder was not set to a value less than 50 micrometers. 511 “Adaptive Depth Pre-Limit Error ” The ext. encoder is deflected more than TRANS 01-D axis parameter Aa31 at the beginning of the G08 part. 512 “ Adaptive Depth Part Not Found ” The TRANS 01-D has reached the position commanded in the G62 block preceding the G08 command plus the Pre-limit value and still has not detected more than 50 micro meters deflection on the ext. encoder. 779 “ Adaptive Depth not configured for this axis ” A G08 was issued in an NC part program block without TRANS 01-D axis parameter Aa01 being enabled for Adaptive Depth programming. 780 “Maximum Adaptive Depth feedrate exceeded ” The feedrate programmed in the G08 is greater than the value in TRANS 01-D axis parameter Aa30. 781 “Maximum Adaptive Depth deflection exceeded” The distance traveled by the ext. encoder is greater than TRANS 01-D axis parameter Aa32 813 "G08 depth is less than or equal to Adaptive depth pre-limit" 1. The part may be out of tolerance and this is a correct diagnostic. 2. The Pre-Limit value in TRANS 01-D axis parameter Aa31 is too small. 3. There is some mechanical blockage with the ext. encoder. 1. The part may be out of tolerance and this is a correct diagnostic. 2. Test to ensure data is being read from ext. encoder by monitoring SERCOS parameter S 0-0053 when ext. encoder is in motion. There is an error in reading the ext. encoder data. Problem with ext. encoder or Feedback cable or DLF card Make TRANS 01-D Axis parameter 1 such Adaptive Depth programming is enabled. Decrease the feedrate less then the value in TRANS 01-D Axes parameter # 30 or increase this parameter greater than the value on the G08 command depends on the mechanical limitation of the system. Either decrease the distance in the G08 NC block or increase the value in TRANS 01-D axis parameter Aa32 need to consider mechanical limitations. "The value of the axis depth (distance of travel) in the G08 block is less than or equal to the Pre-limit value located in axis parameter Aa31. Example block: G08 G91 G61 Z10 M10000000000 Axis parameter Aa31 value: 11 DOK-CONTRL-VT*PC-07VRS-AW01-AE-P Programming 3-19 Visual TRANS 07VRS Motion Control Software External Feedback Devices - Distance Coded Linear Scale Note: This information applies only to TRANS 01-D software versions 06V11 and later. For the use of Distance Coded Linear scales, the operation of the TRANS 01-D will remain the same except for the following cases: • When referencing for the first time after powering up or in those instances where the axis has lost its reference. • When executing a Home command (G74) when the axis is referenced • When the user has made changes to the Reference position since the last time it was Homed or Referenced. Relevant parameters for Distance Coded Linear scales include: • S-0-0115 Position Feedback Type (set second LSB to 1 to set distance coded linear scale as feedback type for servo drive) • S-0-0118 Resolution of Linear Feedback • S-0-0165 distance coded linear scale Dimension 1 Distance-coded Reference • S-0-0166 distance coded linear scale Dimension 2 Distance-coded Reference • S-0-0178 distance coded linear scale Absolute Offset 2 Operation of Servo Drive with Distance Coded Linear Scale The Distance Coded Linear scale is a hybrid device that initially acts like an incremental feedback device, but once it is referenced to the machine position grid, it will act as an absolute feedback device. The advantage of the Distance coded scale is the user does not have to re-establish a Home position, it only needs to establish where it is in relation to the machine reference point if axis reference is ever lost. On power-up or when axis has lost its reference, the system will not be referenced. S-0-0403, LSB will be 0. When a Drive Generated Homing Command (G74) is issued, the axis will traverse the distance necessary to pass two marker pulses, in the direction specified in the Homing Parameter Aa11 as the Homing direction. After it has traversed this distance, it will stop moving and display its absolute position as defined by the scale. At this time the servo drive will set S-0-0403, LSB to a 1 to signal that the axis is referenced. Any subsequent Drive Generated Homing Commands (G74) that are issued will be ignored by the drive. TRANS 01-D Operation The TRANS 01-D treats the Distance Coded Linear scale as an incremental feedback device in those cases where the axis will loose its reference, i.e.: Exiting parameter mode, certain drive errors, or when the system has lost all power. In these cases, if reference is lost, the G74 command initiates a Drive Controlled Homing Procedure to once again reference the scale to the machine slide. If the axis has not lost its reference, the G74 command moves the slide to the already established Home position. When the axis has been moved to its established Home position, the Home output from the TRANS 01-D Cycle interface goes high. If the user has changed the value of the TRANS 01-D Reference position by changing the value of the axis word in the Homing Block, the system does not re-establish the Home position, unless it has lost reference. However, it does move the axis to the newly designated Home position and output the Home signal to notify the line control that the axis is at the DOK-CONTRL-VT*PC-07VRS-AW01-AE-P 3-20 Programming Visual TRANS 07VRS Motion Control Software Home position. If the Reference position parameter value has been changed, the TRANS 01-D once again issues a Drive Generated Homing Command to re-establish its Home position. The user should enter the value to be displayed when at the Home position using the already established methods, Axis word in the G74 Homing block and by entering a value into the Reference Position parameter (CTA10-1 Aa13 or Axis parameter A-0-0318). These two values are summed and placed into S-0-0054 (Position Feedback 2, Reference Distance) as the value to be displayed when at the Home position. Rotary Motion Control The TRANS 01-D has the ability to control a rotary application. This option can be used for applications such as rotary tables or lift and transfer drives. The software will allow programming rotary positions in UNITS/TABLE REVOLUTION. Rotary speeds are also entered in these same units. Note: The TRANS 01-D can only be configured to control one rotary axis. When used in a multi-axis system, only one of the axes may be rotary. Rotary software uses conventional TRANS 01-D programming techniques. Only certain motions and/or working units change. The NC program commands G20 and G21 are functional in rotary operation. Associated Parameters Since the system of units for rotary motions is arbitrary, the UNITS parameter gives the user the option of specifying the UNITS/TABLE REV to be used for his application. The software and/or hardware Travel Limits can be used to limit the motion to less than one revolution. As an example, the motion on a typical rotary crank arm transfer drive should not travel greater that 180° for its total travel. Using the Travel limits, any motion outside of 270° - 90° will cause an Overtravel fault. The standard parameters used for Rotary operation are described below. Parameter Description A02 UNITS /TABLE REVOLUTION (set to 360 degrees) A05 GEAR RATIO A10 SPEEDS -- Homing Speed, Rapid Speed, Jogging Speed, Jogging Rapid, Max Cutting and Max Speed to Positive Stop are all expressed in unit/table rev/min. A11 DIRECTIONS: Homing Direction: Determines the direction the axis will move when commanded to Home. Program Direction: This parameter will determine what direction the motor will turn when using G37 and G38 Gcodes. Homing and Zero Offset (NC code G74) A “0” or a “1” in the Homing direction parameter will cause it to Home in only one direction. When Homing is selected during programming, the TRANS 01-D will display “ZERO OFFSET? “. The value entered as the zero offset will determine the value of the home position on the absolute grid of the table. For example, if degrees are used as the units (360 units/table rev), and 10 is programmed as the zero offset, home position will be called "10 degrees". If an absolute move to zero degrees is commanded after that, the table would move 10 degrees. No additional motion will occur with the inclusion of a zero offset. It is simply a value to be used for home position once it is reached. If a value other than zero is DOK-CONTRL-VT*PC-07VRS-AW01-AE-P Visual TRANS 07VRS Motion Control Software Programming 3-21 programmed in the parameter for reference position, this value will be added to the zero offset in the homing block to determine the value for home. Using the above example again, if -25 was programmed as the reference position, home would be called -25 +10, or -15 degrees. Since the display will only show positive values, this would appear as 360-15, or 345 degrees. Positioning (NC code G90, G91) When an axis is designated as rotary in the servo drive setup, all positional moves will be made according to the modulo value specified. A rotary axis can be interpolated along with a linear axis. Positioning of the rotary axis can be performed as either absolute positioning (G90) or Incremental positioning (G91). The G90 and G91 commands are modal in the rotary mode of the TRANS 01-D. G90 This is the default mode for rotary operation. By default, all G01 rotary motion commanded in the TRANS 01-D will be absolute, using the shortest path for the move. When a positional move is commanded, the axis will move to the programmed destination using the shortest possible path, positive or negative direction, whichever is less than one-half of a table revolution away from the commanded position. The destination may be any value between 0 and the number set in the parameters as UNITS/TABLE REV. No negative values are allowed. To specify a direction for the G90 absolute move, in the cases where the shortest path is not desirable or possible, the user has the ability to use two additional G-codes. These two G-codes, G37 and G38 can be used to specify what direction the axis must take when executing the programmed move. G91 This command for a rotary axis does not require an additional rotary operation G-code. The G01 positional move command will cause the rotary axis to move the incremental distance specified in this NC program block. This type of move will cause the axis to move the specified distance from its present position. Direction may be specified by programming the distance as a positive or negative value. The value of the distance is limited to plus or minus the value for the maximum travel distance of the digital drive system in modulo mode. Note: The G91 command is not valid for G36, G37 nor G38 moves. NC code G36 This modal command can be used to specify that the ensuing absolute moves for the rotary axis should use the shortest path-positioning mode. This is the default mode for all absolute moves. If all absolute positional moves to be made will be made using the shortest path, this command will not be necessary. This command is necessary when the user has completed a move using either the G37 or G38 command and they want the next series of moves to be executed using the shortest path mode. In that case, the user must program the first absolute move that is to use the shortest path using this command. This modal command will then be used for each succeeding NC program block until it is changed by programming a G37 or G38. NC code G37 This G-code gives the user the ability to program an absolute (G90) move inside of the modulo value that is greater than 180 degrees away from their current position and choose positive as the direction the axis should travel to that position instead of the axis taking the “shortest path”. G90 DOK-CONTRL-VT*PC-07VRS-AW01-AE-P When a positional move is commanded, the axis moves to the programmed destination in the positive direction only. The destination may be any value between 0 and the number set in the parameters as UNITS/TABLE REV. If travel limits are enabled, a programmed move to 3-22 Programming Visual TRANS 07VRS Motion Control Software a destination outside of the specified travel range will generate a travel limit violation error. Note: G91 type positioning is not supported for use with the G37 command. NC code G38 The intent of this G-code is to give the user the ability to program an absolute (G90) move inside of the modulo value that is greater than 180 degrees away from their current position and choose negative as the direction the axis should travel to that position instead of the axis taking the “shortest path”. G90 When a positional move is commanded, the axis will move to the programmed destination in the negative direction only. The destination may be any value between 0 and the number set in the parameters as UNITS/TABLE REV. If travel limits are enabled, a programmed move to a destination outside of the specified travel range will generate a travel limit violation error. Note: G91 type positioning is not supported for use with the G37 command. Rotary Axis Programming Example This is a programming example for a Rotary Axis using G36, G37, G38 and setting over travel limits in the CTA10-1 / BTC-06 Axis parameter Aa06. Before setting the valid range of motion for a rotary axis, the user must first determine his range in reference to a unit (0°-360°) circle. On a unit circle, 0° is located on top. Moving in a clockwise direction from 0° is positive, while counter clockwise is negative. 0° Counter ClockWise Rotation Negative Direction ClockWise Rotation Positive Direction -90° C.C.W. (270° C.W.) 90° C.W. (-270° C.C.W.) Fig. 3-7: Unit circle rotation In Fig. 3-1, the range of motion is from -40º to 71º. -40° is only used as the negative overtravel limit parameter. However, when programming, use a G38 with a position of 320° to reach this position. Allowable range of motion to be entered in axis parameter -40° 71° 0° 320 Fig. 3-8: Valid range of motion for rotary axis DOK-CONTRL-VT*PC-07VRS-AW01-AE-P Programming 3-23 Visual TRANS 07VRS Motion Control Software Setting of Overtravel limits. To set the values in the CTA10-1 axis parameter Aa06: Determine the max positive travel limit parameter. In this example its 71º. Go in a counter clockwise direction to determine the negative travel limit, i.e., enter -40º not 320º. The positive overtravel limit value in axis parameter Aa06 is 71º, and the negative overtravel limit is -40º. Once these values are set, the allowable range of motion for this rotary axis must be between -40º to 71º. The following figure contains additional examples of "range of motion" for entry of axis parameter Aa06. 0° -30° Valid Range of Motion CTA10-1 Axis Parameter Aa06 90° 270° Overtravel + Overtravel 190° -30° 190° 0° -90° Valid Range of Motion 90° CTA10-1 Axis Parameter Aa06 Overtravel + Overtravel 90° -90° 180° Fig. 3-9: Additional examples of Overtravel range of motion settings N000 M00000000000 JR195 N001 JC010:00001 ……. N008 JS000 N010 M00000000001 JR031 N011 G01 G90 G61 G37 X70.0 F800 // Move Rotary Axis clockwise direction to position 40º N012 G01 G90 G61 Z20.0 F500 JR024 // Move Linear Axis to position 20 and set reverse vector to N024 N013 G01 G90 G61 G38 X321 F700 JR033 // Move Rotary Axis counter-clockwise to position 320º and sets the Reverse Vector to N033 N014 G01 G90 G61 Z60.0 F500 JR037 // Move Linear axis to position 60 and set reverse vector to N037 N015 G01 G90 G61 G36 X0.0 F900 JR195 // Move Rotary axis, using the shortest path, to position 0 º and set Reverse Vector to N195 N016 G01 G90 G61 Z0.0 F500 S0 JS000 // Move Linear Axis to 0, Jump and Stop to N000 N195 G74 X0 F720 N196 G74 Z0 F100 JR195 N197 JS000 Fig. 3-10: Rotary programming example Clamping using G20/G21 program commands When the cutting force exerted on a rotary table is high, it is possible for the position of the drive train to shift. For this reason, many machine builders will clamp the drive train to prevent unwanted movement. If it is not, the system may attempt to hold a position, or even move the drive DOK-CONTRL-VT*PC-07VRS-AW01-AE-P 3-24 Programming Visual TRANS 07VRS Motion Control Software train, causing servo overload. The NC program command G21 is functional in rotary mode to accommodate this need. This NC program command should be used for no other purpose than clamping or braking the drive train. If G21 is commanded during NC program execution, the AC Servo Controller Enable will be removed, the drive will go from AF to Ab, allowing free movement of the servo motor (no servo lock). A programmed Auxiliary output can also be used to notify the line control when it is safe to energize the clamp or brake. The Controller Enable will be restored when the G20 NC program command is executed. During the time that the G21 command is in operation, no movements should be commanded, otherwise an error will appear on the display, resulting in a fault. Only dwell times, block jumps, or waits for acknowledgments should be performed while the G21 command is active. While the G21 function is in operation, the destination will be made equal to the actual position, so that no jump will occur if the motor is rotated. This means that the next positioning command made after a clamping operation should be an absolute move. Incremental moves would be made referenced to the present position (including any move made while clamped) rather than the last commanded position. If incremental moves are required after a move to positive stop, they should be preceded by an absolute move to the last position, to correct for any shift in position during clamping. The last move made before a clamping operation should be programmed with lag finishing (G61), so that the motor is stopped in position before the Controller Enable is removed. If the block is programmed without lag finishing, the commanded position may not be reached before power to the motor is dropped. Typical sequence of events for Rotary Operation: 1. The NC program is running and the table is being positioned. 2. Table is in position (G61 move). Auxiliary output is turned on to signal the Line Control that the table is ready to be clamped. 3. Table is clamped through Line Control logic. TRANS 01-D signaling table is clamped. Ack. is sent to 4. Execute the G21 NC program command. TRANS 01-D brings servo drive from AF to Ab and sets servo motor brake. Turn on programmed Aux. output to signal that the drive is disabled. 5. Machining takes place. 6. Machining is completed. An Ack. is sent to the TRANS 01-D signaling machining is complete. 7. Execute a G20 NC program command. TRANS 01-D brings drive from Ab to AF and releases brake. Aux. Output is turned on to signal table is ready to be unclamped. 8. Table is unclamped through Line Control logic. An Ack. is brought low to confirm table is unclamped. 9. TRANS 01-D begins execution of the next NC program block. 10. Ensure that block N195 re-enables all configured axis. i.e., Program a G2. Rotary Axis examples - Feedrate Interpretation Feedrates used in conjunction with a rotary motion are interpreted based upon the presence, or lack of, an accompanying linear motion. Three cases can occur: 1. If a rotary axis appears alone on an NC block (i.e., no linear axes programmed), the feedrate is interpreted as angular velocity (modulo units/minute). Example: DOK-CONTRL-VT*PC-07VRS-AW01-AE-P Programming 3-25 Visual TRANS 07VRS Motion Control Software * Rotary Axis = Z * Module units for Axis Z = 360 units / rev N000 G01 G90 G61 Z180 F100 In this example, F100 is interpreted as 100 degrees / min (100 modulo units / minute) 2. If rotary and linear axes appear on the same NC block and the linear change in position is zero, the rotary axis will run at maximum velocity (i.e. A-0-0020 Maximum Velocity) Example: * Rotary Axis = Z * Linear Axis = X * Module units for Axis Z = 360 units / rev * Units for Linear Axis = Inches N000 G01 G90 G61 X10 Z180 F100 (X is already at 10) -orN000 G01 G91 G61 X0 Z180 F100 In both of these examples, since the axis is already at the commanded destination, the F100 will be ignored, and the axis will run maximum velocity (i.e. A-0-0020 Maximum Velocity). 3. If rotary and linear axes appear on the same NC block and the linear change in position is nonzero, the feedrate is interpreted as linear velocity and the rotary axis velocity is slaved to the linear motion. Slaved means the rotary speed will be proportioned so that the rotary axis finishes it’s move at the same time the linear path is completed. If the resulting speed of the rotary axis would be greater than maximum velocity (i.e. A-0-0020 Maximum Velocity), the rotary axis’ speed will be limited to that value. Example: * Rotary Axis = Z * Linear Axis = X * Module units for Axis Z = 360nits / rev * Units for Linear Axis = Inches * A-0-0020 = 2000 degrees / minute CASE (1) N000 G01 G90 G61 X10 Z180 F100 (X is at 0) Feedrate is interpreted as 100 Inches / min. X will complete it’s move in 6 seconds, so Z will be run with 1800 degrees / minute ((180 degrees/6)*60). CASE (2) N000 G01 G90 G61 X5 Z180 F100 (X is at 0) Feedrate is interpreted as 100 Inches / min. X will complete it's move in 3 seconds, so Z is calculated to run with 3600 degrees / minute ((180 degrees/3)*60). DOK-CONTRL-VT*PC-07VRS-AW01-AE-P 3-26 Programming Visual TRANS 07VRS Motion Control Software Feedrate (NC Code F) In order to enable position commands, a feedrate must be programmed. It is good practice to always enter a feedrate in a NC Block, unless program operation dictates a NC Block without a feedrate. Feedrate values are modal. If a feedrate is programmed in a NC Block, it will be used for any positional moves in each subsequent NC Block, unless the feedrate is changed in a subsequent NC Block. Feedrate values up to the rapid speed parameter’s value (Ax10) may be programmed. Dwell (NC Code G04) A dwell is programmed to allow time for some action to occur, such as a dwell programmed after a forward cutting motion to allow a drill to clean the hole and prevent burrs. Dwell times can be programmed from 0.01 to 99.99 seconds. Tool Corrections (NC Code T) The TRANS 01-D includes a feature that allows programmed corrections to be entered to compensate for changes in the tool or part dimensions. Program entry is in a two-digit tool correction register, which has an associated correction (or compensation) value. Nine (9) Tool Correction registers are available per servo axis, plus additional registers for External Tool Correction. The registers for each axis are; Axis Internal Register External Register X axis T11 - T19 T01 Y axis T21 - T29 T02 Z axis T31 - T39 T03 The values in registers Tx1 - Tx9 per axis can be either positive (+) or negative (-). Positive values will be assumed if no sign is entered along with the register’s value. These values can be entered through the CTA10-1 keypad or through the RS232 port on the front if the TRANS 01D. Register Tx0 is used in the NC program to clear the Tool Correction memory (i.e., the X axis is T10, the Y axis is T20, etc.). External registers do not have a clear, as any new value entered will overwrite the existing value. When the TRANS 01-D is operating, the correction value in the specified tool correction register will be added to the programmed position value. The target position of the TRANS 01-D is the sum of the programmed position and the correction value. If the total distance programmed exceeds one of the software Travel Limits, the TRANS 01-D will issue the soft fault “Axis position is out of bounds”. Zero setting of the tool correction memory is accomplished by specifying tool correction register Tx0. Tx0 is only used to clear the value in the correction memory and cannot be used as an actual tool offset value. Tool Correction registers can be viewed in both “Manual” and “Automatic” modes by pressing the Tool Correction Register key on the CTA10-1. Tool Correction registers can only be edited in “Manual” mode. DOK-CONTRL-VT*PC-07VRS-AW01-AE-P Programming 3-27 Visual TRANS 07VRS Motion Control Software Entering Tool Correction Register Values The TRANS 01-D allows the tool-setter the ability to enter one or more correction values to compensate for tool wear or, when changing tools, to compensate for differences between tools. The operating NC program is written to refer to one of these values by its tool correction register number (as described on the previous section). The correction value in the referenced register is then added to the programmed dimensions to compensate for tool wear or the difference between tools. Note: Note that tool correction values can be positive or negative, up to +/- 99.0000 inches (99.000 mm). The value entered into a register is limited by the axis parameter Aa15 "Maximum Tool Correction". Programming Tool Corrections To program a Tool Correction offset into a program NC Block, the function command Txx must be used. When the Txx function is programmed in a NC Block, the Tool Correction register programmed must coincide with the axis programmed (see table on previous pages). The following example shows how a Tool Correction register is specified in a program NC Block. N001 G01 G90 G62 Z4.56 F8 T31 M1000000 N002 G01 G90 G62 Z0.0 F150 T30 M0100000 JS000 In this example, Tool Correction register #31 was programmed. Before this NC Block is executed, the TRANS 01-D will verify that the programmed position plus the Tool Correction register’s value will not move the slide beyond a software Overtravel Limit (axis parameter Aa06). If the move will take it beyond the Overtravel Limit if executed, the TRANS 01-D will issue an error (Axis move is out of bounds) before the program NC Block is executed. It is recommended to clear the Tool Correction memory after the end of each axis’ program cycle. To do this, the return NC Block in the cycle must be programmed with the Tx0 Tool Correction register for the appropriate axis. In the example above, Tool Correction register T30 clears the Tool Correction memory for the Z axis. External Tool Correction Tool Correction registers can also be programmed from an external device to the TRANS 01-D through the RS232/485 port on the front of the TRANS 01-D. The protocol used to do this is the same protocol used to communicate with the TRANS 01-D using “Terminal Mode”. The TRANS 01-D has Tool Correction registers T01 – T03 set aside for this function. Programming these Tool Corrections is the same as it is for the internal registers. The Tool Correction device is connected to the TRANS 01-D at the CLC/D board’s serial port A (i.e., X27), using an RS-232 electrical protocol or the data can be sent via the Interbus-S PCP channel. The serial communication characteristics are as follows: • 9600 baud • no parity • 8 data bits • 1 stop bit The Tool Correction data transmitted to the TRANS 01-D is contained in the CLC communication protocol packet described below: DOK-CONTRL-VT*PC-07VRS-AW01-AE-P 3-28 Programming Visual TRANS 07VRS Motion Control Software > FP 0.1 123...456 $cs\r\n ||||||||||| | | ||||||||||| | End of Message ||||||||||| Hex ASCII Checksum | | | | | | | | | | Variable Length Data (Floating Point number) | | | | | | | | | Blank (0x20) | | | | | | | | Data Number Identifier (Floating Pt. Register #1) | | | | | | | Period (0x2E) | | | | | | Data Set Identifier (Active Program) | | | | | Blank (0x20) | | | | Command Subclass (Data) | | | Command Class (Floating Point Variable) | | Blank (0x20) | Blank ((0x20) Start Character (0x3E) To compute the checksum, do a 16-bit accumulation of all of the characters before the ’$’. Then add the most significant byte of the checksum to the least significant byte. Negate this value to form the two’s complement. The last 2 digits of this result is the checksum to be transmitted to the CLC/D. For example: The response of the TRANS 01-D after receiving a valid communication packet is to simply echo back the packet header. For example, the TRANS 01-D’s response to the above example would be; > FP 0.1 $1C\r\n If there is an error in the data sent to the TRANS 01-D, a message is sent starting with an "!" in the data field. For example: > FP 0.1 !13 Checksum Error: 37 $2F Note: The checksum of the data received by the Trans 01-D is sent back as part of the error message. In this example, the checksum is 37. After the correct External Tool offset value has been sent to the TRANS 01-D, you must also send a handshaking signal to the TRANS 01-D to let it know that the value currently in the offset register is valid for the current NC program block. This handshaking requires you to send a non-zero value to a Global Integer. Typically a value of one (1) is sent. When the TRANS executes an NC program block with an external offset register specified, it checks to see if the Global Integer’s value is not zero (0). To set this value to one (1), send the following data string to the TRANS 01-D after the correct value has been sent to the offset register: > GP 0.2 1 • G - indicates a global Integer. • P - indicates you want to read/write data. • 0.2 - requests access to Global Integer #2. DOK-CONTRL-VT*PC-07VRS-AW01-AE-P Programming 3-29 Visual TRANS 07VRS Motion Control Software • The “1” is the data value sent. This can be any non-zero value. When the T01, T02, or T03 is executed during program block execution, the TRANS 01-D will look for this Integer value to be non-zero. If this value is zero, the TRANS 01-D will stop NC program block execution and issue an error message to tell the user this situation exists. If the value is non-zero, the TRANS 01-D will transfer the tool correction value that has been written to float variable #1 to the corresponding offset depending on whether T01, T02, or T03 is programmed and then set the handshake global integer (GI2) to zero. Doing this prevents the TRANS 01-D from executing another cycle with an invalid data value. The Tx0 value that should be entered into the NC program block to clear the Tool Offset is T10 for the X axis, T20 for the Y axis and T30 for the Z axis. These are the same commands used for internal Tool Offsets. For those cases where the user wants to enter External Tool Correction values, but they do not want to implement the handshaking, the user also has the ability to send external data into the standard Tool Correction registers. In order to do this, the user must send the tool data as specified above, except the Tool Correction register specified must be one of the standard registers. When used in this way, the TRANS 01-D will execute the user program, reading the Tool Correction register’s value during NC program execution, but it will not monitor the handshaking signal for data validation. Caution: Because there will be no handshaking, the TRANS 01-D will not set Global Integer #2’s value to 0. The user should be aware that this method does not allow the TRANS 01-D to validate the data per program cycle and could allow the wrong Tool Correction value to be used for the specific part being machined. To avoid this, the user must also make sure that the new Tool Correction value is sent down before the TRANS 01-D begins its program cycle. This will assure the user that the correct value will be used when the cycle is initiated. The checksum for the data string must still be sent with the data. When entering Tool Correction register values this way, the data header and checksum response is the only way for the external device to know if the TRANS 01-D received the data. The table below shows the proper addressing for externally entering data into the standard Tool Correction registers. Axis Standard Tool Correction register # Corresponds to Floating point # X axis T11 - T19 11 - 19 Y axis T21 - T29 21 - 29 Z axis T31 - T39 31 - 39 Syntax example: > FP 0.31 0.547 $cs • F - indicates a floating point Integer. • P - indicates you want to read/write data. • 0.31 - requests access to Floating Point register #31 (standard Z axis tool correction register). • 0.547 - data sent to standard Z axis tool correction register 31 Substituting any other Floating Point register in the above data string will send the data to the Floating Point register that corresponds to the Tool Correction register for the desired axis. Note: DOK-CONTRL-VT*PC-07VRS-AW01-AE-P The checksum must be calculated for the station address, register number, and value being sent. In the previous example, the “cs” should be replaced by the actual checksum that has been calculated. 3-30 Programming Visual TRANS 07VRS Motion Control Software Spindle Speed Control (NC Code S) Spindle speeds may be programmed in any NC Block in the user program, provided it is enabled in the parameters. Spindle velocity control is achieved via a SERCOS command. Spindle speeds from 0 to the maximum spindle speed (set in parameters) may be programmed. The value is programmed directly in output speed (e.g., tool RPM). Whenever a NC Block contains a spindle speed command, the spindle will first be commanded to run at the new speed, the TRANS 01-D will wait for acknowledgment that the spindle has reached that speed then the remainder of the NC Block (positioning, homing, dwell, etc.) will be executed. Any time a spindle speed of zero is commanded, the spindle’s enable is removed (spindle disabled) after zero RPM is reached. This allows the spindle to be free to move. Spindle Positioning Control (NC Code P) A spindle positioning function is available, and when enabled via process parameters P06, may be programmed in any NC Block in the user program. The G01 command must be used in the program NC Block along with the Pxx.x NC program command to position the spindle. Because the TRANS 01-D considers positioning the spindle as an axis positioning command, no other axis (X, Y, or Z) can be programmed in the same NC Block when positioning the spindle. Position values from 0.0 degrees to 359.9 degrees, in 0.1 degree steps, may be programmed. After a spindle positioning procedure, the spindles enable remains high, meaning the spindle is rigidly held in position. In cases where this is undesirable, such as automatic tool changers, simply programming a spindle speed of zero RPM after the positioning procedure (i.e. in the next NC Block) will drop the spindle enable, allowing the spindle to be freely moved. TDA, KDA or RAC (DIAX01) The positioning of the spindle is carried out using a drive internal positioning procedure. When the TRANS 01-D executes a spindle positioning command, it sends the programmed position to the spindle drive. After the position has been sent to the drive, the TRANS 01-D will initiate the positioning procedure. This internal procedure will position the spindle according to the parameter values set for speed and direction. Therefore, the sign of any position value programmed will be ignored. It will also send a return signal to the TRANS 01-D once the positioning is complete. Every spindle positioning command sent to the DIAX01 spindle drive will re-initiate the internal positioning procedure. Because of this, if the same position is programmed in successive blocks, each block executed will result in the spindle moving to the programmed position, even if the programmed position is the same for each block. DDS 2.1, DDS 3.1, DDC 1.1 or DKS 1.1 (DIAX02) When this servo drive family is used as a spindle drive, it uses two different procedures for orienting. To operate these drives as spindles, the mode of the drive must be set to “rotary”. This will allow the user to position the axis within the rotation of the tool. In rotary mode, there are three possibilities for positioning direction. If shortest path is chosen, the drive will position the spindle the same as it would position any rotary axis. If Positive or Negative direction are chosen, the drive will execute the internal “Drive Controlled Homing procedure” to position the spindle, using the Marker Pulse as its reference and the programmed position as its offset and zero reference. Therefore, the sign of any position value will be ignored. Because it uses the Homing procedure, it will position DOK-CONTRL-VT*PC-07VRS-AW01-AE-P Programming 3-31 Visual TRANS 07VRS Motion Control Software differently than when shortest path is chosen. The differences are listed below. 1. Shortest path, If the user has chosen “shortest path” for orienting, when the TRANS 01-D executes the spindle positioning command, it will move the spindle to the programmed position taking the shortest path (less than 180°) from its current position 2. Positive direction - If the user has chosen positive only for orienting, when the TRANS 01-D executes the spindle positioning command, it will move the spindle to the programmed position using the Drive Controlled Homing procedure. The speed and direction it will use for the positioning will be determined by the values entered into the axis Homing Speed and Homing Direction parameters. Because it is using the Homing procedure, once the axis is positioned, any subsequent positioning command will cause the axis to re-home itself to the new position. The exception to this is if the subsequent positioning command is to the same position, the axis will not reposition itself. 3. Negative direction - If the user has chosen negative only for orienting, when the TRANS 01-D executes the spindle positioning command, it will move the spindle to the programmed position using the Drive Controlled Homing procedure. The speed and direction it will use for the positioning will be determined by the values entered into the axis Homing Speed and Homing Direction parameters. Because it is using the Homing procedure, once the axis is positioned, any subsequent positioning command will cause the axis to re-home itself to the new position. The exception to this is if the subsequent positioning command is to the same position, the axis will not reposition itself. DDS 2.2, DDS 3.2, DKR (DIAX03) and HDD, HDS (DIAX04) When using either of these two drive families for spindle drives, the user must use drive firmware type SHS. Drive firmware type SSE should not be used in these drives for spindle applications. These drive families, with SHS type firmware, operate similar to the DIAX01 family, except the spindle is positioned directly with the programmed position. The direction of the orientation can be changed by changing the sign of the programmed position. NC Program example: N010 G01 N011 S0 N012 G01 N013 JS000 G90 G61 X10 Y10 G90 P180 F100 S100 Explanation: N010 // Spindle Reaches 100 RPM before X & Y axes begin their motion N011 // Spindle speed reduced to zero (0) N012 // Spindle orientates to 180° at 100 degrees per minute N013 // Program jumps to block N000 and stops Auxiliary Functions (NC Code M) Auxiliary function outputs are available in the system. They are used to operate position dependent functions such as solenoids, switches, DOK-CONTRL-VT*PC-07VRS-AW01-AE-P 3-32 Programming Visual TRANS 07VRS Motion Control Software clamps, full depth indicators, lights that must be turned on dependent on a position, etc. Auxiliary functions can be turned on, off or left unchanged by entering a 0, 1 or a 2 in the proper command positions. When an auxiliary function is selected, it is turned on or off at the completion of the G-code (movement or dwell). An acknowledgment may be required for the programmed auxiliary functions, depending on the I/O system used. When the command is executed, the TRANS 01-D awaits the acknowledgments for any functions which were turned on or off before it executes the next NC Block. Once an acknowledgment is issued, the signal line must be held in that state until the function output changes. If not, NC program execution halts and a soft fault occurs. Auxiliary Acknowledgment Definition: M01211111100 0 - requires input to be always low 1 - requires input to be always high 2 - does not monitor the state of the input. i.e., if the input changes from 0 to 1, the TRANS 01-D will not issue a fault. There is one important exception to the above. The TRANS 01-D allows a jump to the reverse program to be performed even if the acknowledgments do not match their associated auxiliary outputs. This can occur on an emergency return or upon recovery from a power failure. In this case, in the first NC Block of the Homing program it is necessary to insure that all auxiliary outputs are forced into a state where they match their acknowledgments. The easiest way to do this is to program the first NC Block of the reverse program (usually 195) to turn off all auxiliary functions and program the next NC Block with a Homing function. Assuming all acknowledgments will also be off then, homing will always be possible. When programming this, of course, it must be certain that axis movement is possible and safe with all outputs off. NC Program example: N100 M00010122211 JS000 Explanation: N100 000 // Acknowledge state of inputs then jump and stop program on block Program Jumps Several types of program jumps are available, as discussed in the following paragraphs. If program jumps have been selected in a NC Block together with other functions, their execution will occur at the end of the NC Block, after all other functions have been executed. Note: Block Jumps cannot be programmed in a NC Block if motion is programmed with G62 (Without Lag Finishing). Unconditional Jump (NC Code JN) With an unconditional jump the TRANS 01-D transfers control to another NC Block anywhere in the program. This allows the programmer to change the sequence of NC program execution. This is helpful when patching NC programs. The required new program section can be written into some available NC Block locations and tied to the original program by an unconditional jump instruction. A jump instruction at the end of the new program section can transfer control back to the original program. DOK-CONTRL-VT*PC-07VRS-AW01-AE-P Programming 3-33 Visual TRANS 07VRS Motion Control Software Conditional Jump (NC Code JC) A conditional jump transfers program control to the specified NC Block only if the programmed condition exists on the conditional jump control inputs. These are user interface inputs, allowing the user to determine via external signals (such as selector switch inputs) whether a programmed jump should be executed. Example: Assume the TRANS 01-D has three different programs which start at the following NC Block numbers: Program 1 --- Block 015 Program 2 --- Block 026 Program 3 --- Block 034 Any of these three NC programs can be executed, based on the position of a selector switch, by programming the following routine (starting at NC Block N000) with conditional jumps. N000 N001 N002 N003 J J J J C C C S 015 0 0 1 026 0 1 0 034 0 1 1 000 Block number J specifies Jump S specifies Stop Target NC Block Specified input line configuration Line 1 Line 2 Line 3 Fig. 3-11: Conditional Jump Example In the above example, the program starting at NC Block N015 is executed when Line 3 of the selector switch is high and all others are low. The program at NC Block N026 is executed when Line 2 of the selector switch is high and all others are low; and the program at NC Block N034 is executed when Lines 3 and 2 are high and Line 1 is low. Block 003 is programmed with a Jump To Block 000 and Stop. In the case where the selector switch has an invalid input combination, this will cause the NC program to return to the beginning and stop, rather than proceeding in an uncontrolled manner. Note: Conditional jumps may point only to NC Blocks that contain valid program instructions. Jump And Stop (NC Code JS) The Jump And Stop instruction causes an unconditional jump to the target NC Block and subsequent stop of the program without execution of that target NC Block. Continuation of the NC program occurs only after a Start signal is issued again. This instruction is used mainly at the end of a machining program, where a Jump To Block 000 And Stop instruction is required. Jump and Stop can also be used at other positions in an NC program, if it is desirable to continue the NC program only after a renewed state. DOK-CONTRL-VT*PC-07VRS-AW01-AE-P 3-34 Programming Visual TRANS 07VRS Motion Control Software Reverse Vector (NC Code JR) When an executing user program is interrupted with a Home (Reverse) signal, and the axis is to be returned to the Home position, it is often necessary to execute different NC program sequences depending on the status of the user program at the time the Home (Reverse) signal was received. For example, if the tool is in the part, your Home (Reverse) program may be different than if the tool were at the face of the workpiece. This situation may occur in slide units, both during manual operation, when the Reverse input is triggered, and during automatic operation when the Homing input is triggered. A special type of jump command, the Reverse Vector Jump, specifies with which NC Block the Return program is to start when a Reverse or Homing signal is issued. In the original TRANS01 "Blue Box" and TRANS 01-D version 5, the reverse vector was set to NC Block N195 when the TRANS 01-D was reset. However, in the TRANS 01-D version 6, the reverse vector is maintained as the last programmed reverse vector. It is recommended that block N195 be programmed with the basic homing program. At any point in the forward program you can use the Reverse Vector Jump command to set some NC Block other than NC Block 195 as the start of your Return (Reverse) program. A starting point programmed in this manner will remain effective until it is replaced by a new reverse vector of the same type executed in your NC program. This allows coordination of very complicated Reverse programs within the user program with a minimum of programming overhead. Reverse Vector JR000 Because NC Block 000, the starting NC Block of the program, could never be used as a reverse vector, reverse vector JR000 is used for a special purpose. Whenever the TRANS 01-D executes a NC Block containing a reverse vector of JR000, it considers all following NC Blocks to be the return portion of the NC part program, even if they specify forward motions. Reverse vector JR000 is useful primarily in “Manual” mode, but also has an important effect in “Automatic” mode. In “Manual” Mode -- You should program an NC Block containing a Reverse Vector Jump to JR000 to indicate the end of the Forward program (profile). In “Manual” mode, pressing and holding the FORWARD button at the operator Station causes the TRANS 01-D to execute the Forward program. When the TRANS 01-D completes execution of a NC Block containing a reverse vector of JR000, the Forward input will be ignored and only the Return (Reverse) input can be used. Note: if reverse vector JR000 is not programmed at the end of the Forward program, depressing the Forward button while in “Manual” mode will cause the TRANS 01-D to execute the entire NC program, both the Forward and Reverse profiles. It is good practice to program a homing command in the NC part program after reverse vector JR000, however it is not required. The TRANS 01-D operates correctly without the homing command in all cases, except where all power has dropped after execution of reverse vector JR000 and before execution as the Jump to Block 000 and Stop. Some users omit the homing command in the reverse vector program to reduce cycle time. Instead, they program an absolute move to the home position. Unlike many other controls, the TRANS 01-D executes a complete homing process only when first powered up if an incremental encoder is present. If the system contains all multi-turn encoders no referencing is required. Subsequent homing commands are essentially an absolute move to the home position, with the TRANS 01-D remembering where Home is and checking that it is reached when commanded. DOK-CONTRL-VT*PC-07VRS-AW01-AE-P Programming 3-35 Visual TRANS 07VRS Motion Control Software ’Jump on Event’ Program Jump on Event is a jump that is executed when the Jump on Event input to the TRANS 01-D goes high. When the Jump on Event input goes high, the TRANS 01-D immediately jumps to NC Block N170 and begins to execute the program from that point. When this happens, the TRANS 01D sets an internal flag to specify that it is running a “Jump on Event” program. While this flag is set, no other Jump on Event inputs are recognized. After the “Jump on Event” program is finished, the flag is reset. Programming Blocks for the ’Jump on Event’ The 'Jump on Event' program begins with NC Block N170 and ends with program NC Block N179. The 'Jump on Event' program can be extended if a jump is made to another section of programming NC Blocks that are available other than N170 to N179. Programming Procedure Inside a 'Jump on Event' program, you can use all the same programming options as in the normal TRANS 01-D program. The program must start in NC Block N170 and must end either with a programmed jump in NC Block N179, with a 'Jump and Stop to 000', or a JReturn, which causes the TRANS 01-D to return to the NC program block it was executing when the Jump on Event input went high. N000 N001 N002 G01 G04 G01 X99 F2 X110 F500 S1000 F500 Signal JUMP ON EVENT N170 N171 N172 N179 G01 G91 X10 F50 JU070 JN 179 JN 003 N070 G04 F2 S500 N071 G01 G90 X99 F100 N072 Jreturn N003 G01 A X50 F500 Traverse N004 JS000 ’JUMP ON EVENT’ Program Fig. 3-12: Jump On Event Programming Example and Program Sequence Jump to Subroutine JU NC programs which contain identical program sequences in two or more places can be simplified by designating these identical sections as subroutines or subprograms. These subroutines can be executed (called) from the main program by executing a Jump To Subroutine instruction. When the Jump To Subroutine occurs, the TRANS 01-D transfers program execution to the NC Block number specified in the Jump instruction while storing the number of the NC Block which initiated the jump to subroutine. When the TRANS 01-D encounters a JReturn instruction in the subroutine sequence, it returns program control to the main program NC Block from which it executed the Jump To Subroutine instruction. NC program execution then continues with the next NC Block. A Jump To Subroutine can be executed from any point in the main program and a return to that point is assured after completion of the subroutine. Note: A Jump To Subroutine must jump to a valid NC Block. Subroutines are programmed just like main programs. Note, however, that a subroutine must always contain a JReturn instruction as its last entry. However, a JReturn may not appear in a NC program that has not DOK-CONTRL-VT*PC-07VRS-AW01-AE-P 3-36 Programming Visual TRANS 07VRS Motion Control Software been declared as a subroutine, because this would confuse the program sequence. JReturn Used to return the user program back to the block that was left with a JU (jump to Subroutine.) This block jump can also be used to return the program back to the block that was being executed when the Jump on Event input was set high. DOK-CONTRL-VT*PC-07VRS-AW01-AE-P Visual TRANS 07VRS Motion Control Software CLC DRIVE PARAMETER EDITOR 4-1 4 CLC DRIVE PARAMETER EDITOR 4.1 Overview When opened, the CLC Drive Parameter Editor uploads the current status information for drive #1 (the default). The current drive status is also displayed. The position, Velocity and Acceleration values from the CLC / TRANS 01-D card are displayed along with the feedback status from the selected drive. The Drives box allows selection of another drive by entering a drive number or scrolling with the up/down list buttons. Clicking Update uploads the current values for the selected drive. Since the drive internally generates rate profiles for single axis motion, the programmed acceleration is also displayed. Acceleration is not shown for coordinated motion since the CLC / TRANS 01-D path planner manages acceleration for coordinated motion. Fig. 4-1: Drive Parameter Editor Screen 4.2 Parameters Menu Analog Outputs Choosing Analog Outputs from the Parameters menu opens the Drive "n" Analog Output Editor dialog box. This is used to manage signal DOK-CONTRL-VT*PC-07VRS-AW01-AE-P 4-2 CLC DRIVE PARAMETER EDITOR Visual TRANS 07VRS Motion Control Software selection and scaling of the AK1 and AK2 analog output drive signals. By default, the current values for drive #1 are uploaded and displayed. Fig. 4-2: Analog Outputs Screen The Drive # box allows selection of another drive by entering a drive number or scrolling with the up/down list buttons. Clicking Update uploads the current values for the selected drive. Scrolling lists of signals available for both outputs include: • No output • Current command value • Velocity feedback value • Velocity command value • Position command value difference between each SERCOS cycle (2ms). • Position feedback value 1 (motor encoder) • Position feedback value 2 (external encoder) • Lag error • Sine signal from motor encoder • Cosine signal from motor encoder • Sine signal from external encoder • Cosine signal from external encoder Individual data entry boxes allow independent scaling of each output (maximum 10 volt output) to meet the requirements of an external indicator (analog or digital panel meter, etc.) Clicking on the Save button downloads the signal selections and scaling factors to the selected drive through the CLC / TRANS 01-D and SERCOS communications. Drive Direction The Drive Direction Editor is an edit window for viewing and setting drive direction parameters. These parameters invert the direction of the commands to the drive (i.e., A 5 inch move will move 5 inches negative if the Position Command is set to the reverse direction.) DOK-CONTRL-VT*PC-07VRS-AW01-AE-P Visual TRANS 07VRS Motion Control Software CLC DRIVE PARAMETER EDITOR 4-3 Fig. 4-3: Drive Direction Screen To view settings for a drive, select the drive number in the main window and press the Update button. To change a drives settings, switch to parameter mode, then select the direction buttons and press the Save button. See drive parameters S-00043 and S-0-0055. Drive Name This window displays the name of the currently active drive. The default name is the axis number however a custom name can be assigned and saved to any of the drives on the SERCOS ring. Fig. 4-4: Drive Name Screen Drive Monitoring Fig. 4-5: Drive Monitoring Screen DOK-CONTRL-VT*PC-07VRS-AW01-AE-P 4-4 CLC DRIVE PARAMETER EDITOR Visual TRANS 07VRS Motion Control Software Selecting Drive Monitoring from the Parameters menu opens the Drive Monitoring window and refreshes the following drive information: Position Window (S-0-0057) sets the tolerance distance used to determine if it’s in position. Zero Velocity Window (S-0-0124) sets the velocity to determine if it’s at a standstill. Absolute Encoder Difference (P-0-0097) sets the maximum distance the motor can move when off, without causing an error 76 on power-up to phase 4. Monitoring Window (S-0-0159) sets the maximum position unit (or percent for some drives) from the command value before the drive issues an error 28. The current Maximum Model Deviation from the command value is displayed in position units (or a percent for some drives). This value can be reset using the button on the bottom of the screen. Drive Tuning Selecting Drive Tuning from the Parameters menu opens the Drive Tuning dialog box for the currently active drive. The adjustments within the Velocity Loop are related to a machines performance. The Current Loop adjustments are set according to the respective motor/drive combinations and should not be altered from their initial operative settings. Fig. 4-6: Drive Tuning Screen The Velocity Loop Proportional Gain data entry box adjusts the gain of the loop feedback path (SERCOS parameter S-0100). The gain is initially adjusted by the drive/motor combination for a 1:1 load/motor inertia ratio. This parameter value may be set from 0 to 65535 The Smoothing Time Constant data entry box sets a low-pass filter that limits the bandwidth of the feedback loop and reduces digital quantization effects (Indramat parameter P-0-0004). The time constant is set in microseconds, any entry under 250µs switches off filtering. DOK-CONTRL-VT*PC-07VRS-AW01-AE-P Visual TRANS 07VRS Motion Control Software CLC DRIVE PARAMETER EDITOR 4-5 The Velocity Loop Integral Action Time data entry box also sets a low pass filter time constant integrating the velocity loop feedback signal (SERCOS parameter S-0-0101). This parameter is typically used to adjust the loop response time, matching the load to motor and reducing overshoot that may result from a rapid (step) change. This filter has a lower frequency breakpoint than the Smoothing/Roll-off value. The Proportional Gain 1 Current Regulator (S-0-0106) and Current Regulator 1 Integral Action Time (S-0-0107) adjustments are used for the initial tuning of respective motor/drive combinations. These adjustments should not be changed once they are set for a specific system. Clicking the Defaults button loads default parameter values into the dialog box data entry fields (CLC / TRANS 01-D must be in Parameter Mode). The default values assume a 1:1 ratio of load inertia to motor inertia. For further information on tuning Indramat drives and tuning parameters refer to the Digital Servo Drive User’s Manual. Drive Limits Positive and Negative Travel Limits (i.e., Software Position Limits) set floating point values for the drive Positive (S-0-0049) and Negative Position Limit Value (S-0-0050) parameters. The Travel Limits (i.e., Software Position Limits) are not affected unless Enabled is checked. Fig. 4-7: Drive Limits Screen The Velocity limit value (S-0-0091) determines the maximum allowable speed in either direction. If the velocity limit value is exceeded, the drive responds by setting the message "ncommand > nlimit" in Class 3 Diagnostics (IDN S-0-0013). The Acceleration for AH parameter (S-0-0138) reduces the maximum acceleration ability of the drive symmetrically around 0, to the programmed value in both directions. The Bipolar torque limit value (S-0-0092) determines the maximum allowable torque in either direction. If the torque limit value is exceeded, the drive sets the message "T > Tlimit" in Class 3 Diagnostics (S-0-0013). Note: DOK-CONTRL-VT*PC-07VRS-AW01-AE-P The Save button and all of the value fields will be grayed out if the system is not in parameter mode. 4-6 CLC DRIVE PARAMETER EDITOR Visual TRANS 07VRS Motion Control Software Drive Reference This menu item will automatically sense the active drives motor encoder type and launch either the single or multi-turn encoder dialog box. Single-turn Encoder Selecting Drive Reference from the Parameters menu opens the Single Turn Encoder Homing Setup dialog box and uploads the current parameter values for drive #1 (the default). Fig. 4-8: Drive Reference - Single Turn Encoder Screen Homing does not need to be configured if the Home icon or AXIS/HOME text language command is not used in user programs. Homing is an internal capability of Indramat intelligent drives and requires only that the CLC / TRANS 01-D send a home command to the drive. The actual homing procedure performed by the drive is set by the drive parameters. The Drive # box allows selection of another drive by entering a drive number or scrolling with the up/down list buttons. Clicking Update uploads the current values for the selected drive. Because the setup of drive homing parameters is highly system dependent, refer to the Drive User’s Manual for information on the various homing routines and the requirements for setting up the homing parameters. Multi-turn Encoder The Multi-turn Encoder Homing Reference instructs the DDS drive to use the current shaft position as the position indicated in the ‘Reference Distance’. DOK-CONTRL-VT*PC-07VRS-AW01-AE-P Visual TRANS 07VRS Motion Control Software CLC DRIVE PARAMETER EDITOR 4-7 Fig. 4-9: Drive Reference - Multi-turn Encoder Screen Set the drive number to the drive to be referenced. Move the motor to the position to be referenced. Set the ‘Reference Distance’ to the value to be assigned to this position. Press the Continue… button. A second screen will inform you that all motion on this drive will be referenced to these values. Click on OK to accept, or Cancel to abort. After successful completion of this procedure, the checkbox Drive referenced to machine zero will be checked. Encoder 2 The Encoder 2 setup displays three consecutive windows that are used for configuring an external encoder for each drive in a system. Before an external encoder can be setup, the system must placed in parameter mode. Each drive having an external encoder requiring setup must first be selected from the drop-down list in the Drive Parameter Editor main window. Note: The three Encoder 2 Setup windows contain a Next and Previous button for moving between the setup windows and not for selecting the next drive as used in other VisualMotion windows. Select one the following Function types in Fig. 4-10 and click on the Save button before proceeding to the next screen. The available function types are as follows: DOK-CONTRL-VT*PC-07VRS-AW01-AE-P • Additional load side feedback • ELS Master • Single load side feedback • Measuring wheel (Not supported with TRANS01-D firmware) • Spindle 4-8 CLC DRIVE PARAMETER EDITOR Visual TRANS 07VRS Motion Control Software Fig. 4-10: Drive n Encoder 2 Setup Clicking on the Next button will display the second setup window where the Encoder Direction, Application Type and Encoder Type are selected. Fig. 4-11: Drive n Encoder 2 Setup (second window) Encoder Direction sets the rotational direction of the external encoder with no relationship to the motor that is attached to the same drive. The rotational direction is viewed while facing the encoder’s shaft. • Not inverted is a clockwise rotation. • Inverted is a counter clockwise rotation. Application Type identifies the application as either rotary or linear. Encoder Type identifies the style of the external encoder being used. After the selections are made, click on the Save button before continuing to the Next window. Clicking on the Previous button will backup one window. The last setup window in Fig. 4-12 is used for setting feedback resolution, filter time constant and monitoring window. DOK-CONTRL-VT*PC-07VRS-AW01-AE-P Visual TRANS 07VRS Motion Control Software CLC DRIVE PARAMETER EDITOR 4-9 Fig. 4-12: Drive n Encoder 2 Setup (last window) Mechanical Selecting Mechanical from the Parameters menu opens the Mechanical System dialog box and uploads the current values from the drive. This dialog box allows easy access to several important parameters, which must be set before running any motion programs. Fig. 4-13: Mechanical Screen Data Positioning with respect to the load configures the drive to use Encoder 2 to close the position loop and provide cyclic feedback from drive parameter S-0-0053. This sets S-0-0004 - Bit 11: Use Secondary Encoder for Positioning equal to 1. This option must be set if the CLC / TRANS 01-D is used with DDS-2.1 linear motor firmware. The Units of measure for position data selection has a choice of Inches, Millimeters, or Radians [Degree] for the system-wide unit of measurement (A-0-0005). DOK-CONTRL-VT*PC-07VRS-AW01-AE-P 4-10 CLC DRIVE PARAMETER EDITOR Visual TRANS 07VRS Motion Control Software The Type of scaling selection can be linear or rotary (A-0-0004 bit 2). When linear is selected absolute positioning is enabled in the drive. When rotary is selected, position is in degrees, velocity in RPM, and acceleration in radians/sec2. The Feed constant k allows setting the ratio of movement in system units resulting from each revolution of the driven shaft (S-0-00123). For example, a 5 TPI ball screw provides 0.200 inch movement per revolution. Coupling ratio output Z2 and Coupling ratio input Z1 permits setting the ratio between the motor shaft and driven shaft. Integer values permit preservation of maximum system accuracy with ratios that result in repeating decimals (i.e., 1:3 = 0.333333...). These values are set in the drive’s Input Revolutions of Load Gear (S-0-0121) and Output Revolutions of Load Gear (S-0-0122) parameters. The Modulo value (S-0-0103) is indicated as a maximum rotational value in which the motor will turn before resetting the position to zero. The default value when operating in modulo mode is 360. (Modulo mode is set in the drive by setting bit 7 of IDN S-0-0076, Scaling Options for Position Data). Overview Selecting Overview from the Parameters menu opens a View Drive # SERCOS Parameters dialog box. This dialog box may be used to view and setup all Drive and CLC / TRANS 01-D user accessible parameters. Fig. 4-14: Overview Screen Parameters may be uploaded for display or editing by selecting one of the Param Source radio buttons, then clicking the OK button. Choosing Drives or Axis requires the entry of a Drive Number or Axis Number in the enabled data entry box. Choosing CLC / TRANS 01-D card allows uploading the CLC / TRANS 01-D card system parameters. Selecting Task requires choosing of one of the four CLC / TRANS 01-D tasks from the enabled pull-down menu. DOK-CONTRL-VT*PC-07VRS-AW01-AE-P Visual TRANS 07VRS Motion Control Software CLC DRIVE PARAMETER EDITOR 4-11 After the selected list has been loaded, you may scroll the list by clicking on the list scroll bars up and down arrowheads, or clicking and dragging the scroll button. Clicking and holding (or dragging) the scroll bar button will display the number of the first viewable parameter in the display list in the upper left of the title bar. Selecting a list entry and clicking the Edit button or double clicking on the list entry opens an Edit &&&& Parameter dialog box that allows you to change the parameter value and update the parameter by downloading it to the CLC / TRANS 01-D or the drive(s). In addition to uploading all the parameters of a set (i.e., all drive or task parameters, etc.) you may build a custom set of parameters by clicking on the Build Custom... button and opening a Build Custom Display dialog box. When the Build Custom Display dialog box opens, the parent View &&&& Parameters dialog box remains active. Selecting a list item from the View &&&& Parameters dialog box list, then clicking Add in the Parameter Numbers box adds the selected parameter to the Build Custom Display list. Only one parameter may be added at one time. Selecting one of the parameters from the Parameter Numbers box, and then clicking Delete removes the item from the Build Custom Display list. Since the parent View &&&& Parameters dialog box remains active, the parameter list in the parent View &&&& Parameters dialog box may be changed by re-selecting a different Param Source. Parameters from the newly uploaded list may then be added to the Build Custom Display list in the Parameter Numbers box. In this manner a custom list may be built by selecting any available parameter from any parameter list. A previously saved custom list may be loaded and used as a source for building another custom list, however, it must be the first list loaded. You cannot load a custom display list once another list has been loaded without closing the Build Custom Display dialog box. Clicking on Save pops up a Name Custom Display dialog box permitting entry of an eight character maximum filename. Clicking on the Display Custom… button opens a Display Custom List dialog box with a list of the currently saved custom parameter lists by name. Selecting a list and clicking on OK or double clicking the list item uploads and displays the parameters in the selected list. The Find… and Find Next buttons can be used to search the Description section of the View &&&& Parameters dialog box for all occurrences of a specific string of characters. DOK-CONTRL-VT*PC-07VRS-AW01-AE-P 4-12 CLC DRIVE PARAMETER EDITOR 4.3 Visual TRANS 07VRS Motion Control Software Oscilloscope The oscilloscope utility is used to capture and display run-time data. The capture can be of the CLC-D control or on a drive that supports this feature. Selected data is acquired on the drive or control, passed to Visual TRANS, and displayed on the graphical format. The graphical display and supporting data can be printed, or the data can be saved to a file for later review. Holding the left mouse button opens the measurement window. Drag the mouse pointer to the desired location for color-coded measurements. Fig. 4-15: Oscilloscope Utility File Menu The File menu is used for retrieving file data, saving data to a file, printing, and exiting the oscilloscope utility. Open - data from user selected input file is loaded into input data list-box. Save - data from user selected output is loaded into output data list-box. Print… - the oscilloscope graph and its related data table is sent to the printer. Exit - terminates this utility Source Menu Selects the source from which the oscilloscope will gather signal data. Drive 1 to n - lists of all drives on the SERCOS ring that supports the oscilloscope feature. DOK-CONTRL-VT*PC-07VRS-AW01-AE-P Visual TRANS 07VRS Motion Control Software CLC DRIVE PARAMETER EDITOR 4-13 Card - when selected, the oscilloscope can then read card variables, parameters and registers. Timing The Oscilloscope [timing] Options in Fig. 4-16 are used for setting the Sampling Rate (How often a trace is captured) and Sample Count (How many sampling rates are captured). The Capture Duration field displays the total capture duration that is calculated by multiplying the Sample Count and Sampling Rate. A Pretrigger can be added and is a percentage of the capture interval. Note: The Pretrigger appears on the oscilloscope screen as a vertical line. Fig. 4-16: Oscilloscope Options Signal Selection The Drive Signal Setup in Fig. 4-17 is available when a drive is selected under the Source menu. Fig. 4-17: Drive Signal Selection Two drive signals can be captured and viewed. The following is a listing of the available drive signals. • DOK-CONTRL-VT*PC-07VRS-AW01-AE-P Position Feedback. 4-14 CLC DRIVE PARAMETER EDITOR Visual TRANS 07VRS Motion Control Software • Velocity Feedback. • Velocity Deviation (from commanded value ). • Position Deviation (from commanded value). • • Torque Command Value (required to maintain the commanded Velocity/Position). Disabled (Signal 2 only). The Card Signal Setup in Fig. 4-18 is available when Card is selected under the Source menu. Fig. 4-18: Card Signal Selection • Program Floats ( Fx ). • Program Integer ( Ix ). • Global Floats ( GFx ). • Global Integers ( GIx ). • Axis Parameters of drives on SERCOS ring*. • Register Bit. • +/- Register (could be used to monitor a register’s value). • Card Param. • ELS Gp # In Velocity.** • ELS Gp # Out Position.** • VM1 Position (Virtual master signal). • VM1 Velocity. • VM2 Position. • VM2 Velocity. *Axis parameter must be in cyclic telegram. Use parameter A-0-0185 and A-0-0195 to add other drive parameters to cyclic data. **The # symbol represents ELS Groups 1-8. available for each ELS Group in the system. This same signal is For either signal source, the sample acquisition may be User initiated or Internally initiated. For User initiated captures, data acquisition starts as soon as the capture button is pressed. This type of start capture is not deterministic. All other fields in the Trigger section are grayed out. DOK-CONTRL-VT*PC-07VRS-AW01-AE-P Visual TRANS 07VRS Motion Control Software CLC DRIVE PARAMETER EDITOR 4-15 For Internally initiated captures, the available signals are the same as the signals for Signals 1 – 3. The heading in the Trigger fields will change based on the signal selected. The trigger Polarity options are on “Positive” edge, “Negative” edge, or both (i.e., “Pos. or Neg.”). The signal Threshold is the signal level to trigger. Options menu From the options menu, a trace’s appearance can be changed from Lines to Dots. When combined with the Time Controls feature in Fig. 427, the user can scale (zoom) in to reveal the individual dots that makeup the trace. Fig. 4-19: Options Menu Filter encoder rollover The position control loop in servo systems is continuously correcting the position of an encoder when at standstill. This continuous correction in position can cause dithering that will be captured by the oscilloscope. When selected, the Filter encoder rollover will eliminate any dithering based on the settings of the Filter variables … window in Fig. 4-20. Fig. 4-20: Filter variables Minimum value to be viewed as 0 A value between 0 and 2 degrees will be used as the filter window for ignoring position dithering. While holding position at 360°, any value between 0 and the minimum value entered will be interpreted as a dither and seen as 360 degrees up to a maximum number of successive samples. DOK-CONTRL-VT*PC-07VRS-AW01-AE-P 4-16 CLC DRIVE PARAMETER EDITOR Visual TRANS 07VRS Motion Control Software Maximum value to be viewed as 360 A value between 358 and 360 degrees will be used as the filter window for ignoring position dithering. While holding position at 0°, any value between 360 and the maximum value entered will be interpreted as a dither and seen as 0 degrees up to a maximum number of successive samples. The oscilloscope will immediately capture any position value outside the minimum or maximum filter windows. An example of the filter encoder rollover is shown in Fig. 4-21. Fig. 4-21: Filter encoder rollover Select colors… The three available signal traces are color coded and can be changed for both runtime and memory by selecting a color for each trace in the Signal color selection window in Fig. 4-22. DOK-CONTRL-VT*PC-07VRS-AW01-AE-P CLC DRIVE PARAMETER EDITOR 4-17 Visual TRANS 07VRS Motion Control Software Fig. 4-22: Signal color selection Abort, Upload and Enable Trigger The Abort, Upload and Enable Trigger buttons are used to trigger trace captures of configured signals. The Upload and Enable Trigger functions are also available under the Options menu. Furthermore, the Abort function Fig. 4-23: Signal triggering buttons Oscilloscope memory buttons Using memory buttons, traces can be stored into memory for viewing and comparing. View stored memory traces View current traces and memory traces View current traces Fig. 4-24: Oscilloscope memory buttons DOK-CONTRL-VT*PC-07VRS-AW01-AE-P Save current traces to memory 4-18 CLC DRIVE PARAMETER EDITOR Visual TRANS 07VRS Motion Control Software Manipulating trace signals When multiple traces are captured at one time, they can be positioned and scaled independently of each other by using the up and down arrows for each trace as shown in Fig. 4-25. The traces can also be turn on or off by clicking on the check boxes to the left of the signal description. Fig. 4-25: Manipulating trace signal By positioning the traces above and below each other, the user can more easily distinguish between the signal. Fig. 4-26 shows an example of three traces repositioned for clarity. Fig. 4-26: Separated oscilloscope traces Time Controls The Position and Scale functions in Fig. 4-27 are used to more closely analyze a specific area of a captured trace. The Scale function acts as a DOK-CONTRL-VT*PC-07VRS-AW01-AE-P Visual TRANS 07VRS Motion Control Software CLC DRIVE PARAMETER EDITOR 4-19 zoom, allowing the user to view smaller sections of a trace, while the Position function controls the horizontal scrolling. Note: The Position function only works after the Scale function is used. Fig. 4-27: Time Controls DOK-CONTRL-VT*PC-07VRS-AW01-AE-P 4-20 CLC DRIVE PARAMETER EDITOR Visual TRANS 07VRS Motion Control Software DOK-CONTRL-VT*PC-07VRS-AW01-AE-P Visual TRANS 07VRS Motion Control Software 5 CLC TRANSFER UTILITY 5.1 Contents for CLC_XFER Server Help CLC TRANSFER UTILITY 5-1 CLC_XFER is a Microsoft® Windows™ based Dynamic Data Exchange Server application used to transfer data to/from Indramat’s CLC / TRANS 01-D motion control cards. Communications is via the CLC_DDE server. Allowable Data transfer operations • All( full backup or restore ) • All Card Parameters( system, task, and axis ) • A Drive’s parameter set( a drive on the ring ) • An NC Program • Tool Correction Values 5.2 The Communication Servers Main Window CLC_XFER window provides access to the help system, transaction log, and about window. During a data transfer, the caption will display the name of the files used in the transfer. When CLC_XFER is in an icon state, its color will indicate its status. Red indicates inactive and the last transaction terminated in an error, the message “Failed” is written across the top of the icon. Yellow indicates the transfer server is being used. While a transfer is in progress, the percent complete is displayed on the top of the icon and a corresponding bar graph across the center. The name of the file involved in the transfer is displayed below the icon. Green indicates inactive and the last transaction was successful or it was just spawned. The message “Ready” is written across the top of the icon. 5.3 Dynamic Data Exchange Interface A windows application, known as a client, can pass information between other applications known as servers using Dynamic Data Exchange (DDE). A client establishes a conversation with a server specifying a Service and a Topic. Once a conversation has been started, a client may request or send information by specifying an item. The service name for the transfer utility is “CLC_XFER”. To transfer data to or from a file To transfer data use the DDE EXECUTE command. The topic is the communication type like used for the DDE server( i.e. SERIAL_0 ). The item is an ASCII string containing the direction(R/W), complete path, data descriptor (see above), and program handle (1-10) or drive ID (1-4). Data transfer operation codes: a All( full archive or restore ) c Card Parameters( system, task, and axis ) d Drive parameters( a drive on the ring ) To get status or the last error message To inquire about the status, use the DDE REQUEST command. The topic is “SERVER” and the item is one of the following: DOK-CONTRL-VT*PC-07VRS-AW01-AE-P 5-2 CLC TRANSFER UTILITY Visual TRANS 07VRS Motion Control Software TRANSFER|Status percent complete ; returns -2 for error, -1 for ready, 0-100 for TRANSFER|ErrorText ; returns last error message To change a parameter in the server To change parameters of the transfer utility, use the DDE POKE command. The topic is “SERVER” and the item is one of the following: TRANSFER|Response_Timeout timeout in seconds TRANSFER|Display_CLC_Errors displayed from server 5.4 ; 1-900, set message ; 0-1, clears/sets if errors are Activity Log A record of data transfer transactions is saved to a read only file “XFERLOG.TXT” in the working directory. The file size is limited to 256 lines; the oldest record is deleted to make room for a new entry. Each entry consists of date, time, dde topic, dde item, and status. For failed entries, an indented message describing the failure will be displayed on the following line. DOK-CONTRL-VT*PC-07VRS-AW01-AE-P Index 6-1 Visual TRANS 07VRS Motion Control Software 6 Index 4 425 Task B 425 Depth Probe reading> w3 not zeroed (30) ...............................3-18 5 511 Adaptive Depth Pre-limit Error ..............................................3-18 512 Adaptive Depth Part Not Found ...................................3-18 7 779 Adaptive Depth not configured for this axis ...........................3-18 780 Maximum Adaptive Depth feedrate exceeded................3-18 781 Maximum Adaptive Depth deflection exceeded..............3-18 A A02 ...........................................3-20 A05 ...........................................3-20 A10 ...........................................3-20 A11 ...........................................3-20 Aa11 .........................................3-11 Aa12 .........................................3-11 Aa14 .........................................3-11 Aa20 .........................................3-11 Aa21 .........................................3-11 Aa22 .........................................3-11 About Visual TRANS….............1-43 absolute positioning..................3-13 Activity Log .................................5-2 adaptive depth programming ........................3-15 Adaptive Depth Control (G08) ..3-15 Adaptive Depth Hardware.........3-16 Analog Outputs...........................4-1 Application Programming Requirements .........................3-1 Archive… ........................ 1-26, 1-43 Automatic Mode..........................3-2 auxiliary functions .....................3-32 Auxiliary Functions (NC Code M)332 Auxiliary Functions [M] Tab ......1-13 Axis...........................................1-10 axis clamping............................3-23 Axis Enable and Disable (G20, G21)........................................3-8 B Backup......................................1-26 Backup All Cards ......................1-30 Backup Card ##........................1-28 Basic Homing Program...............3-8 Baud Rate...................................2-5 Block Comment ........................1-15 DOK-CONTRL-VT*PC-07VRS-AW01-AE-P Block Jump [J] Tab .................. 1-14 Block… .................................... 1-18 C Card Selection... ............. 1-18, 1-37 Check Program Syntax1-15, 1-18, 1-25, 1-43 clamping, axis .......................... 3-23 CLC Back Plane Relay Time-out ... 2-3 Response Time-out ............... 2-3 Server Configuration.............. 2-3 Status Display........................ 2-3 CLC DDE Server........................ 2-2 CLC Serial Ports Port 1 ................................... 1-20 Port 2 ................................... 1-20 CLC Serial Ports... ................... 1-19 CLC_XFER ................................ 5-1 Clear All Forcing ...................... 1-35 Clear NC Program…....... 1-25, 1-43 Comment Tab .......................... 1-15 Block Comment ................... 1-15 conditional jump....................... 3-33 Conditional Jump (NC Code JC)333 Configuration ........................... 1-20 Context Help ............................ 1-43 Creating a Program Block.......... 1-7 D Data ......................................... 1-34 Registers.............................. 1-34 DDC 1.1 spindle positioning .... 3-31 DDE .................................... 2-1, 2-4 Conversations........................ 2-5 Dde EXECUTE .......................... 5-1 Dde POKE ................................. 5-2 Dde REQUEST .......................... 5-1 Dde Server................................. 2-1 DDS 2.1 spindle positioning..... 3-31 DDS 2.2 spindle positioning..... 3-31 DDS 3.1 spindle positioning..... 3-31 DDS 3.2 spindle positioning..... 3-31 DeviceNet…............................. 1-21 Diagnostic Log ......................... 1-37 DIAX01 spindle positioning...... 3-30 DIAX02 spindle positioning...... 3-31 DIAX03 spindle positioning...... 3-31 DIAX04 spindle positioning...... 3-31 Discrete DEA 28 ...................... 1-23 Discrete DEA 4 ........................ 1-23 Discrete DEA 4 and 5 .............. 1-23 distance coded linear scale ..... 3-19 DKR spindle positioning........... 3-31 DKS 1.1 spindle positioning..... 3-31 Drive Direction ........................... 4-2 Drive Direction Editor................. 4-2 Drive Homing ............................. 4-6 Drive I/O................................... 1-22 Drive I/O… Discrete DEA 28 .................. 1-23 Discrete DEA 4 .................... 1-23 Discrete DEA 4 and 5 .......... 1-23 6-2 Index Visual TRANS 07VRS Motion Control Software Fieldbus ................................1-23 Interbus-S Configuration 1....1-23 Drive Limits.................................4-5 Drive Monitoring ................. 4-3, 4-4 Drive Name.................................4-3 Drive Parameter Editor ...............4-1 Drive Reference..........................4-6 Drive Tuning ...............................4-4 Drives Help Directories… .........1-23 Drives... ....................................1-23 dwell .........................................3-26 Dwell (NC Code G04 ................3-26 Dynamic Data Exchange ............2-1 E Edit Bits ....................................1-35 Edit Register .............................1-35 Enable/Disable Feed To A Positive Stop (G75 & G76) .................3-14 end of program ...........................3-1 Error Handling ............................2-4 programming........................ 3-14 G90 .......................................... 3-13 rotary operation.................... 3-21 G91 .......................................... 3-13 rotary operation.................... 3-21 H HDD spindle positioning .......... 3-31 HDS spindle positioning........... 3-31 Help ......................................... 1-43 About Visual TRANS............ 1-43 homing ....................................... 3-9 positive stop......................... 3-10 positive stop parameters...... 3-11 zero offset .............................. 3-9 I incremental positioning............ 3-13 Installing Visual TRANS............. 1-1 Interbus-S Configuration 1....... 1-23 Item Name ................................. 2-2 F feed to a positive stop...............3-14 feedback devices, external distance coded linear scale ..3-19 feedrate ....................................3-26 Feedrate (NC Code F)..............3-26 Fieldbus ....................................1-23 File New ......................................1-17 File Menu..................................1-16 Finishing .....................................1-9 first positioning ...........................3-1 Force a Register .......................1-35 Format ......................................1-35 Function Tab...............................1-8 Axis .......................................1-10 Finishing .................................1-9 Positioning ..............................1-9 Rotary Direction......................1-9 G G00................................. 1-10, 3-12 G01................................. 1-10, 3-12 G04...........................................3-26 G08...........................................3-15 G20 axis clamping........................3-24 G21 axis clamping........................3-24 G36...........................................3-21 G37...........................................3-21 G38...........................................3-22 G61...........................................3-13 G62...........................................3-13 adaptive depth control ..........3-17 jumps ....................................3-33 programming ........................3-15 G69...........................................3-10 G74................................... 1-10, 3-9 distance coded linear scale ..3-19 rotary operation ....................3-20 G75 programming ........................3-14 G76 J JC ............................................ 3-33 JN ............................................ 3-33 JR ............................................ 3-34 JReturn .................................... 3-36 JS............................................. 3-34 JU ............................................ 3-35 jump conditional............................ 3-33 reverse vector ...................... 3-34 unconditional........................ 3-33 Jump And Stop ........................ 3-34 Jump And Stop (NC Code JS). 3-34 Jump on Event......................... 3-35 Jump to Block 000 and Stop program termination............... 3-1 Jump To Subroutine ................ 3-36 Jump to Subroutine JU ............ 3-35 K KDA spindle positioning........... 3-30 L Lag Finishing ........................... 3-13 M Manual Mode ............................. 3-4 reverse vector ...................... 3-34 Maximum Model Deviation......... 4-4 Mechanical................................. 4-9 Menu Bar ................................. 1-16 Data ..................................... 1-34 File ....................................... 1-16 Setup .......................... 1-18, 1-37 Status................................... 1-37 Tools .................................... 1-23 View ..................................... 1-17 Modes ...................................... 1-38 Monitoring .................................. 4-4 Multi-turn Encoder ..................... 4-6 DOK-CONTRL-VT*PC-07VRS-AW01-AE-P Index 6-3 Visual TRANS 07VRS Motion Control Software N NC Code Descriptions ................3-7 NC Program Block Number1-8, 111 New ..........................................1-17 Next Error .................................1-18 O Options .....................................1-35 Clear All Forcing ...................1-35 Edit Bits ................................1-35 Edit Register .........................1-35 Force a Register ...................1-35 Oscilloscope .............................4-12 Overview...................................4-10 P Port 1 ........................................1-20 Port 2 ........................................1-20 Position.....................................1-12 positional move.........................3-12 positioning absolute ................................3-13 incremental ...........................3-13 spindle ..................................3-30 Positioning ..................................1-9 Positioning (NC Code G00, G01, G90 & G91) ..........................3-12 Positive Stop homing..................................3-10 power loss reverse vector.......................3-35 Previous Error...........................1-18 Program Save .....................................1-16 Program Assistant ... 1-7, 1-24, 1-42 Auxiliary Functions [M] Tab ..1-13 Block Jump [J] Tab ...............1-14 Comment Tab.......................1-15 Function Tab...........................1-8 Program Block Tab.................1-8 Spindle Speed, or Position [S, P] Tab ...................................1-12 Tool Correction Tab ..............1-11 Program Block ................ 1-15, 1-18 Create.....................................1-7 Program Block Number .... 1-8, 1-11 Program Block Tab.....................1-8 Program Download… ..... 1-24, 1-43 program start ..............................3-1 program termination ...................3-1 Program Upload….......... 1-24, 1-43 Programming ..............................3-1 Programming Styles with Example ................................................3-2 R RAC spindle positioning ...........3-30 Reference Position homing..................................3-11 registers tool correction ............. 3-26, 3-27 Registers ..................................1-34 Format ..................................1-35 Options .................................1-35 DOK-CONTRL-VT*PC-07VRS-AW01-AE-P Settings................................ 1-37 Restore .................................... 1-26 Restore Card ## ...................... 1-32 reverse vector .......................... 3-34 auxiliary functions ................ 3-32 homing ................................... 3-9 Reverse Vector (NC Code JR). 3-34 Rotary Direction ......................... 1-9 RS485 Converter ....................... 2-5 Running Visual TRANS ............. 1-5 S S-0-0115 Position Feedback Type distance coded linear scale . 3-19 S-0-0118 Resolution of Linear Feedback distance coded linear scale . 3-19 S-0-0165 Distance-coded Reference Dimension 1 distance coded linear scale . 3-19 S-0-0166 Distance-coded Reference Dimension 2 distance coded linear scale . 3-19 S-0-0178 Absolute Offset 2 distance coded linear scale . 3-19 Saving an NC Program ............ 1-16 Serial Communications.............. 2-4 Serial Event ............................... 2-5 Serial Port .................................. 2-5 SERVER Topic Name ........................... 2-7 Service Name ............................ 2-1 Settings.................................... 1-37 Setup .............................. 1-18, 1-37 Card Selection... ......... 1-18, 1-37 CLC Serial Ports... ............... 1-19 Configuration ....................... 1-20 DeviceNet... ......................... 1-21 Drive I/O… ........................... 1-22 Drives Help Directories ........ 1-23 Drives................................... 1-23 Smoothing Time Constant ......... 4-4 speed ....................................... 3-12 spindle ................................. 3-30 Speed ...................................... 1-12 spindle positioning ................... 3-30 DIAX01 ................................ 3-30 Spindle Positioning Control (NC Code P)................................ 3-30 Spindle speed .......................... 3-30 Spindle Speed Control (NC Code S) ............................................. 3-30 Spindle Speed, or Position [S, P] Tab....................................... 1-12 Position ................................ 1-12 Speed .................................. 1-12 start of program ......................... 3-1 Status....................................... 1-37 Diagnostic Log ..................... 1-37 Modes .................................. 1-38 System................................. 1-41 System..................................... 1-41 T Target Block............................. 1-14 TDA spindle positioning ........... 3-30 Tool Bar ................................... 1-42 tool correction .......................... 3-26 6-4 Index Visual TRANS 07VRS Motion Control Software external transfer....................3-27 program block.......................3-27 Tool Correction [T] Tab.............1-11 Tool Corrections (NC Code T) ..3-26 Tools.........................................1-23 Archive........................ 1-26, 1-43 Check Program Syntax1-15, 118, 1-25, 1-43 Clear NC Program... .............1-43 Clear NC Program…... 1-25, 1-43 Program Assistant 1-7, 1-24, 1-42 Program Download... ............1-43 Program Download… . 1-24, 1-43 Program Upload... ................1-43 Program Upload…...... 1-24, 1-43 Topic Name ................................2-1 U unconditional jump ...................3-33 Unconditional Jump (NC Code JN) ..............................................3-33 V Velocity limit................................4-5 Velocity Loop Integral Action Time ................................................4-5 Velocity Loop Proportional Gain .4-4 View..........................................1-17 Block… .................................1-18 Next Error............................. 1-18 Previous Error...................... 1-18 Visual Trans Parameters Menu Drive Monitoring................. 4-3 Visual TRANS Parameters Menu Analog Outputs .................. 4-1 Drive Homing ..................... 4-6 Drive Reference................. 4-6 Drive Tuning ...................... 4-4 Mechanical......................... 4-9 Visual TRANS Parameters Menu Drive Direction ................... 4-2 Drive Limits ........................ 4-5 Drive Name........................ 4-3 Overview .......................... 4-10 W With / Without Lag During Positioning (G61 & G62)...... 3-13 Without Lag Finishing .............. 3-13 jumps ................................... 3-33 Z zero offset homing ................................. 3-10 DOK-CONTRL-VT*PC-07VRS-AW01-AE-P Customer Service Locations 7-1 Visual TRANS 07VRS Motion Control Software 7 Customer Service Locations USA USA SALES Service USA SALES Service Mannesmann Rexroth Corporation Rexroth Indramat Division 5150 Prairie Stone Parkway USA – Hoffman Estates, IL 60192-3707 Mannesmann Rexroth Corporation Rexroth Indramat Division Central Region Technical Center USA - Auburn Hills, MI 48326 Tel.: +1-847-645-3600 Fax: +1-847-645-6201 e-mail: [email protected] Tel.: Fax: USA SALES +1-248-393-3330 +1-248-393-2906 USA SALES Service USA Service Mannesmann Rexroth Corporation Rexroth Indramat Division Northeastern Technical Center 99 Rainbow Road USA - East Granby, Connecticut 06026 Tel.: Tel.: +1-860-844-8377 +1-860-844-8595 USA Service HOTLINE +1-770-932-3200 +1-770-932-1903 Service Mannesmann Rexroth Corporation Rexroth Indramat Division Charlotte Regional Sales Office 14001 South Lakes Drive USA - Charlotte, North Carolina 28273 Tel.: SALES Mannesmann Rexroth Corporation Rexroth Indramat Division Southeastern Technical Center 3625 Swiftwater Park Drive USA – Suwanee Georgia 30174 +1-800-860-1055 - 7 days / 24hrs - +1-704-583-9762 +1-704-583-1486 Service agencies in the USA Kundenbetreuungsstellen in den USA Germany - Deutschland Vertriebsgebiet Mitte Germany Central SALES Service Rexroth Indramat GmbH Bgm.-Dr.-Nebel-Str. 2 D - 97816 Lohr am Main Tel.: Fax: +49 (0)9352/40-0 +49 (0)9352/40-4885 Vertriebsgebiet Süd Germany South SALES Service Rexroth Indramat GmbH Ridlerstraße 75 D - 80339 München Tel.: +49 (0)89/540138-30 Fax: +49 (0)89/540138-10 e-mail: [email protected] Vertriebsgebiet Mitte Germany Central vom Ausland: from abroad: SALES Service Mannesmann Rexroth AG Gesch.ber. Rexroth Indramat Lilistraße 14-18 D - 63067 Offenbach Tel.: +49 (0) 69/82 00 90-0 Fax: +49 (0) 69/82 00 90-80 Gebiet Südwest Germany South-West SALES Service Mannesmann Rexroth AG Vertrieb Deutschland – VD-BI Geschäftsbereich Rexroth Indramat Regionalzentrum Südwest Ringstrasse 70 / Postfach 1144 D - 70736 Fellbach / D - 70701 Fellbach Vertriebsgebiet Ost Germany East (0) nach Landeskennziffer weglassen!! don’t dial (0) after country code! SALES Service Rexroth Indramat GmbH Beckerstraße 31 D - 09120 Chemnitz Tel.: Fax: +49 (0)371/35 55-0 +49 (0)371/35 55-333 Vertriebsgebiet Nord Germany North SALES Service Rexroth Indramat GmbH Kieler Straße 212 D - 22525 Hamburg Tel.: Fax: +49 (0)40/85 31 57-0 +49 (0)40/85 31 57-15 Vertriebsgebiet Ost Germany East SALES Service Mannesmann Rexroth AG GB Rexroth Indramat GmbH Holzhäuser Str. 122 D - 04299 Leipzig Tel.: Fax: +49 (0)341/86 77-0 +49 (0)341/86 77-219 Vertriebsgebiet Nord Germany North SALES Service Mannesmann Rexroth AG Vertriebsniederlassung Region Nord Gesch.ber. Rexroth Indramat Walsroder Str. 93 D - 30853 Langenhagen Tel.: +49 (0) 511/72 66 57-0 Fax: +49 (0) 511/72 66 57-93 Tel.: +49 (0)711/57 61–100 Fax: +49 (0)711/57 61–125 Vertriebsgebiet West Germany West SALES Service Mannesmann Rexroth AG Vertrieb Deutschland Regionalzentrum West Borsigstrasse 15 D - 40880 Ratingen Tel.: Fax: +49 (0)2102/409-0 +49 (0)2102/409-406 SERVICE - Hotline - 7 Tage / 24h HELPDESK Mon – Fri von 7 – 17 Uhr from 7 a.m. – 5 p.m. Fax: +49 (0)9352/40-4941 Tel.: +49 (0)9352/40Bernard A. -4894 Kolb R. -4922 Roeper P. -4359 Scheiner W. -4921 ERSATZTEIL / PARTS Hotline ♦ nur an Werktagen - only on working days ♦ von 15 -18 Uhr - from 3 – 6 p.m. Tel. +49 (0) 93 52/40 42 22 H O T L I N E von 17 - 07 und Sa/So from 5 p.m. – 7 a.m. and Sat/Sun Tel.: +49 (0)172/660 04 06 oder/or Tel.: +49 (0)171/333 88 26 Service agencies in Germany - Kundenbetreuungsstellen in Deutschland DOK-CONTRL-VT*PC-07VRS-AW01-AE-P 7-2 Customer Service Locations Europe - Europa Austria SALES Service Visual TRANS 07VRS Motion Control Software vom Ausland: (0) nach Landeskennziffer weglassen, from abroad: don’t dial (0) after country code, Austria SALES Service Belgium SALES 0 nach Landeskennziffer mitwählen! dial 0 after country code! Service Denmark SALES Mannesmann Rexroth Ges.m.b.H. Gesch.ber. Rexroth Indramat Hägelingasse 3 A - 1140 Wien Mannesmann Rexroth G.m.b.H. Gesch.ber. Rexroth Indramat Industriepark 18 A - 4061 Pasching Mannesmann Rexroth N.V.-S.A. Gesch.ber. Rexroth Indramat Industrielaan 8 B-1740 Ternat BEC AS Zinkvej 6 DK-8900 Randers Tel.: Fax: Tel.: Fax: Tel.: +32 (0)2/5830719 Fax: +32 (0)2/5830731 e-mail: [email protected] Tel.: Fax: Finland France +43 (0)1/9852540-400 +43 (0)1/9852540-93 Chechia SALES Service Mannesmann-Rexroth, spol.s.r.o. Hviezdoslavova 5 CS - 627 00 Brno Tel.: Fax: +420 (0)5/48 126 358 +420 (0)5/48 126 112 France SALES Service +43 (0)7221/605-0 +43 (0)7221/605-21 England SALES Service SALES Mannesmann Rexroth Ltd. Rexroth Indramat Division Broadway Lane, South Cerney GB - Cirencester, Glos GL7 5UH Rexroth Mecman Oy Rexroth Indramat division Ansatie 6 SF-017 40 Vantaa Tel.: Fax: Tel.: Fax: +44 (0)1285/863000 +44 (0)1285/863030 France SALES Service Service +358 (0)9/84 91-11 +358 (0)9/84 91-13 60 Italy SALES Service Service +45 (0)87/11 90 60 +45 (0)87/11 90 61 SALES Service Mannesmann Rexroth S.A. Division Rexroth Indramat Parc des Barbanniers 4, Place du Village F-92632 Gennevilliers Cedex Tel.: Fax: Hotline: +33 (0)141 47 54 30 +33 (0)147 94 69 41 +33 (0)6 08 33 43 28 Italy SALES Service Mannesmann Rexroth S.A. Division Rexroth Indramat 270, Avenue de Lardenne F - 31100 Toulouse Mannesmann Rexroth S.A. Division Rexroth Indramat 91, Bd. Irène Joliot-Curie F - 69634 Vénissieux – Cedex Mannesmann Rexroth S.p.A. Divisione Rexroth Indramat Via G. Di Vittoria, 1 I - 20063 Cernusco S/N.MI Mannesmann Rexroth S.p.A. Divisione Rexroth Indramat Via Borgomanero, 11 I - 10145 Torino Tel.: +33 (0)5 61 49 95 19 Fax: +33 (0)5 61 31 00 41 Tel.: +33 (0)4 78 78 53 65 Fax: +33 (0)4 78 78 53 62 Tel.: Fax: Tel.: Fax: Italy Italy SALES Service SALES Service +39 02/92 36 52 70 +39 02/92 36 55 12 Italy SALES Service +39 011/7 50 38 11 +39 011/7 71 01 90 Netherlands SALES Service Mannesmann Rexroth S.p.A. Divisione Rexroth Indramat Via del Progresso, 16 (Zona Ind.) I - 35020 Padova Mannesmann Rexroth S.p.A. Divisione Rexroth Indramat Via Mascia, 1 I - 80053 Castellamare di Stabia NA Mannesmann Rexroth S.p.A. Divisione Rexroth Indramat Viale Oriani, 38/A I - 40137 Bologna Hydraudyne Hydrauliek B.V. Kruisbroeksestraat 1 (P.O. Box 32) NL - 5281 RV Boxtel Tel.: Fax: Tel.: Fax: Tel.: Fax: Tel.: +31 (0)411/65 19 51 Fax: +31 (0)411/65 14 83 e-mail: [email protected] +39 049/8 70 13 70 +39 049/8 70 13 77 Netherlands SALES Service +39 081/8 71 57 00 +39 081/8 71 68 86 Norway SALES Service +39 051/34 14 14 +39 051/34 14 22 Poland SALES Service Russia SALES Hydrocare B.V. Kruisbroeksestraat 1 (P.O. Box 32) NL - 5281 RV Boxtel Rexroth Mecman AS Rexroth Indramat Division Berghagan 1 or: Box 3007 N -1405 Ski-Langhus N -1402 Ski Mannesmann Rexroth Sp.zo.o. Biuro Poznan ul. Dabrowskiego 81/85 PL - 60-529 Poznan Tschudnenko E.B. Arsenia 22 RUS - 153000 Ivanovo Rußland Tel.: Fax: Tel.: Fax: Tel.: Fax: Tel.: +31 (0)411/65 19 51 +31 (0)411/67 78 14 +47 (0)64 86 41 00 +47 (0)64 86 90 62 +48 061/847 67 99 +48 061/847 64 02 oder/or Fax: Spain SALES Service Mannesmann Rexroth S.A. Divisiòn Rexroth Indramat Centro Industrial Santiga Obradors s/n E-08130 Santa Perpetua de Mogoda Barcelona Tel.: Fax: Turkey +34 937 47 94 00 +34 937 47 94 01 SALES Service Mannesmann Rexroth Hidropar A..S. Fevzi Cakmak Cad No. 3 TR - 34630 Sefaköy Istanbul Tel.: Fax: +90 212/541 60 70 +90 212/599 34 07 Spain SALES Service Goimendi S.A. División Rexroth Indramat Jolastokieta (Herrera) Apartado 11 37 E - 20017 San Sebastian Tel.: Fax: +34 9 43/40 01 63 +34 9 43/39 17 99 Switzerland -East- SALES Service Sweden SALES Service +7 093/223 96 33 +7 093/223 95 48 +7 093/223 46 01 SALES Rexroth Mecman Svenska AB Rexroth Indramat Division Varuvägen 7 S - 125 81 Stockholm Rexroth Indramat elektromotorji d.o.o. Otoki 21 SLO - 64 228 Zelezniki Tel.: Fax: Tel.: Fax: +46 (0)8/727 92 00 +46 (0)8/647 32 77 Switzerland -West- Service +386 64/61 73 32 +386 64/64 71 50 SALES Service Mannesmann Rexroth Schweiz AG Gesch.ber. Rexroth Indramat Gewerbestraße 3 CH - 8500 Frauenfeld Mannesmann Rexroth Suisse SA Département Rexroth Indramat Rue du village 1 CH - 1020 Renens Tel.: Fax: Tel.: Fax: +41 (0)52/720 21 00 +41 (0)52/720 21 11 Slowenia Service +41 (0)21/632 84 20 +41 (0)21/632 84 21 European Service agencies outside of Germany Europäische Kundenbetreuungsstellen außerhalb Deutschland DOK-CONTRL-VT*PC-07VRS-AW01-AE-P Customer Service Locations 7-3 Visual TRANS 07VRS Motion Control Software Outside of Europe - Außerhalb Europa Argentina SALES Service Mannesmann Rexroth S.A.I.C. Division Rexroth Indramat Acassusso 48 41/7 RA - 1605 Munro (Buenos Aires) Tel.: +54 (0)11/4756 01 40 Fax: +54 (0)11/4762 6862 e-mail:[email protected] Brazil SALES Service Mannesmann Rexroth Automação Ltda. Divisão Rexroth Indramat Rua Georg Rexroth, 609 Vila Padre Anchieta BR - 09951-270 Diadema-SP [ Caixa Postal 377 ] [ BR-09901-970 Diadema-SP ] Tel.: +55 (0)11/745 90 60 +55 (0)11/745 90 70 Fax: +55 (0)11/745 90 50 e-mail: [email protected] China SALES Service Argentina SALES Service vom Ausland: from abroad: Australia SALES (0) nach Landeskennziffer weglassen! don’t dial (0) after country code! Service NAKASE Servicio Tecnico CNC Calle 49, No. 5764/66 RA - 1653 Villa Balester Prov. - Buenos Aires AIMS - Australian Industrial Machinery Services Pty. Ltd. Unit 3/45 Horne ST Campbellfield , VIC 3061 AUS - Melbourne Tel.: Fax: e-mail: Tel.: Fax: Brazil +54 (0) 11/4768 36 43 +54 (0) 11/4768 24 13 [email protected] [email protected] SALES Service Mannesmann Rexroth Automação Ltda. Divisão Rexroth Indramat R. Dr.Humberto Pinheiro Vieira, 100 Distrito Industrial BR - 89220-390 Joinville - SC [ Caixa Postal 1273 ] Tel./Fax: Mobil: e-mail: China Canada +61 (0)3/93 59 02 28 +61 (0)3/93 59 02 86 SALES Service SALES Service Hongkong SALES Service Tel.: Fax: +86 411/46 78 930 +86 411/46 78 932 SALES Service Japan +852 22 62 51 00 +852 27 44 02 78 SALES Service Mannesmann Rexroth (India) Ltd. Rexroth Indramat Division Plot. A-58, TTC Industrial Area Thane Turbhe Midc Road Mahape Village IND - Navi Mumbai - 400 701 PT. Rexroth Wijayakusuma Jl. Raya Bekasi Km 21 Pulogadung RI - Jakarta Timur 13920 Rexroth Automation Co., Ltd. Service Center Japan Yutakagaoka 1810, Meito-ku, NAGOYA 465-0035, Japan Tel.: Tel.: Tel.: Fax: Fax: Mexico +91 (0)22/7 61 46 22 +91 (0)22/7 68 15 31 SALES Service +62 21/4 61 04 87 +62 21/4 61 04 88 +62 21/4 60 01 52 Fax: Korea SALES Service Mannesmann Rexroth Mexico S.A. de C.V. Calle Neptuno 72 Unidad Ind. Vallejo MEX - 07700 Mexico, D.F. Mannesmann Rexroth-Korea Ltd. Rexroth Indramat Division 1500-12 Dadae-Dong- Saha-Ku Pusan, 604-050 Republic of South Korea Tel.: Tel.: Fax: Fax: +52 5 754 17 11 +52 5 754 36 84 +52 5 754 12 60 +52 5 754 50 73 +52 5 752 59 43 China SALES +82 (0)51/2600 741 +82 (0)51/2600 747 Korea +81 (0)52/777 88 41 +81 (0)52/777 88 53 +81 (0)52/777 88 79 +81 (0)52/777 89 01 SALES Service Seo Chang Corporation Ltd. Room 903, Jeail Building 44-35 Yeouido-Dong Yeoungdeungpo-Ku C.P.O.Box 97 56 ROK - Seoul Tel.: Fax: Tel.: Fax: SALES Service +91 (0)80/8 39 73 74 +91 (0)80/8 39 43 45 Japan SALES Service Rexroth Automation Co., Ltd. Rexroth Indramat Division 1F, I.R. Building Nakamachidai 4-26-44, Tsuzuki-ku YOKOHAMA 224-0041, Japan Tel.: Fax: +81 (0)45/942 72 10 +81 (0)45/942 03 41 South Africa SALES Service TECTRA Automation (Pty) Ltd. 28 Banfield Road,Industria North RSA - Maraisburg 1700 Tel.: Fax: +82 (0)2/7 80 82 08 +82 (0)2/7 80 82 09 +82 (0)2/7 84 54 08 Service +886 2/2 68 13 47 +886 2/2 68 53 88 Service agencies outside of Europe Kundenbetreuungsstellen außerhalb Europa DOK-CONTRL-VT*PC-07VRS-AW01-AE-P +86 21/62 20 00 58 +86 21/62 20 00 68 India Rexroth Uchida Co., Ltd. No.1, Tsu Chiang Street Tu Cheng Ind. Estate Taipei Hsien, Taiwan, R.O.C. Tel.: Fax: Service Mannesmann Rexroth (India) Ltd. Rexroth Indramat Division Plot. 96, Phase III Peenya Industrial Area IND - Bangalore - 560058 e-mail: [email protected] Taiwan SALES +55 (0)47/473 58 33 +55 (0)47 974 66 45 [email protected] Tel.: Fax: Indonesia +61 (0)3/95 80 39 33 +61 (0)3/95 80 17 33 [email protected] Tel.: Fax: +1 905/335 55 11 +1 905/335-41 84 Tel.: Fax: Service Tel.: Fax: e-mail: Tel.: Fax: Rexroth (China) Ldt. 1/F., 19 Cheung Shun Street Cheung Sha Wan, Kowloon, Hongkong SALES Service Mannesmann Rexroth (China) Ldt. Shanghai Parts & Service Center 199 Wu Cao Road, Hua Cao Minhang District PRC - Shanghai 201 103 Mannesmann Rexroth (China) Ldt. A-5F., 123 Lian Shan Street Sha He Kou District PRC - Dalian 116 023 India SALES Mannesmann Rexroth Pty. Ltd. No. 7, Endeavour Way Braeside Victoria, 31 95 AUS – Melbourne Basic Technologies Corporation Burlington Division 3426 Mainway Drive Burlington, Ontario Canada L7M 1A8 Mannesmann Rexroth (China) Ldt. 15/F China World Trade Center 1, Jianguomenwai Avenue PRC - Beijing 100004 +86 10/65 05 03 80 +86 10/65 05 03 79 Australia +27 (0)11/673 20 80 +27 (0)11/673 72 69 7-4 Customer Service Locations Visual TRANS 07VRS Motion Control Software DOK-CONTRL-VT*PC-07VRS-AW01-AE-P Printed in Germany 287125 Rexroth Indramat