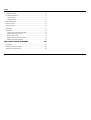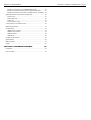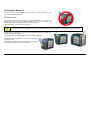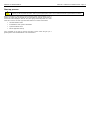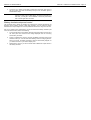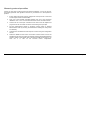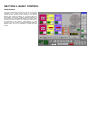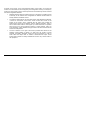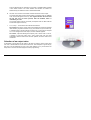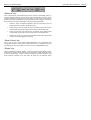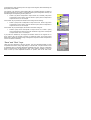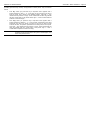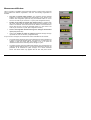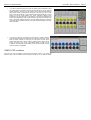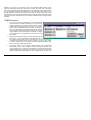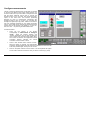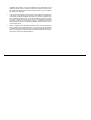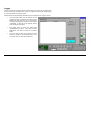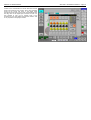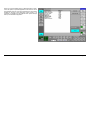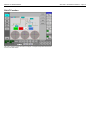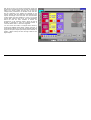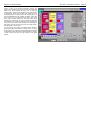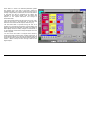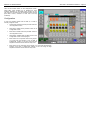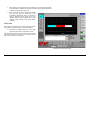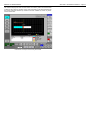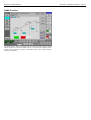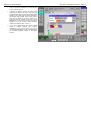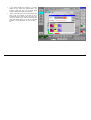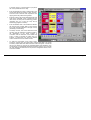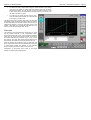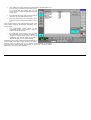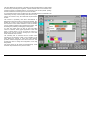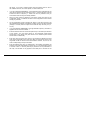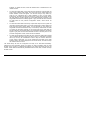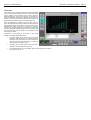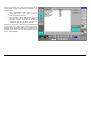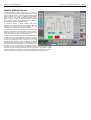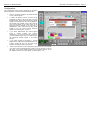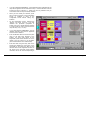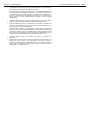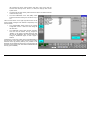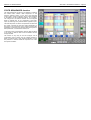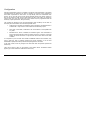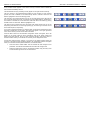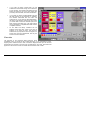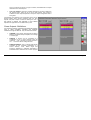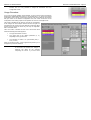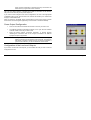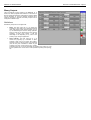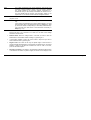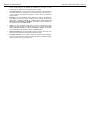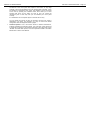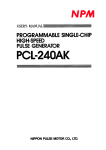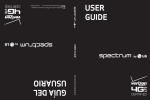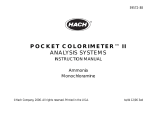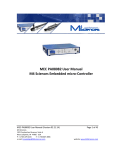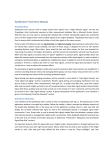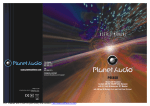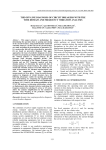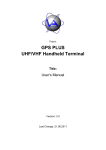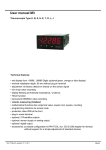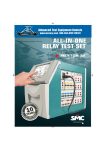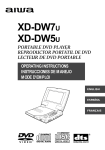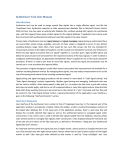Download section 2
Transcript
MENTOR 12 USER’S MANUAL MENTOR 12 USER’S MANUAL VERSION 1 – NOVEMBER 2006 – COPYRIGHT EUROSMC, S.A. ALL RIGHTS RESERVED. DISCLAIMER The information contained in this document is intended only to describe the product MENTOR 12 and its operation. This document has no contractual contents and implies no warranty about the product’s specifications. EuroSMC, S.A. claims the right to change the characteristics of the product and the contents of this document with no previous announcement. The user of the product is the only responsible of any consequences from the use of the product for the purposes described or not in this document. EuroSMC, S.A. explicitly exonerate themselves from the responsibility of any errors accidentally made in this document. Copying, reproducing or in any other way publishing this document in whole or in part is prohibited without written authorization from EuroSMC, S.A. The only official version of this document is the version written in Spanish language SECTION 1: PRODUCT INTRODUCTION – Page 2 INDEX Safety considerations.................................................................................... 7 Package’s contents ....................................................................................... 8 Handling the Mentor 12................................................................................. 9 Transport case.......................................................................................... 9 Working position ..................................................................................... 10 Product description ..................................................................................... 10 Start-up process.......................................................................................... 11 Start-up process.......................................................................................... 12 Initial check ................................................................................................. 14 Quick Start .................................................................................................. 16 Power output control and regulation....................................................... 16 Monitoring the binary input ..................................................................... 17 Binary output control............................................................................... 17 Battery simulator setup and control ........................................................ 18 Measuring external quantities................................................................. 19 SECTION 2: BASIC CONTROL 20 Introduction ................................................................................................. 20 Description of source controls..................................................................... 22 Selection of an output value........................................................................ 23 MENTOR 12 USER’S MANUAL SECTION 1: PRODUCT INTRODUCTION – Page 3 MENTOR 12 USER’S MANUAL SECTION 1: PRODUCT INTRODUCTION – Page 4 Selection of one single source (INDEPENDENT mode) ........................ 24 Simultaneous selection in several sources (SELECTED mode) ............ 24 Selection when there are more than 3 available sources. ZOOM key. .. 25 Application and Use of the function and help keys ..................................... 25 “Select all” key ........................................................................................ 26 “Reset Values” key ................................................................................. 26 “Rotate” key ............................................................................................ 26 “Save” and “Rest.” keys.......................................................................... 27 “Config. Status 2” and “Status 2” keys ........................................................ 29 Measurement Window ................................................................................ 31 Configure times ........................................................................................... 32 TIMER START conditions ...................................................................... 33 TIMER STOP conditions ........................................................................ 34 TIMER Activation.................................................................................... 35 TIME DELAY .......................................................................................... 36 Configure measurements............................................................................ 37 System alarms ............................................................................................ 40 Battery Simulator......................................................................................... 42 Logger ......................................................................................................... 43 SECTION 3: ADVANCED CONTROL 44 Introduction ................................................................................................. 44 FAULT Function .......................................................................................... 48 Configuration .......................................................................................... 52 Execution................................................................................................ 53 RAMP Function ........................................................................................... 56 Configuration .......................................................................................... 57 Execution................................................................................................ 62 PULSE RAMP function ............................................................................... 64 Configuration .......................................................................................... 66 Execution................................................................................................ 70 BINARY SEARCH Function ........................................................................ 72 Configuration .......................................................................................... 74 Execution................................................................................................ 78 STATE SEQUENCER function ................................................................... 80 Configuration .......................................................................................... 81 Execution................................................................................................ 83 SECTION 4: CONFIGURATION 86 Introduction ................................................................................................. 86 Common Configuration Operations............................................................. 87 Analog Outputs ........................................................................................... 88 Power Outputs. Definitions. .................................................................... 89 Usage Procedure.................................................................................... 90 Power Output Configuration ................................................................... 91 Configuration of the Low Level Outputs ................................................. 91 MENTOR 12 USER’S MANUAL SECTION 1: PRODUCT INTRODUCTION – Page 5 MENTOR 12 USER’S MANUAL Binary Outputs ............................................................................................ 94 Definitions............................................................................................... 94 Usage Procedure.................................................................................... 95 Binary Inputs ............................................................................................... 96 Definitions............................................................................................... 96 Usage Procedure.................................................................................... 97 Miscellaneous ............................................................................................. 99 Definitions and Use .............................................................................. 100 Maintenance.............................................................................................. 103 Definitions and Use .............................................................................. 103 SECTION 1: PRODUCT INTRODUCTION – Page 6 Safety considerations Do not operate this product before carefully reading and understanding this manual, especially the safety warnings and recommendations. The use of this equipment is reserved to trained personnel only. DANGER: Never try to use a Mentor 12 that looks damaged, dirty or incomplete. Connecting the unit to a power supply with any or all of its case’s faces removed is extremely dangerous. DANGER: Harmful voltage can build up at the unit’s output connectors. Keep this in mind when handling the test leads and other devices connected to them. Never introduce a non-isolated conductive tool or instrument into the unit’s connectors while the unit is powered on or connected to the power supply. CAUTION: Turn the unit ON before cabling anything to the connection’s board. Most input and output connectors in this board are dynamic and feature self-protecting mechanisms that work only in if the Mentor 12 is powered on. Internal damage may result from connecting the unit to wrong points when it is powered OFF. CAUTION: Ensure that your power supply’s characteristics match the product’s supply requirements (voltage 100-260 Vac and frequency 45-65 Hz) before connection. Use only the supplied power cord to an AC outlet that includes a good EARTH connection. CAUTION: The equipment should only be serviced after adequate anti-static measures and procedures have been carried out. WARNING: Keep the ventilation holes clear from any obstruction to avoid over-heating. WARNING: Use only your finger or a soft pointer to operate the touch panel. Avoid excessive pressures on the touch panel. A subtle touch should immediately activate the desired action. Do not use abrasive or alcohol-based substances to clean the touch panel. Use only a soft, lint-free tissue or a special cleaning product for touch panels. MENTOR 12 USER’S MANUAL SECTION 1: PRODUCT INTRODUCTION – Page 7 MENTOR 12 USER’S MANUAL SECTION 1: PRODUCT INTRODUCTION – Page 8 Package’s contents Quantity Description 1 Mentor 12 unit, with variable power output channel configuration 1 Power Cord 1 Set of test leads in a nylon bag 1 Twisted-pair ETHERNET LAN cable 1 External mouse / keyboard PS/2 cord 1 User’s documentation 1 Certificate of calibration 1 Transportation hard case with wheels NOTE: Contents may differ from the product’s standard packaging when ordered with custom-specific options. If this is the case, refer to the packing list included in the product’s shipping documentation. Handling the Mentor 12 The Mentor 12 has been designed with ergonomics in mind to provide a safe, convenient and reliable operation. Transport case Use always the supplied transport case for long displacements. This will save you useless efforts and will avoid accidental damages to the unit. The transport case features wheels and an extensible handle for your convenience. Rest the case flat on the ground before opening it. CAUTION: Do not grab the unit by the touch panel. Slide one hand into the slot underneath the touch panel and grab the back of the unit with the other hand to lift the unit off the case onto the working surface. Another slot can be found behind the touch panel. The test leads are packaged in a nylon bag inside the transport case. Re-package them always when you finish working. Stick FRAGILE labels on the transport case for long distance shipment. Avoid strong impact and vibration to the unit even when kept in the transport case. Use always the transport case and include all the accessories when sending the unit for servicing or calibration. MENTOR 12 USER’S MANUAL SECTION 1: PRODUCT INTRODUCTION – Page 9 MENTOR 12 USER’S MANUAL Working position The Mentor 12 can stand up in two positions to better adapt to your work environment. Both ways take up very little from your working surface. The standard position is designed for a tabletop. Normally, you will not need to make any adjustment in the touch panel orientation when using this position. Ventilation to the unit and access to the connections are optimal in this position. If you prefer to lay the Mentor 12 on the floor, stand it over the back side, where the ventilation holes are found. Ensure that the surface is flat, hard and clean. Do not operate the unit on soft carpets, cushioned or similar types of surface that can block the normal ventilation air flow. Sand or excessive dust can get into the unit and cause serious ventilation problems in the long term. You will need to adjust the touch panel’s orientation when using the Mentor 12 in this position. Product description The Mentor 12 has been designed to make relay testing as easy, safe and efficient as possible. The built-in computer eliminates the need of buying, carrying, connecting and maintaining an external PC. This approach provides also stronger security against operation mistakes and viruses. Yet, the Mentor 12 takes advantage of the best things that are now common in the personal computing world: Plug & Play, graphical interface, USB compatibility and access to the Internet, to say a few. SECTION 1: PRODUCT INTRODUCTION – Page 10 Main ON/OFF switch Touch Screen TFT panel (swivel) Main FUSE Power STATUS LED Adjustment knob GROUND connector BATTERY simulator Power VOLTAGE outputs Handle Power CURRENT outputs COMMUNICATIONS set Analogue MEASUREMENT BINARY INPUT BINARY OUTPUT MENTOR 12 USER’S MANUAL ETHERNET RJ-45 plug GPS antenna plug SECTION 1: PRODUCT INTRODUCTION – Page 11 MENTOR 12 USER’S MANUAL SECTION 1: PRODUCT INTRODUCTION – Page 12 Start-up process CAUTION: Ensure that your power supply’s characteristics match the product’s supply requirements (voltage 100-260 Vac and frequency 45-65 Hz) before connection. Use only the supplied power cord to an AC outlet that includes a good EARTH connection. Before connecting any other device to the connections panel, plug the Mentor 12 into a suitable AC supply using the supplied AC cord and switch the unit ON. Various start-up screenshots will be displayed, with the TFT panel going occasionally black for a short while: this is normal. The start up process takes less than 2 minutes and includes: • General hardware check • Embedded PC start up test & initialization • Specific hardware check • Mentor Application start up Upon completion of the start up process, the Basic Control screen will give you a general glance of the standard Mentor 12’s characteristics: Output source selection area Output source level display Output source phase angle Output source level range & frequency bus Output source ON/OFF Battery Simulator ON/OFF Battery Simulator DC setting Battery Simulator setup area Measurements window Binary Input Monitoring MENTOR 12 USER’S MANUAL Binary Output ON/OFF buttons SECTION 1: PRODUCT INTRODUCTION – Page 13 MENTOR 12 USER’S MANUAL SECTION 1: PRODUCT INTRODUCTION – Page 14 You can now proceed to set up the control and power requirements for your test, and to carry out the appropriate connections to the tested object (relay, IED, transducer, etc.). You will find detailed directions how to configure the Mentor 12’s power and control logic in the Configuration section in this manual. DANGER: Harmful voltage can build up at the unit’s output connectors. Keep this in mind when handling the test leads and other devices connected to them. Never introduce a non-isolated conductive tool or instrument into the unit’s connectors while the unit is powered on or connected to the power supply. When you finish your work, proceed to disconnect the test leads from the Mentor 12 first, then from the test objects. In this way you will prevent any voltage from accidentally touching the surrounding objects or yourself. You can then turn the unit off directly. No software shutdown procedure is required. Initial check We recommend you to carry out a general check on your particular unit, in order to confirm that it has been configured properly according to your specifications. This will take you less than 5 minutes: NOTE: • The procedures below assume that the Mentor 12 is in its initial power-on state, i.e., no changes have been made to the default factory settings. OUTPUT AMPLIFIERS CONFIGURATION: The initial factory-defined layout shows three voltage sources at the upper half and three current sources at the lower half of the Basic Control screen. Their default presets are: 63.5 V for the voltage sources, 1 A for the current sources and 0º-240º-120º for the angles. Power sources are represented by colored (red, yellow, blue) rectangles labelled Vs# for voltage and Cs# for current. However, this basic layout does not represent the maximum output capabilities of your Mentor 12. By means of the Configuration menu, you can add the following to the standard power layout: a) any combination of up to SIX current-mode or voltage-mode LOW LEVEL SOURCES, regardless to the number of power channels that you have ordered, or b) any combination of up to SIX sources taken from the standard lowlevel outputs and from any number of additional voltage or current AMPLIFIERS that you may have purchased with you Mentor 12. Please refer to the Configuration section in this manual to find out how to locate, set up and include all your available output resources into the effective power layout of your particular unit. • FREQUENCY: Each power source is attached to any of two frequency buses, Freq1 being the default assignment. Actual frequency bus #1 and #2 settings are displayed and adjusted at a small window next to the sources section, underneath the phasorial power system representation. Be sure that the frequency bus(es) you are using match the electrical characteristics of the system that you are testing. Any change made to a frequency bus is automatically taken by all the sources attached to it. • ALARMS: The ALARMS indicator should be always dim (grey) after poweron. Otherwise, touch the indicator to bring the alarm details up and refer to the corresponding section in this manual for information on alarm interpretation, possible causes and solutions. • BATTERY SIMULATOR: The pre-adjusted DC voltage is shown in the corresponding rectangle on the lower right. Touch and hold on the Battery Simulator label to select a different voltage level if required. MENTOR 12 USER’S MANUAL SECTION 1: PRODUCT INTRODUCTION – Page 15 MENTOR 12 USER’S MANUAL Quick Start You can quickly become familiar with your Mentor 12 by conducting a simple routine through some basic manual operation functions: • TFT panel operation • Power output and regulation • Binary input and output ports • Battery simulator • Analogue external measurement To accomplish this, you will need at least the following materials: • Multimeter • One pair of test leads Power output control and regulation Choose one of the available current channels and try the following: 1. Adjust all the current channels to zero and be sure that the output is OFF. 2. Set up your meter and connect its current measurement input to the output connector of a current channel. 3. Select the channel in the touch screen and turn the regulation knob gently clockwise while you observe the meter’s display. Compare this display with the regulated value of that channel in the Mentor 12. 4. At a certain point, check the output control by touching the channel’s OFF button in the Mentor 12 and then back ON. While you do this, check that the SECTION 1: PRODUCT INTRODUCTION – Page 16 meter’s output goes correspondingly. 5. to zero and back to the adjusted quantity Turn the channel’s output OFF by touching its OFF button in the touch panel. Now, set up your meter for voltage measurement and repeat the above procedure for the voltage channels. Monitoring the binary input The Mentor 12 is permanently monitoring the presence / absence of contact or voltage signal at its binary inputs. You can experience this easily: 1. Take one test lead and connect one end to the black connector between the “1a” and “1b” yellow connectors in the Binary Inputs pad of the connections board. 2. Connect the free end of the test lead to “1a”. The corresponding indicator labelled “1a in” in the lower section of the Basic Control screen should lit in yellow. 3. Move the same end of the test lead to “1b”. The “1b in” indicator should lit in yellow now. Binary output control Set up your meter for continuity testing, so it will beep when you short its test leads. Now, perform the following steps: 1. Connect the meter’s leads between the black and blue connectors of binary output 1 in the Binary Outputs pad of the connections board. MENTOR 12 USER’S MANUAL SECTION 1: PRODUCT INTRODUCTION – Page 17 MENTOR 12 USER’S MANUAL 2. Touch the Out 1 button of the Binary Output pad in the lower right corner of the touch panel. The meter should beep until you touch the button again to deactivate the output. IMPORTANT: Instead of using the meter, you may want to connect the binary output to a binary input as described in the previous procedure. In this case, you will get a visual feedback in the touch panel rather than a sound signal from the meter. Battery simulator setup and control The procedure here is similar to checking the voltage power outputs described at the beginning of this chapter. However, rather than regulation, you can select the battery simulator’s DC output voltage from a set of predefined values in the range of 0-250 Vdc. Set up your meter for DC measurement, connect its leads to the Battery Simulator pad in the connections board, and do the following: 1. Touch the ON button in the Battery Simulator pad at the bottom right corner of the touch panel and check that the voltage displayed there is now being measured by the meter. 2. Switch to a different DC value by touching the Battery Simulator pad (not the ON/OFF button) for a few seconds and selecting from the emerging window. When you do this, the battery simulator’s output is automatically stopped, so you should see zero in your meter’s display now. 3. Repeat steps 1 and 2 if you want to check other available DC output values in the battery simulator. SECTION 1: PRODUCT INTRODUCTION – Page 18 Measuring external quantities Unless you also have an external source of electrical quantities, you can use the lowlevel signal generation and regulation resources in your Mentor 12 to accomplish this practice: 1. Ensure that all the power sources (voltage and current) are set to zero level and the output control is switched OFF. 2. Plug one of the supplied multi-lead adapters into one of the connectors labelled LL Outs 1-3 or 1-6 at the lower left section of the connections board. 3. Choose one red / black pair of bananas at the free end of the adapter and plug them into the red / black connectors at the Analog DC Inputs pad. 4. Set the measurements window in the Basic Control screen to External Measurement mode by touching the measurement readings as many times as necessary. 5. Configure the connected low level output as a source using the Configuration menus. 6. Select the added low level source in the Basic Control screen and turn the adjustment knob while you watch the readings changing at the Measurements window. Values at this window and at the source’s pad should match if you have set a 1:1 ratio for the low-level source configuration. MENTOR 12 USER’S MANUAL SECTION 1: PRODUCT INTRODUCTION – Page 19 SECTION 2: BASIC CONTROL Introduction The section called Basic Control refers to the control of the equipment in an entirely manual mode. It has different controls for total control over all its functions. It is also the default home screen for Mentor 12, once the system has been booted. This section includes a detailed explanation of the operating mode of the different Mentor 12 controls, which is common for all its screens. This operating mode will not be described in the sections corresponding to these functions, as it will be taken for granted that the procedure is already known, so it is very important to carefully read this section. As shown in the picture, in the upper left-hand section of the screen, we can find the controls of all the outlet sources configured (see Configuration section), the frequency control, the chronometer or timer, several quick access command keys and the vectorial view of the magnitudes selected. • Different selection tabs are located on the top of the screen, providing access exclusively to the selection and configuration of different functions that are directly related to the Basic Control. • The status of all the Mentor 12 inputs and outputs, both digital and analogical, is shown on the bottom of the screen. There are also two arrows on the bottom of the screen, which, combined with the rotary knob, enable the desired output values to be selected, with the selected resolution. There is also a button called “alarms” which lights up in RED whenever an operation alarm occurs in any of the equipment outputs. A screen appears, when you press this button, which describes the type of alarm that has occurred and the module it corresponds to. • The line of buttons on the right of the screen provides direct access to the different Control Modes of Mentor 12. Apart from the access to these modules, the Battery Simulator control can also be accessed, in order to either select the output value or activate or deactivate the output. These buttons and functions are always available for use from any control screen of the equipment. MENTOR 12 USER’S MANUAL SECTION 2: BASIC CONTROL – Page 21 MENTOR 12 USER’S MANUAL SECTION 2: BASIC CONTROL – Page 22 Description of source controls The controls of a power output source are described below. The figure shows what the control of a power output source looks like, before it has been manipulated in any way, which is, in default conditions (see Configuration). We can see the following controls and tags: • Cs1: This indicates the type of Cs (Current Source) source and its number (1). There can be up to 6 current sources, depending on the equipment configuration (Cs1 … Cs6). When pressed, the background color changes to BLACK meaning that the source has been SELECTED. The following tags can be found, indicating the different types and numbers of sources available, which are, apart from the current sources described: • Vs…n: This indicates that it is a Voltage Source. There can be up to 6 at the same time depending on the configuration. • Ll…n: This indicates that the output source used is a Low Level Output. There can be up to 6 outputs at the same time, depending on the configuration of the power sources (See Configuration Section for greater detail). They tally with the output of the Connectors marked LL OUT from 1 – 3 and from 4 – 6. • Lv xxx.xxx A: The Lv tag indicates that the value selection made in the associated setting window is for SIGNAL LEVEL. The next tag (in this case A for amperes) indicates the unit of the level selected. This can be A (amperes), or V (Voltage) and this corresponds with the type of output source. The level is selected with the resolution and number of available digits indicated therein. • Ph xxx.xxx º: The Ph tag indicates that the value selection made in the associated setting window is for PHASE ANGLE in degrees, which corresponds to the level value selected previously, that is, to the source. The Source with output ACTIVATED and SELECTED Source in Frequency BUS selection mode Default source with deactivated, independent output (NOT SELECTED) angle is selected with the resolution and number of available digits indicated in the relative window. The value selection and direction of rotation are determined by the selections made in CONFIGURATION. • ON/OFF: This is used to ACTIVATE or DEACTIVATE the source output. The INACTIVE status (Output disconnected) corresponds with the GREEN color and the ON legend on the key. This legend indicates the action that the key will carry out when pressed, NOT ITS STATUS, which is indicated by its color. The ACTIVE status (Output connected) corresponds with the RED COLOR and the OFF legend on the key • 25 A/ Freq 1: This button is both indicator and selector. As indicator, the top line (in this case 25 A) indicates the maximum permitted level selection (25) with its relative unit (A). The bottom line (in this case Freq. 1) indicates which of the two frequency buses (Freq 1 or Freq 2) it is assigned to, or if it is assigned as a direct output, in which case DC appears. As selector, it permits selecting the frequency bus or direct mode. To do so, it suffices to press the button and a menu drops down with the three possibilities. After the desired one has been pressed, the menu closes and it is selected. Selection of an output value A description is given below of the action to be taken to obtain a certain output value from one or several Mentor sources at the same time. This description is given step by step, and it can be applied at any time to any value selection on any control screen as the process is common to all the equipment control programming: MENTOR 12 USER’S MANUAL SECTION 2: BASIC CONTROL – Page 23 MENTOR 12 USER’S MANUAL SECTION 2: BASIC CONTROL – Page 24 Selection of one single source (INDEPENDENT mode) To select any value, be it level or phase angle, it suffices to press on the setting window you wish to vary. A red-colored cursor will appear under some of the digits of this window. If the cursor appears on the weight digit that you wish to adjust (e.g. The digit that adjusts the angle by 10 degree intervals, as in the figure), you must only increase with the endless rotary knob until the desired value is reached. In the case of the figure, it will vary every 10 degrees. If you wish to change its adjustment resolution, it suffices to press the arrow buttons situated on the bottom of the screen, directly above the rotary knob. If you press the right-hand arrow, the red-colored cursor will move to the right, increasing the resolution by one decade. If you press the left-hand arrow, the red-colored cursor will move to the left, decreasing the resolution by one decade. In our example in the figure, if we press the right-hand key, our resolution increases to achieve degree be degree adjustment. If we press the left-hand key, our resolution decreases to achieve adjustment in 100 degree intervals. Simultaneous selection in several sources (SELECTED mode) Mention has been made above of the SELECTED mode and how to activate it in each source. This mode is used to make adjustments, changes in frequency reference and actions on the output status all at the same time, thus permitting three-phase adjustments or even of more sources, just by applying the single rotary knob, or any ON/OFF output control button. However, there are logically some limitations to carry out this practical function, depending on the parameters or actions that the change affects. These are described below: • When LEVEL or phase ANGLE values are adjusted, any change made in a source on SELECTED mode, occurs in the same way in ALL the sources OF THE SAME TYPE (V or I) that are in that mode. That is, a change in level or angle in a Voltage source will only affect the voltage sources and not the current ones. The changes that are sent to the sources are INCREASES, both in phase angle and in level, so these increases sent will Sources C1, C2, C3 and Llc6 in SELECTED mode, Sources Llc4 and Llc5 in INDEPENDENT mode be added or subtracted, depending on the direction of the adjustment, to or from the values established at the start of the process. • When you apply any ON/OFF key of a source in SELECTED mode, this change will take effect in ALL the sources of this mode, regardless of the output source type. • When you apply any key that permits changing the frequency reference (BUS) of a source in SELECTED mode, this change will take effect on ALL the sources in this mode, regardless of the type of output source. Selection when there are more than 3 available sources. ZOOM key. As you can see on the previous screen, when there are more than 3 sources of one type selected (see Configuration section), 3 of them appear in reduced form under a key marked ZOOM. The sources that appear under this key ONLY PRESENT INFORMATION about levels, phase angles and output status. None of the parameters mentioned can be changed. However, the mode can be selected as INDEPENDENT or SELECTED, by pressing them. To be able to make changes in these sources you must go from reduced mode to expanded mode. This is done by pressing the ZOOM key. This action expands the sources under it and reduces the ones that were expanded, as you can see from the picture below. Selected expanded sources Llc4, Llc5 and Llc6 with the ZOOM key Application and Use of the function and help keys Under the individual controls for each source, there is a row with different keys, whose aim is to help carry out normal functions in the protections test, both quickly and easily, so just by clicking once you can access the desired changes. The different keys are described individually below: MENTOR 12 USER’S MANUAL SECTION 2: BASIC CONTROL – Page 25 MENTOR 12 USER’S MANUAL “Select all” key This is used to directly and simultaneously place the sources in SELECTED mode. It is a function sequential selection key, that is, each pulse corresponds to a function. When it reaches the last one it goes back to the first, and so on and so forth. Every time it is pressed, the situation described by the tag is generated and this changes to indicate the action that will occur when pressed again. It has the following possibilities: • Select all: This is the default configuration. When you press the key ALL the existing sources are placed in SELECTED mode. • Select voltage: When you press this key, the selection of the current sources is deactivated, and only the voltage sources remain in SELECTED mode. • Select current: When you press this key, the selection of the voltage modes is deactivated, and only the current sources remain in SELECTED mode. • Deselect all: When you press this key the SELECTED mode is deactivated in all the sources that might be in this mode. “Reset Values” key This is used to return to the default values established in the Configuration (see Configuration section) in all the sources in SELECTED mode. It is important to point out here that this key will have NO effect on sources that are in INDEPENDENT mode. “Rotate” key This key is designed to help the operator. It is quite normal during relay testing in threephase mode or phase to phase mode for it to be necessary to “rotate” the whole system in terms of phase angles, in order to simplify calculations with phase angles or even avoid connection changes to the relay itself. By doing this, the reference phase SECTION 2: BASIC CONTROL – Page 26 connected to the relay will always have an angle of zero degrees, while maintaining the appropriate phase rotation. For example, if we assume a phase rotation ABC and a positive direction of rotation of the angles selected on the screen in clockwise direction (see Configuration section), the selected angles corresponding to each phase are: • Phase A (0º) which corresponds to output source Cs1, Phase B (120º) which corresponds to output source Cs2 and Phase C (240º) which corresponds to output source Cs3, in our example. If the “Rotate” key is pressed, the situation would change to the following: • Phase C (240º) which corresponds to output source Cs1, Phase A (0º) which corresponds to output source Cs2 and Phase B (120º) which corresponds to output source Cs2, in our example. If the “Rotate” key is pressed again, the situation would then change to: • Phase B (120º) which corresponds to output source Cs1, Phase C (240º) which corresponds to output source Cs2 and Phase A (0º) which corresponds to output source Cs2, in our example. If you press the “Rotate” key once again the situation returns to the original one. In short, with this key we manage to change our reference phase, as the relay being tested sees it, without physically having to change the output source that corresponds to it or the connection to the relay. “Save” and “Rest.” keys These keys are designed to help the operator. They are described together as they complement each other. During relay testing in manual mode, it is quite normal to have to repeatedly return to identical adjustment situations each time. This key combination exists to prevent having to adjust them in each case, making it possible, on the one hand, to save up to five adjustment situations or “panels”, and on the other hand, MENTOR 12 USER’S MANUAL SECTION 2: BASIC CONTROL – Page 27 MENTOR 12 USER’S MANUAL permitting quick and easy recovery and application of saved panels. They are used as follows: • Save key: When you press this key a drop-down menu appears with 5 buttons marked as “Save 1….5”. If you press on the one where you wish to save the panel, this is saved in the selected position. Tags with “+” sign indicate that the position is empty. Those marked with the other tag indicate that they contain data. In the picture below, tags 1, 2 and 3 contain data and positions 4 and 5 are empty. • Rest. Key: When you press this key a drop-down menu appears with 5 buttons marked as “Restore 1….5”.- Each number corresponds to the panel saved with the “Save” key. When you press on the one you wish to make active at that time, the panel is reproduced in the settings of the active panel. Tags with “-“ sign indicate that the position is empty. Those marked with the other tag indicate that they contain data. In the picture, tags 1, 2 and 3 contain data and positions 4 and 5 are empty. IMPORTANT: All the panels saved during a work session are maintained until the equipment is disconnected. When the system is booted again, none of the work panels remains. SECTION 2: BASIC CONTROL – Page 28 “Config. Status 2” and “Status 2” keys During relay testing, be it manual or not, the possibility of carrying out dynamic changes in both the analogical and logic values of the different outputs selected is of great help (and is sometimes essential), in order to assess the response of the relay being tested to this change, either by trip time measurement or by the subsequent study of the performance of the outputs of this relay, using the “Logger” function. For this function to be practical it is necessary to be able to configure this status, even while the conditions of the “normal” or “1” status are activated. This is what the Config. Status 2 key is used for. Once the operator has edited the desired parameters on this screen, the condition of 2nd value is activated with the Status 2 key. MENTOR 12 USER’S MANUAL SECTION 2: BASIC CONTROL – Page 29 MENTOR 12 USER’S MANUAL The operation sequence is as follows: 7. Press Config. Status 2 once. The background color of the key changes to blue. A screen appears where you can configure the power outputs and the logic outputs that you wish to skip. 8. Press Config. Status 2 again to return to the normal control screen. The background color of the keys changes back to grey. 9. Press the Status 2 key for the outputs to instantaneously change to status 2 selected previously; the timer starts (if configured to do so) and they remain like that until stopped. To return to Normal status, you must press “Status 2” key again. In this case the screen only shows the configured values. They cannot be varied. If you wish to vary the values of “Status 2”, you must repeat the process described. SECTION 2: BASIC CONTROL – Page 30 Measurement Window There is a section on the Basic Control panel that contains a window, which shows the values measured of different magnitudes in real time. The following magnitudes are available: • Trip time in seconds (timer function): This measures the time elapsed between two events and presents the measurement on the window. Their selection and configuration (start and stop) are described further on in this manual. The units may be “seconds” or “cycles” (See configuration section). • Duration of the output in seconds (time delay function). It maintains both the power outputs and the digital outputs during the time indicated on the window. The selection of the time value and the selection of the simultaneous actions with the end of count are described further on in this manual. The units may be “seconds” or cycles” (See configuration section). • Value of the magnitude measured through the analogue measurement input (configurable units) • Value of the number of pulses or frequency measured through the logic inputs that can work as counters, (configurable units) As you can see in the figure, the measurement window is divided into two sections: • The upper section where the name of the measurement function selected and a green or red colored indicator appear. The function is not active when the indicator is green and active when the indicator is red. If you press the indicator the status of the measuring device changes in cycles. • The bottom section where the measurement appears. The measurement unit used also appears after the digits. If you press the measurement window, the parameter, to be measured in cycles, changes, out of those mentioned above. The Reset button only appears with the time and pulse counter MENTOR 12 USER’S MANUAL SECTION 2: BASIC CONTROL – Page 31 MENTOR 12 USER’S MANUAL parameters. If you press this button the window resets to zero and is ready for a new measurement cycle. Configure times This tab marked as “Timing Settings” is situated at the top of the Basic Control screen. If you press it you access a screen that enables you to configure the start and stop conditions of the Timer, on the one hand, and on the other, the conditions and times when it works as an Output Time Delay. The following controls are available for the Start and Stop conditions in Timer mode: SECTION 2: BASIC CONTROL – Page 32 TIMER START conditions • If you wish to start the timer by the action of the Power Outputs, press the relative button and it will be activated, its indicator lighting up in red. The button on the right indicates the type of operation of the selected outputs, ON or OFF, that is, the timer will start when the outputs are connected or by changing from Status 1 to Status 2, in the case of ON indication, or the timer will start when the outputs are disconnected or by changing from Status 2 to Status 1 in the case of OFF indication. To select either one just press the button mentioned and select either of the two situations on the menu that immediately appears. MENTOR 12 USER’S MANUAL SECTION 2: BASIC CONTROL – Page 33 MENTOR 12 USER’S MANUAL • If you wish to start the timer by the action of a Binary Input combination, press the relative button to activate it and the indicator will light up in red. With the button situated on the right you will access a menu which permits selecting these inputs, simply by pressing the terminals of the input you wish to use. Each one of the inputs has a cyclic operation button associated with it, which selects its active mode between UP (input activation) DOWN (input deactivation) or CHG (Change in input status). It can also be selected if the action logic between the inputs is OR (the timer start will be activated when ANY of the inputs selected changes to the logic status selected) or AND (the timer start will be activated when ALL the inputs selected change to the logic status selected) • If you wish to start the chronometer by the action of a Binary Output, press the relative button to activate it and its indicator will light up in red. With the button situated on the right you will access a menu which permits selecting these outputs, simply by pressing the terminals of the output you wish to use. In this case neither status nor logic can be configured. The selected outputs always act as OR and activate the start when the status is CHANGED. TIMER STOP conditions The timer can only be stopped by the action of the Binary Inputs. If you press the relative button it will be activated and the indicator will light up in red. With the button SECTION 2: BASIC CONTROL – Page 34 situated on the right you will access a menu which permits selecting these inputs, simply by pressing the terminals of the input you wish to use. Each one of the inputs has a cyclic operation button associated with it, which selects its active mode between UP (input activation) DOWN (input deactivation) or CHG (Change in input status). It can also be selected if the action logic between the inputs is OR (the timer stop will be activated when ANY of the inputs selected changes to the logic status selected) or AND (the timer stop will be activated when ALL the inputs selected change to the logic status selected) TIMER Activation • If you wish the timer to RESET and to start automatically each time the start conditions selected occur, use the button marked “Autoreset”. If you press the relative button it will be activated and its indicator will light up in red. If you press it again, it will be deactivated, and its indicator will change to grey. If the “Autoreset” is deactivated the timer will start and stop in agreement with the selected conditions and the time unit will remain until the “Reset” button is pressed. If “Reset” is not pressed and a new operation is carried out, the timer will not start. • Below the previous button there is a section called “when the timer stops…” which permits selecting the desired action on the outputs when the timer stops. “All outputs OFF” can be selected which changes all the selected outputs, be they Voltage or Current, to OFF status, or “Current outputs” which only changes the current outputs selected to OFF status, leaving the voltage outputs active. • The “Delay” button is on the right of these buttons. It is activated and deactivated in cycles. When activated, a window is displayed to enter data using the rotary knob, in this case in milliseconds, which defines the time that elapses between the moment the timer stops (trip signal of the relay being tested) and the effective disappearance of the voltages and/or currents in the MENTOR 12 USER’S MANUAL SECTION 2: BASIC CONTROL – Page 35 MENTOR 12 USER’S MANUAL output (switch opening). In short, it enables us to simulate the so-called “switch time”. When this button is deactivated or activated with time selection “0” ms the selected outputs are immediately deactivated when the timer stops. TIME DELAY In the section marked TIME DELAY there is a table that contains the controls to select the waiting time, see the function start condition and establish the actions when the time interval ends: • The Time Delay START conditions are established with the same controls as the ones with which the timer start condition is established, as explained above. In any case, the screen informs of the selected condition, following the “start condition” tag. • In the time setting window, the desired time is entered in milliseconds, using the rotary knob. It is marked as “Time Delay: Initial value of the count”. • There are two possible actions when the count down ends. One is to remove nd all selected outputs and the other, assuming that we are in 2 value status, is to return to status 1 (initial) • The Time Delay can be activated at the same time as the Timer in all the tests. If the timer count ends before the event selected to stop the timer occurs, this will not stop. SECTION 2: BASIC CONTROL – Page 36 Configure measurements This tab, marked as “Measurement configuration” is situated on the top of the Basic Control screen. When pressed, you access a screen where you will be able to configure the units that the values measures will be read in, through the analogical input on the one hand, and through the binary inputs, on the other hand. This function, specifically designed for tests on measurement transducers with analogical output in VDC or mA DC or on Counters with analogical or digital output by pulses, makes the conversion from the magnitude measured by the relative equipment input (V, mA, Pulses) to the units that are assumed to be the nominal ones of the element to be tested (V, A, KVA, Kw, Kvar, Kw, time…. etc) entering the ratio between both. Proceed as follows: • There are two buttons in the section corresponding to “Measurement of analogical inputs”. These are marked “Voltage” and “Current” respectively, and are used to select the type of output of the converter being tested. When one of them is selected, the equipment terminal connection diagram indicates the correct connection of the converter to same. • There is also another button marked “Convert”. When this button is pressed, the measurement conversion window appears and the button then indicates the status that will exist when pressed again, namely “Do not convert”. • Press on the space marked “Convert units to:” and the keyboard will appear on the screen. Write the name of the units you wish to convert to (e.g. KVA). MENTOR 12 USER’S MANUAL SECTION 2: BASIC CONTROL – Page 37 MENTOR 12 USER’S MANUAL • Enter the ratio values between these units and the real output of the converter. One value for zero is entered and another for the scale end. This is because there are converters which, to avoid errors in zero, are converted to a definite value (for examples outputs from 4 to 20 mA). In this case, we enter the value of 4 mA in the first window and its correspondence in the next, which would be the value 0 KVA. In the next group of windows we would enter the scale end, in the first window 20 mA and in the next its correspondence, for example, 2000 KVA. The values are entered with the numerical keyboard that appears on screen when the relative window is pressed. • Once the values and the units have been entered, the reading of the value measured on the measurement window of the Basic Control screen (Analogue Input) is presented in converted units. If you press the “Do not convert” button, the units and ratios entry windows disappear from the screen and the values shown by the measurement window on the Basic Control screen are the direct values in V DC or mA DC, depending on what has been selected. SECTION 2: BASIC CONTROL – Page 38 There are two buttons in the section corresponding to “Measurement of binary input”. These are marked “Pulses” and “Frequency” respectively, and are used to select the type of output of the converter/ energy measuring device being tested. The number of the Digital Input selected for the measurement is indicated on these buttons. • To make this selection, press the button marked “Select” which takes you to a menu where you can select the input you wish to use just by pressing the relative terminal as seen from the following screen. • For the unit conversion process, proceed in the same way as for the analogical inputs, described above. MENTOR 12 USER’S MANUAL SECTION 2: BASIC CONTROL – Page 39 MENTOR 12 USER’S MANUAL System alarms The Mentor has different alarms that warn the operator when different systems are not working correctly as soon as they are activated. They are mainly applied to the equipment power outputs and are always visible on any of the screens and/or applications except in the Configuration ones. When any kind of alarm occurs in an output source, its level indication window lights up in RED, also deactivating the On/Off output control. Furthermore, the button marked as “Alarms” situated on the bottom of the screen, also lights up in RED. When we press this button a screen appears that indicates the type of alarm that has occurred and the module where it has occurred. For this purpose, all the output sources are divided into one section that corresponds to its Power Supply Source and another section that corresponds to its Amplifier. The following types of alarms can be indicated by the system: • OVL.- This means overload of the source affected. This alarm indicates that the source is being overloaded, with respect to its maximum power capacity. In the case of current sources this generally indicates that their output is open or that the load connected is excessive for the power and the values selected. In voltage sources it indicates that the load is excessive for their power or that there is a shortcircuit. The appearance of this type of alarm implies an instantaneous disconnection of the sources affected by it. • THERM.- This means that the source affected has surpassed the admissible thermal limits for correct operation. When this alarm appears it implies the SECTION 2: BASIC CONTROL – Page 40 immediate disconnection of the source affected and the deactivation of the relative On/Off key. After a cooling time (this may be several minutes), when the temperature returns to safe values, this alarm resets on its own, enabling the source to operate again. • Vout.- This means that the source is not giving the values that it should give in its outputs. It may appear in the Source or in the Amplifier. The appearance of this alarm implies an immediate disconnection of the source affected. This alarm generally indicates a FAULT in the source affected, so it does not reset on its own. When this type of alarm occurs, it is advisable to reset the equipment, by switching it off and then on again. If the alarm appears again after switching it back on, this definitely indicates that the source is out of service due to a fault. • FUSE.- The appearance of this alarm indicates that one or several fuses that a source contains as final protection has or have blown and must be replaced to be able to continue using it. When this occurs the module affected must be taken out, following the instructions given in the Basic Maintenance section of this manual, and the fuse affected replaced. MENTOR 12 USER’S MANUAL SECTION 2: BASIC CONTROL – Page 41 MENTOR 12 USER’S MANUAL Battery Simulator The Mentor 12 has a built-in battery simulator. It is designed to produce three different fixed voltage values in direct current, which must be used to supply the relays being tested and which require an auxiliary power supply. The values that can be selected are 48 V, 125 V and 250 V. 60 W power exists in each one of these ranges, with continuous working cycle. The physical output is situated on the top of the Side Terminal panel, where there are two terminals, a red Terminal that corresponds to the positive pole and a black Terminal that corresponds to the negative output pole. It also has an optic indicator that lights up when the output is activated, indicating the presence of more than 42 V and the relative precaution when handling this output. The Simulator control is located on the bottom right of the screen and is visible not only in the Basic Control section but on all the accessible function screens. It has two main functions: • ON/OFF OUTPUT CONTROL: By briefly pressing the button indicated the status alternates between ON and OFF. When the button is on green, this indicates that the output is OFF and when it is on red, this indicates that it is ON. There is a legend on the right of the button that indicates the value of the output range selected, which will be the value injected into the load when the output is activated. • OUTPUT VALUE SELECTION: By pressing the button for LONGER a pop-up window appears below the ON/OFF button, with 3 buttons that indicate 48 V, 125 V and 250 V respectively. The one that is active at that time appears in blue. To select another value just press the relative button. The window will close and the new output value selected will appear on the value indication of the battery simulator control. IMPORTANT: The output of the Battery Simulator, unlike the other power outputs, is always ACTIVE, even in function changes (Basic C, Advanced C, Configuration, etc.) until it is manually deactivated or the equipment is switched off. SECTION 2: BASIC CONTROL – Page 42 Logger There is a screen in the Mentor where all events that occur to the unit are logged such as when the sources are switched on, there is a change in status of the binary outputs or a change in status of the binary inputs. All these events are automatically recorded and can be viewed on the “Logger” screen. • The ACTIVATE button must be pressed for the recording function to capture the events that occur between the start and stop of the chronometer. This button will change to a light blue color while it is activated. To see the list of captured events, press the Events List button. • The logger does not show the latest event recorded when you open it. If you want to see the latest event, you need to hit the List of Events button. • You may want to clear up the logger’s screen before you update it with the latest event. To do so, hit the Clear List of Events button first. MENTOR 12 USER’S MANUAL SECTION 2: BASIC CONTROL – Page 43 SECTION 3: ADVANCED CONTROL Introduction If you press the button marked “Advanced Control” on the right-hand column of the main screen you access a set of advanced test functions that enable the user to quickly and simply carry out a series of tests types that are very typical for protection relays. These tests permit determining the state of the relay and obtaining readings and results of different relay parameters under different test conditions that can be configured entirely by the user. There are two screens in all the functions that comprise the Advanced Control. One of them, which appears when you select the Function is called “Graphic” or test configuration, where the graphic appears that explains what the function will do as well as the controls necessary to configure it correctly. The other screen is the “Execution” screen, which, when selected, shows a graphic of what the equipment is doing. This screen moves in real time enabling the operator to see how the test he has configured is carried out. One or several vertical yellow-colored lines appear on the graphic of the execution screen, when this ends, indicating the time when the TRIP condition selected occurred. Depending on where these TRIPs occur, (expected or not expected) the function will stop or not, but in any case all the TRIPS will be shown, be they valid or not to stop the test. How to select values, times, etc. will not be described in this chapter, as this has been described in depth in section 1 (Basic Control). One of the great advantages of the Mentor 12 is precisely this. The use of all the controls is shared by all the functions so they are extremely easy to use, once you know the setting and control process. Not only the levels and angles of the analog power outputs can be configured in all the Advanced Control Functions, but also the state of the different digital binary outputs. The latter can be configured by pressing the rectangle that contains the 8 digital outputs and that indicates their state (red they are active and white deactivated). A window appears when this rectangle is pressed displaying the binary outputs as they appear on the equipment terminal panel. If you press the blue terminal of each one of them, you select the relative output as active, as shown in the picture below. Bear in mind that the state of the output (active or deactivated) depends on how the output is configured in CONFIGURATION (NO or NC) The TRIP signal that stops the execution of the function can also be configured in any of them, by combining the twelve available binary inputs in OR or AND logic. This condition can be selected by pressing the white-colored button marked “TRIP” on the configuration screen. MENTOR 12 USER’S MANUAL SECTION 3: ADVANCED CONTROL – Page 45 MENTOR 12 USER’S MANUAL Another of the characteristics that all the advanced functions share is the existence of the “Logger”, which, when activated, shows all the events that occur in the digital inputs throughout the execution of the function, associated with their time tag, name of the digital input and event occurred. It is thus possible to carry out an in-depth study of the performance of the relay tested throughout the function. This is very important for analysing its results. SECTION 3: ADVANCED CONTROL – Page 46 Each one of the available options is described below, listing, in the first place, its possible application and then the use of the available controls, which are accessed from the buttons situated on the left of the Advanced Control screen. It is important to highlight that the different test options always start up with the last configuration. MENTOR 12 USER’S MANUAL SECTION 3: ADVANCED CONTROL – Page 47 MENTOR 12 USER’S MANUAL FAULT Function The FAULT function permits the user to configure a complete simple fault and execute it, that is, the states called: SECTION 3: ADVANCED CONTROL – Page 48 PRE-FAULT in terms of its electrical parameters (values and angles) and in the state of the binary outputs (to simulate the state of any device outside the relay such as the high voltage switch). Furthermore, the duration of this state can also be configured in the relative box indicated on the function graphic. After the preset time has elapsed all the outputs will change to the next state. This Pre-fault state usually defines the load conditions of a line in its normal service state, before a fault occurs. The load parameters before the fault are often essential to assess the performance of the protection tested, above all that its duration is sufficient to “load” the protection tested. A minimum default value of 1 second is suggested. You can access the screen to configure these values by pressing the GREEN colored button, marked “Pre-fault”. A screen appears where you must enter the desired levels and angles for the power outputs (See Output Value Selection in Section 1 Basic Control) and also the logic states for the digital outputs. MENTOR 12 USER’S MANUAL SECTION 3: ADVANCED CONTROL – Page 49 MENTOR 12 USER’S MANUAL FAULT in terms of its electrical parameters (values and angles) and in the state of the binary outputs (to simulate the state of any device outside the relay, such as the high voltage switch). The maximum duration of this state can also be configured. Unlike the pre-fault state, where the only conditioning factor to change to the next state (Fault) is for the time established for this condition to elapse, in this case the change to the next state generally occurs due to the binary input condition defined on the TRIP button being satisfied, and if this does not occur, because the maximum time defined for the state has elapsed. If the expected trip occurs, the function returns the time that it took for the trip to take place from the moment when the Fault state began, presenting this as a test result. You can access the screen to configure these values by pressing the RED colored button, marked “fault”. A screen appears where you must enter the desired levels and angles for the power outputs (See Output Value Selection in Section 1 Basic Control) and also the logic states for the digital outputs. SECTION 3: ADVANCED CONTROL – Page 50 POST-FAULT, in terms of its electrical parameters (values and angles) and in the state of the binary outputs (to simulate the state of any device outside the relay such as the high voltage switch). Furthermore, the maximum duration of this state can also be configured in the relative box indicated on the function graphic. After the preset time elapses all the outputs disconnect and change to deactivated state. The Post-fault state starts when the switch time, if any, ends, when the trip occurs in the Fault state, or when the time defined for the Fault state has elapsed, without any trip. The Post-Fault state is important during the test, as it enables us to simulate the real position of the protection and define its performance depending on whether it is situated in BARS (BUS) where the healthy voltages are maintained, or on the LINE side, where these voltages disappear when the switch is applied. You can access the screen to configure these values by pressing the BLUE colored button, marked “POST-fault”. A screen appears where you must enter the desired levels and angles for the power outputs (See Output Value Selection in Section 1 Basic Control) and also the logic states for the digital outputs. MENTOR 12 USER’S MANUAL SECTION 3: ADVANCED CONTROL – Page 51 MENTOR 12 USER’S MANUAL There is also another button on the configuration screen, called TRIP, which enables you to establish the TRIP condition depending on the digital inputs chosen for this. This is done in the same way as explained in Basic Control (See Basic Control, selection of timer start and stop conditions). Configuration In short, the following fields must be filled in, in order to correctly configure a fault: • Green button marked Pre-Fault provides access to its configuration screen. • Red button marked Fault provides access to its configuration screen. • Blue button marked Post-Fault provides access to its configuration screen. • White button marked TRIP provides access to the configuration screen of the trip signal. • Blue window on the pre-fault area of the graphic: you must enter the duration of the pre-fault in milliseconds, clicking on this and using the digit adjustment selection arrows and the rotary knob. • Blue window on the Fault area of the graphic: you must enter the maximum duration of the fault in milliseconds, clicking on this and using the digit adjustment selection arrows and the rotary knob. SECTION 3: ADVANCED CONTROL – Page 52 • Blue window on the post-fault area of the graphic: you must enter the duration of the post-fault in milliseconds, clicking on this and using the digit adjustment selection arrows and the rotary knob. • Blue window in the area of the graphic marked Trip: you must enter the switch time to be simulated in milliseconds. That is, it defines the time lag between the trip signal of the relay tested and the effective disappearance of the voltages and/or currents in the output (Switch opening). Execution After correctly configuring the fault as described above, the system is ready to execute it. Proceed as follows: • Press the key marked “Execute” on the upper right-hand corner of the configuration screen. The window will change to the execution screen and the test will be carried out. It may take a few seconds for the test to start, due to the process time. Fault Execution: there have been no trips MENTOR 12 USER’S MANUAL SECTION 3: ADVANCED CONTROL – Page 53 MENTOR 12 USER’S MANUAL The execution display will show the three states of the test by means of horizontal bars in different colors (blue for pre-fault, red for fault and white for post-fault) presenting all the events where the selected trip condition has been satisfied by means of yellowcolored vertical lines. Fault Execution. The trip has occurred during the Fault state SECTION 3: ADVANCED CONTROL – Page 54 However, only the first valid trip that occurs, which is the first after initiating the Fault state, will stop the test and change (after the switch time, if any) to the post-fault state. Two times appear on the actual graphic. One is the time that has elapsed from the start of the function until the valid trip and the other is the time that has elapsed from the start of the Fault state to the valid trip indicated of the relay being tested. This latter time is considered as the final result of the function. The test results are shown on the window situated under the graphic. Here the times of ALL the trips that have occurred are indicated, measured from the start of the relative state where it occurred, as well as the total execution time of the function indicated by the “END” tag. That is, if there is a trip in pre-fault, the time indicated on the screen will be from the moment when it began with the pre-fault, if there is a trip in the fault, from the moment the fault state began and, if there is a trip in the post-fault, from the moment when the post-fault state started. Furthermore, to record and identify the test results better, a key appears in the lower left-hand corner which says “Logger”. If you press this key, you can see absolutely all the digital events that have occurred during the function execution, with their relative identification and time tag. (See LOGGER). MENTOR 12 USER’S MANUAL SECTION 3: ADVANCED CONTROL – Page 55 MENTOR 12 USER’S MANUAL RAMP Function The Ramp function, which is selected when you press the relative button, marked “Ramp” located on the functions selection column, on the left of the advanced control screen, permits carrying out upward or downward ramps of any output parameter available on the Mentor. SECTION 3: ADVANCED CONTROL – Page 56 The ramps are generally used to systematically determine the trip level of a protection relay with respect to the parameter that is varied. This is really the equivalent to moving the value of the parameter by mechanical means, such as turning a variac, which is a normal task in classical relay testing. One of the real advantages of being able to carry out a programmed ramp, is that both the increases in value and the duration of the injection are always exactly the same, so the test is always performed in exactly the same conditions, obtaining equal conditions in each test in order to test the repetitive measurement capacity of the relay. The ramps are not normally used with the Current parameter, especially if they are very fine (very small increases) as these are long-lasting and continuously apply the current to the relay, so it is relatively easy to overload it or even destroy its input unit. To vary this parameter it is better to use the Pulse Ramp, described below. However, the linear ramp is the best way of handling parameters such as the Phase Angle, Voltage and Frequency, especially the latter, as the real performance of these parameters can be reproduced with great precision. 2 simultaneous ramps can be configured using different parameters, each one applied to different types of output sources, for example, one ramp moving the Voltage and the other moving the Current (Impedance ramp). Simultaneous ramps, even of different parameters applied to the same selected output source, for example one ramp moving the voltage and the other moving the frequency at the same time on the same output source, in this case voltage ( V/Hz variation ramp). Configuration All the ramp parameters can be configured on the configuration screen. As we have already mentioned, two simultaneous ramps can be configured but below we will indicate how just one is configured. Whenever one single ramp is required, it must be configured as Signal 1. The ramp corresponding to Signal 2 can only be configured as a second ramp. Proceed as indicated below for this: MENTOR 12 USER’S MANUAL SECTION 3: ADVANCED CONTROL – Page 57 MENTOR 12 USER’S MANUAL • Press on the button situated in the upper left-hand corner, marked “Signal1” • A window will appear; press on the name of the parameter you wish to use for the ramp. This may be AMPLITUDE, which means that the ramp will be applied to the signal level that will be selected in the following step; PHASE, which means that the ramp will be applied to the phase angle of the signal that will be selected in the next step or FREQUENCY, which means that the ramp will be applied to ALL the sources whose frequency reference is Frequency Bus 1 (Freq. 1) • If you select AMPLITUDE, two buttons appear below it, marked “Voltage” and “Current”, respectively. If you press on the one you wish to use, the available output sources, corresponding to the selected magnitude, appear in the bottom window. SECTION 3: ADVANCED CONTROL – Page 58 • If you select PHASE the Frequency 1 sources eligible for the angle ramp appear below. The sources chosen will carry out the same angle variation with identical start and end points. • Press on the indicators of each output source you wish to use. For example, if you wish to use a single-phase ramp, press on any one of them, but not on the others. If you want a phase-to-phase ramp (two-phase) press on two of the available sources, if it is three-phase, on three of them,… etc. MENTOR 12 USER’S MANUAL SECTION 3: ADVANCED CONTROL – Page 59 MENTOR 12 USER’S MANUAL • If you have selected FREQUENCY, a tag will appear which indicates that “the ramp will be applied to all the channels in Freq. 1” and the indicators of all the sources that are in Frequency 1. These icons are only indicators and you cannot select them as they are already selected. • When you have made your selection, press OK to confirm and return to the configuration screen, or CANCEL to return to the configuration screen without making any selection. • On the configuration screen, following the “Signal 1” key there must be a tag that indicates the parameter (Amplitude or Phase), the type of signal selected (Voltage or Current) and the output sources that the ramp will carry out (C1, C2, etc). • If you have selected FREQUENCY, the tag indicates Frequency and that it is applied to all the sources in FREQ. 1 • Enter the desired values to execute the ramp on the data input windows of the graphic. You must enter values for the magnitude (white-colored window and in the relative unit) and values for the durations (blue-colored window and in milliseconds). • Enter this value using the rotary knob in the window that defines the initial value of the magnitude (on the green line). The ramp will begin to apply the increases on this value. • Enter the desired time value in milliseconds in the window that defines the duration of the initial state (below the green line). It is recommended to select SECTION 3: ADVANCED CONTROL – Page 60 a minimum value of 1 second (1000 ms) to permit the correct polarisation of the relay. • Enter the desired time value in milliseconds in the window that defines the duration of each increase. This time must at least be that expected for the tripping of the relay element being tested. • Enter this value in the window that defines the final value of the magnitude. If this is greater than the initial value, the ramp will be ascending (positive increases) and if it is less, the ramp will be descending (negative increases). • Enter the desired value in the window that defines the value of each increase. Bear in mind that the sign of the increases depends on the type of ramp (ascending or descending) • The Ramp function, like all the advanced control functions, has the possibility of entering a delay in the deactivation of the power outputs in connection with the detection of the defined trip event, in order to simulate the switch time, for example. To define this time, enter the desired value in milliseconds in the relative window. • To select the Initial State of the output sources and binary outputs press the green button marked Initial State. The power and binary output states and values selection screen will appear. You will see that you may select any value for any magnitude that is NOT selected to carry out the Ramp. The magnitudes selected for the Ramp appear in grey and with the value selected as Initial Value on the previous configuration screen, which cannot be modified. MENTOR 12 USER’S MANUAL SECTION 3: ADVANCED CONTROL – Page 61 MENTOR 12 USER’S MANUAL • To select the binary output state during the actual execution of the Ramp (once the time marked for Initial State has elapsed) press the red button marked “Fault State”. You will see that you may not select anything on the power outputs, which are deactivated for selection and that you can only vary the state of the binary outputs. • To select the trip signal that will stop the ramp, press the white button marked “trip” and select the binary inputs you wish to use. The Ramp will thus be configured and ready to be executed immediately. Observe that the information about the number of steps (increases) and the total duration of the function (in milliseconds) appears in the lower right-hand corner of the window. These data are automatically calculated from the initial, end, increase and step duration values. Execution The execution of the configured ramp starts when you press the key marked “Execute” on the configuration screen, skipping to the execution screen. Here a window is displayed where you can see how the ramp is executed. The scale of the elected magnitude is presented on the y-axis and the time scale on the x-axis. Both scales and their divisions are automatically calculated and cannot be edited by the user. When the selected trip condition occurs, the test stops, the power outputs disconnect after the selected switch time and a yellow-colored vertical line appears on the execution screen, indicating the moment when the trip occurred. Furthermore, on the bottom of the screen of the results window, the following test results appear: SECTION 3: ADVANCED CONTROL – Page 62 • TRIP TIME, which shows the time that has elapsed in seconds between the moment when the increase occurs where the trip has occurred and the moment when this trip occurs, which is, in effect, the relay trip time at that specific value. • The TRIP VALUE (level), which shows the value in its relative unit that causes the relay to trip. • The total DURATION of the test (END), which shows the total time used by the function to carry it out. There are two buttons in the upper right-hand corner of the screen marked “Configure” and “Execute” respectively. They work as follows: • The “CONFIGURE” button returns to the configuration screen of the function. It does not work during the test execution • The “EXECUTE” button starts the test. Once the test has started, the tag changes to “ABORT”. If this button is pressed during the test, the test will immediately stop, and the button will change to “EXECUTE” again, to start it again if desired. Furthermore, and to have a better record and identification of the test results, a key called “Logger” appears in the bottom left-hand corner. By pressing this key, it is possible to see absolutely all the digital events that have occurred during the execution of the function, with their relative identification and time tag. (See LOGGER) MENTOR 12 USER’S MANUAL SECTION 3: ADVANCED CONTROL – Page 63 MENTOR 12 USER’S MANUAL PULSE RAMP function The Pulse Ramp function, which is selected when you press the relative button, marked “Pulse Ramp” on the functions selection column, on the left of the advanced control screen, permits carrying out upward or downward pulse ramps of any output parameter available on the Mentor. SECTION 3: ADVANCED CONTROL – Page 64 The basic difference with respect to the Ramp function described above is that instead of continuously increasing the magnitude, a preset condition state occurs between each increase (normally an equivalent state to a Pre-Fault) so this function permits “quitting” the fault conditions and “entering” them with each increase. As it is possible in this function to define ALL the magnitudes that are not selected to be varied during the ramp, what we really have here is a way of carrying out a FAULT ramp, each state with its pre-fault and its fault. This function is preferably used when instantaneous or defined time values are sought in Overcurrent elements, as it enables us to inject a high current value during a specified time and return to low current conditions or even non-existing current conditions between each programmed increase, thus eliminating the possibility of damaging the relay tested. It is also very useful when you wish to verify trip setting values in Protection Areas (typical application to test area limits in remote relays), as we can enter the area for a defined time and exit it without causing trips of the other slower areas with each increase. The selectivity that is achieved with this function when selecting the trip elements, makes it very interesting to use when testing trip outputs of relays that have different protection functions assigned to them at the same time, thus avoiding the need to change the configuration of the relay being tested. Only pulse ramps can be carried out simultaneously, unlike the linear ramp described in the previous section. MENTOR 12 USER’S MANUAL SECTION 3: ADVANCED CONTROL – Page 65 MENTOR 12 USER’S MANUAL Configuration The Configuration screen permits configuring all the pulse ramp parameters Proceed as indicated below for this: • Press on the button situated in the upper lefthand corner, marked “Signa1” • A window will appear; press on the name of the parameter you wish to use for the ramp. This may be AMPLITUDE, which means that the ramp will be applied to the signal level that will be selected in the following step; PHASE, which means that the ramp will be applied to the phase angle of the signal that will be selected in the next step or FREQUENCY, which means that the ramp will be applied to ALL the sources whose frequency reference is Frequency Bus 1 (Freq. 1). • If you select AMPLITUDE, two buttons appear below it, marked “Voltage” and “Current”, respectively. If you press on the one you wish to use, the available output sources, corresponding to the magnitude selected, appear in the bottom window. • If you select PHASE the Frequency 1 sources eligible for the angle ramp appear below. The sources chosen will carry out the same angle variation with identical start and end points. • Press on the indicators of each output source you wish to use. For example, if you wish to use a single-phase ramp, press on one any of them, but not on SECTION 3: ADVANCED CONTROL – Page 66 the others. If you want a phase-to-phase ramp (two-phase) press on two of the available sources, if it is three-phase, on three of them, etc. • If you have selected FREQUENCY, a tag will appear which indicates that “the ramp will be applied to all the channels in Freq. 1” and the indicators of all the sources that are in Frequency 1. These icons are only indicators and you cannot select them as they are already selected. • When you have made your selection, press OK to confirm and return to the configuration screen, or CANCEL to return to the configuration screen without making any selection. • On the configuration screen, following the “Signal 1” key there must be a tag that indicates the parameter (Amplitude or Phase), the type of signal selected (Voltage or Current) and the output sources that the ramp will carry out (c1, c2, etc). • If you have selected FREQUENCY, the tag indicates Frequency and that it is applied to all the sources in FREQ. 1 • Enter the desired values to execute the pulse ramp on the data input windows of the graphic. You must enter values for the magnitude (white-colored window and in the relative unit) and values for the durations (blue-colored window and in milliseconds). • Enter this value using the rotary knob in the window that defines the initial value of the magnitude (on the green line). Bear in mind that this value of the magnitude will be the same as the value between intervals, too, that is, the value corresponding to the pre-fault state. • Enter the desired time value in milliseconds in the window that defines the duration of the initial state (below the green line). It is recommended to select a minimum value of 1 second (1000 ms) to permit the correct polarisation of the relay. This duration is only applied to the state prior to the start of the MENTOR 12 USER’S MANUAL SECTION 3: ADVANCED CONTROL – Page 67 MENTOR 12 USER’S MANUAL pulse ramp, not to the intervals between increases that are selected independently. • Enter the first pulse of the ramp in the window that defines the value of the magnitude. This is the initial value of the ramp. • Enter the desired time value in milliseconds in the window that defines the duration of each increase. This time must at least be that expected for the tripping of the relay element being tested. • Enter the desired time value in milliseconds in the window that defines the duration of each initial state (pre-fault, between increases). This time must at least be that necessary to return the relay to its standby state. This is especially important when they are remote relays that need a minimum pre-fault time with healthy voltages to be properly polarised and to calculate the faults correctly. • Enter this value in the window that defines the value of the magnitude for the end of the pulse ramp. If this is greater than the initial value, the pulse ramp will be ascending (positive increases) and if it is less, the pulse ramp will be descending (negative increases). • Enter the desired value in the window that defines the value of each increase. Bear in mind that the sign of the increases depends on the type of ramp (ascending or descending). • The Pulse Ramp function, like all the advanced control functions, has the possibility of entering a delay in the deactivation of the power outputs in connection with the detection of the defined trip event, in order to simulate the switch time, for SECTION 3: ADVANCED CONTROL – Page 68 example. To define this time, enter the desired value in milliseconds in the relative window. • To select the Initial State of the output sources and binary outputs press the green button marked Initial State. The power and binary output states and values selection screen will appear. You will see that you may select any value for any magnitude that is NOT selected to carry out the Ramp. Furthermore, the state you select for the binary outputs on this screen will be the state that the function adopts for all the states between increases. The magnitudes selected for the Ramp appear in grey and with the value selected as Initial Value on the previous configuration screen, which cannot be modified. • To select the Fault state of the binary outputs and output sources, press the red button marked “Fault State”. The screen will appear to select values and both power and binary outputs states. You will see that you may select any magnitude that is NOT selected to carry out the Ramp. Furthermore the state you select for the binary outputs on this screen will be the state that the function adopts for all the fault states. The magnitudes selected for the Ramp appear in grey and with the value selected as value of the first pulse on the previous configuration screen, which cannot be modified. • To select the trip signal that will stop the ramp, press the white button marked “trip” and select the binary inputs you wish to use. It is important to highlight that a trip will only be considered as valid to stop the function when this occurs within a fault state. If it occurs outside the fault state (in the state between faults), this will be displayed on the results screen, but it will not stop the execution of the function. The Pulse Ramp will thus be configured and ready to be executed immediately. Observe that the information about the number of steps (increases) and the total duration of the function (in milliseconds) appears in the lower right-hand corner of the window. These data are automatically calculated from the initial, end, increase and step duration values. MENTOR 12 USER’S MANUAL SECTION 3: ADVANCED CONTROL – Page 69 MENTOR 12 USER’S MANUAL Execution The execution of the configured Pulse Ramp starts immediately when you press the key marked “Execute” on the configuration screen, skipping to the execution screen. Here a window is displayed where you can see how the ramp is executed. The scale of the elected magnitude is presented on the y-axis and the time scale on the x-axis. Both scales and their divisions are automatically calculated and cannot be edited by the user. When the selected trip condition occurs, the test stops, the power outputs disconnect after the selected switch time and a yellow-colored vertical line appears on the execution screen, indicating the moment when the trip occurred. If other trip signals have occurred during the test execution but they have not been considered valid because they have occurred outside the fault state, they will also appear on the graphic, exactly where they took place. Furthermore, on the bottom of the screen on the results window, the following test results appear: • The TRIP TIME, which shows the time that has elapsed in seconds between the moment when the increase occurs where the trip has occurred and the moment when this trip occurs, which is, in effect, the relay trip time at that specific value. • The TRIP VALUE (level), which shows the value in its relative unit that causes the relay to trip. • The total DURATION of the test (END), which shows the total time used by the function to carry it out. SECTION 3: ADVANCED CONTROL – Page 70 There are two buttons in the upper right-hand corner of the screen marked “Configure” and “Execute” respectively. They work as follows: • The “CONFIGURE” button returns to the configuration screen of the function. It does not work during the test execution • The “EXECUTE” button starts the test. Once the test has started, the tag changes to “ABORT”. If this button is pressed during the test, the test will immediately stop, and the button will change to “EXECUTE” again, to start it again if desired. Furthermore, and to have a better record and identification of the test results, a key called “Logger” appears in the bottom left-hand corner. By pressing this key, it is possible to see absolutely all the digital events that have occurred during the execution of the function, with their relative identification and time tag. (See LOGGER). MENTOR 12 USER’S MANUAL SECTION 3: ADVANCED CONTROL – Page 71 MENTOR 12 USER’S MANUAL BINARY SEARCH Function The Binary Search function, which you can select by pressing the relative button marked “Binary Search” on the function selection column, on the left of the advanced control screen, enables you to carry out upward and downward pulse ramps of any output parameter available on the Mentor. However, unlike the two test functions described above, it does not use a fixed increase value, as it adapts to different values to make an effective search. In the Binary Search, a preset condition state occurs between each increase (normally an equivalent state to a Pre-Fault) so this function permits “quitting” the fault conditions and “entering” them with each increase. As it is possible in this function to define ALL the magnitudes that are not selected to be varied during the ramp, what we really have here is a way of carrying out a search using FAULTS, each state with its pre-fault and its fault. In both functions described above (Ramp and Pulse Ramp) an initial value and an end value are assumed for the ramp, as well as a fixed increase value for each step. These two functions are excellent to verify the accuracy of a trip value within some known margins. That is, for example, if we know the assumed trip value of a relay, we would start the ramp at 80% of this value and we would set 110% of the value as the end value, to cover a small margin of error. But if we do not know the trip point, not even its order of magnitude, to find this, we would have to start the ramp at a minimum value and end it at a very high value. If you require a certain amount of accuracy in this search, the fixed increase selected should be very small, which would make the test very long, and not very practical, for this same reason. SECTION 3: ADVANCED CONTROL – Page 72 The Binary Search function is designed to cover this circumstance, that is, when you do not know the trip value or even, when you wish to verify a known trip value carrying out the test in a different way. An initial search point is defined in this function as well as an end point that may be separated from the initial one as much as we want (for example, between 0.01 and 25 A) as well as a maximum function Precision or Resolution. After defining these limits, the function will give a first pulse at half the value of the range defined by the initial and end values (21 + 10.10 = 31.1 which / 2 = 15.55, in our example). If it detects a trip it drops to half the difference between the last applied value and previous value (if this is the first point the previous value would be the starting level). If it does not detect a trip it increases to half the difference that it dropped previously (If it is the first pulse then this would be the upper limit)….and so on and so forth, until the value of the increase to be reduced is the same or less than the value entered in the resolution box. This is a very quick and accurate way of searching for trip values. The most significant difference, however, between a Binary Search and the previous Ramps is that only one trip is detected in the Ramps (going up or down until this occurs) whereas in the Binary Search multiple trips occur for the relay tested. This is not a trivial difference, as the majority of the relays block the output relay in their active mode if a trip occurs and do not reset again until they detect that the switch is unquestionably open. This behaviour obviously represents a problem when the test comprises multiple trips. The state of the switch is analysed either by confirming that the current measured is null or very close to zero (typically < 100 mA) or detecting that the input corresponding to 52A is open. The 52A is the auxiliary contact of the switch that indicates its position, which would correspond with a binary output in the Mentor if the power switch is being simulated. Some relays even need to confirm both circumstances before resetting the trip contact. This must be taken into account when configuring the Binary Search, which, regarding all other aspects, is very similar to the Pulse Ramp, as described below: MENTOR 12 USER’S MANUAL SECTION 3: ADVANCED CONTROL – Page 73 MENTOR 12 USER’S MANUAL Configuration: The Configuration screen permits configuring all the Binary Search parameters. Proceed as indicated below for this: • Press on the button situated in the upper left-hand corner, marked “Signa11” • A window will appear; press on the name of the parameter you wish to use for the ramp. This may be AMPLITUDE, which means that the ramp will be applied to the signal level that will be selected in the following step; PHASE, which means that the ramp will be applied to the phase angle of the signal that will be selected in the next step or FREQUENCY, which means that the ramp will be applied to ALL the sources whose frequency reference is Frequency Bus 1 (Freq. 1) • If you select AMPLITUDE, two buttons appear below it, marked “Voltage” and “Current”, respectively. If you press on the one you wish to use, the available output sources, corresponding to the magnitude selected, appear in the bottom window. • If you select PHASE the Frequency 1 sources eligible for the angle pulse ramp appear below. The sources chosen will carry out the same angle variation with identical start and end points. • Press on the indicators of each output source you wish to use. For example, if you wish to use a single-phase ramp, press on one any of them, but not on the others. If you want a phase-to-phase ramp (two-phase) press on two of the available sources, if it is three-phase, on three of them,… etc. SECTION 3: ADVANCED CONTROL – Page 74 • If you have selected FREQUENCY, a tag will appear which indicates that “the ramp will be applied to all the channels in Freq. 1” and the indicators of all the sources that are in Frequency 1. These icons are only indicators and you cannot select them as they are already selected. • When you have made your selection, press OK to confirm and return to the configuration screen, or CANCEL to return to the configuration screen without making any selection. • On the configuration screen, following the “Signal1” key there must be a tag that indicates the parameter (Amplitude or Phase), the type of signal selected (Voltage or Current) and the output sources that the ramp will carry out (c1, c2, etc). • If you have selected FREQUENCY, the tag indicates Frequency and that it is applied to all the sources in FREQ. 1 • Enter the desired values to execute the pulse ramp on the data input windows of the graphic. You must enter values for the magnitude (white-colored window and in the relative unit) and values for the durations (blue-colored window and in milliseconds). • Enter this value using the rotary knob in the window that defines the initial value of the magnitude (on the green line). Bear in mind that this value of the magnitude will NOT be the same as the value that exists between increases, that is, the value corresponding to MENTOR 12 USER’S MANUAL SECTION 3: ADVANCED CONTROL – Page 75 MENTOR 12 USER’S MANUAL the pre-fault state, which is entered in its relative window. It may be greater or less than the value entered in the initial value window. • Enter the desired time value in milliseconds in the window that defines the duration of the initial state (below the green line). It is recommended to select a minimum value of 1 second (1000 ms) to permit the correct polarisation of the relay. This duration is only applied to the state prior to the start of the Binary Search, not to the intervals between increases that are selected independently. • Enter the desired value in the window that defines the end of the Binary Search. If no trip is detected, the Binary Search will stop at this value. • Enter the desired time value in milliseconds in the window that defines the duration of each increase. This time must at least be that expected for the tripping of the relay element being tested. • Enter the desired time value in milliseconds in the window that defines the duration of each pre-fault between increases. This time must at least be that necessary to return the relay to its standby state. This is especially important when they are remote relays that need a minimum pre-fault time with normal voltages to be properly polarised and to calculate the faults correctly. • Enter the desired value in the window that defines the Precision or Resolution. • With the Binary Search function, like all the advanced control functions, it is possible to enter a delay in the deactivation of the power outputs in connection with the detection of the defined trip event, in order to simulate the switch time, for example. To define this time, enter the desired value in milliseconds in the relative window. SECTION 3: ADVANCED CONTROL – Page 76 • To select the Initial State of the output sources and binary outputs press the green button marked Initial State. The power and binary output states and values selection screen will appear. You will see that you may select any value for any magnitude that is NOT selected to carry out the Ramp. Furthermore, the state you select for the binary outputs on this screen will be the state that the function adopts for all the states between increases. The magnitudes selected for the Ramp appear in grey and with the value selected as Initial Value on the previous configuration screen, which cannot be modified. • To select the Fault State of the binary outputs and output sources, press the red button marked “Fault State”. The screen will appear to select values and both power and binary outputs states. You will see that you may select any magnitude that is NOT selected to carry out the Ramp. Furthermore the state you select for the binary outputs on this screen will be the state that the function adopts for all the fault states. The magnitudes selected for the Ramp appear in grey and with the value selected as value of the first pulse on the previous configuration screen, which cannot be modified. • To select the trip signal that will stop the ramp, press the white button marked “trip” and select the binary inputs you wish to use. It is important to highlight that a trip will only be considered as valid to calculate the function steps when this occurs within a Fault state. If it occurs outside (in the state between faults), this will be displayed on the results screen, but it will not count in the internal calculation of the function execution. MENTOR 12 USER’S MANUAL SECTION 3: ADVANCED CONTROL – Page 77 MENTOR 12 USER’S MANUAL The Binary Search will thus be configured and ready to be executed immediately. Observe that the information about the number of steps (increases) and the total duration of the function (in milliseconds) appears in the lower right-hand corner of the window. These data are automatically calculated from the initial, end, increase and step duration values. Execution The execution of the configured Binary Search starts immediately when you press the key marked “Execute” on the configuration screen, skipping to the execution screen. Here a window is displayed where you can see how the function is executed. The scale of the elected magnitude is presented on the y-axis and the time scale on the x-axis. Both scales and their divisions are automatically calculated and cannot be edited by the user. When the trip condition occurs, the binary search recalculates and the next pulse occurs. When the magnitude of the increase corresponding to the pulse is less or equal to the Resolution entered in the configuration and a trip is achieved, the test stops, the power outputs disconnect after the selected switch time and some yellow vertical lines appear on the execution screen, which indicate the moment when the trips took place. If other trip signals have occurred during the test execution but they have not been considered valid because they have occurred outside the fault state, they will also appear on the graphic, exactly where they took place. Furthermore, on the bottom of the screen on the results window, the following test results appear: • The TRIP TIME, which shows the time that has elapsed in seconds between the moment when the SECTION 3: ADVANCED CONTROL – Page 78 last increase (the binary search always ends with a trip) occurs and the moment when this trip occurs, which is, in effect, the relay trip time at that specific value. • The TRIP VALUE (level found), which shows the value in its relative unit that causes the relay to trip. • The total DURATION of the test (END), which shows the total time used by the function to carry it out. There are two buttons in the upper right-hand corner of the screen marked “Configure” and “Execute” respectively. They work as follows: • The “CONFIGURE” button returns to the function configuration screen. It does not work during the test execution. • The “EXECUTE” button starts the test execution. Once the test has started, the tag changes to “ABORT”. If this button is pressed during the test, the test will immediately stop, and the button will change to “EXECUTE” again, to start it again if desired. Furthermore, and to have a better record and identification of the test results, a key called “Logger” appears in the bottom left-hand corner. By pressing this key, it is possible to see absolutely all the digital events that have occurred during the execution of the function, with their relative identification and time tag. (See LOGGER) MENTOR 12 USER’S MANUAL SECTION 3: ADVANCED CONTROL – Page 79 MENTOR 12 USER’S MANUAL STATE SEQUENCER function The State Sequencer function that is selected by pressing the relative button marked “State Sequencer” on the functions selection column, on the left of the advanced control screen, permits configuring all the outputs available on the Mentor, be they analogical or Binary, as you desire. The change from one state to another can be configured either by elapsed time, by any combination of the binary inputs, by both things or by manual initiation (operator input). The State Sequencer is used to test protection functions that are closely connected to times and actions dependent on each other, such as reclosing cycles, protection schema with segregated or selective trips, sending orders and signals to other protections, communication schema, etc… To use this function it is essential to study the data contained in the Logger in detail as well as their correlation with the changes in state. This function is very easy to use and configure, but its configuration and its results must be carefully studied to obtain a coherent report, which depends basically on what the protection or schema tested are expected to do under the injected conditions. SECTION 3: ADVANCED CONTROL – Page 80 Configuration With the configuration screen it is possible to configure all the parameters of the states corresponding to the sequence you wish to configure. A summary of the conditions of each state is presented on this screen, to help identify them and understand them quickly. As you can see on the screen all the selected values of the power outputs (V and C) are present as well as their output state (red ON, green OFF), the frequency value in each one of the two buses, and on the bottom line, the programmed state for the binary outputs (Red active, Grey Not active). The condition for skipping to the next selected state (TRIP condition) can be seen on the lower part of each state. There are three possible ones: • TIME which, if activated, is indicated in green, followed by the selected time in milliseconds. It may be active at the same time as the Binary Inputs. • KEY which, if activated, is indicated in red. This selection is incompatible with any other. • BINARY INPUT, which, if activated, is indicated in green. The combination of binary inputs that activate it does not appear, however. To see this, it must be edited, as we will see below. It may be active at the same time as the TIME condition. It is important to point out that when TIME and BINARY INPUTS are activated, they work in OR logic, that is, whatever happens first (input activation, or for the time established to pass) will be what produces the passage to the next state. In the case of KEY, it will only change to the next state when the operator presses the relative key. There are a series of keys on the bottom of the window where the different states appear (up to three states are visible at the same time). MENTOR 12 USER’S MANUAL SECTION 3: ADVANCED CONTROL – Page 81 MENTOR 12 USER’S MANUAL A key marked “Erase” appears in the centre. This key is used to erase or delete the state situated immediately above it. Two identical sets of keys (containing arrows) appear on the right and left of this key. The keys closest to the aforementioned (Erase) key that contain an arrow pointing upward, are used to INSERT a new state exactly where it indicates. These are the buttons highlighted in red in the following picture. The next keys, with a horizontal arrow, the one on the right pointing to the right and the one on the left pointing to the left, are used to move the visible states on the window in one direction or another and, at the same time, select the state to be edited, by placing the EDIT button on each state. Buttons highlighted in red The other two keys, furthest away from the centre, with vertical arrows, the one on the left pointing down and the one on the right pointing up, are used to go to the start or end of the state sequence, respectively,. If you wish to edit the information of a specific state, use the arrows mentioned to place the button marked EDIT on this state. This button will appear in the upper right-hand corner of the summary window of the state to be edited. Press the EDIT button and the standard configuration screen will appear, which will enable you to change values of all the parameters, state of the power outputs and states of the binary outputs. Once you have made the changes, press OK to return to the state window where you should see the summary of the configuration made. On the same state summary window, if you press on the bottom window where the summary of the state change conditions appears, the configuration window will appear where you can determine and parameterise them. Proceed as follows: • Press the button marked TIME. This will activate the state change for this parameter. The indicator associated with the button will change to red. • Select the desired time value on the adjacent window using the rotary knob and the left and right arrows on the same screen. SECTION 3: ADVANCED CONTROL – Page 82 • If you press the button marked KEY you will activate the manual state change to be carried out by the operator. The indicator associated with the button will change to red. If the time change has previously been activated, this will be deactivated. • If you press the button marked BINARY INPUTS the state change for this parameter is activated. The indicator associated with the button will change to red. If you press the associated button, the binary input selection window will open where you will be able to select the desired inputs, their state and their activation logic. The state change for this parameter is compatible with TIME and not compatible with KEY. • As the TIME and Binary conditions can be selected at the same time, when one of them is selected, if you press the other, both are then selected and if you press the other one again for a second time, the first is deselected, and only the second one will be selected. Execution The execution of the configured State Sequence starts immediately when you press the key marked “Execute” on the configuration screen, skipping to the execution screen. Here a window is displayed where you can see how the Sequence is executed. The time scale is presented on the x-axis. Each state that appears on the execution screen is marked with the relative order number. MENTOR 12 USER’S MANUAL SECTION 3: ADVANCED CONTROL – Page 83 MENTOR 12 USER’S MANUAL Furthermore, the following test results appear on the bottom of the screen of the results window: • The TRIP TIME, which shows the time that has elapsed in seconds between the moment when the state changes where the trip has occurred and the moment when this trip occurs, which is, in effect, the relay trip time under the specific conditions in this state. There can obviously be multiple trips. SECTION 3: ADVANCED CONTROL – Page 84 The total DURATION of the test (end), which shows the total time used by the function to carry it out. There are two buttons in the upper right-hand corner of the screen marked “Configure” and “Execute” respectively. They work as follows: • The “CONFIGURE” button returns to the configuration screen of the function. It does not work during the test execution. • The “EXECUTE” button starts the test. Once the test has started, the tag changes to “ABORT”. If this button is pressed during the test, the test will immediately stop, and the button will change to “EXECUTE” again, to start it again if desired. Furthermore, and to have a better record and identification of the test results, a key called “Logger” appears in the bottom left-hand corner. By pressing this key, it is possible to see absolutely all the digital events that have occurred during the execution of the function, with their relative identification and time tag. (See LOGGER). In this function, the Log must be studied to determine if the test result has been satisfactory or not. MENTOR 12 USER’S MANUAL SECTION 3: ADVANCED CONTROL – Page 85 SECTION 4: CONFIGURATION Introduction You can access this software module at any time just by pressing the key marked “Configuration” on the main menu situated on the right of any screen. The Mentor 12 is an extraordinarily complete system insofar as the functions it can carry out are concerned, as it uses different hardware configurations and operating modes. That is why it requires a program section with which users can determine how they are going to use it depending on their application. In some cases, the configuration is associated with settings with respect to their working method (angle selection limits, their direction of rotation, frequency assumed, etc...). In other cases, they depend on the device being tested (type of binary inputs or outputs). It can also depend on the type of test that is going to be conducted or on the settings of the relay being tested, determining the number of channels and the associations between them so that greater signal levels, greater power, etc. are obtained. The screens that the section is subdivided into are clear enough for the user not to have any doubts about choosing the one he has to access in each case. Progression through them is very intuitive so the actual control guides the user to achieve the desired configuration. In the Configuration section the user can select and configure his whole MENTOR 12 test equipment to work in different ways, through the following sub-sections: • ANALOG OUTPUTS that include power outputs (amplifiers) and low level outputs LLO, • BINARY OUTPUTS. • BINARY INPUTS. • MISCELLANEOUS where the general and default conditions are established for different general work parameters. • MAINTENANCE that enables the user to access different basic maintenance tools as well as remote upgrading (over the Internet) of the equipment software and firmware. Common Configuration Operations A series of operations and actions that affect the whole section generally are described below. The aim of this is not to repeat instructions and/or remarks throughout the chapter. When you access Configuration ALL the equipment outputs that might be activated are immediately deactivated except for the output that corresponds to the Battery Simulator that maintains its state (ON or OFF) at all times. If you wish to change this state, you can do this from any Configuration screen. MENTOR 12 USER’S MANUAL SECTION 4: CONFIGURATION – Page 87 MENTOR 12 USER’S MANUAL We have to enter both values and text into the Configuration screen, as we pass through them, precisely to adapt the equipment configuration to our needs. There are two methods that are generally used to do this. We can use the keypad to select or type them in or use the rotary knob to select them. Both systems are explained below: • Selection by keypad: Every time you need to enter something using the keypad, when you touch the relative window the keypad appears on the screen. Depending on what you wish to enter, a different keypad appears. If it is a numerical value only a numerical keypad appears, and if what you wish to enter may be alphanumerical, in that case a complete QWERTY type keypad appears on the screen. • Selection by rotary knob: Some parameters are entered using the rotary knob situated on the front. See Section 2 (Basic Control) for a complete description on how it works. The configuration selected remains in use from the moment it is selected. When the equipment is turned off or reset, the configuration is automatically saved (without any intervention by the operator), so when the equipment is rebooted, it starts with the last configuration selected. The Mentor 12 is a PLUG & PLAY system. This means that when one or more amplifiers are inserted, whatever the type, the equipment immediately recognises their existence and gets ready to use them. It is important to point out here that, once the new hardware has been inserted, the equipment will start up with the previously existing configuration, so if you wish to change it to see the new amplifiers you will have to go to the Analog Output option. Analog Outputs We can find two types of Analog Outputs: • Power outputs: These are the Power Amplifier outputs that the equipment has. They can be Voltage or Current. These outputs are combined in different SECTION 4 CONFIGURATION – Page 88 ways to construct sources of one type or another, associated with the output terminals on the terminal panel. • Low Level Outputs: These are accessed through the connector situated on the terminal panel. There can be up to low level outputs. The number of available low level outputs depends on the power output configuration that is being used. Consequently, the objective of the configuration screen for the analog outputs, which permits configuring both low level outputs and power outputs, consists in offering the user a high degree of flexibility and adaptation of the available outputs to the application or use desired at any time. Power Outputs. Definitions. It is important to perfectly understand and distinguish between what is called CHANNEL, SOURCE and SOURCE CONTROL through this Manual. They are defined as follows: • CHANNEL: From hereon this word will be used to define an equipment Output Amplifier, be it Voltage or Current type. • SOURCE: A Source can be comprised of a combination of one or more channels. They are called Cs1… Cs6, in the case of Current Sources or Vs1 … Vs6 in the case of Voltage Sources. • SOURCE CONTROL: This is a window that permits controlling all the necessary parameters of a Source. Namely, Level, Phase Angle and Frequency Reference. A SOURCE CONTROL is associated with a certain Source on all the program MENTOR 12 USER’S MANUAL SECTION 4: CONFIGURATION – Page 89 MENTOR 12 USER’S MANUAL screens, and it is only possible to change the association from this configuration screen. Usage Procedure If you press on the tab marked “Analog Outputs” on the top of the screen accessed by pressing the CONFIGURATION option on the General Menu, you access the general configuration control screen of the Analog Outputs. Apart from presenting the controls that give access to the different configuration tools, this screen shows the current configuration of the analog outputs so the operator can see it on one single screen. This screen is divided into two sections. The left one corresponds to the Voltage Low Level Outputs and Sources and the right one corresponds to the Current Low Level Outputs and Sources. Both sections work in exactly the same way, and only the magnitude that is controlled varies. There is a button / indicator for each one of the sources used where the following information appears: • The type and number of source. • The upper limit of the relative parameter (V, A) depending on the type of source. • The reference at which it is synchronised (Freq. 1, Freq. 2 or DC) When you press this button, a menu appears that permits you to change the synchronism reference. WARNING: Bear in mind that if the source is comprised of more than one channel, the change in reference will affect all the channels comprising the source. If you then make SECTION 4 CONFIGURATION – Page 90 those channels independent, remember that they will maintain the reference that you gave them when combined. The Low Level Output buttons / indicators are located on the bottom of this window. They work in the same way as the power outputs do. If you want to make changes to the current configuration, use one of the appropriate “CHANGE” buttons, which gives access to the controls that enable you to make these changes, as described below. When you press the “CHANGE” button corresponding to Current type outputs a similar screen to the one below appears (depending on the number of channels installed): Power Output Configuration • Press on the button that indicates the number of sources you want to use. • The different possible configurations appear on the right with the available channels. Press on the one you wish to use. • Press the button marked “connection schematic”. A window appears indicating the connections both to the charge and between the different equipment outputs, if applicable. WARNING: Strictly follow the connection instructions. The terminals that appear without connections on the diagram must be left free. The terminals that appear connected to others must be connected as indicated. If you do not do it like this, you will not obtain the correct results. Configuration of the Low Level Outputs If you wish to use the Low Level Outputs, you must select the ones you wish to use and configure them in turn. MENTOR 12 USER’S MANUAL SECTION 4: CONFIGURATION – Page 91 MENTOR 12 USER’S MANUAL Bear in mind that the number of Low Level Outputs available depends on the configuration of the Power Outputs. In each case, the program will only show you the Low Level Outputs available. If you wish to use more than the ones that appear (maximum 3), you must modify the power output configuration so less Sources are used. Proceed as follows: • Press on the button that indicates the low level output you wish to use. This will stay marked. • If you also wish to configure the presentation mode (end of scale and units) that this output should be the equivalent to, press the button marked “…” of each one and proceed as follows. • Select the unit in which you want to see your output, pressing “Volts” or “Amps”. • Enter the ratio you wish to use for the parameter on the relative window. Bear in mind that the end of scale of the Low Level Output is 7.07 V RMS. If you select a ratio of 1000: 1 on the relative CONTROL display you would see 7070.000 V or A, according to the selected unit, when it is at maximum regulation. This value is indicated below the ratio entry window. • Enter the correction value of the phase angle you wish to assign to the Low Level Output on the relative window (necessary to simulate the error of a converter or of a possible external amplifier). • Press OK to exit and confirm the changes or CANCEL to exit without modifying anything. Exactly the same process described is followed to configure the Low Level Outputs and Sources in the Voltage section. Once you have made the desired changes, press the button marked “DONE” if you wish to preserve them or “CANCEL” if you wish to exit without executing the changes. SECTION 4 CONFIGURATION – Page 92 You will return to the General Screen where the new current configuration will be displayed, if appropriate. MENTOR 12 USER’S MANUAL SECTION 4: CONFIGURATION – Page 93 MENTOR 12 USER’S MANUAL Binary Outputs There are 8 Binary (Logic) Outputs in the MENTOR 12, in order to be able to program their behaviour so the action of devices outside the protection schematic that is being tested can be simulated. To cover the different situations that it might be necessary to simulate, the Binary Outputs can be configured in different ways. Definitions Each Binary Output can be configured as: • Relay: The logic output (0 to 1) is carried out physically by the contact of an electromechanical relay. This permits a high switching power (up to 8 A). Its disadvantage is that the closing operation does not last for the same time as the opening operation, it being much shorter. It has the advantage of not depending in any case on the polarity or type of signal applied to it. • Open collector: The logic output (0 or 1) is carried out physically by a transistor to Open Collector, which acts as a switch with polarity. Although it does not permit power in the switching (max. 30 mA), this is sufficient to attack any opt coupled type input of the kind that any modern protection relay has. It has the advantage of operating very quickly (0.1 m2) and its operation time is the same in both operations (closing and opening), too. SECTION 4 CONFIGURATION – Page 94 • Normally Open (NO): It assigns state 0 (deactivated) to it when the output keeps its contact open. State 1 (activated) corresponds to closed contact. • Normally Closed (NC): It assigns state 0 (deactivated) to it when the output keeps its contact closed. State 1 (activated) corresponds to the open contact. Usage Procedure When you press on the tab marked “Binary Outputs” on the top of the screen that you access when you press the CONFIGURATION option on the General Menu, you access the configuration control screen of the Binary Outputs. This screen shows the current configuration of the binary outputs and permits changing them. As you can see in the figure, each binary output corresponds to a section that contains: • The order number of each input from OUT1 to OUT8. • A text window that, by means of the keypad (which appears on screen when you touch this window), enables you to enter a specific name to identify each output. This may be alphanumerical and may contain 5 characters at the most. • Two cyclic operation buttons that permit selecting the binary output mode, according to the above definitions. All the outputs are independent and can be configured in any way without limitations. When you finish configuring the outputs you do not need to confirm anything. The outputs are configured as shown on the screen just by exiting it. MENTOR 12 USER’S MANUAL SECTION 4: CONFIGURATION – Page 95 MENTOR 12 USER’S MANUAL Binary Inputs The MENTOR 12 has 12 (Logic) Binary Inputs grouped together in 6 galvanically isolated pairs, in order to be able to detect the behaviour of the logic outputs of the relay or protection schematic that is being tested. Therefore, and to cover the different situations that might need to be detected, the Binary Inputs can be configured to detect both Dry Contact operation signals, that is without voltage, or the socalled Wet Contracts, that is, a signal with voltage applied to them. Definitions Each Binary Input can be configured as: • Dry Contact: This detects if the potential-free contact, applied to the binary input, is open or closed. It works as a continuity detector. • Low Voltage (1.5 V): This detects if voltage of more than 1.5 V is applied or not to the binary input. That is, it only detects if the signal applied exceeds 1.5 V. It detects voltage signals in Direct Current and in Alternating Current, alike. • High Voltage (15 V): It detects if voltage of more than 15 V is applied or not to the binary input. That is, it only detects if the signal applied exceeds 15 V. It detects voltage signals in Direct Current and in Alternating Current, alike (only in you wish to detect if they appear). This configuration is usually used when working with high value voltage signals and in areas where there is very SECTION 4 CONFIGURATION – Page 96 strong electromagnetic noise, such as high voltage substations, to avoid undesired detections. • High Active: It assigns state 0 (deactivated) to the binary input when it detects Open Contact or Voltage Absence. It goes to state 1 (activated) when it detects Closed Contact or Voltage Presence. • Low Active: It assigns state 0 (deactivated) to the binary input when it detects Closed Contact or Voltage Presence. It goes to state 1 (activated) when it detects Open Contact or Voltage Absence. WARNING: If a voltage is applied to an input configured as DRY CONTACT, during normal equipment operation, it will automatically change its configuration to LOW VOLTAGE (1.5 V) without any other consequence and without any warning. This protects the equipment and a result is obtained for the test that is being performed. However, to configure it again as DRY CONTACT, this must be done by returning to the configuration screen. Usage Procedure If you press on the tab marked “Binary Inputs” on the top of the screen that you access by pressing the CONFIGURATION option on the General Menu, you will access the Binary Input configuration control screen. This screen shows the current Binary Input configuration and permits changing them. As you can see in the figure, each binary input corresponds to a section that contains • The order number of each input from In1a to In6a and In1b to In6b. • A text window (which appears on screen when this window is touched) where, using the keypad, you can enter a specific name to identify each input. This can be alphanumerical and may contain 5 characters at the most. MENTOR 12 USER’S MANUAL SECTION 4: CONFIGURATION – Page 97 MENTOR 12 USER’S MANUAL • Two cyclic operation buttons that permit selecting the binary input mode, according to the previous definitions. All the inputs are independent and can be configured in any way without limitations. When you finish configuring the inputs you do not need to confirm anything. The inputs are configured as shown on the screen just by exiting it. SECTION 4 CONFIGURATION – Page 98 Miscellaneous In this section of the Configuration Software you can carry out different general configurations of the Mentor 12, which affect different factors that make the operation more efficient. These aspects are: • Referring to the way of viewing and/or handling different magnitudes: It is possible to work in primary values (V and A) or secondary values (V and A), entering the ratio of the voltage transformers and current transformers, by way of their primary and secondary values. It is also possible to configure both the way the phase angles are read (scale from 0 to 360º or scale from + 180º to - 180º), and define the direction of rotation of our regulation (positive degrees in clockwise direction or in anti-clockwise direction). Finally, it is also possible to define if the times and durations are going to be viewed and defined in seconds or in number of cycles at the selected reference frequency. • Referring to default values in normal magnitudes: Default values for the Voltage and Current can be entered. These will generally define the pre-fault or healthy values of these magnitudes. Whenever you use the “Reset Values” key in Basic Control or start the equipment from off, these values will exist in the respective source controls. MENTOR 12 USER’S MANUAL SECTION 4: CONFIGURATION – Page 99 MENTOR 12 USER’S MANUAL • Referring to basic work parameters: These are parameters that rarely change for the operation. We can set the value of the Basic Frequency at which the equipment works (normally 50 or 60 Hz, but it can be any other value) and the Debounce and Glitch values, which are filters applied to the binary inputs, to avoid undesired or untimely actions. • Referring to the language the application works in: The work language can be selected, with all the advantages this implies. Definitions and Use The operator can find all the necessary controls on this screen, grouped into different sections: • Value reference: The control of the Voltage and Current magnitude values can be selected in primary or secondary values. To select one mode or another, press on the one you wish to use. • Ratios: In this section you can assign the transformation ratios of the voltage transformers and of the current transformers in the event that you wish to control in primary values. As you can see on the screen, it is possible to enter data to define ratios that affect groups with three sources (three-phase system), as it is assumed that the protection transformers are identical for each phase, at one same measurement point. IMPORTANT: You must enter the data corresponding to voltage in the following way: In the window corresponding to “Primary Rated Voltage” you must enter the rated value of the transformer primary in Phase Volts to Neutral (e.g.: 127020 V) and in the window corresponding to “Secondary Rated Voltage” you must enter the rated value of the transformer secondary in Phase Voltages to Neutral (e.g.: 63.510 V). SECTION 4 CONFIGURATION – Page 100 Note: The voltage transformers are usually defined by their primary and secondary voltages between phases, not from Phase to Neutral. The values entered in the previous example correspond to a transformer that you will normally find defined as “220 KV/110 V”. You must divide both the primary and secondary values by the square root of 3, to find the values of Phase Voltage to Neutral. You can enter different values for the sources (Vs) from 1 to 3 and for sources (Vs) from 1 to 6. IMPORTANT: You must enter the data corresponding to Current in the following way: In the window corresponding to “Primary Rated Intensity” you must enter the rated value of the transformer primary in Amps (e.g. 2000 A) and in the window corresponding to “Secondary Rated Intensity” you must enter the rated value of the transformer secondary in Amps (e.g.: 5 A). You can enter different values for the sources (Cs) from 1 to 3 and for sources (Cs) from 1 to 6. Sources 7 to 9 and 10 to 12 refer to the voltage channels in current mode. • Default values: Enter the voltage value in volts that you want to have as default value in the window marked “Voltage”, by pressing on it. • In the window marked “current” the current value in amps that you wish to have as default value by pressing on it. • Degree scale: This refers to the way the phase angle of each source is viewed and selected. Depending on the operator’s preferences you can select between a scale of 0 to 360º and a scale from +180º to -180º. To do this, press on the desired option. • Direction of rotation: This refers to the agreement adopted to define which is the direction of rotation of positive angles, as shown on the displays of the MENTOR 12 USER’S MANUAL SECTION 4: CONFIGURATION – Page 101 MENTOR 12 USER’S MANUAL source control This can be selected as clockwise (to the right), or anticlockwise (to the left). Press on the desired option to select. • Time measurement: You can choose for the time treatment, referring both to its measurement and to the duration, to be directly in time units “seconds” or in cycle numbers at the reference frequency, “Cycles”. Press on the desired option to select. • Debounce: The time parameter called “Debounce” refers to the behaviour when detecting changes of state of the Binary Inputs, and it is defined as the time, after a change of state of a binary input, during which the detection of new changes is inhibited. The desired value is entered into the respective window in milliseconds. • Glitch: The time parameter called “Glitch” refers to the behaviour when detecting changes of state of the Binary Inputs, and it is defined as the time that a level must remain for it to be considered a change. The desired value is entered into the respective window in milliseconds. • Reference frequency: This is the default frequency used for both buses. The desired value is entered into the respective window in Hertz. • Language selection: This is used to select the equipment work language. When you press the button, a drop-down appears with the available language options. Press on the one you wish to use. SECTION 4 CONFIGURATION – Page 102 Maintenance This section of the Configuration Software enables you to make basic screen settings to view it correctly. It also gives access to the maintenance functions and certain advanced functions of the equipment, protected by means of user codes. Definitions and Use • TFT brightness: This adjusts the luminosity of the TFT display so that it adapts perfectly to the lighting conditions. Press “UP” to increase the brightness and “DOWN” to reduce it. Each time you press it you increase or decrease the brightness one portion. Do not adjust by keeping the button pressed. If you press the “SAVE” button the configuration you have got at that time will be saved and this will be the default configuration that equipment starts up with. • Cursor on screen: The Mouse cursor is present on screen by default, however at times it may interfere with operation when the touch panel is used. If users wish, they can click on this option to make the cursor disappear. This is not a permanent configuration and when the equipment is started up again, the mouse appears again. • Screen calibration: This refers to the keystroke accuracy on the screen. It is very important for this to be very accurate as otherwise, screen operation becomes tedious and slow. Due to different circumstances such as small MENTOR 12 USER’S MANUAL SECTION 4: CONFIGURATION – Page 103 MENTOR 12 USER’S MANUAL movements of the touch panel with respect to the screen or very large changes in the room temperature from one working place to another, it may be necessary to readjust the touch panel. This operation is quick and simple and is done by pressing the “Calibrate” button, which takes you to some windows that show you the steps you have to carry out. Follow the instructions given in each step and you will calibrate your touch panel correctly. It is advisable to use a fine plastic stylus to increase the accuracy. You can repeat the process as often as necessary until the touch panel is calibrated to your liking. The calibration you carry out will be the default configuration when the equipment starts up again. • Advanced options: This is the access window to different maintenance, software upgrading and operation options. You must enter a User Name and a Password, by pressing on the respective windows, using the keypad. Press “ENTER” to access these options, which are explained in detail in the “Basic Maintenance” section of this Manual. SECTION 4 CONFIGURATION – Page 104