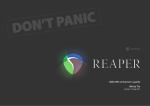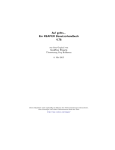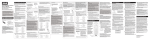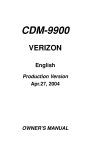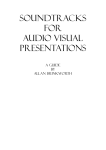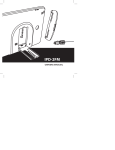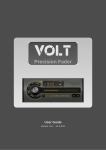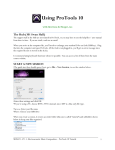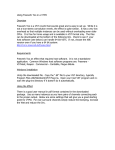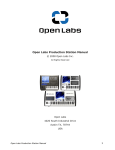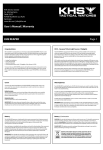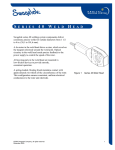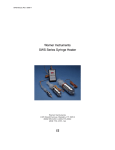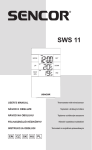Download REAPER Plus! The Power of SWS Extensions
Transcript
REAPER Plus! The Power of SWS Extensions by Geoffrey Francis Version 1.7.1 April 2010 This guide will be updated regularly as the software itself is further improved and developed. Check for updates and other information at http://www.standingwaterstudios.com This document has been produced, compiled and rendered to PDF format using the wonderful OpenOffice Writer software. For more information about OpenOffice go to http://www.openoffice.org © April 2010 ReaRead: REAPER books and training manuals printed and spiral bound are now available from http://stores.lulu.com/store.php?fAcctID=1374784 Up and Running: A REAPER User Guide The essential and definitive guide to recording, editing and mixing with REAPER. Now fully updated for version 3.0. Includes sample project files and step by step examples to help you learn how to use the many features of REAPER Includes special sections on key REAPER features such as routing and audio channel splitting, as well as numerous examples of how to use and apply many of the supplied FX plug-ins. "Up and Running is not only a comprehensive guide to using REAPER, it's also full of an amazing amount of information on audio recording and engineering. I simply cannot recommend it enough!" - Justin Frankel (COCKOS Inc and REAPER Developer). ReaMix: Breaking the Barriers with REAPER This book does much more than just teaching you how to use basic tools (such as volume, panning, EQ, gates, compressors, delay, reverb etc.) to get an OK mix. It also guides you thru the relationships – some simple, some complex – that exist between the dimensions of sound and the dimensions of space. It gives you the confidence to use this knowledge to transform your OK mixes into great mixes. Although not light on theory, it has a definite practical emphasis, with links to archives containing some 40 or so project files, with step by step examples. These help you put your knowledge into practice. "Wow! So much good stuff - from mindbending advanced techniques to solid sensible advice, this guide should have a positive effect on just about anybody interested in mixing (and especially those using REAPER)!" - Justin Frankel, Cockos Inc, developer of REAPER. And from Amazon.com … http://www.amazon.com/REAPER-Power-Comprehensive-GeoffreyFrancis/dp/1598638793/ref=sr_1_11?ie=UTF8&s=books&qid=1248039991&sr=1-11 REAPER Power Takes you beyond the User Guide (which focuses mostly on how to do things) and places more of an emphasis on the when and the why. It's also designed to help you understand how REAPER's various components, tools, bits and pieces work together. The book is comprehensive and includes a CD with more than 100 project files which demonstrate the various features of REAPER in action. It also contains sample custom actions, FX chains, track templates, and much more. If you're an experienced user of another product (perhaps Cubase, Sonar or Pro Tools) and are making the jump to REAPER then this book should give help fast-tracking you into REAPER's design philosophy and ways of working, which often are significantly different from what you're used to. Foreword, Acknowledgements and Preamble If you're reading this it should be safe to assume that you're already familiar with REAPER, and that you've had some experience of using that program for recording, editing and mixing music. One of the great things about REAPER is the way it lets you customize the program to suit your own requirements. It does this with its skinable GUI, its custom actions, keyboard shortcuts, macros and scripting support, its menus and its toolbars, and much more. And on top of all this we have the SWS and Xenakios extensions. These bring to REAPER whole new layers and levels of which I suspect the average user may be largely unaware. Up until now these have been largely undocumented. This guide is intended as far as possible to fill that gap. I say “as far as possible” because there are literally hundreds and hundreds of these extensions. They range from being almost substantial applications in their own right to being minor little features, and everything in between. To document every one in detail would take much, much longer than the amount of time this author has available. What I have aimed to do here is to take you on a guided tour of this world of extensions and actions, showing you dozens and dozens of examples of ways in which these extensions can be applied to enhance your REAPER experience. You should think of these as being your first steps into this world. You should also develop the knowledge and confidence to go on from there to grow in knowledge and take whatever further steps will benefit you the most. You see, that's the thing about customization. By definition, it will be different for everyone. That's mighty powerful – but with power comes responsibility. In this case, each and every one of us has to take responsibility for how we as individuals want REAPER to work! Thank you to Anne Parsell and Mathew Woolley (Tasmania's very own Twice Bitten) for their permission to use their song Stay With Me for the sample exercises and tutorials. I'd like to acknowledge here of course the work of Justin, Christophe, Schwa and all others who have helped make REAPER what it is. I'd also like to especially acknowledge the work of Tim Payne at Standing Water Studios and Xenakios for their incredible efforts in developing these extension sets. Also, a special mention for Jean-François Bédague from the REAPER forum (Jeffos) for his work on the SWS/SM extensions and actions, and to Pascal Bourdon (Padre) for his contributions, including an LFO generator. Last but definitely by no means least a huge thank you to Spike Mullings for the many painstaking hours he has spent tracking down and correcting my numerous typos. - Geoffrey Francis, April 2010 SWS Web Resources In order to access the SWS Extensions, you will need to visit the Standing Water Studios web site, located at http://www.standingwaterstudios.com Download details can be found in Section 1.2. There is just one point I would like to make here. These extensions which are generously made freely available to you represent the product of literally hundreds and hundreds of hours of work by the developers. They are made freely available but this does not mean they cost nothing to produce. Next to the download links you will see a Donate button. If you're not sure how much to give, try $10. It won't hurt you, really! Contributions from Developers Most Welcome Contributions to the SWS Extension pack in the form of coded extensions by other developers are also strongly encouraged and welcomed. In many respects these are even more welcome than cash! If you think you might be interested, please contact [email protected] Bug Reporting and Feature Requests If you come across any suspected bugs in any of the extensions or wish to make a feature request, please do so on the official site, not on the REAPER forum. This URL will take you to the corrects site: http://code.google.com/p/sws-extension/ This URL will take you to the SWS tracker: http://code.google.com/p/sws-extension/issues/list Sample Project Files This User Guide includes a number of examples and step by step tutorials designed to help you to understand the various SWS extensions and to get the most from them. The sample files used in these tutorials can be downloaded from: http://www.cockos.com/~glazfolk/StayWithMe.zip If typing this URL, note that it is case sensitive. After downloading the file, you should unzip its contents (using a program such as WinZip or ALZip) and copy its contents to suitable location on your hard disk. About This Guide This user guide is made freely available as a non-printable PDF download. That doesn't mean that it hasn't cost anything to produce. Literally hundreds of hours goes in to the production of a document such as this. If you find it useful and would like me to be able to continue to spend the time necessary to keep it up to date and to expand its contents, please do the right thing and purchase either a printable PDF edition, or purchase a spiral bound hard copy. To purchase your authorized PDF or hard copy, follow this link: http://stores.lulu.com/store.php?fAcctID=1374784 REAPER Plus! The Power of SWS Extensions (v 1.7.1) Contents 1 Setting Up and Getting Started...........................................................................11 1.1 Introducing the SWS Extensions............................................................................................... 11 1.2 Downloading the SWS Extensions............................................................................................. 12 1.3 Downloading the Sample Project Files....................................................................................... 12 1.4 Installing the SWS Extensions.................................................................................................. 13 1.4.1 Installing on a PC............................................................................................................. 13 1.4.2 Installing on a Mac........................................................................................................... 13 1.5 REAPER Actions, Keymaps and Custom Menus..........................................................................14 1.6 Assumed Knowledge............................................................................................................... 14 2 Simple SWS Actions: Little Things That Mean a Lot...........................................15 2.1 Preferences and Settings......................................................................................................... 15 2.2 What Are REAPER and SWS Actions?........................................................................................ 15 2.3 Zoom, Display and Navigation Actions...................................................................................... 16 2.4 Loop and Time Selection Actions.............................................................................................. 20 2.5 A First Look at Xenakios Extensions.......................................................................................... 21 2.5.1 Extension Command Parameters........................................................................................ 22 2.5.2 Show/Hide Floating Item/Track Information........................................................................ 23 2.5.3 The Project Media Files Window......................................................................................... 24 2.6 Smart Marker Actions.............................................................................................................. 25 2.7 Some More Examples of Simple Actions.................................................................................... 29 2.7.1 Track Slots....................................................................................................................... 29 2.7.2 Item States and Item Preview............................................................................................ 29 2.7.3 Actions to Assist with Recording......................................................................................... 30 2.7.4 Takes Management and Manipulation................................................................................. 31 2.7.5 Folder Management.......................................................................................................... 32 2.7.6 Track Management........................................................................................................... 33 2.7.7 Managing Sends and Receives........................................................................................... 34 2.7.8 Master Track Actions......................................................................................................... 34 2.7.9 Creating a Cue Bus Track.................................................................................................. 35 2.7.10 Track and Project Templates............................................................................................ 36 2.7.11 Time Selection Cut/Copy/Paste Actions............................................................................. 36 2.8 About SWS Extensions............................................................................................................. 37 2.9 PADRE's LFO Generator........................................................................................................... 37 2.10 So Many Actions, So Few Keys .............................................................................................. 38 2.11 I Wonder If REAPER Can …. ?................................................................................................ 38 3 Building Simple Custom Action Macros..............................................................39 3.1 Custom Actions for Track and Folder Management.....................................................................39 3.2 Simple Media Item Edit Macros................................................................................................ 42 3.3 Track Archive Macro................................................................................................................ 44 4 SWS Project Management...................................................................................47 4.1 4.2 4.3 4.4 4.5 Organizing Your Projects......................................................................................................... 47 SWS Project Management Commands....................................................................................... 48 Project List Management......................................................................................................... 50 The SWS Project List Window.................................................................................................. 52 Related Project Management................................................................................................... 53 REAPER Plus! The Power of SWS Extensions 4.6 Track Management with Related Projects.................................................................................. 54 5 SWS Marker Management...................................................................................55 5.1 The SWS Marker List............................................................................................................... 55 5.2 Available Marker Actions.......................................................................................................... 56 5.3 SWS Marker Command Summary............................................................................................. 57 5.4 Creating and Using Marker Sets............................................................................................... 58 5.5 Docking the SWS Marker List Window....................................................................................... 60 5.6 Copying Markers Between Projects........................................................................................... 61 5.7 Exporting Formatted Marker Lists............................................................................................. 62 5.8 Other SWS Marker List Window Features.................................................................................. 65 5.8.1 Windows Screen Set Compatibility...................................................................................... 65 5.8.2 Customizable Columns...................................................................................................... 65 5.8.3 Sort Items by Columns...................................................................................................... 65 5.8.4 Keyboard Shortcuts........................................................................................................... 65 5.9 Marker Management Custom Actions and Macros......................................................................66 6 SWS Color Management......................................................................................67 6.1 The SWS Color Management System........................................................................................ 67 6.2 SWS Color Management Command Summary............................................................................68 6.3 Available Color Management Actions......................................................................................... 69 6.4 Color Gradients....................................................................................................................... 69 6.5 SWS Color Sets....................................................................................................................... 71 6.6 SWS Color Commands............................................................................................................. 72 6.7 REAPER's Color Tinting Preferences.......................................................................................... 74 6.8 SWS Auto Color...................................................................................................................... 76 6.8.1 Auto Color Filter Codes...................................................................................................... 77 6.8.2 Resolving Color Conflict..................................................................................................... 77 6.8.3 Auto Color Color Codes..................................................................................................... 78 6.8.4 SWS Auto Color Actions..................................................................................................... 78 6.9 Color Management Custom Actions........................................................................................... 79 6.10 The EvilDragon Color Toolbar................................................................................................. 80 7 SWS Tracklist and Track Management...............................................................81 7.1 7.2 7.3 7.4 7.5 7.6 7.7 7.8 7.9 SWS Tracklist Commands and Options...................................................................................... 82 SWS Tracklist Column Management.......................................................................................... 83 SWS Tracklist Actions.............................................................................................................. 83 Working With the SWS Tracklist Window................................................................................... 84 SWS Tracklist Keyboard Shortcuts............................................................................................ 87 Track Visibility Snapshots......................................................................................................... 87 REAPER Track View Screen Sets............................................................................................... 89 Visibility Snapshots and Project Changes................................................................................... 91 Custom Actions and Macros..................................................................................................... 91 8 SWS Snapshots....................................................................................................93 8.1 The Snapshots List Area.......................................................................................................... 94 8.2 The Options Panel................................................................................................................... 96 8.3 Missing Snapshot Items........................................................................................................... 98 8.4 Some Case Studies and Tutorials.............................................................................................. 99 8.4.1 Tutorial 1: Snapshot Essentials.......................................................................................... 99 8.4.2 Tutorial 2: Understanding Snapshot Filters..........................................................................101 REAPER Plus! The Power of SWS Extensions (v 1.7.1) 8.4.3 Tutorial 3: The Selected Tracks Only Option.......................................................................104 8.4.4 Tutorial 4: Sends and Snapshots........................................................................................ 105 8.4.5 Tutorial 5: Adding Tracks to Snapshots............................................................................... 106 8.4.6 Tutorial 6: Deleting Tracks from Snapshots......................................................................... 108 8.4.7 Tutorial 7: FX Chains and Snapshots.................................................................................. 109 8.4.8 Tutorial 8: Visibility Snapshots and Project Changes............................................................114 8.4.9 Tutorial 9: Import/Export, Copy/Paste Snapshots (Basics)....................................................115 8.5 The TCP Context Menu............................................................................................................ 119 8.5.1 Tutorial 10: More Copy/Paste Snapshot Functions...............................................................120 8.5.2 The Paste Snapshot “Intelligence”...................................................................................... 121 8.6 Exporting and Importing Snapshots: A Case Study.....................................................................122 8.7 SWS Snapshot Custom Actions................................................................................................. 123 9 SWS Media Pool.................................................................................................125 9.1 SWS Media Pool Overview....................................................................................................... 125 9.2 Using the SWS Media Pool....................................................................................................... 126 10 SWS ReaConsole.............................................................................................131 10.1 10.2 10.3 10.4 10.5 Introducing ReaConsole......................................................................................................... 131 ReaConsole Command Summary............................................................................................ 132 Known Issues and Limitations................................................................................................ 136 Advanced ReaConsole Features.............................................................................................. 137 SWS Console Actions............................................................................................................. 138 11 More Examples of Custom Actions..................................................................139 11.1 FX Management Macros......................................................................................................... 139 11.1.1 Copy Item FX to Other Items in Track..............................................................................139 11.1.2 Toggle FX Bypass of Selected Folders plus Children...........................................................139 11.1.3 Individual FX Bypass Toggle............................................................................................ 140 11.2 Track Freeze/Unfreeze Macros............................................................................................... 141 11.2.1 Freeze Tracks in Folder................................................................................................... 141 11.2.2 Unfreeze Tracks in Folder................................................................................................ 142 12 Summary of SWS and SWS/Xenakios Modules and Actions..........................143 12.1 SWS Autocolor and Coloring Actions....................................................................................... 143 12.2 SWS ReaConsole Actions....................................................................................................... 144 12.3 SWS Marker Actions.............................................................................................................. 145 12.4 SWS Media Pool Actions......................................................................................................... 145 12.5 SWS Context Sensitive Actions............................................................................................... 145 12.6 SWS Freeze/Unfreeze Actions................................................................................................. 146 12.7 SWS Folder Manipulation Actions............................................................................................ 146 12.8 SWS Item Actions................................................................................................................. 147 12.9 SWS Item Selection............................................................................................................... 147 12.10 SWS/PADRE Envelope Processor and LFO Generator..............................................................147 12.11 SWS Project Preferences ..................................................................................................... 148 12.12 SWS Track Parameter Actions............................................................................................... 148 12.13 SWS Actions to Select Tracks............................................................................................... 149 12.14 SWS Project Management ................................................................................................... 150 12.15 SWS Snapshots .................................................................................................................. 150 12.16 SWS/S&M FXChain and Cue Routing..................................................................................... 151 12.17 SWS About......................................................................................................................... 153 REAPER Plus! The Power of SWS Extensions 12.18 12.19 12.20 12.21 12.22 12.23 12.24 12.25 12.26 SWS Tracklist, Track Hide, Track Show.................................................................................153 Fingers/SWS Item Rate Actions............................................................................................ 154 Xenakios/SWS File Management and Manipulation.................................................................154 Xenakios/SWS Template Management.................................................................................. 154 Xenakios/SWS Track/Folder and Master Track Management....................................................155 Xenakios/SWS Media Item Management................................................................................156 Xenakios/SWS Takes Management........................................................................................ 158 Xenakios/SWS Navigation and Cursor Movement....................................................................159 Xenakios/SWS Tools and Miscellaneous.................................................................................159 REAPER Plus! The Power of SWS Extensions (v 1.7.1) REAPER Plus! The Power of SWS Extensions 1 - Setting Up and Getting Started 1 Setting Up and Getting Started 1.1 Introducing the SWS Extensions The SWS extensions are a collection of items that individually and together add amazingly to the functionality and capabilities of REAPER. They not only serve to improve your productivity and workflow, they also give you features and capabilities that would otherwise not be available to you. Some of these are small but nevertheless useful items. Others should be regarded as major features in their own right. Some examples of the capabilities that the SWS extensions put at your disposal are: ✔ The ability to quickly create and recall multiple loops and time selections within a project file. ✔ The ability to create and use different sets of markers for use with different tracks (or groups of tracks) within a project. ✔ The ability to automate playback so that the cursor will automatically jump over those passages that at any point in time you do not need to audition. ✔ The ability to set up, use and maintain a color management system for use with your project files. (See below) ✔ The ability to store and recall together several project files as a group. ✔ The ability to create, use and recall mixing snapshots. ✔ More power in the way you can manage views and windows. This is just a small selection of the topics that you will learn from working thru this User Guide. Even if you have used some of the SWS extensions before, you will get the most out of this book if you work your way thru from the beginning and omit nothing. You just might get more than a few pleasant surprises along the way. The name of Xenakios has already been mentioned in the acknowledgements, but his contribution to the development of these snapshots has been so enormous that it is only fitting that he should get another mention here. Many of the fine extensions, actions and commands that are now included in the SWS extension set were originally developed by Xenakios. 11 For an authorised printable PDF version of this guide or bound hard copy go to http://stores.lulu.com/store.php?fAcctID=1374784 REAPER Plus! The Power of SWS Extensions (v 1.7.1) 1.2 Downloading the SWS Extensions The SWS extensions have been developed by Tim Payne of Standing Water Studios. For more information about Tim and Standing Water Studios, visit http://www.standingwaterstudios.com You will need to go to that web site in order to download the latest copy of the SWS Extension pack. Use the links near the bottom right corner of the screen to obtain the correct version for your system – Windows 32, Windows 64, or OSX. Just like REAPER itself, because these extensions have been efficiently coded the file size has been kept to a minimum. For example, for the 32 bit Windows version this is no ore than about 400 kb. The extensions are updated regularly and frequently, so you should check for regular updates. Thanks to Tim's generosity, the SWS Extensions are distributed free of charge. This does not mean, however, that they are produced without cost. Please observe the “Donate” button in the lower right corner of the screen and be prepared to use it. Unless you are genuinely unable to afford it, a suggested suitable amount to donate would be at least $10.00. 1.3 Downloading the Sample Project Files In addition to the SWS Extension Pack, you should also download the sample project files that are used in the various examples used in this guide. You will need these if you are to be able to work thru the various step by step tutorials that accompany each chapter. Download information for these is included in the introductory section of this guide, just before the Table of Contents. After downloading, you should unzip and copy the files to your usual REAPER projects folder. You should also keep a spare copy of these files in case the need should arise for you to recover them to their original state. 12 For an authorised printable PDF version of this guide or a bound hard copy go to http://stores.lulu.com/store.php?fAcctID=1374784 1 - Setting Up and Getting Started 1.4 Installing the SWS Extensions Before you can install the SWS Extensions on to your computer, you must first have REAPER v 3.4 or higher installed on your computer. However, it is strongly recommended that you should use the most recent version of REAPERthat is available. Otherwise you might not be able to complete some of the tutorials in this user guide. You should also check the SWS web site regularly for more information and later releases. 1.4.1 Installing on a PC If you are using a PC with Windows, then you can simply double click on the SWS install file to begin the install process. You will be presented with a license agreement (see right). If you are unwilling to accept this agreement you will not be able to install the SW S Extensions. If you do consent to this agreement, follow the prompts to install the SWS Extensions automatically into your \REAPER\Plugins folder. After installation, you will have the file reaper_sws.dll in this directory. This will ensure that the extensions will automatically be available to you next time you start REAPER. After installation, you should find that your REAPER main menu will include an extra command – Extensions. We'll get round to exploring this shortly. 1.4.2 Installing on a Mac If you are using a Mac (OSX) then your installation package will consist of two files – license.txt and reaper_sws.dylib. If you accept the terms and conditions explained in the license text file, then to install the SWS extensions you should copy or drag and drop the reaper_sws.dylib file into the folder ~/Library/Application Support/REAPER/UserPlugins/. 13 For an authorised printable PDF version of this guide or bound hard copy go to http://stores.lulu.com/store.php?fAcctID=1374784 REAPER Plus! The Power of SWS Extensions (v 1.7.1) 1.5 REAPER Actions, Keymaps and Custom Menus In the course of working thru the many tutorials that are included with this User Guide, you will probably wish to experiment with setting up various keyboard shortcuts and changes to your toolbars and menus to accommodate many of the SWS commands and actions. If you wish to do this on an experimental basis and without compromising your existing settings in these areas, then before you begin work on these exercises you first should backup and save all your existing menus, toolbars and shortcuts. You can later recall them if you wish. To do this: ✔ Choose from the main REAPER menu Options, Customize Menus/Toolbars. When the Customize window is shown, click on Export then All menus/toolbars to ReaperMenuSet file. When prompted, give the file a name and click on Save. These settings can then be imported back into REAPER at any time. Close the Customize window when finished. ✔ Choose from the main REAPER menu Actions, Action List. When the Actions window is opened, click on Import/Export, then choose Export All. Specify a name for your KeyMap file and click on Save. This file can be imported back into the Actions List at any time. Close the Actions window when finished. Then, as you work thru this User Guide, you can at any time save the toolbars, menus and keymaps that you have created during the tutorials and restore your earlier saved settings if you wish. Switching between the two sets of menus, toolbars and keymaps is a lot quicker and easier than you might think. 1.6 Assumed Knowledge This User Guide is not recommended for complete newcomers either to digital recording or to REAPER. That said, you don't need to be a power user of REAPER to benefit from its contents. However, the better your knowledge and the greater your experience of working with REAPER, the more you will get out of it. This User Guide assumes that you already have a reasonable working knowledge of REAPER and that you are at ease within the REAPER environment. You should at the very least be familiar with basic tasks such as: ✔ Creating, naming and saving project files. ✔ Creating tracks and recording material. ✔ Simple editing tasks, like deleting and copying media items. ✔ Simple everyday tasks like starting and stopping playback. ✔ Navigating thru a project file. ✔ Creating and deleting markers and regions. ✔ Selecting and unselecting items. ✔ Adding basic effects (such as ReaEQ and ReaComp) to tracks. To get the best out of this guide, you should also have at least a fundamental grasp of a number of less basic tasks, including: ✔ Creating and using folders. ✔ Creating and using sends and receives between tracks. ✔ Creating and using basic automation envelopes. ✔ Simple grouping functions. ✔ Assigning shortcut keys and creating custom actions. You'll find some help here with the less basic topics as and when they arise. However, to understand these features more fully – and to get the best out of the SWS Extensions - you should consult the REAPER User Guide and/or REAPER Power! 14 For an authorised printable PDF version of this guide or a bound hard copy go to http://stores.lulu.com/store.php?fAcctID=1374784 2 - Simple SWS Actions: Little Things That Mean a Lot 2 Simple SWS Actions: Little Things That Mean a Lot In this chapter you will be introduced to some of the simplest of the SWS extension actions. In doing this, the objectives are that: ✔ You should come to appreciate that even the simplest of actions can be deceptively useful. ✔ The real potential of SWS actions often becomes evident when you collect together a number of them into a group. ✔ If you have not already done so, you will learn how to assign simple actions to REAPER's custom toolbars and menus. 2.1 Preferences and Settings As you are no doubt aware, REAPER's exact behavior will often be in part determined by your options and preferences settings. To ensure that the examples that follow will work successfully, please ensure that the following options are set as specified in the table below. Option Required Setting Options menu: Loop points linked to time selection Set this option Off (unticked). Options, Preferences, Editing Behavior, Mouse Set Select both time and items when using right click marquee to On (ticked). 2.2 What Are REAPER and SWS Actions? An action is basically a command that can be executed in REAPER. Whether you are aware of it are not, you use actions every time you use REAPER. For example, every time you press Ctrl+S, or use the File, Save command, or click on the Save icon on the REAPER toolbar you are executing an action. In this case, the action is that of saving your project file. If all REAPER actions were as simple, well-known and frequently used as this one, there would be no need for this User Guide. However, actions go a long way beyond executing simple menu tasks like saving and opening files. It is true that every one of the commands that you see on your REAPER menus is an action. However,it's also true that there are literally hundreds of other actions that do not appear on any menus but which can also be used to make your REAPER experience a faster, happier and more productive ones. These include actions for navigating, editing, customizing the REAPER environment, and much, much more. These actions are initially accessed via the Actions, Show Action List command on the REAPER main menu (see right). Using the Action List Editor, you can chain together whole sequences of these actions to create your own custom macros, so that a whole series of half a dozen actions or more can be launched with a single keystroke or click of the mouse. That's what you're going to be doing as you progress further into this guide. We'll start, however, with some quite simple examples, then build up to more complex and powerful custom macros later. Right now, what you need to be aware of is that there are six main ways an action can be executed. You determine yourself which and how many of these are used for any particular action. Keep in mind that these are only examples, designed to help you understand how to use these extensions. It's then up to you to determine for yourself which of the many available SWS extension actions will be most useful to you. 15 For an authorised printable PDF version of this guide or bound hard copy go to http://stores.lulu.com/store.php?fAcctID=1374784 REAPER Plus! The Power of SWS Extensions (v 1.7.1) The six methods that you can use to execute an action are as follows: ✔ Directly from within the Actions list. ✔ By displaying it in REAPER's Actions menu. ✔ By assigning a shortcut key to the action. ✔ By assigning it to an external control surface. ✔ By adding the action to any of REAPER's menus. ✔ By adding the action to one of REAPER's toolbars. Note: To display (and optionally print) a list of current keyboard shortcut assignments, choose the command Help, HTML Lists (auto-generated), Keyboard Shortcuts from the REAPER menu. To display (and optionally print) a list of all available actions, choose the command Help, HTML Lists (auto-generated), Actions from the REAPER menu. In both cases, the information will be displayed in HTML format using your default web browser. 2.3 Zoom, Display and Navigation Actions In this section, you will be shown how SWS extension actions, integrated with REAPER's own native actions can be used to give you more control – and faster control – over the navigation and playback of your project files. The examples used in the tutorials are only that – examples! They have been selected to help you learn. Beyond that, it's then up to you to apply what you have learnt to suit your own specific priorities. In this section you will be introduced to some of the simpler SWS extensions. In doing so, you will learn how to: ✔ Open and use the Actions List Editor ✔ Assign an action to a keyboard shortcut. ✔ Display actions on the Actions menu. ✔ Assign an action to a custom toolbar. As an existing REAPER user, you're probably aware of a number of keyboard shortcuts that can assist you when you are navigating and viewing your projects. These include using the ` key to toggle between normal track view and minimized track view and the ~ key to toggle between normal track view and maximizing the height of the currently selected tracks. In this tutorial you will discover and use some of the other options that are provided by the SWS extensions. Preparation 1. Open the sample project file StayWithMe. 2. Immediately save it as StayWithMe23. This name will enable you to associate the file with this section (2.3) should you wish to examine it again at some future date. Tutorial 1. Choose the Actions, Show Actions List command from REAPER's main menu. This opens the Actions Editor window. 2. This list contains over 1,000 items! Notice that there is a Filter box near the top of this window. We can use this to make it easier to explore the subject area in which we are currently interested. 16 For an authorised printable PDF version of this guide or a bound hard copy go to http://stores.lulu.com/store.php?fAcctID=1374784 2 - Simple SWS Actions: Little Things That Mean a Lot 3. Type zoom in the filter box. Immediately only those actions which include zoom in their descriptions are shown. Let's restrict the search further. 4. Add to the filter box the letters sws so that it now displays zoom sws. Now only the SWS zoom actions are shown. 5. Select the action SWS:Toggle zoom to sel track(s) + time sel 6. In REAPER's arrangement window, select, say, track 5 in the track control panel, then right click and drag over that track's media item from, say, about 50 sec to about 1 min 45 sec. With this item still selected, and with the zoom action still selected in the action list, click on Run (not Run/Close) in the Actions editor. Your view of the project will now zoom in to display just the one section of the selected media item. 7. Click on Run again. The previous view will be restored. Let's now assign a keyboard shortcut. Click on the Add button then type / to assign this key (see right). Click on OK. 8. You can now experiment with selecting any track, right clicking and dragging to select any portion of that track, then using the / key to zoom in and out. 9. For the purpose of this exercise, we can now unassign the / key so that it is no longer associated with this action. 10. With the action still selected, click on the / displayed in the box labelled Shortcuts For Selected Action in the lower left corner of the Actions window, then click on Delete. 11. Now click on Close to close the Actions window. 17 For an authorised printable PDF version of this guide or bound hard copy go to http://stores.lulu.com/store.php?fAcctID=1374784 REAPER Plus! The Power of SWS Extensions (v 1.7.1) 12. Now select the Actions command from REAPER's main menu, and ensure that the item Show Recent Actions is selected (ticked). 13. You can now make any selection of any portion of any media item (or any number of vertically adjacent media items) in your project arrangement then use the command SWS: Toggle Zoom to Sel Track(s) from the Actions menu to zoom in and out of that selection. 14. Shortly, we'll look at how we can add this action to one of REAPER's toolbars. Take a break first. Note: If you wanted to assign this or any other action to a button on an installed external control device (such as Behringer BCR2000 or a Mackie MCU), you could do so by repeating step 7 above. Instead of pressing a key on the computer keyboard, you should touch the control on the controlling device. This causes a message to be displayed similar (but almost certainly not identical) to that shown on the right. Click OK to confirm your intentions and you can then use the control device to execute this action. Tutorial To complete this exercise, we are going to add an icon to one of the toolbars for executing this action. Full instructions for how to edit the floating toolbar are included in the REAPER User Guide. 1. If the floating toolbar is not visible, use the View, Floating Toolbar command to display it. 2. Click on any empty tab on this toolbar, then right click over any blank part of this toolbar to open the Customize Menus/Toolbars editing interface. 3. Click on Retitle … then type Zoom/Edit (see below). Click OK. 18 For an authorised printable PDF version of this guide or a bound hard copy go to http://stores.lulu.com/store.php?fAcctID=1374784 2 - Simple SWS Actions: Little Things That Mean a Lot 4. To add an icon, click the Add... button. This causes a list of Actions to be shown, very similar to the Actions Editor that you opened earlier. 5. In the Filter box type sws zoom to limit the list of actions shown. In the actions list, click on SWS:Toggle Zoom to Sel Track(s) + Time Sel, Minimize Others. This is slightly different from the action we chose earlier. 6. Click on the Select/Close button. This action is added to the left pane of the Customize Menus/Toolbars Window. 7. If you wish, you can right click over this text and choose either Change Icon … to select a graphic icon for this item, or Text Icon … to enter a text description (see right). If you choose to enter a text description it will be used as a tooltip for this item. 8. Click on Save then Close to close the menu/toolbar editor. Your floating toolbar should now be similar to that shown below. Of course, your other three tabs will probably have different names from those shown here. 9. Now select any track in the Track Control Panel (TCP), right click and drag over any part of that track's media then click on the Toggle Zoom button. That portion of the media item will be maximized while other tracks are minimized. 10. Click on the button again to restore all tracks to normal view. Here is a summary of the main SWS Zoom Actions. Actions Comments Horizontal zoom to selected item(s) Zooms horizontally to display the entire length of item(s) selected without changing track height. Toggle zoom to selected items Toggles zoom according to the selected media. Variations include the options to hide or minimize all other tracks. Toggle zoom to selected tracks + time selection Toggles zoom according to the selected track and time selection. Variations include the options to hide or minimize all other tracks. Vertical zoom to selected items or tracks Zoom vertically to the selected item(s) or track(s) without changing horizontal display. A variation is to minimize others. Notice that these actions do not toggle. Zoom to selected items Zooms horizontally and vertically to the selected item(s). Optional variation is to also minimize all other. These commands are not toggles. 19 For an authorised printable PDF version of this guide or bound hard copy go to http://stores.lulu.com/store.php?fAcctID=1374784 REAPER Plus! The Power of SWS Extensions (v 1.7.1) Don't make the mistake of thinking of the SWS extensions as being a separate self-contained module within REAPER. On the contrary, they are most useful when they are integrated with REAPER's native actions. In the example below, two more actions have been added to our Zoom/Edit toolbar: these are REAPER's native actions View: Toggle Track View to Minimum Height and View: Toggle Track to Maximum Height (see below). 2.4 Loop and Time Selection Actions The SWS Extensions include a number of handy actions for saving and recalling different loop and time selections. In this next section you'll see some examples of how useful these can be. If you filter your Actions list using the words “SWS Loop” you will see upwards of about 12 or 15 actions, including several Xenakios/SWS actions. Filtering with the words “SWS Time Sel” will yield a similar result. The table below summarises the main actions. Actions Comments Save loop selection – slot 1 thru slot 5 Saves up to five different loop selections for the project,so that any of these can be recalled at will. Restore loop selection – slot 1 thru slot 5 and next slot Restores any one of five previously saved loop selections. Nudge section loop length Series of six different actions for making the currently selected loop longer or shorter, or moving it to be earlier or later. Remove time selection (leave loop selection) Unlike the Esc key(which removes both time selection and loop selection) this removes the time selection only. Zoom to selected items Zooms horizontally and vertically to the selected item(s). Optional variation is to also minimize all other. These commands are not toggles. Save time selection – slot 1 thru slot 5 Saves up to five different time selections for the project,so that any of these can be recalled at will. Restore time selection – slot 1 thru slot 5 and next slot Restores any one of five previously saved time selections. Move cursor … creating time selection A series of actions to create a time selection starting at the current edit cursor position by extending a specified number of pixels either left or right. Notice that some of the Xenakios/SWS Move Cursor actions use the phrase “configured pixels”. We'll see what this means shortly. Meanwhile, let's now look at some examples of how these actions can be used. We will be working with the option Loop Points Linked to Time Selection turned Off. 20 For an authorised printable PDF version of this guide or a bound hard copy go to http://stores.lulu.com/store.php?fAcctID=1374784 2 - Simple SWS Actions: Little Things That Mean a Lot Tutorial 1. Open the file StayWithMe23 (if it isn't still open from the previous tutorial). 2. Add icons (suitably labelled) to your Zoom/Edit toolbar for each of the following actions: SWS: Save time selection, slot 1 SWS: Save time selection, slot 2 SWS: Save time selection, slot 3 SWS: Restore time selection, slot 1 SWS: Restore time selection, slot 2 SWS: Restore time selection, slot 3 View: Zoom time selection View: Zoom out project 3. Save the toolbar changes and close the Customize Menus/Toolbars Window. You can now jump quickly and easily between different parts of your song to audition them. An example follows. 4. Create a time selection from about 28 sec to about 53 sec. Click the necessary icon to save this time selection to slot 1. 5. Create a time selection from about 1 min 08 sec to about 1 min 43 sec. Click the necessary icon to save this time selection to slot 2. 6. Create a time selection from about 2 min 08 sec to about 2 min 57 sec. Click the necessary icon to save this time selection to slot 3. 7. You can now experiment with switching from one time selection to another, zooming in and out (for any possible editing). Note that you can at any time quite easily redefine any of your time selections. 8. Save the file. Note: It's time for a reminder that as interesting as this tutorial is, your focus should not be so much on how you can use SWS actions to set up and use multiple loops as on how you can select and execute those actions which you find most useful! 2.5 A First Look at Xenakios Extensions By now you should have noticed the Extensions command that has been added to your main REAPER menu, just before the Help command. You might be wondering why some extensions appear on this menu while many others do not. The answer is quite simple. The commands on this menu were originally developed by Xenakios independently of the SWS extensions. When these were later incorporated into the SWS extension set, the decision was taken leave the original menu displayed. If you browse this menu and its various submenus you could easily become overwhelmed at the number of items that are displayed. We won't be exploring all of these in this guide, but we will show you enough to do much more than just get started. Xenakios extensions should now be more correctly referred to as SWS/Xenakios extensions. 21 For an authorised printable PDF version of this guide or bound hard copy go to http://stores.lulu.com/store.php?fAcctID=1374784 REAPER Plus! The Power of SWS Extensions (v 1.7.1) 2.5.1 Extension Command Parameters In this section, you are going to be introduced to one very important aspect of the Xenakios extensions – using command parameters. If you browse the Extensions menu and sub-menus you will find many commands which include phrases like “configured pixels”, “configured seconds”, “track height A” and “track height B.”. By themselves, these expressions make little sense. However, if you look in the window shown below, you will see references, for example, to pixels, seconds, track height A, track height B, and much more besides. It's time to take a look at this Extension Command Parameters Window. This window is used to store parameters which can then be passed to various commands. Some examples of how these parameters work are summarized below. A tutorial follows shortly. Parameter Group Comments Fades: Configurations A and B You can define two separate sets (A and B) of fades, each with their own fade in and fade out time and shape. The shapes (numbered 0 to 5) follow the six shapes shown in the Options, Preferences, Project, Defaults window. The Action List includes actions which allow you to apply either of these defined fades to any item or selection of items. 22 For an authorised printable PDF version of this guide or a bound hard copy go to http://stores.lulu.com/store.php?fAcctID=1374784 2 - Simple SWS Actions: Little Things That Mean a Lot Parameter Group Comments Nudges Various parameters can be entered which allow you to define the length of nudges in seconds or beats (item position), semitones (pitch), decibels (volume) or pixels or seconds (edit cursor position). The Action List includes a series of actions which lets you apply these nudges as required. Tracks Two different track height parameters (A and B) can be defined, as can a default label and a label suffix and prefix. Actions are included which can be used to change the height and/or label of any track or tracks using these parameters. Tutorial 1. Make sure that you have the file StayWithMe23 open. 2. Choose the Extensions, Command Parameters command. The Command Parameters Window will be displayed. 3. Set the value of Track Height A to 80 and Track Height B to 120. Close the Command Parameters Window. 4. Right click over an empty area of the Zoom/Edit page of the floating toolbar to open the Customize Menus/Toolbars window. 5. Add two new text icons to this toolbar – one for each of the two commands Xenakios/SWS: Set Selected Tracks Height to A and Xenakios/SWS: Set Selected Tracks Height to B. Give each of these items suitable text labels. 6. Save and close the Customize Menus/Toolbars window. 7. Select, say, tracks 2 and 5 in the Track Control Panel. Experiment with clicking the various icons (Track height A, track height B, toggle minimize) with various combinations of tracks selected to see how flexibly this lets you manage your track display. 8. Edit the floating toolbar again to add two more SWS actions to the Navigate/Edit bar. These are SWS: Save Current Arrange View and SWS: Restore Arrange View. This enables you at any time to save an arrangement view layout exactly as it is shown on your screen, then at any time later recall that same layout. 2.5.2 Show/Hide Floating Item/Track Information This one is definitely worth a mention. The Xenakios/SWS action Show/hide floating item/track info can be used to toggle on and off display of a floating toolbar (see above) which displays information about the currently selected media item. One advantage of showing this toolbar is that it enables you to use the information display area at the bottom of the Track Control Panel to display some other information, such as CPU/RAM usage and how long it has been since you last saved. Note: If you have completed the tutorials contained in this chapter then you will have made yourself quite a handy navigation toolbar. See if you can improve it. Look thru the other actions used for navigation, zooming, and so on, to see if you can find any that you could usefully add to your toolbar. Keep in mind though that you do not need to add actions to a toolbar. Another way (as you have already seen) is to assign them to shortcut keys. Yet another, as you will soon discover, is to add them to one or more of REAPER's menus. 23 For an authorised printable PDF version of this guide or bound hard copy go to http://stores.lulu.com/store.php?fAcctID=1374784 REAPER Plus! The Power of SWS Extensions (v 1.7.1) 2.5.3 The Project Media Files Window The Xenakios extensions include a number of other windows which can be used to display information about your projects and to help you manage them. An example is the Project Media Files window. This can be found on the main Extensions menu (under Misc/Experimental) as well as in the Actions list. It can be used with any project that has its own project folder. The left hand pane of this window lists all files used by the current project: the right hand pane lists all files in the project folder, together with an indication of whether or not each file is used in the current project. Options and features include: Item Explanation Hide file paths Simplifies the display by showing the file names only, without the full path. Find missing files Searches your hard drive(s) for any media files missing from this project. Copy non-project folder media to project folder Where a search for missing files is successful, you will be presented with the option of having these copied into the project folder for this project. Show only unused files Enabling this option causes only those files in the current project folder but which are not used by that project to be listed in the right hand pane. Delete selected files Causes any files that you select from the right hand pane to be deleted from your hard disk. Send selected to Recycle Bin Causes any files that you select from the right hand pane to be sent to your recycle bin. 24 For an authorised printable PDF version of this guide or a bound hard copy go to http://stores.lulu.com/store.php?fAcctID=1374784 2 - Simple SWS Actions: Little Things That Mean a Lot 2.6 Smart Marker Actions Later in this guide we'll be looking at the SWS Marker List Manager. Meanwhile, in this section you will be introduced to one very handy SWS marker management feature – the ability to create smart markers that can themselves be made to execute other commands and actions. An example of this might be when you are auditioning a song. Perhaps there are two or three passages on which you wish to focus, comparing the mix at these different places. This might be, for example, to help you introduce subtle variations in the way a repeated chorus is mixed in two or three different places. The use of smart markers (or action markers) can help you to do this. Before attempting an example you need to understand one more thing about the SWS and native REAPER actions. Each one can be identified by its own reference number (or command ID). This is important, because you will need to use these numbers if you are to be able to use smart markers. If you open the actions list and scroll across to display the third column you will see these command IDs listed. Shown below are the command IDs for the various Go To Marker # actions. Notice that this list includes a number of SWS actions, which each have both a numeric Command ID and a text Custom ID. Be careful if calling any of these actions in your Smart Markers. The Command IDs are not permanent, and are always subject to possible change in a later release . For this reason you should use only the Custom ID labels when calling SWS Actions in Smart Markers. In this next example you will learn how to: ✔ Turn an ordinary marker into a smart marker by attaching an action to it. ✔ Add SWS actions to REAPER's menus. More information about customizing REAPER menus is contained in the REAPER User Guide. Meanwhile, the example that follows will show you how to use smart markers to automatically jump from marker to marker when a song is being auditioned. Of course, so long as you have identified the command IDs or custom IDs, you can attach any action you wish to a smart marker. Preparation Open the file StayWithMe23 and immediately save it as StayWithMe26. You can now work thru the following tutorial without making any changes to StayWithMe23. 25 For an authorised printable PDF version of this guide or bound hard copy go to http://stores.lulu.com/store.php?fAcctID=1374784 REAPER Plus! The Power of SWS Extensions (v 1.7.1) Tutorial 1. Position the cursor at about 1 min 06 sec and press Ctrl+1 to create a marker numbered 1. 2. Position the cursor at about 1 min 44 sec and press Ctrl+2 to create a marker numbered 2 3. Position the cursor at about 2 min 21 sec and press Ctrl+3 to create a marker numbered 3. 4. Position the cursor at about 2 min 58 sec and press Ctrl+4 to create a marker numbered 4. 5. Double-click on the numbered flag for marker 2. This lets you edit the properties for this marker. 6. In the Name box type !40163 (see right) then press Enter. The ! Indicated that this will be an action marker. 40163 represents the action Go to Marker 3. 7. Double-click on the numbered flag for marker 4. In the Name box type !40161 (the command ID for Go to Marker 1) and press Enter. 8. Press 1 to move the play cursor to marker 1. Press Space to commence playback. Play will continuously roll from marker 1 to marker 2, then marker 1 to marker 2 until you stop playback. 9. Now we are going to customize the ruler's context menu to enable us to turn smart (action) markers on and off. 10. From the main REAPER menu, choose the Options. Customize Menus/Toolbars command. This opens the Customize Menus/Toolbars window. 11. From the drop down list (top left) choose Ruler/arrange context (as shown below). 12. Click on the text Insert Marker …. We are going to add a submenu at this point. 26 For an authorised printable PDF version of this guide or a bound hard copy go to http://stores.lulu.com/store.php?fAcctID=1374784 2 - Simple SWS Actions: Little Things That Mean a Lot 13. Click on the Add... button, then select Submenu. 14. When prompted, type Smart markers and press Enter. Your display should now be similar to that shown on the right. 15. Click on the <= immediately below the text Smart markers. 16. Click on Add then select Action. The Actions list will be displayed. 17. Find the action SWS: Disable marker actions, click on it and click Select. 18. Find the action SWS: Enable marker actions, click on it and click Select/Close. 19. Your display should now be similar to that shown on the right. 20. Click on the Save button to save your changes, then on Close to close this window. 21. Now as you play back your song, you can right click anywhere on the ruler and use the context menu to turn smart markers on and off (see below). When they are disabled, the project will play as normal, not jumping from marker to marker. Save the file. 22. Add volume envelopes for both the female vocal and male vocal tracks (tracks 2 and 5). Adjust these envelopes so that between markers 3 and 4 the female vocal is a little louder and the male vocal a little quieter. 23. Save the file again! If you want a marker to run more than one action, simply separate each command ID with a space. You should not repeat the ! For example, to cause the play cursor to go, say, marker 1 then stop playback, you would label the marker !40161 1016 Try this. Add two markers to this file, one about 30 sec from the end, the other just before the end. Make the second of these a smart marker that will move the play cursor back to the previous marker and toggle FX bypass on the master track. You'll need to search the actions list to find the correct command IDs. Save the file. Notes: Actions can be added to REAPER's main toolbar, its floating toolbar, and most of its more commonly used menus (including the MIDI toolbars menus). The drop down list in the top left corner of the of the Customize Menus/Toolbars shows those menus and toolbars that can be customized. More detailed information about your various options when customizing menus and toolbars can be found in the REAPER User Guide. Tip: You can if you wish use text with your smart markers to include a descriptive comment. For example, you could use ! Go Prev Marker 40172 27 For an authorised printable PDF version of this guide or bound hard copy go to http://stores.lulu.com/store.php?fAcctID=1374784 REAPER Plus! The Power of SWS Extensions (v 1.7.1) The table below contains some more examples of possible simple applications for smart markers, including the answer to the last example on the previous page. These examples by no means exhaust the possibilities. Rather, they are supplied in order to encourage and help you to think of more ways that you can benefit from using this feature. Command IDs Actions Explanation and Comments !40172 16 Markers: Go to previous marker/ project start Moves play cursor to previous marker (without stopping playback). Track: Toggle FX bypass for master track. Toggles on and off the FX bypass for the master track. This allows any part of the song to be auditioned with the master track FX alternately on and off. !40172 7 Markers: Go to previous marker/ project start Moves play cursor to previous marker (without stopping playback). Track: Toggle Solo for selected track(s). Toggles on and off solo status for currently selected track(s) Allows you to audition a portion of the song, allowing you at any time to make any selection of tracks in the TCP: their solo status will be toggled each time the play cursor returns to the start of the selection. You can change the track selection as often as you wish. !40172 40340 40728 8 Markers: Go to previous marker/ project start See illustration below. Moves play cursor to previous marker (without stopping playback). Track: Unsolo all tracks Unsolos any previously soloed tracks and solos currently selected tracks instead. Track: Solo selected track(s) Track: Toggle FX bypass for selected tracks Repeats playback of that portion of the song between the two markers with FX alternately on and off for the currently selected and soloed tracks. You can change the track selection as often as you wish. Note: Smart Markers can also be enabled and disabled using the toggle command Enable SWS Marker Actions from REAPER's main Options menu. 28 For an authorised printable PDF version of this guide or a bound hard copy go to http://stores.lulu.com/store.php?fAcctID=1374784 2 - Simple SWS Actions: Little Things That Mean a Lot 2.7 Some More Examples of Simple Actions Sections 2.4 and 2.5 included summary tables of some of the groups of simple SWS actions that can be used within REAPER, either by assigning them to shortcut keys, toolbar icons, or custom menus. There are, of course, many more. It would be tedious in the extreme for this guide to attempt to work thru countless repetitive and similar exercises showing how these can be assigned. The final chapter of this user guide contains summary lists (in various categories) of SWS and Xenakios actions. If you browse this list even at this early stage you should be able to gather idea of how you might be able to use some of these. As you progress thru this guide, your understanding of how more and more of these can be used will increase. Meanwhile, the information in the summary tables below at least help to start to get you thinking. The tables are of course far from 100% comprehensive nor, with so many available actions, could they be. They show only a tiny handful of the many actions available, and are there to help you get started. Beyond these, you must expect also to have to do some research for yourself if you are to derive the maximum benefit. How you use this information (or, indeed, whether you use it) is then up to you. 2.7.1 Track Slots Every track now has access to up to five memory slots for storing (often complex) item selections. These are saved with the project file. An example of how you might wish to use this is if you have a selection of, say, a half dozen items (out of perhaps 20) on a track that you wish to edit in some way (perhaps to adjust their volume or pitch). Save the selection into a memory slot. Make your edits. Then if, say, a week later you want to make further edits to that same selection, simply recall that memory slot. You don't even need to remember exactly which items were included in the selection – the process will automatically recall the correct selection. Actions Comments Save selected track(s) selected item(s)– slot 1 thru slot 5 Saves up to five different sets of item selections on a per track basis, so that any of these can be recalled at will. Restore selected track(s) selected item(s) Restores any one of five previously saved item selections on – slot 1 thru slot 5 a per track basis. 2.7.2 Item States and Item Preview These actions can be useful if you are experimenting with making changes to an item's various attributes and want to be able to recover a saved state without having to undo any other unrelated actions that have taken place since the state was saved. Currently the item state actions work only with an item's mute status, volume (including item volume handle), free item positioning status and size, color and fades. Actions Comments Save/Restore selected track(s) items' states Saves or restores item states for all items in the selected track(s) Save/Restore selected track(s) selected items' states Saves or restores item states for only those items currently selected in the selected track(s). Select item(s) with saved states on selected tracks Selects all items on selected tracks whose item states have previously been saved. Preview selected media item and Preview selected media item (toggle) Play selected item(s) once These actions can be used to play back and listen to the currently selected media item. Useful when you are experimenting with changes to an item's properties or FX. 29 For an authorised printable PDF version of this guide or bound hard copy go to http://stores.lulu.com/store.php?fAcctID=1374784 REAPER Plus! The Power of SWS Extensions (v 1.7.1) 2.7.3 Actions to Assist with Recording It's easy to forget that REAPER's Action List comes with a separate section available to be used when you are recording. This means that you can assign keyboard shortcuts so that they automatically take on a different function when you are in recording mode. Above are shown some of the SWS actions that you might find useful when you are recording. Note that the keyboard shortcuts shown as assigned in the illustration are not default assignments. The following explanatory notes might also prove helpful: Actions Comments Toggle Ruler red while recording This is one of my favorites! While you are recording the REAPER ruler is displayed as bright red. It reverts to its normal color when stop recording. Transport record/stop Deceptively simple: it means that the same key can be used to start and stop recording (rather than having to use Ctrl+R and Stop. If using this action, assign it the same keystroke in both the Main and Main (alt recording) sections. Set selected track(s) record armed Set selected track(s) record unarmed These two commands are especially useful if you need to arm/unarm tracks on the fly when you are recording. Simply select the track(s) in the TCP before you begin recording. You are then only ever a single keystroke away from toggling the record status on and off for these tracks. If you intend to use these options, you should probably disable the option under your recording preferences to Prevent recording from starting when no tracks armed. 30 For an authorised printable PDF version of this guide or a bound hard copy go to http://stores.lulu.com/store.php?fAcctID=1374784 2 - Simple SWS Actions: Little Things That Mean a Lot 2.7.4 Takes Management and Manipulation The Xenakios/SWS Take Mixer (right) is a handy little tool especially designed to help you when you are working with a track with multiple takes with the option to Play All Takes enabled. Opening this mixer will automatically enable this option. Its interface and controls are straightforward. It includes pan and volume faders for each take (in the example shown there are three takes) as well as (on the left) an overall fader for the track. If you work a lot with multiple takes and the option Play All Takes enabled then you should consider adding this tool to the Media Item context menu (see below). Tutorial 1. Open the file StayWithMe26 and save it as StayWithMe273. Remove any markers and envelopes that are in this project from a previous tutorial. 2. Select the male vocal track and solo it. Right click over the media item for this track and use the Takes context menu twice to make two duplicates of this take. 3. Display the Item Properties for Take 1. Select the Play All Takes option and lower the pitch by a semitone (-1.00000). 4. Display the Item Properties for Take 3. Select the Play All Takes option and raise the pitch by a semitone (1.00000 5. Save the file. 6. Display the Take Mixer. Play the song. Pan Take 1 towards the left and Take 3 towards the right. Adjust the volume on the three takes so that the main vocal is prominent with the pitch shifted takes sitting well behind them. Notice how the waveform peaks are redrawn (see right). 7. Unsolo the track. Adjust the level of the overall takes mix so that the male vocal mixes well with the rest of the song. 8. Save the file. 31 For an authorised printable PDF version of this guide or bound hard copy go to http://stores.lulu.com/store.php?fAcctID=1374784 REAPER Plus! The Power of SWS Extensions (v 1.7.1) In addition to the Take Mixer, a number of potentially handy actions that you may wish to consider using include the following. They are all available from the media item right-click context menu. Remember that you can assign keyboard shortcuts for any that you find especially useful. Actions Comments Nudge active take volume up/down Adjusts volume of current active take. Pan takes of items symmetrically Automatically pans takes to create a symmetrical pattern. For example, for an item with three takes these will be panned 100% left, dead center, and 100% right respectively. Store/recall currently selected takes Use this when a track with multiple takes has been sliced so that you can select the best take for each item. You can save a selection of takes, then experiment with making changes. At any time you can now recall your saved take selection. Rename takes A quick and easy way of renaming a take without having to open and navigate the Item Properties window. Select first take in selected items Suppose that you have, say, three or four takes of perhaps 7 or 8 tracks recorded together. Especially wonderful when you are recording multiple takes of drums! This series of commands lets you switch quickly and easily between takes while ensuring that the same take is selected for all tracks. Select last take in selected items Select takes of selected items cyclically 2.7.5 Folder Management Using folders in REAPER can be a great aid to your mixing and project management. However, you might not always find it convenient to be clicking on the track folder icons or dragging and dropping to nest child tracks within a parent folder. What's more, you might wish to create a folder when you are working in Mixer View. A number of actions are available which can help you with this. We'll have more to say about these in later chapters, but for now it's worth noting that a number of these actions can be quite useful, even on their own. The Xenakios actions all appear on the bottom of the TCP context menu (see next page). Any action can, of course, also be added to your Mixer context menu if you wish. These include: Actions Comments SWS: Make folder from selected tracks or You can select any number of adjacent tracks in the TCP or Mixer and run either of these actions. The first track in the selection will become the parent (folder) track, the others will be the child tracks. The last track in the selection will be the last track in the folder. Xenakios/SWS: Set selected track(s) as folder. SWS: Set selected track(s) to same folder This action is used to add one or two more tracks to a folder immediately above it (them). as previous track Xenakios/SWS: Dismantle selected folder Select any folder parent track and run this action to restore the status of that track and all its child tracks to normal. SWS: Indent selected tracks(s) Makes the selected tracks child tracks with the track immediately above the selection as the parent (folder) track. SWS: Outdent selected track(s) Removes selected track(s) from a previously created folder. 32 For an authorised printable PDF version of this guide or a bound hard copy go to http://stores.lulu.com/store.php?fAcctID=1374784 2 - Simple SWS Actions: Little Things That Mean a Lot 2.7.6 Track Management Installing the SWS extensions automatically causes the command Extensions: Track/Mixer/Envelopes to be added to the track control panel context menu. These commands are also available by choosing Extensions from REAPER's main menu. Many of these only really make sense when they are incorporated with other commands into macros. For example, it is unlikely that you would normally want to go to this menu to Bypass FX of selected track(s) when you can do this by simply clicking the FX bypass button of any track in a selection. We'll come to examples of useful macros which include actions such as these later. However, there are some actions here that you might well find useful in their own right. Remember that you can of course assign keyboard shortcuts for these. They include: Actions Comments Reset volume and pan of selected track(s) Sets volume to 0 dB and pan to center on selected tracks. Set volume of selected track(s) to 0.0 dB Returns volume of selected track(s) to 0.0 dB. Pan selected track(s) to center Restores selected tracks(s) to default pan position. Store/Recall selected track(s) heights These actions together allow preferred heights to be stored and recalled for any track(s). 33 For an authorised printable PDF version of this guide or bound hard copy go to http://stores.lulu.com/store.php?fAcctID=1374784 REAPER Plus! The Power of SWS Extensions (v 1.7.1) 2.7.7 Managing Sends and Receives REAPER's Routing Matrix is an effective and flexible environment for managing most of your routing needs, not least when you are mixing. You can right click over any send or receive there to adjust its parameters (such as volume level, pan and send), or over any track displayed in the header row (top) or column (left) to make individual adjustments to any of its send or receive parameters. However, REAPER does natively lack easy options for some aspects of sends and receives management, including a quick and easy way of muting and unmuting all sends or receives from or to a particular track. This can at times be useful when you are mixing. The following actions are available: Actions Comments Mute all sends from selected track(s) These two actions can be used to respectively mute or unmute all sends from a single track or selection of tracks. Unmute all sends from selected track(s) Toggle mute on receives for selected track(s) This single action toggles on and off the mute status of all receives on a track or selection of tracks. Mute all receives for selected track(s) These two actions can be used to respectively mute or unmute all receives for a single track or selection of tracks. Unmute all receives for selected track(s) 2.7.8 Master Track Actions More often than not, the master track will require more repeated and careful attention than any of your other tracks and folders. There are several SWS master track actions which can help you when you get to this stage. Again, remember that any of these can be given keyboard shortcuts, and/or assigned to an appropriate REAPER toolbar or menu. Search the actions list using the phrase sws master for a complete listing. Here is a summary of some which you might find interesting. Actions Comments Save Master FX enabled state It is not unusual to need try out different strategies on the master track (for example, to evaluate which of two compressors you prefer). Restore Master F enabled state These two actions make it easy or you to switch between alternate scenarios. Set master track send [1 thru 5] muted Where your sound card has multiple pairs of outlets, this set of commands can be used quickly and easily to mute and Set master track send [1 thru 5] unmuted unmute various sends. This, for example, helps you to compare how your mix sounds thru different speakers, or thru headphones. Set master volume to 0 dB This one just might save your life! The action provides you with a safeguard against the consequence of accidentally raising or lowering the volume of your master output. 34 For an authorised printable PDF version of this guide or a bound hard copy go to http://stores.lulu.com/store.php?fAcctID=1374784 2 - Simple SWS Actions: Little Things That Mean a Lot 2.7.9 Creating a Cue Bus Track A cue track (or cue bus) can be used as a quick and easy method of creating a headphone mix that is different from the mix sent to the master track. Of course, you could do this manually, but the task is made significantly easier by a number of SWS/SM action commands. Credit here must go to Jeffos from the REAPER forum for his input. To create a cue track using one of these actions is simple: ✔ Select the tracks that you want to send to the cue track. ✔ Run one of the four cue bus track actions. ✔ Select the required hardware output from the displayed routing window (see below). Actions Comments Cue bus track from track selection (prompt) Creates a cue track with receives from each track selected and prompts you to enter a track name and send type. 1 = Post Fader (Post Pan), 2 = Pre Fader (Post FX), 3 = Pre FX Cue bus track from track selection, Post Fader (Post Pan) Creates a cue track with Post Fader (Post Pan) receives from each track selected Cue bus track from track selection Pre Fader (Post FX) Creates a cue track with Pre Fader (Post FX) receives from each track selected Cue bus track from track selection Pre FX Creates a cue track with Pre FX receives from each track selected 35 For an authorised printable PDF version of this guide or bound hard copy go to http://stores.lulu.com/store.php?fAcctID=1374784 REAPER Plus! The Power of SWS Extensions (v 1.7.1) 2.7.10 Track and Project Templates Take a look at the screen shot above. This shows a number of actions which can be used for loading any of up to ten different project templates and ten different track templates. The trick is to include your required number at the start of the template name – 01, 02, 03 etc. This can be wonderful time saver when you are project building. For example, suppose you have created a drums folder complete with all its child tracks (snare, kick, toms, cymbals, etc.), set up exactly as you like them (perhaps with panning, FX, routing to a reverb track, etc. all in place, armed for recording, with inputs assigned, and so on). You can save that to a track template called, say 01 Drums and then assign a shortcut key to the action Load track template 01. Hey presto! For future projects,just press the shortcut key and your drum tracks are automatically set up for you! What's more, you are not limited to just 10 of each. Whenever REAPER is launched, the SWS extensions automatically searches its templates folder for additional templates, numbered up to 99. If it finds any, these are automatically added to the Actions list. 2.7.11 Time Selection Cut/Copy/Paste Actions Two more actions worth a special mention are these: SWS: Copy items/tracks/env obeying time sel and SWS: Cut items/tracks/env obeying time sel If you assign these to Ctrl+C and Ctrl+X respectively, then these standard copy/cut shortcut keys can be used to copy or cut only the time selection of currently selected items. If no time selection is current, then the shortcut keys will behave as normal. Of course, if you prefer you can leave Ctrl+C and Ctrl+X at their default settings and assign different keys to these two SWS actions. 36 For an authorised printable PDF version of this guide or a bound hard copy go to http://stores.lulu.com/store.php?fAcctID=1374784 2 - Simple SWS Actions: Little Things That Mean a Lot 2.8 About SWS Extensions An action that appears as the last item on the main Extensions menu, and which can also be found in the Actions list is About SWS Extensions. It causes the dialog box shown here to be displayed. This is useful for a number of reasons, but in particular: 2.9 ✔ Checking that you have the latest version of the SWS Extensions. ✔ Linking directly to the SWS web site for downloads and other information. ✔ Information about the SWS license, terms and conditions and so on ... PADRE's LFO Generator PADRE's LFO generator doesn't really fall in the category of “little things”, but this chapter is a handy place to introduce this action: SWS/PADRE: Envelope LFO Generator They can be used to generate an LFO envelope. This can be pan, volume or mute for selected takes (audio or MIDI), or any track or FX parameter envelope. Simply select the existing media item or envelope, mark any required loop or time selection, then run the action. The dialog box shown on the right will be displayed. Settings include Target (Selected Track Envelope, Selected Take or Selected MIDI Take), Segment (time selection, project or loop), LFO Shape (including sine, triangle, square and various saw options), Frequency, Delay, Offset %, and Strength. For MIDI items you should also specify a channel. In the example shown here, the action Envelope LFO Generator has been used with an existing pan envelope on a Guitars folder so as to control the panning for the time selection of the entire submix. 37 For an authorised printable PDF version of this guide or bound hard copy go to http://stores.lulu.com/store.php?fAcctID=1374784 REAPER Plus! The Power of SWS Extensions (v 1.7.1) 2.10 So Many Actions, So Few Keys ... One commonly heard (and understandable) complaint is that REAPER has many more assignable actions than there are keyboard combinations, or than you can realistically expect to fit on a custom toolbar or menu. Add the SWS and Xenakios extensions into this mix and this problem gets worse. Start creating your own custom actions and macros and you can fund yourself in trouble. Something to keep in mind is that REAPER allows you to use more keyboard combinations than you might at first realise. Apart from using alphanumeric and other keys on their own, PC users can use them in combination with any of Shift, Control, Alt and (since REAPER 3.41) Win (windows key). For OS/X users the equivalents are Shift, Command, Option and Control). The examples used throughout this book use PC examples. For example, you could assign to an action just K, or perhaps Ctrl+K, or perhaps Shift+Win+K. Even so, you might still run out of easily accessible combinations. One way of dealing with this is to take advantage of a feature of REAPER that is often overlooked. You can save and retrieve different keyboard assignments, different menu maps, and different toolbars and easily record them at will. Of course you wouldn't want to be doing this every five minutes, but if you plan carefully, this solution is workable. Identify which actions you are likely to need, for example, only when you are building your project, which you are likely to need when editing, which are most useful to you when you are mixing – and which you need all the time. These can then be saved into different groups, to be imported and used as required. This enables you, for example, to assign the same keystrokes to several different commands or actions. Which one you use at any time will depend on which stage of your project you've reached. You'll find more information about exporting and importing these settings in the REAPER User Guide, but here is an overview. REAPER Key Maps can be exported (saved to file) and imported (retrieved) using the Import/Export button in the bottom left corner of the Actions window. The process is quite simple and straightforward. REAPER custom menus and toolbars can be exported (saved to file) and imported (retrieved) using the Export and Import buttons at the bottom of the Customize Menus/Toolbars window. 2.11 I Wonder If REAPER Can …. ? In this chapter you have been shown a fairly broad selection of examples of how the SWS extensions can add extra functionality to REAPER. Quite often finding the right action for the job can be an answer to one of those “I wonder if REAPER can ….?” questions. Be prepared to explore these actions for yourself, and to grow in confidence as you grow in knowledge. 38 For an authorised printable PDF version of this guide or a bound hard copy go to http://stores.lulu.com/store.php?fAcctID=1374784 3 - Building Simple Custom Action Macros 3 Building Simple Custom Action Macros In this chapter you will learn how to build and execute your own simple custom action macros, including in some cases both SWS actions and REAPER's own native actions. By now you should already know how to assign actions to shortcut keys, toolbars, menus, and (if appropriate) external control devices. These sequences of instructions will therefore not be repeated. Custom actions are created by stringing together two or more individual actions, so that when the custom action is executed, each of the individual actions that it contains are executed in sequence. 3.1 Custom Actions for Track and Folder Management Let's start with the example of creating custom actions to help with folder management. If you filter your actions list using the word folder, you should come up with something similar to this: 39 For an authorised printable PDF version of this guide or bound hard copy go to http://stores.lulu.com/store.php?fAcctID=1374784 REAPER Plus! The Power of SWS Extensions (v 1.7.1) Looking through this list, you might at first be puzzled at some of the items that have been included. Why, for example, would you need to use an action Track: Cycle Selected Folder Collapsed State when there is an icon on every folder which does this? The answer to such questions is often this: even though you might be unlikely to want to execute this action by itself, it can nevertheless be very useful when included in a custom action along with other actions. We're about to see an example of this. Preparation 1. Open the file StayWithMe26 and save it as StayWithMe31 2. We are going to create a custom action to toggle the display of the contents of all track folders. Tutorial 1. Open the Actions List Editor (Actions, Show Actions List …) then click on the New... button beside the text Custom Actions. 2. Type a name: Toggle Folder Display. 3. Select first the action (left pane) SWS: Save current track selection, then double-click on this to make it the first command in your custom action. Then select SWS: Select all folders (parents only) and double click to add it to the custom action. Repeat this for Track: Cycle selected folder collapsed state and for SWS: Restore saved track selection. Select the option to Consolidate Undo Points (see below). 4. Click on OK 5. If you wish to assign a keyboard shortcut and/or a control surface button to this action, click on the Add... button and specify the keystroke combination and/or control surface button, as you did in Chapter 2. Then … 6. If you wish to add this custom action to your Zoom/Edit toolbar, or to one of the REAPER menus, do this now, using the same method as in Chapter 2. 7. Using whichever method you selected at steps 5. and 6., execute this custom action several times. Notice how the display of tracks within your folders is changed each time. Notice also how you can do this regardless of whatever track(s) is/are selected when the action is executed. 8. Save the file. 40 For an authorised printable PDF version of this guide or a bound hard copy go to http://stores.lulu.com/store.php?fAcctID=1374784 3 - Building Simple Custom Action Macros This macro is actually quite a good example of how and when you might want to include both a Store and a Restore action within a custom action. In this case you want to do something to a particular selection of tracks (it happens to be folders) but you might not want to lose the current track selection. The answer is simply to store the current selection at the beginning of the macro and recall it at the end. With a little thought, you should find no shortage of ideas for track and folder management macros to suit your workflow. Another example is shown below. This macro will help you to claw back some screen real estate when you want it by finding and minimizing all tracks that do not contain any media items. These could be folders, tracks where you simply have not yet recorded, FX or other busses, or some combination of these. You might have noticed when browsing that the track selection actions include several options for hiding and showing tracks in the track control panel and/or the mixer control panel. We'll come to these in detail in Chapter 7 when we examine the SWS track list and track management module, but in the meantime here are a couple of simple but useful examples of how you might wish to apply some of these actions. Show (and increase height of) only the current track selection: SWS: Save current arrange view SWS: Hide unselected tracks SWS: Xenakios/SWS: Set selected track(s) height(s) to B Restore saved arrange view: SWS: Restore arrange view Show all tracks: SWS: Show all tracks 41 For an authorised printable PDF version of this guide or bound hard copy go to http://stores.lulu.com/store.php?fAcctID=1374784 REAPER Plus! The Power of SWS Extensions (v 1.7.1) 3.2 Simple Media Item Edit Macros Everyone's editing needs will be different. Some people will need to frequently perform a task which may be almost never needed by other people – and vice versa. For this reason, it would be very difficult to give you a series of item editing macros that would be useful for everybody. As in previous sections, take a look at the examples that are included here and see what you can learn from them. Hopefully you will find them useful, but even if you do not come to implement these particular examples, they should at the very least help you to identify other areas where item editing macros might be useful. In this section, it is again assumed that you have the option (under Editing Behavior, Mouse) Select both time and items when using right click marquee enabled. Delete and Restore Part of an Item You probably already have developed your own preferred method for deleting sections of an item. One way is to do the following: ✔ Right click and drag over the media item to select the required area. ✔ Press Ctrl+Delete This has already been in the items shown below. Originally one item, three sections have been deleted from it, so that it now consists of four separate items. The following macro will allow you to recover any deleted segment, including (for example) that between markers 1 and 2. Incidentally, the markers here are of no special significance. They are there solely to help illustrate the example. You could now select any item immediately to the left of any deleted portion that you wish to restore, then run this macro. In the example shown above, you could select the third item then run this macro to restore the portion between markers 1 and 2. 42 For an authorised printable PDF version of this guide or a bound hard copy go to http://stores.lulu.com/store.php?fAcctID=1374784 3 - Building Simple Custom Action Macros The following table lists some of the SWS actions that you might find useful when creating your own item editing macros. Actions Comments Add item(s) to left of selected item(s) to selection Adds the first item to the left of each item in the current item selection to that selection. May be used with multiple tracks. Add item(s) to right of selected item(s) to Adds the first item to the right of each item in the current selection item selection to that selection. May be used with multiple tracks. Horizontal zoom to selected item(s) Zoom horizontally to the current item selection. Restore saved selected item(s) Restores previously saved item selection. Save selected item(s) Saves current item selection. Vertical zoom to selected item(s) Zooms vertically to the current item selection. Nudge item positions left or right, beat based or time based A set of four actions any of which can be used to nudge all items in the current item selection, as required. Select items to end of track Selects all items to the right of (and including) the currently selected item in the current track. Select items to start of track Selects all items to the left of (and including) the currently selected item in the current track. Split items at transients Identifies each transient and splits the selected waveform into its individual elements. Illustrated below is an example of this, before and after. 43 For an authorised printable PDF version of this guide or bound hard copy go to http://stores.lulu.com/store.php?fAcctID=1374784 REAPER Plus! The Power of SWS Extensions (v 1.7.1) 3.3 Track Archive Macro We'll look at one more example of how SWS actions can be built into custom action macros before going on (from Chapters 4 thru 10) to examine each of the main SWS modules in more detail. This simple track archive macro can be used to deal with tracks that are most probably no longer required as part of your project. You don't want to delete them in case you later need to change your mind. Instead, you can mute them (together with any sends or receives), set their FX off-line and hide them from track and mixer view. This custom action will do this for you: You can then select any track (or combination of tracks) and run this custom action to essentially archive the track selection. You should also consider in the Audio Page of your REAPER Preferences enabling the option Do Not Process Muted Tracks. Custom actions like this are at their most powerful when used in conjunction with the SWS Tracklist Manager, which we'll get to in Chapter 7. Meanwhile, you should be aware of the following simple action in case you need to restore any archived tracks to your projects: SWS: Show all tracks You can then unmute, restore FX, etc on those tracks that you have brought back into view and wish to now bring back into your project. Of course you could do this manually – or you could create an “unarchive” custom macro to do this: Unarchive Tracks Macro Track: Unmute selected tracks SWS: Unmute all sends from selected track(s) SWS: Unmute all receives for selected track(s) Track: Set all FX online for selected tracks Track: Unselect all tracks. 44 For an authorised printable PDF version of this guide or a bound hard copy go to http://stores.lulu.com/store.php?fAcctID=1374784 3 - Building Simple Custom Action Macros One potential problem with archiving tracks is that you can easily forget what is and isn't there. Happily, one way of keeping on top of this is to use the routing matrix. Shown below is the routing matrix for a particular project with track 10 to track 14 archived (top) and unarchived (bottom). 45 For an authorised printable PDF version of this guide or bound hard copy go to http://stores.lulu.com/store.php?fAcctID=1374784 REAPER Plus! The Power of SWS Extensions (v 1.7.1) 46 For an authorised printable PDF version of this guide or a bound hard copy go to http://stores.lulu.com/store.php?fAcctID=1374784 4 - SWS Project Management 4 SWS Project Management The SWS Extension set provides you with a whole set of useful commands of actions designed to help you whenever you have a number of REAPER project (.RPP) files that belong together as a set. This might be the case, for example, where you have four or five songs that are being recorded for a demo CD, or where you are experimenting with perhaps two or three different arrangements before deciding which you prefer to use for your final recording of a particular song. 4.1 Organizing Your Projects In any event, before you even look at the available SWS commands and actions you need to understand one very important – indeed, critical – fact about project management. That is: No matter how good the SWS project management tools may be, they will be of little or no use to you unless you yourself are prepared to take the time and trouble to organize your projects sensibly. Let's take an example of this. Suppose you are working on five songs that you want to include on a demo CD. You don't need to organize these into a tidy filing system in order to do this, but it will make life a lot easier for you if you do. Remember that these five songs don't only belong together when you're working in REAPER – they also belong to each other when you are copying the files to data DVD,or backing them up to an external hard drive. The screenshot below shows an example of how you might wish to organize your project files for a case such as this. You have (in this case on a D: drive) a main folder called REAPER Audio Projects. This has a sub-folder for each of your groups of project files. These include a group called (in this case) Demo CD. Within this folder, there is a separate folder for each song that belongs in this group: Over the page is shown another example of when you might wish to manage and keep tabs on a number of project files as a group. In this case, we have several different versions of the same project. In fact, it is the sample project that we have been using for the exercises in this User Guide. 47 For an authorised printable PDF version of this guide or bound hard copy go to http://stores.lulu.com/store.php?fAcctID=1374784 REAPER Plus! The Power of SWS Extensions (v 1.7.1) In this case, all of the project files are stored in the same folder, essentially because they all use the same media (in this case .OGG) files. Currently, there are four different versions of the Stay With Me project file. This is the example that we will be using in the tutorials in this chapter. 4.2 SWS Project Management Commands 48 For an authorised printable PDF version of this guide or a bound hard copy go to http://stores.lulu.com/store.php?fAcctID=1374784 4 - SWS Project Management The SWS Project Management command can be found on REAPER's main file menu. Choosing this command causes a menu to be displayed with four main options, followed by a list of any projects that are related to the current project. The menu options are as follows: Command Comments Save list of all open projects ... Saves all currently open projects to a Reaper Project List (.RPL) file. This file can then be used to open all these projects together. Open projects from list … Allows you to select a .RPL file and open it. All projects listed in that file will then be opened. Add related project(s) … This command lets you build groups of project files so that they are linked less tightly than is the case with ordinary project lists. Files within related project groups can be opened and closed individually without necessarily needing to open the whole group. Delete related project(s) ... This command is used to remove a project from a list of related projects. Note that it only removes the project file from the group: it does not delete the actual .RPP file. SWS Project List Opens the SWS Project List window: this can be used to help manage a project list and its constituent files. Related project list Where related projects have been added to the currently open project, these will be listed on the SWS Project Management sub-menu. In the example illustrated above, the currently open project has four projects related to it. For most intents and purposes, these commands can be regarded as falling into two sets. The first two commands (Save List and Open from List) make up one set (being commands that manage project list files), the remaining commands make up the other (being the commands that manage related projects). As well as the menu commands listed above, there are a number of other SWS actions which can be assigned to keyboard shortcuts, toolbar icons, REAPER menus and/or control surface buttons to assist you with your project management. Together these are listed below: SWS: Save list of open projects SWS: Switch to project tab [1 thru 10] SWS: Open projects from list SWS: Switch to first project tab SWS: Add related project SWS: Switch to last project tab SWS: Delete related project SWS: Open Project List SWS: Open related project [1 thru 5] The “Open related project” and “Switch to project tab” extensions are intelligent: for example, if you are working with a project file open that has more than five related projects, then the necessary number of extra actions are automatically made available. For example, if a project with six related projects has focus, then the action SWS: Open project 6 will also be available. Unfortunately, at the time of writing, it is not yet possible to customize the Project Tab context menu. However, the tutorials that follow will show you how both sets of commands together with their associated assignable actions, can be used to assist with your project management. 49 For an authorised printable PDF version of this guide or bound hard copy go to http://stores.lulu.com/store.php?fAcctID=1374784 REAPER Plus! The Power of SWS Extensions (v 1.7.1) 4.3 Project List Management The techniques and procedures for working with and managing project lists are as follows: Activity Method Create a project list containing a group of Open each project file required individually in its own project projects tab, then use the File, SWS Project Management, Save List of All Open Projects command. Open all files in a project list Use the File, SWS Project Management, Open Projects from List command. Add a project to an existing project list Open the project list, then open each of the files you wish to add to the project list, each in its own project tab. Then use the File, SWS Project Management, Save List of All Open Projects command to resave the list. Remove a project from a project list. Open the project list, then close any file(s) you wish to remove from the project list. Use the File, SWS Project Management, Save List of All Open Projects command to resave the list. In this tutorial, you will be shown how to: ✔ Create a project list. ✔ Open the files on a project list. ✔ Add files to a project list. ✔ Remove files from a project list. Tutorial 1. Start REAPER. Close any file that is automatically opened. 2. Open the file StayWithMe.RPP 3. Choose the command File, New Project Tab to create a new project tab, then open the file StayWithMe23.RPP 4. Create another new project tab and open the file StayWithMe26.RPP 5. Use the command File, SWS Project Management, Save List of Open Projects to access the Save Project List dialog box. Navigate to whichever directory you wish to use to save the list. 6. In the File Name box, type StayWithMeFiles and click on Save. 7. Choose the command File, Close All Projects to close all files. 8. Choose the command File, SWS Project Management, Open Projects from List command. 9. When the Select Project List dialog box is displayed, navigate to the appropriate directory and select StayWithMeFiles.RPL then click on Open. 10. All three projects will now be opened, each in its own tab. You can switch from tab to tab and work with any of the three. We are now going to add a project to this list. 11. Create a new project tab and open the file StayWithMe273.RPP 50 For an authorised printable PDF version of this guide or a bound hard copy go to http://stores.lulu.com/store.php?fAcctID=1374784 4 - SWS Project Management 12. Now give the command File, SWS Project Management, Save List of Open Projects. Select StayWithMeFiles and click on Save. When prompted, choose Yes to overwrite the old list. 13. Now if you close all files then open the projects from the list all four project files will be opened. This feature opens up staggering possibilities for you when you are building and mixing your projects. Here are just some of the options open to you: ✔ Each project in the group of files will retain its own separate Undo History, which can be loaded and saved with the files. This offers you almost limitless flexibility to experiment. ✔ You can copy and paste between files open in different tabs. For example, you can copy FX complete with their settings, or complete FX chains from one open project to another. ✔ You can use different track screen sets with different files if you wish. ✔ You can use different play rates on different files and compare them to see which you prefer. ✔ You can use different effects or the same effects on different flies in the group, as you wish. You can then use different automation, different envelopes, different parameter modulation and so on in the different projects. Finally, to complete the tutorial: 15. Add another new project tab and open in that tab any other project, one that doesn't really belong in this group. 16. Repeat step 12. above to resave the project list. 17. Close all files, then open the projects from the list. This will include the one that you just added. 18. Close the project tab of the unwanted file (see below) 19. Repeat step 12 to resave the project list. The list will be saved without the project that you just closed. Note: .RPL Files Unfortunately, Reaper Project List files share the same extension (.RPL) as Reaper Preset Library files. These latter files are created when you save FX presets into a library. In practice this is unlikely to cause any real confusion. Reaper Preset Library files are unlikely to be stored with your projects: furthermore, their file names include the name of the plug-in with which they are associated – for example, reacomp.dll.rpl or reaeq.dll.rpl. 51 For an authorised printable PDF version of this guide or bound hard copy go to http://stores.lulu.com/store.php?fAcctID=1374784 REAPER Plus! The Power of SWS Extensions (v 1.7.1) 4.4 The SWS Project List Window Here is another situation to consider. Just because a file is included in a project list that does not mean that you have to open the entire group every time you wish to work with that file. You can still use the normal File, Open Project command any time that you wish to work with the file by itself. Now consider this. Perhaps you are working with one or two files open, both of which are also included in a project list. Perhaps you make some change to one file that you want to copy to one or more of the other projects in the list. This could, for example, be the addition of some effect of effects to a particular track's FX chain. That's an example of where the SWS Project List window can come in handy. You can open this using the File, SWS Project Management, SWS Project List command, or by assigning a keyboard shortcut or toolbar icon to the action SWS: Open Project List. Once open, this window (which can be docked or floated, as you wish) can be used for easier project list management. An example is shown above. In this case, two projects are already open. You can right click over the Project List window and open the entire list from the Project List window. The Project List then can make life a lot easier than hopping between tabs when you are working with a large number of projects open at the same time. If you are working in a situation such as this, you should choose Yes when asked if you wish to Close Active Tabs First. Otherwise those files will be opened again, so that each will be open twice, in two separate project tabs. Below is a summary of the SWS Project List window commands. Command Explanation Save list of open projects … Saves all currently open projects into a project list. Open projects from list … Opens all projects from a projects list. You will be prompted to decide whether you want currently open projects closed first. Dock Project List in Docker Toggles the docked status of the SWS Project List Window. Close Window Closes the SWS Project List Window. Double-click on any project name Open/select that project. 52 For an authorised printable PDF version of this guide or a bound hard copy go to http://stores.lulu.com/store.php?fAcctID=1374784 4 - SWS Project Management 4.5 Related Project Management The technique of relating projects is less formal and less rigid than is that of creating lists of grouped projects. As you have already seen, when you create a file list, you are able to easily and quickly open all files in that list with a single command. This is not the case with related projects. Related projects are simply listed on the File, SWS Project Management menu (as a quick and easy way of accessing them) whenever the project to which they have been related is open. This loose and informal arrangement has many potential applications. For example, you might have some project files which contain a large number of audio samples that you might wish to use when building a new project. By relating the sample files to the new file you can be sure that these sample files can at any time be easily accessed. Another example could be when you are working on a number of different project files, perhaps as part of a CD or some other collection. If you open one of these projects and then relate the others to it, it becomes easy for you to work on two or more of these projects together if you wish to. Unlike the file lists used in section 4.3, information about related projects is not stored in a separate file. Instead, the information is written into the .RPP file that has focus at the time the other files are related to it. Tutorial In this example, you will learn how to relate a number of projects to an open .RPP project file. Use any of your own existing project files for this exercise. 1. Close any REAPER projects that you have currently open. 2. Open any project file of your choice. 3. Choose the File, SWS Project Management command, then Add Related Project … 4. When the Select Related Project(s) dialog box appears (see below), navigate to the required project and click Open. 5. Repeat steps 3. and 4. three times, selecting each time another project that you would like to be related. 53 For an authorised printable PDF version of this guide or bound hard copy go to http://stores.lulu.com/store.php?fAcctID=1374784 REAPER Plus! The Power of SWS Extensions (v 1.7.1) 6. If you now display the File, SWS Project Management submenu, you will see that these four project flies are now listed there. Select any one of these: it will be opened in a new project tabs. You should now have two projects open. 7. Display the File, SWS Project Management submenu for the file that you have just opened. It will not list any related projects. The relationships that you have created all exist in the first file only. Of course, you can create equivalent relationships for this file if you wish. 8. Now select your first project file again. 9. Use the File, SWS Project Management command to create another new file relationship. 10. Open another of these files from the File, SWS Project Management menu of the first file. 11. Let's now decide that you want to remove one of these relationships. 12. Choose the File, SWS Project Management command, then Delete Related Project. A SWS Delete Related Project dialog box will be displayed (see below). 13. Select any song from the drop down list, then click on OK. The project will be removed from the list of related projects. The project will, of course, not be deleted from your hard drive. It will still be available to you in exactly the same way as it was before. 4.6 Track Management with Related Projects We have REAPER forum member Mercado_Negro to thank for this next example. Suppose that in building a project you create a number of tracks that you are not sure that you want to use in your final project. One option is to use a related project file to store any that you are currently not using. This helps avoid screen clutter and unnecessary file size bloat in the project that you are building. Create a special archive file for this purpose. For example, if the main project file is called Summer.RPP, call the archive file Summer Archive.RPP. With the main file open and in focus, use the Add Related Project command add the archive file to it as a related project. Then create this simple macro: Tracks: Cut selected tracks SWS: Open related project 1 Item: Paste items/tracks File -> Save project Close current project tab Now at any time you can select any tracks in your main project and run this macro to automatically have them removed from the main project and added instead to the archive project. 54 For an authorised printable PDF version of this guide or a bound hard copy go to http://stores.lulu.com/store.php?fAcctID=1374784 5 - SWS Marker Management 5 SWS Marker Management 5.1 The SWS Marker List In Chapter 2 of this guide you encountered smart markers (also known as command markers). In this section you will; be introduced to some more SWS marker and region management capabilities, using the Marker List. As with so many of the SWS features, don't be deceived by the simplicity of its name. The SWS Marker List module has a great deal more functionality than simply listing markers. Display of the SWS Marker List can be toggled using any of these methods: ✔ Choose View from the main menu, then SWS Marker List. ✔ Choose Edit from the main menu, then SWS Marker Utilities, then Show SWS Marker List. ✔ Use the keyboard shortcut Ctrl + Shift + M. The various commands that you have at your disposal for managing your markers and regions can be accessed by right clicking over the Marker List window (see above), or from the Edit, SWS Marker Utilities menu (see right). 55 For an authorised printable PDF version of this guide or bound hard copy go to http://stores.lulu.com/store.php?fAcctID=1374784 REAPER Plus! The Power of SWS Extensions (v 1.7.1) 5.2 Available Marker Actions Before exploring the powerful features that the SWS Marker List has to offer, it's worth taking a moment to review the most important of the marker actions that are available to you, both SWS actions and those native to REAPER: SWS: Open marker list (toggles showing the marker list window) SWS: Load marker set SWS: Save marker set SWS: Delete marker set SWS: Copy marker set to clipboard SWS: Copy markers in time selection to clipboard (relative to selection start) SWS: Paste marker set from clipboard SWS: Reorder marker IDs SWS: Delete all markers SWS: Delete all regions SWS: Export formatted marker list to clipboard SWS: Tracklist format SWS: Select next region SWS: Select previous region Locking: Set marker locking mode Locking: Clear marker locking mode Item: Split selected items at project markers Markers: Add/move marker 1 [thru 10] to play/edit cursor Markers: Go to marker 1 [thru 10] Markers: Go to next marker/project end Markers: Go to previous marker/project start Markers: Insert marker at current position Markers: Insert and/or edit marker at current position Markers: Insert region from time selection Markers: Renumber all markers in timeline order Markers: Edit marker near cursor Markers: Edit region near cursor Do not forget that any of these actions can be assigned to shortcuts or toolbars, or added to REAPER menus (as shown right). They can also be combined into custom actions or macros. We'll have more to say about this later. 56 For an authorised printable PDF version of this guide or a bound hard copy go to http://stores.lulu.com/store.php?fAcctID=1374784 5 - SWS Marker Management 5.3 SWS Marker Command Summary In a moment we'll work thru a tutorial which will help you to understand how powerful and useful the SWS Marker List module is, and how you can yourself put it to good use. First, and for reference purposes, here is a summary of the main commands that you will find on the SWS Marker Utilities menu. Most of these commands can also be found on the SWS Marker List window right-click context menu. Command Explanation Load Marker Set … This command appears in this form only on the SWS Marker Utilities menu. It displays the Load Marker Set prompt for you to select any previously saved marker set to be loaded. This command only has any meaning if at least one marker set has previously been created with the current project file. Where this is the case, the option to load each named marker set will also appear on the SWS Marker List window right click context menu. Save Marker Set … Saves all current markers into a new set. Prompts you for a name before doing so. By using marker sets, you are able to switch between different sets of markers when working with different tracks or groups of tracks. Delete Marker Set … Displays the Delete Marker Set prompt for you to select any previously saved marker set to be deleted. Copy marker set to clipboard Copies all current markers into the Windows clipboard. These can be pasted into another REAPER project if you wish. This can be useful, for example, if you have more than one project file all of which are different versions of the same project. Paste marker set from clipboard Pastes into the current project all markers previously copied into the Windows clipboard. Reorder marker IDs Renumbers all currently displayed markers, from left to right. You should definitely consider either using the Action List Editor to assign a keyboard shortcut to this one or adding it to the Ruler/Arrange context menu. Reorder region IDs Renumbers all currently displayed regions, from left to right. Delete all markers Deletes all currently displayed markers, but does not affect the contents of saved marker sets. Delete all regions Deletes all currently displayed regions. Export track list to clipboard Exports track list. Track list format ... Lets you specify which information is to be included when the list is exported to the clipboard. Dock Marker List in Docker Docks the Marker List window in the REAPER docker 57 For an authorised printable PDF version of this guide or bound hard copy go to http://stores.lulu.com/store.php?fAcctID=1374784 REAPER Plus! The Power of SWS Extensions (v 1.7.1) The tutorials in this section are designed primarily to show you how the SWS extensions can be used to help you get the very best out of using REAPER's markers. Try and keep focussed primarily on the techniques that are being used here rather than being too concerned about the actual examples themselves. 5.4 Creating and Using Marker Sets In this section you will learn how to: ✔ Create different marker sets for use with different tracks and groups of tracks. ✔ Switch between different marker sets. ✔ Maintain marker sets, including modifying them and deleting them. Tutorial 1. Close any other files that may be open and open the file StayWithMe273. 2. Save this file as StayWithMe54 3. For the sake of this exercise, delete any markers that you may have previously added to this file. 4. We are now going to create some markers and regions specifically to help us when editing and/or mixing the vocal tracks. 5. Display the SWS Marker List window. Create four markers at the approximate positions shown above. These mark the beginning and end of each vocal passage of the song. 6. Create regions (shown above) for each of the passages between marker 1 and marker 2 and marker 3 and marker 4 respectively. To do this, you need in each case to make a time selection between the two markers, then use the context menu command to Create Region from Selection. Name these markers Verse 1 and Verse 2. The last section of this chapter includes a handy macro that will do this. 7. Right click over the Marker List window to display its context menu. Choose Save Marker Set then, when prompted, type Vocals and press Enter. 8. To check that this has worked, right click over the SWS Marker List to display its menu. The command Load Vocals should now appear on this menu. 58 For an authorised printable PDF version of this guide or a bound hard copy go to http://stores.lulu.com/store.php?fAcctID=1374784 5 - SWS Marker Management 9. To show how this works, choose the Delete all Markers then the Delete All Regions command from this menu. 10. Right click again and choose Load Vocals from the menu (see right). Your markers and regions will now be restored. 11. Now delete all markers and regions again. 12. Now create two markers and a region for the harmonica, as shown below: 13. Save this marker set as Harmonica. 14. You can now use the Marker List menu to load either marker set, switching between them as you wish. Of course, you can have in any one project file as many such marker sets as you wish. For the sake of this example, we only need the two. 15. Save the file. 16. With the Harmonica marker set selected, add another marker at approximately 2 min 11 sec. Call this Break end. 17. Use the Reorder Marker IDs command to renumber these markers sequentially. 18. Right click and choose Save Marker Set from the menu. Select Harmonica from the available drop down list and click OK. If the Save Marker Set box remains open, click on Cancel. 19. Delete the Harmonica region (but not the markers). Resave the marker set Harmonica. This will now be saved without the region. Save the project file. Do not yet close this file. 20. Let's now suppose that we want a further marker set, one for more general use with this file. There's a number of ways that you could do this. One way is to take an existing set, modify it and save it as a new set. 21. Load the Vocals marker list. 22. Right click over the marker list window and choose Delete All Regions. 23. Add a marker at the point where the song begins (approximately 0 min 4.3 sec), and another at the point that you want the fadeout to end (approximately 3 min 39.95 sec). 24. Renumber the markers (right click, Reorder Marker IDs). 25. Now save these markers as a marker set called General. 59 For an authorised printable PDF version of this guide or bound hard copy go to http://stores.lulu.com/store.php?fAcctID=1374784 REAPER Plus! The Power of SWS Extensions (v 1.7.1) 26. Now when you switch between marker sets, the Harmonica set will include the extra marker that you added, but not the region that you deleted. You will also have an extra set, General, with six markers (see below). 27. Save the file. 5.5 Docking the SWS Marker List Window The SWS Marker List window can be docked in REAPER's docker in much the same way as can most other windows. Simply choose the command Dock Marker List in Docker from the context menu. This command is a toggle: choosing the same command again will undock the Marker List window. You should consider leaving the window floating (undocked) when you are creating your markers and marker sets, but docked when you have all or most of these set up. This brings you at last these two possible advantages: ✔ It saves significantly on screen real estate. ✔ You can still access any of the marker list context menu commands by right clicking over the Marker List tab in the docker, without even having to give focus to the Marker List window (see right). You can, of course, still display the docked marker list window by simply left clicking on its tab. As you continue to work thru the other chapters of this User Guide, keep in mind that the other SWS module windows that you will encounter can also be docked and undocked in this way. 60 For an authorised printable PDF version of this guide or a bound hard copy go to http://stores.lulu.com/store.php?fAcctID=1374784 5 - SWS Marker Management 5.6 Copying Markers Between Projects Using The SWS Marker List and/or SWS Actions you can copy markers and sets of markers from one project to another. In this section you will learn how to do this. The two marker list commands or actions to look out for in this section are: Copy marker set to clipboard Paste marker set from clipboard Both of these are also available as SWS actions, and can therefore be assigned to shortcut keys, toolbars or menus as you wish. In addition, there is a further menu that you will not find on the Marker List menu: SWS: Copy markers in time selection to clipboard (relative to selection start) When you use this last action, all markers within the current time selection are copied to the clipboard and their position is held relative to the time selection start. When this selection is pasted into another project, the time selection is reproduced relative to the current play cursor position in that project . For example, you might make a time selection from, say, 1 min 0 sec to 2 min 0 sec in one project and copy the markers in that selection into the clipboard. If you switch to another project file and place the play cursor at, say, the 3 min 0 sec mark before pasting the markers from the clipboard, then those markers will be copied and reproduced between 3 min 0 sec and 4 min 0 sec in this second project. Tutorial Right now, however, we are going to work thru an example which copies marker sets from one project file to another. 1. If the project file StayWithMe54.RPP is not still open from the previous tutorial, open it. 2. Use the File, SWS Project Management command, then Open Projects From List to open the files in the StayWithMeFiles.RPL list. 3. When asked if you wish to Close Active Tabs first (see right), choose No. 4. The four files in this project will be opened: StayWithMe54.RPP will also stay open. 5. Use the File, SWS Project Management, Save List of Open Projects command to resave this list. All five open project files will now be included in the list. 6. Select and display the project StayWithMe54.RPP. 7. Make sure the SWS Marker List window is displayed. Right click over it and select the option to Dock Marker List in Docker. Display in the docker whichever other window you wish (e.g. the Mixer). 8. Right click over the Marker List tab in the docker and select Load Vocals to load this marker set. 9. Right click again and choose Copy Marker Set to Clipboard. 10. Now select the project tab StayWithMe273.RPP 11. Right click over the marker tab and choose Paste Marker Set From Clipboard. 12. The markers and regions will be pasted into this project and displayed along its timeline. However, they have not yet been saved as a set in this project. 13. Right-click over the Marker List tab, choose Save Marker Set, type Vocals and press Enter. 61 For an authorised printable PDF version of this guide or bound hard copy go to http://stores.lulu.com/store.php?fAcctID=1374784 REAPER Plus! The Power of SWS Extensions (v 1.7.1) 14. Now select the project tab StayWithMe54.RPP and load the marker set General. 15. Copy this marker set to the clipboard. 16. Select the project tab StayWithMe273.RPP and paste the marker set from the clipboard. This marker set will now be displayed instead of the Vocals marker set. 17. Save the current marker set as General. 18. You can now switch between the two marker sets, just as you did earlier. You can, of course, add more markers to, move markers, remove markers, and so on, to any displayed set within either project and resave it. 19. Make sure that you save the project file StayWithMe273.RPP. 5.7 Exporting Formatted Marker Lists The ability to export formatted marker lists is a specialist one. For the most part you are unlikely to have much use for this while you are building your projects. However, this feature could well come into its own as you approach the completion of your projects, for example in any of the circumstances listed here: ✔ You are preparing a collection of songs to be burnt to CD (see example below). ✔ You are preparing material to be presented as a radio show. ✔ Any other circumstances in which the contents of the project file can be seen as making up a whole program or collection rather than just a single song. Once exported to the clipboard, a formatted marker list can then be pasted into any word processor, text editor, or many other programs (such as a text item within Adobe Photoshop) so that it can be used, for example, as a track sheet, a playlist or set list, or as part of a CD cover. 62 For an authorised printable PDF version of this guide or a bound hard copy go to http://stores.lulu.com/store.php?fAcctID=1374784 5 - SWS Marker Management The process consists of four stages, two of them within REAPER. These are: ✔ Define how you would like the list formatted. ✔ Export the formatted list to the Windows clipboard. ✔ Open the text editor, word processor, or other software application. ✔ Paste the material from the clipboard. Choosing the Export Format command from the SWS Marker List menu causes the Export Format settings box to be displayed (see right). This box consists of two main sections, namely: ✔ An edit box at the top, in which you enter the necessary codes (along with any text) to ensure that the material will be formatted in the way you require it, and … ✔ Some explanatory notes. These are further explained in the table and examples below. Of course, at the bottom of this edit box you will find the usual OK and Cancel buttons. These are self-explanatory. Code Explanation a or One of the letters a (all, that is regions and markers), r (regions only) or m (markers only) should always be the first letter of your format code. r or m The example shown on the previous page uses both regions and markers. This will enable us to show you how these different options work. Your Text At any point after the initial single letter code you can include any text that you want included with every item in the export list. If that text includes any of the letters n, I, l, d, t or s, then those letters must be preceded by a backslash. For example, you might want to include one or more of your codes in parentheses, or you might wish to include a word such as “Track” or “Item”. The word “Track” would be written “\Track”. Text can be inserted before your other format code, in amongst them, or after them, as you please. The remaining format codes can be used in any order you wish. n This represents the marker or region count, starting at 1. It will not necessarily be the same as the region or marker ID number displayed on the timeline. i The marker or region ID number. l The length of the item in hours, minutes and seconds. d The marker or region description, commonly referred to as its name. This is the text that you see displayed above the timeline. t The absolute time in hours, minutes and seconds. This is accumulative. For example, if you have four songs of each exactly three minutes each, at the start of the fourth song the absolute time will be 9 minutes. s The absolute time measured in project samples. Note: In the OSX version of the SWS Extensions, REAPER uses an internal clipboard. This means that unfortunately you cannot paste a formatted marker list into another program when using this version. 63 For an authorised printable PDF version of this guide or bound hard copy go to http://stores.lulu.com/store.php?fAcctID=1374784 REAPER Plus! The Power of SWS Extensions (v 1.7.1) Examples of Marker List Formats Taking the same example as that shown in the illustration at the beginning of this section (5.7), lets examine some examples of how you could create a formatted marker list for export. The project is for a demo CD consisting of four tracks. The start of each track is indicated by a marker, and a region has also been made from each track's media item. Each region is named similarly to its corresponding region, the main difference being that the marker names all belong with a #. This is so that REAPER will know where each track begins when the project is burnt to CD. The examples below have been chosen not as recommended models but to help you to understand how the formats work. Export Format Code / Comment Result when Exported and Pasted / Comment mndl 1 # Brady's Song 0:00:00 Marker, count, description and length 2 # Samantha's Song 0:00:00 3 # We Till The Soil 0:00:00 4 # We Are The Boys 0:00:00 Notice: The # is included with every description, there is no punctuation added and the length of each marker is 0:00:00. In this context, not too useful really! r \Track n. d (l) Track 1. Brady's Song (0:02:55) This time we select regions instead of markers and add some text and punctuation. Track 2. Samantha's Song (0:03:27) Track 3. We Till The Soil (0:02:36) Track 4. We Are The Boys (0:03:24) This looks much more like a proper track list! If you don't like the space at the start of each line, don't leave a space between “r” and “Track” in the export format. r\Track n. d (l) – t Track 1. Brady's Song (0:02:55) - 0:00:00 This time we've added the absolute time at the end. Track 2. Samantha's Song (0:03:27) - 0:02:55 Track 3. We Till The Soil (0:02:36) - 0:06:23 Track 4. We Are The Boys (0:03:24) – 0:09:00 This time we have removed the leading space in each line and added the absolute time at the end. 64 For an authorised printable PDF version of this guide or a bound hard copy go to http://stores.lulu.com/store.php?fAcctID=1374784 5 - SWS Marker Management 5.8 Other SWS Marker List Window Features The SWS Marker List incorporates a number of other features that are common to the other SWS windows (such as the Tracklist and Snapshots window). These features are summarized in this section. 5.8.1 Windows Screen Set Compatibility All of the SWS windows are dockable. This means that they can be docked in and undocked from the docker. They are also fully compatible with REAPER's Windows screen sets. When you save a Windows screen set, the SWS windows status, and position (open or close, docked or floating, size, etc.) are saved into that screen set and will be recalled with it. 5.8.2 Customizable Columns You can right click over the column header area to display a list of available columns for that window, any of which you can choose to display or hide, as you wish. You can also drag and drop column headers left or right to change the order in which the columns are displayed. The context column header menu also has a Reset option which will restore its default layout. 5.8.3 Sort Items by Columns You can click once on any column header to sort the list according to that column. For example, click on Time to sort them in time order, or on Type to sort all markers together, then all regions. Incidentally, the time format used will be the same as whatever you set for the ruler. 5.8.4 Keyboard Shortcuts Some of the SWS windows have more keyboard shortcuts than others. These always work when the window has focus and at least one item in the list is selected: Down Arrow Next row Delete Delete current selection Up Arrow Previous row Escape Close window 65 For an authorised printable PDF version of this guide or bound hard copy go to http://stores.lulu.com/store.php?fAcctID=1374784 REAPER Plus! The Power of SWS Extensions (v 1.7.1) 5.9 Marker Management Custom Actions and Macros Custom actions are by definition just that … customized! Different people will have different needs. The examples shown here aren't necessarily intended to serve as models: some people may find these examples useful, others will not. Their main purpose is to help to get you thinking about how you could string together into custom actions (macros) those sequences of commands that would be useful to you. Region Creating Macro If you're likely to be making good use of regions in your projects then a custom macro like this might help: Time selection: copy loop points to time selection Markers: Insert region from time selection SWS: Renumber region IDs Markers: Edit region near cursor Loop points: Remove loop point selection Time selection: Remove time selection After assigning this macro to a keyboard shortcut, toolbar or menu, you can then simply double click between the two markers then run the macro to create the region. Regions will if necessary be automatically renumbered (from left to right). You will be prompted for a region name, after which the time selection and loop points will be removed. Copy/Paste Marker Set Macro If you are going to working with project file lists, especially those which contain multiple different versions of the same project, then some macro such as this (modified to suit your own needs if necessary) could be useful: SWS: Copy marker set to clipboard Next project tab SWS: Paste marker set from clipboard SWS: Save marker set File → Save project. This macro will copy and paste the current marker set into the project in the next project tab, then prompt you for a name and save it as a markers et in that file. Don't forget the File → Save Project at the end! Marker sets are saved inside the project .RPP file. If you forget to save the project file, you lose the marker sets. 66 For an authorised printable PDF version of this guide or a bound hard copy go to http://stores.lulu.com/store.php?fAcctID=1374784 6 - SWS Color Management 6 SWS Color Management 6.1 The SWS Color Management System The color utilities included in the SWS extension set allow easier setting of track and item colors. You can even create and apply your own color sets for use with both tracks and media items, either individually or as group selections. The SWS Color Management system is by default available directly by using the SWS Track Color commands which can be found on: ✔ The Track Control Panel context menu (accessed also from the Mixer View), and ✔ The Item Settings sub menu of the Media Items context menu. You can, of course also add any of the commands and actions to one of your toolbars or other menus, or assign them keyboard shortcuts. You can also edit either of the two menus referred to above, for example to move any of the SWS commands higher up the list if you wish. An example of this is shown below, where the SWS Track Color commands have been promoted to the top level of the Media Items context menu. To do this, you simply need to open the Customize Menus/Toolbars window, select the required item (in this case, Media Item Context), then drag and drop SWS Item Color => up the list. Notice that in the example shown here, two of the SWS actions from the Action List have also been added to this menu – SWS: Set selected item(s) to color white and SWS: Set selected item(s) to color black. Note: One limitation at present of the OSX version of the SWS Color Management system is that the actual colors themselves do not show up next to the “Set to custom color n” commands on the above menu. The commands are instead listed without their colors being displayed. 67 For an authorised printable PDF version of this guide or bound hard copy go to http://stores.lulu.com/store.php?fAcctID=1374784 REAPER Plus! The Power of SWS Extensions (v 1.7.1) 6.2 SWS Color Management Command Summary The table below offers a summary of the main SWS Track and Item Color commands, together with a brief explanation. Some of these might be a little difficult to understand at first. Don't worry, all should become more clear after you have worked thru the tutorials. Command Explanation Set to one random custom color … REAPER's native commands Set Track/Item Color to One Random Color selects one color from the literally millions available and applies it to the selected track(s) or item(s). The problem here is that you might not like the color it selects. The SWS equivalent command varies in one important respect. It will always choose one of a set of 16 colors that you have previously defined. You'll learn how to create and save color sets shortly. Set to random custom color … REAPER's native commands Set Track/Item Color to Random Colors selects for each track or item in the selection one of the literally millions of different colors available. The problem here is that you might not like some of the color it selects. The SWS equivalent command varies in one important respect. It will always choose its colors from a set of 16 colors that you have previously defined. You'll learn how to create and save these color sets shortly. Set to color gradient This ingenious command defies description other than in the context of an actual example (which we'll get to shortly). Two colors that you have previously selected are applied to the first and last items or tracks in the selection. For the items or tracks in between these two, the colors are gradually morphed from the first color to the last in a series of steps. Set to ordered custom colors Sets the color for each item or track in the current section in sequence to one of the 16 colors in your current color set. Set to ordered custom colors per track This command can be applied only to to media items, and when the selected media items are spread across two or more tracks. It sets the color for each item in the selection sequentially to one of the 16 colors in your current color set, starting with color 1 for the first item on each track. Set children to same color This command is on the TCP context menu but not the media item context menu. If you apply this command with a folder selected then the child tracks in that folder will be set to the same color as the folder. Set to custom color [1 thru 16] Sets the selected track(s) or media item(s) to one of the 16 colors in the current color set. Color management … Opens the SWS Color Management interface, used for creating and managing color sets and color gradients. 68 For an authorised printable PDF version of this guide or a bound hard copy go to http://stores.lulu.com/store.php?fAcctID=1374784 6 - SWS Color Management 6.3 Available Color Management Actions Please refer to the final chapter of this User Guide, Summary of SWS and SWS/Xenakios Modules and Actions for a list of assignable actions in this category. Preparation Before exploring the SWS color management features we are going to modify one of our existing project files to make it ready for this purpose. 1. Open the file StayWithMe54.RPP and immediately save it as StayWithMe63.RPP 2. Click on any track in the Track Control Panel, then press Ctrl+A to select all tracks. 3. Right click over any track number in the TCP and choose Set Track Color to Default. This will remove the existing track colors. 4. Save the file. 6.4 Color Gradients To use the SWS color gradient feature, you should follow this process: ✔ Choose the Color Management... command from the SWS Track Color or Item Color menu. ✔ Define the gradient start and end colors. ✔ Close the Color Management window. ✔ Select the required range of tracks or items. ✔ Choose the Set to Color Gradient command from the appropriate SWS Color menu. If you have previously defined the color gradient start and end colors then you can omit the first three steps. Shown above is the Windows color picker. The OSX equivalent is laid out differently, but it provides essentially the same functionality. 69 For an authorised printable PDF version of this guide or bound hard copy go to http://stores.lulu.com/store.php?fAcctID=1374784 REAPER Plus! The Power of SWS Extensions (v 1.7.1) Tutorial 1. With the file StayWithMe63.RPP open, right click over any track number in the TCP or MCP and choose the command SWS Track Color, Color Management. 2. When the Color Management window appears, click on the first of the two colors shown to open the standard windows Color window (see illustration above) to set the gradient start color. 3. Use the normal method for selecting a color. First click on the required position in the large color palette window, then on the required position on the vertical bar to the right (see position of mouse pointer), then on OK. 4. Repeat steps 2. and 3. for the second of the two colors shown to select the gradient stop color. 5. Close the SWS Color Management window. 6. With the TCP or MCP selected, press Ctrl+A to select all tracks. 7. Right click over any track number and choose SWS Track Color then Set to Color Gradient. 8. Each track will now be individually colored as shown on the right. The changes in color from track to track together make up a transition from your gradient start color to your gradient stop color. Shown below is an example of how this effect could be applied to a series of media items: Note: If your screen display does not show color tinting on the track control panel and/or media items similar to that shown above this might be because of your REAPER Preferences Settings – see Section 6.7. 70 For an authorised printable PDF version of this guide or a bound hard copy go to http://stores.lulu.com/store.php?fAcctID=1374784 6 - SWS Color Management 6.5 SWS Color Sets The screen shot at the very beginning of this chapter includes a menu which displays a selection of 16 custom colors. In this section you will learn how to create and use your own color sets. An SWS color set is created using the normal Windows Colors window that you used in the previous tutorial. Once you have done this, you simply save it as an SWS Color Set. Keep in mind the following tips: ✔ You can create as many different color sets as you like. However, only one set can be displayed on the SWS Color menus at one time. ✔ You would normally store your color sets directly in your REAPER Color Themes directory or folder. However ... ✔ … you can associate any color set with any particular theme by saving that color set into its existing .ReaperTheme file (something like MyColors.ReaperTheme). If you do this, you can load the color set whenever that theme is active by choosing Load Colors from Current Theme from the SWS Color Management window. Tutorial In this exercise, you will be shown how to create and save a number of different color sets and then select any of them for use. It is assumed that the project StayWithMe63.RPP is still open. 1. Display the SWS Color Management Window. 2. Click on Set Custom Colors... to open the Windows Color window. 3. Notice that there are 16 small boxes reserved for custom colors. Click on the first of these to select it. Use the color palette and the vertical bar (as in the previous tutorial) to select your preferred color. Click on the Add to Custom Colors button. 4. Click on the next of the custom color boxes to select it. Repeat the necessary steps to select your next custom color then click the Add to Custom Colors button. 5. Repeat this process until you have defined all 16 custom colors (see below). 6. Click on OK to close the Color window, then on Save Color Set to File... 71 For an authorised printable PDF version of this guide or bound hard copy go to http://stores.lulu.com/store.php?fAcctID=1374784 REAPER Plus! The Power of SWS Extensions (v 1.7.1) 7. Navigate to your REAPER Color Themes directory, then type a name (for example, Rainbow Colors), then click on Save. 8. Close the SWS Color Management window and display the SWS Track Color menu. You will see that your color set has now been used to fill the 16 color options. 9. Access the SWS Color Management window again, and again choose Set Custom Colors. For the sake of this example, define a set of 16 colors all of which fall within the green to blue area of the color palette, 10. When finished, close the Windows Color window and save this color set to a file. Call it something like Green Blue. Close the SWS Color Management window. 11. Display the SWS Track Color menu. Your Green Blue color definitions are now being used to fill the 16 color options. 12. At any time you can revisit the SWS Color Management window and use Load Color Set from File to retrieve and restore your earlier color set, the one named Rainbow Colors. 6.6 SWS Color Commands It is difficult to see how the SWS color commands listed in Section 6.2 can individually require much more explanation. For the most part their purposes are self-explanatory. However, as is so often the case, the key to getting the best out of these commands and actions is to be found in understanding how they can be made to work together. There really wouldn't be much benefit in taking you thru a tutorial which selects one track and sets it custom color 1, then another track to custom color 2, and so on. That would be far too obvious. Instead, let's try something much more interesting. Tutorial In earlier exercises we've already looked at tracks and track management. Not surprisingly, we are returning to this subject here. Organising your tracks efficiently and effectively will lay for you the foundation stones of happy project management and mixing. To illustrate this point, we're going to make some slight changes to the way our sample project file is organised. 1. If it is not already open, open the file StayWithMe63.RPP. Save it as StayWithMe66.RPP 2. We are going to make some slight changes to this file's structure so that all tracks are contained within folders. You'll see why shortly. 3. First, with the TCP or MCP selected, press Ctrl+A to select all tracks, then right click over any track number and choose Set Track Color to Default. This gives you a clean slate with which to work. 4. Immediately above your Harmonica track, create a new track and call it Others. Make this a track folder with just the Harmonica track as its only child. 72 For an authorised printable PDF version of this guide or a bound hard copy go to http://stores.lulu.com/store.php?fAcctID=1374784 6 - SWS Color Management 5. Immediately above the first of your reverb tracks, create another new track and call this Reverbs. Make this a folder, and ensure that both your reverb tracks are contained within this folder. Save the file. 6. The file structure should now resemble that shown above (previous page). 7. Manually select all four folders (and only the folders). You can do this by holding Ctrl as you click on each in turn. 8. Right click over any of the folder names, then choose SWS Track Color then Set to Ordered Custom Colors. Every folder will be set to a different color. 9. Keeping the folders selected, right click over any of their names again to again display the context menu. 10. This time, choose SWS Track Color then Set Children to Same to Same Color. Every child track will now be set to the same color as its parent folder (as shown on the right). 11. Save the file. Do not yet close it. Note 1: In this example you have worked one step at a time thru the commands required to produce this particular color effect. This is a perfect example where creating a custom action macro can be a real time saver. A sample macro for this purpose is included in section 6.9. Note 2: This tutorial has demonstrated only one example of how the SWS color management commands and actions can help you when you are project building. If you like it, use it. Alternatively, work out a system that suits you better and use that! Tutorial This next tutorial will achieve the modest but often useful task of recoloring media items so that their color matches their TCP track panel. It uses the action SWS: Set selected item(s) to respective track color. Let's assume that this action has been added to the media item context menu or assigned a keyboard shortcut. 1. Still using StayWithMe66.RPP, select any two media items and use the context menu to set them to random custom colors. Let's suppose that later we want to make them the same as their respective track colors. 2. Keep these items selected. Using whichever method you prefer, run the action SWS: Set selected item(s) to respective track color. If this command has not been assigned to any toolbar, menu or keyboard shortcut, you can run it directly from inside the Actions window. 3. Save the file. Note: The value of this action becomes more evident if you use color coding with your media items when you are building your project file, but then wish to clean up your cluttered colors when you move on to the mixing phase of your project. If you find yourself making use of this command, consider using it in a macro. An example macro is provided in Section 6.9. 73 For an authorised printable PDF version of this guide or bound hard copy go to http://stores.lulu.com/store.php?fAcctID=1374784 REAPER Plus! The Power of SWS Extensions (v 1.7.1) 6.7 REAPER's Color Tinting Preferences Color Management is definitely an area where it pays to know your REAPER Preferences and how to use them. There are not that many preference settings which impact on how your tracks and media items are colored, but those that are there can be quite dramatic in their impact. Under the Appearance page of preferences settings you have two specific Track Control Panel coloring options. These are: Tint track panel backgrounds. If enabled, this causes the entire panel in the TCP and MCP to be colored with whatever color is selected for that track. An example is shown on the right. Set track label background to custom track colors. This option is enabled by default. It's effect can be seen in the earlier screen shots used in this section (for example, in Section 6.4). It causes the area behind the track name to be shaded with the selected track color. 74 For an authorised printable PDF version of this guide or a bound hard copy go to http://stores.lulu.com/store.php?fAcctID=1374784 6 - SWS Color Management The other main color settings appear on the Appearance, Media page and are as follows. Preference Option Explanation Tint media item peaks to custom track colors These two options allow you to choose whether and how to apply by default custom track colors to the media items contained in that track. You can choose between their peaks (waveforms), or their backgrounds, or both, or neither. Tint item background to custom colors Tint media item peaks to custom item colors Tint media item background to custom item colors Tint item backgrounds even when selected. These two options allow you to choose whether and how to apply custom item colors to your selected media items. You can choose between their peaks (waveforms), or their backgrounds, or both, or neither. If all four of these options are enabled (as shown above) then where there is any conflict the custom item colors will take precedence. If this option is disabled, any selected media item(s) will follow the default media item color as defined in the current theme for as long as they are selected, reverting to any custom color when they are unselected. 75 For an authorised printable PDF version of this guide or bound hard copy go to http://stores.lulu.com/store.php?fAcctID=1374784 REAPER Plus! The Power of SWS Extensions (v 1.7.1) 6.8 SWS Auto Color A feature recently introduced into the SWS extension pack is the SWS Auto Color window. This can be used to ensure that your tracks are automatically color coded according to their track names. For example, you might specify that you want all Vox tracks to be, say, red, all Guitar tracks green, and so on. You can have your rules applied to new tracks in new projects as they are created, or you can apply them retrospectively to tracks in existing projects. The Auto Color feature is easy to use. The procedures are as follows: ✔ Open the Auto Color window (View, SWS Auto Color) ✔ Use the Add button to add as many color filters as you want. ✔ Name each filter and define it's color. ✔ Use the Apply button to apply your color filters to the tracks in the current project file. ✔ Enable the option Enable Auto Coloring if you want your color filters to be automatically applied to other project files as they are created, opened or modified. In this next tutorial you will learn how to use auto coloring at its simplest. Tutorial 1. Open the file StayWithMe.RPP and save it as StayWithMe68. 2. For the purpose of this example, select all tracks, then right click over any track name to display the context menu. 3. Choose the Set Track Color to Default command. This gives us a starting point. 4. Click on the Add button to add a filter. Double click on the text (name), and type Vo. 5. Click on the small color box (see position of mouse cursor, right) to open the color selector window. Select a color and click OK. 6. Add another filter and name it Guit. Select a color of your choice for this filter. 7. Click on Force or Apply (depending on which button is displayed). The colors will automatically be applied to your tracks. 8. Tick the box labelled Enable Auto Coloring. 9. Close the Auto Color window, then save and close the file. 10. Open any of your other project files whose track names include “Vo” and “Guit”. These tracks will now be automatically colored according to your color filter definitions. 11. For the sake of the exercise, add an extra track to this file and name it “Another Vocal”. It will be automatically colored for you. 76 For an authorised printable PDF version of this guide or a bound hard copy go to http://stores.lulu.com/store.php?fAcctID=1374784 6 - SWS Color Management 6.8.1 Auto Color Filter Codes Special codes can be used to ensure that different kinds of tracks are automatically color coded. You can either pull these down from the list on the context menu (see right) or type the codes in yourself. In the example shown here (right), we have specified that folders are automatically to be colored blue. The available filter codes are as follows. Their meaning should be mostly self-explanatory. (unnamed) – unnamed tracks (folder) – folder tracks (children) – tracks contained within a folder (receive) – tracks with receives (incl busses) (any) – any track not covered by another filter (master) – colors the master track To apply any of these codes you need to right-click over an item in the Filter column of the Auto Color window and then select the code that you require from the context menu. 6.8.2 Resolving Color Conflict You might have noticed that one problem with using a color coding system such as this is that conflict and ambiguity can arise. For example, what if we have a folder track whose name includes the characters “Vo”? Is it to be colored red (as specified by the Vo filter) or blue (as specified by the (folder) filter? In order to resolve such conflict, we need to establish a system of priorities. This is how it works: ✔ By default, priority is allocated to the different filters in the order in which they are entered. For example, in this case our Vocals folder would be assigned the designated color for the test string “Vo”, not that designated for folders. ✔ You can change the priorities using the context menu commands Up in Priority and Down in Priority. Simply right click over any filter name and choose whichever of these commands you want. ✔ In the example shown here, our (folder) rule has been moved up the list to become the top priority. This ensures that all folders will be assigned its designated color, regardless of their names or any other consideration. In this example (right), a folder labelled Vocals would take the designated folder color, not the designated Vo text color. ✔ That said, you can still change the color of any track in your project manually, using the TCP or MCP context menu. However, clicking the Force button in the Auto Color window will again cause the auto color rule to be applied. 77 For an authorised printable PDF version of this guide or bound hard copy go to http://stores.lulu.com/store.php?fAcctID=1374784 REAPER Plus! The Power of SWS Extensions (v 1.7.1) 6.8.3 Auto Color Color Codes As well as being able to choose your track and folder colors using the Windows color palette, you have a number of other options available to you from the context menu that is displayed when you right click in the Color column over any filter item (see right). The available codes and their meaning are summarized in the table below. Note: Your autocolor definitions and settings are stored in the reaper.ini file. Color Code Explanation Custom This causes one of your set of previously defined custom colors to be applied to the filter. The custom colors are applied in sequence. For example if you select the custom item to be applied to a text filter “Gu” and you have three tracks which meet this criteria, then the first of these will be assigned custom color 1, the second custom color 2 and the third custom color 3. Gradient This causes all tracks defined by this filter to be colored on a sliding scale using your color gradient definitions, as specified in the Color Management window. Random Tracks which meet the criteria for this filter are colored at random. None No color is applied to tracks meeting the criteria for this filter. Parent Tracks which meet this criteria and are contained within a folder will take the same color as the parent (folder) track. 6.8.4 SWS Auto Color Actions The following actions are available and can be bound to shortcut keys or assigned to a menu or toolbar. SWS: Apply auto coloring SWS: Toggle auto coloring SWS: Open auto color window Note: SWS Auto Coloring can also be toggled on and off using the Options, Enable SWS Auto Coloring from the main REAPER menu. 78 For an authorised printable PDF version of this guide or a bound hard copy go to http://stores.lulu.com/store.php?fAcctID=1374784 6 - SWS Color Management 6.9 Color Management Custom Actions The examples of color management custom action macros that follow all stem from one or more of the examples used in the tutorials in this section. Study them, create them and try them out. If you then don't feel you have any need for them, you can later delete them. The important thing is that you will have developed more experience and understanding in this area. This will help you to identify those tasks for which you would find custom actions helpful, and give you the confidence to go on to create them. Color Folders and Tracks Macros This first macro will have the same effect as working thru the tutorial in Section 6.6. It will assign a different track to each folder, then color all child tracks with the same color as their parent folder. SWS: Select all folders (parents only) SWS: Set selected track(s) to ordered custom colors SWS: Set selected track(s) children to same color Track: Unselect all tracks This variation of the first macro works in a similar way,except that for each folder it will make a random (rather than sequential) selection from the current 16 color set. The child tracks will then be set to the same color as their parent folders. SWS: Select all folders (parents only) SWS: Set selected track(s) to random custom colors SWS: Set selected track(s) children to same color Track: Unselect all tracks If you wish, you could add these two actions to either or both of these macros as follows – the first at the very beginning, the second at the very end: SWS: Save current track selection …. SWS: Restore saved track selection This would have the effect of ensuring that any track or tracks that were selected at the time the macro was executed would be reselected after the colors had been applied. Match Item Colors to Track Colors Macros This macro replicates the last example used in Section 6.6. It will change the colors of all media items to ensure that they are synchronised with their respective track colors in the TCP and MCP. It will do so without losing any current item selection. SWS: Save selected item(s) Item: Select all items SWS: Set selected item(s) to respective track color SWS: Restore saved selected item(s) 79 For an authorised printable PDF version of this guide or bound hard copy go to http://stores.lulu.com/store.php?fAcctID=1374784 REAPER Plus! The Power of SWS Extensions (v 1.7.1) 6.10 The EvilDragon Color Toolbar Finally (for this chapter), here's a pleasant surprise for you. EvilDragon (of the REAPER forum) in collaboration with fellow forumite carbon has created a clever and useful Colors Toolbar which can be easily used to apply custom colors to tracks, items and selections, to get one click access to the SWS Color Management window, and much more: You can download the various components that make up this toolbar and obtain full instructions regarding its installation and use from one of these URLs. The text may be case sensitive, so be careful if typing. If you find that you have a problem with either one then try the other: http://www.cockos.com/wiki/index.php/EvilDragon's_Color_Toolbar_v2.1a http://tinyurl.com/yk98zoz If neither of these links is successful you should check the REAPER forum. A good place to start looking would be in EvilDragon's signature. Tip: Don't forget that after downloading and installing the EvilDragon Color Toolbar you can add additional items to it, such as any of the macros suggested in Section 6.8., or any custom actions and macros of your own. 80 For an authorised printable PDF version of this guide or a bound hard copy go to http://stores.lulu.com/store.php?fAcctID=1374784 7 - SWS Tracklist and Track Management 7 SWS Tracklist and Track Management REAPER's native track management features are both handy and easy to use, but they do have their limitations. For example: ✔ You can choose to hide individual tracks or selections of tracks in the TCP or the MCP, but not both. ✔ The Filter Tracks window can be used to select which tracks are to be shown or hidden by part or all of their track name. However, as long as this window is open it keeps focus (see right). This makes it impossible to work on your arrangement while this window remains open. ✔ REAPER's Track View screen sets do not include the current hide/show status of your tracks. This issue causes a fair amount of confusion, but in short the reason for this is because track view screen sets were never intended to include this function! The SWS Tracklist manager has been designed to address these and (as you will shortly see) several other issues. Its window is displayed below. It can be opened by choosing View, SWS Tracklist from the REAPER main menu. You can of course assign a keyboard shortcut to this command if you wish. This window, like most others, can be docked if you wish it to be. You simply right click over the window and choose Dock Tracklist in Docker from the context menu. When docked, you can access this menu by right clicking over the docked tab. The SWS Tracklist manager also works closely with the SWS Snapshots manager to make a very powerful team. We'll get to this in Chapter 8. 81 For an authorised printable PDF version of this guide or bound hard copy go to http://stores.lulu.com/store.php?fAcctID=1374784 REAPER Plus! The Power of SWS Extensions (v 1.7.1) 7.1 SWS Tracklist Commands and Options The table below offers a summary of the main SWS Tracklist commands and options, together with a brief explanation of each. Shortly you'll have the opportunity to work thru a tutorial which will show you how they are used. Command / Option Explanation The SWS Tracklist Window and its Options The Main Window This consists of four columns – Track Number, Track name, TCP and MCP. You can for example: Use this window to select any track(s) in the same way as in the TCP and MCP – click to select, control click to add to selection, etc. Double click on any track name to edit or rename it. Select any track name(s) and use the Delete key to delete it. Use the TCP and MCP columns to show/hide any track(s) in the TCP and/or MCP Filter Box Enter part or all of a track name to specify a track view filter. For example, “vo” would select all tracks that include Vox or Vocal in their track name. Hide Filtered Tracks When enabled, this toggle causes all tracks not selected by the filter text to be hidden from view. When disabled, these tracks are still visible. Clear Clears the current filter. Link TCP and MCP Vis Links TCP and MCP buttons together. The SWS Tracklist Context Menu Commands Snapshot Current Visibility Makes a snapshot of the current track visibility settings. Show All Tracks Causes all tracks to be displayed. Show SWS Snapshots Opens the SWS Snapshots window. Rename Enables you to rename the item underneath the mouse cursor. Show Only in MCP Shows current track selection in MCP only. Show Only in TCP Shows current track selection in TCP only. Show in Both MCP and TCP Shows current track selection in both MCP and TCP. Hide in Both MCP and TCP Hides current track selection in both MCP and TCP. Invert selection Unselects all tracks currently selected: selects all tracks currently not selected. Hide Unselected Hides all unselected tracks. Dock Track List in Docker Toggles the docked status of the Tracklist window. 82 For an authorised printable PDF version of this guide or a bound hard copy go to http://stores.lulu.com/store.php?fAcctID=1374784 7 - SWS Tracklist and Track Management 7.2 SWS Tracklist Column Management If you're starting to think that there's more to the SWS Tracklist then meets the eye then you'd not be wrong. For example, the column header area has a few surprises in its context menu. In addition to the default columns shown, you can also display any or all of the following columns: Arm Mute Solo When these columns are displayed, you are able to record arm, mute or solo any track or any track selection from within the SWS Tracklist window. You can also sort the track list display using any column as your sort key. Click once on any column header for an ascending sort, click again for a reverse sort. For example, click once on the Name header to sort your track list (but not the tracks themselves!) in alphabetical order from A to Z. Click again to reverse this sort order. You can also drag and drop the column headers left or right to change the order in which they appear. In the example shown (right), the Solo and Mute columns have been displayed, and the tracklist has been sorted alphabetically by track name. 7.3 SWS Tracklist Actions A summary list of those SWS actions most closely associated with track list management and track visibility is included in Chapter 12 of this User Guide. It is well worth considering using keyboard shortcuts and/or menu assignments for those that you find most useful. In the example shown here, The option to Show SWS Tracklist has been added to the TCP context menu, as has a sub-menu Show/Hide Tracks. Several commands and actions have been appended to this sub-menu. 83 For an authorised printable PDF version of this guide or bound hard copy go to http://stores.lulu.com/store.php?fAcctID=1374784 REAPER Plus! The Power of SWS Extensions (v 1.7.1) 7.4 Working With the SWS Tracklist Window For this first example, consider the kind of situation which is shown above, especially when your project has a fair number of tracks, more than in the sample project that accompanies this user guide. Notice the floating toolbar in the above screen shot. It may not be obvious from the resolution of the graphic image, but a toolbar named Zoom/Edit has been selected (you could of course name it anything you wish). The following actions have been included in this toolbar. These actions add considerably to to functionality of the Tracklist window: SWS: Show selected track(s) in MCP, hide others SWS: Show selected track(s) in TCP, hide others SWS: Show all tracks in MCP SWS: Show all tracks in TCP Before proceeding on to the tutorial, you are strongly recommended to add icons for each of these four actions to one of your floating toolbars, or to the main REAPER toolbar. To do this you will need to open the Customize Menus/Toolbars window (from the Options menu), and then select the required toolbar from the drop down list. To add your actions, click on the Add button, then select each required action in turn and click on Select. Close the Actions window when finished, then Save and Close the Customize Menus/Toolbars window. See the REAPER User Guide for more information, options, etc. 84 For an authorised printable PDF version of this guide or a bound hard copy go to http://stores.lulu.com/store.php?fAcctID=1374784 7 - SWS Tracklist and Track Management Tutorial This tutorial will work best for you if you have added to one of your floating toolbars the four actions suggested on the previous page, as well as the two actions suggested in Section 2.5.1: Xenakios/SWS: Set Selected Tracks Height to A Xenakios/SWS: Set Selected Tracks Height to B 1. Open the file StayWithMe66.RPP and save it as StayWithMe74.RPP. 2. Lay your screen out in a similar fashion to that shown above. You have access to both the TCP and MCP at the same time, but navigating either of these to get to individual tracks might be rather tricky. 3. Select the SWS Tracklist window. Right click over the column header area and select both Mute and Solo to ensure that these columns are displayed. 4. Play the song. As you do so experiment with the solo and/or mute controls to discover just how much fingertip control this window gives you. For example, you could try the following (one at a time): Solo Guitars Unsolo Guitars, Solo Vocals, Unsolo Vocals, Solo Reverbs Alternately mute/unmute Reverbs Mute Vocals 5. Don't limit your Mute/Solo exploration to just those few suggested examples. The more you try it out, the more you will realize how useful this capability is. 6. Let's now suppose that we wish to work specifically with the Guitar tracks for a while. In the Filter box, type gui 7. Enable the options Hide Filtered Tracks and Link TCP and MCP Vis (for visibility). Experiment with toggling the Hide Filtered Tracks option on and off. Notice how disabling it brings your other tracks back into view but the Filter box remembers what you last typed there. 8. Click on the Clear button (in the SWS Tracklist window) to clear the filter. 9. Now click in the SWS Tracklist window on the label Vocals, then hold Shift while you click on Vox Mat. Click against any of these items on the black dot to its immediate right in the TCP column. These five tracks are now hidden from both the TCP and the MCP. 10. Disable the option Link TCP and MCP Vis. With the same five tracks still selected in the Tracklist window, click in the MCP column for any one of them. These five tracks will now be restored to the Mixer view but not to the Track (Arrangement) view. 11. Click in the TCP column for any of the selected tracks. They will be restored to the Track view. 12. Right click over this track selection and from the context menu choose Hide Unselected (see right). 85 For an authorised printable PDF version of this guide or bound hard copy go to http://stores.lulu.com/store.php?fAcctID=1374784 REAPER Plus! The Power of SWS Extensions (v 1.7.1) 13. Now only the five selected tracks are visible in both the Arrangement View and the MixerView. 14. If you have this button on your floating toolbar, click on Set Selected Tracks Height to A. Notice the track height is increased. 15. If you have this button on your floating toolbar, click on Show all tracks in MCP. All tracks will be restored to view in the Mixer. 16. Now press the ` key once or twice to restore the track heights to normal. 17. If you have this button on your floating toolbar, click on Show all tracks in TCP. All tracks will be restored to view in the Arrangement View. 18. Save the file. 19. Now, with your five Vocal tracks still selected, right click in the SWS Tracklist window over this selection and choose Invert Selection. Right click again and choose Hide Unselected (see above right). Now all tracks except the vocals are shown (see below). 20. Right click over the Tracklist window and choose Show All Tracks. All tracks are now restored to both views. 21. Save this file. 22. Continue to explore and experiment with the many flexible track display and management options that the SWS Tracklist puts at your disposal. Do not yet use either the Snapshot Current Track Visibility or Show SWS Snapshots options: we will come to both of these shortly. 23. When you are finished, use the Show All command in the context menu to restore all tracks to view (unsoloed and unmuted) in both the TCP and the MCP. 24. Save the file. 86 For an authorised printable PDF version of this guide or a bound hard copy go to http://stores.lulu.com/store.php?fAcctID=1374784 7 - SWS Tracklist and Track Management 7.5 SWS Tracklist Keyboard Shortcuts There's a number of useful keyboard shortcuts that you can use when working inside the Tracklist window. These are summarized below: Keyboard Shortcut Action Down Arrow Select only next track Shift + Down Arrow Add next track to current track selection Up Arrow Select only previous track Shift + Up Arrow Add previous track to current track selection Left Arrow Toggle show/hide selected track(s) in MCP Right Arrow Toggle show/hide selected track(s) in TCP Ctrl + Alt Hold these keys while left clicking on a TCP or MCP dot within the current track selection to hide all tracks not in that track selection. Shift Hold while clicking on TCP or MCP dot for any track over-ride Link TCP and MCP option when enabled. Esc Closes the SWS Tracklist window (if not docked). 7.6 Track Visibility Snapshots Track visibility snapshots can be used to store and recall different combinations of track displays, both in the TCP and the MCP. In this section, you will learn how to: ✔ Create track visibility snapshots ✔ Recall track visibility snapshots In doing this, you will be introduced to the Snapshot Current Track Visibility, Recall Snapshot, and Show SWS Snapshots commands. Tutorial 1. Open the file StayWithMe74.RPP if it is not already open. Before proceeding any further we need to set an important option. Choose the View, SWS Snapshots command to open the Snapshots window. Make sure the Prompt for Name option is enabled. Close the Snapshots window: we'll be returning to look at it again shortly. 2. Now make sure the SWS Tracklist window is open and has focus. Make sure that Link TCP and MCP Vis is selected. 3. Use whichever method you prefer to select the Guitars folder and its four child tracks. 4. Hold Ctrl + Alt while you click on any TCP or MCP dot in this selection. All tracks except Guitar tracks will now be hidden in the TCP and MCP 5. Right click anywhere within the selection to display the Tracklist context menu. 87 For an authorised printable PDF version of this guide or bound hard copy go to http://stores.lulu.com/store.php?fAcctID=1374784 REAPER Plus! The Power of SWS Extensions (v 1.7.1) 6. Choose Snapshot Current Track Visibility. When prompted for a snapshot name, type, Guitars Only and press Enter (see right). 7. Right click over the SWS Tracklist window area and choose Show All. All tracks are now restored to view. 8. Still in the Tracklist window, select the Vocals folder and its four child tracks. Hold Ctrl+Alt while clicking on any MCP or TCP dot in this selection. Only vocal tracks will now be displayed. 9. Right-click again over the selection and choose Snapshot Current Track Visibility. When prompted, type Vocals Only and press Enter. 10. Right click in the Tracklist window area and choose Show All. All tracks are now restored to view. 11. Disable the option Link TCP and MCP Vis. 12. Still in the Tracklist Window, select the Reverb folder and its two tracks. Hold Ctrl+Alt while you click on any TCP dot in the selection. These should now be the only tracks visible in the TCP, but all tracks should still be displayed in the MCP. 13. Right-click again over the selection and choose Snapshot Current Track Visibility. When prompted, type Reverb and press Enter. 14. Restore all tracks to view. Right-click over any track name and choose Snapshot Current Track Visibility. When prompted, type All Tracks and press Enter. 15. You can now use the SWS Tracklist right click menu to switch quickly and easily between viewing your different snapshots (see right) 16. Let's dig a bit deeper and see what's really been going on here! 17. Right-click over the SWS Tracklist window and choose Show SWS Snapshots from the context menu. 18. The Snapshots window (shown right) will be displayed. 19. Go easy here! The SWS Snapshots module is extraordinarily powerful and needs to be approached methodically. We'll do this in Chapter 8. For this tutorial, please keep on track and stick to visibility snapshots only. 20. Click once on any snapshot name to select it, thereby changing your track display. When you have finished experimenting, save the file. 88 For an authorised printable PDF version of this guide or a bound hard copy go to http://stores.lulu.com/store.php?fAcctID=1374784 7 - SWS Tracklist and Track Management 7.7 REAPER Track View Screen Sets It is easy to get confused as to how the SWS Tracklist manager with its Track Visibility Snapshots and REAPER itself with its own native Track View Screen Sets work together. An example of a REAPER Track View Screen Sets window is shown on the right. At first sight, the behavior of each of these two features can sometimes appear to be in conflict with the other. To a large extent this is because of the different ways in which they handle the management and display of your projects' tracks. The SWS Track Visibility Snapshots and REAPER's own Track View Screen Sets for the most part serve different purposes, quite apart from each other. However, there will be the odd occasion where put together they might possibly serve up the occasional surprise! The following table summarizes the different functionality of SWS Track Visibility Snapshots and REAPER Track View Screen Sets. After that, you'll see some examples. SWS Track Visibility Snapshots REAPER Track View Screen Sets The only information saved in a SWS Track List visibility snapshot is as follows: Depending on which Save State options are enabled, the following information may be included in and saved with your REAPER Track View Screen Sets: Which tracks are displayed in the TCP and in the MCP respectively, and which are not. Track heights. Horizontal arrangement view zoom. With track visibility snapshots, any track, tracks, or combination of tracks can be hidden or displayed in the TCP, the MCP, both, or neither. Other track status information (such as track height, track order, mute/solo status, TCP width, etc) is not recorded in a pure visibility snapshot, and is therefore not recalled with the snapshot (but see note below). Play cursor position. Track scroll position. You can use REAPER's native commands to hide any track(s) in the TCP or MCP (but not both), or to use a text string (e.g. vox) as a filter to limit which tracks are shown in the TCP at any time. This information is not saved with your REAPER track screen sets. It will, however, be saved with any SWS track visibility snapshot that you make when any such REAPER filter or track hide options are active. Note: The description above (left column) refers to SWS snapshots which are visibility snapshots only. In Chapter 8 you will see how visibility snapshots can be combined with other track filters. For the purposes of this current exercise and the tutorial that follows, however, you would be best advised to ignore these other track filters until you get to that chapter. That's the theory. Let's now look at an example of how you might wish to use these two features together in practice. 89 For an authorised printable PDF version of this guide or bound hard copy go to http://stores.lulu.com/store.php?fAcctID=1374784 REAPER Plus! The Power of SWS Extensions (v 1.7.1) Tutorial This tutorial assumes that you are familiar with REAPER's Track View Screen Sets,or at least their basics. For the purposes of learning, in this tutorial we will use only simple screen sets. Feel free to be more ambitious if you wish. 1. Open the file StayWithMe74.RPP and save it as StayWithMe77.RPP 2. Choose View, Screen Sets to open the REAPER Screen Sets Window. Click on the Track View tab. 3. Press Ctrl+Pg Dn to view the whole project and press the ` key once or twice (as necessary) to minimize all tracks. 4. Use the Save State button to save this screen set as screen set 1, called Fill, Project Min. 5. Press Page Up four times to increase the track height. Save this view to screen set 2, called Full Project Show Vus.' 6. Using whichever method you prefer (+ keys is easy!), zoom horizontally so that only about 30 secs of your project timeline is visible. Save this to another track view screen set (set 3) as 30 secs with Vus. 7. Use the ` key to minimize track height. Save this as track screen set 4, 30 secs Min Height 8. Save the file. 9. Start with the Full Project show VUs screen set and All Tracks snapshots both selected (see below). Arrange your windows so that both the track (arrangement) view and mixer view are visible. 10. Now select the snapshot Vocals Only. Only the five vocal tracks (including the folder) will now be displayed in both the TCP and the MCP. 90 For an authorised printable PDF version of this guide or a bound hard copy go to http://stores.lulu.com/store.php?fAcctID=1374784 7 - SWS Tracklist and Track Management 11. Before proceeding any further notice a slight inconsistency of interface that you will have to live with. It's no big deal …. to select a Track View screen set, you need to double-click on its name in the screen sets window. To select a snapshot, however, you should click only once on its name in the snapshots window: double-clicking is used to edit the snapshot name. 12. Click once on Guitars Only to select this snapshot. Now only the guitar tracks are visible in both TCP and MCP. 13. Now double-click on Full Project Min in the Screen Sets window. Suddenly, all tracks are restored to view in the MCP. This is because REAPER's native commands do not recognize the option to hide the same tracks in both the TCP and the MCP at the same time. The solution? …. 14. Click again on Guitars Only in your Snapshots window. Now once again only the Guitar tracks are shown in both the TCP and the MCP, while the track heights in the TCP remain minimized and the whole project length is still visible. 15. Double-click in the Screen Sets window on 30 secs with VUs. The track height is increased and you will be zoomed horizontally to just 30 seconds display … but all tracks will again be restored to the MCP. 16. Click once more on Guitars Only in the Snapshots window if you wish to fix this. 17. Play around with switching between your Track screen sets and visibility snapshots until you get the hang of this. 18. When finished, choose the screen set Full Project Min and the snapshot Show All. 19. Save the file. Note: Just in case you're wondering … we haven't yet discussed how you modify or even delete a track visibility screen set. Worry not. We'll get to that in Chapter 8. 7.8 Visibility Snapshots and Project Changes There's one important issue that can arise with visibility snapshots and which needs to be mentioned here: If you add tracks to a project after you have created any visibility snapshots then by default those tracks will not be filtered from view in your visibility snapshots . Let's take an example. In the tutorials that you completed earlier in this chapter you created a visibility snapshot called Vocals Only. Suppose, however, that you later add some more tracks, perhaps a fiddle and a mandolin. By default, these new tracks will not be filtered out, so that when you select your Vocals Only snapshot, the new fiddle and mandolin tracks will also be shown along with the vocal tracks. Happily, there is a way of getting round this, using certain Snapshot window options and settings. This will be fully explained in Chapter 8 complete with a tutorial (8.4.8). 7.9 Custom Actions and Macros There's no specific custom actions or macros that I'm going to suggest for this section. This is because everybody's needs in this area are so personal. Remember that back in Section 7.4 I suggested that you experiment by adding a few of the SWS track management and visibility actions to one of your toolbars. You might find these particular commands helpful or you might not. In either event, what you should do is go thru the list carefully (in the appropriate part of Chapter 12) to identify those that you might find useful to add to one of your toolbars or menus, or for which you might wish to assign keyboard shortcuts. 91 For an authorised printable PDF version of this guide or bound hard copy go to http://stores.lulu.com/store.php?fAcctID=1374784 REAPER Plus! The Power of SWS Extensions (v 1.7.1) 92 For an authorised printable PDF version of this guide or a bound hard copy go to http://stores.lulu.com/store.php?fAcctID=1374784 8 - SWS Snapshots 8 SWS Snapshots SWS Snapshots (sometimes called SWS Mixing Snapshots) for me deliver the most important, powerful and useful feature of the entire SWS extension pack. This is because they open up for you mixing opportunities that are quite simply staggering. Shown below is the status of the Snapshots window for the project file StayWithMe77.RPP as it was at the end of Chapter 7. If your display does not include the panel on the right (with the New button at the top), then clicking on the Show Options button will cause it to be displayed. At this point, the Show Options button will be replaced by a Hide Options button. There's a lot to understand in the SWS Snapshots module. Let's start by identifying the various components of the window itself: Component Explanation The Column Headers This serves a function similar to the column header in the Marker List window. You can determine which columns are displayed and in what order, and sort the snapshots list by any column. The Snapshots List Area This occupies the largest part of the window. Here is where your snapshots are listed. It has its own context menus as well as various mouse and keyboard controls. The Options Panel Located to the right, this is where you can execute some of the most important including creating new snapshots and defining snapshot filters. Do not be concerned if this does not mean very much to you at present. We'll shortly get to some examples which should help you, but first, largely for future reference purposes, let's look at each of these three component areas in some detail. 93 For an authorised printable PDF version of this guide or bound hard copy go to http://stores.lulu.com/store.php?fAcctID=1374784 REAPER Plus! The Power of SWS Extensions (v 1.7.1) 8.1 The Snapshots List Area This area displays your list of current snapshots. It does, of course, do much more than just that. Command / Option / Action Explanation The Snapshots List Itself Select and Recall Snapshot Click once on any snapshot name or number. Edit Snapshot Name Double-click on the snapshot name. Sort Snapshot List Click on any column header to sort by that column. Click again to reverse the sort order. Change Column Order Drag and drop column headers left or right. Hide/Display Column Right click over column headers to open context menu, then select the column you wish to hide/display. Restore Default Column Display Right click over column headers and choose Reset. Save Snapshot. Ctrl+Click on Snapshot Name Delete Snapshot. Alt+Click on Snapshot Name The Snapshots List Context Menu (when right clicking over any item in the list) Merge Into Project ... Opens the Snapshot Paste window for recalling only portions of the selected snapshot. Rename Enables you to rename the currently selected snapshot. Show Snapshot Details Opens a window showing comprehensive information about exactly what settings have been saved into the selected snapshot. Select Tracks in Snapshot Selects all tracks in the current snapshot in the TCP and in the MCP. Add Selected Tracks to Snapshot Adds to a snapshot any selected track(s) that do not already exist in that snapshot, to the current snapshot, using the filter settings that match that snapshot. Filter options in the Snapshots window are ignored. Delete Selected Tracks from Snapshot Deletes any track(s) currently selected from the current snapshot. Overwrite Snapshot Overwrites the snapshot contents with whatever changes you have made (according to whichever filters are currently enabled), and saves them. Same as Ctrl+click on snapshot name. 94 For an authorised printable PDF version of this guide or a bound hard copy go to http://stores.lulu.com/store.php?fAcctID=1374784 8 - SWS Snapshots Command / Option / Action Explanation Delete Snapshot Deletes the currently selected snapshot. Copy Snapshot Copies the current snapshot to the clipboard. Export Snapshot … Exports the current snapshot to a .SWSSnap file. Import Snapshot … Opens the Snapshot Paste window for you to import snapshot data from a previously saved .SWSSnap file. Copying, pasting, exporting and importing snapshot data is done via the Snapshot Paste window. Later in this chapter you'll find a tutorial that steps you thru this. New Snapshot Creates a new snapshot. Paste Snapshot Opens the Snapshot Paste window for you to copy data from the clipboard into the current project. Dock Snapshots in Docker Toggles the docked status of the Snapshots window. Close Window Closes the window. The Snapshots List Context Menu (when right clicking over empty area) Recall ….. Recall existing snapshot. There will be one Recall command for each snapshot, e.g. (in the sample project file) Recall Guitars Only, Recall Vocals Only, etc. Import Snapshot … These commands have the same effects and serve the same purposes as listed above. New Snapshot Paste Snapshot Dock Snapshots in Docker Close Window In addition to the above, PC users can obtain a brief overview of the contents of any snapshot by hovering the mouse over the snapshot name (see right). This causes a tool tip to be displayed. This tool tip feature is not currently available for OSX users. 95 For an authorised printable PDF version of this guide or bound hard copy go to http://stores.lulu.com/store.php?fAcctID=1374784 REAPER Plus! The Power of SWS Extensions (v 1.7.1) 8.2 The Options Panel The options panel at first sight might not look like anything special – but understanding how to use this is the main key to getting the best out of your SWS mixing snapshots. It will take a little time and some practice before you really get on top of it - the examples that follow in this chapter have been designed to help you to do this. Meanwhile, the summary table below will prove to be a useful reference point for you, even if you don't quite understand it all just yet. With one or two exceptions – such as the button labelled New and the option Prompt for Name – most of the items in this panel can be used for two important purposes: ✔ To decide which particular track characteristics are included when a snapshot is saved and which are not. For example, in Chapter 7 we created some snapshots which were visibility only. This ensures that when one of those snapshots is recalled, its track visibility settings will be restored, but anything else that may have changed (such as track volume or pan settings) will be left as they are now, and will not be restored to their levels when the snapshot was created or last saved. ✔ To decide which particular track characteristics you want included at any time that an existing snapshot is recalled. Obviously, only those items which were saved with the snapshot can be recalled. For example, if a snapshot is saved with track visibility, pan and volume levels included, then all or any of these (as you wish) can be included when the snapshot is recalled. Those items that were not included when the snapshot was saved (in this hypothetical example this would include FX chains and mute/solo status) could not be restored with the snapshot. The following table summarizes the items in the options panel: Command / Option / Action Explanation New (button) Creates a new mixing snapshot based on a combination of the project's current status and your filter option selections. There is no limit on the number of snapshots you can create for any project. Prompt for Name If this option is enabled, you will be prompted for a name at the time you create a new snapshot. If it is disabled, the snapshot will be automatically be named, something like the word “Mix” followed by the next available snapshot number, e.g. Mix 5. Show/ Hide Options button This determines whether the various options (including the all important filter options) are displayed or hidden within the Snapshots window. (at bottom) The remaining items are all filter options: Full Track Mix These three mutually exclusive options determine how the snapshot contents will be filtered when a snapshot is saved, or when it is recalled with the Filter on Recall option enabled. Current Visibility If Full Track Mix is selected, then all mixing options are enabled: Pan, Volume, Mute, Solo, FX Chain and Sends. Visibility and Selection are not included. Custom If Current Visibility is selected then only track visibility is enabled. If Custom is selected then you are able to choose as many or as few (but at least one) of the eight available options as you want. 96 For an authorised printable PDF version of this guide or a bound hard copy go to http://stores.lulu.com/store.php?fAcctID=1374784 8 - SWS Snapshots Command / Option / Action Explanation Pan With Pan enabled, track pan settings are saved into and can be recalled with the snapshot. These include the left-right positioning of track pan faders but not any track pan law that might have been selected. Track pan automation envelopes, however, are not included with these track pan settings. If you wish pan automation to be included, you should put one of the available JS pan plug-ins into the track's FX chain and create an envelope to go with it. You will then need to also enable the FX Chain as one of your filter options. Volume With Volume enabled, track fader volume levels are saved into and can be recalled with the snapshot. Track volume automation envelopes, however, are not included with these track volume settings. If you wish volume automation to be included, you should put one of the available JS volume plug-ins into the track's FX chain and create an envelope to go with it. You will then need to also enable the FX Chain as one of your filter options. Mute With Mute enabled, the mute status of tracks is saved into and can be recalled with the snapshot. Solo With Solo enabled, the solo status of tracks is saved into and can be recalled with the snapshot. FX Chain With FX Chain enabled, the tracks' FX Chains are saved into and can be recalled with the snapshot. This feature is huge. The FX information saved along with the FX Chains themselves includes: The list of effects in the chain. The bypass/offline/online status of each effect. Any aliases (custom names) that you have given to any effect in the chain. The parameter settings and values of every parameter for every effect in the chain. Any automation envelopes that you have created for any parameter on any effect. Any track parameter controls that you have created for any effects. Any parameter controls that have been assigned to an external device such as a control surface. Any parameter modulation that you have set up for any parameter on any effect in the chain. There's almost enough there to justify a separate manual for this feature alone. We won't be exploring every single one of these possibilities in the tutorials in this chapter, but we will work thru a good selection of them. 97 For an authorised printable PDF version of this guide or bound hard copy go to http://stores.lulu.com/store.php?fAcctID=1374784 REAPER Plus! The Power of SWS Extensions (v 1.7.1) Command / Option / Action Explanation Sends With Sends enabled, the following track sends/receives information is saved into and can be recalled with the snapshot: The send type, volume and pan settings. Hardware outputs. Other aspects, such as send envelopes and send mutes, are not saved with the snapshot. Visibility This option has already been fully explored in Chapter 7. When this option is enabled, the visibility status of tracks in both the TCP and the MCP are saved into and can be recalled with the snapshot. Selection With Selection enabled, the current track selection will be saved with and can be recalled from the snapshot. Filter on Recall With this option enabled, only those aspects of the snapshots corresponding with those filter boxes which are ticked will be recalled with the snapshot. Otherwise the entire snapshot will be recalled. For example, you may have saved a snapshot with the Custom selection of volume, pan and FX Chain options all enabled. If you recall it, however, with only the Volume option enabled and Filter on Recall also ticked, then only the Volume levels will be recalled, not the pan settings or the FX chains. Selected Tracks Only When this option is enabled, then the snapshot settings for those tracks that are currently selected will be the only ones that will be recalled when a snapshot is selected. This filter is also applied to new snapshots and saved changes to existing snapshots. Hide New Tracks on Vis Recall If this option is enabled, then any tracks which may have been added to the project since a snapshot was last saved will not be displayed when a snapshot which includes visibility settings is recalled. 8.3 Missing Snapshot Items It's possible that at some time after saving a snapshot you might do some work in REAPER which removes information from the project, something which was included in the snapshot. If that happens, a message similar to that shown on the right will be displayed. In this case, two tracks that were included in the original snapshot have since been removed from the project. Choosing Yes will cause the snapshot to be updated with the appropriate item(s) removed from it. Depending on what the missing item is, choosing No might give you the opportunity to recreate it manually. You might choose No, for example, if you wanted at this point to undo a track deletion. 98 For an authorised printable PDF version of this guide or a bound hard copy go to http://stores.lulu.com/store.php?fAcctID=1374784 8 - SWS Snapshots 8.4 Some Case Studies and Tutorials Because SWS Snapshots open up so many different paths of opportunities for you, this chapter will take a slightly different approach to tutorials than have the earlier chapters. You will be given the opportunity to work thru a series of tutorials, each designed to help yo understand one or two aspects of how you can use mixing snapshots. These lessons build on each other. To get the most out of these, you are strongly advised to work thru the entire set. In working thru the tutorials that follow in this section you will be asked to make numerous changes to various track and other parameters, such as volume and pan levels, FX settings, sends, and so on. For the purpose of learning, the actual values at which you set these parameters is not really important. What matters is that you learn how to use the Snapshots window to create more flexible mixing options. In particular, note that Tutorial 8 will deal with the issues concerning visibility snapshots and project changes that were discussed near the end of Chapter 7. 8.4.1 Tutorial 1: Snapshot Essentials Later, we'll be returning to those visibility snapshots that we made in Chapter 7,and taking a look at how we can develop and build on them. Meanwhile, this first tutorial begins with a project that as yet does not include any mixer snapshots. In this tutorial you will learn: ✔ How to create and name snapshots. ✔ How to recall snapshots. ✔ How to switch between snapshots. ✔ How to modify and save changes to a snapshot. Tutorial 1. Open the file StayWithMe66.RPP and save it as StayWithMe841.RPP. 2. For the sake of this exercise, delete the two sends to the VoxVerb track (one each from Vox Anne and Vox Mat). Replace these with a single send (post fader, post pan) from the Vocals folder. 3. View the SWS Snapshots window. 4. Make sure the option Prompt for Name is enabled. 5. Select the filter option Full Track Mix, then click on New. When prompted for a name, type Initial Mix and press Enter. You now have a snapshot of this project that you can return to at any time (see right). 99 For an authorised printable PDF version of this guide or bound hard copy go to http://stores.lulu.com/store.php?fAcctID=1374784 REAPER Plus! The Power of SWS Extensions (v 1.7.1) 6. Save the project file. 7. Now try this quick experiment. Try making adjustments to the volume and/or pan settings of any of the tracks and folders. Delete some of the FX (for example, from the guitar tracks). Mute the harmonica. Make as much of a mess of this mix as you like as you play the song. 8. Now click once on the Initial Mix text in the SWS Snapshots window. Your project settings will all be restored to their former state. That in a nutshell demonstrates what a mixer snapshot does. 9. We are now about to create two new snapshots. Click on the New button. When prompted for a name, type Fill Mix 1 and press Enter. Repeat this step, this time naming the snapshot Full Mix 2. Save the file. At present, both these snapshots are identical not only to each other but also to the Initial Mix snapshot. That's about to change. 10. Play the song. 11. Select Full Mix 1. Let's make just one simple change. Set the volume on Vox Anne to about -3 dB. 12. Right click over the text Full Mix 1 and choose Overwrite Snapshot. This change is now saved. Save the file. 13. Select Full Mix 2. Set the Pan fader for Vox Anne to about 15% left. Because of the way the two tracks are grouped, Vox Mat will automatically go to about 15% right. Hold the Shift key while you then drag the Pan fader for Vox Mat back to the center. 14. Set the Volume fader of the Vocals mix folder to about -1 dB. Set the Volume on Vox Anne at about 0.0 dB. Increase the Volume on Vox Mat by about a decibel. Lower both of the Vox Delay tracks by about 3 dB each. 15. Move the Pan fader on Guitar 1 Anne to about 60% right. Because of the way the tracks have been grouped, the pan faders on the other three guitar tracks will also be adjusted. 16. Lower the Volume faders of both the VoxVerb and Verb tracks by about 3 or 4 dB. Move the Pan fader for VoxVerb about 20% left, and move the Pan fader for Verb about 20% right. 17. Lower the Harmonica volume fader by about 2 decibels. 18. Do not left click on the snapshot Full Mix 2 or your changes will be lost. Instead, either hold down the Ctrl key and click on the snapshot name while you are holding it, then release the Ctrl key, or right-click over the snapshot name and choose Overwrite Snapshot from the menu. 100 For an authorised printable PDF version of this guide or a bound hard copy go to http://stores.lulu.com/store.php?fAcctID=1374784 8 - SWS Snapshots 19. Save the file. As you play the song, switch between the two snapshots Full Mix 1 and Full Mix 2. You should notice that each will sound very different. Of course, you could try out as many different mixes as you like. 20. If you like, right click over one of the snapshots and choose Show Snapshot Details (as shown above, previous page). The entire contents of the snapshot are displayed. For more about this, see Checkpoint below. Checkpoint Before moving on to the next tutorial, it's important that you make sure you really understand what you have done here with your two snapshots Full Mix 1 and Full Mix 2. It isn't difficult, but there are two important facts that you need to understand: Because you selected the option Full Track Mix when creating your snapshots, all of the relevant mix information is included in the snapshot. This includes volume and pan levels, details of sends, FX chains, and so on (including the mute/solo status of all tracks). However, the only differences between the settings of these two mixes are differences in dome of the volume and pan settings. For that reason, these are the only things that change when you switch between these tow mixing snapshots. In the next couple of tutorials we are going to look at how filters can be used selectively in mixing snapshots to achieve greater precision. 8.4.2 Tutorial 2: Understanding Snapshot Filters. In this next example, the main thing you will learn is how filters can be applied selectively when recalling snapshots. There's a bit more to understand here than at first meets the eye, so take it slowly. Tutorial 1. If the file StayWithMe841 is not still open, open it. Save it as StayWithMe842. 2. With the SWS Snapshots window open, select Full Mix 1. Let's find out what our project would sound like with the volume settings from this mix but the pan settings from Full Mix 2. 3. In the Filter section, select Custom. Make sure that Pan is then the only filter selected (see right). 4. Make sure that Filter on Recall is enabled, and that Selected Tracks Only is not enabled. 5. Now select Full Mix 2. Notice that only the pan settings from that mix will be recalled: the volume settings will stay as they are. The effect is most easily noticed if you use headphones. 101 For an authorised printable PDF version of this guide or bound hard copy go to http://stores.lulu.com/store.php?fAcctID=1374784 REAPER Plus! The Power of SWS Extensions (v 1.7.1) 6. Play the song as you switch between Full Mix 1 and Full Mix 2. Each time you change your snapshot selection, the pan settings will change back and forth. 7. Now disable the Pan filter and enable the Volume filter. Now as you switch between the two snapshots, the pan levels will remain constant but the volume will change. 8. Now enable both the Volume filter and the Pan filter. As you switch back and forth, both pan and volume levels will once again change. 9. Save the file. 10. Now let's build on that to bring another factor into our snapshots. We are going to introduce a filter solo snapshot into our model. 11. Make sure that Filter on Recall is enabled. 12. Select the Initial Project snapshot. 13. Make sure that the only filters enabled is Solo. 14. Click on the New button to create another new snapshot. Call this Delay and Reverb. We can use this to check on how much delay and reverb has been added to our two full mixes. 15. With the new Delay and Reverb mix selected, Solo the two Vox Delay tracks and the reverb bus. Rightclick over the snapshot name and choose Overwrite Snapshot. Save the file. 16. Make sure that the filters Pan, Volume and Solo are now enabled. Play the song. 17. Click on Full Mix 1 then select Delay and Reverb. You will hear only the desired track selection for Full Mix 1. 18. With the filters Pan, Volume and Solo still enabled. Click on Full Mix 2 then on Delay and Reverb. You will now hear only the desired track selection for Full Mix 2. 19. Click on Initial Mix to now select this. 20. Save the file. 21. Right click over the Delay and Reverb snapshot and choose Show Snapshot Details. You can see that this snapshot holds only holds the track Solo information. This is why you are able to load it on top of other snapshots without affecting any settings other than the track solo status. 102 For an authorised printable PDF version of this guide or a bound hard copy go to http://stores.lulu.com/store.php?fAcctID=1374784 8 - SWS Snapshots Checkpoint Before moving on to the next tutorial, it's important that you make sure you really understand what you have done here, using your two snapshots Full Mix 1 and Full Mix 2. It isn't difficult, but there are two important facts that you need to understand: When you create and save a new snapshot with the Custom option selected, then only those filters which are currently selected will be saved into the snapshot (see below). When you recall a series of snapshots which use different filters you do not change the individual snapshot definitions. If you want to save a snapshot of one of these “hybrid” combinations of snapshot settings, you could do so, either by creating a new snapshot while that combination of settings is in use, or by overwriting one of your current snapshot definitions. When you do this, you need to ensure that you have the correct filters selected. When you create and save a new snapshot with the Custom option selected, then only those filters which are currently enabled will be saved into the snapshot. Shown here are the snapshot details for our Delay and Reverb snapshot: the only information recorded for each track is its Solo status Note: The contents of any snapshot details window can be selected and copied, to be pasted if you wish into a text or similar document outside REAPER. Note: You would use the same technique as in this section to create Mute settings snapshots, simply using the Mute button rather than the Solo button. 103 For an authorised printable PDF version of this guide or bound hard copy go to http://stores.lulu.com/store.php?fAcctID=1374784 REAPER Plus! The Power of SWS Extensions (v 1.7.1) 8.4.3 Tutorial 3: The Selected Tracks Only Option Enabling the Selected Tracks Only option allows you to limit the use that you make of any snapshot to only the currently selected track(s). When this option is enabled, only those snapshot settings relating to the currently selected track(s) are recalled. In this next tutorial you will learn how to do this. Let's take an example, based on our two snapshots Full Mix 1 and Full Mix 2. We might like to listen to see how the Vocal settings for Full Mix 1 sound in combination with all the other track settings on Full Mix 2 – and vice versa. Then, if we find something we like, we might wish to save that combination as a New snapshot. You need to be methodical and thorough when doing this, but it is not difficult. Tutorial 1. If the file StayWithMe842 is not still open, open it. Save it as StayWithMe843. 2. In either the TCP or the MCP, select the Vocals folder and its four child tracks. 3. View the SWS Snapshots window. Make sure that you have the Custom option selected and the filters for Pan, Volume and Solo all selected 4. Make sure that Filter on Recall is enabled, and that Selected Tracks Only is not enabled. 5. Select Full Mix 1. Play the song. Make sure that the Vocals folder and its four tracks are still selected. Now enable the option Selected Tracks Only and click on Full Mix 2 (see right). The vocal track settings will now be changed to match those of Full Mix 2, but the other track settlings will remain as they are in the Full Mix 1 snapshot.. 6. Now disable the option Selected Tracks Only. Select Full Mix 2 again. You have now selected this snapshot in its entirety. 7. Now once again enable the option Selected Tracks Only. Select the snapshot Full Mix 1. Your mix will consist of the vocal settings from Full Mix 1 and everything else from Full Mix 2. 8. Let's say we like this combination and want to keep it as a new snapshot. First, to make sure that the settings are saved for all tracks, makes sure that Selected Tracks Only is disabled. To make sure that all types of setting are saved, make sure that the filter options Pan, Volume, Mute, FX Chain, Solo and Sends are all enabled. 9. Click on New, name your new snapshot Full Mix 3 and save the file. 10. Click on the Name column header so that the snapshots are sorted by name (see above, previous page). Save the file again. 104 For an authorised printable PDF version of this guide or a bound hard copy go to http://stores.lulu.com/store.php?fAcctID=1374784 8 - SWS Snapshots 8.4.4 Tutorial 4: Sends and Snapshots This tutorial introduces you to saving and recalling Sends settings in mixing snapshots. There's more to it than you might think. In this tutorial you will learn: ✔ How to save changes to sends in your mixer snapshots. ✔ How to blend sends snapshot settings into your mixes. Tutorial 1. If the file StayWithMe843 is not still open, open it. Save it as StayWithMe844. 2. First, we are going to save the current sends and their settings to a new snapshot. 3. Select the Custom filter option and disable all filter types except Sends. Make sure that Selected Tracks Only is not selected. 4. Click the New button, name your new filter Sends 1 and press Enter. 5. Right click over this, and choose Show Snapshot Details. Scroll thru this window (shown on the right) for a quick check on the snapshot's contents. Close the window. 6. With Sends 1 still selected, display the Receives for the VoxVerb track. Delete the Receive from the Harmonica track. 7. Right click over the Sends 1 label and choose Overwrite Snapshot. 8. With Sends 1 still selected, click on New and create another new send called Sends 2. At this stage, this is an exact copy of Sends 1. 9. With Sends 2 selected, open the I/O window for VoxVerb. Increase the send Volume level by 1.0 dB. 10. Open the Receives window for the Vox Delay 1 track. Set the Volume faders on both Receives to about -1.5 dB and set the pan faders to 67% right and left respectively. 11. Open the Receives window for Vox Delay 2 and set both Volume faders to about -0.5 dB. 12. Right-click over the label Sends 2 and choose Overwrite Snapshot from the context menu. 13. Save the file. 14. You can now play the file using any of your Full Mix snapshots, at the same time switching between the two snapshots Sends 1 and Sends 2 to see which you prefer. 105 For an authorised printable PDF version of this guide or bound hard copy go to http://stores.lulu.com/store.php?fAcctID=1374784 REAPER Plus! The Power of SWS Extensions (v 1.7.1) 8.4.5 Tutorial 5: Adding Tracks to Snapshots In this next section we are going to deal with a situation where a track or number of tracks are added to a project after you have created a number of snapshots. If you add any extra tracks, then those tracks will be displayed and used alongside your snapshots (other than visibility snapshots, where you may choose to keep them hidden) whether they are added to the snapshots or not. However, unless you also take the extra step of actually adding them to your various snapshots, their track settings will not be saved into your snapshots. This will be easier to understand after you have worked thru an example. Tutorial In this tutorial, we'll add an extra harmonica track, together with some track settings such as volume and pan levels. We will then add that track to each of our three Full Mix snapshots. 1. If the file StayWithMe844 is not still open, open it. Save it as StayWithMe845. Select the snapshot Full Mix 1. 2. Make sure that Full Track Mix is selected in the Filter column. 3. Create a second Harmonica track by duplicating the existing one. Make sure that these two tracks are both included within the Others folder, and renamed Harmonica 1 and Harmonica 2 as shown below. 4. Set the Volume for both Harmonicas at about -4.5 dB. Pan the first 25% left and the second 25% right. 5. Add an instance of JS: Delay/delay_chorus to the second of these. Set the Delay time to 40 ms and the wet/dry mix to somewhere between 30% and 40%. Leave other settings at their defaults. Save the file. Play it. 6. Add an instance of ReaComp to the Others folder. 7. Set the Threshold to about -25 dB, ratio to about 4:1, Wet to about -2.0 dB and enable the Auto Release option. Save the file. 8. Make sure that the Others folder and its two child Harmonica tracks are selected. Now right-click over the text Full Mix 1 and choose Add Selected Tracks to Snapshot. Right-click again and choose Overwrite Snapshot. Now view the snapshot details – this extra information is now recorded there. Save the file. 106 For an authorised printable PDF version of this guide or a bound hard copy go to http://stores.lulu.com/store.php?fAcctID=1374784 8 - SWS Snapshots 9. Select Full Mix 2. Notice that the compressor disappears from the Others folder and your Harmonica pan and volume settings change. 10. This time, pan the two harmonica tracks about 45% left and right respectively and set their volumes to about -7 dB each. Pan the Others folder about 30% right. 11. Create a delay/chorus effect in the second harmonica track similar to that used in step 5. above, but with a delay time of 60 ms (as shown right). 12. Make sure that the Others folder and its two child Harmonica tracks are selected. Now rightclick over the text Full Mix 2 and choose Add Selected Tracks to Snapshot. Right-click again and choose Overwrite Snapshot. Now view the snapshot details – this extra information is now recorded there. Save the file. 13. Select Full Mix 3. Make whatever changes you like to the Others folder and the two harmonica tracks. One suggestion is that you might like to pull it back a little further in the mix. However, do not at this stage use any automation or envelopes. We'll get to those later! 14. When you have finished, select these tracks and add them to the snapshot. Overwrite the snapshot and save the file. 15. After this, you have a number of options for how you handle your Initial Project snapshot. Probably the easiest is to select it and mute the new harmonica track. With the track selected, you can then right-click over Initial Project to first add the selected track to the snapshot and then overwrite it. 16. Save the file. Tip: When you are working with mixing snapshots it can be helpful to keep your Undo History window open. This makes it easy to go back to any previous step. You should also consider under the General section of your Preferences enabling the following options: Save Undo History with Project Files. Allow Load of Undo History 107 For an authorised printable PDF version of this guide or bound hard copy go to http://stores.lulu.com/store.php?fAcctID=1374784 REAPER Plus! The Power of SWS Extensions (v 1.7.1) 8.4.6 Tutorial 6: Deleting Tracks from Snapshots In this section we will look at how you can delete tracks from existing snapshot definitions. To do this, you simply follow this sequence: ✔ In the Snapshots window select the snapshot. ✔ In either the TCP or the MCP select the track(s) to be deleted. ✔ Right-click over the snapshot name and choose Delete Selected Track(s) from Snapshot. It is important to understand that what you are doing here is deleting from the snapshot any and all information about track settings that may be stored in that snapshot (such as volume and pan settings, FX chain, etc.). The track of course will remain in the project file. It will still appear and it will still play whenever this snapshot is selected. It is simply that choosing this particular snapshot will no longer result in any settings for that track being recalled. As usual, an example might make this clearer. Tutorial In this example we will first delete some tracks from a snapshot and then import settings for those tracks from another snapshot, then modify them and save the changes. 1. If the file StayWithMe845 is not still open, open it. Save it as StayWithMe846. Open the SWS Snapshots window and make sure Full Track Mix is selected in the Filter column. 2. Select the snapshot Full Mix 3. We are going to delete the Others folder and its child harmonica tracks from this snapshot. 3. In the TCP or MCP, select the Others folder and the two Harmonica tracks. 4. Right-click on the snapshot name Full Mix 3 and choose Delete Selected Track(s) from Snapshot (see right). At first glance this doesn't seem to have done anything. 5. Now select Full Mix 1. The snapshot settings are loaded, including those for the three selected tracks. 6. Now click on Full Mix 2 again. The snapshot setting for that mix are loaded – but notice that for the Others folder and its two child Harmonica tracks nothing changes. These remain exactly the same as they were after Full Mix 1 was loaded. 7. Now click on Initial Project. These settings will be loaded, with the second Harmonica track muted. 8. Click again on Full Mix 3. Again, this snapshot will be loaded, but the settings for the three tracks in question will not change. By now you should see what's happening. 9. Click again on Full Mix 2 then on Full Mix 3. This has the effect of importing into your current mix the settings for the Others folder and the Harmonica tracks from Full Mix 2. 10. We can now make some change to these. Add an instance of ReaEQ to the Others folder, before the compressor. Add a little gain (no more than 3 dB) around 200 Hz and lower the gain control around 3,500 Hz by about 3 dB. In both cases use a bandwidth of about 1.3 octaves. 11. Right-click over the Full Mix 2 snapshot name and choose Overwrite Snapshots. Save the file. 108 For an authorised printable PDF version of this guide or a bound hard copy go to http://stores.lulu.com/store.php?fAcctID=1374784 8 - SWS Snapshots 8.4.7 Tutorial 7: FX Chains and Snapshots Some of the earlier examples that you have worked thru have included exercises which involve attaching FX plug-ins to snapshots and saving these into the snapshot along with their various parameters. This section explores some of the possibilities that mixing snapshots give you for FX management in more depth. The possibilities here are almost boundless. In this section you will be shown some examples of how you can use SWS Snapshots for the management of FX within REAPER. After that, it's up to you to let your own imagination and creativity take over. The examples that you will be shown include how to: ✔ Store different FX parameter values in different snapshots. ✔ Store different FX chains in different snapshots. ✔ Use different track parameter controls with different snapshots. ✔ Use different automation curves (envelopes) for the same parameter within different snapshots. Tutorial part 1 This section covers a lot of material. For your convenience, the tutorial will be split into three parts. First, let's deal with FX parameters and FX chains. 1. If the file StayWithMe846 is not still open, open it. Save it as StayWithMe847. Open the SWS Snapshots window and make sure Full Track Mix is selected in the Filter column. 2. Select Full Mix 2. We are going to experiment with how we handle the male vocal track (Vox Mat). 3. Open the FX window for this track and select ReaComp. Set the threshold to about -23 dB, ratio to about 10:1 and the wet output level to about +3.5 dB. Enable the auto release option (see right). Together, these settings make for a more evened out volume. 4. Hold Ctrl while you click on the snapshot name Full Mix 2. These changes are now saved into the snapshot. Save the file. 5. Now select Full Mix 3. Notice that the compressor settings are changed. This time let's really go for a full-on compressor effect. Set pre-comp to about 100 ms and engage both classic attack and auto release. Set the threshold to about -28 dB, ratio round 15:1, knee size about 15 dB, and wet output to +5.5 dB. 6. Hold Ctrl while clicking on the snapshot name Full Mix 3 to save the snapshot. Also, save the file. 7. As you switch between the three full mix snapshots you will notice a definite difference in the qualities of this vocal. If you found one you especially liked, you could use the same technique as in Tutorial 6 to bring these settings into one or other of your Full Mix snapshots. 109 For an authorised printable PDF version of this guide or bound hard copy go to http://stores.lulu.com/store.php?fAcctID=1374784 REAPER Plus! The Power of SWS Extensions (v 1.7.1) 8. Now let's turn our attention to the female vocal track (Vox Anne). 9. Select this track and display its FX chain. Select Full Mix 2. It might help to solo the track while you are working thru the next few steps. 10. Select the ReaEQ plug-in and select band 3. lower the gain to about -2.5 dB. This makes the vocal just a little more “wispy”. 11. At the end of the FX chain add JS:SStillwell/exciter. Use fairly conservative settings, as shown here (right). 12. Hold Ctrl while clicking on the snapshot name Full Mix 2 to save the snapshot. Also, save the file. Unsolo the track. 13. Now select Full Mix 3. Keep the FX chain for this track displayed. The EQ should have reverted to its previous settings, and the Exciter should have vanished. Let's try something else. 14. Remove the ReaComp plug-in and replace it with ReaXComp. 15. Make sure that Auto Makeup Gain is deselected on all four bands. 16. Adjust the band 3 threshold so that this band is just engaged (try about -26 dB). Set band 4 parameters as shown above, and raise the overall gain to somewhere between 1 dB and 1.5 dB. You should now definitely hear a more “wispy” female vocal now. Try it with the track soloed if you like. 110 For an authorised printable PDF version of this guide or a bound hard copy go to http://stores.lulu.com/store.php?fAcctID=1374784 8 - SWS Snapshots 17. It is possible that the overall vocal mix level may now be too loud. If so, lower the volume of the Vocals folder as necessary. 18. Hold Ctrl while clicking on the snapshot name Full Mix 3 to save the snapshot. Also, save the file. 19. As you play the song and switch between the different Full Mix snapshots, the different FX chains for the female vocal will be loaded. 20. Save the file. Checkpoint Before moving on to the rest of this tutorial, let's just reinforce a fact or two. The purpose of this tutorial has not been to teach you what you should or should not do with FX to enhance the sound of male or female vocals. Indeed, some of the settings used here could be considered to have been a little extreme. The object of the exercise is to show you how you can use mixing snapshots to hold alternate FX chains for individual tracks, or, indeed, for your whole project if you like. This brings us to another consideration. Every change that you make here will effect the final sound that is sent to the master. In all probability, you would therefore be likely to also wish to make for each individual mix changes to the parameter settings of some of the effects in the master FX chain. Tutorial part 2 This part of the tutorial shows you how you can store track parameter controls in your snapshots. In this case, we will take as an example one of the tracks that we used in the first part of this tutorial, the female vocal. Because we have used different FX chains in different mixing snapshots it can be handy to include parameter controls in our TCP and/or MCP to reflect this. 1. If the file StayWithMe847 is not still open, open it. Open the SWS Snapshots window and make sure Full Track Mix is selected in the Filter column. 2. In the Snapshots window, select Full Mix 3. 3. Display the Mixer View. Display the Mixer context menu and enable the options Show FX Inserts When Size Permits and Show FX Parameters When Size Permits. 4. Display the FX Chain for the female vocal track, Vox Anne. It might be considered that those FX parameters most crucial to this FX chain are the Band 4 Gain (on the EQ) together with the Threshold , Ratio and Gain on Band 4 of ReaXComp. 5. Select ReaEQ. Click on the Band 4 Gain fader, then on the Param button in the FX window. This causes a menu to be displayed. Click on Show in Track Controls. 6. Now select ReaXComp. Repeat this process for the Band 4 parameters Threshold, Ratio and Gain. Your mixer panel should now be similar to that shown on the right. 7. Hold Ctrl while you click on the snapshot name Full Mix 3. Now whenever you recall this snapshot, these controls will be displayed in your mixer panel. 111 For an authorised printable PDF version of this guide or bound hard copy go to http://stores.lulu.com/store.php?fAcctID=1374784 REAPER Plus! The Power of SWS Extensions (v 1.7.1) 8. Now select Full Mix 2. For the sake of the exercise, let's assume that the most critical controls for this FX chain are as follows: EQ Band 3 Gain Compressor Threshold Compressor Wet Output Exciter Mix % Exciter Drive % 9. Using the same procedure as in steps 4. to 6. above, place controls for each of these parameters into the MCP (see right). 10. When you have finished, save these into the Full Mix 2 snapshot. 11. Save also the file. 12. Now as you switch between the different snapshots, the FX parameter controls displayed in the MCP will change, each time displaying those controls that are most appropriate for that snapshot. Note: In this tutorial you have assigned FX parameter controls to just one track and saved them into your mixing snapshots. You could of course do this for as many tracks as you wish. Notice also that your FX parameter controls will also be displayed in the Track Control Panel (see below). You might wish to consider using Track View screen sets to make it easier for you to display and hide these as required. 112 For an authorised printable PDF version of this guide or a bound hard copy go to http://stores.lulu.com/store.php?fAcctID=1374784 8 - SWS Snapshots Tutorial part 3 In the final part of this tutorial you will be shown how to include envelopes with your snapshots, and how to use different envelope settings with different snapshots. We'll take the example of adding a little high end sparkle to our reverb, varying the amount of this in our three different main mixes. This is another of those examples where the effects of your changes may be quite subtle and will be most easily discerned if you use headphones. 1. If the file StayWithMe847 is not still open, open it. Open the SWS Snapshots window and make sure Full Track Mix is selected in the Filter column. 2. Make sure that Full Track Mix is selected in the Filter area, and that Selected Tracks Only is not enabled. 3. Select the snapshot Full Mix 1. 4. Select the Reverb bus (not either of the individual reverb tracks). Insert into its FX chain an instance of JS: LOSER/Exciter. For the sake of the exercise, make the settings similar to those shown here(right). 5. Click on the Clip Boost control with your mouse, then click on the Param button and choose Show Track Envelope (see right). 6. The Exciter Clip Boost envelope will now be displayed in your Main Arrangement View. 7. Add a node to this envelope at about 2 min 10 sec and another at about 2 min 47 sec. 8. Raise the envelope segment after 2 min 47 so that it sits at 2.0 dB. This will cause the fader to move slowly from 1 dB to 2 dB over the 37 seconds between the two nodes. 9. Hold Ctrl while you click on Full Mix 1 to save this into the snapshot. Press Ctrl+S to save the file 10. Now select Full Mix 2. The Exciter and its envelope should disappear. We can import it back into this snapshot from Full Mix 1. 11. In the Filter area of the Snapshots window, select Custom and ensure that the only enabled filter is FX Chain. Make sure that both Filter on Recall and Selected Tracks Only are enabled. Make sure that in the TCP and/or MCP the Reverbs bus is selected. 12. Click on Full Mix 1. The Exciter with its settings and envelopes will be added to your mix. 13. In the Snapshots window, select Full Track Mix and disable both Filter on Recall and Selected Tracks Only. 14. Hold Ctrl while you click on the text Full Mix 2. This snapshot is now saved with the Exciter and its envelope. Save the file. 15. Hold Shift Ctrl while dragging the first envelope node back to 1 min 40 sec. 113 For an authorised printable PDF version of this guide or bound hard copy go to http://stores.lulu.com/store.php?fAcctID=1374784 REAPER Plus! The Power of SWS Extensions (v 1.7.1) 16. Raise the last part of this envelope from 2 dB to 2.5 dB. 17. Hold Ctrl while clicking on the snapshot name Full Mix 2 to save the snapshot. Save the file. 18. Play the file, switching between the two snapshots Full Mix 1 and Full Mix 2. As you do so, the envelopes will change. Tip: If in the above tutorial you float the FX window (in this case the LOSER/Exciter plug-in) and leave it open and displayed when you save the snapshot changes, then that window will be recalled whenever the snapshot is recalled. 8.4.8 Tutorial 8: Visibility Snapshots and Project Changes In this tutorial we will pick up from where we left off in Chapter 7 and address the question of what to do when more tracks are added to a project after you have created some visibility snapshots. Two Snapshot window features are important here. These are: ✔ The Hide New Tracks on Vis Recall filter, and ✔ The Add Selected Track(s) to Snapshot command. Contrary to what might seem intuitive, the safest way to handle this is to disable the option Hide New Tracks on Vis Recall at first. This makes it easier for you to decide just how you want to handle your new tracks. Tutorial 1. Open the file StayWithMe77 and save it as StayWithMe848. 2. Open the Snapshots Window. Make sure that Full Track Mix is selected, and that Hide New Tracks on Vis Recall is not enabled. 3. For the sake of this exercise, double-click in the TCP (just below the last track to create a new track). Call this track Fiddle. We can pretend that e have recorded some material here. 4. Select track 2 (Vox Anne) and press Ctrl+T to insert a new track immediately below it, Name this track Vox Extra. Save the file. 5. Now in the Snapshots window, select the Snapshot Vocals Only. Both of the new tracks are shown together with those that you saved into this snapshot earlier. 6. We want to add the new vocal track to this snapshot. Select the new vocal track (and only this track) in the TCP or MCP. 7. Right-click over Vocals Only and choose Add Selected Track(s) to Snapshot. 8. Now select the Snapshot All Tracks. We want to add both our new tracks to this snapshot. 9. In the TCP or MCP, select both the Vox Extra track and the Fiddle track. Right-click over All Tracks in the Snapshots window and choose Add Selected Track(s) to Snapshot. 10. Now you can enable the option Hide New Tracks on Vis Recall. Save the file. 11. Select your Vocals Only snapshot. All vocal tracks are shown including the new one, but no other tracks are shown. 12. Select All Tracks. All tracks are shown. 13. Select Guitars Only. Only the guitar tracks are shown. 14. Save the file. 114 For an authorised printable PDF version of this guide or a bound hard copy go to http://stores.lulu.com/store.php?fAcctID=1374784 8 - SWS Snapshots 8.4.9 Tutorial 9: Import/Export, Copy/Paste Snapshots (Basics) This next topic is quite a complex one. As before, it will make more sense after you have worked thru a tutorial. In overview, however, there are a number of commands that you can use to copy snapshot settings from one project into another. You have available two very similar options for achieving this end. Method Comments Copy Snapshot Use this if you wish to copy snapshot settings from one open project into another open snapshot project. and Paste Snapshot You do not have to paste all settings into the destination project, nor do you have to paste settings for all tracks. However, for those tracks and settings which you do choose to paste, the previous project settings will be overwritten. Export Snapshot … and Import Snapshot ... This pair of commands achieves exactly the same ends as Copy Snapshot and Paste Snapshot, but it does so using a .SWSSnap settings file. Exporting snapshots to file allows them to be later retrieved (imported) into other files which may not be currently open. In overview, the procedure for copying/pasting or exporting/importing is as follows: 1. Display the Snapshots window of the project containing the snapshot whose settings you wish to copy. 2. Choose the Copy Snapshot or Export Snapshot command. If the latter, you will be prompted for a file name. 3. Display the Snapshots window for the project into which you want the snapshot settings pasted. 4. Depending on what you did at step 2., choose either the Paste Snapshot or Import Snapshot command. If the latter you will be prompted to select your .SWSSnap file. This causes the Snapshot Paste window to be displayed. An example of this is shown below (next page). 5. In the Snapshot Paste window you should do the following: Select those source tracks whose settings you want pasted into this projects. Match each required source track (in the copy from file) to a destination track *in the paste to file). Specify which snapshot filters you want to apply (that is, which types of setting you want pasted and which you do not). Specify whether you want the snapshot pasted directly into the project itself, or as snapshot, or both. 6. When your Snapshot Paste settings are right, click on OK to complete the process. This first tutorial will guide you thru the basics. Later you'll be shown a few more extra clever features! Tutorial Part 1 In the first part of the tutorial we will take a copy of one of the snapshots that we created earlier and paste part of it it into another file. In this case, we will be copying an pasting our vocals settings from one file into another, creating a new snapshot. 1. Open the file StayWithMe847 and save it s StayWithMe8491. 2. Create a new project window. In this window open the file StayWithMe66 and save it as StayWithMe8492. 115 For an authorised printable PDF version of this guide or bound hard copy go to http://stores.lulu.com/store.php?fAcctID=1374784 REAPER Plus! The Power of SWS Extensions (v 1.7.1) 3. Display the Snapshots window for StayWithMe8492 and with Full Track Mix selected create a new snapshot called Initial Mix. This is a good precaution to take. 4. Save the file. 5. Select the file StayWithMe8491 and in the Snapshots window click on Full Mix 2. Right-click over this and choose Copy Snapshot. 6. Select the file StayWithMe8492, then select the Snapshots window. Right-click over the empty area and choose Paste Snapshot. This causes the SWS Snapshot Paste window to be displayed. 7. We only want to paste the snapshot data for the first five tracks. In this window, click on track 6 then hold Shift while clicking on the last track. This selects all tracks from track 6 onwards. 8. Click on the Remove button to remove them from the display. 9. Complete your settings as shown below. All filters are enabled, the data will be saved into a new snapshot called Vocal FX but the project itself will not be updated with the changes. 116 For an authorised printable PDF version of this guide or a bound hard copy go to http://stores.lulu.com/store.php?fAcctID=1374784 8 - SWS Snapshots 10. Click on OK. Save the file. 11. You now have two snapshots for this project – the Initial Mix and the Vocal FX with the different vocal settings. Note that although we called the snapshot Vocal FX, because we applied all of the available filters it does also include all of the other settings, such as Pan and Volume for the different tracks. Had we wanted to paste only the FX into our destination project, we could have ticked only that filter. 12. As you switch between your two snapshots you will see that the Initial Mix snapshot retains its original settings for your vocals, whilst your new Vocal FX snapshot uses all of the imported settings. 13. Incidentally, if you also included the Master in your source and destination tracks (as we did here), your master track settings will also have been copied and pasted from the one project to the other. Tutorial Part 2 In the second part of this tutorial we will again take a copy of one of the snapshots that we created earlier and paste a different part of it it into another file. In this case, we will be copying an pasting our harmonica settings from one file into another. This time, instead of creating a new snapshot we will paste the data only directly into the project itself, not creating a special snapshot for it. This task is a little trickier than before, partly because the track arrangement is not the same in both projects. 1. If the two project files StayWithMe491 and StayWithMe8492 are not still open, open them both in separate project tabs. 2. Select StayWithMe8491 and from the Snapshots window select this time Full Mix 1. Right-click over this and choose Copy Snapshot. 3. Select the project StayWithMe8492. Right-click in the Snapshots window and choose Paste Snapshot. 4. In the Snapshot Paste window, remove all tracks except the three shown here: 5. If you study the Source and Destination track list carefully you can see we have a problem. The tracks don't match up. 117 For an authorised printable PDF version of this guide or bound hard copy go to http://stores.lulu.com/store.php?fAcctID=1374784 REAPER Plus! The Power of SWS Extensions (v 1.7.1) 6. Because the destination file does not contain a Harmonica 2 track, the dialog box suggests one for you. In this case its suggestion that we paste this information to our Vocals folder is obviously not what we want. 7. Right-click over the last item in the destination column to display a context menu. We can choose any other existing track as our destination track if we wish, or none, or specify that we want the data pasted to anew track. In this case, New Track is what we want. 8. You might have noticed that this same context menu includes an option to Examine Track Snapshot. This can be quite useful if you need to check on exactly what snapshot data is available to be pasted (see below right). 9. This time, leave the filter and save changes option exactly as shown in the screenshot on the previous page. We will not be creating a new snapshot in the destination file. 10. Click on OK. 11. You should be able to see that the new track – Harmonica 2 – has been pasted into the destination project. Because it has been added to the end of the project, we have just a little work to do. 12. In the TCP, drag and drop the Harmonica 2 track up, so that it sits in the Others folder just after Harmonica 1. 13. To add the media item to the new Harmonica 2 track you could (in this example) copy and paste it either from the file StayWithMe84591 or from the Harmonica 1 track in StayWithMe4592. 14. When you have done this, save the file. It should now include the tracks shown on the right. Note: We have not yet looked at the Delete Snapshot command, so let's just mention it now. It's simple enough: if you right-click over any snapshot name and choose Delete Project it will delete it from the current snapshot. If you do this, other snapshots will not be renumbered. For example, if you have four snapshots numbered 1, 2, 3 and 4 and then delete snapshot 3 then you will be left with three snapshots, numbered 1, 2 and 4. This might seem strange at first, but it brings one significant benefit. If you have any custom actions or keyboard shortcuts allocated to recalling any snapshots by their snapshot number, then the integrity of those actions will not be compromised. 118 For an authorised printable PDF version of this guide or a bound hard copy go to http://stores.lulu.com/store.php?fAcctID=1374784 8 - SWS Snapshots 8.5 The TCP Context Menu Many of the SWS Snapshot commands and actions are by default added to the TCP Context menu. This can be displayed by right-clicking over any track name or number in the TCP or MCP. Of course, you can also use the menu customizer to add any of the other available actions to this menu. In addition to those commands that are also available from the SWS Snapshots Window, you will find the following: Command Explanation Add Selected Tracks to All Snapshots Adds the track settings of all currently selected tracks (applying whatever filter settings are currently specified) to all snapshots in the current project file. Delete Selected Tracks from All Snapshots Deletes the track settings of all currently selected tracks (applying whatever filter settings are currently specified) from all snapshots in the current project file. Copy new snapshot (selected tracks(s)) Copies a snapshot of the selected tracks to the clipboard (using current filter settings) without adding a snapshot to the current project. Copy new snapshot (all tracks(s)) Copies a snapshot of the all tracks to the clipboard (using current filter settings) without adding a snapshot to the current project. This additional copy/paste functionality is especially useful if you have a group of track settings that you want to copy and paste into other, existing projects. For example, suppose that you have recorded a number of projects with drum tracks, or a similar vocal arrangement. You get your folder arrangements, panning, relative volume levels, FX and so on just right on one track. Using Copy new snapshot (selected tracks(s)) and Paste Snapshot you are able to reproduce those settings easily and quickly on those same tracks in your other projects, overwriting existing settings. You can also do the same to set these tracks up on new projects. Let's look at one possible example of this. 119 For an authorised printable PDF version of this guide or bound hard copy go to http://stores.lulu.com/store.php?fAcctID=1374784 REAPER Plus! The Power of SWS Extensions (v 1.7.1) 8.5.1 Tutorial 10: More Copy/Paste Snapshot Functions In this example we'll say that we're happy with our FX, Pan and Sends settings in the project file StayWithMe8491 and that we wish to use them as the basis of a new song that we are going to record with the same group. The new song, however, will not require a harmonica. Tutorial 1. Open the file StayWithMe8491. 2. In a new project tab, create a new project. 3. Select the project StayWithMe8491. Select the snapshot Full Mix 2. 4. Choose the Custom Filter option and ensure that the only enabled filters are Pan, FX Chain and Sends. 5. In the TCP, select all tracks except the folder Others and the two Harmonica tracks. Right click over the track name or number of any track in the selection and choose SWS Snapshots, Copy new snapshot (selected tracks(s)). 6. Select the new project. 7. Ensure that the SWS Snapshots window is open. Right click over this and choose Paste Snapshot (right). 8. This causes the SWS Snapshot Paste window to be displayed. 9. Notice that the software has enough intelligence to work out for you that you will need a new track for each item. It also remembers that you are only pasting pan settings. FX chains and sends. 10. Click on OK and your project is there, all set up for you. You could, of course, now save this as a new project file. Note: At present, track groups and track group settings are not included with SWS Snapshot data. 120 For an authorised printable PDF version of this guide or a bound hard copy go to http://stores.lulu.com/store.php?fAcctID=1374784 8 - SWS Snapshots 8.5.2 The Paste Snapshot “Intelligence” Before leaving this topic, let's take a summary look at how the SWS Paste Snapshot window goes about matching tracks from the source project with tracks in the destination project. If both projects have identical track structures with the same track names and track numbers, in the same order, then of course there will be no problem. The software will find a perfect match. When a perfect match is not possible, the paste snapshot function turns to a set of four rules. These rules are listed below in order of the priority with which they will be applied. 1. If the track numbers of source tracks match perfectly the numbers of the selected destination tracks then these will be used. If not … 2. The program will attempt to match tracks by any track ID or track name. The ID is an internal identifier stored in the .RPP file (see below) which never changes, even if a track is renamed or moved to a different position in the track order. 3. If there are then still any source tracks left unmatched then tentative destination tracks will be picked in order from the destination project. 4. If the destination project does not contain any tracks, the track destination will be set to (create new). Of course you can change any of these manually if needs be. Two final points to understand are these. 1. You are not able to paste snapshot data from more than one source track to the same destination track, because to attempt to do so would create two or more mutually contradicting actions. If you attempt to do this an error message will be displayed. In cases such as this, nothing will be pasted into that particular destination track, but the other destination tracks will still be updated with their snapshot data. 2. You can, however, paste snapshot data from one source track to several destination track. Simply add the required number of tracks to the destination column and right click to ensure the correct tracks are selected. Shown (above) is this technique being used to copy the same snapshot settings from a vocal track in one project to four vocal tracks in a different project. 121 For an authorised printable PDF version of this guide or bound hard copy go to http://stores.lulu.com/store.php?fAcctID=1374784 REAPER Plus! The Power of SWS Extensions (v 1.7.1) 8.6 Exporting and Importing Snapshots: A Case Study Here's a real life case study where the ability to export and import snapshots comes into its own. In this example, we have an album project consisting of some 15 songs, with the same drumkit and the same drummer recorded on all 15. The drums folder with its child tracks (and nothing else) are selected. In this case, we are able to set up our drum mix for one song – panning, volume levels, FX, sidechaining, etc. and save the entire drum folder as a snapshot. Notice that both Full Track Mix and Selected Tracks Only have been enabled. By right-clicking over the snapshot name we are able to export it to a .SWSSnap file . We can then open any other project file in this collection, display the SWS Snapshots window and use the Import Snapshot command to import our Drums Sean template. Because the tracks are given identical or similar names in all of the projects, the software finds the correct tracks for us in the current project. Hey presto, instant drum mix! Well, almost! Notice that when you do this, your original drum track settings will be overwritten with the imported ones. If you wish to be able to easily restore them at some later time then you should preferably save these as a snapshot before importing the .SWSSnap file. You can also use the Undo History for this. 122 For an authorised printable PDF version of this guide or a bound hard copy go to http://stores.lulu.com/store.php?fAcctID=1374784 8 - SWS Snapshots 8.7 SWS Snapshot Custom Actions The available SWS Mixing Snapshot actions are listed in Chapter 12. In particular, you might wish to consider assigning a keyboard shortcut or toolbar icon to SWS: Open Snapshot Window. The actions SWS: Recall Snapshot 1 thru SWS: Recall Snapshot n are self explanatory (where n will be 10 or the highest snapshot number in the current project file, whichever is the greater). They can be assigned to shortcut keys to recall your snapshots even when the Snapshots window is closed or not visible. You also might wish to consider making some snapshot custom action macros. For example, suppose that you often need to create a snapshot containing all FX settings for a project, or all volume or pan settings. These tasks could be automated by macros similar to these: FX Settings Snapshot Macro SWS: Save current snapshot filter options SWS: Clear all snapshot filter options SWS: Toggle snapshot fx SWS: New snapshot and edit name SWS: restore snapshot filter options Volume Settings Snapshot Macro SWS: Save current snapshot filter options SWS: Clear all snapshot filter options SWS: Toggle snapshot vol SWS: New snapshot and edit name SWS: restore snapshot filter options Pan Settings Snapshot Macro SWS: Save current snapshot filter options SWS: Clear all snapshot filter options SWS: Toggle snapshot pan SWS: New snapshot and edit name SWS: restore snapshot filter options You could at any time run either of those macros in any project to create separate snapshots of your FX, volume and pan settings, without disturbing whatever filter options you had selected at the time the macros were executed. 123 For an authorised printable PDF version of this guide or bound hard copy go to http://stores.lulu.com/store.php?fAcctID=1374784 REAPER Plus! The Power of SWS Extensions (v 1.7.1) 124 For an authorised printable PDF version of this guide or a bound hard copy go to http://stores.lulu.com/store.php?fAcctID=1374784 9 - SWS Media Pool 9 SWS Media Pool At the time of writing, the SWS Media Pool module is not yet fully developed, and some features (such as Play) are still to be implemented. Because of this, this chapter will cover the topic in overview only. This should give you more than enough information for you to start creating and working with your own media pool. 9.1 SWS Media Pool Overview The purpose of a media pool, as its name implies, is to give you a one-stop center where you have easy access to those media files that you are likely to use the most, both within any particular project and within REAPER in general. For example, you might have a collection of drum or bass samples that you like to use when you are building your projects. You might also have a set of (say) guitar samples that are suited for use with one particular project. In circumstances such as these you are likely to find the SWS Media Pool useful. The media pool is used to organize your samples into Groups. There are three main types of groups. These are as Project, Global,and Local. Project groups are automatically generated by the system. The other two are user created and user defined. Group Type Explanation Project The project group displays a list of all media files currently in use in whichever REAPER project is currently open and has focus. The number of times each file is used in the project is indicated in the # column. A Project group is automatically generated when a project is created. For example, if you work with three projects open in three project tabs, and with the SWS Media Pool open, then the Project group of the Media Pool will always list the media files for whichever of the three projects currently has focus. As you switch between the different project tabs, the contents of the Project group in the Media Pool window will change. Global When a user created group is defined as Global then all of the media files contained in that group are automatically listed and made available to every REAPER project. Global group information (such as group name and a list of the files it contains) are stored in a file sws_mediapool.txt which can be found in the same directory as your reaper.ini file. Local When a user created group is defined as Local then the group itself and all of the media files that it contains are only displayed and only available when the individual REAPER project for which the group was created has focus. Information about local groups (such as group names and the list of files it contains) are stored with the project in its .RPP file. The SWS Media Pool window consists of two panes – a Groups pane and a Files pane. The Groups pane lists all global groups, together with any local groups that belong to the current project. These will include the Project group that is automatically created for you and any groups that you have created yourself. As with other SWS windows, you can click on any column header to sort the list of groups. If you are creating a new project file then the Project group will be initially empty. The Files pane displays a list of all files contained in the currently selected group. Path and file name information is displayed, together with a column called Action. We'll get to what that does shortly, but in brief it is a quick method of adding to the Action List an action for adding particular files to a project. You can then assign keyboard shortcuts to these actions. 125 For an authorised printable PDF version of this guide or bound hard copy go to http://stores.lulu.com/store.php?fAcctID=1374784 REAPER Plus! The Power of SWS Extensions (v 1.7.1) 9.2 Using the SWS Media Pool To open the SWS Media Pool, use the View, SWS Media Pool command. Of course you can assign a keyboard shortcut to this if you wish. When you open the media pool, the display will be similar to that shown above. The very first time that you open it, the only group present will be the Project group, and by default this will be selected. The Files pane will list all media files contained in that group. If you keep the SWS Media Pool open while you close and open different flies (or switch between files open on different project tabs) then each time you select a different file to work with the Media Pool Files pane will display the media items for that file. The following table summarizes what you can do in the media pool and how it is done. Activity Explanation To add a group Click on the Add Group button. You will be prompted to give the group a name. Type the name and press Enter. Use the dot in the Global column to make this group local or global. Clicking on this dot toggles between these two group types. In the example shown below, two groups have been added, one called Percussion and the other Guitars. The Percussion group is global, the Guitars group is local. The 0 displayed against each group name indicates that neither of these groups yet includes and media files. You can change the status of groups from Global to Local and vice versa at any time. 126 For an authorised printable PDF version of this guide or a bound hard copy go to http://stores.lulu.com/store.php?fAcctID=1374784 9 - SWS Media Pool Activity Explanation To add files to a group First select the required group in the Groups pane. Then use any of the following methods: Click on the Add Files button to open the Select Files window. This window exhibits the characteristics of a normal Explorer window. Navigate to the required folder, click on the required file name (or use Ctrl click to build up a list) and click on Open, or Open the REAPER Media Explorer. Make your selection of files there, then drag and drop to the Files pane of the SWS Media Pool window, or Make your selection of files outside of REAPER altogether (for example, in a Windows Explorer window) and drag and drop from there to the Files pane of the SWS Media Pool window, or Make your selection in another DAW or other application (such as Cakewalk SONAR's Loop Explorer) and drag and drop from there to the Files pane of the SWS Media Pool window. Note that: • Files from different folders and (if you have multiple hard disks) different drives can be stored together within a group. • The same file can be placed in more than one group if you wish. • You cannot add a file directly to Project group within the Media Pool window. To do this, you must add the file directly to the project itself in the Arrangement View window. In the example shown below, our Percussion group now contains eighteen items and our Guitars group five items. To show/hide columns in either pane As with other SWS windows, the column headers context menu can be used to determine which columns are displayed. To sort the Groups or Files list Click on any column header to use that column to sort the group or file list. Clicking a second time reverses the sort order. To delete a file from a group In the Files pane, click on the File name and press Delete. This only removes the file from the group, not from your hard disk. Note that you cannot delete a file directly from the Project group in the Media Pool. To do this, you must delete the file from the Arrangement View of the project itself. 127 For an authorised printable PDF version of this guide or bound hard copy go to http://stores.lulu.com/store.php?fAcctID=1374784 REAPER Plus! The Power of SWS Extensions (v 1.7.1) Activity Explanation To audition any file in the media pool Select the file in the file list and click on the Play button. To create an action for any file in the media pool To create an action for any media pool item, simply enable the Action option for that item by clicking on its dot in the Action column. Shown below is our Percussion group (listed alphabetically by file name) with actions assigned to seven of the items. To assign shortcut keys to media pool actions This is done in the same way as you would if you were assigning keys to any other actions. Open the Actions list, select the required action,then click on Add to define the required keystrokes. See below. 128 For an authorised printable PDF version of this guide or a bound hard copy go to http://stores.lulu.com/store.php?fAcctID=1374784 9 - SWS Media Pool Activity Explanation To insert a file from the media pool into the current project Use any of the following methods: Drag and drop from the media pool into the project's arrangement window. This method has the advantage of allowing you to place the media item exactly where you wish, or Double-click on the name of the media item in the media pool. This will insert the item into the currently selected track at the current edit cursor position, or Use the keyboard shortcut (if you have assigned one). This too will insert the item into the currently selected track at the current edit cursor position – but see note below. Note: If you assign a keyboard shortcut to an action for inserting into a project any item from a global group, then that shortcut will always behave in the same way. For example, in the illustration shown on the previous page, the keys Alt+K will always insert the media file Kick1.wav, regardless of which project file is open. If, however, you assign a keyboard shortcut to an action to insert an item from a local media pool folder, then that action will only work with that media item when that project is open and has focus. When a different project file is in use, it is possible that that keystroke combination could insert a different file. If you are in doubt about this, your safest option is to restrict the use of media pool keyboard shortcuts to items in global groups only. 129 For an authorised printable PDF version of this guide or bound hard copy go to http://stores.lulu.com/store.php?fAcctID=1374784 REAPER Plus! The Power of SWS Extensions (v 1.7.1) 130 For an authorised printable PDF version of this guide or a bound hard copy go to http://stores.lulu.com/store.php?fAcctID=1374784 10 - SWS ReaConsole 10 SWS ReaConsole The SWS ReaConsole is opened by choosing the View, SWS ReaConsole command from the main REAPER window, or by pressing the default keyboard shortcut, C. The first thing that you notice about ReaConsole is that there really isn't very much to notice (right). All there is to see is an absurdly simple dialog box with just one edit line and a solitary prompt “Enter a command.” You could be forgiven for thinking “Not much happening here”, closing it and moving on without giving it another thought. You could be forgiven, but at the same time you'd have no idea of what you were missing 10.1 Introducing ReaConsole What can you use ReaConsole for? It would probably be easier and quicker to say what you can't use ReaConsole for. In essence it is a complete and comprehensive track management tool. Here are some of its applications and uses. You can use it as a very flexible and responsive one-stop center for selecting tracks, soloing and muting tracks, adjusting their pan and/or volume settings, arming tracks for recording, assigning inputs and more. You can even rename tracks, create multiple track channels, and change track colors – all from within that harmless looking interface. Before exploring the many capabilities of ReaConsole in depth, let's have a very quick look at it to see how it works. As you might have guessed, ReaConsole is very different from the other SWS modules. Instead of being driven by context menus, option buttons and the like, it works by accepting short and simple commands that you type in to its edit box. In overview, you do this: ✔ Use the command View, SWS ReaConsole or the default keyboard shortcut C to open ReaConsole. ✔ Type your command in the edit box. ✔ Press Enter to execute the command and close ReaConsole, or Ctrl+Enter to execute the command and keep ReaConsole open. ✔ Press Esc to close ReaConsole at any time. Note that while ReaConsole remains open it will take control of your PC keyboard. For example, by default in REAPER's arrangement view the letter V will normally toggle the display of a track's Volume envelope. With ReaConsole open, however, that same letter V will represent ReaConsole's Volume command. Tutorial Let's start with just a couple of examples to help you see how ReaConsole works. For this first tutorial, please keep to these simple examples. We'll explore its more sophisticated capabilities in more detail later. 1. Open the file StayWithMe847 and save it as StayWithMe101 2. Play the song from the beginning. 3. Open the SWS Snapshots Window. Make sure Full Track Mix is enabled and select Full Mix 2. 4. Open ReaConsole. 5. The command for toggle mute is simply the letter m followed by the number(s) of the track(s) to be muted. It is important to use lower case here. When you type a command, a help message is displayed and updated in real time beneath the edit box (see above). 131 For an authorised printable PDF version of this guide or bound hard copy go to http://stores.lulu.com/store.php?fAcctID=1374784 REAPER Plus! The Power of SWS Extensions (v 1.7.1) 6. Let's see how this sounds without the vocal delay added. Type: m 3,4 and notice the message that is displayed (see example above). Press Ctrl+Enter. These tracks are muted. 7. Check the track numbers for your two reverb tracks. Assuming these are 15 and 16, type m 15,16 and press Ctrl+Enter. The Reverb tracks will also now be muted. 8. Now type m 3,4,15,16 and press Ctrl+Enter. All four tracks are unmuted. 9. To now select the Reverb tracks, type s15,16 Ctrl+Enter. 10. To increase the volume of both Reverb tracks by 2 decibels, type v2 Ctrl+Enter (in this example it is important that you use the lower case letter v). 11. To close ReaConsole, press Esc. 12. Now switch to the SWS Snapshots window and make sure Full Track Mix is selected. 13. Click on New to create a new snapshot. Call it Fill Mix 2 Extra Reverb. 14. Save the file. 10.2 ReaConsole Command Summary The table below summarizes the available ReaConsole commands together with examples of how they might be used. Notice that some ReaConsole command letters (for example, p and v) have different meanings depending on whether they are typed in lower case or upper case. Some other factors to keep in mind are: ✔ Tracks can be referenced by either their number, their name, or part of their name. The table include several examples of this. ✔ The use of spaces in ReaConsole commands is in most cases significant. If in doubt, follow the method used in these examples. ✔ ReaConsole commands use a single character followed by its parameters, which may or may not include track names or numbers. ✔ If you choose not to specify a track name or number, the action will be applied to the current track selection. For example, the command v2 will increase the volume of all tracks currently selected by 2 dB. If no track is currently selected, this command will have no effect. Be careful here. For example, if you accidentally enter v22, the volume of all selected tracks will be increased by 22 dB! ✔ If you do use a track name or number, the command will be applied to that track. For example, the command v4 2 will increase the volume of track 4 by 2 dB. There are plenty of examples of this type in the table below. ✔ If you specify a selection of tracks, then the command will be applied to all tracks in the selection. For example, the command v2,5,7 2 will increase the volume of tracks 2, 5 and 7 by 2 dB. ✔ The messages displayed in the ReaConsole window are there to help you. Use them to confirm that your command is being interpreted as you wish it to be (see example, right). ✔ Where a command invokes a toggle action (such as solo or mute) you can use it in any of three main ways. By itself, the command letter will act as a toggle. Preceded by a + (plus) it will force the action to be enabled. Preceded by a – (minus) it will force it to be disabled. For example, you could use m, +m or -m to toggle mute, enable mute, or disable mute on a particular track selection. 132 For an authorised printable PDF version of this guide or a bound hard copy go to http://stores.lulu.com/store.php?fAcctID=1374784 10 - SWS ReaConsole Command s Purpose Example(s) Toggle select tracks s2 Toggle select track 2 s2,3,6 Toggle select tracks 2, 3 and 6 s3,5,9-12 Toggle select tracks 3, 5 and 9 thru 12 s guit* Toggle select all tracks whose names begin guit s *verb Toggle select all tracks whose names end verb s bass Toggle select tracks named exactly Bass s mand*,banj*Toggle select tracks whose names begin with mand or banj v (lower case) V (upper case) p (lower case) P (upper case) o (lower case) Increase/decrease volume of selected or specified tracks Set volume of selected or specified tracks Adjust panning of selected track(s) or specified tracks Set pan position of selected track(s) or specified tracks Toggle solo status for selected track(s) or specified tracks v2 Increase volume of selected tracks by 2 dB v1.8 Increase volume of selected tracks by 1.8 dB v-3 Decrease volume of selected tracks by 3 dB v2 3 Increase volume of track 2 by 3 dB v3,5-7 2 Increase volume of tracks 3 and 5 thru 7 by 2 dB vvox* -2.5 Lower the volume of all tracks whose names begin with vox by 2.5 dB V-5 Set volume of selected tracks to -5 dB V0 Set volume of selected tracks to 0 dB V*verb -2 Set volume of all tracks whose names end in verb to -2 dB V7-9 0 Set volume of tracks 7 thru 9 to 0 dB V2,5,8 -1 Set volume of tracks 2, 5 and 8 to -1 dB p10 Pan selected tracks 10% further right p-5 Pan selected tracks 5% further left. pguit* 15 Pan all tracks whose name begins with guit 15% further right p12,13 -8 Pan tracks 12 and 13 8% further left P50 Set pan for currently selected tracks at 50% right P-10 Set pan for currently selected tracks at 10% left Pbanjo 23 Set pan for any track called banjo at 23% right P12 -33 Set pan for track 12 to 33% left. o Toggle solo status for currently selected tracks +o Enable solo for currently selected tracks o7-10 Toggle solo status for tracks 7 thru 10 o6,7,11,12 Toggle solo status for tracks 6, 7, 11 and 12 ovox* Toggle solo status for all tracks whose name begins with vox +ovox* Enable solo on all tracks whose name begins with vox -o*anne Disable solo on all tracks whose name ends with anne The Inverted Track Selection feature can be especially useful when used with the o command: see Advanced ReaConsole Features. 133 For an authorised printable PDF version of this guide or bound hard copy go to http://stores.lulu.com/store.php?fAcctID=1374784 REAPER Plus! The Power of SWS Extensions (v 1.7.1) Command O (upper case) m Purpose Example(s) Exclusive solo selected track(s) or specified tracks. O8 Solo track 8. Disable solo on all others. Ovox* Solo all tracks whose name begins with vox. Disable solo on all others Ovox*,guit* Exclusive solo all tracks whose name begins with vox or guit m Toggle mute status for currently selected tracks. -m Disable mute status on currently selected tracks +mdrum* Enable mute on all tracks whose name starts drum Toggle mute status for selected track(s) or specified tracks The Inverted Track Selection feature can be especially useful when used with the m command: see Advanced ReaConsole Features. M (upper case) a (lower case) A (upper case) i Exclusive mute selected track(s) or specified tracks. M Mute all currently selected tracks, disable mute on all others Mvox* Mute all tracks whose name begins with vox, disable mute on all others. M3,4,7 Mute tracks 3, 4 and 7, disable mute on all others Mdru*,perc* Exclusive mute all tracks whose names begin with dru or perc a2,3 Toggle arm tracks 2 and 3 ready for recording. +a2,3 Record arm enable tracks 2 and 3 -avox* Record arm disable all tracks whose name begins with vox -a* Record arm disable all tracks +a* Record arm enable all tracks aguitar* Record arm toggle all tracks whose name begins with guitar A5-8 Record arm tracks 5 thru 8, unarm all others. Adrum* Record arm all tracks whose name begins with drum, unarm all others A8 Record arm track 8, unarm all others. Set record input i2 3 Set input for track 2 to input 3 Uses s, (stereo), (increment) and m (midi) as parameters i2 3s Set input for track to to paired stereo input 3/4 isynth 4m Set input for any track named synth to MIDI channel 4 i1-8 1- Sets inputs on tracks 1 to 8 incrementally starting with input 1. Track 2 is set to input 2, track 3 to input 3, and so on. Toggle record arm status for selected track(s) or specified tracks Exclusive record arm selected track(s) or specified tracks h (lower case) Toggle phase status for selected track(s) or specified tracks h4 Flip phase on track 4 h1,3,8 Flip phase on tracks 1, 3 and 8 H (upper case) Set exclusive phase status for selected track(s) or specified tracks H7 Invert phase only on track 7 H1-4 Invert phase only on tracks 1 thru 4 Hguit* Invert phase only on all tracks with guit in their name 134 For an authorised printable PDF version of this guide or a bound hard copy go to http://stores.lulu.com/store.php?fAcctID=1374784 10 - SWS ReaConsole Command Purpose Example(s) f (lower case) Toggle FX enable status for selected track(s) or specified tracks f5 Toggle FX bypass on track 5 f6,8,11 Toggle FX bypass on tracks 6, 8 and 11 -fvox* Set FX to bypass (disable) for all tracks whose names begin with vox +fvox* Enable FX for all tracks whose names begin vox f* Toggle FX bypass on all tracks except the master. Set exclusive FX enable status for selected track(s) or specified tracks F3-6 Enable FX on tracks 3 thru 6 only Fdrum* Enable FX only on those tracks whose names begin with drum Set track name This command replaces the old name with the new name. F (upper case) n Fvox*,harm* Enable FX only on those tracks whose names begin with vox or harm n6 Guitar Mix Renames track 6 as Guitar Mix nVocals Vox b Prefix track name Renames track currently called Vocals as Vox This command inserts a text string at the beginning of the existing track name. Example: bguit* Acoustic This command inserts the word Acoustic at the beginning of all tracks whose name currently begins with guit. The search thing is not case-sensitive, but the append string is. For example: Guitar 1 Mat will become Acoustic Guitar 1 Mat z Suffix track name This command inserts a text string at the end of the existing track name. Example: zvox* T3 This commands inserts the text T3 (the microphone used) at the end of the track name of every track whose name begins with vox. For example: Vox Anne will become Vox Anne T3 c ! Set track color Add action marker at edit cursor. Note the syntax used. This command sets the color of the selected or specified track(s) to a color, either from the custom color set or as specified by name. Examples: cvox* 12 Changes the color of all tracks whose names begin with vox to custom color 12. See Chapter 6 for more information about custom colors. c7-10 green Changes color of tracks 7 thru 10 to green. C0xc00cc Set selected tracks to specified hex color (in this example, purple) !40172 Inserts at the current play cursor position a marker with the instruction to go back to the previous marker. See Chapter 6 (section 2.6) for more information about action markers (also known as smart markers). ReaConsole's Custom Commands feature (see Advanced ReaConsole Features) can be used with ! commands to enable you to assign and use keystrokes to create action markers whenever you wish. 135 For an authorised printable PDF version of this guide or bound hard copy go to http://stores.lulu.com/store.php?fAcctID=1374784 REAPER Plus! The Power of SWS Extensions (v 1.7.1) 10.3 Known Issues and Limitations When working with ReaConsole you should be aware of the following: ✔ For solo commands, solo-in-place is always assumed, even if you have this turned off in your REAPER preferences. ✔ Track names are always matched case-insensitive. ✔ Track names with strictly numerical names or which contain special characters such as the asterisk (*), slash (/), comma (,) or semi-colon (;) cannot be reliably referenced by name. ✔ ReaConsole's command shortcuts above are not configurable, other than by assigning actions as listed at the end of this chapter. Tutorial In this tutorial you'll be shown how to dig deeper into using ReaConsole's capabilities. 1. If the file StayWithMe101 is not still open, open it. Save it as StayWithMe102. 2. Select the snapshot Full Mix 2 Extra Reverb. 3. For the purpose of this example, loop the area from approx 2 min 20 sec to 3 min 36 sec and commence playback. 4. Display ReaConsole. 5. To hear only the main vocal tracks type: o1,2,5 Ctrl+Enter 6. Now to hear also the delayed vocals type: o3,4 Ctrl+Enter 7. To toggle the delay tracks on and off press Ctrl+Enter several times. 8. With all five vocal tracks displayed, type: ovoxverb Ctrl+Enter 9. You should now hear the vocal tracks with reverb added. Now type f* Ctrl+Enter 10. This will toggle FX enable on and off. Press Ctrl+Enter several times to compare how the vocals sound with and without their track FX. 11. Make your FX enabled when you have finished dong this. 12. Let's now suppose we just want to hear the vocal delay on its own. Type O3,4 followed by Ctrl+Enter. 13. Let's lower the volume on these delay tracks. Type v3,4 -2 then Ctrl+Enter. 14. Now to remove solo all together, type -o* followed by Ctrl+Enter. 15. Let's say we like this mix. Press Esc to close ReaConsole. In the Snapshots window hold Ctrl while clicking on Full Mix 2 Extra Reverb. Right click over the name and rename it Full Mix 2 Extra Reverb Less Delay. 16. Now let's try something else. Open ReaConsole. 17. Type: bguit* Acoustic (see above right) then press Enter. Notice how the guitar tracks are renamed. 18. Save the file. 136 For an authorised printable PDF version of this guide or a bound hard copy go to http://stores.lulu.com/store.php?fAcctID=1374784 10 - SWS ReaConsole 10.4 Advanced ReaConsole Features In this page we will explore some of the less obvious and more advanced features of ReaConsole, including: ✔ The AutoComplete feature. ✔ The Folder/Child feature. ✔ Inverted Track Selection. ✔ Creating and using ReaConsole custom commands. Feature Explanation AutoComplete In some circumstances you can abbreviate track names without the use of wild cards. For example, if you have a track/bus called Reverb, and that is the only track whose name begins with R, then you could type Or Ctrl+Enter to exclusively solo that track. Folder/Child Use the / character after any folder name to apply a ReaConsole command to a folder track and all its children. For example: cguitars/ blue Ctrl+Enter will change the track color to blue for a folder called Guitars and all of its child tracks. Inverted Track Selection The ! character can be used to apply a command to every track except that (or those) specified. It must be placed immediately after the command ID For example: m!voc* Ctrl+Enter will toggle mute of all tracks except those whose name begin with the letters Voc. M!2-4 Ctrl+Enter will toggle mute of all tracks except tracks 2, 3 and 4. Custom Commands A text file reaconsole_customcommands.txt (stored at the same location as reaper.ini) can be used to store any ReaConsole custom commands that you create. You can create or open this file manually, or (if using the PC version of REAPER) by running the action SWS: Edit console custom commands. The first time that you run this action you will be told that the file does not exist and asked if you wish to create it. Click on Yes to open Notepad with this file created. After adding your commands, save the file. The commands will be available next time you start REAPER. They will appear in the Actions list and can therefore be assigned keyboard shortcuts, to menus, and/or to toolbars, to be used with any project files. For example, suppose that to your command file you added these two lines: Ovo* Ogui* You would then find that when you restart REAPER these actions will be available to you to solo exclusive respectively all tracks whose names begin with Vo or all tracks whose names begin with Gui. These commands could, of course, be included in your custom action macros. Another powerful use for custom commands is for creating command markers. Store these in your reaconsole_customcommands.txt file and you will be able to use keyboard shortcuts to create action markers on the fly. You should understand that keys are bound to the line number in the file, not the actual text. When adding new commands you should always place them at the end of this file. To be on the safe side, you are also advised to avoid deleting existing ones. 137 For an authorised printable PDF version of this guide or bound hard copy go to http://stores.lulu.com/store.php?fAcctID=1374784 REAPER Plus! The Power of SWS Extensions (v 1.7.1) 10.5 SWS Console Actions The following can be assigned as keyboard shortcuts. For example, if you assign the letter o to SWS: Open console with 'o' to solo track(s), then pressing the letter o in arrangement view or mixer view will cause ReaConsole to be opened with the letter o already typed into it: you would then need only to type for yourself the numbers of the tracks that you want soloed. SWS: Open console SWS: Open console and copy keystroke SWS: Open console with '!' to add action marker SWS: Open console with 'P' to set track(s) pan SWS: Open console with 'S' to select track(s) SWS: Open console with 'V' to set track(s) volume SWS: Open console with 'a' to arm track(s) SWS: Open console with 'b' to prefix track(s) SWS: Open console with 'c' to color track(s) SWS: Open console with 'f' to toggle FX enable SWS: Open console with 'h' to flip phase on track(s) SWS: Open console with 'i' to set track(s) input SWS: Open console with 'l' to set track(s) # channels SWS: Open console with 'm' to mute track(s) SWS: Open console with 'n' to name track(s) SWS: Open console with 'o' to solo track(s) SWS: Open console with 'p' to trim pan on track(s) SWS: Open console with 'v' to trim volume on track(s) SWS: Open console with 'z' to suffix track(s) 138 For an authorised printable PDF version of this guide or a bound hard copy go to http://stores.lulu.com/store.php?fAcctID=1374784 11 - More Examples of Custom Actions 11 More Examples of Custom Actions In this final chapter we'll look at some more examples of how some of the SWS and other actions can be chained together to create useful macros. As in earlier chapters, the main purpose of these examples is to help you to develop your own ideas and to create your own macros. If you find that the actual examples used here are useful to you as well … well, that's a bonus! 11.1 FX Management Macros Everybody works with plug-ins and FX. Take some time to identify those tasks that you find yourself frequently repeating. That's where macros might be able to help you. Here are some examples. 11.1.1 Copy Item FX to Other Items in Track Consider a situation in which a track is made up of a number of media items. You might have experimented with creating a chain of FX in one of these items (in the example shown below, the second item from the left), and now you want to copy those effects to all of the other media items on that track. The following macro will do this for you. Simply select the item where the FX have already been inserted and run this macro: SWS: Save selected item(s) SWS/S&M: Copy FX chain from selected item Item: Select all items in selected tracks SWS/S&M: Paste FX chain to selected item(s) SWS: Restore saved selected item(s) You would most likely want to enable the option to Consolidate Undo Points with this macro. Some interesting points to note here are: 1. After you run this macro, the originally selected item will be selected again. 2. You can then, of course, open the FX chain for any of the media items and make changes, for example to add further effects, or to adjust the parameters of the existing effects. 3. This macro can also be used to remove all effects from all media items in a track. Simply remove the effects from one item, select it, and run the macro. 11.1.2 Toggle FX Bypass of Selected Folders plus Children It will often be likely that when you toggle the FX chain status of a folder between enabled and bypassed then you will want the effects in the child tracks to also be toggled at the same time. One way of doing this is to manually keep selecting and deselecting the folder with all of its child tracks, but that can be tedious and time consuming. Another way is to use this macro (kindly supplied by Evil Dragon): SWS: Save current track selection SWS: Select children of selected folder track(s) SWS: Toggle FX bypass for selected track(s) SWS: Restore track selection Again, you would most likely want to enable the option to Consolidate Undo Points with this macro. 139 For an authorised printable PDF version of this guide or bound hard copy go to http://stores.lulu.com/store.php?fAcctID=1374784 REAPER Plus! The Power of SWS Extensions (v 1.7.1) 11.1.3 Individual FX Bypass Toggle Getting your FX parameter settings just right can take time, the more so if you have a number of effects chained in a track or media item. The following macro can make it easier to compare alternate chains with different settings for the same series of FX: SWS/S&M: Toggle FX1 bypass for selected track(s) SWS/S&M: Toggle FX2 bypass for selected track(s) SWS/S&M: Toggle FX3 bypass for selected track(s) SWS/S&M: Toggle FX4 bypass for selected track(s) SWS/S&M: Toggle FX5 bypass for selected track(s) SWS/S&M: Toggle FX6 bypass for selected track(s) SWS/S&M: Toggle FX7 bypass for selected track(s) SWS/S&M: Toggle FX8 bypass for selected track(s) Again, you would most likely want to enable the option to Consolidate Undo Points with this macro. The illustration on the right illustrates one example of how this can be used. In this case there are two instances each of ReaEQ, ReaDelay and ReaComp. The first instance of each of these is currently set to bypass, whilst the second is enabled. Running this macro would toggle between the two sets of effects alternately enabling one set whilst bypassing the other. Another example when you might wish to use a macro such as this could be to compare two completely different FX chains on the same track or item. You would just need to place both sets of effects in the track or item's FX chain (first all the effects in the first chain, then the second), and set all of the effects in one of the chains to bypass. This macro would then toggle between alternately enabling one chain while bypassing the other. Notice that you do not need to have as many as eight effects in a track or item's FX chain in order to be able to use this macro. If you have fewer than eight, the surplus commands are just ignored. 140 For an authorised printable PDF version of this guide or a bound hard copy go to http://stores.lulu.com/store.php?fAcctID=1374784 11 - More Examples of Custom Actions 11.2 Track Freeze/Unfreeze Macros Track freeze macros can be used to apply effects to track(s) or item(s) so as to free up computer resources such as CPU. Unfreeze macros reverse this process, allowing you to make adjustments to your original effects and their parameters. You'll find several examples and much discussion about this on the REAPER forums. A lot of thought needs to be put into creating freeze and unfreeze macros. Your needs may vary, for example, according to whether or not you have free item positioning enabled, whether you are working with multiple takes, whether your tracks have been built from different sections of different takes, and so on. When you are working with freeze and unfreeze macros, your safest option is to enable at least the following General preferences ( above): ✔ Save undo history with project file ✔ Allow load of undo history This will ensure that if you make any serious errors you can always recover your project file from an earlier state. 11.2.1 Freeze Tracks in Folder The following is a simple macro designed to freeze any selected folder together with its child tracks. It is not intended as a model that will serve you in every possible circumstance, rather as an example to help you understand how freeze macros are constructed and how they work. There are two main strategies that you can use for freezing tracks. One is to render them to new tracks, then set FX off-line for, mute and hide the original tracks. The other is to render them as new takes on their existing tracks. Our example takes the latter approach. This example will work, for example, with the folders in the project files used in the tutorials in this user guide. However, special attention would need to be paid to the vocal track because one track (the male vocal) has Play all takes enabled, SWS: Save current track selection SWS: Select only children of selected folder track(s) Item: Select all items in selected tracks SWS: Select only track(s) with items Item: Render items to new take 141 For an authorised printable PDF version of this guide or bound hard copy go to http://stores.lulu.com/store.php?fAcctID=1374784 REAPER Plus! The Power of SWS Extensions (v 1.7.1) Item: Unselect all items Track: Set all FX offline for selected tracks Track: Toggle FX bypass of selected track(s) SWS: Restore saved track selection Most of these actions are fairly self-explanatory. The action Track: Toggle FX bypass of selected track(s) is not strictly necessary, as all individual effects within these tracks will have already been set off line. However, by also setting the tracks themselves to FX bypass, you provide a visual reminder (red FX button) that these tracks have been frozen. 11.2.2 Unfreeze Tracks in Folder This macro effectively reverses the previous macro: SWS: Save current track selection SWS: Select only children of selected folder track(s) Item: Select all items in selected tracks SWS: Select only track(s) with items Take: Delete active take from items Item: Unselect all items Track: Set all FX online for selected tracks Track: Toggle FX bypass of selected track(s) SWS: Restore saved track selection If you included the optional action Track: Toggle FX bypass of selected track(s) in the freeze macro, then you should also include it in the unfreeze macro. Tutorial 1. Open the file StayWithMe102 and save it as StayWithMe112. 2. Create the freeze and unfreeze macros shown above. Add them both to your Actions menu. 3. Select the Vocals folder, the Guitars folder and the Others (harmonicas) folder. 4. Run your freeze macro. New takes will be rendered (see right) and the tracks in these folders will be frozen. 5. Display the item properties for the male vocal track and disable Play All Takes. 6. Play the song again. It should sound exactly the same as before. 7. Now select the same folders again and run the Unfreeze macro. Display the item properties for the male vocal and enable the Play All Takes option. 8. Save the file. Note: If you are concerned about having to manually disengage and engage the Play All Takes option, you could pursue either of two solutions. One would be to include a play all takes toggle action in your macros. The other would be to render to new tracks rather than new takes. 142 For an authorised printable PDF version of this guide or a bound hard copy go to http://stores.lulu.com/store.php?fAcctID=1374784 12 - Summary of SWS and SWS/Xenakios Modules and Actions 12 Summary of SWS and SWS/Xenakios Modules and Actions In this chapter you will find a summary of the main SWS actions associated with each main extension module, as well as those utility actions that are not specifically associated with any particular module. For the latest information you should check the SWS web site http://www.standingwaterstudios.com/ As you browse this list, most items will fall into one of three categories: ✔ Actions whose purpose makes sense to you and which you might want to consider using, either alone or as part of a custom macro; ✔ Actions whose purpose makes sense to you but for which you do not believe you would have any use; ✔ Actions whose purpose you simply do not understand. Don't be concerned about this. No two people's exact needs are identical. Often an action that will be important for one person will be of no use to another. Don't expect to be able to know everything at once. The actions are grouped by topic and listed in two columns – column 1 being the action as you will find it in the actions list, column 2 being the command string, such as you might wish to use for example in command markers. Important note for OSX Users! At the time of writing this, some actions are not available within the OSX version of REAPER. These include any that refer to the “recycle bin” (known in the OSX environment as “trash”) and any others that have been marked with a double asterisk (**). 12.1 SWS Autocolor and Coloring Actions SWS: Apply auto coloring SWSAUTOCOLOR_APPLY SWS: Open auto color window SWSAUTOCOLOR_OPEN SWS: Toggle auto coloring enable SWSAUTOCOLOR_ENABLE To avoid unnecessary repetition, commands referring to custom color numbers, slot numbers etc. have been expressed in this format: SWS: Set selected track(s) to custom color [1 thru 16] This means that there are sixteen similar commands, one for each number in the range, starting with: SWS: Set selected track(s) to custom color 1 and ending with SWS: Set selected track(s) to custom color 16 This convention is used throughout this chapter. SWS: Open color management window SWSCOLORWND SWS: Set selected item(s) to color black SWS_BLACKITEM SWS: Set selected item(s) to color gradient SWS_ITEMGRAD SWS: Set selected item(s) to color gradient per track SWS_ITEMTRACKGRAD SWS: Set selected item(s) to color white SWS_WHITEITEM SWS_ITEMCUSTCOL1 … SWS: Set selected item(s) to custom color [1 thru 16] SWS_ITEMCUSTCOL16 SWS: Set selected item(s) to next custom color SWS_COLITEMNEXTCUST 143 For an authorised printable PDF version of this guide or bound hard copy go to http://stores.lulu.com/store.php?fAcctID=1374784 REAPER Plus! The Power of SWS Extensions (v 1.7.1) SWS: Set selected item(s) to one random custom color SWS_ITEMRANDCOL SWS: Set selected item(s) to ordered custom colors SWS_ITEMORDCOL SWS: Set selected item(s) to ordered custom colors per track SWS_ITEMORDCOLTRACK SWS: Set selected item(s) to random custom color(s) SWS_ITEMRANDCOLS SWS: Set selected item(s) to respective track color SWS_ITEMTRKCOL SWS: Set selected track(s) children to same color SWS_COLCHILDREN SWS: Set selected track(s) to color black SWS_BLACKTRACK SWS: Set selected track(s) to color white SWS_WHITETRACK SWS_TRACKCUSTCOL1 ... SWS: Set selected track(s) to custom color [1 thru 16] SWS_TRACKCUSTCOL16 SWS: Set selected track(s) to next custom color SWS_COLTRACKNEXTCUST SWS: Set selected track(s) to next track's color SWS_COLTRACKNEXT SWS: Set selected track(s) to one random custom color SWS_TRACKRANDCOL SWS: Set selected track(s) to ordered custom colors SWS_TRACKORDCOL SWS: Set selected track(s) to previous track's color SWS_COLTRACKPREV SWS: Set selected track(s) to random custom color(s) SWS_TRACKRANDCOLS SWS: Set selected track(s)/item(s) to custom color... SWS_CUSTOMCOLALL SWS: Set selected track(s)/item(s) to one random color SWS_RANDOMCOLALL SWS: Set selected tracks to color gradient SWS_TRACKGRAD SWS: Toggle ruler red while recording SWS_RECREDRULER 12.2 SWS ReaConsole Actions SWS: Edit console custom commands (restart needed after save) SWSCONSOLEEDITCUST SWS: Open console SWSCONSOLE SWS: Open console and copy keystroke SWSCONSOLE2 SWS: Open console with '!' to add action marker SWSCONSOLEMARKER SWS: Open console with 'a' to arm track(s) SWSCONSOLEARM SWS: Open console with 'b' to prefix track(s) SWSCONSOLEPREFIX SWS: Open console with 'c' to color track(s) SWSCONSOLECOLOR SWS: Open console with 'f' to toggle FX enable SWSCONSOLEFX SWS: Open console with 'h' to flip phase on track(s) SWSCONSOLEPHASE SWS: Open console with 'i' to set track(s) input SWSCONSOLEINPUT SWS: Open console with 'l' to set track(s) # channels SWSCONSOLECHAN SWS: Open console with 'm' to mute track(s) SWSCONSOLEMUTE SWS: Open console with 'n' to name track(s) SWSCONSOLENAME SWS: Open console with 'o' to solo track(s) SWSCONSOLESOLO SWS: Open console with 'P' to set track(s) pan SWSCONSOLEPAN SWS: Open console with 'p' to trim pan on track(s) SWSCONSOLEPANT SWS: Open console with 'S' to select track(s) SWSCONSOLEEXSEL SWS: Open console with 'V' to set track(s) volume SWSCONSOLEVOL SWS: Open console with 'v' to trim volume on track(s) SWSCONSOLEVOLT SWS: Open console with 'z' to suffix track(s) SWSCONSOLESUFFIX 144 For an authorised printable PDF version of this guide or a bound hard copy go to http://stores.lulu.com/store.php?fAcctID=1374784 12 - Summary of SWS and SWS/Xenakios Modules and Actions 12.3 SWS Marker Actions SWS: Disable marker actions SWSMA_DISABLE SWS: Enable marker actions SWSMA_ENABLE SWS: Nudge marker under cursor left SWS_MNUDGEL SWS: Nudge marker under cursor right SWS_MNUDGER SWS: Run action marker under cursor SWSMA_RUNEDIT SWS: Toggle marker actions enable SWSMA_TOGGLE SWS: Copy marker set to clipboard SWSMARKERLIST5 SWS: Copy markers in time selection to clipboard (relative to selection start) SWSML_TOCLIPTIMESEL SWS: Delete all markers SWSMARKERLIST9 SWS: Delete all regions SWSMARKERLIST10 SWS: Delete marker set SWSMARKERLIST4 SWS: Export formatted marker list to clipboard SWSMARKERLIST11 SWS: Exported marker list format... SWSMARKERLIST12 SWS: Load marker set SWSMARKERLIST2 SWS: Open marker list SWSMARKERLIST1 SWS: Paste marker set from clipboard SWSMARKERLIST6 SWS: Renumber marker IDs SWSMARKERLIST7 SWS: Renumber region IDs SWSMARKERLIST8 SWS: Save marker set SWSMARKERLIST3 SWS: Select next region SWS_SELNEXTREG SWS: Select previous region SWS_SELPREVREG 12.4 SWS Media Pool Actions SWS: Show media pool 12.5 SWSMP_OPEN SWS Context Sensitive Actions SWS: Copy items/tracks/env, obeying time sel SWS_SMARTCOPY SWS: Cut items/tracks/env, obeying time sel SWS_SMARTCUT SWS: Remove items/tracks/env, obeying time sel SWS_SMARTREMOVE SWS: Split items at time sel (if exists), else at edit cursor SWS_SMARTSPLIT SWS: Unselect all items/tracks/env points SWS_UNSELALL SWS: Unselect all items/tracks/env points (depending on focus) SWS_SMARTUNSEL 145 For an authorised printable PDF version of this guide or bound hard copy go to http://stores.lulu.com/store.php?fAcctID=1374784 REAPER Plus! The Power of SWS Extensions (v 1.7.1) 12.6 SWS Freeze/Unfreeze Actions SWS: Restore active takes on selected track(s) SWS_RESTACTTAKES SWS: Restore last item selection on selected track(s) SWS_RESTLASTSEL SWS: Restore loop selection, next slot SWS_RESTLOOPNEXT SWS_RESTLOOP1 ... SWS: Restore loop selection, slot [1 thru 5] SWS_RESTLOOP5 SWS: Restore saved selected item(s) SWS_RESTALLSELITEMS1 SWS: Restore selected track(s) items' states SWS_RESTORETRACK SWS: Restore selected track(s) mutes (+receives, children) SWS_RESTRMUTES SWS: Restore selected track(s) selected item(s), slot [1 thru 5] SWS_RESTSELITEMS1 SWS: Restore selected track(s) selected items' states SWS_RESTSELONTRACK SWS: Restore time selection, next slot SWS_RESTTIMENEXT SWS_RESTTIME1 … SWS: Restore time selection, slot [1 thru 5] SWS_RESTTIME5 SWS: Save active takes on selected track(s) SWS_SAVEACTTAKES SWS_SAVELOOP1 … SWS: Save loop selection, slot [1 thru 5] SWS_SAVELOOP5 SWS: Save selected item(s) SWS_SAVEALLSELITEMS1 SWS: Save selected track(s) items' states SWS_SAVETRACK SWS: Save selected track(s) mutes (+receives, children) SWS_SAVEMUTES SWS: Save selected track(s) selected item(s), slot [1 thru 5] SWS: Save selected track(s) selected items' states SWS_SAVESELITEMS5 SWS_SAVESELONTRACK SWS_SAVETIME1 … SWS: Save time selection, slot [1 thru 5] SWS_SAVETIME5 SWS: Select item(s) with saved state on selected track(s) 12.7 SWS_SAVESELITEMS1 ... SWS_SELWITHSTATE SWS Folder Manipulation Actions SWS: Indent selected track(s) SWS_INDENT SWS: Make folder from selected tracks SWS_MAKEFOLDER SWS: Mute children of selected folder(s) SWS_MUTECHILDREN SWS: Set selected folder(s) collapsed SWS_COLLAPSE SWS: Set selected folder(s) small SWS_FOLDSMALL SWS: Set selected folder(s) uncollapsed SWS_UNCOLLAPSE SWS: Set selected track(s) to same folder as previous track SWS_FOLDERPREV SWS: Toggle mute of children of selected folder(s) SWS_TOGMUTECHILDRN SWS: Unindent selected track(s) SWS_UNINDENT SWS: Unmute children of selected folder(s) SWS_UNMUTECHILDREN 146 For an authorised printable PDF version of this guide or a bound hard copy go to http://stores.lulu.com/store.php?fAcctID=1374784 12 - Summary of SWS and SWS/Xenakios Modules and Actions 12.8 SWS Item Actions SWS: Delete all items on selected track(s) SWS_DELALLITEMS SWS: Insert file matching selected track(s) name SWS_INSERTFROMTN SWS: Loop section of selected item(s) SWS_LOOPITEMSECTION SWS: Move selected item(s) left edge to edit cursor SWS_ITEMLEFTTOCUR SWS: Move selected item(s) right edge to edit cursor SWS_ITEMRIGHTTOCUR SWS: Toggle mute of items on selected track(s) SWS_TOGITEMMUTE SWS: Move cursor to item peak amplitude SWS_FINDITEMPEAK SWS: Nudge item(s) position 1 sample left SWS_NUDGESAMPLELEFT SWS: Nudge item(s) position 1 sample right SWS_NUDGESAMPLERIGHT 12.9 SWS Item Selection SWS: Add item(s) to left of selected item(s) to selection SWS_ADDLEFTITEM SWS: Add item(s) to right of selected item(s) to selection SWS_ADDRIGHTITEM SWS: Select locked items SWS_SELLOCKITEMS SWS: Select locked items on selected track(s) SWS_SELLOCKITEMS2 SWS: Select lower-leftmost item on selected track(s) SWS_SELLLI SWS: Select muted items SWS_SELMUTEDITEMS SWS: Select muted items on selected track(s) SWS_SELMUTEDITEMS2 SWS: Select next item (across tracks) SWS_SELNEXTITEM SWS: Select next item, keeping current selection (across tracks) SWS_SELNEXTITEM2 SWS: Select previous item (across tracks) SWS_SELPREVITEM SWS: Select previous item, keeping current selection (across tracks) SWS_SELPREVITEM2 SWS: Select upper-leftmost item on selected track(s) SWS_SELULI SWS: Toggle selection of items on selected track(s) SWS_TOGITEMSEL SWS: Unselect all items on selected track(s) SWS_UNSELONTRACKS SWS: Unselect items without 'render' in source filename SWS_UNSELNOTRENDER SWS: Unselect items without 'stems' in source filename SWS_UNSELNOTSTEM SWS: Unselect upper-leftmost item on selected track(s) SWS_UNSELULI 12.10 SWS/PADRE Envelope Processor and LFO Generator SWS/PADRE: Envelope LFO Generator PADRE_ENVLFO SWS/PADRE: Envelope Processor: Selected Track PADRE_TRACKENVPROC SWS/PADRE: Shrink Selected Items: -1024 samples PADRE_SHRINK_1024 SWS/PADRE: Shrink Selected Items: -128 samples PADRE_SHRINK_128 SWS/PADRE: Shrink Selected Items: -2048 samples PADRE_SHRINK_2048 SWS/PADRE: Shrink Selected Items: -256 samples PADRE_SHRINK_256 SWS/PADRE: Shrink Selected Items: -512 samples PADRE_SHRINK_512 147 For an authorised printable PDF version of this guide or bound hard copy go to http://stores.lulu.com/store.php?fAcctID=1374784 REAPER Plus! The Power of SWS Extensions (v 1.7.1) 12.11 SWS Project Preferences SWS: Hide docker SWS_HIDEDOCK SWS: Hide master track in track control panel SWS_HIDEMASTER SWS: Metronome disable SWS_METROOFF SWS: Metronome enable SWS_METROON SWS: Restore auto crossfade state SWS_RESTOREXFD SWS: Restore transport repeat state SWS_RESTREPEAT SWS: Save auto crossfade state SWS_SAVEXFD SWS: Save transport repeat state SWS_SAVEREPEAT SWS: Set auto crossfade off SWS_XFDOFF SWS: Set auto crossfade on SWS_XFDON SWS: Set move envelope points with items off SWS_MVPWIDOFF SWS: Set move envelope points with items on SWS_MVPWIDON SWS: Set transport repeat state SWS_SETREPEAT SWS: Show docker SWS_SHOWDOCK SWS: Show master track in track control panel SWS_SHOWMASTER SWS: Switch grid spacing SWS_GRIDSPACING SWS: Toggle default fade time to zero SWS_TOGDEFFADEZERO SWS: Toggle move cursor to end of recorded media on stop SWS_TOGRECMOVECUR SWS: Transport: Record/stop SWS_RECTOGGLE SWS: Unset transport repeat state SWS_UNSETREPEAT 12.12 SWS Track Parameter Actions SWS: Bypass FX on selected track(s) SWS_BYPASSFX SWS: Create and select first track SWS_CREATETRK1 SWS: Delete track(s) with children (prompt) SWS_DELTRACKCHLD SWS: Disable master FX SWS_DISMASTERFX SWS: Disable master/parent send on selected track(s) SWS_DISMPSEND SWS: Enable master FX SWS_ENMASTERFX SWS: Enable master/parent send on selected track(s) SWS_ENMPSEND SWS: Insert track above selected tracks SWS_INSRTTRKABOVE SWS: Minimize selected track(s) SWS_MINTRACKS SWS: Mute all receives for selected track(s) SWS_MUTERECVS SWS: Mute all sends from selected track(s) SWS_MUTESENDS SWS: Name selected track(s) like first sel item SWS_NAMETKLIKEITEM SWS: Restore master FX enabled state SWS_RESTMSTFXEN SWS: Save master FX enabled state SWS_SAVEMSTFXEN SWS: Set selected track(s) monitor track media while recording SWS_SETMONMEDIA SWS: Set selected track(s) record output mode based on items SWS_SETRECSRCOUT SWS: Toggle master/parent send on selected track(s) SWS_TOGMPSEND SWS: Toggle mute on receives for selected track(s) SWS_TOGMUTERECVS SWS: Unbypass FX on selected track(s) SWS_UNBYPASSFX 148 For an authorised printable PDF version of this guide or a bound hard copy go to http://stores.lulu.com/store.php?fAcctID=1374784 12 - Summary of SWS and SWS/Xenakios Modules and Actions SWS: Unmute all receives for selected track(s) SWS_UNMUTERECVS SWS: Unmute all sends from selected track(s) SWS_UNMUTESENDS SWS: Unset selected track(s) monitor track media while recording SWS_UNSETMONMEDIA SWS: Set selected track(s) pan law to -2.5db SWS_PANLAWNEG25 SWS: Set selected track(s) pan law to -3.0db SWS_PANLAWNEG3 SWS: Set selected track(s) pan law to -4.5db SWS_PANLAWNEG45 SWS: Set selected track(s) pan law to -6.0db SWS_PANLAWNEG6 SWS: Set selected track(s) pan law to 0.0dB XENAKIOS_SELTRAXPANLAWZERO SWS: Set selected track(s) pan law to 2.5db SWS_PANLAWPOS25 SWS: Set selected track(s) pan law to 3.0db SWS_PANLAWPOS3 SWS: Set selected track(s) pan law to 4.5db SWS_PANLAWPOS45 SWS: Set selected track(s) pan law to 6.0db SWS_PANLAWPOS6 SWS: Set selected track(s) pan law to default XENAKIOS_SELTRAXPANLAWDEF 12.13 SWS Actions to Select Tracks SWS: Restore saved track selection SWS_RESTORESEL SWS: Save current track selection SWS_SAVESEL SWS: Select all folder start tracks SWS_SELFOLDSTARTS SWS: Select all folders (parents only) SWS_SELALLPARENTS SWS: Select all non-folders SWS_SELNOTFOLDER SWS: Select armed tracks SWS_SELARMEDTRACKS SWS: Select children of selected folder track(s) SWS_SELCHILDREN2 SWS: Select master track SWS_SELMASTER SWS: Select muted tracks SWS_SELMUTEDTRACKS SWS: Select next folder SWS_SELNEXTFOLDER SWS: Select only children of selected folders SWS_SELCHILDREN SWS: Select only parent(s) of selected folder track(s) SWS_SELPARENTS SWS: Select only rec armed track(s) SWS_SELRECARM SWS_SEL1 … SWS: Select only track [1 thru 32] SWS_SEL32 SWS: Select only track(s) with selected item(s) SWS_SELTRKWITEM SWS: Select parent(s) of selected folder track(s) SWS_SELPARENTS2 SWS: Select previous folder SWS_SELPREVFOLDER SWS: Select soloed tracks SWS_SELSOLOEDTRACKS SWS: Select tracks with active routing to selected track(s) SWS_SELROUTED SWS: Select tracks with flipped phase SWS_SELPHASETRACKS SWS: Set last touched track to match track selection SWS_SETLTT SWS: Toggle (invert) track selection SWS_TOGTRACKSEL SWS: Toggle master track select SWS_TOGSELMASTER SWS: Unselect children of selected folder track(s) SWS_UNSELCHILDREN SWS: Unselect master track SWS_UNSELMASTER 149 For an authorised printable PDF version of this guide or bound hard copy go to http://stores.lulu.com/store.php?fAcctID=1374784 REAPER Plus! The Power of SWS Extensions (v 1.7.1) SWS: Unselect parent(s) of selected folder track(s) SWS_UNSELPARENTS SWS: Unselect rec armed track(s) SWS_UNSELRECARM 12.14 SWS Project Management SWS: Add related project(s) SWS_ADDRELATEDPROJ SWS: Delete related project SWS_DELRELATEDPROJ SWS: Open project list SWS_PROJLIST_OPEN SWS: Open projects from list SWS_PROJLISTSOPEN SWS: Open related project 1 SWS_OPENRELATED1 SWS: Save list of open projects SWS_PROJLISTSAVE SWS: Switch to last project tab SWS_LASTPROJTAB SWS_FIRSTPROJTAB SWS_PROJTAB2 … SWS: Switch to project tab [1 thru 10] SWS PROJTAB10 12.15 SWS Snapshots SWSSNAPSHOT_GET1 … SWS: Recall snapshot [1 thru 12] SWSSNAPSHOT_GET12 SWS: Add selected track(s) to all snapshots SWSSNAPSHOTS_ADD SWS: Add selected track(s) to current snapshot SWSSNAPSHOT_ADD SWS: Clear all snapshot filter options SWSSNAPSHOT_CLEARFILT SWS: Copy current snapshot SWSSNAPSHOT_COPY SWS: Copy new snapshot (all track(s)) SWSSNAPSHOT_COPYALL SWS: Copy new snapshot (selected track(s)) SWSSNAPSHOT_COPYSEL SWS: Delete selected track(s) from all snapshots SWSSNAPSHOTS_DEL SWS: Delete selected track(s) from current snapshot SWSSNAPSHOT_DEL SWS: New snapshot (all tracks) SWSSNAPSHOT_NEWALL SWS: New snapshot (selected track(s)) SWSSNAPSHOT_NEWSEL SWS: New snapshot (with current settings) SWSSNAPSHOT_NEW SWS: New snapshot and edit name SWSSNAPSHOT_NEWEDIT SWS: Open snapshots window SWSSNAPSHOT_OPEN SWS: Paste snapshot SWSSNAPSHOT_PASTE SWS: Recall current snapshot SWSSNAPSHOT_GET SWS: Restore snapshot filter options SWSSNAPSHOT_RESTFILT SWSSNAPSHOT_SAVE1 … SWS: Save as snapshot [1 thru 12] SWSSNAPSHOT_SAVE12 SWS: Save current snapshot filter options SWSSNAPSHOT_SAVEFILT SWS: Save over current snapshot SWSSNAPSHOT_SAVE SWS: Select current snapshot track(s) SWSSNAPSHOT_SEL SWS: Set snapshots to 'mix' mode SWSSNAPSHOT_MIXMODE SWS: Set snapshots to 'visibility' mode SWSSNAPSHOT_VISMODE 150 For an authorised printable PDF version of this guide or a bound hard copy go to http://stores.lulu.com/store.php?fAcctID=1374784 12 - Summary of SWS and SWS/Xenakios Modules and Actions SWS: Toggle snapshot apply filter to recall SWSSNAPSHOT_APPLYLOAD SWS: Toggle snapshot fx SWSSNAPSHOT_FX SWS: Toggle snapshot mute SWSSNAPSHOT_MUTE SWS: Toggle snapshot pan SWSSNAPSHOT_PAN SWS: Toggle snapshot selected only SWSSNAPSHOT_SELONLY SWS: Toggle snapshot selection SWSSNAPSHOT_TOGSEL SWS: Toggle snapshot sends SWSSNAPSHOT_SEND SWS: Toggle snapshot solo SWSSNAPSHOT_SOLO SWS: Toggle snapshot visibility SWSSNAPSHOT_VIS SWS: Toggle snapshot vol SWSSNAPSHOT_VOL 12.16 SWS/S&M FXChain and Cue Routing SWS/S&M: Bypass all FXs for selected track(s) S&M_FXBYPALL2 S&M_FXBYP_SETON1 ... SWS/S&M: Bypass FX [1 thru 8] for selected track(s) S&M_FXBYP_SETON8 SWS/S&M: Bypass last FX bypass for selected track(s) S&M_FXBYP_SETONLAST SWS/S&M: Bypass selected FX bypass for selected track(s) S&M_FXBYP_SETONSEL SWS/S&M: Clear FX chain for selected item(s) S&M_CLRFXCHAIN1 SWS/S&M: Clear FX chain for selected item(s), all takes S&M_CLRFXCHAIN2 SWS/S&M: Clear FX chain for selected track(s) S&M_CLRFXCHAIN3 SWS/S&M: Clear FX chain slot... S&M_CLRFXCHAINSLOT SWS/S&M: Close all envelope window(s) S&M_WNCLS2 SWS/S&M: Close all floating FX window(s) S&M_WNCLS3 SWS/S&M: Close all FX chain window(s) S&M_WNCLS4 SWS/S&M: Close all routing window(s) S&M_WNCLS1 SWS/S&M: Copy FX chain from selected item S&M_COPYFXCHAIN1 SWS/S&M: Copy FX chain from selected track S&M_COPYFXCHAIN5 SWS/S&M: Copy tracks (with routing) S&M_COPYSNDRCV1 SWS/S&M: Create cue bus track from track selection (prompt) S&M_SENDS4 SWS/S&M: Create cue bus track from track selection, Post-Fader (Post-Pan) S&M_SENDS2 SWS/S&M: Create cue bus track from track selection, Pre-Fader (Post-FX) S&M_SENDS1 SWS/S&M: Create cue bus track from track selection, Pre-FX S&M_SENDS3 SWS/S&M: Cut FX chain from selected item S&M_COPYFXCHAIN2 SWS/S&M: Cut FX chain from selected track S&M_COPYFXCHAIN6 SWS/S&M: Cut tracks (with routing) S&M_CUTSNDRCV1 SWS/S&M: Float FX [1 thru 8] window for selected track(s) S&M_FLOATFX1 … S&M_FLOATFX8 SWS/S&M: Float selected FX window for selected track(s) S&M_FLOATFXSEL SWS/S&M: Focus main window S&M_WNMAIN SWS/S&M: List FX chain slots... S&M_SHOWFXCHAINSLOTS SWS/S&M: Load/Paste FX chain to selected item(s), all takes, prompt for slot S&M_TAKEFXCHAINp2 SWS/S&M: Load/Paste FX chain to selected item(s), prompt for slot S&M_TAKEFXCHAINp1 151 For an authorised printable PDF version of this guide or bound hard copy go to http://stores.lulu.com/store.php?fAcctID=1374784 REAPER Plus! The Power of SWS Extensions (v 1.7.1) SWS/S&M: Load/Paste FX chain to selected item(s), slot [1 thru 8] SWS/S&M: Load/Paste FX chain to selected track(s), prompt for slot SWS/S&M: Load/Paste FX chain to selected track(s), slot [1 thru 8] S&M_TAKEFXCHAIN1 ,,, S&M_TAKEFXCHAIN8 S&M_TRACKFXCHAINp1 S&M_TAKEFXCHAIN1 … S&M_TAKEFXCHAIN8 SWS/S&M: Paste FX chain to selected item(s) S&M_COPYFXCHAIN3 SWS/S&M: Paste FX chain to selected item(s), all takes S&M_COPYFXCHAIN4 SWS/S&M: Paste FX chain to selected track(s) S&M_COPYFXCHAIN7 SWS/S&M: Paste items or tracks with routing S&M_PASTSNDRCV1 SWS/S&M: Remove receives for selected track(s) S&M_SENDS5 S&M_SELFX1 … SWS/S&M: Select FX [1 thru 8] for selected track(s) S&M_SELFX8 SWS/S&M: Select next FX (cycling) for selected track(s) S&M_SELFXNEXT SWS/S&M: Select previous FX (cycling) for selected track(s) S&M_SELFXPREV S&M_FXOFF_SETOFF1 … SWS/S&M: Set FX [1 thru 8] offline for selected track(s) S&M_FXOFF_SETOFF8 S&M_FXOFF_SETON1 … SWS/S&M: Set FX [1 thru 8] online for selected track(s) S&M_FXOFF_SETON8 SWS/S&M: Set last FX offline for selected track(s) S&M_FXOFF_SETOFFLAST SWS/S&M: Set last FX online for selected track(s) S&M_FXOFF_SETONLAST SWS/S&M: Set selected FX offline for selected track(s) S&M_FXOFF_SETOFFSEL SWS/S&M: Set selected FX online for selected track(s) S&M_FXOFF_SETONSEL SWS/S&M: Show FX chain (FX [1 thru 8]) for selected track(s) S&M_SHOWFXCHAIN1 … S&M_SHOWFXCHAIN8 SWS/S&M: Show FX chain (selected FX) for selected track(s) S&M_SHOWFXCHAINSEL SWS/S&M: Split MIDI or Audio at prior zero crossing S&M_SPLIT1 SWS/S&M: Takes - Build lane(s) for selected track(s) S&M_LANETAKE1 SWS/S&M: Takes - Clear active take(s)/item(s) S&M_CLRTAKE1 SWS/S&M: Takes - Move active down (cycling) in selected item(s) S&M_MOVETAKE4 SWS/S&M: Takes - Move active up (cycling) in selected item(s) S&M_MOVETAKE3 SWS/S&M: Takes - Move all down (cycling) in selected item(s) S&M_MOVETAKE2 SWS/S&M: Takes - Move all up (cycling) in selected item(s) S&M_MOVETAKE1 SWS/S&M: Takes - Remove ALL empty take/item(s) among selected item(s) S&M_DELEMPTYTAKE3 SWS/S&M: Takes - Remove empty MIDI take/item(s) among selected item(s) S&M_DELEMPTYTAKE2 SWS/S&M: Takes - Remove empty source take/item(s) among selected item(s) S&M_DELEMPTYTAKE SWS/S&M: Takes - Select lane from selected item S&M_LANETAKE2 SWS/S&M: Toggle all FXs (except [1 thru 8]) bypass for selected track(s) S&M_FXBYPEXCPT1 ... S&M_FXBYPEXCPT8 SWS/S&M: Toggle all FXs (except [1 thru 8]) online/offline for selected track(s) S&M_FXOFFEXCPT1 ... SWS/S&M: Toggle all FXs (except selected) bypass for selected track(s) S&M_FXBYPEXCPTSEL S&M_FXOFFEXCPT8 SWS/S&M: Toggle all FXs (except selected) online/offline for selected track(s) S&M_FXOFFEXCPTSEL 152 For an authorised printable PDF version of this guide or a bound hard copy go to http://stores.lulu.com/store.php?fAcctID=1374784 12 - Summary of SWS and SWS/Xenakios Modules and Actions SWS/S&M: Toggle all FXs bypass for selected track(s) S&M_FXBYPALL SWS/S&M: Toggle all FXs online/offline for selected track(s) S&M_FXOFFALL SWS/S&M: Toggle FX [1 thru 8] bypass for selected track(s) SWS/S&M: Toggle FX [1 thru 8] online/offline for selected track(s) S&M_FXBYP1 … S&M_FXBYP8 S&M_FXOFF1 … S&M_FXOFF8 SWS/S&M: Toggle last FX bypass for selected track(s) S&M_FXBYPLAST SWS/S&M: Toggle last FX online/offline for selected track(s) S&M_FXOFFLAST SWS/S&M: Toggle selected FX bypass for selected track(s) S&M_FXBYPSEL SWS/S&M: Toggle selected FX online/offline for selected track(s) S&M_FXOFFSEL SWS/S&M: Toggle show all envelope window(s) S&M_WNTGL2 SWS/S&M: Toggle show all routing window(s) S&M_WNTGL1 SWS/S&M: Toggle show FX chain window(s) for selected track(s) S&M_WNTGL3 SWS/S&M: Unbypass all FXs for selected track(s) S&M_FXBYPALL3 S&M_FXBYP_SETOFF1 … SWS/S&M: Unbypass FX [1 thru 8] for selected track(s) S&M_FXBYP_SETOFF8 SWS/S&M: Unbypass last FX for selected track(s) S&M_FXBYP_SETOFFLAST SWS/S&M: Unbypass selected FX for selected track(s) S&M_FXBYP_SETOFFSEL 12.17 SWS About SWS: About... SWS_ABOUT 12.18 SWS Tracklist, Track Hide, Track Show SWS: Clear tracklist filter SWSTL_CLEARFLT SWS: Hide all tracks SWSTL_HIDEALL SWS: Hide selected track(s) SWSTL_HIDE SWS: Hide selected track(s) from MCP SWSTL_HIDEMCP SWS: Hide selected track(s) from TCP SWSTL_HIDETCP SWS: Hide unselected track(s) SWSTL_HIDEUNSEL SWS: Show all tracks SWSTL_SHOWALL SWS: Show all tracks in MCP SWSTL_SHOWALLMCP SWS: Show all tracks in TCP SWSTL_SHOWALLTCP SWS: Show selected track(s) in MCP SWSTL_SHOWMCP SWS: Show selected track(s) in MCP only SWSTL_MCPONLY SWS: Show selected track(s) in MCP, hide others SWSTL_SHOWMCPEX SWS: Show selected track(s) in TCP SWSTL_SHOWTCP SWS: Show selected track(s) in TCP and MCP SWSTL_BOTH SWS: Show selected track(s) in TCP only SWSTL_TCPONLY SWS: Show selected track(s) in TCP, hide others SWSTL_SHOWTCPEX SWS: Show selected track(s), hide others SWSTL_SHOWEX SWS: Show Tracklist SWSTL_OPEN 153 For an authorised printable PDF version of this guide or bound hard copy go to http://stores.lulu.com/store.php?fAcctID=1374784 REAPER Plus! The Power of SWS Extensions (v 1.7.1) SWS: Show Tracklist with filter focused SWSTL_OPENFILT SWS: Snapshot current track visibility SWSTL_SNAPSHOT SWS: Toggle selected track(s) fully visible/hidden SWSTL_TOGGLE SWS: Toggle selected track(s) visible in MCP SWSTL_TOGMCP SWS: Toggle selected track(s) visible in TCP SWSTL_TOGTCP 12.19 Fingers/SWS Item Rate Actions FNG/SWS: Decrease item rate by ~0.6% (10 cents) preserving length, clear 'preserve pitch' FNG_NUDGERATEDOWN FNG/SWS: Decrease item rate by ~6% (one semitone) preserving length, clear 'preserve pitch' FNG_DECREASERATE FNG/SWS: Increase item rate by ~0.6% (10 cents) preserving length, clear 'preserve pitch' FNG_NUDGERATEUP FNG/SWS: Increase item rate by ~6% (one semitone) preserving length, clear 'preserve pitch' FNG_INCREASERATE 12.20 Xenakios/SWS File Management and Manipulation Unfortunately and because of technical difficulties I'm not able to include the command strings for the Xenakios actions at the present time. I'm hoping to be able to rectify this in a future edition. Meanwhile, you can find these by looking thru REAPER's actions list. Xenakios/SWS: Choose files for random insert... Xenakios/SWS: Choose new source file for selected takes... Xenakios/SWS: Insert media file from clipboard ** Xenakios/SWS: Insert random file Xenakios/SWS: Insert random file at time selection Xenakios/SWS: Insert random file at time selection, randomize offset Xenakios/SWS: Insert random file, randomize length Xenakios/SWS: Insert random file, randomize start offset Xenakios/SWS: Insert shuffled random file Xenakios/SWS: Open associated REAPER project of item ** Xenakios/SWS: Rename take source file(s)... Xenakios/SWS: Rename take(s) and source file(s)... 12.21 Xenakios/SWS Template Management Xenakios/SWS: Load project template [01 thru 10] Xenakios/SWS: Load track template [01 thru 10] 154 For an authorised printable PDF version of this guide or a bound hard copy go to http://stores.lulu.com/store.php?fAcctID=1374784 12 - Summary of SWS and SWS/Xenakios Modules and Actions 12.22 Xenakios/SWS Track/Folder and Master Track Management Xenakios/SWS: Apply track FX to items (mono) and reset volume Xenakios/SWS: Apply track FX to items and reset volume Xenakios/SWS: Auto-rename selected takes... Xenakios/SWS: Bypass FX of selected track(s) Xenakios/SWS: Create new tracks... Xenakios/SWS: Dismantle selected folder Xenakios/SWS: Give track(s) default label Xenakios/SWS: Insert new track at the top of track list Xenakios/SWS: Insert prefix to track label(s) Xenakios/SWS: Insert suffix to track label(s) Xenakios/SWS: Maximize selected track(s) fx panel height in mixer Xenakios/SWS: Minimize selected track(s) send & fx panel height in mixer Xenakios/SWS: Minimize selected track(s) send panel height in mixer Xenakios/SWS: Nudge volume of selected track(s) down Xenakios/SWS: Nudge volume of selected track(s) up Xenakios/SWS: Pan selected track(s) randomly Xenakios/SWS: Pan selected track(s) symmetrically, left to right Xenakios/SWS: Pan selected track(s) symmetrically, right to left Xenakios/SWS: Pan selected track(s) to center Xenakios/SWS: Pan selected track(s) to left Xenakios/SWS: Pan selected track(s) to right Xenakios/SWS: Recall selected track(s) heights Xenakios/SWS: Render receives of selected track as stems Xenakios/SWS: Rename selected track(s)... Xenakios/SWS: Reset volume and pan of selected track(s) Xenakios/SWS: Scroll track view down (page) Xenakios/SWS: Scroll track view to end Xenakios/SWS: Scroll track view to home Xenakios/SWS: Scroll track view up (page) Xenakios/SWS: Select first of selected track(s) Xenakios/SWS: Select last of selected track(s) Xenakios/SWS: Select last track of folder Xenakios/SWS: Select next track(s) Xenakios/SWS: Select next track(s), keeping current selection Xenakios/SWS: Select previous track(s) Xenakios/SWS: Select previous track(s), keeping current selection Xenakios/SWS: Select tracks with "BUSS" in name Xenakios/SWS: Select tracks with no items Xenakios/SWS: Set all master track sends muted Xenakios/SWS: Set all master track sends unmuted Xenakios/SWS: Set master track send [1 thru 5] muted 155 For an authorised printable PDF version of this guide or bound hard copy go to http://stores.lulu.com/store.php?fAcctID=1374784 REAPER Plus! The Power of SWS Extensions (v 1.7.1) Xenakios/SWS: Set master track send [1 thru 5] unmuted Xenakios/SWS: Set master volume to 0dB Xenakios/SWS: Set selected track as reference track Xenakios/SWS: Set selected track(s) as folder Xenakios/SWS: Set selected track(s) height(s) to A Xenakios/SWS: Set selected track(s) height(s) to B Xenakios/SWS: Set selected track(s) record armed Xenakios/SWS: Set selected track(s) record unarmed Xenakios/SWS: Set volume of selected track(s) to 0.0dB Xenakios/SWS: Set volume of selected item(s)... Xenakios/SWS: Store selected track(s) heights Xenakios/SWS: Toggle master track send [1 thru 5] mute Xenakios/SWS: Toggle reference track Xenakios/SWS: Toggle selected track(s) height A/B Xenakios/SWS: Toggle selected track(s) visible in mixer Xenakios/SWS: Toggle visibility of selected folder parent's children in mixer Xenakios/SWS: Un-bypass FX of selected track(s) Xenakios/SWS: Unselect tracks with "BUSS" in name 12.23 Xenakios/SWS Media Item Management Xenakios/SWS: Create markers from selected item(s) (name by take source file name) Xenakios/SWS: Delete selected item and send active take's source media to recycle bin ** Xenakios/SWS: Delete selected item and source media (immediately!) Xenakios/SWS: Display item peak gain(s) Xenakios/SWS: Erase from item (beat based) Xenakios/SWS: Erase from item (time based) Xenakios/SWS: Explode selected item(s) to new tracks (keeping positions) Xenakios/SWS: Find missing media for project's takes Xenakios/SWS: Implode items to takes and pan symmetrically Xenakios/SWS: Implode selected item(s) in-place Xenakios/SWS: Invert item selection Xenakios/SWS: Loop and play selected item(s) Xenakios/SWS: Move selected item(s) left by item length Xenakios/SWS: Move selected item(s) to edit cursor Xenakios/SWS: Nudge item contents 1 sample left Xenakios/SWS: Nudge item contents 1 sample right Xenakios/SWS: Nudge item pitch down Xenakios/SWS: Nudge item pitch down (resampled) A Xenakios/SWS: Nudge item pitch down (resampled) B Xenakios/SWS: Nudge item pitch down B Xenakios/SWS: Nudge item pitch up Xenakios/SWS: Nudge item pitch up (resampled) A 156 For an authorised printable PDF version of this guide or a bound hard copy go to http://stores.lulu.com/store.php?fAcctID=1374784 12 - Summary of SWS and SWS/Xenakios Modules and Actions Xenakios/SWS: Nudge item pitch up (resampled) B Xenakios/SWS: Nudge item pitch up B Xenakios/SWS: Nudge item positions left, beat based Xenakios/SWS: Nudge item positions left, time based Xenakios/SWS: Nudge item positions right, beat based Xenakios/SWS: Nudge item positions right, time based Xenakios/SWS: Nudge item volume down Xenakios/SWS: Nudge item volume up Xenakios/SWS: Nudge master volume 1dB down Xenakios/SWS: Nudge master volume 1dB up Xenakios/SWS: Pan takes of item symmetrically Xenakios/SWS: Play selected item(s) once Xenakios/SWS: Preview selected media item Xenakios/SWS: Preview selected media item (toggle) Xenakios/SWS: Process item with Rubberband... ** Xenakios/SWS: Process item with csound phase vocoder ** Xenakios/SWS: Randomize item positions... Xenakios/SWS: Remap item positions... Xenakios/SWS: Remove muted items Xenakios/SWS: Reposition selected item(s)... Xenakios/SWS: Resample pitch shift item one semitone down Xenakios/SWS: Resample pitch shift item one semitone up Xenakios/SWS: Reset item length and media offset Xenakios/SWS: Reset item volume to 0.0 Xenakios/SWS: Reverse order of selected item(s) Xenakios/SWS: Save item as audio file... Xenakios/SWS: Scale item positions/lengths by static percentage... Xenakios/SWS: Select first item(s) of selected track(s) Xenakios/SWS: Select items to end of track Xenakios/SWS: Select items to start of track Xenakios/SWS: Select items under edit cursor on selected track(s) Xenakios/SWS: Set fades of selected item(s) to 0.0 Xenakios/SWS: Set fades of selected item(s) to configuration A Xenakios/SWS: Set fades of selected item(s) to configuration B Xenakios/SWS: Set fades of selected item(s) to configuration C Xenakios/SWS: Set fades of selected item(s) to configuration D Xenakios/SWS: Set fades of selected item(s) to configuration E Xenakios/SWS: Set fades of selected item(s) to configuration F Xenakios/SWS: Set item fades to autofade lengths Xenakios/SWS: Set item pitch based on item playrate Xenakios/SWS: Set item playrate based on item pitch (and reset pitch) Xenakios/SWS: Set item rate to 1.0 and pitch to 0.0 Xenakios/SWS: Set next fade in shape for items 157 For an authorised printable PDF version of this guide or bound hard copy go to http://stores.lulu.com/store.php?fAcctID=1374784 REAPER Plus! The Power of SWS Extensions (v 1.7.1) Xenakios/SWS: Set next fade out shape for items Xenakios/SWS: Set previous fade in shape for items Xenakios/SWS: Set previous fade out shape for items Xenakios/SWS: Shuffle order of selected item(s) Xenakios/SWS: Shuffle order of selected item(s) (2) Xenakios/SWS: Skip select items from selected item(s)... Xenakios/SWS: Skip select items in selected track(s)... Xenakios/SWS: Split items at transients Xenakios/SWS: Spread selected item(s) over 4 tracks Xenakios/SWS: Spread selected item(s) over tracks... Xenakios/SWS: Stop current media item preview Xenakios/SWS: Swing item positions... Xenakios/SWS: Switch item contents to first cue Xenakios/SWS: Switch item contents to next cue Xenakios/SWS: Switch item contents to next cue (preserve item length) Xenakios/SWS: Switch item contents to previous cue Xenakios/SWS: Switch item contents to previous cue (preserve item length) Xenakios/SWS: Switch item contents to random cue Xenakios/SWS: Switch item contents to random cue (preserve item length) Xenakios/SWS: Switch item source file to next RPP in folder Xenakios/SWS: Switch item source file to next in folder Xenakios/SWS: Switch item source file to previous RPP in folder Xenakios/SWS: Switch item source file to previous in folder Xenakios/SWS: Switch item source file to random in folder Xenakios/SWS: Toggle selected item(s) selected randomly Xenakios/SWS: Trim/untrim item left edge to edit cursor Xenakios/SWS: Trim/untrim item right edge to edit cursor 12.24 Xenakios/SWS Takes Management Xenakios/SWS: Delete active take of item and send source media to recycle bin ** Xenakios/SWS: Delete active take of item and take source media (immediately!) Xenakios/SWS: Find missing media for project's takes Xenakios/SWS: Implode items to takes and pan symmetrically Xenakios/SWS: Normalize selected takes to dB value... Xenakios/SWS: Nudge active take volume down Xenakios/SWS: Nudge active take volume up Xenakios/SWS: Open (audio) take in external editor 3 ** Xenakios/SWS: Open (audio) take in external editor 4 ** Xenakios/SWS: Recall selected takes Xenakios/SWS: Rename selected take(s) (old version)... Xenakios/SWS: Rename selected takes with BWAV Description Xenakios/SWS: Rename take source file(s)... 158 For an authorised printable PDF version of this guide or a bound hard copy go to http://stores.lulu.com/store.php?fAcctID=1374784 12 - Summary of SWS and SWS/Xenakios Modules and Actions Xenakios/SWS: Rename take(s) and source file(s)... Xenakios/SWS: Rename take(s)... Xenakios/SWS: Rename takes with same name... Xenakios/SWS: Render item to new take with tail Xenakios/SWS: Reset active take volume to 0.0 Xenakios/SWS: Search takes... Xenakios/SWS: Select first take in selected item(s) Xenakios/SWS: Select takes in selected item(s), shuffled random Xenakios/SWS: Select takes of selected item(s) cyclically Xenakios/SWS: Set volume and pan of selected takes... Xenakios/SWS: Store current selected takes Xenakios/SWS: Take mixer... Xenakios/SWS: Toggle selected takes normalized/unity gain 12.25 Xenakios/SWS Navigation and Cursor Movement Xenakios/SWS: Move cursor left 10 pixels Xenakios/SWS: Move cursor left 10 pixels, creating time selection Xenakios/SWS: Move cursor left configured pixels Xenakios/SWS: Move cursor left configured pixels, creating time selection Xenakios/SWS: Move cursor left configured seconds Xenakios/SWS: Move cursor right 10 pixels Xenakios/SWS: Move cursor right 10 pixels, creating time selection Xenakios/SWS: Move cursor right configured pixels Xenakios/SWS: Move cursor right configured pixels, creating time selection Xenakios/SWS: Move cursor right configured seconds Xenakios/SWS: Move cursor to next transient minus default fade time Xenakios/SWS: Move cursor to previous transient minus default fade time Xenakios/SWS: Move edit cursor 32nd note left Xenakios/SWS: Move edit cursor 32nd note right Xenakios/SWS: Move edit cursor 64th note left Xenakios/SWS: Move edit cursor 64th note right Xenakios/SWS: Nudge section loop length longer Xenakios/SWS: Nudge section loop length shorter Xenakios/SWS: Nudge section loop overlap longer Xenakios/SWS: Nudge section loop overlap shorter Xenakios/SWS: Nudge section loop start earlier Xenakios/SWS: Nudge section loop start later 12.26 Xenakios/SWS Tools and Miscellaneous Xenakios/SWS: Disk space calculator... Xenakios/SWS: Item property interpolator... Xenakios/SWS: Jump edit cursor by random amount (exp distribution) 159 For an authorised printable PDF version of this guide or bound hard copy go to http://stores.lulu.com/store.php?fAcctID=1374784 REAPER Plus! The Power of SWS Extensions (v 1.7.1) Xenakios/SWS: Launch external tool 1 ** Xenakios/SWS: Launch external tool 2 ** Xenakios/SWS: Open REAPER project in item BWAV info (autosearch for RPP if necessary) ** Xenakios/SWS: Project media... Xenakios/SWS: Recall edit cursor position Xenakios/SWS: Recall render speed Xenakios/SWS: Repeat paste... Xenakios/SWS: Save current contents of actions list to file Xenakios/SWS: Save project markers as text... Xenakios/SWS: Set render speed to not limited Xenakios/SWS: Set render speed to realtime Xenakios/SWS: Shift current envelope to left Xenakios/SWS: Shift current envelope to right Xenakios/SWS: Show/hide floating item/track info Xenakios/SWS: Store edit cursor position Xenakios/SWS: Store render speed Xenakios/SWS: Time selection adaptive delete 160 For an authorised printable PDF version of this guide or a bound hard copy go to http://stores.lulu.com/store.php?fAcctID=1374784 12 - Summary of SWS and SWS/Xenakios Modules and Actions 161 For an authorised printable PDF version of this guide or bound hard copy go to http://stores.lulu.com/store.php?fAcctID=1374784 Index A E about SWS..........................................................................37 Action List..........................................................................15 Action List Editor...............................................................15 action marker....................................................................135 action markers....................................................................25 Actions List Editor.............................................................16 Actions, Show Action List..................................................15 Actions, Show Actions List................................................16 actions, simple....................................................................15 Add related project(s) ........................................................49 arm/unarm selected tracks..................................................30 assigning actions to REAPER's menus...............................16 assigning actions to REAPER's toolbars............................16 assigning actions to the Floating Toolbar...........................18 Auto Color..........................................................................76 Auto Color actions..............................................................78 Auto Color Color Codes.....................................................78 Auto Color Filter Codes.....................................................77 Enable Auto Coloring.........................................................76 EvilDragon Color Toolbar..................................................80 Exclusive mute.................................................................134 Exclusive record arm........................................................134 Exclusive solo...................................................................134 Export track list to clipboard..............................................57 exporting formatted marker lists.........................................62 C color commands.................................................................72 Color commands.................................................................68 Color Conflict, resolving....................................................77 color gradient......................................................................68 Color Gradient....................................................................69 Color management..............................................................68 color management custom actions......................................79 Color Management.............................................................69 color sets.............................................................................71 color tinting preferences.....................................................74 Color Toolbar.....................................................................80 color utilities.......................................................................67 Colors window...................................................................71 command IDs.....................................................................25 command markers, with custom commands.....................137 control surface....................................................................16 Copy marker set to clipboard..............................................57 cue track, creating...............................................................35 custom actions....................................................................79 custom toolbars and menus.................................................15 Customize Menus...............................................................26 F Filter Tracks.......................................................................81 Floating Toolbar.................................................................18 Floating Toolbar, assigning actions to................................18 folder management actions.................................................32 formatted marker lists.........................................................62 formatted marker lists, exporting........................................62 Freeze/unfeeze macros.....................................................141 FX enable, toggle..............................................................135 FX management actions...................................................139 H Hide Filtered Tracks...........................................................82 Hide in Both MCP and TCP...............................................82 Hide Unselected Tracks......................................................82 I Increase/decrease volume.................................................133 installing SWS extensions..................................................13 Invert phase......................................................................134 item editing macros ...........................................................42 item info floating toolbar....................................................23 item states...........................................................................29 K key maps, exporting............................................................38 key maps, importing...........................................................38 keyboard shortcut assignments, printing............................16 keyboard shortcut assignments, viewing............................16 keyboard shortcut, assigning actions to..............................17 keyboard shortcuts, removing.............................................17 D L Delete all markers...............................................................57 Delete all regions................................................................57 Delete Marker Set...............................................................57 Delete related project(s) .....................................................49 display actions....................................................................16 Dock Marker List in Docker.........................................57, 60 Dock Tracklist in Docker ..................................................81 Donate................................................................................12 download sample project files............................................12 download SWS extensions.................................................12 LFO generator....................................................................37 Link TCP and MCP............................................................82 Load Marker Set.................................................................57 loop actions.........................................................................20 M marker actions....................................................................56 Marker List Formats...........................................................64 Marker List module............................................................55 Marker Sets.........................................................................58 Marker Utilities............................................................55, 57 markers, copying between projects.....................................61 master track, actions for.....................................................34 media files management.....................................................24 Media Pool.......................................................................125 Media pool files................................................................125 Media Pool files, adding...................................................127 Media pool group types....................................................125 Media Pool group, creating..............................................126 Media Pool items, using...................................................128 memory slots......................................................................29 menus, custom....................................................................15 Mixing Snapshots...............................................................93 mute status, toggle............................................................134 N navigation actions...............................................................16 O Open projects from list.......................................................49 ordered custom colors.........................................................68 organizing projects.............................................................47 P panning.............................................................................133 panning, changing.............................................................133 Paste marker set from clipboard.........................................57 preview media item............................................................29 Project List (.RPL) file.......................................................49 project lists ........................................................................50 Project Media Files window...............................................24 project templates, load actions............................................36 projects, organizing............................................................47 R random custom color .........................................................68 ReaConsole.......................................................................131 ReaConsole commands.....................................................132 ReaConsole, AutoComplete.............................................137 ReaConsole, custom commands.......................................137 ReaConsole, Folder/Child................................................137 ReaConsole, Inverted Track Selection..............................137 REAPER Menu files...........................................................38 REAPER menus, customizing............................................26 REAPER MenuSet files.....................................................38 REAPER preferences and settings......................................15 REAPER's Actions menu...................................................16 REAPER's menus, assigning actions to..............................16 REAPER's toolbars, assigning actions to...........................16 receives, actions for managing...........................................34 record input, set................................................................134 recording actions................................................................30 Related project list..............................................................49 related projects..............................................................49, 53 Reorder marker IDs............................................................57 Reorder region IDs.............................................................57 S sample project files, download ..........................................12 Save list of all open projects...............................................49 Save Marker Set.................................................................57 Select and Recall Snapshot.................................................94 sends, actions for managing................................................34 Set children to same color..................................................68 Set to random custom color...............................................68 Set to color gradient............................................................68 Set to custom color ............................................................68 Set to one random custom color.........................................68 Set to ordered custom colors..............................................68 Set to ordered custom colors per track................................68 Set volume .......................................................................133 shortcut keys, assigning to actions......................................16 Show All Tracks.................................................................82 Show in Both MCP and TCP..............................................82 Show Only in MCP............................................................82 Show Only in TCP..............................................................82 Show Recent Actions.........................................................18 Show SWS Snapshots.........................................................82 simple actions.....................................................................15 smart marker actions...........................................................25 smart markers.....................................................................28 Snapshot actions...............................................................123 Snapshot Current Visibility................................................82 Snapshot Custom Macros.................................................123 Snapshot Details.................................................................94 Snapshot menu.................................................................119 Snapshot Paste Window...................................................115 Snapshot Paste, rules........................................................121 Snapshot, Add Selected Tracks..........................................94 Snapshot, Copy...........................................................95, 115 Snapshot, copy new..........................................................119 Snapshot, Delete.................................................................94 Snapshot, Delete Selected Tracks.......................................94 Snapshot, Edit Name..........................................................94 Snapshot, Export.........................................................95, 115 Snapshot, Filters.................................................................96 Snapshot, Import.........................................................95, 115 Snapshot, Overwrite...........................................................94 Snapshot, Paste...........................................................95, 115 Snapshot, Recall.................................................................95 Snapshot, Save....................................................................94 Snapshot, Select and Recall ...............................................94 Snapshots............................................................................93 Snapshots Window.............................................................93 Snapshots, Add All Tracks to...........................................119 Snapshots, Add Selected Tracks to...................................119 Snapshots, Delete Selected Tracks from...........................119 snapshots, exporting.........................................................122 snapshots, importing.........................................................122 Snapshots, Sort List............................................................94 solo, toggle.......................................................................133 Standing Water Studios......................................................12 SWS Color Management ...................................................67 SWS extensions..................................................................11 SWS Extensions, installing.................................................13 SWS Item Color.................................................................67 SWS Marker List................................................................55 SWS Marker Utilities.........................................................55 SWS Media Pool..............................................................125 SWS Project List window.............................................49, 52 SWS ReaConsole..............................................................131 SWS Tracklist manager......................................................81 T Take Mixer.........................................................................31 takes, actions for managing................................................31 TCP Context menu...........................................................119 time selection actions.........................................................20 time selection cut/copy.......................................................36 Toggle Ruler red while recording.......................................30 Toggle select tracks..........................................................133 toolbars, custom..................................................................15 track color.........................................................................135 Track freeze macros.........................................................141 Track list format ................................................................57 track maangement actions..................................................33 track management...............................................................81 track name, add prefix......................................................135 track name, add suffix......................................................135 track name, set..................................................................135 Track Selection, Invert.......................................................82 track slots............................................................................29 track templates, load actions...............................................36 Track unfeeze macros.......................................................141 Track View screen sets.......................................................81 Track View Screen Sets......................................................89 Track visibility snapshots...................................................87 Track Volume, changing..................................................133 Tracklist actions.................................................................83 Tracklist column headers....................................................83 Tracklist commands and options........................................82 Tracklist Filter Box.............................................................82 Tracklist keyboard shortcuts...............................................87 Tracklist manager...............................................................81 Transport record/stop..........................................................30 X Xenakios.............................................................................11 Xenakios extensions...........................................................21 Z zoom actions.................................................................16, 19