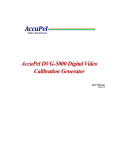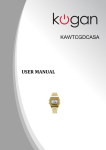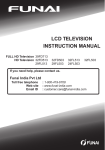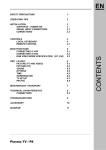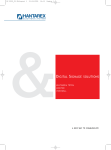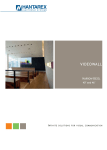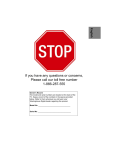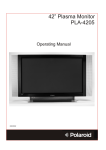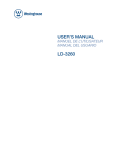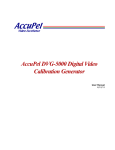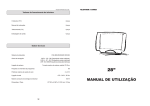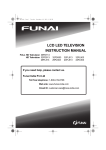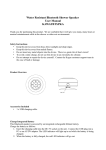Download USER MANUAL
Transcript
Full High Definition LCD TV Kogan 1080p47 USER MANUAL Safety information To ensure reliable and safe operation of this equipment, please read carefully all of the instructions in this user guide, especially the safety information below. Electrical safety ·The TV set should only be connected to a mains power supply which matches that stated on the label on the mains power adaptor. ·To prevent overload, don’t share the same mains power supply socket with too many other items of equipment. ·Be careful to route the mains power cable away from areas where people can trip over it. ·Unplug the TV when it is not going to be used for a long time. Disconnect both the aerial and the main power cable. ·Take care not to expose the TV set or the remote control to water or moisture. ·Pull the plug out immediately, and seek professional help if: - the mains power plug or cable is damaged - liquid is spilt onto the TV set, or if it is accidentally exposed to water or moisture - anything accidentally penetrates the ventilation slots - the TV set doesn’t work normally. ·Never remove the cover, there are no user-serviceable parts inside. Allow only qualified service personnel to repair this equipment. ·To avoid leakage, take out the remote control batteries when: - the batteries are exhausted - you are not going to use the remote control for a long time. ·Batteries should be recycled or disposed of in a proper manner. Physical safety ·Make sure the set is positioned at least 5cm (2inch) from the wall or furniture. ·Never tap or shake the screen for any reason. ·Take care not to drop or sit on the remote control. ·Clean the set using only a soft, clean, dry cloth. Do not use any solvents. 1 OPERATING INSTRUCTIONS Contents Safety information--------------------------------------------------------------------------------------- 1 Electrical safety ----------------------------------------------------------------------------------------- 1 Physical safety ------------------------------------------------------------------------------------------ 1 In the box -------------------------------------------------------------------------------------------------- 3 Connection ------------------------------------------------------------------------------------------------ 4 Rear connection panel -------------------------------------------------------------------------------- 4 Getting Started ------------------------------------------------------------------------------------------- 5 Front panel controls ------------------------------------------------------------------------------------ 5 The Remote control ------------------------------------------------------------------------------------- 6 Using the remote control for normal TV functions ---------------------------------------------- 6 Initial Setup Instruction Guide ---------------------------------------------------------------------- 8 Power ON/OFF: Standby mode -------------------------------------------------------------------- 8 Selection of Input Mode ------------------------------------------------------------------------------ 8 On Screen Display (OSD) Menu -------------------------------------------------------------------- 9 Navigating the OSD Menu--------------------------------------------------------------------------- 9 Video Page Menu -------------------------------------------------------------------------------------- 10 Audio Page Menu -------------------------------------------------------------------------------------- 13 TV Page Menu (Only for TV) ------------------------------------------------------------------------ 14 Setup Page Menu -------------------------------------------------------------------------------------- 17 Parental Page Menu ---------------------------------------------------------------------------------- 19 Troubleshooting ------------------------------------------------------------------------------------------ 22 Maintenance ----------------------------------------------------------------------------------------------- 23 Features and Specifications-------------------------------------------------------------------------- 24 2 In the box TV Set Power supply cable Remote control - If any of the accessories are missing, then please contact Kogan Technologies. - Keep all the original packaging in case you need to return the TV to Kogan Technologies. 3 Connection Rear connection panel DC DC Number Name Function Description 1 HDMI (1,2) 2 VGA 3 VGA Audio IN VGA audio input (3.5mm stereo) 4 YPbPr (1,2) IN YPbPr inputs 5 YPbPr (1,2) Audio IN 6 S-VIDEO 7 COAX OUT 8 CVBS IN 9 CVBS_R/CVBS_L 10 CVBS OUT This port is not functional on this model 11 CVBS Audio OUT This port is not functional on this model 12 RF Connect to TV cable/antenna or DVB-t antenna 13 AC Connect to the supplied Power Adaptor 14 TEST HDMI input jacks (audio and video) VGA (D-sub) computer input YPbPr Audio input S-Video input Audio signal (digital) coaxial output AV analogue video input AV analogue audio input (also S-Video audio IN) USB slot for testing and upgrade 4 Getting Started 1. Connect the aerial or input source to the appropriate input socket at the rear of the TV set (see page 4). 2. Connect the small round plug on the power adaptor cable to the power input socket at the rear of the TV set. 3. Connect the power cable between the power adaptor and the mains supply. 4. Switch the power on by pressing the POWER button on the front panel or the remote control (the LED will show green). 5. Use the AV/TV button on the front panel or the remote control to select which input source to use : TV-AV-SVIDEO-YPBPR1-YPBPR2-VGA-HDMI1-HDMI2 6. You can use the front panel controls to adjust the volume or select a channel as shown below, or you may use the remote control for these functions. 7. To switch the set off for a short time, press the POWER button, the set will go into standby and the LED will show red. If you are not going to use the set for some time, switch the power off completely by unplugging the mains cable. Front panel controls 5 The Remote Control Using the remote control for normal TV functions 1. Insert two AAA batteries, making sure that the polarity is correct as marked inside the compartment. 2. Aim the remote control at the IR sensor just below the green light (see page 5 for diagram). Keep this area clear at all times. 3. Do not press the buttons on the remote too quickly – allow the TV time to respond. 01. POWER 02. MUTE : : Press to enter or exit the standby mode Press to turn on or off speaker output 03. DISPLAY: Press to show or remove status display 04. VOL+: Press to increase volume 05. VOL-: Press to decrease volume 06. Numbers: Press to select a channel 07. AV/TV: Press to select input source 08. PMODE: Press to select picture display mode. 09. Enter: Press to confirm your selection 10. Directions: Press to Select up (Page+ for TV teletext), down (Page- for teletext), left, and right in menu screens. 11. LCD Menu Press to display the LCD Menu system (see p.9) 12, 13, 15.: These buttons are unused on this model 14. SUBTITLE Press this button to activate subtitles for Digital TV programs where available. 16. A/E Press this button in TV mode to make the current channel a Favourite 17. FAV: Press this button to enter the Favourites menu directly 18. TIMER: Press to display the time 19. SLEEP: Press to enter Sleep mode, where the TV will automatically enter standby mode after a set time (press to toggle between “Off” and up to 240 minutes in 15 minute increments) 20. GREEN Press to activate the “GREEN” function in teletext 21. RED Press to activate the “RED” function in teletext 6 22-23.: These buttons are unused on this model 24. CH+ Press to select TV channel (see p.15 “Channel Skip”) 25. CH- Press to select TV channel (see p.15 “Channel Skip”) 26. DOT Press the number buttons with this to select channels directly (i.e. channel 108-1 would need the DOT button pressed after the 8). 27. SMODE Press this button to toggle between preset sound modes for different echoing effects. 28. EXIT Press this button to exit in a menu. 29. TEXT Press to enter or exit teletext mode for TV/DVB 30-32.: These buttons are unused on this model 33. EPG In TV/DVB mode, press to display the Electronic Programming Guide 34. Press to access subpages for teletext 35. This button is not used on this model 36. Press to toggle between available display aspect ratios for the current input. 37. YELLOW Press to activate the “YELLOW” function in teletext 38. BLUE Press to activate the “BLUE” function in teletext Note: The TV will return to TV mode when any of the buttons for changing channels are used, i.e. the Number buttons, CH+ and CH- 7 Initial Setup Instruction Guide Power ON/OFF: Standby mode - Press POWER ( ) button on the remote control or on the side panel to turn on the unit. [The power indicator changes from red to green] - Press POWER ( ) button on the remote control or on the side panel again to return the display to standby mode. [The power indicator changes from green to red] Selection of Input Mode - Press the Input (AV/TV) button to display the signal source menu. - Press or button to select the signal source you desire, then press the Enter button to confirm. When selecting the input source, the screen will display the information of the selected input source. For example: TV mode - When there is no signal from the selected source or channel, a warning message will be displayed. - If you see the “No Signal!” warning, you can select a different channel or press the Input (AV/TV) button to change the selected source. - When you first receive your new TV, it is advisable to perform a new “Channel Scan” to setup your set to receive all of the channels available in your area. Follow the section “Using Channel Scan”’ on page 15. 8 On Screen Display (OSD) Menu After you have installed the batteries in the remote control, you can set setting preferences on the TV using the OSD menu system. Navigating about the OSD menu: - The buttons used in the OSD menu include: ’MENU’ (LCD MENU), - , ‘ENTER’ and ‘EXIT’. Whatever input source is currently selected, press the Menu button to open the OSD Menu for that source, then or to select the sub menu pages The sub menu pages are displayed in the following sequence (circular display): Video Audio TV Setup Parental Note: The TV sub menu page will only appear for the TV mode OSD Menu. When pressing the Menu button on the remote control or on the side panel, it will change in the following sequence: Main Menu Press Menu or Exit Sub Menu Press Exit Exit Previous Menu 1. Press the Menu button to display the menu system. 2. Press or button to select the menu pages. 3. Press the Enter or 4. Press or button to enter. button to select an item. 5. Press button to select or adjust a setting. 6. If you do not make a selection within several seconds, the main menu will close automatically, 7. Press the Menu or Exit button exit the OSD menu. 9 On Screen Display (OSD) Functions Video Page Menu Adjustment of “Brightness” or “Contrast” 1. Press the Menu button, and the “Video” menu appears. 2. Press or Enter to enter the “Video” sub menu 3. Press or 4. Press or . to highlight your selection. to adjust. 5. Press the Menu button to exit the OSD Menu, or press Exit to select another OSD submenu. Adjustment of “Saturation” (inactive for VGA) 1. Press the Menu button, and the “Video” menu appears. 2. Press or Enter to enter the “Video” sub menu 3. Press or 4. Press or . to highlight “Saturation”. to adjust. 5. Press the Menu button to exit the OSD Menu, or press Exit to select another OSD submenu. Adjustment of “Hue” (only for NTSC) 1. Press the Menu button, and the “Video” menu appears. 2. Press or Enter to enter the “Video” sub menu 3. Press or 4. Press or . to highlight “Hue”. to adjust. 5. Press the Menu button to exit the OSD Menu, or press Exit to select another OSD submenu. Adjustment of “Sharpness” (inactive for VGA) 1. Press the Menu button, and the “Video” menu appears. 2. Press or Enter to enter the “Video” sub menu 3. Press or 4. Press or to highlight “Sharpness”. to adjust. 5. Press the Menu button to exit the OSD Menu, or press Exit to select another OSD submenu. 10 . Selection of “Color Temperature” 1. Press the Menu button, and the “Video” menu appears. 2. Press or Enter to enter the “Video” sub menu 3. Press or 4. Press or Enter to enter the Color Temperature . to highlight “Color Temperature”. submenu. 5. Press or to select one of: “Cool”, “Standard”, “Warm” or “User” 6. Press the Menu button to exit the OSD Menu, or press Exit to make another selection. If you adjust one item of “R Gain”, “G Gain”, or “B Gain”, the color temperature selection will change to “User” automatically. Other settings can be selected but not changed. Selection of “Advanced Video” (Inactive for VGA) 1. Press the Menu button, and the “Video” menu appears. 2. Press or Enter to enter the “Video” sub menu 3. Press or 4. Press or Enter to enter the Advanced Video to highlight “Advanced Video”. submenu. to highlight your selection 5. Press or (see table on next page for details) 6. Press or to adjust. 7. Press the Menu button to exit the OSD Menu, or press Exit to make another selection. 11 . Table of Advanced Video Adjustment Settings Setting Options Description Off, Low, Medium, Select to control the sharpness Strong, Auto and noise reduction. CTI Off, Low, Medium, Strong Select to improve the dynamic color level. Flesh Tone On, Off DNR Select “On” to correct the flesh tone automatically. Adaptive When this is on, this feature will set Luma On, Off the contrast and brightness levels Control for optimum performance. Selection of “VGA” (only for VGA) 1. Press the Menu button, and the “Video” menu appears. 2. Press or Enter to enter the “Video” sub menu 3. Press or 4. Press or Enter to enter the VGA submenu. to highlight “VGA” Selection of “Auto Adjust” After entering the “VGA” menu: 1. Press or to highlight “Auto Adjust” 2. Press or Enter to confirm your selection. 3. Press the Menu button to exit the OSD Menu, or press Exit to make another selection. Note: This item will auto-adjust the picture display. Selection of “H. Position”, “V. Position”, “Phase”, “Clock”. After entering the “VGA” menu: 1. Press 2. Press or or to highlight your selection to adjust. 3. Press the Menu button to exit the OSD Menu, or press Exit to make another selection. 12 . Table of VGA Display Adjustment Items Description H. Position V. Position Phase Clock Use or button to select it. Use or button move the display left or right. Use or button to select it. Use or button to move the display up or down. Use or button to select it. Use or button to adjust. Use or button to select it. Use or button to adjust. Audio Page Menu Adjustment of “Balance”, “Bass” or “Treble” 1. Press the Menu button, and then press until the “Audio” menu appears. or 2. Press or Enter button to enter the “Audio” menu. 3. Press or to highlight your selection. 4. Press or to adjust. 5. Press the Menu button to exit the OSD Menu, or press Exit to make another selection. Selection of “Sound Surround” 1. Press the Menu button, and then press until the “Audio” menu appears. or 2. Press or Enter button to enter the “Audio” menu. 3. Press or to highlight your “Surround Sound” 4. Press or to select “On” or “Off” 5. Press the Menu button to exit the OSD Menu, or press Exit to make another selection. 13 Selection of “SPDIF Type” 1. Press the Menu button, and then press until the “Audio” menu appears. or 2. Press or Enter button to enter the “Audio” menu. 3. Press or to highlight “SPDIF Type”. 4. Press or to select “Dolby Digital”, “PCM” or “Off”. 5. Press the Menu button to exit the OSD Menu, or press Exit to make another selection. TV Page Menu (Only for TV) Setting the “Country Region” 1. Press the Menu button, and then press until the “TV” menu appears. or 2. Press or Enter button to enter the “TV” menu. 3. Press or to highlight “Country Region”. 4. Press or to select “NSW/ACT”, “VIC”, “QLD”, “SA”, “WA”, “TAS”, “NT”. 5. Press the Menu button to exit the OSD Menu, or press Exit to make another selection. Using the “Audio channel” (Analogue TV OSD Menu only) 1. Press the Menu button, and then press until the “TV” menu appears. or 2. Press or Enter button to enter the “TV” menu. 3. Press or to highlight “Audio Channel”. 4. Press or to select Mono, Stereo, Dual1 or Dual2. 5. Press the Menu button to exit the OSD Menu, or press Exit to make another selection. 14 Using the “Channel Scan” 1. Press the Menu button, and then press he “TV” menu appears. or 2. Press or Enter button to enter the “TV” menu. 3. Press or 4. Press or Enter button to start the channel search. to highlight “Channel Scan”. 5. Press the Menu button to exit the OSD Menu, or press Exit to make another selection. Note: - This may take a few minutes to complete a full scan - The channels found will store automatically. - This TV will scan for Analogue and Digital channels - All previously stored channels, as well as channel related information (eg. Channel Block, Channel Skip), is deleted when performing this scan. Using the “Channel Skip” This feature allows you to choose which channels will be part of the normal channel rotation when using the CH+ and CH- buttons. Channels chosen to be skipped will still be accessible by entering it's channel number directly, eg. 20 for HDTV ABC. 1. Press the Menu button, and then press or until the “TV” menu appears. 2. Press or Enter button to enter the “TV” menu. 3. Press or 4. Press or Enter button to enter the submenu. to highlight “Channel Skip”. 5. Press or to choose a channel, then press Enter to confirm or cancel your selection. 6. When you select , this channel will be skipped. 7. Press the Menu button to exit the OSD Menu, or press Exit to make another selection. 15 Selection of “Channel Edit” or 1. Press the Menu button, and then press until the “TV” menu appears. 2. Press or Enter button to enter the “TV” menu. 3. Press or 4. Press or Enter button to enter the submenu. 5. Press or Enter or to highlight “Channel Edit”. to choose a channel, then press to enter the Edit Submenu (below) 7. When finished, press the Menu button to exit the OSD Menu, or press Exit to make another selection. Channel Edit Submenu Note: for digital channels, only Channel Number and Channel Name information can be changed. - Channel Number: use the number buttons to assign a new channel number. This may be up to 4 digits. - Channel Name: use the Number buttons to enter letters or numbers in the Channel Name (1 = ABC, 2=DEF, etc. eg. Press 1 twice to enter B). - See table below for a list of options for the other Channel Edit settings. These can be edited for analogue channels only. Settings Options Frequency 0~999. Use DOT button for decimal point. Color system Auto, PAL, SECAM, NTSC Sound system BG, A2 BK, L, L’, I, DK, DK, A2 DK, A2 DK1 “Analog channel Fine Tune” Please note that this function has been by replaced by the “Channel Scan” option, which will search for both analogue and digital channels. Manual changes to analogue channel tuning can be made from the Channel Edit menu. 16 Setup Page Menu Use of the “Time Setup” menu or 1. Press the Menu button, and then press until the “Setup” menu appears. 2. Press or Enter button to enter the “Setup” menu. 3. Make sure “Time Setup” is highlighted, press or 4. Press as required. or Enter button to enter the submenu. 5. Press or to choose “Time Zone”, “Time” or “Sleep Timer”. 6. When finished, press the Menu button to exit the OSD Menu, or press Exit to make another selection. Time Setup Submenu Selection of “Time Zone” After entering the “Time Setup” submenu: 1. Make sure "Time Zone" is highlighted, press or 2. Press as required. or to select your timezone. Australian Timezones are as follows: - GMT+8:00 Perth - GMT+9.30 Darwin and Adelaide - GMT+10:00 Canberra, Melbourne, Sydney, Brisbane, Hobart 3. Press the Menu button to exit the OSD Menu, or press Exit to make another selection. ”Time” Options After entering the “Time Setup” submenu: 1. Press or to highlight “Time”. 2. Press or Enter button to enter the “Time” submenu. - When “Auto Synchronisation” is set to “Off”, Date and Time information can be changed using the Number buttons. - When “Timer” is set to “On”, the TV will turn On and Off from Standby mode every day at the “Power On/Off Timer” times. Use the Number button to edit these times. Note: If the unit is unplugged, or main power is otherwise disrupted, the memory for all Time settings will be lost. 17 “Sleep Timer” Option This option is replaced by use of the SLEEP button on the remote control. See Page 6, button 19 for more details. “Reset Default” Selecting this option will return items in the setup menu to factory default (Note: this will not reset the Parental password) 1. Press the Menu button, and then press or until the “Setup” menu appears. 2. Press or Enter button to enter the “Setup” menu. 3. Press or 4. Press or Enter button and the “Are you sure” to highlight “Reset Default”. Popup menu will appear. 5. Press or to choose between “OK” and “Cancel”. Choose “OK” to reset default. 6. Press the Menu button to exit the OSD Menu, or press Exit to make another selection. 18 Parental Page Menu Some programs and movies include signals that classify the content of the program (dialog, language, sex, violence). The “Parental” control feature in this detects the signals and blocks the programs according to your selections. To use this feature, perform the following. 1. Press the Menu button, and then press or until the “Parental” option is highlighted. 2. Press 3. Use 0-9 buttons input the password, and the or Enter button to enter. Parental Control menu will appear. Note: The initial password for the system is “0000”. If you have changed the password and forgotten it, please contact Kogan Technologies. It is advised that the password be changed the first time the Parental Menu is accessed. Do not forget your new password! Using the “Change Password” function 1. After entering the “Parental” menu, press to highlight “Channel Password”. 2. Press or or Enter button to confirm. 3. Using 0-9 Number buttons, enter your new password in the “New Password” blank. 4. Using 0-9 Number buttons, enter your new password again in the “Confirm Password” blank. 5. When this is complete, the previous menu will be displayed. 19 Using the “Program Block” function 1. After entering the “Parental” menu, press to highlight “Program Block”. or 2. Press or Enter button to confirm. 3. Press to choose from the following options: - Block All - No Block - Block R and above: restricted 18+ - Block AV and above: adult audience. Strong violence 15+ - Block MA and above: adult audience 15+ - Block M and above: mature audience 15+ - Block PG and above: Parental guidance suggested - Block G and above: suitable for all audiences 4. Press the Menu button to exit the OSD Menu, or press Exit to make another selection. Using the “Input Block” function 1. After entering the “Parental” menu, press to highlight “Input Block”. 2. Press or or Enter button to confirm. 3. Press or to choose an input to block. Choose from “TV”, “AV”, “YPbPr1”, “YPbPr2, “VGA”, “HDMI1”, “HDMI2” 4. Press Enter button to confirm your selection. 5. When you select , all signals from this input source will be blocked from being displayed. 6. Press the Menu button to exit the OSD Menu, or press Exit to make another selection. 20 Using the “Clean All” function or 1. After entering the “Parental” menu, press to highlight “Clean All”. 4. Press or Enter button and the “Are you sure” Popup menu will appear. 5. Press or to choose between “OK” and “Cancel”. Choose “OK” to Clean All. This will remove all Parental Blocks from the system (the password changes will remain). 6. Press the Menu button to exit the OSD Menu, or press Exit to make another selection. Using the “Channel Block” item 1. After entering the “Parental” menu, make sure "Channel Block" is highlighted, press 2. Press or as required. or Enter button to confirm. 3. Press or to choose from the saved channels. 4. Press Enter button to confirm your selection. 5. When you select , this channel will be blocked from being displayed. 6. Press the Menu button to exit the OSD Menu, or press Exit to make another selection. 21 Troubleshooting Before contacting a service technician for any problems that arise, perform the following simple checks. If the problem persists, unplug the LCD TV and contact Kogan Technologies. PROBLEM POSSIBLE SOLUTION - Check that the main plug has been properly connected to a power outlet. No sound and picture - Check that you have pressed the POWER button on the front of TV set. - Check the picture contrast and brightness settings. - Check the volume. Normal picture but no - Sound muted? Press the MUTE button. sound - Try another channel as the problem may be with the broadcast. - Are the audio cables installed properly? - Check if there is any object between the product and remote control The remote control does Not work causing an obstruction. - Are batteries installed with correct polarity (+ to +, - to -)? - Correct remote operating mode set: TV, VCR etc.? - Install new batteries. Power is suddenly turned - Is the sleep timer set? off - Is the Power On/Off Timer (page 16) option on? Picture appears slowly after switching on - This in normal, the image is muted during the product startup process. Please contact you service center, if the picture has not appeared after five minutes. - Adjust the color in menu option. No or poor color or poor - Try another channel, the problem may be with the broadcast. picture - Are the Video cables installed properly? - Change the Video OSD Settings (page 10-12) Horizontal/vertical bars Or picture shaking Poor reception on some channels Lines or streaks in pictures No output from one of the speakers - Check for local interference such as an electrical appliance or power tool. - Station or cable product experiencing problems. Tune to another station. - Station signal is weak, reorient antenna to receive weaker station. - Check for sources of possible interference. - Check the antenna (Change the direction of the antenna). - Adjust balance in menu option. 22 The following troubleshooting problems below refer only to VGA mode. PROBLEM The image is not appearing on the screen properly Vertical bar of stripe on back ground & Horizontal Noise & Incorrect position. POSSIBLE SOLUTION - Adjust resolution, horizontal frequency, or vertical frequency. - Check it whether the signal cable is connected or loose. - Check the input source. - Activate the auto adjust function (see page 12) - Configure or adjust clock, phase, or H/V position settings Screen color is unstable - Check the signal cable. or single color. - Reinstall the PC video card. Maintenance Early malfunctions can be prevented. Careful and regular cleaning can extend the amount of time you will have your new TV. Be sure to turn the power off and unplug the power cord before you begin any cleaning. Cleaning the screen The LCD screen should be handled with care. It is recommended to use anti-static wipes or an LCD-screen cleaning kit if you need to clean the screen. Cleaning the cabinet To remove dirt or dust, wipe the cabinet with a soft, dry, lint-free cloth. Please be sure not to use a wet cloth. Extended Absence If you expect to leave your TV dormant for a long time (such as a vacation), it’s a good idea to unplug the power cord to protect against possible damage from lightning or power surges. 23 Features ·High Definition display. ·Support HDMI Interface (HIGH-DEFINITION MULTIMEDIA INTERFACE) (1080P). ·DVB-T Tuner Built In. ·RF, HDMI, VGA, YPbPr, AV, S-Video inputs. ·Stereo audio inputs. ·Coaxial Digital audio outputs. ·Automatic or manual channel search. ·Auto-shutdown to save power when no signal is present. Specifications TV TV System PAL/Secam/NTSC Screen size 47“ (diagonal) Resolution 1920 x 1680 Aspect Ratio 16:9 Response time 5ms Refresh Rate 100Hz Aerial input 75Ω (unbalanced) Audio output power 2 x 12W Mains power 12V 4A Power consumption Stand by: 2W, Operating <200W Remote control Yes Type Infra-red Control distance 8m Control angle 30°(horizontal) Batteries 2 x 1.5V size AAA Dimensions 115.4cm x 84cm x 35cm Weight 35kg 24