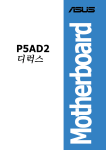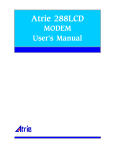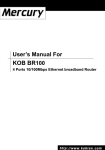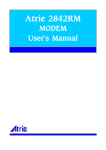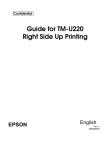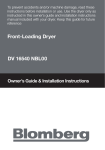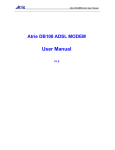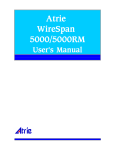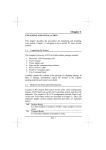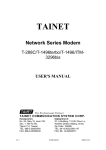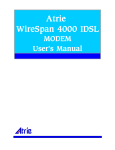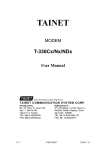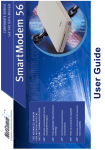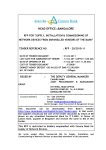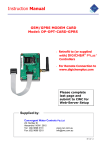Download Atrie NMS
Transcript
Atrie NMS MODEM User's Manual ATRIE NMSVIEW Network Management System (Version 1) USER'S MANUAL ATRIE TECHNOLOGY INC. 10th Floor, 14, Lane 609,Sec. 5, Chung Hsin Rd., San Chung City,Taipei Hsien, Taiwan 241, R.O.C. TEL:+886-2-2999-5155 FAX:+886-2-2999-4960 © Copyright 2000 ATRIE TECHNOLOGY INC. July 2000 i CONTENTS CHAPTER 1 INTRODUCTION ATRIE NMSVIEW----------------------------------1-1 System--------------------------------------------1-1 System function-------------------------------------1-1 Hardware Requirement------------------------------1-2 Software Requirement ------------------------------1-2 Installation Procedure-----------------------------1-2 Setup the TCP/IP under windows------------------------------------1- 2 Network Management System installation-------------1-3 CHAPTER 2 NMSVIEW INTRODUCTION Main Screen-----------------------------------------2-1 Modem status display window----------------------2-1 Alarm monitor window-----------------------------2-2 CHAPTER 3 OPERATION Start------------------------------------------------3-1 Atrie Network Management System-----------------3-1 System-------------------------------------------3-1 Configuration-------------------------------------3-5 Diagnostic---------------------------------------3-12 Dial---------------------------------------------3-13 Alarm Management-------------------------------3-14 ScaN Setup-------------------------------------3-17 Alarm Monitor----------------------------------3-18 Shelf Status---------------------------------------3-19 I CHAPTER 1 INTRODUCTION ATRIE NMSVIEW The Atrie NMSVIEW is a network management system for Atrie Rack Mounted Modem Series. It can manage the Atrie 1442RM,2842RM and 288RMaand also can manage the Atrie 144LCD and 288LCD through Remote Access function. The whole system can manage up to 4000 Atrie Modems and up to 8000 Atrie Modems if Remote Access is enabled. System The management system uses the NMSVIEW software that installed inside the PC and connecting the CM (Control Module ) card on the Atrie rack shelf through the 10 BASE-T Ethernet. The CM card connecting the individual modem through the Local Bus on the backboard of the Rack shelf to control and manage the modem. Due to the 10MHz Ethernet, you can establish a high-speed standardized Network within a short time period, no special equipment required. System function The function of Atrie NMSVIEM Network management system listed below: *Changing the active parameters of the modem *Checking the active parameters of the modem *Executing the Diagnostics *Direct Dial the telephone numbers. *On screen display, Audible or printout the Alarms *Alarm analysis and management. 1-1 *Line efficiency analysis and management. *Retrain analysis and management. *Support Scan function to ensure dial-up network. *Unlimited storage capacity. *Using the color icon and English characters to display status and alarms. Hardware Requirement * 80386 32Bits or up CPU * VGA Display card(suggest 800*600*256 resolution and small font under WINDOWS 95/NT or up) * Mouse * Parallel port(for printer) * Serial port * Ethernet card * HUB Software Requirement * NMSVIEW software * The Firm Ware of the CM * Windows 3.1/95/NT or up Installation Procedure There are two major steps for installing Atrie NMSVIEW. First setup the TCP/IP under windows. Second installing the Atrie NMSVIEW software. Setup the TCP/IP under windows 1. Click Start, point to Settings, click Control Panel, and then double-click Network. 2. Next, click Add, click Protocol, click Microsoft, and then double-click TCP/IP. 3. Verify that TCP/IP has been bound to the network adapters. 1-2 Click the TCP/IP Setting button, and then specify an IP Address, Subnet Mask and Default Gateway. Restart the computer when you are prompted. 4. IP address 255.255.255.255 is a broadcast. X.X.X.0 is specified the network address. The user specifies these address is forbidden. 5. After finish above procedure, you have already finished the TCP/IP installation. Network Management System installation Put the installation diskette into Drive A, execute the "setup.exe". The installation program will install the Atrie NMSVIEW automatically. The installation program will generate directory of "Atrie NMS Vx.xx" under Programs. 1-3 CHAPTER 2 NMSVIEW This chapter describes the function and operation of the Atrie NMSVIEW. Main Screen The Main screen shows right after executing the Atrie NMSVIEW. There are two windows of the main screen. The upper window is the Modem status display window. The lower window is the alarm monitor window. Modem status display window This window shows the status of the rack-mounted modem, each line shows a rack including a CM (purple) and 16 modems (00 to 15). White icon represents empty and purple icon represents exist of CM card. White icon represents empty, green icon represents on line, blue icon represents idle, yellow icon represents self-testing and red icon represents alarm of the modem. Inside the icon there are characters, "D" represents Dial-up line, îLî represents leased line. There are rack numbers on the left side of the window. The maximum number is 250.The system can manage up to 250 Rack shelves. 2-1 Fig 2-1 Modem Status Display window ※ Set the DIP SW 2-8 to "ON" position, the NMSVIEW will shows two lines as one rack shelf, you can than manage the dual port modem (such as 288RMa). Upper line represents port, lower line represents porta and the CM icon shows and . Alarm monitor window Alarm monitor window displays the latest 300 Alarms occur after the NMSVIEW executed. It displays the date, time, rack shelf number, user name, line type and the alarm name. Alarm that exceeds 300 will be removed. All the alarm will automatically store into system alarm database. User can use alarm management function to analysis the alarm data. Please refer to Chapter 3 for detail description about Alarm management. 2-2 Fig 2-2 Alarm monitor CM (Control Module) There are two version of CM card. One is control card only, and the other is with LCD panel. Setting of IP address: For the control card only version, you need to pull out the board and set the DIP SW1 for IP ADDRESS Setting, the default address is 156.27.4.x. The SW1 is the last byte of the IP address. The address define describes below: ADDRESS 1 2 250 1 Off Off ON 2 Off Off ON 3 Off Off ON 4 Off Off ON 5 Off Off ON 6 Off Off Off Table 2-1 IP address of DIP SW1 2-3 7 Off ON ON 8 ON Off Off The version that come with LCD control module, you need to plug into shelf and use the LCD controller to set the IP ADDRESS. Setting of IP address: 1. Press "EXIT" key for serial times, until the version number shows. 2. Press "LEFT" key until the "SYSTEM CONFIGURATION" shows. 3. Press "ENTER" key and key in password. The factory default of the password is the "NULL" character. Press "ENTER" key to show "SET IP ADDRESS". If you want to change password, please go to "SET KEYLOCK PASSWORD" menu. 4. Press "ENTER" to show IP ADDRESS. Press "LEFT", "RIGHT" to select number, "ENTER" to shift to NEXT digit, "EXIT" to abort. 5. After key in IP ADDRESS, press îRIGHTî Key to show "SET SUBNET MASK", press "ENTER" to show SUBNET MASK, change the SUBNET MASK ADDRESS as item 4. 6. After key in SUBNET MASK, press "ENTER" to show "SET IP ROUTER" press ìENTERî to show and change the "IP ROUTE R" address. The Network IP address had been set through item 1~6. The IP address must be unique and authorized by authority. 2-4 CHAPTER 3 OPERATION This chapter describes the operation and function of the ATRIE NMSVIEW. Start Select "Start" from the window screen click "Program file", execute the NMSVIEW from the folder "Atrie Nms Vx.x". The NMSVIEW starts and show the login screen (fig 3-1). Please enter user name and password. The system default is "CONSOLE" for both user name and password. After key in user name and password, the system shows Main Screen. The Main screen divided into two windows. Upper window is the Atrie Network Management System, and the Lower window is the Alarm monitor Fig 3-1 Login screen Atrie Network Management System There are six item in the main menu of the Atrie Network Management System: System 3-1 Select the "System". It shows the pull down menu (fig 3-2). Fig 3-2 System 1. AUdible The Audible controls the Audible Alarm, range from 0 to 30. When the Alarm occurs the PC speaker will sound (fig 3-3). Fig 3-3 Audible control 2. Auto Print The Auto print prints every Alarm if selected. 3. Polling Time This item controls the system polling time. The default is 15 seconds, range from 10~60 seconds (fig 3-4). 3-2 Fig 3-4 Polling time control 4. Editor Edit the basic data of each modem from Data Editor (fig 3-5). The basic Data include Rack No., Device No., Line No., Name, phone Number, Double click the Device No., shows the "Edit" screen (fig 3-6). Key in the Line Number, Name, telephone number, click the "Finish" to complete the Input. User can also use the "Copy" function to copy to other modem. Click the "Exit" to end the Editor. The telephone number is the dial-up number. Please do not key-in leased line number. Fig 3-5 Data editor 3-3 Fig 3-6 Edit 5. Security The security controls the Authorization of the Management system. Only Supervisor can access this screen (fig 3-7), the user is divided into three degree. The Supervisor can edit user, password, and change system parameters, change modem parameters. The User can change system and modem parameters and the Guest can only read system or modem parameters. Click the "ADD USER" to show the User Name window (fig 3-8). The Supervisor can add user here. Fig 3-7 Security Fig 3-8 User name 3-4 6. Login The system starts with Login screen (fig 3-1), user must key-in user name and password to access the system. If user leaves the PC, it is strongly recommended that re-login to Guest user to avoid unauthorized change parameters. 7. EXit End the program and Exit to windows. 8. About Display the Atrie company name, Logo and version number (fig 3-9). Fig 3-9 About Configuration Click the modem icon that you want to change configuration before you click the Configuration menu. The system shows the local and remote pull-down menu. The modem must be On -line and turn on the secondary channel to select the Remote Configuration. The configuration window (fig 3-10) shows the Rack shelf address, Model name, Version, Line type, Modem mode, Terminal setting.....etc. you can change or read the parameter of the modem. 3-5 Fig 3-10 Configuration 1. Protocol Read or change the Modem mode, Flow control, Compression type, Transmission buffer and MNP 10 setting (fig 3-11). 3-6 Fig 3-11 Protocol 2. Modem Changes the modemís DCE speed, Transmission level, Wait for carrier time, also can modify the Auto answer, Secondary channel, Clock source, Guard tone, Multi-mode and Retrain setting (fig 3-12). Fig 3-12 Modem 3-7 3. Auxiliary In the Auxiliary Menu, user can change the Speaker ON/OFF, Volume, Result code type, Protocol status, Extension result code (fig 3-13). Fig 3-13 Auxiliary 4. Terminal Change the Synchronous/ Asyschronous mode, AT/V.25bis command set, DIR Status, Frame type, Character length, DTE speed, DSR, DCD, RTS, CTS status (fig 3-14). 3-8 Fig 3-14 Terminal 5. Line Setup Line setup allows you to modify the Dial-up/ Leased Line, Pulse dialing/ DTMF dialing, Pulse dial type, DTMF duration (fig 3-15). Fig 3-15 Line setup 6. Threshold Changes the threshold level of the Alarm, DTR ON/OFF 3-9 duration, No dial-tone time limit (fig 3-16). Fig 3-16 Threshold 7. S_register You can read or change the content of all the S-registers (fig 3-17). Fig 3-17 S register 8. Help There is help for configuration when click the "HELP" 3-10 (fig 3-18). Fig 3-18 Help 9. Print Print out pre-selected modem parameters. 10. Save There are ten user define configuration profiles, (Temp 0~Temp 9) for user to save for future use. 11. Load There are twenty profiles to load to selected modem, ten profiles are user definable, and the other ten are preset profiles. 12. Send local configuration 3-11 When user finish setting, click the "Send Local Configuration", the system shows "Send the parameters to other modem?" (fig 3-19) click "Yes" to show "Multiple Select" window (fig 3-20), user can chose up to 18 Modems at one time to copy the same configuration. Fig 3-19 SETUP Fig 3-20 Multiple Selection 13. Exit Click "Exit" to leave Configuration. Diagnostic The system provides diagnostic for each modem. Click the selected modem and click the diagnostic, it shows diagnostic window (fig 3-21), you can select: (a) Analog Loop 3-12 (b) Digital Loop (c) Remote Digital Loop (d) Analog Loop+Test Pattern-- 511 (e) Remote Digital Loop+Test Pattern-- 511 Item(a)-(c) shows status, item (d), (e) shows BER (bit error rate) and Los Sync counts. Fig 3-21 Diagnostic Select the desire diagnostic item, click the "start", the modem starts self-test. Click the ìEnd Testî to end the test click the "Exit" to exit. DIal Each Atrie modem can store 10 sets of telephone number, click the desire modem and click the Dial menu. You can Store, Load, dial the telephone number using this window (fig 3-22). 3-13 Fig 3-22 Dial Alarm Management There are more then 100 thousand records can store into alarm database. The system provides alarm access, analysis function (fig 3-23). Fig 3-23 Alarm Management 1. Alarm Analysis Select the RELATION to enter the relation editor (fig 3-24,fig 3-25). You can store 3 sets of relation, key in the item, opera, value, to complete the relation formula, click the "OK" to generate the Report. 3-14 Fig 3-24 Edit Dialog Fig 3-25 Edit 2. Line Efficiency Line Efficiency provides the carrier on and off time and the efficiency report according to the Line Number, Name or Shelf/ Device number (fig 3-26). 3-15 Fig 3-26 Line Efficiency Setup 3. Retrain Efficiency The Retrain Efficiency provides the modem retrain analysis. The report shows the number of retrain according to Line number, Name, Rack number, Device ID, and Time period (fig 3-27). 3-16 Fig 3-27 Retrain Report Setup 4. About Shows the Alarm management version (fig 3-28). Fig 3-28 About ScaN Setup You can set the time to start automatically to scan the system. Assign one of the modem as Master Device (fig 3-29), the scan setup will scan the modem that uses Dial up line for three times. If fail to pass for three times, the system will record and print it if necessary. 3-17 Fig 3-29 Scan Setup Alarm Monitor The Alarm Monitor provides the information below: (fig 2-2) (a) The alarm data and time (b) Rack ID and Device ID (c) Line number (d) Name (e) Line type (f) Alarm content Select the "Help" to check the alarm description (fig 3-30). The alarm can be print out from a printer or Audible alarm from PC speaker. 3-18 Fig 3-30 Help Shelf Status Double click the Rack icon, the system shows the Rack status screen. (fig 3-31) 3-19 Fig 3-31 Rack Status Description: SQ :Signal Quality TST :Testing HS :High Speed RD :Receive Data TD :Transmit Data CD :Carrier Detected CTS :Clear to Send DTR :Data Terminal Ready SL :Switched Line RI :Ring Indicator DSR :Data Set Ready RTS :Request to Send. 3-20 Click the CM icon to change the CM name and IP address. (fig 3-32) Fig 3-32 CM IP & Name Double click the Modem icon to show the Modem status screen (fig 3-33). Remote status can be shown when the Modem is on -line and secondary channel is ON. Fig 3-33 Modem Status 3-21