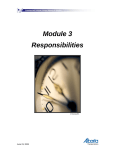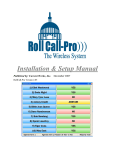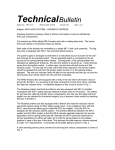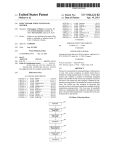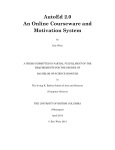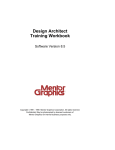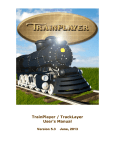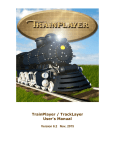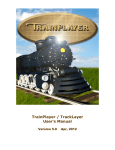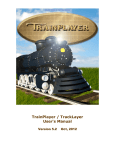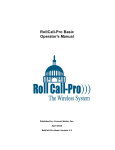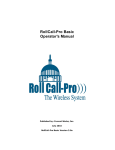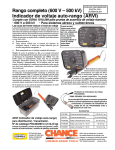Download Manual - Albion Software
Transcript
SHIP IT! (by rail of course)TM A Prototypical Switch List Generator For Windows Created by A LBION S OFTWARE 39 Stanley Dr. Glastonbury, Ct. 06033 Email: [email protected] Web: www.albionsoftware.com Welcome Welcome to Ship It! (by rail of course), the prototypical operations generator for model railroads. Ship It! automates the process of generating operating sessions. No longer will you have to spend hours planning out your operating sessions, or track mountains of paperwork. Once your pike’s database has been built, a simple click of a button will generate a new operating session for you. Ship It! is not a random car movement generator every car movement is based on the requests of the shippers and consignees (receivers) on your layout. Ship It! is designed to mimic the prototype, hence the name. As you begin to enter your layout’s information into the computer, you will begin to feel like a shipping agent overseeing a living transportation network. It doesn’t matter whether your layout is a 4 x 8 oval or a club-size layout as big as a barn - realistic operation is possible on it, and Ship It! can help bring it to life. Key Features - All car movement is caused by the requests of shippers & consignees - nothing is random. - Loads and empties are routed across divisions via interchange trackage. - Hidden and fiddle staging is supported (off-line towns & industries can be simulated). - Individual cars can move more than once during an operating session. - Empties are scheduled as well as loads. - Car dwell time (duration) can be set for each product shipped (and received). - Number of cars (amount) can be set for each product shipped (and received). - Frequency of shipments can be set for each product sent to a consignee. - Car lading and location is tracked through time. - Switchlists include train schedules & Conductor & Engineer instructions. - Supports Local vs. Through Train Types (local - through - local). - All Databases can be printed out. - Shares its database with Railbase Professional (our inventory program). - Status (number of cars, lading, etc.) of all industries can be printed out (Industry Status Report) - Select multiple locomotives and develop helper service. - Print out Yard Arrival and Yard Departure Reports, Train Length Reports - more than 24 reports in all! - Division Diagnostics. - Connect up to 6 divisions via one interchange. Multiple interchanges (unlimited) per division. - Set priorities for shippers and consignees. - Industry Activity Report charts shipments and arrivals across many sessions. III Copyright 1995-2011 by Albion Software. All rights reserved. Portions of Chapter 19 (Balancing) copyright 2011 by Dr. Jean C. Piquette Printed in the U.S.A. This manual may not, in whole or in part, be copied, photo-copied, reproduced, translated or converted to any electronic or machine-readable form without prior written consent of Albion Software. Trademark Information Microsoft is a registered trademark of Microsoft Corporation. Windows is a trademark of Microsoft Corporation. Acknowledgements Thanks to my wife Maria, and my daughters Sylvia and Alysia for their constant support and love during this development. I could not have done it without them. Thanks to lead Beta tester Doug Sandmeyer for all his hard work, and all the other Beta testers for their time, effort, and support.Thanks also to Harry Bonham for his suggestions and help with the manual. A special thanks to Dick Bradley, MMR for the inspiration to create a “non-random” switchlist generator. Photos courtesy of John Fiero. Bill Appell, Dec. 1995 Edition 10 for Version 8.0 04-03-2011 IV License Agreement If you do not accept or agree to the terms of this agreement, do not use this product. Return the package within 30 days for a refund. This software is protected under federal copyright law. Albion Software retains ownership of this Software Product. This program is licensed to you under the following terms: 1. You may make copies of this software solely for backup purposes. Duplication of this Software for any other reason including for sale, loan, rental, or gift is a federal crime. 2. You may use the Software on only one computer at a time. The software may be transferred for use on a different machine; however it must first be removed from the computer on which it was originally installed with the following exception: If the software is installed on a computer that is used by one individual more than 80% of the time it is in use, that one individual may also use the software on a portable or home computer. 3. You may permanently transfer the Software and related documentation to another user, provided you retain no copies and the recipient agrees to the terms of this Agreement Unauthorized copying of this software or the documentation, or failure to comply with any of the above restrictions, will result in automatic termination of the license. Limitation of Liability In no event will Albion Software be liable for any damages, including loss of data, lost profits, cost of cover, or other indirect, special, incidental, economic, or consequential damages arising out of the use or inability to use the Software or documentation. This limitation will apply even if Albion Software has been advised of the possibility of such damage. In no case shall Albion Software’s liability exceed the amount paid by you for the software. Some states do not allow the limitation or exclusion liability from incidental or consequential damages, so the above limitation or exclusion may not apply to you. Limited Warranty Albion Software warrants the physical program disk to be free from defects in materials and workmanship. If within 90 days of purchase the physical program disk is found to be defective, return the disk and we will replace it at no charge. This product is not warranted in any other way. The limited warranties stated above are in lieu of all other warranties, oral or written, expressed or implied. Some states do not allow the limitation or exclusion of implied warranties, so the above exclusion may not apply to you. V Table of Contents Introduction Welcome................................................................... Requirements........................................................... Installation................................................................ Getting Started........................................................ II IX IX X 1 How Ship It! Works Introduction............................................................... Prototype Operation................................................. Ship It! Versus The Prototype................................... 1-2 1-2 1-2 2 A Database Explained Introduction............................................................... 2-2 3 Browse And Update Windows What Is A Browse Window?..................................... What Is An Update Screen?..................................... Building Your Pike’s Database.................................. Related Files Explained............................................ Which Files Should I Fill Out First?.......................... Entering Data On The Fly......................................... Bypassing The Mouse.............................................. 3-2 3-2 3-3 3-3 3-4 3-4 3-4 4 Deleting & Changing Records Cascading Changes.................................................. What About Deletes.................................................. Deleted Related Records Only When Necessary..... Delete Error Message............................................... 4-2 4-2 4-2 4-2 5 The Main Window Introduction............................................................... 5-2 6 The File Menu Introduction................................................................... Backup, Restore, Export............................................... Database Tab................................................................. Names and Dates Tab................................................... Options 1 Tab................................................................ Options 2 Tab................................................................ Options 3and 4 Tabs....................................................... Options 5 and Car Cards Tab......................................... 6-2 6-2 6-2 6-2 6-3 6-4 6-5 6-6 7 Rolling Stock Menu Introduction............................................................... Update AAR Type Window........................................ Update Road Names Window................................... Update Rolling Stock Window................................... Revise Location Tab.................................................. VI 7-2 7-2 7-3 7-3 7-4 TABLE OF CONTENTS 8 Industry Menu Introduction............................................................... Update Industry Window........................................... Update Products Window......................................... Update Consignee Window....................................... Update Shipper Window........................................... Balancing Shippers & Consignees........................... 8-2 8-2 8-3 8-3 8-6 8-7 9 Train Menu Introduction............................................................... Update Train Types Window...................................... Update Locomotives Window.................................... Update Trains Window.............................................. Staging Tab............................................................... Session Generation Tab............................................ Viewing Train Schedules........................................... Copy Train................................................................. Update Train Schedule Window................................ Condensed Switchlist, Blocking Trains..................... Update Motive Power, Helper Service...................... 9-2 9-2 9-3 9-4 9-4 9-4 9-6 9-6 9-6 9-7 9-8 10 Generate Menu Introduction............................................................... Start Fresh................................................................ Generate Session..................................................... Add New Cars........................................................... Stuck Car Processing.................................................... Measuring Siding and Train Cap. in feet (or other units) 10-2 10-2 10-4 10-5 10-7 10-9 11 Print Menu Introduction............................................................... Preview...................................................................... Starting Car Locations.............................................. Ending Car Locations............................................... Switchlist................................................................... Orphan Industry Report............................................ Industry Status Report.............................................. 11-2 11-2 11-2 11-3 11-3 11-3 11-3 12 Division Menu Introduction............................................................... Definitions, How Divisions Work............................... How Automatic Car Routing Works.......................... How Pre-Set Car Routing Works.............................. Division Diagnostics.................................................. Update Divisions Window......................................... Update Towns Window.............................................. Update Interchanges Window................................... Update & Viewing Car Routes ................................. Browse Car Route List.............................................. Update Car Route Details......................................... 12-2 12-2 12-3 12-3 12-4 12-6 12-6 12-7 12-8 12-9 12-9 VII 13 Common Problems Selection Window Not Appearing............................. File Error in get_divname......................................... File Error in get_train_type....................................... Other Errors.............................................................. Division Problems..................................................... 13-2 13-2 13-2 13-2 13-2 14 Sample Layouts Example 1 -The H&R RR......................................... Example 2 - The Union Lines .................................. Example 3................................................................ 14-2 14-3 14-4 15 Tips, Suggestions, Debugging Checklist for Lack of Car Movement......................... Diagnostics.................................................................. 16 Divisions Tutorial 15-2 15-5 16-2 17 Setting Up Hidden Staging Introduction............................................................... Two Types of Staging................................................ Definitions, How Loads & Empties Convert.............. How To Set Up Staging............................................. A Paired Set of Staging Trains.................................. Staging Used in a Turn or ”Out and Back”............... Through Staging as Part of a Loop........................... Through Staging in a Point to Point Layout.............. Return Loop Staging................................................ Common Staging...................................................... Disappearing Cars, Local & Thru Pick Ups.............. 17-2 17-2 17-2 17-3 17-4 17-5 17-6 17-6 17-6 17-6 17-7 18 Local and Through Trains Introduction.................................................................... Using One Train........................................................ .... Using Two Train............................................................ . Example 1........................................................................ Sending & Receiving as a Thru Train............................. 18-2 18-2 18-2 18-3 18-3 19 Balancing 19-1 20 Feature List for Versions 5-8 20-1 VIII TABLE OF CONTENTS Minimum System Requirements Any version of Microsoft Windows (inc. WIN 7, VISTA , XP, WIN 2000, WIN 98, WIN ME, WIN NT, WIN 95 l l CD-ROM Drive l Mouse l Printer supported by Windows Installation Place the CD into your CD-ROM drive, close the drive, and the install program will load after a short period of time. Please note: I strongly advise using the default setting for the installation directory. If you must install to another location, make sure the installation directory does not contain more than 8 characters. It should also have no spaces, and the characters should be alpha-numeric. Backups There are backup and restore options in the File pull-down menu. Read chapter 6 for more information. Tech Support Chapter 13 (Common Problems) and Chapter 15 (Tips, Suggestions, Diagnostics) are very helpful. If you are setting up divisions and interchanges, study chapter 12 carefully. See the “Quick Checklist for Lack of Car Movement” in Chapter 1. There are also numerous reports in that can help you in debugging your operations in Chapter 1. Please pay attention to the introduction letter, and START SLOW. Gain success using the basics before you tackle more complicated features. For example, do not try to set up local and through train switching before you have mastered divisions, and do not set up divisions until you have mastered basic car movement within a single division. Use the Diagnostic Features described in Chapter 15. If not enough cars are moving (or cars are becoming “stuck”), make sure the option “Last Pass Random Generation” is turned on (See Options Tab 5 - File, Options in the pulldown menu system). There is an email list for Ship It! users at groups.yahoo.com. This is the best place to obtain support. You can communicate with all types of users here, from experts to new users. Most everyone there is willing to share their knowledge to help the new user. It’s also a good place to talk to folks interested in operation in general. This has been set up independently from Albion Software. You can do a search for “shipit” at groups.yahoo.com and register, or register directly at http://groups.yahoo.com/group/shipit There is also a tech support page on our web site that carries some additional information beyond the manual. IX Getting Started II. Set Your Options For Installation, see page IX From the File menu, select Options. Next select the database you want to hold your layout data (usually primary), and make sure enable second pass is checked. See chapter 6 for further explanation. Start Small III. Data Entry Note & Tips: If you have a medium to large layout with lots of towns & industries, consider starting off by entering just a section of your layout to start with. Data entry can get tiresome after a while; by starting off small, you can generate some action to test the program and keep your interest high (sort of like finishing your layout in sections - I bet most of you have both raw benchwork and highly detailed scenes on your pike at this moment!). Starting small also allows you to experiment on a smaller scale while learning the program. If You Have Divisions Stay away from more than one division until you have success on a smaller scale. The interaction and scheduling between industries in different divisions adds a higher level of complication. It’s best to learn the program while staying with one division. Required Reading Chapter 1 - How Ship It! Works - is absolutely essential reading. The introduction, chapter 2 (A Database Explained), chapter 3 (Browse & Update Windows), chapter 4 (Deleting & Changing Records), chapter 5 (The Main Window), and chapter 6 (The File Menu), all rate high in importance. Luckily, most of these chapters are short. Do not forget Chapter 14, “Sample Layouts”. This chapter includes schematics and explanations of the two sample layouts. Two other important chapters are Chapter 15, “Tips, Suggestions, Debugging”, and Chapter 16, “Divisions Tutorial”. Both of these chapters are very helpful and provide concrete examples of applying Ship It! to model railroad operations. I. Create A Schematic Ship It! requires you to enter a lot of highly detailed information about your layout into your computer. It is easier if you first create a schematic diagram of your layout. A schematic is nothing more than a point to point diagram of your layout. On this schematic you should label all divisions, towns, industries, interchanges, and yards. X Fill in the following browse windows in this order: Divisions, Towns, Industries, Train Types. See chapters 12, 8, 9, and 3 for information about entering this data. IV. Make A List For each industry, list in two columns on a blank sheet of paper, each product the industry ships and receives. These will become your shipper and consignee records. For each product shipped from a given industry, an industry is needed to receive that product. Interchanges and yards can also be used to receive, or even produce, goods. When your list is complete, enter all the products in the Products browse window, making sure you select the correct AAR type for each product (see chapter 8). If necessary, add more AAR types (keeping in mind your available rolling stock). Next fill out the Shipper and Consignee browse windows. For each industry, you can have multiple shipper and consignee records (similar to many industries in real life which both ship and receive many products). For the sake of simplicity, leave the duration and frequency fields at their default of 24 hours (see chapter 8) - these can be easily revised later on. V. Rolling Stock Enter at least one car for every industry (that you have added to the industry file), into the Rolling Stock browse window (see chapter 7). Eventually you will need to enter all of your available cars, but you can start with less to make it easier. Just make sure the majority match the AAR types used in the products shipped and received by those industries. VI. Motive Power Enter at least one locomotive into the Motive Power browse window (see chapter 9) VII. The Train Schedule Enter at least one train in the Trains browse window (see chapter 9). Make sure the train type matches that used in the majority of the shipper and consignee records you filled in earlier. Next, create a schedule for the train (chapter 9 also). Make sure the train will visit the towns where the industries exist that you have filled out shippers & consignees for. GETTING STARTED VIII. Orphan Industries Select Orphan Industry Report from the Print menu to tell you if you have any unmatched shippers and consignees. These are consignees or shippers that have nowhere to ship their goods to or receive their goods from. IX. Generate & Print Select Start Fresh from the Generate menu. When it has finished, select Generate Session from the generate menu to generate your first session. To print your car locations, select Starting Car Locations from the Print menu. To print your switchlist, select Print Switchlist from the print menu. See chapter 10 for information on generating sessions, and chapter 11 for information on printing your reports. X. Congratulations! You have generated your first operating session with Ship It!. XI. Balancing (see chapter 19) Don’t forget to investigate the Balancer features - which will enable you to balance the activity of your Shippers and Consignees, thus making sure that you are getting maximium enjoyment out of your operation sessions. XI Introduction................................................. 1-2 Prototype Operation.................................... 1-2 Ship It Vs. The Prototype............................ 1-2 1 HOW SHIP IT! WORKS 1-1 Introduction Ship It! routes cars based on the requests of the shippers and consignees (receiving industries) on your pike. There are also other variables which affect the routing of cars that you need to be aware of. In this chapter we will examine each of these in turn so that you will be able to design your transportation system to give you the type of operating sessions you desire most. Prototype Operation In the real world, a car movement is born when a customer orders a car load of goods from a manufacturer. The manufacturer (shipper) then contacts the railroad to request an empty car so it can be loaded and shipped to the customer. This constitutes the first move of a car in connection with this customer order. When the requested empty arrives, it is loaded by the shipper. The pickup of the loaded car is then scheduled, the car appears on the switchlist for the train that will pick it up, and the car begins its journey to the consignee. This constitutes the second move of the car. If the car is traveling to another division, or perhaps across the country, there may be many moves before it arrives at its destination. It may first be delivered to the yard for classification, and it may need to pass through several interchanges and several railroads before the consignee receives it. The second move, that of the loaded car from the shipper to the consignee, could be many moves. When the car arrives at the consignee, it is then unloaded, and becomes empty again ready to be filled with another shipment. Empties are normally routed back to their home district, following, in reverse, the route they took to get there, unless there is a direct connection to the home road. Empties on the way home may be intercepted and loaded as required, in order to better utilize car movements. The movement of an empty car home is the third move (at least) generated by the customer’s request for a load of goods. This move could land the car at another shipper, ready to be loaded again. Ship It! Versus The Prototype Industries, Shippers and Consignees Inside the Ship It! program, you will build a database containing all the information about your shippers and consignees . Each industry can (and probably will) have many shipper and consignee records. For example, that furniture factory on your pike ships furniture, but it also receives lumber, textiles, glue, varnish, nails, and other 1-2 manufacturing supplies. Each of these goods to be received will have its own entry (unless you want to group them together under a miscellaneous supplies category), and each can request cars to be delivered at a different frequency. For example, a carload of lumber might be requested every day, but a carload of varnish might be requested once a week. What Triggers Car Movement? It is the matching up of goods to be shipped and goods to be received that triggers car movement inside Ship It!. When one industry requests what another industry produces, car movement is established. Other criteria are involved, but this is the basis for all load movement within Ship It!. The Delivery of Empties In the above prototype scenario, a car movement is born when a customer orders a load of goods from a manufacturer. This first move is the delivery of an empty to the manufacturer. In Ship It!, things work a bit different. Each shipper record has a field within it called Empties On Hand. This means the shipper always wants to have so many empties on hand for him to fill. This is similar to the prototype situation of a large industry that has an arrangement with the railroad to send it so many empties per day. When a session is generated inside Ship It!, one of the things looked at is Empties On Hand. Each industry is examined to see if it has the number of empties that it wants. If it doesn’t, empties are scheduled (if available) to be delivered there. Loads Convert To Empties And Vice-Versa In the prototype, after an empty is delivered to a shipper it is loaded. Inside Ship It!, the same is true. Each shipper entry has a field called Duration. This is the number of hours it takes to load the empty. After Duration number of hours has passed, the empty automatically becomes a load. Ship It! keeps track of all the available loads. Time Inside Ship It! You don’t need to operate with a fast clock while using Ship It!. However, the program does need to track time, so a decision was made to define the time span between the start of one session and the start of the next session as 1 day (24 hours). This does not mean you need to operate your trains every 24 hours, but even if you don’t operate your trains for 3 months, only 1 day will have passed inside Ship It!, since you started your last operating session. This impacts Duration time. For example, lets say you set the duration time in the shipper record for the loading of furniture at 48 hours. The program would not convert this empty to a load until the second session after the empty was delivered. In other words, the car would sit there, not available for shipment as a load, until two sessions (2 days or 48 hours) had HOW SHIP IT! WORKS passed. Time is also present within each train’s schedule; this sets up the timing within the 24 hour session. What Starts Load Delivery? In the above-mentioned prototype scenario, the customer contacts the shipper and orders goods. In Ship It!, it is the consignee entries in the database that do the calling. Always keep in mind each industry may have more than one consignee entry. When a session is generated, each consignee record (request) is examined. Each consignee record has a frequency field. This field indicates how often the industry would like a car load of those particular goods delivered. Ship It! keeps track through time of all the car movements that have occurred. If the industry has not received a carload of those goods within Frequency number of hours, then a load request is triggered. Matching Available Loads and Load Requests When a session is generated, all available loads and load requests are examined. When a match is found between an available load and a load request, the matchup is further examined to see if a delivery can take place. Other Factors The match-up must pass the following tests if a loaded car movement is to occur: The Last Step In the prototype, when a car is delivered it is unloaded. This takes time, depending on the load. In Ship It! the same is true. There is a duration field in the consignee record. This is the number of hours it takes to unload the car. After duration number of hours has passed, the load automatically becomes an empty. What happens to empties? In Ship It!, empties are available to be picked up by any industry requesting them. If an empty remains at the industry where it was unloaded for more than double the duration time, then it is moved toward the home yard, across divisions if necessary. What actually happens within the program is any load converted to an empty becomes an available empty. Empties Are Matched Also Within Ship It!, shippers that require empties create empty requests. As with loads, empty requests are matched up with available empties. The match-up must pass the following tests if an empty car movement is to occur: - Car type - the AAR car type must match . In other words if a shipper is requesting an AAR type XM (boxcar), the movement would not occur unless the available empty was also of AAR type XM. -Products - the products must match. In other words if a shipper is shipping bananas and the consignee is requesting apples, a match would not occur. - Train size - the maximum capacity (number of cars) of the train doing the delivery must not be exceeded. -Train size - the maximum capacity (number of cars) of the train doing the delivery must not be exceeded. - Siding capacity - the maximum capacity of the shipper’s siding must not have been reached yet (there must be enough room for all the cars being delivered). - Siding capacity - the maximum capacity of the consignee’s siding must not have been reached yet (there must be enough room for all the cars being delivered). - Train type - the shipper and the consignee train type fields must match. Train type is set up by the user. Examples include wayfreight, general freight, extra, local, hot shot, passenger, etc. -Train schedule - the movement of the car must be physically possible. In other words, there must be a way for the car to get to where its going . The route the car must take must be part of a train’s schedule, or a combination of train’s schedules. If all these tests pass, a car movement is built. - Train type - the shipper and the consignee train type fields must match. Train type is set up by the user. Examples include wayfreight, general freight, extra, local, hot shot, passenger, etc. - Train schedule - the movement of the car must be physically possible. In other words, there must be a way for the car to get to where its going . The route the car must take must be part of a train’s schedule, or a combination of train’s schedules. If all these tests pass, a car movement is created. Please Note: Balancing (see chapter 19) can help balance activity between your shippers and consignees so that session generation is optimized. 1-3 Introduction................................................. 2-2 2 A DATABASE EXPLAINED 2-1 Introduction The database within Ship It! is a collection of related files. There is a file for rolling stock information, towns, industries, consignee and shippers, etc. Within each file however, there are many groups of information called records. For example, in the industries file there will be (after you’ve typed in the data) a record for each industry. Within each industry record, there will be detailed information such as name, capacity, town, etc. These pieces of information are called fields. It is good to understand this because you will be entering a lot of information into Ship It!. However if you are one of those folks saying just now, “Don’t give me any of this computer bull.”, don’t worry - you’ll be able to enter information into the database without understanding the nuts and bolts of it. Ship It! is a database application. In order to generate operating sessions for you, Ship It! needs to know everything about the towns, industries, and cars on your layout, plus a whole lot more. In fact, Ship It! will force you to define things on your layout you haven’t wrestled with yet. Hopefully you will find your layout coming alive, and in the process enjoy it a whole lot more. After all, designing, modeling, and detailing a layout is so much work a lot of us ignore the operating aspect of it. Ship It! provides you with a framework to design your layout operations around. This framework is the database within Ship It!. A database (don’t let these computer terms fool you) is nothing more than a collection of highly organized information. An empty database is like an empty library - there’s lots of shelves, all organized and numbered by a system (the dewey-decimal), just waiting to be filled with books. Ship It’s database, likewise is organized by a system (the one programmed inside it), and likewise is empty, except for some AAR types already input. Industry File Name Field Town Field Capacity Field Industry Field Description Field Record 1 Millers Granary Thurston 3 Industry Largest Shipper Record 2 Harrison Yard Harrison 20 Yard Main Yard Record 3 Harrison Bakery Harrison 3 Industry Etc. 2-2 What Is A Browse Window?........................ 3-2 What Is An Update Window?...................... 3-2 Building Your Pike’s Database..................... 3-3 Related Files Explained.............................. 3-3 Which Files Should I Fill Out First.............. 3-4 Entering Data On The Fly........................... 3-4 Bypassing Your Mouse............................... 3-4 3 BROWSE AND UPDATE WINDOWS 3-1 Introduction Tip: You will be using two main types of windows for entering all the information about your pike - the browse window and the update window. To quickly locate the record you wish to view, press the letter of the first word in the leftmost column. For example, in the screen below you would press the letter “H” if you wanted the highlight bar to jump directly to the record for “Harrison Bakery”. This us useful if the data you want to view has scrolled off the screen. What Is A Browse Window? The first picture below shows a typical browse window. A browse window contains a scrolling area that allows you to “browse” through the records of your database. Compare the file from chapter 2 (page 2-2) with this browse window. Notice the similarity in information. The browse window is simply a view into your database; with it you can examine all the information you have entered so far. The browse window is also where you insert, change, and delete records within your database. What Is An Update Window? The next picture shows a typical update window. An update window contains entry fields and/or other window controls such as spin boxes or radio buttons. The purpose of the update window is to allow you to enter or change information in your database records. When you press the insert button on the browse window, a blank update window will appear and wait for you to enter information. If there is a record highlighted in the browse window and you press the change button (on the browse window), the update window will also appear, but this time it will be filled in with the current information for that record. This allows you to change that information. Browse Window 3-2 Update Window BROWSE AND UPDATE WINDOWS Building Your Pike’s Database There are many types of information that need to be entered into Ship It! The next picture is a list of all the files (each has a browse window) of information in Ship It! Related Files Explained Many of the files in Ship It! are related. This keeps you from having to type the same information over and over again when filling out the database. For example, each industry on your layout must belong to a town. Compare the update windows for the town Thurston and Industry Foley’s Coal Yard below. Notice the town name appears in each. This data did not have to be typed in twice. When you click on or enter the town field in the update industry window, the town browse window will appear, allowing you to select a town name. 3-3 Which Files Should I Enter Data In First? Entering Data On The Fly Data can be entered in the database “on the fly”, that is, at the point it is required. However, for the beginning user it is better to have the data already entered. Then, when you are comfortable with the software, you can try entering data “on the fly”. The rightmost column in the file on page 3-3 shows which data files you should fill in first, so that data is available when you need it. First fill in all the columns labeled 1, then all the columns labeled 2, and so forth. Unless of course, you’re brave and want to try data entry on the fly. Entering data on the fly is used when you need to select an item from a browse window, but the item has not been entered yet. Let’s say you are entering the record for a new industry, and you have entered the town field. The towns browse window appears, allowing you to select the town the industry is located in. The following picture shows the town browse window asking for the user to select the town where the industry resides. At this point, if you do not see the town you need, it can be entered via the insert button. The insert, delete, and change buttons here perform the identical functions as in a normal browse window. Bypassing The Mouse The following keys will allow you to insert and delete records, plus hop from field to field, all without the use of the mouse: The Insert Key Similar to pressing the insert button. The Delete Key Similar to pressing the delete button. Tab Advances to the next entry field or control Shift-Tab Goes back to the previous field or control Enter Similar to pressing the OK button. 3-4 Esc Similar to pressing the cancel button. Page Up Scrolls browse list one “page” up. Page Down Scrolls browse list one “page” down. Ctrl-Page Up Scrolls browse list to top. Ctrl-Page Down Scrolls browse list to bottom. Cascading Changes.................................... 4-2 What About Deletes?.................................. 4-2 Delete Related Records Only When Necessary................................................... 4-2 Delete Error Message................................. 4-2 4 DELETING & CHANGING RECORDS 4-1 Introduction Changing and deleting records for unrelated information is straight-forward. The change button on a browse allows you to change the highlighted record, and the delete button allows you to delete it. However, when the information in the files is related, you should be aware of a few things. Cascading Changes When you change a record referenced by other files, that change will “cascade” through all the related records in the database. For example, each record in the towns file is referenced by many other files including the industry, shipper, and consignee files. If a town name was changed from Harrison to Jackson in the towns file, that change would also occur in all the related files. You would not have to call up all the files the town was referenced in and change them manually; the change would occur on its own. What About Deletes? If you attempt to delete records referenced by other files, an error message will appear because the software has been designed to prevent you from mistakenly deleting too much data at one time. For example if you attempt to delete a town record that has industries belonging to it, you will be prevented, because deletion of that town record would cause deletion of those industries. In order to delete a town record, you will need to delete all the industries that reside in that town. To delete the town Harrison, for example, you would need to delete all the industries that belong to Harrison. But to delete those industries, you would first need to delete all the shipper and consignee records belonging to those industries. 4-2 Delete Related Records Only When Necessary Delete records that other files refer to only if necessary. If you need to change the name of a town, don’t delete it and create it over again - use the change button. Only delete a town if you are eliminating it from your layout. Delete Error Message The following error window occurred when a town record deletion was attempted. If you read the message, it will tell you which file has the referenced records in it. In this case it is the industry file that is referencing the town record. If you need to delete that particular town record, you will need to go into the industry file and delete any records there that reference the town record. When that is accomplished you will be able to delete the town record. Introduction................................................. 5-2 5 THE MAIN WINDOW 5-1 Introduction The main window is your work area for Ship It!. Here you will open up database windows, generate sessions, and print out reports. The Menu Bar (see below) contains every function available inside Ship It!. The Title Bar (see below) lets you see at a glance what session you are in and what pike database is active. The row of icons allow you quick entry into files. Not every file has an icon for it, but all files appear in the pull down menus (click on the menus in the Menu Bar below). A table in chapter 3 lists all files and which menu they fall under. Title Bar Tells which session (if any) is active Menu Bar See chapters 6 thru 12 for descriptions. Tells which database is selected Icon Bar Shipper Icon Consignee Icon Products Icon Industry Icon Towns Icon Trains Icon Caboose Icon Locomotive Icon Rolling Stock Icon 5-2 Introduction 6-2 Database Tab.............................................. 6-2 Names and Dates Tab................................. 6-2 Options 1 Tab.............................................. 6-3 Options 2 Tab, Car Cards Tab..................... 6-4 6 THE FILE MENU 6-1 The File menu Options Allows you to set many configuration options, as detailed in the Options Tabs sections below Backup This selection will back up the current database directory to the drive of your choice. For example, if you are in the primary database, and you choose the F: Drive, the files will be backed up to F:\shipback\primary. These can then be restored using the restore option (see below). The files are not compressed, so they can also be copied using Explorer. Restore This option restores a database backed up using the Backup menu item (above). It restores to the current database directory, from the similarly named backup up area on the backup drive. For example, if you backed up to the F: Drive from the primary directory, you can restore it by: 1. If using a removable drive, make sure it is attached. Also verify the drive letter.. 2. Make sure you are in the correct database directory (primary, in this case). 3. Select Restore from the File Menu and enter the correct drive letter. 4. Press Perform Restore.Be wary of backing it up to the same drive as the software is installed on - if the drive goes down, you’ll be out of luck. Export This option will export the condensed switchlists to a comma-delimited file. In conjunction with other software, this file can be used to create your own switchlists. Note the “Export to Condensed Switchlists” option (Option Tab - Car Cards) is turned on before you generate a session you wish to export. Options Introduction The option window is where you set all your preferences, or options, in Ship It!. Database Tab There are four databases available to you within Ship It! Three of these are built-in databases for you to learn from and experiment with. Example 1 is a simple layout I developed for testing. Example 2 is my home layout. Example 2 is more complicated and is a good example of how to use divisions to generate car traffic. The primary database is for you to use for your main layout. The secondary database is also used as an example database. See Chapter 14, “Sample Layouts”, for further explanation. Note: The exapmle databases ca n be deleted and replaced by your own databases Title Bar - The title bar of the main window always displays the current database. Names and Dates Tab This tab allows you to assign a name & era to your database. These show up on all your print-outs. The date will also increment for each session if you wish (see the Options Tab). 6-2 FILE MENU Options 1 Tab Enable Third Pass For absolute maximum car movement, turn this option on. However, one of the side effects of this is that some empty car movements between divisions may occur before empty car movements within a division. If this causes problems, turn this option off. Increment Date Each Session Generation If this box is checked, Ship It! will increment the historical date in the Names & Dates Tab each time you generate a session. If you want to stay at the same date, uncheck this box. of loads at a shipper. This factor is multiplied by the number of empties requested to calculate the maximum number of loads which will build up. If the number in the empties field (in the Shipper Update Window) is two, and this factor is set to two, no more than four loads will build up. No more empties will be requested till the number of loads there drops to three. If your sidings are becoming clogged with loads, reduce this factor to 1.5 or 1. If you are not getting enough empties delivered, raise the factor to 1.5 or 2. This factor can make a big difference in session generation! Keep in mind this factor is a global value (it pertains to all shippers on the layout). Together with the empties field, you can control the requesting of empties and the build-up of loads very closely. Distribute Cars Only In Home Division For Start Fresh Allow Both Thru and Local Pickups for Nonstaging If you end up with empties which cannot find their way home, check this box before you start generating sessions. This will prevent the system from placing cars outside of their home division during start fresh. If you use Pre-set car routes, it is possible a car was placed by start fresh outside its home division (where its home yard is located) will not be able to find its way home. If this option is checked, the program will allow cars to be picked up if their train type matches either the local type or the through type that was set up for them. Train types of cars are set up in the Consignee Update window. Each train’s train type is set up inside the Train Update window. If this option is checked, any car to or from staging will be evaluated so that if its local train type matches the train or its through type matches the train, the movement will be allowed.Note:This checkbox is for setting up non-staging. See below for staging. Multiplication Factor For Sending Empties Home Ship It! automatically routes empties to their home yard if they have not been requested by a shipper within a certain amount of time. What this does is give you control over the length of this time. This factor is multiplied by the duration time (see chapter 8) for the empties consignee record. For example, if the duration time for a hopper of coal was 24 hours, and the multiplication factor was 2, then the empty would sit (if it was not requested by a shipper) for 48 hours before being sent back to it’s home yard. To decrease this amount of time, decrease the multiplication factor. But keep in mind this variable is applied to all the industries on your layout. Because it is dependent on the duration time, this total number of hours can be different for each product received. If your empties are sitting too long when you feel they should be moving, try reducing this variable and see what happens! If empties are not being picked up locally (inside the same town), try increasing this number so the empty stays longer, rather than returning to the home yard. Allow Both Thru and Local Pickups for Staging This option is identical to the option above, except it affects Staging only. Send to Last Interchange When Possible This option should be used when one finds the same car being set out and picked up at the same location during the same schedule stop. This option prevents this from happening by sending the car to the last interchange in the car route (bypassing the intermediate stops). This variable is also used to determine the time-out period (in a similar calculation to the above) for loads being sent to their storage yard (see chapter 8, Shipper Update window.) Multiplication Factor For Maximum Number of Loads This factor (with a default of two) controls the build-up 6-3 Options 2 Tab Process Staging In Early Generation, Process Staging In Mid-Generation These control when cars are processed for staging. Staging works by sending cars (when they arrive in staging "towns") without destinations to the default staging destination for the train they are on. This needs to happen or the cars would remain inside hidden staging. Cars cannot remain in hidden staging because it is very hard to drop off and pick up cars inside hidden staging! This is the reason for the "default staging destination" required for any train visiting a staging town - the cars need to have a destination because they are not allowed to remain in hidden staging. The default staging destination gives them a place to go. These checkboxes determine when cars are processed to be sent to their default staging destinations. It is usually best to process staging at the end of session generation (to do this, leave the early staging and mid staging checkboxes blank.) However, there are many cases when staging needs to be processed earlier. For example, when you have "paired" staging trains (trains that convert to each other, and run back and forth between hidden staging yards at opposite ends of the layout), you often need to have staging processed earlier on. loads will then be available for request from other industries. It is recommended that you check this box, unless you are using “paired” staging (when staging trains run back and forth between staging yards on opposite ends of the layout, converting to each other - see chapter 17.) Do not use this option with paired staging! Send Empties Home From Staging Sometimes empties can get "trapped" in staging, particularly if you are using paired staging trains. If you notice a large amount of empties building up in staging, you can check this box. This will cause empties to be sent to their home yards from staging. Allow Build Up Of Load Requests If this box is unchecked, load requests for an individual industry will not build up. In other words, if there are unfulfilled requests for a product an industry is requesting, no more requests will be made for that industry until the existing ones are fulfilled. If this box is checked, requests will keep accumulating (as long as the frequency and amount fields of the consignee warrant it). The advantage to leaving staging to process at the end is that it gives more of a chance for cars to be requested by on-line industries. It is almost always preferable for them to be moved by actual requests rather than being "forced" by the staging routines to go to the default staging destination. The bottom line is that it may require some trial and error to determine the best settings for these checkboxes. If you have paired staging, check the mid-staging checkbox and see if it accomplishes your goals when you generate sessions. If it does, leave it alone. If it does not, try checking both early and mid-staging. If you do not have any paired staging, try leaving both checkboxes blank. There is one situation which may arise where you should also leave early staging unchecked. If you notice in your switchlists symptoms of duplicate cars, or if the same car moves twice when it should only move once (particularly in association with staging), you should leave "early" staging unchecked. ment in and out of small sidings. The drawback is that there is a chance that the siding can be overfilled (but only by 1 car). It’s calculated in this fashion - if an existing car there will changeover (finish loading or unloading) before the arrival of the car being placed, the program will move the new car in, in the hopes that the existing car will be picked up by a train. But if the train is filled and the car is not picked up, the siding will be overfilled. My advice is to enable this option as it will increase movement. Note: This option has no effect when siding capacity is measured by actual length of car (see Option Tab 5). Do Not Convert Loads Out Of Staging Turn On Diagnostics Mode If this box is not checked, when loads out of staging are dropped off at the default staging destination (see chapter on staging) they will convert to empties. Checking this box will prevent this conversion from taking place - these 6-4 Allow Delivery of Cars if Duration is Low Enough Setting this caption can help increase car move- With this option on, the software collects data on car movement rejections.See Chapter 15 for more information on Diagnostics. FILE MENU Stop Generation on Error When you turn this option on, error messages will print out to the screen during session generation. This halts generation until you press OK. With this setting off, messages will not be printed to the screen. Regardless of the setting here, all error messages are output to “errors.txt”, which is viewable from the menu item “View Error Messages” in the Diagnostics Menu. 95% of these error messages are triggered by making changes such as deleting industries, towns, etc, while cars are “on the layout”. Either a “Start Fresh(old car positions)” or a “Start Fresh (new car positions)” will clear most, if not all, of these messages. Don’t Print Town in Switchlist if there are no Moves Setting this option will prevent towns with no cars moves from being printed on a switchlist. Options 3 Tab Force Usage of Existing Empties at Industry This option forces the utilization of empties sitting at industries that are requesting empties (in other words, the car will not move if the industry where it is located is requesting an empty of the same car type.) Ship Empties Only at Consignee Request Only ship empties if there is a request from a consignee for that type of load. This may help if cars are sitting too long and clogging the system. Stuck Car Processing See Chapter 10 for an explanation of Stuck Car Processing Options 4 Tab Exaggerating Siding Capacity This feature allows you to artificially increase siding capacity during session generation. Note that this does not affect Start Fresh. Enable Capacity Faking This turns it on and off, allowing you to leave your settings in place. Fake Industry Capacity, Fake Interchange Capacity, Fake Yard Capacity, Fake Siding Capacity, Fake Passenger Capacity These checkboxes allow you to turn on and off capacity faking for different types of industries. What you can do here is set up the types of industries to benefit your usage of this feature. For example, suppose you only want to turn capacity faking on for one interchange (you suspect it is getting jammed during session generation and preventing car movement). Simply set the type of this particular industry to “interchange”, and make sure no other industries are set to this type (unless you want them to have capacity faking turned on also). Then when you generate a session, only the industries of type “interchange”, will have capacity faking turned on. Because there are five types that you can use for this purpose, there is a lot of flexibility in setting up this feature. See the Rolling Stock Update Form for the industry types. 6-5 Industry Value, Interchange Value, Yard Value, Siding Value, Passenger Value This is where you set up how much to increase the amount of extra capacity the industry will have during session generation. You can enter in a number to increase the capacity by, or a percentage of the original (empty) capacity. Enter in a numeric value based on the following rules. 1. If the number is less than 100, this number is added to the original (empty) capacity of the industry. So if the original capacity was 2, and you entered 1, the total capacity would go up to 3 (only during session generation, not during Start Fresh). 2. If the number = 100, nothing changes. The original capacity is used. 3. If the number is greater than 100, percentages are used. For example, if you enter in 200, the siding capacity is doubled. If you enter in 150, the siding capacity is increased by 1.5 times, and then rounded. For example, if you started with a capacity of 5, and used 150 for a value, you would end up with an 8 car capacity during session generation. If you enter in 500, you would increase car capacity by 5X. The maximum value you can enter is 1000 (which would increase capacity tenfold). The nice thing about this feature is that you can turn it on or off easily. You may want to only use it for testing. If you are concerned that it is siding capacity that is limiting you operation, you could enter a value of 1000 into each “Value” field, and then turn the option on for all industry types. This would effectively eliminate siding capacity as a test during session generation. Options 5 Tab Measure Siding and Train Capacity by Length (feet or other units) Turning on this option tells the program to measure siding and train capacity by units of measurement, such as feet or meters, instead of using the number of cars. See Chapter 10 for an explanation of this feature. Enable Start Fresh Siding Percentage This option forces the program to use a different algorithm for populating the sidings during Start Fresh (new car positions). The advantage here is that you can fine-tune how Start Fresh populates your sidings. It pays to experiment here. Try values between 50 and 80. In the example 2 database, I found that the best percentage to use was 70. This is easy to determine by trial and error. Run trials with various settings, generating around 6 sessions for each. Print preview the Industry Activity Report (which is a list of all the car movement generated) for each trial. Whichever setting gives you the longest report (indicating more car movement) is probably the one you’ll want. Enable Last Pass (4th pass) Random Generation. This option, when turned on, generates a last pass of car movement generation using a different algorithm than the rest of the program, in order to try and move cars that have not moved in the curent session. This can create car movement and unclog bottlenecks. See Chapter 10 for further explanation of this feature Check Train Type of Existing Car in 4th Pass See Chapter 10 for explanation of this option. 6-6 Car Cards Tab These items are for use with Ship It! Car Cards, with one exception - Export to Condensed Switchlist Database During Session Generation. This must be checked for switchlist data to be output to the condensed switchlist database. Once in the database, trains can be blocked automatically. Introduction................................................. 7-2 Update AAR Type Window.......................... 7-2 Update Road Names Window..................... 7-3 Update Rolling Stock Window..................... 7-3 Revise Location Tab.................................... 7-4 ROLLING STOCK MENU 7- 7 The Rolling Stock menu allows you to view and update the data files pertaining to rolling stock on your layout. The AAR Types window allows you to define all the AAR types that pertain to your era. The Road Names window allows you to input all your road names (this saves you typing later on). Last of all, the Rolling Stock window is where you input all of your car information. The Rolling Stock file uses data from the other files in this menu. Update AAR Type Window This window provides AAR Type selection in the product and rolling stock files. AAR Types are used by the products file to determine what type of car is required to ship a product, and are also used by the rolling stock file. Affects: During operating session generation, affects car selection and delivery to industries. If a product, such as coal, calls out an AAR type of HD (hopper), then only hoppers will be used to ship the product, and only empty hoppers will be shipped to the industry producing that product (for the purpose of loading with coal). Fields 1 AAR Type AAR Mechanical Designation. Ship It! comes with some basic AAR Types already entered into the database. If you need more, see The Official Railway Equipment Register for your era. These can be found at flea markets, etc. Private codes can also be used. Required. 1 2 3 4 5 7-2 2 Car Style Boxcar, hopper, etc. Optional. 3 Primary Default Train Type This field defines the primary default type of train that will pick up this car type. In most cases the train type is set by the shipper or the consignee, but when cars are initially populated (via start fresh) some end up in the home yard. The default train types are then used. Also, when add new cars is selected, the default train type is used. Every car on your layout will have at least a primary train type. If you set up secondary train types also, your cars will have two train types. Primary and secondary train types are both necessary if you are using both local and through train types. The primary train type is usually the local train type. 4 Secondary Default Train Type This field defines the secondary default type of train that will pick up this car type. The secondary train type is used when through train types are involved. 5 Description This is an optional field, used primarily to describe car features more accurately. ROLLING STOCK MENU Update Road Names Window Fields: This window allows you to enter road names so you can select the road name from a browse window when entering rolling stock data, rather than having to re-enter it each time. 1 Reporting Marks Enter the initials of the railroad Affects: 3 Notes This is an optional description field. This file is not related to any other, it is only used to select from. If you change a road name here, that change will not affect any other file. here (as they would be found on a car). Required. 2 Road Name Enter the full length railroad name. Optional. 1 2 3 Update Rolling Stock Window Each car must be tracked on the layout. The switchlist identifies the car by the road initials and the road reporting number. Affects: The AAR type of the car affects car selection and delivery to industries. See the AAR Update Window section for more information. Note On Use Of Tabs Tabs allow more information to be fit in one window. Simply click on the tab that contains the information you wish to edit. Required Tab 1 Number This is the reporting number for the car. Required. 2 Reporting Marks When you select this field, the Road Names Browse Window pops up allowing you to select the reporting marks from a list. Required. 3 AAR Type Selecting this field causes the AAR Types Browse Window to pop up. Select the AAR type of the car from this list. Required. 4 Car Style This is a display-only field (you can’t edit it) controlled by the AAR type selection above. If you wish to change this field, you must change the AAR type of the car. 5 Home Yard This designates what yard the car belongs to. This is the yard the car returns to (or attempts to return to) when it is empty and is not immediately needed elsewhere. Also, for the first session, extra cars not placed at industries are automatically assigned to their home yard. New cars added to the layout also start out at their home yard. Selecting this field causes the Industry Browse Window to appear. Select your choice from this window. Required. 6 Available When this box is checked, the car is available on the layout. Uncheck this box if you want to remove the car from the layout (couplers need adjusted, etc.) or if you don’t want start fresh put the car on the layout. If the car is marked as unavailable (box unchecked), and you make it available, you will need to run Add New Cars (see chapter 10) to put the car on the layout (unless you are going to run Start Fresh). 7 Car Length If you are using the option “Measure Siding and Train Capacity by Length” from Tab 5, Options Window, you must set the length of each car that is available. You can use any units you like, as long as you are consistent. You must round to the nearest unit (no fractions or decimal fractions). See chapters 6 and 10 for further explanation of this feature. 7-3 1 8 2 3 4 5 6 7 8 Fill With Last Car Data Press this button to fill in most of the fields in this record with data from the last car that was entered or edited. To “set” this data to a particular car, simply call up the form for the car whose data you want to save, and press the OK button. Pressing the OK button saves this data for recall via the Fill With Last Car Data button. Use this feature to speed up your data entry. The only field that is not filled in is the Number field, to prevent you from entering duplicate car numbers by mistake. Revise Location Tab This tab is used to update the Ship It! layout database. This can be used if you find at the end of an operating session that cars did not get delivered to the correct destination. It can also be used to pre-set car locations before generating an operating session (for the first session or otherwise). The car must be available (see the “Required” tab) for this to work. The new position will appear in the ending car location report for the current session, and in the starting car location and the industry status report for the next session. 1 Industry Use this to revise the location of the car. Selecting this field causes the Industry Browse Window to appear. Select your choice from this window. 2 Product/Empty The product field is used to indicate what you would like the car to be loaded with. This field works together with the next field, the empty checkbox. If you would like the car to be an empty, check the empty checkbox. This will make the products field inaccessible. To make the products field accessible again, uncheck the checkbox. 3 Train Type This field will restrict the type of train that can pick this car up. Required. Note: if this field is left blank, the cars location will not change! 4 Future Load This field, mainly used for populating staging yards, can be used to select the type of load an empty will turn into. Because staging automatically converts empties to loads and vice-versa, you should use this field when you want to pre-place loads into staging. Make sure you also check the empties box. 1 2 3 7-4 4 ROLLING STOCK MENU Not Required Tab 1 Manufacturers Type This is used to indicate what name or style the manufacturer calls this car. Optional. 2 Notes Optional description field for this car (for prototype or modeler’s information). 1 2 7-5 Introduction................................................. 8-2 Update Industry Window............................. 8-2 Update Products Window............................ 8-3 Update Consignee Window......................... 8-3 Update Shipper Window............................. 8-6 Balancing Shippers and Consignees.......... 8-7 8 INDUSTRY MENU 8-1 The Industry menu allows you to view and update the data files pertaining to the industries on your layout. The Industry window allows you to list and describe all the Industries on your pike. The Products window allows you to list all the products your industries ship and receive. The Consignee window is where you list all the products received by each industry, and the Shipper window is where you list all the products shipped by each industry. Update Industry Window Affects: Capacity directly affects the generation of operating sessions. If there are not enough “slots” open, cars will not be delivered (car movements will not be generated). On the other hand, don’t put down more capacity than there really is, because you’ll find yourself with too many cars for a siding. Remember industries need room for empties being loaded also. The town the industry belongs to affects car movements because the towns appear on the trains schedule. not set, then enter the number of cars this siding can hold. See chapter 10 and chapter 6 for further information on the option “Measure Siding and Train Capacity by Length”. 4 Allow Shipping Between Divisions This checkbox allows you to prevent shipments from occurring to and from divisions for this industry. All consignee and shipper records for this industry will be affected. This is a good way to keep shipments between certain industries within their division. The default is a checkmark. 5 Notes Optional description field. 6 Type Select one of the options here. If yard or interchange is selected, the industry is included in the Yard Arrival and Yard Departure (style 2) reports. Fields 7 Pickup/Setout Direction This is used in cases where 1 Name Enter the name of the industry here. Window to pop up. Select the town the industry belongs to. Required. there is no run-around available. For instance, if the industry spur for a westbound train had facing points (preventing a setout), you could disable the setout for the westbound train by selecting eastbound as the pickup/setout direction. The default is any direction. 3 Capacity If you are using the option “Measure Siding and Train Capacity by Length” from Tab 5, Options Window, you must set the capacity to length of the siding (in the units you are using). If the above option is set, the text “(Round Length to nearest Unit)” appears to the right of the Capacity entry box (as shown below). You must round your units - fractions and decimal fractions are not allowed. If the “Measure by Length” option is Note: Be very careful when using this option. If set to anything other than “any”, the industry will need to be visited by a “turn”, which must visit the town from two directions on the same schedule. Otherwise the industry will not be able to ship or receive cars. I cannot emphasize this strongly enough. I recommend using “any”, particularly when starting out. I also highly recommend run-around tracks! 2 Town Selecting this field causes the Browse Towns 1 2 6 3 4 5 8-2 7 INDUSTRY MENU Update Products Window Fields The products file provides the connection between the type of product shipped or received by an industry and the car’s AAR type. It also provides a selection list for filling out the products field in the shipper and consignee update windows. Be careful when changing a product name - the shipper and consignee files are related to this one - any change to the product name will be reflected in the shipper and consignee files. 1 Product Enter the name of the product here. Affects Car movement is directly affect by the products file because it links goods that are shipped or received with the type of cars required to carry those goods. If the type of empties required by a shipping industry are not available, then delivery of those empties will not occur (and shipment of the products to fill those empties would be delayed.) 2 AAR Type Selecting this field causes the AAR Types Browse Window to pop up. Select the AAR type of the car from this list. Required. 3 Car Style This is a display-only field (you can’t edit it) controlled by the AAR type selection above. If you wish to change this field, you must change the AAR type of the car. 4 Notes Optional description field. 1 2 3 4 Consignee Update Window Fields - General Tab The consignee records are where everything falls together in Ship It! When you are building consignee records, you are setting up all the products received on your layout, whether they are received by actual industries on your pike, or by off-line industries via interchanges. When sessions are generated, consignee records are matched against shipper records. If there is a match between products, then a car movement is considered. 1 Industry Selecting this field causes the Industry Affects These records have a direct bearing on car movement. This is where you will be able to fine tune your operating sessions. You say there isn’t enough coal traffic? Increase the amount field of the foundry to receive more cars per shipment. Decrease the frequency hours, so shipments of coal will be received more often. Cut down on the duration time so the loads are emptied faster. Of course, you may also need an increased amount of coal available, so you might also change the matching shipper records or create additional shippers of coal at interchanges or other industries. Browse Window to pop up. Select the industry whose consignee activity you are defining in this record. Required. 2 Town This is a display-only field, which is filled in automatically when the industry is selected above (each industry in the industry file already knows which town it belongs to). If you wish to change this field, you must change the industry. 3 Product Selecting this field causes the Products Browse Window to appear. Select the product the industry receives from this list. This will determine what type of goods are received at this industry. Required. 4 AAR Type This is a display-only field, which is filled in automatically when the product is selected above (each product in the products file already knows which AAR type it needs). If you wish to change this field, you must change the product. 8-3 7 1 8 2 9 3 10 4 5 6 5 Car Style This is a display-only field, which is filled in automatically when the product is selected above (each product in the products file already knows which car style it needs). If you wish to change this field, you must change the product. 6 Notes Optional description field. 7 Duration This determines how long in hours it takes to empty a car loaded with the product called out above. The loaded car will sit for that many hours before the program converts it to an empty - then it becomes eligible for pickup and delivery as an empty. Required. 9 Frequency This number indicates how often (in hours) this industry likes to receive the products called out above. Ship It! keeps track of all sessions. When sessions are generated, Ship It! looks back through time to see when each industry last received each type of product. Let’s say the frequency was set at 24 hours. Ship It would calculate how many hours ago the industry last received a shipment of that type of goods. If it was more than 24 hours, then another shipment would be requested. 10 Priority This field lets you prioritize consignees in 8 Amount This number defines how many cars this industry likes to receive per shipment of the products called out above. Required. order to indicate they should receive shipments before other consignees. As long as the number here is higher than at another consignee, it will receive priority. Note: in-town shipments always receive higher priority than out of town shipments, regardless of the settings here.Also see the section at the end of this chapter on balancing your shippers and consignees. Fields -Train Types/Pre-sets Tab local and thru pickups” in the options window (chapter 6) instead. 1 Do Not Convert Use this checkbox to prevent loads from changing to empties and vice-versa. This is useful when you want to ship loads to an interchange or yard to be picked up by another train. Normally loads and empties will reverse their state after their duration is exceeded. You can use this to implement intra-divisional car interchange (train to train interchange of cars within a single division). Note: This option is not required (and should not be used) when you are shipping between divisions. It should only be used for transferring cars between trains within a single division. To set up the transfer of cars between 2 or more divisions, see Chapter 12, “Division Menu”. 2 Receive As Through Type This is only here for database compatibility to previous versions. Use “Allow both 8-4 3 Send As Through Type See item 2 (Receive as Through Type) above. 4 Primary Train Type Selecting this field causes the Train Types Browse Window to appear. Select the train type from this list. If you are not using divisions you only need to fill out this field (and not the secondary train type below). The primary train type field controls what type of train will ship the products received at this industry. If the train is not of the correct type, it will not be scheduled to deliver cars at this industry. If the secondary train type below is not filled in, the primary train type applies to all pickups & setouts of the car involved, even if the car passes through many interchanges. Note: the primary train type must be filled out. INDUSTRY MENU 5 Secondary Train Type This optional field is only 9 Last Interchange This interchange is the one that the used by the program when a car shipped to the consignee passes through interchanges during divisional car routing.This field only applies if you utilize the divisions and interchange features of Ship It!. This is the way it works: On the first movement of a car (to the first interchange on a multi-divisional run), the car will travel on a train of the primary (local) type. Then the car will be picked up at this interchange by a train of the secondary (through) train type. It will travel only on the secondary type trains (even if it has to be picked up/set out by multiple trains) until it reaches an interchange in the division of its destination. From this last interchange, it will again travel on its primary (local) train type. For more information, see chapter 18. car must go to last on its way to its destination. 6 Shipper (Pre-Set) This optional field locks a consignee into receiving goods from only this shipper. When you click on this field, a browse select window will appear with only those industries listed that ship the same product that the consignee receives. If nothing appears, it means you do not have any shippers for that particular product. 7 Car Route (Pre-Set) This field is used when you want to control the sequence of interchanges a car passes through on its way to the consignee. This is often used in conjunction with a pre-set shipper. Simply click on the car route field in the train type / pre-set tab, then select the correct car route. If there is more than one interchange in the car route, then you must fill in the next two fields - first interchange and last interchange. Explanation of First and Last Interchange Fields The first and last interchange fields are important because they tell the computer exactly how to utilize the car route selected. This allows you to have only one car route to serve both directions (East and West, for example). You can also have a pre-set car route specified for a consignee which uses only a portion of a car route. For example, if you had a car route which consisted of a series of interchanges: A,B,C,D,E. If you specified D as the first interchange and B as the last interchange, the car would pass through interchanges D,C,B to get to the consignee. The important thing to remember is that you do not need a unique car route for each consignee that you use a pre-set car route for. Many consignees can use the same car route. Using the same example above, if B was selected as the first interchange, and E was the last interchange, the car would pass through interchanges B,C,D,E, to get to its destination. Note: You are responsible for setting up logical car routes and assigning them. The computer does not check if the sequence of interchanges is logical, or if there are trains that travel between the interchanges. The program does not perform magic! You must build a logical route between the shipper and consignee and ensure that the proper train with proper train types travels between the interchanges. 8 First Interchange This interchange is the one that the car must go to first on its way to its destination. 1 4 2 3 5 6 7 8 9 8-5 Update Shipper Window The shipper records are where everything falls together in Ship It! When you are building shipper records, you are setting up all the products shipped on your layout, whether they are produced in actual industries on your pike, or generated off-line in interchange trackage. When sessions are generated, these shipper records are matched against the consignee (receiver) records. If there is a match between products, then a car movement is considered. Affects These records have a direct bearing on car movement. This is where you will be able to fine tune your operating sessions. You say there isn’t enough coal traffic? Increase the number of empties requested by the mine. Cut down on the duration time so empties are loaded faster. Of course, you may also need an increased demand for the coal, so you might also change the matching consignee records or create additional requests from interchanges or other industries. It is all in your hands. the primary train type applies to all pickups & setouts of the car involved, even if the car passes through many interchanges. Note: the primary train type must be filled out. 6 Secondary Train Type This optional field is only used by the program when a shipped car passes through interchanges during divisional car routing.This field only applies if you utilize the divisions and interchange features of Ship It!. This is the way it works: On the first movement of a car (to the first interchange on a multi-divisional run), the car will travel on a train of the primary (local) type. Then the car will be picked up at this interchange by a train of the secondary (through) train type. It will travel on the secondary type trains (even if it has to be picked up/set out by multiple trains) until it reaches an interchange in the division of its destination. From this last interchange, it will again travel on its primary (local) train type. For more information, see chapter 18. 3 Product Selecting this field causes the Products Browse Window to appear. Select the product from this list that the industry produces. This will determine what type of empty cars will be delivered to this industry to be loaded. Required. 7 Storage Yard This field contains the name of a yard or interchange (it could be an industry, too) which will receive the loaded cars if they sit too long at the shipper before being sent out. The reason for this is to help eliminate bottlenecks (if your siding is jammed up with loads waiting delivery which nobody is asking for, it can slow things down.) The time-out period is calculated using the “Multiplication Factor For Sending Empties Home” variable contained in the options window, and works the same way (see chapter 6.) Also see the section at the end of this chapter on balancing your shippers and consignees. Important: The storage yard field should not contain an industry that has a consignee requesting the same type of load. The Storage Yard must be in the same division as the Shipper. Note: the new storage yard feature in the shipper update window can be used to send your cars to an icing plant. Just set the duration field to 1 in the shipper window. As long as no train visits the town where the shipping industry resides before the 1 hour duration is up, the car will be sent to the storage yard (icing plant) first. 4 AAR Type This is a display-only field, which is filled in 8 Notes This is an optional description field. automatically when the product is selected above (each product in the products file already knows which AAR type it needs). If you wish to change this field, you must change the product. 9 Duration This determines how long in hours it takes to load an empty car at this industry with the product called out above. The empty car will sit for that many hours before the program converts it to a load - then it becomes eligible for pickup and delivery to an industry requesting it. Required. Fields 1 Industry Selecting this field causes the Industry Browse Window to pop up. Select the industry whose shipping activity you are defining in this record. Required. 2 Town This is a display-only field, filled in automatically when the industry is selected above (each industry in the industry file already knows which town it belongs to). If you wish to change this field, you must change the industry. Car Style This is a display-only field, which is filled in automatically when the product is selected above (each product in the products file already knows which car style it needs). If you wish to change this field, you must change the product. 5 Primary Train Type Selecting this field causes the Train Types Browse Window to appear. Select the train type from this list. If you are not using divisions you only need to fill out this field (and not the secondary train type below). The primary train type field controls what type of train will ship the products from this industry. If the train is not of the correct type, it will not be scheduled to deliver cars at this industry. If the secondary train type below is not filled in, 8-6 10 Empties This number defines how many empty cars this industry likes to have on hand for loading with this particular product. As existing empties are converted to loads, it will request more empties until it has the number specified. Required. 11 Priority This field lets you prioritize shippers in order to indicate they should receive empties before other shippers. As long as the number here is higher than at another shipper, it will receive priority. Note: Priority has been enabled only in certain circumstances. See the section at the end of of this chapter on balancing your shippers and consignees for a more detailed explanation. INDUSTRY MENU 1 9 2 10 3 11 4 5 6 7 8 Balancing Shippers and Consignees Balance in Numbers Special credit should be given here to Dr. Jean C. Piquette for developing the concept of demand and priority as used in the program, along with suggesting the use of a storage yard to alleviate blockage at shipper locations. There should be an adequate supply of loaded cars to ship to consignees requesting them. Likewise, there should be enough consignees to use all the loads that your shippers will be shipping. Pay particular attention to the amount field for the consignees (the amount of cars desired), and the empties field (number of empties requested) for shippers. Use the Diagnostics button on the Shipper and Consignee Browse windows to see matchups between shippers and consignees. This can help you balance them. For Ship It! to perform to its optimum, shippers and consignees should be balanced. What each consignee receives must be balanced by what each shipper ships. If you experience good car movement the first few sessions, and then experience steadily declining car movement each session thereafter, your shippers and consignees are not balanced. This situation is made worse if there is a high percentage of 1 or 2 car sidings on your layout, because sidings get filled. Ship It! will not move cars to a siding that is full. Therefore, if sidings are blocked by loaded cars waiting to be shipped, empty cars waiting to go to their home yard, empties waiting to be loaded, or loads waiting to be emptied, cars will not be able to move. Because of this, keep your duration times at or under 24 hours. There may be instances when you want longer duration times, but try to keep these to a minimum. If you have the luxury of long sidings, you may increase duration times for those industries, but keep in mind this will slow your car movement. Above all, do not have any duration times above 24 hours when you are starting out. Frequencies should also be kept low (at or under 24 hours) for the same reasons. If industries are not requesting goods very often, loaded cars will not be moved from their shipping locations, and these sidings will then be unable to receive goods. The Snowball Effect When durations and frequencies are set too high, one filled siding leads to another, and the situation steadily gets worse until few cars are moving. Industry Activity Report This report will list the activity of industries across many sessions. It will give you a snapshot of activity across many sessions that will alert you to industries that are bogged down. Industry Status Report This report lists the status of each industry at the beginning of the next session. It will list siding occupancy and status of the individual cars there. Also shown is when each car arrived. Cars that have sat for many sessions are indicative of either a balancing problem, train type problem (cars are the wrong train type for the trains visiting the town), or division/interchange problem (cars unable to move across divisions.) Last Pass Generation In Tab 5 of the Options Window, there is a setting to “Enable Last Pass Random Generation”. Turning this feature on can help keep cars moving on your layout. Ship it! will attempt to move any car that has not moved yet in the current session, regardless of whether another industry has requested that car. This helps negate the need for super-accurate balancing of shippers and consignees. Loads and Empties Sitting Too Long? 8-7 If loads and empties sit too long at sidings they are occupying valuable real estate on your model railroad. Fortunately, there are ways to get these cars moving inside Ship It! Empties get routed home when a time-out occurs. The timeout is set up by the “Multiplication Factor for sending Empties Home” variable in the options window (see chapter 6.) The formula is this: the multiplication factor is multiplied times the duration time of the consignee. When the empty sits without moving for this number if hours, then the empty is routed to its home yard on the next train . For example, if the duration time is 24 hours and the multiplication factor is .5, then the time-out period is 12 hours. There may be times when you need empties to be available (as opposed to being sent home right away) for use in the same town, or in towns ahead on train schedules, so this may take some experimentation. For shippers, there is a field called “Storage Yard”. This is the name of the yard where loads are sent after they “timeout”. The time-out for loads is calculated exactly the same way as for empties, except that the shippers duration time is multiplied by the “multiplication factor” (yes, the same one used for empties) instead of the consignees duration time. When setting this up, you must make sure that cars can get to the storage yard (the cars must be able to get there on a single train and the storage yard must be in the same division..) The purpose of the storage yard is to open up critical siding space to allow for more car movement, so make sure the storage yard you select has lots of space! If you do not fill in the storage track, the load will sit at the shippers siding until requested by a consignee. The Build-Up of Loads Multiplication Factor For Maximum Number of Loads This factor (with a default of two) controls the build-up of loads at a shipper. This factor is multiplied by the number of empties requested to calculate the maximum number of loads which will build up. If the number in the empties field (in the Shipper Update Window) is two, and this factor is set to two, no more than four loads will build up. No more empties will be requested till the number of loads there drops to three. If your sidings are becoming clogged with loads, reduce this factor to 1.5 or 1. Keep in mind this factor is a global value (it pertains to all shippers on the layout). Together with the empties field, you can control the requesting of empties and the build-up of loads very closely. Old Loads Ship It! will process older loads (loads sitting for a longer time) first (as long as there is a request for them.) Demand and Priority Note: Demand and priority only work under the follow- 8-8 ing two cases: 1. When both shippers and consignees are within one division, and the consignees are in the same town. 2. When the shipper is in one division and the consignees are in a different division than the shipper. In this case, the consignees can be in the same division as each other or in different divisions than each other, as long as they are in a different division than the shipper. Keep the above limitation in mind when reading the following section. For both shippers and consignees there is a priority field. As long as the priority number is higher, any given shipper or consignee will receive their loads (or empties) before others that have a lower priority number. Giving a shipper/consignee a higher priority number ensures that the shipment of an empty or a load to them will be looked at first before a shipment to a shipper/consignee with a lower number. But keep in mind that Ship It! does not look at the priority value when generating sessions - it looks at the demand variable explained below. In the Industry Activity report, there is a demand variable listed. Demand is a variable that is created when a shipper or consignee requests an empty or a load. The initial value is set to the priority value for the shipper or consignee, plus one (which is added to represent the request.) Each time that the particular shipper or consignee requests a car, the demand variable is incremented by one. Each time a car is delivered to the shipper or consignee, the demand variable is decremented. Shippers/consignees with higher demand variables receive attention first. The demand variable changes through time, depending on how often cars are requested and received. The demand variable should never get below the priority value (Ship It! takes care of this.) Clear Demand There is a Clear Demand menu selection in the Generate menu. This resets the demand variable to the priority value. You will need to use this whenever you change priorities for shippers and consignees. If you don’t use this, the priorities will not change, because Ship It! looks at the demand variable when generating sessions, not the priority value. Train Schedules Train schedules are important for balancing, because the more often a train visits an industry, the quicker it can clear out empties and loads that need to move. Lower duration times (less than 24), do no good if an industry is visited only once per operating session. Smaller sidings (1-2 cars) benefit from increased train visitation and lower duration values. Introduction................................................. 9-2 Update Train Types Window....................... 9-2 Update Locomotives Window...................... 9-3 Update Trains Window................................ 9-4 Staging Tab................................................. 9-4 Session Generation Tab.............................. 9-4 Viewing Train Schedules............................. 9-6 Browse Train Schedules............................. 9-6 Copy Train................................................... 9-6 Condensed Switchlist, Blocking................. 9-7 Update Train Schedule................................ 9-7 Browse & Update Motive Power.................. 9-8 9 TRAIN MENU 9-1 The Trains menu allows you to view and update data pertaining to the setup of trains on your layout. The Locomotives window allows you to list and describe the motive power on your layout. The Trains window allows you to define all the trains that will be scheduled for your operating sessions. The Train Type window allows you to define the types of trains that run on your layout. Schedules are not shown in the main Trains menu - you can view them from the Browse Trains window (see page 9-6). Scheduling Trains Scheduling trains is an important part of designing your operating sessions. Sessions cannot be generated until at least one train is scheduled. You may schedule an unlimited amount of trains. Trains can originate or end at any town, and divisions can be crossed. Trains can perform out and back runs, or terminal to terminal runs. No provisions are made for keeping track of locomotives. It is your responsibility to make sure locomotives are available when called to head trains. There are currently no provisions for scheduling meets. It is your responsibility to arrange for avoiding “cornfield” meets. Update Train Types Window Fields This data provides train type selection in the Trains, Shipper, and Consignee browse windows. 1 Train Type This defines the type of train. Common entries would be General Freight, Way Freight, Hot Shot, Through Freight, etc. This is completely up to the modeler. This field is used in the train, shipper, and consignee update windows to determine what type of train can pick up or deliver each product. Note: Use more than one train type only if you want to restrict what trains can pick up and deliver. Required. Affects: Trains will not pick up or deliver products or empties if their shipper and consignee records do not match the type of train. 2 Notes This is an optional description field. 1 2 9-2 TRAIN MENU Update Locomotives This window provides modelers with an area to document the locomotives on their pike. When filling out the Locomotives field in the Update Motive Power window, this data provides a selection list. Affects: Has little effect on operating sessions, other than providing a way to identify and select locomotives for heading trains. Most of the fields are optional because it is the modeler who assigns locomotives to trains, not the program. Fields 1 Number Enter the locomotive’s reporting number. Required 2 Reporting Marks Enter the reporting marks (usually initials) of the railroad here. Required. 4 Classification Enter the name or class of locomotive. Optional. 5 Duty Select Freight or Passenger. Optional. 6 Home Yard This designates what yard the locomotive belongs to. Selecting this field causes the Industry Browse Window to appear. Select your choice from this list. 7 Available When this box is checked, it means that the locomotive is available for service. Optional. 8 Capacity This indicates how many cars this locomotive can haul over the steepest grade. Note: When operating sessions are generated, the program uses the Max. Cars field in the Update Trains window, not this field, to determine the maximum cars for the train. This information appears (totalled) in the Total for Locos Below field in the Browse Motive Power window. 9 Notes This is an optional description field. 3 Type Select Diesel, Steam, or Electric. Optional. 1 2 3 4 5 6 7 8 9 9-3 Update Trains Window This window allows you to define the trains that will run during your operating sessions Affects: The two fields here that affect your operating sessions most are Train Type and Max. Cars. Fields - General Tab 1 Train Number This is used to identify the train. Required because it is used on the printed schedules. 2 Train Name This is also used to identify the train, but in a more expressive format. Required only if you want it to appear on the printed schedules along with the Train Number. 3 Train Type Selecting this field causes the Train Types browse window to appear. Select the train type from this list. This controls what type of train this is. If the train is not of the same type as is listed for the shipper or consignee records, it will not be scheduled to stop at the shipper or consignee. Required. 4 Train Class Priority - first class, second class, third, etc. Not required. 5 Car Capacity Depending on the setting “Measure Siding and Train Capacity by Length” from Tab 5, Options Window, this is either the maximum number of cars this train can pull, or the maximum length of cars this train can pull (not the individual cars, but their combined length). This affects operating sessions because if the train is at its maximum capacity part way through its schedule, it will not be allowed to pick up more cars until some are dropped off. This information also appears in the Total Req’d field in the Browse Motive Power window. Note: if measuring train capacity by length, the length of the locomotive(s) and caboose are excluded. When using the option “Measure Siding and Train Capacity by Length” , you must be consistent in your units, and you cannot use fractions or decimal fractions (you must round to a whole number). See chapter 10 and chapter 6 for further information on the option “Measure Siding and Train Capacity by Length”. this is a train you want to convert to another train number inside staging. 2 Next Train If you check the Convert To Next Train In Staging box, you must enter this field to select the train the current train turns into inside staging. Note: if you change the next train, you must also reselect the default staging destination below, even if it looks like its pointing to the correct town! 3 Default Staging Destination: Town Any train that stops at a town designated as staging (in the towns update window) must have this field filled out. The reason for this is cars do not get dropped off inside staging, and any cars on the train must have a destination to go to. On a train that converts to a next train, the default staging destination is the last stop on the trains schedule. This must be a staging town and also must be the first stop on the next trains schedule. On a train that does not convert to a next train, the default staging destination cannot be the last town in the trains schedule if that town is in staging. See the chapter on staging for more information. 4 Default Staging Destination: Industry This field is simply the industry inside the town selected above where you want the cars dropped off at. Typically this would be a yard or interchange. See the chapter on staging for ideas on how to utilize the staging features built into Ship It! Fields - Session Generation 1 Do Not Schedule Train Check this box if you do not want to schedule this particular train. This will cause the program to skip this train when operating sessions are generated. No cars will be assigned to this train, nor will any schedule be printed when switchlists are printed. This allows you to pick and choose which trains you want to operate at any given session. 2 Do Not Generate Moves Check this box if you do 6 Notes This is an optional description field. not want any car movements generated for a particular train. This differs from Do Not Schedule Train in that the train schedule will be printed, but no cars will be automatically assigned to it. This is handy if you want to run passenger trains, or if you want to run some trains whose consist you set up yourself. 7 Direction This indicates the direction that the train is 3 Session Generation This field lets you specify when heading. This is used for the Conductor and Engineer instructions in the switchlist. Required. Fields - Staging Tab 1 Convert To Next Train In Staging Check this box if 9-4 you want sessions generated for the current train. You can choose to generate a schedule for a train on only odd or even session numbers. This is useful for staging when you wish to run trains every other session.See the chapter on staging for more information. TRAIN MENU 1 2 7 3 4 5 6 1 2 3 4 1 2 3 9-5 Viewing Train Schedules The only way to view train schedules is by first going to the Browse Trains window (from the train icon). Make sure the correct train is highlighted (use your arrow keys, or click on it with your mouse), then click on View Schedule.This will cause the Browse Train Schedules window to appear (see below). Print Switchlist Use this to print a switchlist for the highlighted train. Copy Train The Copy Train Button in the Browse Trains Window allows you to copy a train and its schedule to a new name and number. The Copy Train Window is seen to the right. Simply highlight the train you wish to copy and press the Copy Train button. Then fill in the new Train Number and Train Name. Press OK to complete. Copy Train also creates a “maindata.bak” in case “maindata.tps” becomes corrupted during the copy. View Schedule This window displays a schedule of the towns a train visits. You can insert, change, or delete towns on the schedule by clicking on the various buttons. If you choose Insert or Add, the Update Train Schedules window appears. View Motive Power Use this button to view motive power for the selected train. Print Condensed Switchlist Use this button to print your switchlists in the condensed format (two to a page.) You must generate your sessions with the option “Export to Condensed Switchlist Database During Session Generation” turned on to use this (see chapter 6.) Note: Ship It! Car Cards can be used to change fonts and add logos to the condensed switchlist. 9-6 TRAIN MENU Browse Condensed Switchlist Use this button to view/edit the switchlist database records for the highlighted train. You must generate your sessions with the option “Export to Condensed Switchlist Database During Session Generation” turned on to use this (see chapter 6.) You can add new switching moves, delete and change any switchlist records from the browse that appears (see screen shots to the right). From this window, you can also block your trains. See below. The update form for the switchlist database is also seen to the right. Car moves that are not possible from automatic generation can be added and/or modified here. An example of this would be to add an intermediate cleaning or icing move. As long as the car ended up where Ship It! thought it should be, you would not need to update the database with revise car location (see chapter 7, revise car loc. tab.) Blocking You can block your trains using the Block From-To or Block To-From buttons. This provides different sort options for your train blocking. The blocking takes into account turns, siding direction, etc. This window allows you to set up the operating schedule for your trains. Each update window filled out becomes a stop on the schedule. times for all of its calculations. Therefore do not leave these blank. Departure times are for documentation purposes only. Also, do not use an arrival time of 12:00 AM. If two towns in the same schedule have the same arrival time, this will also cause problems. Tip: The order of the towns is set by the Arrival Time 2 Town Selecting this field causes the Browse Towns field - to change the order, change the arrival time for the towns. window to pop up. Select the town that the train will be arriving at. Required. Note: You must specify the departure yard (where a train originates) as the first stop on a train’s schedule. Make sure you specify the arrival time (departure times are not used in the actual calculations.) 3 Return Trip Check this box if the train is on its Update Train Schedule Fields 1 Arrival Time This field defines when the train is scheduled to arrive at the town. Enter the time in the following format: 7:30 AM. Required. Note: this field must be filled in, because the program uses arrival 1 return trip when it stops at this town. If the train is not on its return trip, this box should remain unchecked. 4 Notes This is an optional description field. 5 Departure Time: This field defines when the train is scheduled to depart from the town. Enter the time in the following format: 7:30 AM. Note: This field has no bearing on car movement. Moves are calculated using arrival times. 5 2 3 4 9-7 Browse Motive Power This window displays a list of the motive power and the caboose assigned to the highlighted train. You can insert, change, or delete these items by clicking on the various buttons. If you choose Insert or Add, the Update Update Motive Power window appears. This is where you set up M.U. locomotives and helper service. Determine Required Motive Power You can use this window to determine if you have enough pulling power for your train. The Total Req’d field displays the capacity for the train (from the Maximum Capacity field in the Train Update window). The Calculate Max. Cars pushbutton calculates the maximum actual number of cars leaving any town on the trains schedule. Note: for a town by town breakdown of the number of cars on the train, print out the Train Length Report. The Total for Locos Below field displays the total hauling capacity of all the locomotives in the browse window. The Needed field tells you how much hauling capacity you still need (the Total for Locos Below field is subtracted from the Total Req’d field). Update Motive Power This is the window where you select your locomotive or caboose. If you enter a caboose, the locomotive fields are disabled. Likewise, if you enter a locomotive, the caboose fields are disabled. To the right are screen shots depicting a locomotive and a caboose being entered. The Locomotive Order field is only required for locomotives, and determines the order on the train. Using the Pick Up At and Drop Off At fields, you can specify where the locomotive or caboose is picked up or dropped off. This information appears in the Yard Arrival Report, Yard Departure Report, Locomotive/Caboose Location Report, and the Switchlist. The switchlist only displays the sidings if there is enough room. Use the Clear Fields buttons to clear the pick up and drop off fields. Note: You must fill out the pick up and drop off locations for the motive power to appear in the switchlists and reports. Also, in the industry update window, make sure that your yards or interchanges are marked as yards or interchanges. Be careful when filling out the pick up and drop off locations - if the train is a turn, you must select the correct town in the schedule (because the same town will appear twice in the schedule). Helper Service Use the pick up and drop off fields to add helper service to your train. You can add one or more locomotives on at any town, and drop off one or more locomotives at any town. Use the Train Length Report to determine where you need to add any extra pulling power. This report lists 9-8 the actual number of cars on a train when it leaves a town, based on what occurs in the switchlist. Locomotive Browse When selecting a locomotive from the locomotive browse, you may notice locomotives displayed in red text. This means that these locomotives are already assigned to a train. When reassigning locomotives between sessions, it is best to use Clear Motive Power Assignments in the Generate menu. This will clear all loco assignments and display all locos in blue in the loco browse. Then you can reassign locomotives. Just because a loco is displayed in red does not mean that you can’t use it. It is your job to determine if the locomotive can be used more than once in a session, based on schedules. 10 Introduction........................................................................... 10-2 Start Fresh ............................................................................ 10-2 Generate Session................................................................... 10-4 Add New Cars....................................................................... 10-5 Last Pass (4th Pass) Random Generation............................ 10-6 Measuring Siding and Train Capacity in Feet or other units 10-6 GENERATE MENU 10-1 The Generate menu allows you to set up and generate operating sessions. Start Fresh is used to set up your first session. It can also be used to “reset’ your sessions back to the first session. Generate Session is used whenever you need to generate a new operating session. The purpose of Add New Cars is to allow you to add more rolling stock without having to Start Fresh again. You can also clear existing empty and load requests and motive power assignments. Start Fresh (new car positions) Start Fresh (new car positions) populates your layout with cars. It must be selected before an operating session is generated via Generate Session. Start Fresh attempts to distribute both empties and loads throughout your pike, while allowing extra space for the first session deliveries. When Generate Session is selected to create the first session, it uses all of the set-up information generated with Start Fresh. The first set up is artificial compared to what happens after your sessions get going. If the car layout after Start Fresh is not pleasing to you, don’t give up! Stick around to see what happens as you generate sessions and your pike begins to have a life of its own. Note: Before using Start Fresh, close all windows inside Ship It!. Using Start Fresh (new car positions) After Session 1 Start Fresh does nothing more than distribute cars. It does not create an operating session. If you select Start Fresh after the first session, it will clear the car locations from the layout and re-populate the layout with cars. Then it will reset your session number back to 0 (in preparation for the first session, which is always session 1). Be aware when you select Start Fresh you will need to redistribute the cars on your layout (usually by hand). To generate an operating session, select Generate Session after you select Start Fresh. Start Fresh (using old positions) Start Fresh (using old car positions) differs from Start 10-2 Fresh (new car positions) in that cars are not re-populated around the layout. It cannot be used to populate your layout in preparation for your first session, because there are no cars populated. Existing car locations are utilized, so that you do not have to move any cars. Loads and empties are re-assigned according to the shippers and consignees at the existing locations. All future destinations (such as those used for interchange traffic, are cleared. The advantage here is that you do not have to spend hours (in the case of a large layout) moving cars around if you make database changes requiring a start fresh. The session number is also reset to 0. Why Use Start Fresh? If you make large changes to either your layout or the database inside Ship It!, you may need to select Start Fresh.. For example, if you embark on a rebuilding program on your layout, and tear out a yard or an existing town, you will need to revise the database to reflect those changes, then do a Start Fresh to clear out the car locations and make a clean start. What Happens When Start Fresh (new car positions) Is Selected? The screen at the bottom of this page appears when you select Start Fresh(new car positions). This screen allows you to pick Cancel if you got into Start Fresh by mistake. If you select OK, your session number is set to 0, and if you had generated sessions earlier, the session history for those sessions is erased. Next, the layout is populated with cars. Loads and empties are generated and placed according to the GENERATE MENU shipper and consignee records you have created. This means duration times (for loading empties at the shipping industry, and emptying loads at the receiving industry) are set up for these cars. The goal of Start Fresh is to mimic as best as possible the end of a session that was generated via Generate Session. 24 Hours Between Sessions Start Fresh mimics the end of a session because when Generate Session is selected, it advances the internal time clock by 24 hours (from the start of the previous session). Based on the elapse of time, the first thing Generate Session does is to convert empties to loads and loads to empties (based on their duration times). The cars Start Fresh distributes all have a duration time assigned to them based on the values in the shipper and consignee records. Also, the arrival time for these cars is set to be at the start of the previous (imaginary) session. The purpose for all of this is to have loads and empties convert normally at the beginning of the first session. Duration Times One potential problem would arise if you set all your duration times for 48 hours hours. In this case, no loads or empties would be converted until the next session, and you will limit the action on your pike. It is best to have a mix of duration times, with the majority set at 24 hours or less to keep the action going. There is no set rule; you have to experiment and see what works for you. When Start Fresh Completes Either of the message screens below will appear when Start Fresh completes. If it does not complete successfully, it means that you have not entered sufficient information into the database. Likely causes are no shipper or consignee records, and not enough cars in the rolling stock file. Remember, after Fresh Start completes, you have still not generated yourself an operating session. You need to select Generate Session to do this. Title Bar Information Session status information is displayed in the title bar of the main window. You are kept abreast of exactly where you are in terms of session generation. No Session indicates you have not generated any sessions yet, and you have not completed Fresh Start. Fresh Start Completed indicates you have completed Fresh Start but have not generated a session yet. Session #1 indicates you have generated session 1 and can now print out switchlists and starting and ending car location lists for that session. Starting Car Locations There is one report you can print out after completing Fresh Start. This is Starting Car Locations, found in the Print menu. This is the initial car layout for the first session. The only difference between this print-out and the Starting Car Locations print-out available after completing Generate Session is in the car lading. The print-out after Fresh Start would contain the lading as it would exist before the conversion of loads and empties that takes place before the first session. The print out after Generate Session would contain the lading as it would exist for that session. In both reports the car locations are the same; in this respect it does not matter which you choose to print out. 10-3 Set Number Of Generations This is only used for testing purposes. It allows you to generate more than one session at once Generate Session Generate Session is where the action begins. Ship It! keeps track of car locations, lading, car arrival times, etc., so all you need to do to generate an operating session is to click on a menu item. Note: Before generating any sessions, close all windows inside Ship It!. Session Numbering The first session is session number 1. Each subsequent time you select Generate Session, the number is incremented. Once you have your sessions running the way you want them, you will never use Start Fresh.You will use Generate Session, and the session number will keep incrementing. A Layout Alive Your layout will come to life and generate unique switchlists for you. You will be surprised at the way car traffic ebbs and flows across your layout. Ship It! is based on the prototype. Every car movement is generated by a request from a shipper or a consignee. You will discover that the shipment of empties is a big part of freight operations. It may come as a surprise that many cars do not move at all during a session, but this is what happens on the prototype. Many of us, (myself included, before I wrote this program), think maximum car movement means good operation, but this is simply not the case. Operation is more satisfying and more prototypical when every car does not move during every session. With Ship It!, you can set it up so certain industries hang onto cars for many days using the Duration field. And you can be assured when that car’s duration time has exceeded, it will convert to a load or an empty, and will be available for shipment once more. What Happens Inside Generate Session? For a detailed explanation of all the factors controlling the generation of car movement within Ship It!, see Chapter 1,“How Ship It! Works”. In particular, read the sub-section called “How Ship It! Compares With The Prototype”. The first thing that happens within Generate Session is loads get converted to empties and empties to loads, depending on their duration time and how long they have been at their present location. Next, lists of available empties and empty requests are generated and compared for matching items. If a match is found between an available empty and an empty request, certain criteria are examined before generating the car movement. Available loads and load requests are also generated and compared as above. See the above-mentioned 10-4 chapter for more detailed information concerning the criteria. When car movements are generated, an internal database is updated that keeps track of all cars through time, along with lading, duration, and arrival times. Backups Every time you generate a session, maindata.tps is copied to a file called maindata.bak. This allows you to revert to the previous session if something goes wrong during the session generation. If you want to revert to the previous session, simply delete the old maindata.tps and rename maindata.bak to maindata.tps. Remember that maindata.tps also contains all of your database information except for car & loco files, so use this feature carefully. Divisions There is a lot going on inside Generate Session concerning divisions if you are utilizing car movement between divisions. See Chapter 12, “Division Menu”, for a full explanation. What Happens When You Select Generate Session? The first screen on this page appears when you select Generate Session. This screen allows you to pick Cancel if you got into Generate Session by mistake. If you select OK, your session number is incremented by one, and a new session is generated. Just make sure you have printed out your switchlist for the previous session before you generate a new session. You would also want to make sure you had printed out the starting car locations for the previous session, if you needed them. You cannot revert to previous sessions except by using the maindata.bak file as mentioned earlier. While Ship It! tracks session data through time, certain data is not tracked.This prevents you from reverting to previous sessions. GENERATE MENU When Generate Session Completes The message to the right will appear when Generate Session completes successfully. If Generate Session does not complete successfully, the message to the right appears. Possible causes of this include no train schedule, lack of sufficient cars or car types, and lack of matching shipper/consignee records. To print out a list of shippers and consignees with no match, select Orphan Industry Report from the Print menu. Add New Cars The purpose of Add New Cars is to allow you to add more cars to your layout without having to Start Fresh (see the first section, this chapter). Only use Add New Cars if you are on session 1 or greater! Let’s say you’re on session 5 and you realize you don’t have enough hopper cars on your layout for good operation. After you buy some RTR, or put together some kits, you decide to put them on the layout. But where do they go? And how is Ship It! going to know where you put them so it can use them? Be Patient! The program might not move the new cars for several sessions. This is because it saves empty and load requests from session to session. It may not use the car right away because it is still filling older requests. How To Add New Cars To Your Layout First add the car information to the rolling stock database (don’t forget to add the home yard information). Next, select Add New Cars from the Generate menu. The message to the right should appear. The purpose of this window is to allow you to Cancel if you got into it by mistake. Add New Cars will automatically print out a list of cars and car locations on your printer. Note: there is no screen preview in Add New Cars, so do not select OK unless you have a printer connected, or otherwise you will not be able to see where to place your new cars. This is because you can run Add New Cars only once per set of new cars. Once the cars are placed in the internal database, Add New Cars recognizes this and refuses to run again until more cars are added to the rolling stock list. Fortunately, it is easy to know where it places the cars. 10-5 Where Does Add New Cars Place The New Cars? Add New Cars places the new cars in their home yards. If for any reason you do not have a print-out telling you car locations after selecting Add New Cars, simply put them into their home yards (see the rolling stock database). Then when you generate a new session, print out the Starting Car Locations from the Print menu and make sure you have your new cars in the right location. Clear demand Clears demand variable, which has to do with priority. See the end of chapter 8 (Shipper & Consignee Balancing) for more information. After Add New Cars Completes The message to the right will appear when Add New Cars completes successfully. If you do not have a printer and you see this message, press OK anyway, and follow the previous instructions for placing your cars. If Add New Cars is not successful, the message window to the right will appear. Two reasons for failing are no new rolling stock and not enough available room in the home yard of the cars. The cars must also be marked as available in the Rolling Stock Update window for Add New Cars to work. Note: You must also use Add New Cars if you wish to mark a car as being available (if it was unavailable previously) in the Rolling Stock Update Window. After the car has been added to the layout, you can change its location via the Revise Location tab in the Rolling Stock Update Window. Note: Make sure the AAR type of the car has a default primary train type in the AAR type database. If you are using local and through trains, fill out the secondary default train type there also. If these fields are not filled in, the car will not be added! Clear Empty and Load Requests Ship It! normally saves unfulfilled empty and load requests from past sessions so that requests at the bottom of the list get filled. This menu item is used to clear all requests from past sessions. This is used when changes are made in the database and you want them to show up quickly. For example, let’s say you had a frequency of 48 hours for a consignee and you wanted to change it to 24. Without this menu item, you would have to wait until existing requests were filled before the new setting would have an impact. Delete Activity Report Data Trim Session Database Use these only if you need to make your database smaller (for backup purposes or other reasons). Last Pass (4th Pass) Random Generation This option (located in Options Tab 5) causes the program to generate a last pass of car movement using a different algorithm than the rest of the program. The program attempts to move any car that has not moved in the current session. Car properties such as product, loading, unloading, next destination, and final destination are ignored. Only the car type, whether the car is a load or an empty, and optionally (see the option below) train type, are considered when attempting to move the car. If the car is an empty, the program tries to find a shipper that uses the same car type, first in the town that the car is currently sitting at, and then in the towns ahead on all of the train schedules that impact the car. If the program finds a shipper with the same car type as the car, and there is room for the car at the location of the shipper, (and train length has not been violated), the car is moved. If the car is a load, the program tries to find a consignee where the car type matches. “Random Generation” is a misnomer here – I only call it random because many of the rules inherent in Ship It! are broken, in order to get more cars moving. The principle of car type, however, is still utilized. Clear Motive Power Assignments Check Train Type of Existing Car in 4th Pass This can be used to clear all motive power (and caboose) assignments in one fell swoop. This is useful when you want to re-assign your motive power before the start of a session. Turn this option on only if you care about what type of train picks up cars that are being moved in the 4th pass (Last Pass). Turning this option on can limit the amount of car movement going on in the 4th pass. 10-6 GENERATION MENU Stuck Car Processing This feature is for moving cars that have become “stuck” (cars that for any number of reasons have not moved). You set up destinations for cars to go to when they become stuck, and Ship It! 6.0 will send the cars there. The Options 3 tab (File, Options in the pull-down menu) contains the settings for Stuck Car Processing. Enable Stuck Car Processing This checkbox turns on the feature. Hours to Exceed Before Moving This can be set between 24 and 240 hours (1-10 sessions, or days). For example, if this is set to 48, only cars that have not moved in 48 hours will be moved by Stuck Car Processing. Ignore Empties are not so much concerned about siding capacity.) This checkbox tells the software to ignore empties if they are stuck. You may want empties to stay where they are – for instance, if they are in a yard, or if you just want them available for use by shipping industries. Convert to Empty at Destination Default Destination This is where a car will try to go to when it becomes stuck. It is possible to override this setting by creating a Stuck Car Destination for any individual industry. See the section on “Stuck Car Destinations” for further explanation. One caveat is that you must have a train that goes between the industry where the stuck car is at and the default destination. The options listed below are also tested if those options’ checkboxes are marked. Test Train Capacity If checked, this tells the software to check the capacity of the train seeking to move the stuck car. Keep this turned off if your main interest is moving stuck cars (and you are not so much concerned about train capacity.) Test Train Type If checked, this tells the software to check if the train type of the train seeking to move the stuck car matches the train type of the stuck car. Keep this turned off if your main interest is moving stuck cars (and you are not so much concerned about train types.) Test Destination Siding Capacity If checked, this tells the software to test the siding capacity of the destination for the stuck car to see if there is enough room there for the car. Keep this turned off if your main interest is moving stuck cars (and you This is a unique feature that lets you convert a stuck car to an empty as it is delivered to the stuck car destination. This will let Ship It! move the now empty car across divisions, because once a car is converted to an empty at the stuck car destination, Ship It! can then send the empty “back home” across divisions like it normally does. This is the only way to send stuck cars across divisions. Reasons why stuck cars may not move 1. If you have train type testing, siding capacity testing, or train capacity testing turned on. 2. If you do not have a train going from the town where the stuck car is, to the town where the stuck car destination exists. This means that stuck cars cannot move on multiple trains (across divisions), except as described in the feature Convert to Empty at Destination above. 3. You do not have a default destination set up in the Options Window, Tab 3. Stuck Car Destinations Ship It! 6.0 will try to send any stuck cars to the default destination. However, you can set up a specific stuck car destination for any industry. This is valuable if, for instance, you want all cars at a mine that become stuck to be transferred to a specific yard. Every industry can have a specific destination. If there is no specific destination set up for an industry, Ship It! will instead use the default destination. Important: if you set up a specific destination, the software will use any of the options that are set up for this destination (see screen shot and descriptions below). 10-7 From the Industry menu (pull-down menu at the top of the main frame), select the option “Stuck Car Destinations”. This will bring up the window to the right. This browse window works like all the other browse windows in Ship It! Use the Insert button to add a new stuck car destination. Remember, you do not have to enter any destinations here at all – this is only if you wish to override the default stuck car destination for a specific industry. Industry where car is located When you choose an industry here you are telling the software that you wish any car that gets “stuck” here, to move to the stuck car destination below. When stuck, move car to this industry This is where you select the “stuck car destination” for cars stuck at the industry selected above. Ignore Empties This is the same as the “Do not move empties” option in Tab 3 where you set up the defaults for stuck car processing. Note that whatever setting you choose (on or off) will override the default setting in Tab 3 (Options Window). Test Capacity of Destination Industry This is the same as the “Test Destination Siding Capacity” option in Tab 3 (Options Window) where you set up the defaults for stuck car processing. Note that whatever setting you choose (on or off) will override the default setting. Convert to Empty at Destination This is the same as the “Convert to Empty at Destination” option in Tab 3 (Options Window) where you set up the defaults for stuck car processing. Note that whatever setting you choose (on or off) will override the default setting. 10-8 GENERATION MENU Measuring Siding and Train Capacity in Feet or other units You must mark the checkbox titled “Measure siding capacity and train length in feet (or other units)” on Tab 5 of the Options window (File pull-down menu, Options) Turning on this option tells the program to measure siding and train capacity by units of measurement, such as feet or meters, instead of using the number of cars. The advantage of doing this is that you can be more accurate – you will not have to rely on an average car length. You do not have to tell the program what units you are using, but you must be consistent in your use of units. There are three places where you must fill in units: 1. The Rolling Stock Update Form (where you must fill in the car length rounded to the nearest unit of measurement used). 2. The Industry Update Form (where you must fill in the length of each siding, again rounded to the nearest unit of measurement used). 3. The Train Update Form (where you must fill in the length allotted to cars on the train, again rounded to the nearest unit of measurement.) Note that the length specified here does not include the locomotive or caboose – these are not added in to calculate train length. Calculate your train length accordingly. Note:If your industry update window does not have the words “(Round Length to to Nearest Unit)” beside the text entry box for Car Capacity, you have not set the option “Measure siding capacity and train length in feet (or other units)” as mentioned above. 10-9 11 Introduction................................................. 11-2 Preview....................................................... 11-2 Starting Car Locations & Ending Car Locations................................. 11-2 Switchlist..................................................... 11-3 Orphan Industry Report.............................. 11-3 Industry Status Report................................ 11-3 PRINT MENU 11-1 The Print menu allows you to print operating session information. Print Setup allows you to set your printer options. Your printer options are determined by your printer driver.The Preview option, when checked, allows you to preview your reports before sending them to your printer. Starting Car Locations prints out a report detailing all car locations at the start of the current operating session. Ending Car Locations prints out a report detailing all car locations at the end of the current operating session. Switchlist prints out a list of each trains schedule, complete with Conductor & Engineer instructions, and a breakdown of all the switching moves that occur at each town. Orphan Industry Report prints out a list of all the consignees and shippers that do not have any matches on your layout (this is useful for debugging). The Industry Status Report gives the status of all cars on the layout, by industry. The Empty Request Report and the Load Request Report let you know what your various industries are requesting. Other reports are described further on in this chapter. Preview The Preview menu option allows you to control whether you wish to preview your reports on-screen before you send them to your printer. Simply click on the Preview menu item to toggle this option on or off. When you click on this option, the Print menu will close, but if you click on Print to open it again you will see the check mark has either been added or removed. You can then click on the report you would like printed. Note: Some reports always enter preview mode, no matter what the setting. The Print Preview Window This window, shown below, allows you to view your reports before you send them to the printer. On the title bar you will see various options, such as zoom. The spy glass allows you to zoom also. The page spin box lets you advance through the pages of the report. The across and down box allows you to display more than one page on the screen. Starting Car Locations Starting Car Locations prints out a report detailing all car locations at the start of the current operating session. Included is information such as: Town (where the car is 11-2 located); Industry (what siding the car is on); Car Type (boxcar, hopper,etc.); Road (car road initials); Number (car reporting number). This information should sound familiar to you now, especially if you have started building your database! This is information you have to enter into the database to fully describe your layout. Ending Car Locations Ending Car Locations prints out a report detailing all car locations at the end of the current operating session. The information is in the same form as Starting Car Locations (see the previous column). Why Use These Reports? These reports are used at the start and/or end of an operating session to verify your car locations. Use them to determine if every car was switched correctly in the previous session, or to set things back up after you ran some trains around for the heck of it, (please don’t stop doing this just because you’re a “serious operator” now!), without getting into an operating session. While I’m diverging, one of the things I use to track where I’m at in an operating session is a highlighter. After every pickup or delivery I will cross it off the switchlist. That way I can PRINT MENU stop in the middle of a session if I want to. Believe it or not, with this system you can operate your trains by yourself or with one or two guests. You don’t have to wait till the guys come over once a month to operate! All Switchlists Use this menu option to print out all switchlists for the current operating session. If this option is greyed out it is because you have not run generated an operating session yet. Refer to the chapter titled “Generate Menu”, to learn how to do this. Single Switchlist Use this menu option to print out a single switchlist for the current operating session. When the Trains Browse window appears, highlight the train desired and press the Print Switchlist button. Train Schedules The switchlist will print out every train schedule, unless the checkbox Do Not Schedule Trains is checked in the Trains menu. Each train schedule will contain a section for each scheduled town wherein every switching move is detailed. There is also a Train Schedule List you can print out Switchlist Description The top of each switchlist sheet tells you what session is current, and what train is scheduled. Each town in the trains schedule is listed, starting with the town of departure. When operating, all the switching that should be done at the current town is listed within the box. You do not need to refer to any previous or future town’s switching instructions. Just follow the instructions within each box as you arrive at each town. When you arrive back at the yard, each car in your train should be listed as a set-out. Arrival and Departure times are listed to add a prototypical flavor. Keep in mind you do not need to use a fast clock. Conductor and Engineer instructions are given at the beginning of the switchlist for each town. The text for this is generated from the fields in the trains file. Pickups and Setouts are listed separately, so a car being picked up and set-out in the same town will have two lines in the section for that town. The lading is called out for each car, also to give the operator a better feel for what is going on. This helps us think of our trains as performing an actual service, as opposed to just moving cars around. Orphan Industry Report This report lists all the shippers with no matching consignee for their products and all the consignees with no matching shipper to receive products from. In order for a delivery to occur in Ship It!, a shipper must exist that ships the same goods a consignee wants to receive. What this report does is print out each shipper that does not have anywhere to ship its goods, and each consignee that does not have anyone to ship them goods. In this way you will be able to optimize the network of industries on your layout. Keep in mind interchanges are a great source for eliminating orphans. An interchange can ship or receive any product because the ultimate destination is off-line. This is the best way to increase car movement. The following picture shows an orphan industry report with two orphan consignees. Loco/Caboose Location Report This report lists all the arrivals and departures of locomotives and cabin cars. This helps you in set up and in making sure that these items are located properly when they are needed. Helper service locomotives show up on this report. Train Length Report This report shows the number of cars on a train between towns on a trains schedule. This is valuable for setting up helper service (adding on extra locomotives between towns). Yard Arrival and Yard Departure Report Your Yardmasters will love these reports!. Complete car, caboose and locomotive information is given for anything entering or leaving a yard. For cars arriving at a yard bound for other destinations, their next and final destinations are given. In the Yard Departure Report, complete consists are given for trains leaving the yard. There are 2 styles of yard departure reports. Style 2 is formatted similar to the yard arrival report. Industry Status Report The industry status report gives you valuable information about each car at every industry on the layout at the beginning of the next session. Information includes the status of the car (loading or unloading which product, and how many hours till the loading or unloading is complete, and whether the car is an available load or an available empty). Also included is the session and time when the car arrived at its location. For cars routed between divisions, their next destination and their final destination is noted. 11-3 Industry Activity Report This report gives you a list of industries with their activity (shipped loads, shipped empties, received loads, received empties) for each session listed. This is a good way to look at the activity going on at each industry. You can generate many sessions, then look at the report to see the activity. This is very useful for balancing. There is also a demand variable listed there. See the end of chapter eight for balancing tips. Empty Request & Load Request Reports The empty & load request reports tell you what your industries are requesting at the beginning of the next session. These reports, along with the switchlist and the industry status report, should enable you to see more clearly what's going on on your layout. Car Diagnostic report This report shows you consecutive locations for the selected car. Full information from the database is included for help in debugging. You can show any cars location history from any given session to the current one. Note: the next and final destination fields in this report are usually only filled out when the car is going to another division. Debugging Your Sessions Use these reports to debug your session generation. For example, if you see many industries have load requests, but no loads are being delivered, some examination of the reports will show you why. Perhaps the sidings are full (the industry status report will show you this), or perhaps no loads are available to be shipped (look at the shipping industries cars in the industry status report). Perhaps there are no loads because no empties were available to be delivered to the shipping industry. A Snapshot In Time Please note the reports are a snapshot in time - at the start of the next session. Therefore, not everything going on in a session will be visible, but you can infer a lot based on loading & unloading times, and how long a given car has been at its location (all of which is given). Other Reports Each of the databases has a report for it so that you can obtain printouts. There is no sorting functionality beyond what you get for each printout. If more advanced reports are needed, Railbase Professional is available (it’s compatible with the database and offers many ways to query, sort, and print reports on your databases, in addition to 11-4 providing a great way to track your rail-related assets). 12 Introduction................................................. 12-2 Definitions, How Divisions Work................. 12-2 How Automatic Car Routing Works............. 12-3 How Pre-Set Car Routing Works................ 12-3 Division Diagnostics.................................... 12-4 Update Divisions Window............................ 12-7 Update Towns Window................................ 12-7 Update Interchanges Window..................... 12-8 Update and Viewing Car Routes ............... 12-9 Browse Car Routes List.............................. 12-10 Update Car Route Details........................... 12-10 DIVISION MENU 12-1 The Divisions menu allows you to view and update data pertaining to the divisions on your layout. The Divisions window allows you to list the various divisions on your layout (you must have at least one division). The Towns window allows you to list all the towns on your layout The Interchanges window lets you list and edit the interchanges on your layout. The Car Routes window lets you list the routes that rolling stock can take as they travels across divisions. Route Details, not shown in this menu, is accessible only through the Browse Car Routes window. The Route Detail Window lists the sequence of interchanges cars pass through as they travel across divisions. What is A Division? Divisions (perhaps districts is a better word) within Ship It! are used solely to define interchange traffic. If you do not want interchange traffic on your layout, then use a single division (much easier to set up!) I define interchange traffic as when it takes at least two car movements to get from the shipper to the consignee (receiver). The first move is from the shipper to the interchange, and the second move is from the interchange to either another interchange or to the consignee. If you don’t want car movement on your layout like this, just use one division. What is an interchange? An interchange is a connecting point between two or more divisions. The interchange physically consists of an interchange storage track. This is where cars are dropped off and picked up. In Ship It!, you can have multiple interchanges per division. This allows you to model one main division with several branch lines connecting to it. You can also have one interchange connect up to six divisions. With this feature, you can model one main division (your main yard/interchange) that is the focus of up to five on-line or off-line divisions that interact with it. How Divisions Work The purpose of divisions within Ship It! is to enable the transfer of products from a shipper in one division to a consignee in another. This is easy if a train is scheduled across divisions. If there is no such train scheduled, a car would need to be dropped at a connecting interchange by a train from the shipping division. A train from the consignee’s division would then pick the car up and deliver it. If the shipper and consignee were separated by many divisions, the above transfer would need to take place many times. As described in Chapter 1, "How Ship It! Works" the program attempts to match shippers and consignees. When one industry ships what another receives, car movement 12-2 is considered. The routing of cars across divisions works in a similar way. If a mill requiring coal is matched up with a mine several divisions away, the hoppers will be routed through the necessary interchanges. To trigger divisional routing, there must be a shipper with loads available (not requested already by the home division), and a consignee requiring those loads (whose needs aren’t being met by its home division). Then there must be trains on both sides that visit the common interchange. If you want train to train interchange of cars to occur between divisions, do not schedule any trains to travel between those divisions (unless you use a different train type, or unless the necessary towns are not on the train’s schedule), because the default is to route cars on a train traveling between divisions rather than to transfer the cars at an interchange. In other words, if cars can get to where they are going on a single train, they will be scheduled to do so, in preference to being scheduled on two or more trains via an interchange. What is a Car Route? A car route is a list of interchanges that a car passes through to get from one division to another. If you only have one interchange, you do not need any car routes the interchange you set up between your divisions is where the cars will pass through to get from one division to another. If you have multiple interchanges, the car route will consist of a list of these interchanges in consecutive order. With more than one interchange, a car route is necessary to tell Ship It! how to get from one interchange to another. If you have more than one interchange, and do not have a car route, your divisional traffic will fail. Automatic vs. Pre-set Car Routing There are two types of car routing in Ship It! - automatic and pre-set. Automatic car routing is the default, and is used by most people. If you are using only one inter- DIVISION MENU change, you cannot use pre-set car routing - you must use automatic car routing. Layouts with only one interchange are easy to set up because there is no need for car routes - Ship It! knows which interchange to use. Pre-set car routes are used where direct control is needed over which car route to use. With pre-set car routes, Ship It! does not determine which car route to use. The car route is called out in the Consignee update form. Automatic and pre-set car routes can both be used on your layout. One approach is to set up for automatic car routing, then add pre-set routing to those consignees whose cars are getting stranded. When you mix automatic and pre-set car routing, you can tell Ship It! to use a car route for pre-sets only by marking the checkbox “Use For Pre-sets Only” that is found in the Car Routes update form. This helps automatically routed cars from following the wrong car route. update form (Train Types/Pre-sets tab) to see what these entry fields look like. When a car is requested by a consignee with a pre-set car route, Ship It! gets the car route and the first and last interchanges that were specified on the Consignee update form. The car is then routed to the first interchange. Ship It! then determines (by looking at the first and last interchanges) which order should be followed on the car route list (top to bottom or bottom to top). The car route is then followed until the last interchange is reached. From there the car is routed to the consignee. First and Last Interchanges The examples below should help clarify the role of the first and last interchanges. If a consignee was set up according to example 1, the sequence of interchanges that a car would pass through would be: Monon, Ill. Central, Decatur, and Springfield. How Automatic Car Routing Works When there are no pre-set car routes set up for a consignee, automatic car routing takes place. All existing car routes in the database are examined in turn, until one is found that matches the needed criteria. Each car route is examined like this (you don’t need to understand this!): 1. All interchanges are found for the division that the industry is located in. 2. All interchanges are found for the division that the car is going to. 3. Each car route is examined until one is found that goes from an interchange in the car’s originating division to an interchange in the car’s destination division. 4. The car is then assigned two addresses: a "next destination" address and a "final destination" address. The "final destination" is the requesting industry (where the car eventually ends up). 5. The car is then sent to the next destination. 6. When the car reaches the next destination, the car route is again searched for (as in step 3 above, except that the originating division will have changed to the current division ). 7. The "next destination" address is then updated to suit. 8. The process is repeated until the division containing the final destination is reached. The "next destination" then becomes the requesting industry, and a car movement is created from the last interchange to the requesting industry (final destination). How Pre-set Car Routing Works Pre-set car routing is set up per consignee. You specify the car route and the first and last interchanges the car passes through on its way to the consignee. Look up Chapter 8 and find the screen shots of the Consignee 1 2 3 4 5 Car Route Roachdale Monon Ill. Central Decatur Springfield First Interchange Last Interchange Example 1 If a consignee was set up according to example 2, the sequence of interchanges that a car would pass through would be: Decatur, Ill. Central, Monon. 1 2 3 4 5 Car Route Roachdale Monon Ill. Central Decatur Springfield Last Interchange First Interchange Example 2 The above examples demonstrate: that a car route can be used for more than one pre-set consignee; a portion of a car route can be used; and a car route can be used for both directions. The selection of first and last interchanges determine this. Train Schedules Are Critical Train schedules are crucial in divisional car routing. The program does not test for train schedules when it routes cars via interchanges. It works on the assumption there are always trains to take the car where it needs to go. Ship It! always assumes that any car in a division can get to any interchange in that division on a single train. If you do not provide that train, you will 12-3 end up with stranded cars! This means you have to provide trains that travel from each town in a division to each interchange in that division. This only makes sense. I’d be pretty ticked off if I owned a factory in a town that had rail traffic but did not have access to an interchange! You would be surprised at how many times I have seen this in peoples databases. If you notice cars that have been dead-ended, make sure a train is available to take them where they are going. If you have reasons for not having a train that connects a town to an interchange (perhaps the prototype didn’t), then you may want to rethink your divisional/interchange set up or add the train anyway. Stranded cars are no fun at all (even if prototypical!) Industry Status Report The industry status report is useful because it lists the next destination and final destination for all cars that have them assigned. Any car routed through an interchange will have it’s next and final destination filled out. This makes it easy to find cars that have been stranded. Just look for those cars that have not moved for many sessions and have their next and final destinations filled out. Keep in mind that each interchange has a "storage track" which must be assigned. This is where the cars are routed to and is actually an industry in the database. . The Interchange Storage Track This field is found in the interchange update window, and is one of the most critical items when setting up an interchange. The interchange storage track is the yard where the cars are “stored” while waiting for pick up by the next train. This track is a yard or an industry which you have set up beforehand in the industry database. Keep in mind that each industry belongs to a town. Likewise, the interchange storage track belongs to the same town that its yard (or industry) does. It is this town that your trains must visit to be able to pick up and drop off cars. I cannot emphasize this strongly enough. If your trains do not visit the town that the interchange storage track belongs to, you will have (you guessed it) stranded cars! To put it all together, you must have trains going from every town in a division to every interchange in a division. In order to do this, the trains must go to the correct town (the town that the interchange storage track belongs to.) Do Not Convert The Do Not Convert box in the consignee update window should not be used to set up consignees when shipping between two divisions - it is for use within one division only. 12-4 Another Rule Unless cars are routed through an interchange, they cannot get to their destination on more than one train. The exception is when you are using “Do Not Convert” (see above and Chapter 8.) If you expect cars to travel on more than one train, you must create divisions that force the program to route the cars through an interchange. Contrary to popular opinion (or maybe not!), computer programs are rather stupid. Ship It! cannot “see” all of the train schedules like you and I can. It has tunnel vision and can only see a train schedule one step at a time. If a car has its next and final destination filled out, and cannot get there on a single train, Ship It! will not look for several trains that will take it to its destination, no matter how obvious it is to us that it could do so. Ship It! cannot think for itself. You must do the thinking for it and provide the necessary divisions, trains, interchanges, etc. Draw A Schematic In order to design your division/interchange set-up, you must draw a schematic showing your towns, interchanges and divisions. Don’t even think about just “doing it in my head”. It doesn’t have to be fancy, but every town and yard should be listed there. At this point develop some train schedules also. After all, your interchanges (and divisions) will be based on where your trains pick up and drop off cars, so you need to have an idea of where this will occur! Along with the train schedules, you should develop some patterns of car movement. Only when you know where your cars are coming from and where they are going to can you design your interchanges and divisions. Division Diagnostics Division diagnostics are available to help you test your division/interchange set up. This menu item is found under the division menu. You will be prompted for a shipper and a consignee. The diagnostics will test the routing between the two. Depending on what the diagnostic test finds, different messages will appear. If the shipper and consignee are in separate divisions, and the divisions/interchanges are set up correctly, each interchange and interchange storage track will appear in series of consecutive messages. You must examine this sequence of interchanges to determine if it is the one you desired. Version 7 added the capability to look for and list the trains required. Each train will be listed. Also, if a required train is not found, this is listed also. It is very important that you scrutinize each movement of the car (from shipper to the first interchange, from the first interchange to the second, etc., from the last inter- DIVISION MENU change to the consignee). It is possible that the interchange (or sequence of interchanges) involved are not what you had in mind. The test may look successful, but you could still end up with stranded cars. This is why you need to examine the sequence of interchanges listed and compare them to the train schedules you have established. Division diagnostics is really just a way of testing out your divisions/interchanges without running any sessions. But you need to apply your own logical thinking to it. Only you know the path of car movement you want your cars to take. The Messages: If the shipper and the consignee are in the same division, a message will appear telling you this. This means that car traffic between the shipper and the consignee will not go through an interchange. If the shipper and the consignee are in adjacent divisions (divisions connected directly through one interchange), a message will print out stating “'Shipper and consignee are in adjacent divisions. Car Route not required for this shipment. Interchange = (software fills in the interchange name). Interchange Storage Track = (software fills in interchange storage track name).” This lets you know that a car route is not required for this shipment, and that a car can get from the shipper to the consignee. There is only one interchange involved here. In other words, the car will be set out and picked up at only one interchange on its journey from shipper to consignee. If the shipper and the consignee are not in adjacent divisions and the interchanges/divisions have been set up correctly, a message will print out stating “Shipper and consignee are NOT in adjacent divisions. Car Route IS required for this shipment. Interchange = (software fills in the interchange name). Interchange Storage Track = (software fills in interchange storage track name).” Then for every interchange a car must go through to get from shipper to consignee, a message window will appear stating the name of the interchange and the name of the interchange storage track, in this format: “Next Interchange = (software fills in the interchange name). Next Interchange Storage Track = (software fills in interchange storage track name).” Note: the software is not telling you to create a car route by saying a car route is required. Indeed, it has found one, or else it would not be listing interchanges (instead it would give the error message discussed below.) You may notice that “extra interchanges” are listed. In other words, there may be 5 interchanges listed between shipper and consignee, yet the train you have scheduled runs between all 5. Therefore, the car would not need to stop at all the interchanges. If you have checked the option ‘Send To Last Interchange” in the Options window, the car will not stop there, but division diagnostics will still list out all the interchanges. This is because it it not analyzing any train schedules (it does not know what train the car should go on.) If division diagnostics cannot find the an interchange and a car route (if one is necessary) between the shipper and the consignee, the following error message will appear “Division setup fails. Car cannot get between shipper and consignee.” This is what I call a “hard” error. That means there is no doubt that something is wrong with your interchange/division set-up, and division diagnostics is telling you so. If you get this message, you either did not define your interchange correctly (if you have one at all) or you do not have a car route that lists the interchanges between the shipper and the consignee. Analyze your schematic and print out your interchanges and car routes to determine what went wrong. Division diagnostics attempts to find an interchange that connects the division the shipper belongs to. It also attempts to find an interchange that connects the division the consignee belongs to. When it finds the interchanges that these two divisions are associated with, it attempts to find a car route that lists both interchanges. This is the car route that will be used. If it can’t find a car route, and the divisions are not adjacent, the error message listed above will appear. Your task is then to create the interchanges and car routes necessary for division diagnostics (and Ship It!) to succeed. Even if you get the message “Shipper and consignee are NOT in adjacent divisions. Car Route IS required for this shipment.....”, you may not be out of the woods. be absolutely sure that all the interchanges necessary are listed out in subsequent message windows. If not, you have a problem. This is what I call a “soft” error. In other words, the software has not determined that something is wrong, yet it is listing an incomplete sequence of interchanges. How can you tell this is happening? This is where your schematic comes in. You must understand completely what interchanges the car must pass through from shipper to consignee. If you don’t, you may miss this type of error. You must be able to trace the cars movement across your schematic diagram and list the interchanges it must pass through. If the software does not display a message for each of those interchanges, you can be sure something is wrong. The simplest thing that can go wrong is for you to have an incomplete car route. A very strong possibility is for you to have the interchange storage track in the wrong location. 12-5 Enhancements to Division Diagnostics Version 5 added the ability to output the diagnostic messages to a text file (select the checkbox, “Output to divdiag.txt”); view the text file (press the button “View divdiag.txt”); and clear the text file (press the button “Clear divdiag.txt”). Select the industries involved (the ones you are testing divisional routing for), the options you desire, and press the “Perform Diagnostics” button. You can output both to the screen and the text file by checking the Output to Screen (in addition to divdiag.txt) checkbox. If you are outputting to the text file, each time you run it the results will be added to the end of the file. Version 7 added the capability to look for and list the required trains. This feature works similar to the Shipper/Consignee Diagnostics explained in Chapter 15. If you are unfamiliar with this topic, please read the explanations in Chapter 15. The Division Diagnostic Viewer is pictured to the right. In addition, DivDiag.txt is just a text file - it can be found in your database folder and viewed/printed with notepad. 12-6 DIVISIONS MENU Update Divisions Each layout, no matter how small, must have at least one division. This update window is where division names are entered. This information is used in the Towns and Interchange windows. Warning: Because of a bug in the development soft- Fields ware used, when division names are changed, this change will not be reflected in the interchange update window. If you change any division names, you must also change those division names in the interchange update window (if they are used there.) 1 Division Name Enter the name of the division here. 2 Notes This is an optional description field. Required. 1 2 Update Towns Window Each town must lie within a division (easy if you have only one division!), and each industry must lie within a town. Affects: Train scheduling and switchlist generation is affected by the towns on your pike. 1 Name Enter the name of the town. Required. 2 Initials Enter initials of town (used for condensed drop off any cars - the same consist will leave the town that entered it. Industry in staging towns will never have cars dropped off at their sidings. The lading will automatically convert (loads to empties & vice-versa), and the train will leave the town intact. This allows you to set up hidden staging. This box should not be checked if the town does not belong in staging. When this box is checked, any trains that stop at the town must have their Default Staging Destination filled out. This tells the train where to drop off any cars left over after its run (cars that would have been sitting in the staging industry). See the Train Update window (chapter 9) for further explanation. switchlist only.) 5 Populate Make sure you have this checked if you 3 Division When you select this field, the Division want the industries in this town populated during start fresh. Uncheck this if the town is a staging town and you don't have a train that departs from here initially (otherwise the cars would just sit until a train enters the staging, where it would have to couple to them.) Browse Window pops up, allowing you to select the name of a division. Required. 4 Staging Check this box if this is a town that exists in a staging yard. Trains that enter staging towns will not 6 Notes This is an optional description field. 1 2 3 4 5 6 12-7 Update Interchanges This window allows you to define the interchanges on your layout. Note: Refer to Chapter 16 for an example of how to set up interchanges. Affects: Directly affects the cross-divisional routing of cars. To cross divisions that are not connected by trains, cars must pass through interchanges. Fields 1 Interchange Name This is used to identify the interchange. Required. 2 Thru 7 Connecting Divisions An interchange can connect as few as two divisions and as many as 6 divisions. Fill out the connecting divisions in these fields, starting with connecting division 1. Warning: Because of a bug in the development software used, when division names are changed, this change will not be reflected in the interchange update window. If you change any division names, you must also change those division names in the interchange update window (if they are used there.) 5 Storage Track This is a very important field. Each interchange must have an area where it can store cars between transfer to trains. Selecting this field will bring 1 2 3 4 5 6 7 8 9 12-8 up the Industry browse window, allowing you to select trackage where the interchange stores cars.This will be an industry, interchange or yard you have previously established. I have received tech support calls where cars were not crossing divisions. This was caused by an incorrect storage track entry in the interchange update form. I cannot over-emphasize the importance of filling out this field correctly. It is crucial for the successful interchange of cars across divisions. The storage track is where the physical interchange of cars will take place - this is where your trains will pick up and set out cars. The trains that you expect to do divisional interchange work must stop at the towns that the storage tracks belong to. Both trains must stop there - the ones doing the pick up and the ones doing the set out. You must have a train from each adjoining division stop there so that cars can pass from one division to another. When you are setting up divisional interchange of cars, it is very important that you have a train (or trains) to transfer cars between each town in a division and each interchange. If cars do not have a way to get between the towns and interchanges, cars will become “stranded”. Note: The storage track can be a yard - it does not have to be a single track siding. The more room it has, the better - if the storage track gets filled, this can severely limit your car movement. DIVISIONS Update Car Routes 2 Notes Optional description field. This window allows you to name your car routes. 3 Use For Presets Only When checked, this prevents Affects: If you only have two divisions, you can ignore car routes. If you have two or more interchanges, car routes are needed to define the routes cars may take. A car route is a sequence of interchanges the car will pass through on its way from one division to another. You can have a very complex network of divisions. Car Routes define the path cars take when they travel from one division to another. For a good example of car routes, see Chapter 14, “Sample Layouts”. the automatic car routing from using this Car Route. This allows you to prevent cars from automatically being routed on complex car routes where they might get stranded. Fields 1 Car Route Name This is used to identify the car route. Required. 1 2 3 Viewing Car Routes The only way to view a car route list is by first going to the Browse Car Routes window (from the pull-down menus, Divisions Ý Car Routes). Make sure the correct route is highlighted (by clicking with the mouse or using your arrow keys), then click on View Route List. This will cause the Browse Car Route List window to appear (see below). 12-9 Browse Car Route List This window displays a sequence of interchanges that define the car route. You can insert, change, or delete interchanges by clicking on the various buttons. If you choose Insert or Add, the Update Car Route Details window appears (see the next page). Update Car Route Details Fields This window allows you to define the sequence of interchanges that make up a car route. Cars will follow the paths defined between divisions. 1 Sequence This defines the order of the interchanges Affects: Directly affects the manner in which cars are routed between divisions. Without car routes, divisional interchange of rolling stock will not take place. Note: with only two divisions, there will be only one car route detail - the interchange between the two divisions. travelled through. It does not matter which interchange comes first or last. But the order between the first and last is significant, because it defines the sequence of interchanges travelled through. This sequence must be physically possible on the layout, or cars will be scheduled, but will never reach their ultimate destination. The cars will end up sitting at the last possible destination, and will never move from there because the next step of their journey is not possible. 2 Interchange Selecting this field causes the Browse Interchanges window to appear, allowing you to select an interchange. 1 2 12-10 13 Selection Window Not Appearing............... 13-2 File Error in get_divname............................ 13-2 File Error in get_train_type.......................... 13-2 Other Errors................................................ 13-2 COMMON PROBLEMS 13-1 Selection Window Not Appearing If in the process of entering data into fields on an update window, a selection window does not appear when one should, simply click on another field, then click back in the field giving you a problem. The selection browse should now appear. Normally a selection window will appear every time you enter a field that is supposed to trigger one. But when you return to the field after your selection, you cannot get the selection browse to appear by clicking in this field because you are already there. By clicking in another field, and then clicking on the original field again, the selection browse is triggered. File Error in get_divname If you get this error message, check to see if all of your rolling stock records have the Home Yard field filled in. You must have a home yard for each car if the program is to run correctly. This error can be triggered by a blank value in this field. File Error in get_train_type This error can be caused by having towns and industries that are not on a train schedule. If you get this error, make sure that all of your towns are visited by a train. Attempts to automatically number this record have failed. ERROR: creates duplicate key. This means that there is a blank record in the browse window where you are trying to insert a record. Look for a blank line at the top of the browse list, and delete it. The error message will go away after the blank (empty) record is deleted. Blank Database records Keep an eye out for blank database records. These can cause many error messages. They appear as blank lines at the top of the various browse windows. Delete them when you see them. Other Errors Many error messages are non-fatal in Ship It!. Hundreds of error checks go on during the generation of an operating session, many of them of no real significance. Even though an error message was produced, your switchlists could be fine. Many, if not most, errors can be fixed by issuing a Start Fresh. If you have wish to test this without losing your session data (the record of what has gone on in previous sessions, along with all of your present car locations), back up the data files from the appropriate sub-directory, then try Start Fresh. If you need to, you can always reload your data files. If you are unable to correct the error on your own, write it down exactly as it is worded and contact us at Albion Software. We will assist you in every way possible. Note: Start Fresh (new car positions) clears out more errors than Start Fresh (old car positions). Problems With Divisions For problems with divisions, see chapter 12, particularly the section in the beginning and the section on division diagnostics. Warning: Because of a bug in the development software used, when division names are changed, this change will not be reflected in the interchange update window. If you change any division names, you must also change those division names in the interchange update window (if they are used there.) Motive Power Not Showing Up On Switchlists You must fill out the pick up and drop off locations for the motive power to appear in the switchlists and reports. Also, in the industry update window, make sure that your yards or interchanges are marked as yards or interchanges. Be careful when filling out the pick up and drop off locations - if the train is a turn, you must select the correct town in the schedule (because the same town will appear twice in the schedule). Yards/Interchanges Not Appearing On Yard Lists In the industry update window, make sure that your yards or interchanges are marked as yards or interchanges - if thet are not, they will not appear in the Yard Reports. System Error. The file you are trying to open is already in use by another program This error is usually caused when you generate a session or start fresh with one or more windows open inside Ship It! You must close all windows in Ship It! before generating sessions or starting fresh. 13-2 14 Example 1- The H&R RR............................ 14-2 Example 2 - The Union Lines..................... 14-3 Example 3................................................... 14-4 SAMPLE LAYOUTS 14-1 Example 1 - The H&R RR The H&R RR is a simple layout ideal for you to examine while learning Ship It!. This layout was developed for testing purposes, and is a good example of how much operation you can get from a small layout. There is some repetition of car movement, but on the whole, this layout is quite enjoyable to operate. I never actually built this layout, but I spent many hours running cars on it by the 0-5-0 method (hand) on a chalked-in track plan on the basement floor. Generate some sessions with it and print out the switchlists. See how you can affect the switchlists by changing parameters such as duration, frequency, and amount, in the consignee & shipper update screens. Add some products or even some more industries. This is a good way to learn Ship It! before tackling the data entry on your layout. Beta Tester Larry Goss (Northern Maine RR), came up with the following idea: “ I made a few simple changes to your example #1 which I think might be useful to other new users. I added a branch north out of Harrison serving one town with one industry which consumes coal. I then added a local to serve the branch which departs Harrison after the return of the Thurston Daily. Finally I set the Do Not Convert box for the Harrison Yard coal consignee. To my surprise, not only did my new local take coal up the new branch, but it also worked local industries in Harrison both before and after its trip up the branch! It is also interesting to watch the other coal users in Harrison using the coal set out in the yard.” This is a good example of how to develop train to train interchange of cars within a single division. See chapter 8 for an explanation of “Do Not Convert”. Thanks, Larry! 14-2 SAMPLE LAYOUTS The Union Lines Union RR (Butler Division) B&LE Staging Erie (offline) l (B&LE Interchange Storage Track) Butler l F B&LE (Interchange) McBride Culmerville River Valley l l l Union RR (East Pittsburgh Division) A Hall A East Pittsburgh l F Hall Junction (Interchange) l Hall Yard A A P&WV PRR Interchange Staging Duquesne l Staging Morgantown (offline) Munhall l l F P&WV Junction Munhall Yard (Interchange) P&WV Junction Storage track Example 2 - The Union Lines F - Denotes an Interchange l - Denotes a Town The Union Lines is my home layout. Essentially, it is a point to point layout with staging yards at both ends. There are four divisions on this layout (two of them are off-line, and exist only in staging). From the busy schematic above it would appear that this is a large layout, but this is not the case. Except for the staging, it occupies an area no larger than 10 ft. x 22 ft. in my basement. Off-line divisions are an easy way to expand the size of your layout! There is a lot of interchange traffic on this layout. Many industries ship and receive goods to and from other divisions or off-line staging. If you want to implement divisions on your layout, examine the database for this example. Briefly, here are some industries that ship goods across divisions: Morgantown Junkyard (P&WV) ships to Crucible Steel (Union RR East Pgh. Div.); Tanner’s Distributorship (Morgantown - P&WV) ships to McBride Cannery (Union RR Butler Div.); the industries in East Pittsburgh receive coal from Keystone Mine # 2 in Butler. There are more examples of this - print out some switchlists and you will see how cars travel from one end of the layout to another via interchanges. Examine train #1000 (Morgantown Run). To do this, click on Trains in the pull-down menu section. Next click on trains again. Then double-click on Train #1000 in the browse box that appears. This train is interesting because it never physically runs on the layout. It exists solely in staging and “runs” in the computer only. Its purpose is to ship cars between Morgantown & Munhall (and eventually onto the layout). These towns exist only in staging, so the cars never really need to go anywhere. But it gives the on-line industries more industries to interact with (instead of just an interchange), which enhances the realism and expands the size of the layout. 14-3 Train #300 (Morgantown-Erie Through) is a good example of a through freight running solely between two off-line towns. Note that the train is scheduled across divisions. I set up a unique train type (Through Freight) to ensure that the coal loads and empty hoppers would only travel back and not be intercepted by other industries. This is a good example of how Train Type is used. Note on the diagram there are several interchange storage tracks called out. These are interchanges whose storage tracks are not directly adjacent to the interchange (actually they are very close on the layout). Also note the interchanges are shown in the diagram as being inside one division or another - this merely indicates ownership of an interchange by a division. There are three interchanges - B&LE Interchange, Hall Junction, and P&WV Junction. Study the Divisions, Interchanges, and the Car Routes records to see how these were set up. All of these are under the divisions menu on the main screen. Examine these carefully, along with the Divisions Chapter in the manual. These are good examples of how to set up divisions on a layout. Main Division Thurston Newman Mine Foley’s Coal Yard Harrison Crossville Coalpile Harrison Bakery Staging Town Staging Industry F Miller’s Granary Staging Division Eastern Division F F Harrison Yard Harrison. Branch Division F Denotes Interchange Nancy Mine Spruce Mine Spruce Example 3 Example 3 is found in the secondary directory. It combines many of the advanced elements found in Ship It! It uses hidden staging, multiple interchanges and divisions, and local/thru train type switching. The basis for this layout is Example 1. The same industries and towns are found in Example 3, except that it has been expanded. Three divisions have been added (see diagram.) The Eastern division consists of two towns (Crossville and Coalpile.) These towns only contain interchanges. The Hidden Staging division (which connects at Coalpile) contains one industry called Staging Industry. This industry receives flour from Millers Granary (in Thurston), coal from the mines at Spruce and Thurston, and baked goods from Harrison. It ships grain to Millers Granary and supplies to Harrison Bakery. 14-4 SAMPLE LAYOUTS The Branch division contains the town of Spruce, and the two mines there: Nancy Mine and Spruce Mine. Coal is produced at these mines and carried to Crossville interchange on the Crossville Turn (a local train). From there, the Crossville-Harrison Through (through train) takes the hoppers to either Coalpile interchange (where the staging train takes them into staging and back) or Harrison Yard. Boxcars of flour travel from Millers Granary via the Thurston Daily (local) to Harrison Interchange. From there the Harrison Crossville Through takes the cars to Coalpile. From Coalpile, the Staging Train takes the cars into staging, where they convert to empties and return to Coalpile. Empties entering staging (requested there by the shippers in the staging industry) are converted into loads (supplies and grain) and sent back to Harrison and Thurston. The town of Harrison has been broken into two towns (Harrison and Harrison. - notice the period at the end of the word Harrison.) Any small change like this in a name will cause the name to be different, yet look similar. Because we have checked the options "Allow local and through pickups..." from the options window, our through train can pick up and set out cars at sidings. This is fine, except for those industries where we don't want this to happen, such as Harrison Bakery (I wanted Harrison Bakery to be switched by the local, not the through.) Because the through train (Harrison-Crossville Through) does not visit Harrison (it only visits Harrison. - again, notice the period), the Bakery is not switched by the through train. It is switched by the local, which takes its cars to Harrison Yard (the interchange). From there the cars travel on the Harrison Crossville Through to Coalpile. Note: one of the towns must have an interchange for this to work. The Storage Track field in the Shipper update window has been filled out for both Spruce and Nancy Mines. This keeps the mine tracks free of cars by sending them to Harrison Yard, where they can be requested by other industries. If you are interested in setting up some of the more advance features in Ship It!, I strongly suggest spending some time studying this example. Please Note: The best Option Window settings for the example programs are different. If you do not use these settings, you may get incorrect or non-optimal results. For Examples 1 & 2, the following settings should be used: Options Tab 1: Check all boxes except “Distribute cars only in home division during Start Fresh”. Set both multiplication factors to 1. Options Tab 2: Check “Process staging early in generation” and “Process staging in mid-generation”. Leave all others blank. For Example 3, the following settings should be used: Options Tab 1: Check all boxes except “Distribute cars only in home division during Start Fresh”. Set both multiplication factors to 1 or .5. Options Tab 2: Check “Do not Convert Loads out of Staging”. Leave all others blank. 14-5 15 Quick Checklist for Lack of Car Movement........15-2 Diagnostics............................................................15-5 TIPS, SUGGESTIONS, DIAGNOSTICS 15-1 Quick Checklist for Lack of Car Movement 1. Check your train types. Cars and trains must match. If you are starting out, use a single train type for everything. 2. Make sure you read chapter 19 (Balancing), and at least perform initial balancing on your setup. 3. Can all of your industries receive from “any” direction? Set all of your industries pickup/setout direction fields to “any” when starting out. See chapter 8, Update Industry window for more information on this. 4. Do you have cars of the correct AAR type (those associated with your industries) available? 5. Are you using a single division? It is best to start out with one division and get cars moving before adding multiple divisions. 6. Are your train schedules set up correctly? Your trains origination point should be the first stop on the schedule. Arrival times must be filled out for every stop on the schedule. Departure times are not required. Stay away from 12:00AM as an arrival time. Do not have two towns in the same schedule with the same arrival time. 7. The “Do Not Convert” option in the Consignee Update window should not be used for every industry (use sparingly). See chapter 8, Update Consignee window for more information. 8. Test the matches between your industries by printing the Orphan Industry Report. This will list industries that do not have product matches. Better yet, use Shipper / Consignee Diagnostics (Chapter 15) to help you look for orphans. 9. When starting out, keep all of your duration and frequency times at or under 24 hours. If durations are too high, your sidings will be clogged with cars that are loading/unloading. If your frequencies are set too high, not enough cars will be shipped to consignees. See the end of chapter 8 for an explanation of balancing your shippers and consignees. 10. Check your train capacity. If any trains are set to capacity of one, they will only be able to move one car! 11. A car must be able to get from its shipper to its consignee on one train, unless you have divisions/interchanges correctly set up, or you are using “do not convert” (see warning in line 6). It is very important to understand this. Your trains should visit all towns. If a shipment cannot get from the shipper to the receiver on one train, it will not be delivered (note the exceptions above.) If you are using divisions, see chapter 12 for further information on how to set up divisions/interchanges. Run Shipper / Consignee Diagnostics (described in this chaper) to determine if cars can get between shippers and consignees. Also read the entire section on Diagnostics in this chapter. 12. Turn on Last Pass (Random Generation). This setting is found in the Options Window, Tab 5. When turned on this setting causes the program to try and move any cars that have not yet moved in the current session, whether or not a shipper or consignee has requested the car. This can help get your traffic moving, regardless of whether your shippers and consignees are perfectly in balance. 13. If you want more control over moving stuck cars, try turning on the option “Enable Stuck Car Processing” in Tab 4 of the options window. Read the section on “stuck car processing” in Chapter 10. Read this thoroughly, as it is not as simple as just turning the option on - there is significantly more set up work than when using “last pass random generation”. 14. See Appendix A. Rules of Thumb for Developing and Using a Shipit Database, in the Deluxe Balancer Manual (by Dr. Jean C. .Piquette) included as a pdf in your Ship It! installation. Is Your Car Fleet Balanced With Your Industries? You must have the same AAR Types in your fleet that your industries are asking for. If these cars are not available (or there are not enough of them, car movement will be severely restricted. Movements of cars will not occur if they are not of the AAR type requested by the various industries. Siding Capacity - Single Car Sidings Another potential bottleneck is siding capacity. Avoid single car sidings if you can. This is hard to do with an existing layout, but try and utilize the single car sidings for low volume shippers and receivers or have single car sidings be only shippers, or only consignees. Above all don’t have many single car sidings shipping and receiving with one another, because you are bound to end up with a bottleneck. Just one siding full will cause car movement with the others to fail in a cascading effect. Keep in mind that empties have to be delivered also. If an industry with a one car siding has multiple shippers and consignees, don’t count on getting much car traffic out of it. Remember, empties have to arrive before they can turn into loads, and if the siding is occupied with a shipment that is unloading, the empty will not be scheduled for delivery and 15-2 TIPS, SUGGESTIONS, DIAGNOSTICS the loading of the new shipment will not occur. See the section on balancing at the end of chapter 8. To test siding capacity, use the option called “Artificially Increase Siding Capacity”. See Chapter 6 for more information. Car Routes & Divisions Car routes are only needed if you have more than two interchanges - with only one interchange, you do not need a car route. Train Capacity If your train capacity is consistently exceeded (trains running full), you may have some industries that rarely get serviced. This is because the train is full (or will become full later), by the time their movement is analysed. To fix this situation, simply run more trains, or increase the capacity. To test for this condition, increase capacity and generate sessions. Cars Dead-Ended At An Interchange It is possible for cars to get dead-ended at an interchange. You will know this has occurred because the cars will sit there forever. If you notice this happening, look in your Industry Status Report to see if the car(s) have a next destination and final destination set. If they do, examine which interchange or industry is there. Then make sure that you have a train scheduled that stops at both the current car location and the next destination. Keep in mind that train schedules are not examined when cars are routed across divisions. For divisional routing, the program makes the assumption that a car can get from any interchange in the division to any town in the division. Town A Interchange, Steel Mill Town B Coal Mine Town B Coal Mine Town A (West) Interchange Town A (East) Steel Mill Single Train Delivery Supercedes Divisional Routing If a car can get to its destination via a single train, it will do so instead of going via divisional routing. Let’s say you have a train running from Town B to Town A and there is an interchange in town A. Because the Steel Mill is in the same town as the interchange, and because there is a train that runs between the two towns, the coal will be delivered directly from the mine to the mill (without being delivered to the interchange first). This is because when a train arrives at a town, it always has access to all the industries there (unless the consignee or shipper records are of a different train type). In order to ensure that the hoppers are routed through the interchange, the revised schematic below shows that Town A was split into two parts (west and east). The original train travels between Town B and Town A(West), but does not go on to Town A(East). A new train is created to travel between Town A(West) and Town A(East). The hoppers are dropped off at the interchange because there is no single train that could take them to their destination. Cars May Interchange Within A Single Division It is possible to set up train to train interchange of cars within a single division. To do this, choose a location (some type of industry or small yard) to act as a holding yard. Establish a consignee record for this industry using the product you want interchanged. Then check the “Do Not Convert” checkbox in the consignee update screen. This prevents the load from unloading (converting to an empty). This carload will then be available to any consignee requesting it. See the HR&R example in Chapter 14 for an example of this. Frequency & Duration Beware of setting your frequency & duration values too high in the consignee & shipper update screens. This will slow down your car movement. Keep an eye on your industry status reports to tell you what is going on. Using The Reports For Debugging The Industry Status Report, combined with the Empty and Load Request Reports, can help you with problems you may encounter in setting up your operations. For example, if you see industries with load requests, but no loads are being delivered, you can use the reports to determine why. Perhaps the sidings at the requesting industry are full (look at the industry 15-3 status report). Perhaps no loads are available to be shipped (look at the shipping industries cars in the industry status report). Perhaps there are no loads because no empties were available to be delivered to the shipping industry. Perhaps there are cars there (you can see them on the layout) which you think should be moving. A look at the industry status report will tell you how long the cars have been there and if they are available. If they are not available, the hours given in parentheses tell you how many hours are left till they are loaded or unloaded. In this case you see that they still have 20 hours to unload. With this information you can go back to the consignee (or shipper) screen, and lower the duration time so that the cars don’t sit for so long. Helping Cars To Move More Than Once In A Session The way to develop the most car action with double and triple moves in a session is to use a lot of interchange traffic. When cars are routed through interchanges, there is no duration time. A car dropped off at 10 AM can be picked up again at 10:05 by another train. If you do not want to set up interchange traffic (interchange setup is more complicated), you can simply cut your duration times for the shippers and consignees to the minimum - one hour. This will make your cars available in a shorter amount of time. Passenger Trains & Through Trains That You Wish To Assign Cars To Yourself To schedule passenger trains, check the “Do Not Generate Moves” box in the Trains Update WIndow. When this box is checked, the train’s schedule will be printed, but no car moves will be generated for it. Along with passenger trains, you can set up through freights this way also if you want to do them by hand (do not enter the cars into the rolling stock database, or uncheck the “Available” box in the Rolling Stock Update Window before you run “Start Fresh”. Using Directions For Industries Be very careful when using this option. If set to anything other than “any”, the industry will need to be visited by a “turn”, which will visit the town from two directions on the same schedule. Otherwise the industry will not be able to ship or receive cars. I cannot emphasize this strongly enough. I recommend using “any”, particularly when starting out. Also, I am a firm believer in run-around tracks!! Car Diagnostics In the Car Diagnostics report, the next and final destinations will only be filled out if the car is destined for another division. Revise Car Location When using this, make sure you fill out the train type field. Otherwise, the car will not move. Default Train Types (AAR Type database) Make sure you fill out the primary default train type in the update AAR window. If you are using multiple train types, fill out the secondary train type also. If you don’t do so, your cars may get stranded. This information is used when cars are placed in their home yards during Start Fresh (after all sidings are filled half-way.) Arrival Times The program uses arrival times for all of its calculations. Therefore do not leave these blank. Departure times are for documentation purposes only. Also, do not use an arrival time of 12:00 AM. If two towns in the same schedule have the same arrival time, this will cause problems. Departure Yards - Train Origination You must specify the departure yard (where a train originates) as the first stop on a train’s schedule. Make sure you specify the arrival time here (departure times are not used in the actual calculations.) Interchanges For interchange of cars to occur, trains from both divisions have to go to the same town (this is the town that the interchange storage track belongs to.) Make sure you study chapter 12 if you are setting up divisions and interchanges. Cars Not Moving If you have cars not moving, chances are that you have your divisons/interchanges set up incorrectly or the cars are of a different train type than those doing the pickup. Use division diagnostics (chapter 12) to determine if your set-up is correct. If you suspect your cars are of the wrong train type, try sending an extra (that matches the train type of the cars - look at the industry status report or car diagnostics) to the town to see if it picks the cars up. Cars with their next and final destination filled out have a definite destination in mind. They want to go the the next destination on one train. If you provide that train (and it match the train type of the cars), the cars will go on that train. Turning on the “Last Pass Random Generation “ option (see Chapter 6) can help move these cars. 15-4 TIPS, SUGGESTIONS, DIAGNOSTICS Cars with Next & Final Destinations When you see cars in the industry status report having next & final destinations, this means these cars have to go to these destinations. They cannot be requested by another industry. A train must be available to take them to their next destination - if not, it is possible you have your interchange storage track or train schedules set up so the cars cannot get to their next destination. Cars Switching Trains in Staging If this happens, check your default staging destinations. Reselect the default staging destination to fix this problem. If you had changed the “next train” (staging set up for the train) previously, and did not reslect the default staging destination, a problem would occur because the default staging dest. would still be from the older “next train’s” schedule. Reselect the default staging destination to solve this problem, even if the town (and industry) name looks correct. Diagnostics Shipper/Consignee Diagnostics Before you can use any any of the Diagnostic Reports or features, the program has to analyze your Ship It! database. From the Shipper/Consignee Diagnostics Menu, (which you get to by selecting Shipper/Consignee Diagnostics from the Diagnostics pull-down menu) press the button titled Analyze Shippers/Consignees. This may take several minutes or even longer, depending on the size of your database and the speed of your computer. The program is actually doing a dry-run of a session generation (except it is not moving any cars). But it is checking out each shipper and each consignee, and examining if cars can get between each matching shipper and consignee. To do this it is also analyzing divisions and trains. When it finishes, you have a detailed record of the successes and failures of these attempted routings. You will know whether you have the necessary trains to get cars from your shippers to your consignees. You will know if your divisions, car routes, and interchanges (if you are using them) are working to allow trains to carry cars across divisional lines to get from shipper to consignee. There are a number of reports to help you digest all this information: Print Diagnostic Results – this lists all your shippers and all your consignees. For each shipper, it has a sub-list below that lists the related consignees and the results of the diagnostics. For each consignee, there is also a sub-list detailing the related shippers and their results Print Diagnostic Failures Only – the same as item 1 above, except that only failures are listed Print Train and Routing Orphans Only – this lists failures where you have a shipper or a consignee that has no successes at all – the shipper or consignee has become an orphan because no cars can get to it. 15-5 Above is a sample of the report that “Print Diagnostic Results” gets you. Shown are two shippers at the B&LE interchange on the Example 2 database. Note that the database settings for both shippers and consignees are shown. The first shipper, “produce” has only one matching consignee, found at the McBride Cannery. The results of this shipper/consignee combination are shown in the third line: Results: Train 200. This tells you that a car can get from the shipper to the consignee on Train 200. The second shipper, “general freight” from B&LE also, shows two consignees. The first consignee has result of Train 200 also. The second consignee shows Divisional Success for the Results. Pay attention to the lines below “Results: Div. Success”. These lines detail exactly how a shipment can get between the shipper and consignee. Each train that the car must go on its journey is listed, along with the industries and interchanges involved. In this example, it takes three trains for the car to get from B&LE Interchange to Morgantown Freight. 15-6 TIPS, SUGGESTIONS, DIAGNOSTICS In order to demonstrate failures I turned off the generation of moves for Train 200 in Example 2, and re-ran the Shipper/Consignee Analysis. The above printout is the result. The same shippers were printed out (using the Diagnostic Results Report). The results are Train Not Found and Div. Failure (Train 200 was not able to move any cars because “generate moves” was turned off for that train). In addition, if you look at the divisional results you’ll see that “There is no train between the towns of Butler, Hall.” This feature will tell you when you do not have your trains set up correctly for divisional movement! There us also a warning “Check train type also.”, because train type can stop the pick up of cars. Diagnostics Browse Windows In both the Browse Shippers Window and Browse Consignees Window there is now a Diagnostics button. Once an analysis has been run, pressing these buttons displays a window similar to the one below: For the above window, the row for the general freight shipper at the B&LE interchange was highlighted when I pressed the Diagnostic button. This is the same example that was used in the preceeding reports (for this example, Train 200 had car move generation turned on). There are several items to note. Shipper information is displayed in the raised panel at the top of the screen. In the first browse window, the consignee matches are listed, along with their results. The second browse window displays any divisional results. If there are more than one set of divisional results, these can be distinguished by the ID number in the leftmost column . In the above example, ID 27 in the bottom window matches up to ID 27 (Morgantown Freight) in the top window. Note that the same information contained in the report is contained in this overall window. With this feature, not only can you see, at a glance, all the matching consignees for a shipper, you can see the analysis results as well. 15-7 Perform Division Diagnostics Described in Chapter 12, pages 12-4 through 12-7 View Error Messages Session Generation error messages can be viewed here. If there are no errors, only the heading appears, in this format: “Generation Error Message File - Session #__, (Date of session generation). Regardless of the setting “Stop Generation on Error” (Options Tab 2), errors will be output here. For more information on the “Stop Generation on Error” option, see Chapter 6. Browse Car Move Rejections If you have set the Option “Turn On Diagnostics Mode” (File Menu, Options Tab 2), this browse window will display car rejections from the last session generation (note: multiple generations do not accumulate - only the last generations rejections are displayed). The purpose of these diagnostics is to answer the question, “Why hasn’t car “xyz” moved?” . Hopefully this will also pinpoint possible bottlenecks in your system. Three Tabs are displayed in the window: Siding Capacity - This tab shows every car not moved because there was no room at the destination for the car. Train Type - This tab shows every car not moved because the train type did not match between the shipper, consignee, and train. Please note that this will show every car not moved for this reason, including cars you might not think should move like hopper cars on a grain train. This is where these moves are weeded out by the program. An attempt is made to move every car, many times per session. The diagnostics cannot tell between a move you think was legitimate and one you think was not - it simply displays all rejections. Train Full - This tab shows all cars not moved because the train that tried to pick them up was full. Please note that a given car could show up multiple times, even in a single tab. This is because the program attempts many times to move each car, on different trains, and to different destinations. Car Search: To search for a car, simply start typing the car number as soon as you enter the window. You don’t need to select the search field - in fact it works better if you don’t. As long as the “focus” of the window is on the browse, the program will get closer and closer to the car for each digit of the car number you type in. Reports There are three reports that list rejections: Print Capacity Rejections, Print Train Type Rejections, Print Train Full Rejections. These reports were added in Version 5 Version 6 added the Print Stuck Cars Report, which lists cars that have not moved since a given session (the report asks for a session before it prints). This report is sorted so that cars that have stayed in place the longest are at the top. Version 7 added this report: Print Siding Capacity Car Move Rejection Totals. This report is a listing of the industries that have car rejections, sorted so that the industry with the highest number of rejections is at the top. This is valuable, because in all probability the ones at the top of the list are your bottlenecks. 15-8 16 DIVISIONS TUTORIAL 16-1 A Tutorial on Divisions This tutorial is designed to help you understand how to set up and make use of the division and interchange features of Ship It!. Before embarking on this tutorial you should be familiar with the rest of the program (setting up industries, consignees, shippers, train schedules, etc.) and also have practiced entering data into the various Eastern Division Central Division Western Division Johnsburg areas. This tutorial is not designed to teach you how to enter data or navigate the various screens of Ship It!; its sole purpose is to teach you how to set up divisions and interchanges. When you have finished you should have a working example of divisional interchange of rolling stock within Ship It!. Centralia West Centralia l West Centralia Yard Nellie Mine l West Centralia Interchange Johnsburg Foundry Step 1. Enter the three divisions (select Divisions from the Divisions pull down menu to gain access to the scrolling browse). The picture to the right shows how the Divisions scrolling browse should look after you have entered the divisions: Step 2. Enter the five towns (select Towns from the Divisions pull down menu to gain access to the scrolling browse). The picture to the right shows how the Towns scrolling browse should look after you have entered the towns (please make sure you select the correct division for each town). 16-2 Wilsonville East Centralia Centralia Dairy East Centralia Yard Farmers Milk Co-op East Centralia Interchange DIVISIONS TUTORIAL Step 3. Enter the six industries (select Industries from the Industries pull down menu to gain access to the scrolling browse). The picture to the right shows how the Industries scrolling browse should look after you have entered the industries (please make sure you select the correct town for each industry). The siding capacity is also important. Step 4. Enter the two products (select Products from the Industries pull down menu to gain access to the scrolling browse). The picture to the right shows how the Products scrolling browse should look after you have entered the products (please make sure you select the correct AAR Type for each product). Step 5. Enter the train type used in this example (select Train Type from the Trains pull down menu to gain access to the scrolling browse). The picture to the right shows how the Train Type scrolling browse should look after you have entered the data. There is no need for more than one train type unless you want to restrict some trains from picking up cars. Step 6. Enter one consignee for Centralia Dairy (select Consignee from the Industry pull down menu). Fill the update form as as shown to the right. Most of the fields should be selections from information you have previously entered. Note: fill out the Primary Train Type field as general freight in the Train Type/Pre-sets Tab (the only field from this tab filled in). 16-3 Step 7. Enter one consignee for Johnsburg Foundry (select Consignee from the Industry pull down menu). Fill the update form as shown to the right. Most of the fields should be selections from information you have previously entered. Note: fill out the Primary Train Type field as general freight in the Train Type/Pre-sets Tab (the only field from this tab filled in). Step 8. Enter one shipper for Nellie Mine #1 (select Shipper from the Industry pull down menu). This shipper will supply Johnsburg Foundry with coal. Fill the update form as shown to the right. Most of the fields should be selections from information you have previously entered. Step 9. Enter one shipper for Farmers Milk Cooperative. (select Shipper from the Industry pull down menu). This shipper will supply Centralia Dairy with milk. Fill the update form as shown to the right. Most of the fields should be selections from information you have previously entered. Step 10. Enter the East Centralia Interchange data. (select Interchange from the Divisions pull down menu). This interchange connects the Eastern Division to the Central Division. Fill the update form as shown to the right. Cars being dropped off will be stored at East Centralia Yard while awaiting pickup (note the storage track field). 16-4 DIVISIONS TUTORIAL Step 11. Enter the West Centralia Interchange data. (select Interchange from the Divisions pull down menu). This interchange connects the Western Division to the Central Division. Fill the update form as shown to the right. Cars being dropped off will be stored at West Centralia Yard while awaiting pickup (note the storage track field). Step 12. Enter the Car Route name (select Car Routes from the Divisions pull down menu). The purpose of a car route is to tell the program what route(s) cars take through interchanges. Because we have more than one interchange in this example, the car route is necessary to explain to the program how a car would travel from the Eastern Division to the Western Division via interchanges. With only two adjacent divisions, there is no need for a car route. After you have entered the route name, press the View Route List button to enter in the sequence of interchanges that make up a car route. Step 13. Enter the sequence of interchanges that will make up the car route. There is no need to have two car routes, each going in different directions (one West - East, the other East-West). All you need to have is one car route - the program will read it from either direction. For this example, make sure the scrolling browse for your car route looks like this: Step 14. Start entering the train information. There will be three trains, one train for each division. The update form for Train #100 is shown to the right. Enter the information exactly as you see it, except for the locomotive number. When you get to the locomotive field, a blank select screen will appear, unless you have entered locomotives into the file. By pressing the insert button, you can enter one “on the fly”. See Chapter 3 for further information. 16-5 Step 15. Enter the information for Train #200 as you see it to the right. Step 16. Enter the information for Train # 300 as you see it to the right. Step 17. The scrolling browse for the trains should now appear as it does to the right. Step 18 will involve entering train schedules for each of these trains. To do this, highlight the train you wish to build a schedule for and click on the View Schedule button. Step 18. Enter a train schedule for train #100. As you insert each record in the schedule, the arrival time will set the sequence order in the schedule. For entering AM times, you can omit the AM. For PM times, you must include PM. Make sure that you check the Return Trip checkbox in the update form for the last stop “Wilsonville”. This indicates to the program that this stop occurs on the return trip of the train. Note that the return trip indication does not appear in the scrolling browse - but please don’t forget to enter it. For convenience sake, we are not creating a new train for the trip back. This can easily be done by adding another train with a different number and altering the schedule to suit. For this example, please follow these screens. Enter the times exactly. 16-6 DIVISIONS TUTORIAL Step 19. (reference only - no work involved) The update form to the right shows the checkbox “checked”. Any stop on the return trip of the train must have this box checked. Note: the arrival time must be filled in because Ship It! uses this in its calculations. The departure time is for documentation only. Step 20. Enter the train schedule for Train #200 as shown to the right. The second occurrence of “Centralia” and “East Centralia” will both have their return trip checkboxes marked, because these stops occur on the return trip of the train. Step 21. Enter the train schedule for Train #300 as shown to the right. The second occurrence of “West Centralia” will have its return trip checkbox marked, because this stop occurs on the return trip of the train. Remember to enter the arrival times correctly. This has a direct bearing on the successful interchange of the cars. Step 22 - Run Some Trains! First make sure you have cars of the correct AAR type (HD & RP) entered into the rolling stock database. If you are not familiar with the process of generating sessions, read Chapters 10 and 11. Then generate sessions 1 through 3 at least. If you have entered the data correctly, you should see reefers of milk shipped from Farmer’s Milk Co-op to the East Centralia Yard on Train #100 (likewise with hoppers of coal bound for Johnsburg Foundry. Train #200 should deliver the reefers of milk to Centralia Dairy, and the hoppers of coal to the West Centralia yard. Finally, Train #300 should deliver the hoppers of coal to Johnsburg foundry. Also note the travels of the empty cars back to the shipping industries. Print out the switchlists and the industry status reports and track the cars as they ship products. Who knows, with some more industries, this might be a fun layout to build! 16-7 17 Introduction........................................................ 17-2 Two Types of Staging - Fiddle and Hidden........ 17-2 Definitions, How Loads & Empties Convert...... 17-2 How To Set Up Staging..................................... 17-3 A Paired Set of StagingTrains........................... 17-4 Staging Used in a Turn or ”Out and Back”........ 17-5 Through Staging as Part of a Loop................... 17-6 Through Staging in a Point to Point Layout....... 17-6 Return Loop Staging......................................... 17-6 Common Staging.............................................. 17-6 Disappearing Cars, Local & Thru Pick ups...... 17-7 SETTING UP HIDDEN STAGING 17-1 Two Types of Staging In model railroads, staging usually falls into two types: hidden staging (non-accessible) and fiddle staging (accessible). Ship It! can handle both types of staging. This chapter is about setting up hidden staging using Ship It! Fiddle Staging If you have access to your staging (switching access, that is), your best bet is to not use the hidden staging features of Ship it! This will be easier to set up and will allow for more prototypical operation. In addition, with fiddle staging, you can set up one or more off-line divisions, thereby expanding the size of your layout. Your computer will not know where your layout ends, which is a big bonus. Your layout can expand "virtually"; Ship It! will keep track of cars as they travel on off-line divisions. The cars will "leave" the layout, and sit in your fiddle yard until their trains return them to the layout. Meanwhile, they will travel "virtually" on one or more trains, be dropped off at some far away industry, convert to a load or empty, get picked up by a virtual train, and eventually end up back in the fiddle yard (even though the car never left at all). With fiddle staging, Ship It! does not know the boundaries of your train room! You can use Ship It! to quickly and easily "expand" the size of your layout. Hidden Staging Hidden staging is used when you do not have switching access to your staging yard. When this is the case, the same train (same consist) must exit staging that entered it. You do not want to pick up or drop off any cars inside hidden staging. Because Ship It!'s main task is to drop off and pick up cars to/from industries, this becomes a problem. There is also the problem of empties and loads to consider. Do loads still convert to empties, and empties to loads? What about duration times? Hidden staging throws a monkey wrench into all of this. Ship It! has tools and routines built into it to overcome these problems - this chapter will explain how they work. Because load/empty conversion is such an important part of the prototype (and such an integral part of Ship It!), I knew that this had to continue with hidden staging. Duration times would have to become zero, because empty/load conversion would have to occur whenever the train left staging. The main problem became where to send the cars if they had no on-line requests. The train simply could not wait until every car became requested it would have to stay on its schedule. The solution became the "default staging destination". Staging Towns Each staging yard will contain one (or possibly more) 17-2 staging towns. A "staging town" is any town that has it's staging checkbox (towns update window) checked. This tells Ship It! that any industries belonging to that town are "staging industries". Staging Industries You will need to set up industries inside your staging. These industries should have shippers and consignees that ship/receive products that correspond with the goods shipped/received by your on-line industries. You should set up one industry per staging town that contains many shippers/consignees. Default Staging Destination Every train visiting a staging town must have a default staging destination or errors will occur during session generation. Cars dropped off at staging industries (they really stay with the train) convert immediately to loads or empties, and leave with the train when the train leaves staging. The default staging destination is an industry on the train's schedule that any cars go to who do not have requests from on-line industries. The default staging destination is almost always an online industry (not in staging) on the current trains schedule. This industry is where cars which do not have online requests will go to when the train leaves staging. There is only one case when the default staging destination will itself be in staging, and this is when you set up “paired” staging (discussed below). When paired staging is set up, the default staging destination will be at the end of the trains schedule (where the train converts to the next train.) It is very important that you understand the concept of the default staging destination before you set up hidden staging. Simply put, the default staging destination is where all cars in staging go to that do not have on-line requests. If none of the cars are being requested by online industries, then all of the cars will go to the default staging destination. The default staging destination provides a destination for any cars on a staging train that do not have on-line requests. How Empties and Loads Convert Inside Staging When loads arrive in staging, they are converted to empties. If there are no on-line requests for these cars, they will be sent to the default staging destination for the train they are on. When empties arrive in staging, they are converted to loads. What loads they are converted to depends on the AAR type of the car and the shippers associated with the staging industry. If there are multiple shipper records set up for this industry (the default staging destination industry), the program cycles through the shipper records, assigning cars the loads specified there. This is not randomly done - the AAR types of each car must match the AAR type specified for the product being SETTING UP HIDDEN STAGING shipped before the assignment takes place. If you are shipping mixed freight, your staging industries should have multiple shipper records. If an empty entering staging does not match any of the shippers AAR types in staging, then the car will remain empty. For it to convert to a load, it must be able to find a shipper record that uses the same AAR type in the staging industry. Staging Options The options window has many staging options. The staging options are: Allow both through and local pickups for staging; Process staging in early generation; Process staging in mid generation; Do not convert loads out of staging; and Send empties home from staging. Make sure you read about these staging options in Chapter 6. Most of these options were added in later versions of Ship It! in response to customer requests, so they may pertain to you also. Staging trains can pick up from and deliver to on-line industries. The same rules for creating car movements exist for staging trains as for other trains. The only difference is cars cannot be dropped off or picked up in staging. When you build off-line industries in staging, the cars are never dropped off there. The duration time for these shippers and consignees becomes zero. The car is converted as soon as it arrives. Empties leave staging as loads, and loads leave as empties. Any train entering staging leaves with the cars it came with. Staging Trains? Staging trains are built like any other train. You create industries with shippers and consignees to generate your traffic. In staging these industries are considered off-line. The program thinks of them and treats them as normal industries (except for the fact cars never get dropped off there). There is another way to build staging trains which does not involve creating industries. Using the Revise Car Location Tab in the Rolling Stock Update Window, you can “salt” your staging with rolling stock. When doing this you specify lading, location, and train type. What makes this work is cars do not remain in staging. The first train out of staging will take those cars with it. If you have paired staging trains set up (as in the above example), you can start a train off by “salting” a staging yard with cars. Those cars will keep going back and forth between the two staging yards involved as long as the cars do not get requested by on-line industries. When setting up a staging train, you must set up a default staging destination. This destination, described elsewhere in this chapter, is extremely important. If your staging is not working the way you want, there is a good chance the default staging destination is not set up correctly. How To Set Up Staging Example - Staging Yard to Staging Yard on a Point to Point Layout This example covers how you would set up two staging yards at either end of a point to point layout. Refer to the schematic for Example 2 - The Union Lines, in the Sample Layouts Chapter. The example 2 database matches the screen shots here. The plan here is to ship loaded coal hoppers from Morgan Mines in Morgantown, WV to Lake Erie Steel in Erie, PA. Empty hoppers will then return to Morgan Mines on another train. Both towns (and their respective industries) exist solely in staging. What you experience as an operator are a loaded coal drag which emerges from staging, crosses the layout, and ducks back into hidden staging at the other end. Some hours later (scale time), another train emerges (same loco, same consist - except empties instead of loads, at least in the database) and travels back to Morgantown. To set this type of staging up requires 2 towns which exist in staging, and two trains which travel between the towns. Each town requires an industry where the cars will be shipped to. Setting Up Your Towns In the towns update window, there are two checkboxes which are important here: Staging and Populate. The Staging checkbox should be checked for both Erie and Morgantown, because this tells Ship It! that the towns and any industries in them are staging. The Populate checkbox should only be checked for Morgantown. This tells the computer to populate the town with cars during Start Fresh. In this case, the Populate checkbox for Erie is not checked because we don’t want any cars there at the start of a session. This is because the first train to depart (of the two we are setting up) is the one which originates in Morgantown. If we allowed Erie to be populated on Start Fresh, the train arriving in Erie staging would have to couple onto the cars already there. Unchecking the Populate checkbox for Erie prevents 17-3 Example 1: A “Paired” Set of Staging Trains Morgantown, Morgan Mines Train # 300 Erie, Lake Erie Steel 9 AM 2 AM Train # 301 4 PM 10 AM Note that the default staging destination for Train #300 is Lake Erie Steel, and the default staging destination for Train #301 is Morgan Mines. Train #300 becomes Train #301 inside Erie Staging. The default staging destination for a paired train is the last stop on the trains schedule. This is where the train converts into the other train and where the new train departs from, and is also inside staging. Train #301 becomes Train #300 inside Morgantown Staging. Setting Up Your Trains When setting up two staging yards which “feed” each other, you need two trains. In our example we have Train #300, The Morgantown-Erie Through, and Train #301, The Erie-Morgantown Through (guess what their schedules are!). Each train “converts” into the next train. In other words, inside staging Train #300 becomes Train #301, and vice-versa. The Update Trains Window has a staging tab, where you set this up. You must check the Convert to Next Train checkbox and select the next train to convert to when setting up trains which run back to back from staging yard to staging yard like this example. You must also click in the Next Train field. This causes a browse select for the Trains file to appear. Select the train you wish to convert to. When the train leaves staging, it will leave as the train you specify. The Default Staging Destination fields are very important but sometimes confusing entry fields! When you click on Screen Shots For Train #300 17-4 SETTING UP HIDDEN STAGING the towns field, a browse select appears containing the towns in the trains schedule. When you click on the industry field, a browse select appears containing the industries in the town you selected above (The Default Staging Destination Town). The default destination is where any cars must go which are not destined already for on-line industries. Because the cars cannot be left in staging, they must have a place to go. The default staging destination provides these cars a destination. When setting up paired staging, the default staging destination should be the last stop on the current trains schedule, and the departure point of the next trains schedule. This is where the current train converts into the next train and must be inside staging. Running Only 1 Train of a Pair per Session In the Session Generation tab of the Trains update form, there are selections for running your trains All sessions, Even sessions, or Odd sessions. One train of the pair should be set up for odd, and one should be set up for even. That way they will alternate sessions. Screen Shots For Train #301 Example 2: Staging Used In A “Turn” or “Out and Back” Munhall, Munhall Yard Train #1000 Morgantown, Morgan Mines (Staging) Staging is easier to set up for a “turn”. Example 2 above shows how Train #1000 is set up for hidden staging. Train #1000 is part of the Example 2 database which comes with Ship It! Train 1000 originates in Munhall, travels to Morgantown, and returns to Munhall. Since Morgantown is set up as a staging town (the staging checkbox is checked in the Town Update Window for Morgantown), all the cars arriving there will also depart when it returns back to Munhall. The default staging destination town is Munhall for this train, and Munhall Yard is the default staging destination industry. Note: The default staging destination cannot be a staging town itself (unless it converts to another train), or you will see multiples of the same car in the staging area destination. Because all of the cars must leave Morgantown with the train, the default staging destination is Munhall. Another rule for the default staging destination for a “turn” is it must occur after the staging town in the schedule. In this case it works out better because the default staging destination is also the origination point for the train. This allows for more car movement because cars will travel back and forth between Morgantown and Munhall, going through the load/empty cycle. There is no next train because the same train number returns which went out. 17-5 Example 3: Through Staging as Part of a Loop Hidden Staging Eastbound Westbound Town B Hidden staging can be set up as a part of loop operation. Designate a town in your hidden staging area and mark it as staging (using the checkbox in the Town Update Window). Both Eastbound and Westbound trains can be set up. These trains can start and terminate inside hidden staging, but the hidden staging cannot become the default staging destination unless you convert to another train. Example 4: Through Staging in a Point to Point Layout Hidden Staging Town A Town B Town Through staging can also be implemented in a point to point layout. Designate a town in your hidden staging area and mark it as staging (using the checkbox in the Town Update WIndow). You can either set up one train or you can convert to another train inside staging. A single train would originate in Town A, stop in the staging town in the middle, and terminate at Town B. The next train checkbox would not be checked, and the default staging destination would be Town B. If you set up two trains, the first would originate in Town A and terminate in the hidden staging town. The second train would originate in hidden staging and terminate in Town B. The first train would have its next train box checked; this next train would be the second train. The default staging destination would be the hidden staging town. For the second train, there would be no staging information filled out. Example 5: Return Loop Staging Return Loop Staging Town A Town The train would leave town “A”, enter the staging loop, and return back to Town “A”. The staging loop would be set up as a staging town and would appear in the middle of the trains schedule. The default staging destination for this train would be Town “A”. The set-up is very similar to a “turn” or “out and back”. 17-6 SETTING UP HIDDEN STAGING Common Staging Cars In Staging Not Moving When sharing a common staging area with more than one train, if you want to keep the consist pure (bananas on the banana train, and meat on the meat train), you will need to use different train types , or create a different town (you could have a different town on each staging track.). This is because the program wants to send cars out of staging on the next available train, even if it is not the train you intended the cars to go on (and even if it is not going to the default staging destination for those cars). Cars in staging will not move for the following reasons: if the number of cars exceeds the maximum capacity of the train, or if the train type of the cars does not match the train type of the train Disappearing Cars If you run into a situation where cars have been picked up in staging, but then do not get dropped off anywhere, it may be the case that the wrong train has picked up the cars. The program wants to send cars out of staging on the next train, whether or not that train is going to the default staging destination of those cars. So if you have disappearing cars, look to see if the cars have gotten on the wrong train. If they have, isolate them by using a different train type or send them to a different staging town. Preload Your staging You can pre-load your staging by using the revise car location tab - see Chapter 7. If you have paired staging set up , the loads will convert back and forth forever (unless they leave the staging train). Use the empty checkbox on the revise location tab and fill out the future load field - the car will convert to this load in staging. If you wish to create an empty in staging, fill out the product field, and it will convert to an empty in staging. Local & Thru Pickups There is one important option you need to be aware of when setting up staging. This option is called “Allow both Through and Local Pickups for Staging”. If this option is checked, the program will allow cars to be picked up if their train type matches either the local type or the through type that was set up for them. Train types of cars are set up in the Consignee and Shipper Update window. Each train’s train type is set up inside the Train Update window. If this option is checked, any car to or from staging will be evaluated so that if its primary type matches the train or its secondary type matches the train, the movement will be allowed. This allows through trains to pick up or drop off cars at an industry. Do not attempt to use the checkboxes “Receive as Thru” or Send as Thru”, found in the Consignee Update window. These do not work with staging. 17-7 18 Introduction................................................. 18-2 Using One Train Type.................................. 18-2 Using Two Train Types................................. 18-2 Example 1................................................... 18-3 Sending and Rec. As A Thru Train Type..... 18-3 LOCAL AND THROUGH TRAINS 18-1 This Chapter explains how to set up local and through Cars and Train Types trains on your layout. Before you attempt to set up local and through train types, make sure that you are able to ship carloads across your divisions using a single train type. In Ship It!, each car on your layout has a train type associated with it. From the moment the car is placed the on the layout, it has a train type. When you are setting up to use local and through train types, you must set up both primary and secondary train types. The primary is usually the local train type and the secondary is the through train type. There are four areas where you will be setting up these train types. The most popular reason for using local and through train types is to allow you to pick cars up on a local way freight, take these cars to an interchange, and then have the cars picked up on a through train. Depending on the destination of the cars, they will be dropped off at interchanges along the mainline. From there, other local freights will take the cars to their destinations. Using One Train Type Simpler Local / Through Train Set Up By careful train scheduling, you can set up local and through trains without using two train types. Use general freight (or anything) for all your trains (just so they all match.) Next make sure the trains you call Through Freights (even though they are of the general freight train type) do not visit any towns that have industries in them (or they will switch them). From interchanges (these need to be set up with divisions - see chapter 12), run trains to the towns with industries. You may need to use the technique described at the end of the chapter to make this work. This technique involves splitting up one town into two towns, and is explained also in chapter 14 (see Example 3), and chapter 15 (see the example involving the steel mill and the interchange.) Using Two Train Types Primary and Secondary Train Types If you are setting up local and through freights, each car should have two train types associated with it - the primary type and the secondary type. The primary is for your local train type and the secondary is for your through train type. The first is the default primary and secondary train types. For every AAR type used, you must specify both a primary and a secondary train type. This is used during Start Fresh and Add New Cars. During Start Fresh, if a car is placed at an industry, it acquires the train type of the shipper or consignee that requested it. If the car is not placed at an industry, but placed in its home yard, then it uses the primary and secondary train types filled out in the AAR update window (the default train types.) Add New Cars uses the primary and secondary default train types when it places cars in their home yards. The whole idea here is for every car to have both a primary and secondary train type. This means that it can travel on the primary type (usually the local) or the secondary type (usually the through). Note that if you are not using both local and through train types (if you are only using a local type), you need only fill out the primary type. The second area is the shipper update window. There are fields for both primary and secondary train types here. The third area is the consignee update window. It too has fields for both primary and secondary train types.The fourth area is the train type of the train itself. Here there is only one train type - a train cannot change its train type. How Local and Through Trains Work On the first movement of a car (to the first interchange on a multi-divisional run), the car will travel on a train of the local type. Then the car will be picked up at this inter- Local and Through Trains - Example 1 Johnsburg Eastern Division Central Division Western Division Centralia West Centralia l West Centralia Yard Johnsburg Foundry 18-2 Wilsonville East Centralia Nellie Mine l West Centralia Interchange Centralia Dairy East Centralia Yard Farmers Milk Co-op East Centralia Interchange LOCAL AND THROUGH TRAIN TYPES change by a train of the through train type. It will travel only on through type trains (even if it has to be picked up/set out by multiple trains) until it reaches an interchange in the division of its destination. From this last interchange, it will again travel on its local train type. Note: Cars can change train types only at interchanges. Example 1 In this example, we will use the database from Chapter 16, The Divisions Tutorial. If you would like to build this database, follow the instructions there, and modify it per the information below. This example has three divisions: Western, Central, and Eastern. Each of these divisions has one train that runs the length of the division. First create a Through Train type. Next, change the train for Centralia, the Centralia Local, to this through train type, and rename it the Centralia Through. If you wish, you may also add Wilsonville to the beginning of its schedule, and Johnsburg at the end. In the Consignee update form for Johnsburg Foundry, add the same through train type from the preceding paragraph to the Secondary Train Type field (the screen shot shows the old terminology, Through Train Type.) What we are after is a shipment of coal that will go on the East Centralia Turn (a local type - general freight) from Wilsonville to East Centralia. At the East Centralia Interchange, the train type of the car will change from the local type (general freight) to the through type (through freight). This hopper will then travel on the Centralia Through to West Centralia. Lastly, the hopper will change its train type back to local (general freight), the Johnsburg Turn will pick it up and take it to Johnsburg Foundry, and our delivery will be complete. Sending and Receiving As a Through Train Type You can also ship and receive directly to a through train. The best way is to simply mark the checkbox in the Options window (File, Options) titled “Allow Both Thru and Local Pickups for Non-staging”. If this option is checked, the program will allow cars to be picked up if their train type matches either the local type or the through type that was set up for them. Train types of cars are set up in the Consignee Update window and the Shipper Update window. Each train’s train type is set up inside the Train Update window. If this option is checked, any car will be evaluated so that if its local train type matches the train or its through type matches the train, the movement will be allowed. The checkboxes titled “Send as Through” and “Receive as Through” in the Consignee Update window are for previous version compatibility only. I do not recommend using these at all. They are there only for people who used them in previous versions. If you wish to send and receive directly from a through train, use the “Allow both thru and local pickups...” explained above. If Your Through Train Does Work That A Local Should If you are using the “Allow both thru and local pickups option”, there are times when your Through Train may do work destined for the Local. If this happens, you need to isolate those industries which you do not want worked by the Through Train. The way to do this is to create another town. For example, if your town is Reading, you may want to create a town called Reading2, or Reading. (notice the period), or Reading_. Make it so the name differs only slightly from the real town. Then place your industries (the ones which should not be worked by the Through Train) in the new town. Then create a local train to run between the two towns. This will enable your shipments to get to the town served by the Through Train. Note: The town served by the through train must be an interchange (its yard must be an interchange storage track.) Example 3 (explained in Chapter 14) uses this technique. Look at the town of Harrison (and the town Harrison. -notice the period). 18-3 19 BALANCING 19-1 Overview: What the Deluxe Balancer is. What it does. Note: The full Deluxe Balancer Users Manual (Version 6), by Dr. Jean C. Piquette can be found in your Ship It! software installation. See the full user manual for any chapter references in this section. A ShipIt database reflects the movement of products that take place on a real railroad.-- Products moving from shippers to consignees. But if your shippers produce products faster than your consignees can accept them, or your consignees request deliveries faster than your shippers can produce them, your database will grind to a halt in fairly short order. Your database is out of balance. The Deluxe Balancer is a software program that helps ShipIt users correct such imbalances. While the primary function of the Deluxe Balancer certainly is the automatic balancing of your database, it also does much, much more! For example: i) The Deluxe Balancer will determine whether you have the right mix of cars needed for your database. -- See the description of the car mix report in Chapter V. Also see Chapter IV for ways you can use the Deluxe Balancer to help change the car mix, if you don't like what you see. ii) The Deluxe Balancer will also tell you if you are running the right number of trains, and will break down the needed number of trains for you division-by-division. -- See Chapter VII. iii) By studying the industry report and the product report, described in Chapter V, as well as the divisional net flow report and divisional product report, described in Chapter VII, you will be amazed at the insights you will get about the flow of products in your database! For example, if you have a complex coal operation where coal is produced in several divisions and consumed in several other divisions, these reports will help you see exactly what the flow of products is, carload-by-carload, from where these carloads are produced to where they are consumed. Of course there is no problem if you have several complex product flows besides coal. -- The Deluxe Balancer will break down the flow of products for every one of your products and industries! iv) And if you would like, much of the detailed information about your database produced by the Deluxe Balancer can be conveniently exported into a spreadsheet. -See the description of the "spreadsheet export files" in Chapter V. And these are just a few of the many capabilities of the Deluxe Balancer that go well beyond just balancing. 19-2 The Deluxe Balancer is written in the scientific programming language FORTRAN. It is the kind of mathematical program that scientists and engineers call a pure "number cruncher". For example, it computes the rate at which your shippers are producing each shipment and the rate at which consignees are requesting these products. If the rates don't match, the Deluxe Balancer will adjust the frequencies and the empties values in your database to try to get the numbers to match. The Deluxe Balancer also checks the number of carloads going into each siding, and adjusts things so that those carloads will fit. If it is mathematically possible to balance your database, the Deluxe Balancer will drive your database into balance, no matter how badly out of balance things are at the start. Chances are, though, it won't be possible for the Balancer to balance your database on the first try. That is because, even if you try your best to add industries, shippers, consignees, and products to your database carefully, it is almost a given that you will set things up in a way that things simply cannot be balanced. There is no reason to feel badly about that. A ShipIt database can be very complex. (That's because ShipIt reflects the real world so well!) But, generally speaking, it is beyond the capacity of the human mind to set up such a complex mathematical system in a way that it can be brought into balance. But not to worry! If the Deluxe Balancer finds that it cannot automatically drive your database into balance, it will create several reports that you can use to change your database so it is possible for the Balancer to bring it into balance. And explaining how to do that is what much of this users guide is about. Before running the Deluxe Balancer, you should know that it is assumed that your ShipIt database has already been created. So go ahead and follow the instructions in the ShipIt users manual for setting up your database. -- Get all your divisions, towns, industries, products, shippers, consignees, etc., etc. set up "by the book" first. Do your best not to create any problems while doing this. -- The worse the shape that your database is in when you start using the Balancer the harder your job will be in correcting things when using the Balancer. For example, make sure the Orphan Industries report is blank! And just so you know, the Deluxe Balancer is not a panacea (cure-all) for every problem that might come up in a ShipIt database. If you have set up your car routes incorrectly, have set up your "default staging destinations" improperly, have created an "impossible" situation where trains cannot reach an industry to switch it due to limited setout direction, etc., etc., the Deluxe Balancer certainly will not help fix those kinds of problems. But when your Deluxe Balancer "grade" is good enough, and you've eliminated all the "discrepan- BALANCING cies" that the Deluxe Balancer tells you about, your ShipIt database is in fact in balance. So you can look elsewhere for what might be causing any troubles you might have in your database. And just one more thing before we start: Always keep in mind that the Deluxe Balancer is a program that will change your ShipIt database. So always, always, always back up your database before using the Deluxe Balancer. Especially A. Prepping Your Database for Balancing The buttons in the above screen are used to perform various tests on your database and to log any issues found. These can be printed via the “Print Error Report” button. You should press all the “check” buttons prior to balancing anytime you have made database changes. Don’t worry, these checks all happen quickly, unless your database is large or your computer is very slow. Check Database - this looks for blank data rows and bad characters/symbols in the names of any divisions, industries, or AAR car types. The nine “forbidden” special symbols are: /*\%">?:< It also looks for rolling stock that are missing home yards or car numbers. Orphan Industry Check - Looks for shippers that don’t have any matching consigness and vice-versa. Check Product Overlap - looks for any industries that both ship and receive the same product. Also looks for industries that have more than 1 shipper or consignee of the same product. Check Consignee Durations - tests whether duration exceeds frequency (generally a bad idea). Your database will when you’re just learning to use the Deluxe Balancer, you might make mistakes. It will give you confidence to play with the Deluxe Balancer as you wish if you know there are backups of your database available, should you accidentally do something that you regret. So if your database is more or less set up, let's get started with balancing... not be in balance even after using the Deluxe Balancer if any consignee durations exceed the associated frequencies. Check Divisions - will check whether you have selected a trunk (see Set Divisions below), and will also test for and report other divisional setup errors. Check Staging - checks against some staging rules that must be followed for balancing (see “Staging and Balancing” section below). The balancer will also give helpful information in correcting many staging errors. The following buttons help set up your database for balancing: Set Durations to 1 - this sets all your durations to 1 hour (allows quicker turnover of cars) which is helpful (but not necessary if you have reasons to not do so). Set Divisional Values - this allows access to where you select a trunk division and access other divisional setup items regarding balancing. You must identify one of your divisions as the “trunk” division. The trunk division is a division that ties the rest of your divisions together. If you are not sure which division to pick, just take a guess. 19-3 Staging and Balancing Staging industries must be set up following some simple rules. The total number of amounts plus empties at staging industries must be exactly equal to the capacity of the staging industry. The one exception to this is that if you are "turning over" a staging industry twice in a session (see Chapter VI, Deluxe Balancing manual), then the total number of amounts plus empties at the staging industry must be equal to twice the capacity of the staging industry. Another consideration in the setup of staging industries involves two special parameters used by the Balancer. These parameters are called the “NS” and “NC” values. NS represents the number of times in a session that the shipping portion of an industry will be “turned over.” NC represents the B. The Parameters Tab The Balancer and Assistant parameters all have default values that are good for most databases. But the Parameters menu lets you pick other values if you would like to do so. The Balancer parameters are set in the area at the top of the Parameters menu, while the Assistant values are set near the middle of that menu. If you are balancing for the first time, you probably do not need to worry about the meanings of the Balancer parameters, so at first you will not need to press the “Edit Balancer Parameters” pushbutton. Just use the default values. What the parameters mean is discussed in Chapter VIII (Deluxe Balancer Manual). The “Rebuild NS, NC” pushbutton is there to reset the NS, NC values when you make major database changes such as adding or deleting industries, towns, consignees, shippers, etc. For a first balancing, this pushbutton can be ignored. But if you make major database changes you will need to rebuild. 19-4 number of times in a session the consignment portion of an industry will be turned over. An NS or NC value of 1 means one turnover per session. A value of 2 means two turnovers per session. And a value of 0.5 means a turnover happens once every other session. For staging areas, the only “allowed” values of NS and NC are 0.5 (for even-odd session generation), 1, or 2. And both NS and NC must have the same setting for staging areas. It is the user’s responsibility to make sure meaningful values are set for NS and NC for staging areas. (How use the software to set the NS, NC values is discussed below, in Section C of this chapter.) For example, if you are using even/odd staging trains but leave the default settings of NS, NC of 1, the staging area is set up incorrectly. The “Edit NS, NC Values” pushbutton is where you can set desired NS, NC values. For a first use, all you have to worry about is setting the NS, NC values correctly for your staging areas. SeeStaging and Balancing, this page, for guidance on how to set the NS, NC values correctly for staging areas. Keep in mind also if you press the “Rebuild NS, NC Values” pushbutton you will need to re-set any staging NS, NC values you have previously set, because a rebuild will return all NS, NC values to their default settings of “1.” The “Edit NS, NC Values” pushbutton also will let you set “override” capacities for your industries. There are two reasons to override the capacities. First, if you place shippers or consignees inside yards or interchanges (generally not a good idea) it is important to set an override capacity so the balancer does not attempt to fill the yard or interchange with shipments and/or consignments. Use the override setting to specify how much capacity should be devoted to shipping and/or receiving. (The default override value is the number of empties plus amounts at the shippers and consignees, but you can change the default value by double clicking the yard or interchange on the NS, NC values screen and entering the BALANCING desired override value.) The other reason to override capacities is if you are using length measurements for your sidings (Options 5 tab) instead of car capacity. The Balancer requires all capacities to be specified in terms of numbers of cars, not length units. You can still use length units for sidings if you want. But in that case you will have to manually specify the capacities in terms of numbers of cars by setting override values for all industries. The override values are set on the “Edit NS, NC Values” screen. The “Do Polishing” checkbox is used later in the balancing process. When first starting to balance, this should be left unchecked. For more information on polishing, see Chapter X (Deluxe Balancer Manual). The Assistant will adjust the NS, NC values, and the empties and amounts at your shippers and consignees, to bring your database into good balance. The default settings seen in the Assistant area of the Parameters menu are good for most databases. One thing that is important to keep in mind though is that the default maximum NS, NC values of 2 may result in database adjustments that would cause your industrial sidings to “turn over” up to two times in a session. If all of your industries are not served by at least two trains, you will need to reduce the maximum allowed NS, NC values to “1”. The Assistant will “look over” your database multiple times based on the number of “passes” you select using the “Passes” scrollbar. (You can also edit in a number instead of scrolling, if you prefer.) The default setting of “0” causes the Assistant not to be used at all. It is a good idea to balance at least one time with the number of passes set to zero, in case the Balancer identifies any database setup errors that may have managed to escape your notice during database preparation. (These will be listed in the Balancing Summary Report placed inside the “balancer output files folder under the Ship It! “segment” you are working on: Primary, Secondary, Example 1, or Example 2.) – These folders are created the first time you balance. After the first balancing run it is a good idea to select a relatively large number of Assistant passes. From 10 to 25 passes works well in the early stages of balancing. For more details on the use of the Assistant, see Chapter X. The Assistant will adjust the NS, NC values, the numbers of empties at shippers, and the amounts at consignees if you select the “Allow All” radio button. If you prefer, you can select the “NS, NC Only (except for staging)” radio button or the “Empties, Amounts Only” if you prefer to restrict the changes the Assistant will make. The “except for staging” qualifier on the middle radio button means two things: First, NS, NC values are never modified at staging areas by the Assistant, since these must have specific, fixed values as discussed under Preliminaries above. But also, even with the “NS, NC Only” radio button selected, the Assistant always tries to make changes in empties and amounts in staging areas. C. Balance Processing Once you have checked the database setup from the Prep Tab and set up the Balancer and Assistant Parameters from the Parameters tab, you are ready to actually balance. This is done from the “Processing” area at the bottom of the balancing menu. Start by pressing the “Export and Balance” pushbutton. Doing that will cause a DOS window to open where you can see what calculations the Balancer is doing. This window will close automatically when Balancer calculations are completed. Do not attempt to close this window manually. Once the DOS window has closed itself, the balancing process is completed by pressing the “Import From Balancer” pushbutton on the Processing menu. But before doing that, you may want to examine the Balancing Summary Report that is placed inside the “balancer output files” folder, in case there are issues the Balancer has identified that you need to correct. D. Completing the Balancing Effort Although the Assistant can eliminate most of the “discrepancies” (balancing issues) from a database, often there are problems that will require some user attention. For example, a siding may be so overused that some products should be removed from it, or so underused that products should be added to it. Neither the Balancer nor the Assistant will ever add or remove products to/from any industry, since only the user knows best what makes sense in the database. Still, understanding the best way to add or remove products to improve balance involves understanding a bit about the “tug of war” that goes on within each siding. If you have discrepancies listed in the balancing information report, you can gain an understanding of what to do by reading Chapter III (Deluxe Balancer Manual). 19-5 Quick Summary of Balancing Steps (to be done after database prep. is complete, and you have edited NS/NC values as needed, and set any Balancer or Assistant parameters on the Parameters tab) 1. Press "Export and Balance" with 0 passes set, to check for errors. Press “Import from Balancer”. Check Balancing Summary Report.txt (see below for a description of this report). Fix any errors listed. 2. Set number of passes to anywhere between 10 and 25 (depending on the size of your database - lesser passes for a larger database, especially if it is taking a long time to process*). Export and Balance, then Import from Balancer. If errors show up in the Balancing Summary Report, fix then export and balance, and Import from Balancer. Repeat this cycle until Balancing Summary Report is error free and your balancing “grade” is at least less than 1. Note that a smaller number of passes (such as 5) can be used when fixing errors. See below for an explanation of the balancing grade. See Chapter X (Deluxe Balancer Manual) for more information. Balancing Summary Report.txt Located in the “balancer output files folder” under your database folder. Example: if you are using the Primary database, it would be here: “shipit\primary\balancer output files”. This is the first report you should look at after each run of the Balancer. This report lists your balancing “grade” (explained in Chapter III) and the “grand total” number of cars requested each session (the more cars that are requested, the greater will be the operational activity in your database). Also listed are a complete summary of all the “warnings” and “problems” the Deluxe Balancer has identified in your database, and which report you need to look in to find the details of each warning and/or problem. “Warnings" are indicated with W’s (WWWWW) and problems are indicated with asterisks (*****). The warnings may or may not be something that need fixing, and are given only to call your attention to potential problems. The problem indications (asterisks) are given to identify things that really do need fixing. Using the Balancing Summary Report lets you avoid having to hunt through all the reports that the Deluxe Balancer has produced in order to find problems. All problems are listed and summarized right here, and this one report will tell you what other Deluxe Balancer reports you need to consult. The error message ”CHECK AMOUNT AND EMPTY REPORT!“ can appear in the Balancing Summary Report when ns,nc values are allowed to become greater than 1 (see Maximum NS,NC setting in the Assistant area on the Parameters tab). How to get rid of this error is explained in Chapter X. See Chapter V for more information on the Balancing Summary report and other balancing reports. Balancing Grade This is listed in the Balancing Summary Report, and is listed as the "Overall Quality of Balance". A perfect grade is exactly zero. A good grade is anything less than one. One of your jobs in balancing your database will be to get this grade below 1. Discrepancies There are four different kinds of discrepancies that you will find in the balancing information report (look in the balancer 19-6 output files folder). These are: 1) Too many products going into siding for industry: 2) Too few products going into siding for industry: 3) Production exceeds demand for product. 4) Demand exceeds production for product. As you work through each of the four kinds of discrepancies and fix them, you want to re-run the Deluxe Balancer frequently to check your work. Hopefully each time you run the Balancer your grade will get better and better, and the discrepancies listed will get fewer and fewer. Or at least the individual grade for the discrepancy you’ve been working on (listed in brackets at the left end of the discrepancy line in the balancing information report) will get smaller. See chapter III (Deluxe Balancer Manual) for more information. Once your “overall quality of balance” grade is below 1 and all discrepancies are gone from the balancing information file, your database is balanced. Polishing Once your balancing "grade" is below 1 and all discrepancies have been eliminated (using Standard balancing), you may need to "polish" to obtain the best possible grade in balancing. See Chapter IX, Part A for more information on this topic. Further Reading The information given in the current chapter is just a brief introduction to the use of the Balancer and the Assistant. For more information on correcting discrepancies that the assistant fails to eliminate, see the full Deluxe Balancer manual, Chapter. III. For more information on polishing, see Chapter IX, part A. For more information on the Assistant, see Chapter. X. Important Features Some of the many balancer features that are not encountered in the current chapter include the Train report (Chapter V), the Layout Design Quality report (Chapter V), the Car Mix report (Chapters IV & V), and spreadsheet export files (Chapter V). *Setting pdither and fdither to larger values than the default will increase balancing speed (Edit Balancer Parameters). See chap. VIII. Chapter 20 - Version Feature List (5-8) Version 5 Features added Options Tab 2 and Options Tab 3 Windows These options are described in pages 6-4 and 6-5. File Menu Backup and Restore Export These options are described in pages 6-2 Generation Menu Set Number of Generations - Described in Chapter 10 Diagnostics Menu Browse Car Move Rejections: Described in Chapter 15, page 15-8 Perform Division Diagnostics Described in Chapter 12, pages 12-4 and 12-6 View Error Messages: See page 6-5 and page 15-8 Trains Menu An additional blocking sort has been added, “Block To-from”. See page 9-7 Version 6 Features added Stuck Car Processing : See page 10-7 through 10-8, along with page 6-5 Artificially Increase Siding Capacity: See page 6-5 Version 7 Features added Measure siding and train capacity in terms of feet or other units: See page 10-9 and page 6-6. Last Pass "Random" Generation: See page 10-6 and page 6-6. Shipper / Consignee Diagnostics: See pages 15-5 through 15-8, and page 12-6. Improved Division Diagnostics: See page 12-6. New Reports: See page 15-8. Start Fresh Siding Fill Percentage (improves generation): see page 6-6 Version 8 Features added Balancing Your Database to Improve Operations See chapter 19 (Balancing) Also see Deluxe Balancer Manual (pdf file in your Ship It! install folder). 19-1