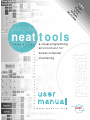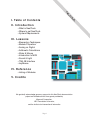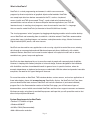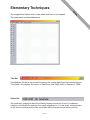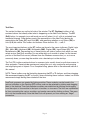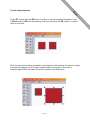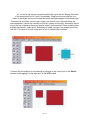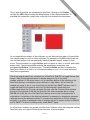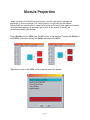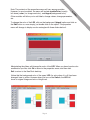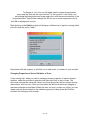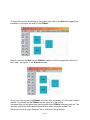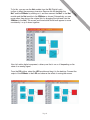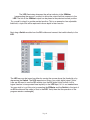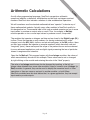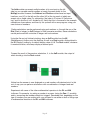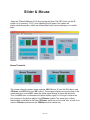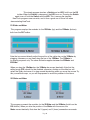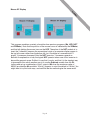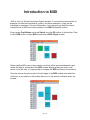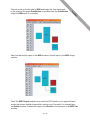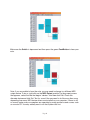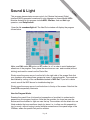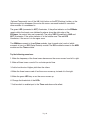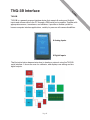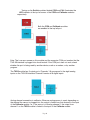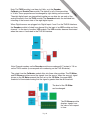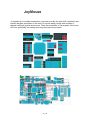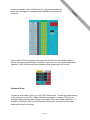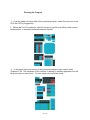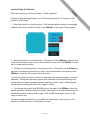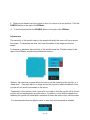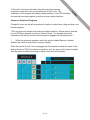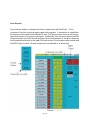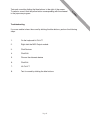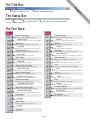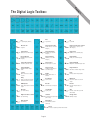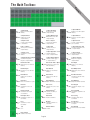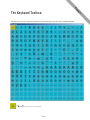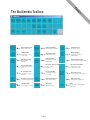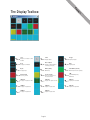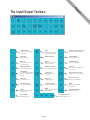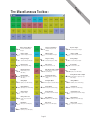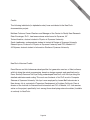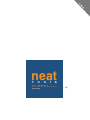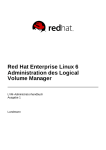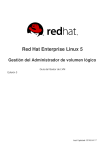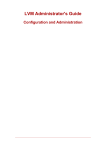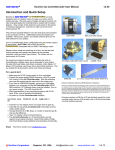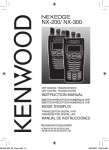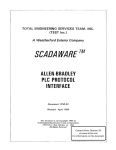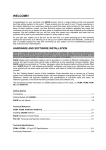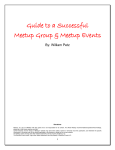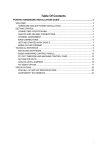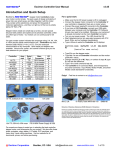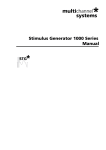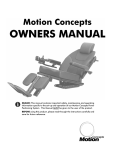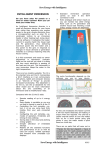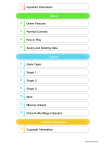Download NeatTools User Manual
Transcript
are ftw s So dit ce C r e fe r e n n s Re so ion ts Les oduct nten r o Int of C le Ta b neat t ools a visual-programming environment for human-computer i n t e r fa c i n g center for really w w w . p u l s a r . o r g neat research l Ta b eo fC one nts I. Tabl e o f C o n t e n t s II. Int ro d u c t i o n • What is NeatTools • Where to get NeatTools • System Requirements III. Le s s o n s • Elementary Techniques • Module Properties • Analog vs. Digital • Arithmetic Calculations • Slider & Mouse • Introduction to MIDI • Sound & Light • TNG-3B Interface • JoyMouse IV. Re fe r e n c e • Listing of Modules V. Cre d i t s We gratefully acknowledge generous support for this NeatTools documentation project and related activities from grants provided by Microsoft Corporation, NEC Foundation of America, and the Institute for Interventional Informatics. Page 1 What is NeatTools? tr o d u programs by direct manipulation of graphical objects called modules. NeatTools In NeatTools is a visual-programming environment, in which users can create c ti o n can accept input data from devices connected to the PC, such as a keyboard, mouse, joystick and TNG (pronounced “Thing”), a palm-sized serial interface box that accommodates various sensors for human-computer interface applications (see TNG-3B Interface lesson). In creating visual programs, users do not need to know the C++ language that was used to create NeatTools (to the extent of about 54,000 lines of code). The visual programmer “writes” programs by dragging and dropping modules onto the active desktop area of NeatTools and connecting them to establish a “dataflow network.” NeatTools accommodates various data types, including integers, real numbers, and alphanumeric strings, Musical Instrument Digital Interface (MIDI) events, and wave streams. NeatTools can be used for many applications: such as using a joystick to control the cursor, entering data through an onscreen keyboard and Web-based communications. Additionally, with suitable electronic devices, NeatTools can be used to control objects in the physical world such as remotecontrolled cars, games, lamps and appliances. NeatTools has been developed in part to serve the needs of people with severe physical disabilities. However, in keeping with modern principles of universal design, features designed for the individuals with disabilities are often of considerable benefit to general users in special situations, where for example, dependence on keyboard and mouse are undesirable. With the advent and spread of wearable computers, the need for this type of design will increase. For more information on NeatTools, TNG interface devices, custom sensors, and various applications of these technologies, please visit www.pulsar.org. Specifically, click on the NeatTools link. From there you can download the latest version of NeatTools and various collections of (and some individual) program files. In the Documentation section of the NeatTools page, you will find several types of documentation, some of which are animated. NeatTools and the various support resources are freeware. We hope you enjoy using them for worthwhile purposes and hope that you will spread the word so that others can participate and benefit. System Requirements for NeatTools: • Pentium PC 133MHz or higher • Windows 95/98/NT • 64 MB of RAM (Recommended) • 800 x 600 monitor resolution Page 2 So ftw ar Elementary Techniques e Le ss on s The image below depicts what is seen when NeatTools is first opened. The components are described below. Title Bar The Windows title bar at top shows the name of the current NeatTools file, here desktop.ntl. The title bar also displays the version of NeatTools, here 2000_0202, or February 2, 2000. Status Bar The status bar, located just below the title bar displays the mouse X and Y coordinates (relative to the NeatTools desktop), the overall magnification (% zoom level), and particulars on the various modules and/or links associated with the current mouse cursor position. Page 3 Tool Bars Two vertical toolbars are on the left side of the window. The DT (Desktop) toolbar, at left, contains buttons that directly affect what is happening on the NeatTools desktop. The ED (Edit) button, for example, turns edit mode on and off (when it is off, a file is protected from accidental change). Other buttons control the presentation of the NeatTools desktop by manipulating the Scale (SC) and Grid (GD), and specifying whether or not Rulers (RU) or Links (LK) are visible. This toolbar also features Zoom controls: /2, -, +, x2, 1. The most important buttons on the DT toolbar are those for the seven toolboxes: Digital Logic (DL), Math (MA), Keyboard (KB), Multimedia (MM), Display (DS), Input/Output (IO), and Miscellaneous (MI). Depressing any of these buttons will open a toolbox from which you can select various NeatTools modules. You can either click on a module to place it at the current position of the NeatTools cursor (different from the Windows mouse cursor) or, as is more commonly done, you can drag the module onto a desired spot on the desktop. The Tool (TL) toolbar contains buttons for common tasks usually found on pull-down menus in other programs. These include opening and saving files; cut, copy, and paste; and grouping and ungrouping sets of objects. For a complete listing, please refer to the reference section of this manual. NOTE: These toolbars may be floated by depressing the DT or TL buttons, and then dragging. We recommend keeping the DT on the left, when re-docking these toolbars. Indeed, we further recommend simply leaving them docked all the time. NeatTools programs are created by linking modules. These modules can be found in the various toolboxes on the Desktop (DT) toolbar, and can be selected by clicking and dragging them to the desktop. Then links between modules are established by clicking and dragging from the output of one module to the input of another, or vice versa. The links are represented by lines connecting the various modules, and can be removed by clicking on them. Take care not to do that inadvertently! Note that NeatTools will prevent you from making an “illegal” connection. Page 4 Try this simple exercise Le ss on s On the DT toolbar click the DS button. A toolbox of various modules will appear. Drag a Switch and an LED onto the desktop. Then you may close the DS toolbox, or leave it open as you wish. Note: You can click and drag a module to any location on the desktop. You can also resize a module by dragging any of its eight sizing handles (use corners if you want to maintain aspect ratio; use sides to stretch or shrink in one dimension). Page 5 As you move the mouse over each module the status bar will display the name of the module and list its X and Y coordinates. Drag the mouse around the four sides of the object and you will notice that small rectangles appear inside each edge. These are the module's various input, output, and control ports. Although there are many exceptions, inputs are normally on the left, outputs on the right, and control inputs are on the top; sometimes there are special outputs on the bottom. Some modules have multiple input and/or output ports. Sometimes a single input port can accept more then one link. It is common for one output port to link to several other modules. Connect the two modules on the desktop by clicking on the output port of the Switch module and dragging it to the input port of the LED module. Page 6 Le ss on s This is how all modules are connected in NeatTools. Clicking on the Switch will light the LED, demonstrating the effectiveness of the simple connection. To eliminate the connection, simply click on the link that connects the two pieces. As you explore the contents of the toolboxes, you will discover that many of the modules look similar except for color or other attributes. For example, in the DS toolbox there are four switches/buttons that are graphically identical (beveled edges), except for their colors. The red module is a toggle Switch (push on; push off; here, of course, push really means click). The blue and green modules are respectively momentary and autorepeating Buttons (i.e.pushbuttons). The yellow Button pertains to whether the NeatTools window is in focus (i.e. is the active window) or not; it is for more advanced NeatTools programmers. There are several special key combinations in NeatTools. Ctrl-F4 is a toggle feature that forces a NeatTools program window to remain always on top of any other window, whether it is the active one or not (a subsidiary feature is that clicking on the NeatTools desktop, for example to press buttons or drag sliders, will not force the window into focus; to do so, you should click on the title bar). Ctrl-F7 allows a user to toggle the NeatTools program in and out of Protected mode, which hides the toolbars and status bar (to save a program this way, click the X button (close window button) at the right end of the title bar and click 'Yes' when prompted about saving). Ctrl-F9 will shrink the size of the NeatTools desktop area so that it encompasses a selected set of modules on the desktop (selected, for example, by dragging a marquee rectangle around the desired modules). A common key sequence to close a finished program is: a) select a rectangular area of modules that are to remain visible, b) Ctrl-F9, and c) Ctrl-F7. To return to editing mode, select Ctrl-F7 again. As a final note, modules are grayed out within their toolboxes when the computer running NeatTools does not support the particular functions of those modules. Page 7 Module Properties When working in the NeatTools environment, you will often need to change the properties of various modules. The starting point is to right click on the module. Alternatively, you can left click to select the module, and then left click again on the small red square that appears at the lower right corner of the module. Normally, we recommend simply right clicking. Drag a Switch and two LEDs from the DS toolbox to the desktop. Connect the Switch to both LEDs. Notice that clicking the Switch activates both LEDs. Right click on one of the LEDs and a properties menu will appear. Page 8 Le Note: The contents of the properties menus will vary among modules. However, for most modules, the menu will include moduleColor (usually left alone), color (i.e. foreground color), and bkgnd (background color). Other modules will allow you to add labels, change values, change parameters, etc. ss on s To change the color of the LED, click on the background (bkgnd) option and click on the Edit button or, more simply, just double click on the option. The properties menu will change to display a color rectangle with three sliders below it. Manipulating the sliders will change the color of the LED. When you have found a color combination you like, click Ok to return to the properties menu, and then click Exit to return to the NeatTools desktop. Notice that the background color of the upper LED (i.e. color when it is off) has been changed, here to yellow. However when you turn on the Switch, the LED will show its original foreground color of bright red. Page 9 To change its “on” color you will again need to access the properties menu and this time edit the color function. Try this yourself. In the future, you can change the background and foreground colors with the same invocation of the properties menu. Typical slider settings are 255 for one or more foreground color(s) and 180 for background color(s). Right clicking on the Switch module will bring up a different set of options, among which you will notice the option “label=”. Experiment with this property. It will allow you to add words or numbers to your module. Changing Properties of Several Modules at Once A time saving trick, when you need to change common properties of several related modules, select the modules in question and then right click on any of them. This will invoke a properties menu that shows only those properties that are shared among the modules, such as color. Often you can select the desired modules by dragging a marquee rectangle around them. When this does not work or does not suffice, you can always add one more module to the selection group by holding down the Shift key, and then left clicking on that module. Page 10 Le Analog vs. Digital ss on s Many NeatTools programs, particularly those concerned with human computer interfacing, accept signals from external input devices, process these signals, and then produce an output, which may be confined to the computer or may instead control devices in the user’s environment. In such situations, you have a device that provides input (e.g. a mouse, a keyboard, or a TNG with sensors and switches), and you program NeatTools to process that input and produce the output to perform a desired action. In this lesson, the mouse is used as a representative input device that sends information to the NeatTools program. The mouse motions produce specific results that can be viewed on the monitor. A digital signal (or variable) is one with discrete states, often just two of them; for example, a light switch can be on or off. In computers, the two common digital states are represented by 0 and 1 (or false and true). In contrast, an analog signal varies continuously, for example the speed of an automobile or the brightness of a light source. Often, analog signals are digitized, and thereby become discrete. For example, an analog voltage accepted by a TNG interface, is converted electronically to a number between 0 and 255 by a process known as analog-to-digital conversion. In the following example, the mouse will provide two representative analog signals, namely its X and Y coordinates. Strictly speaking they are represented here by discrete values in the range of 0 to 65535 (16-bit digital representation). It is appropriate, nevertheless, to consider them as analog rather than digital, for they are representing, with fine resolution, the analog X and Y positions of the physical mouse. Open the I/O toolbox and drag the MsX (MouseX) and MsY (MouseY) modules, to the desktop. [Note, for future reference, that the Ms (Mouse) module, which is a combination of the MsX and MsY modules, could be used here equally well, but for clarity we are using the two separate modules.] Next drag the 2DMeter module from the DS toolbox to the desktop. Page 11 Connect the modules by clicking on the output (right side) of the MsX and dragging the connection to the input (left side) of the 2DMeter. Similarly, connect the MsY and the 2DMeter modules. Note the respective locations of the X and Y input ports of the 2Dmeter module. As you move the mouse, the 2Dmeter will reflect that movement. You will notice however that the Y coordinate on the 2DMeter moves opposite to the mouse movement that you are performing (mouse goes down; 2DMeter indicator goes up). This anomaly results from the standard convention by which computer screens use the top left corner as origin (because that is where text typing begins). Page 12 Le ss on s To fix this, you can use the Not module from the DL (Digital Logic) toolbox to effect the necessary inversion. Remove the link between the MsY and the 2DMeter by clicking on it, and then connect the MsY to the Not module and the Not module to the 2DMeter as shown. [Alternatively, you can move rather than destroy the original link, by dragging the right end from the 2DMeter to the Not]. The mouse and the module should now appear to move consistently, i.e. up or down together. Now, let’s add a digital component, a binary one that is on or off depending on the value of an analog signal. From the DS toolbox, select the LED module and drag it to the desktop. Connect the output of the 2DMeter to the LED and observe the effect of moving the mouse. Page 13 The LED illuminates whenever the yellow indicator in the 2DMeter (representing the mouse Y position) is above the output link that connects to the LED. The link at the 2DMeter output can be placed at any desired vertical position. Try yourself to drag it to another vertical position. This is an example of an adjustable threshold, a topic that will be explored in more depth in later lessons. Next drag a Switch module from the DS toolbox and connect that switch directly to the LED. The LED can now be turned on either by moving the mouse above the threshold or by depressing the Switch. The LED represents a binary (two-state) digital signal. [Note: Later we will need to use the OR module from the DL (digital logic) toolbox, but its logical function is incorporated here implicitly in the LED input, so it is not needed here. You may wish to try, at this point, connecting the 2DMeter and the Switch to the input of an OR module and the output of that to the LED. Verify then that the operation of the program remains unchanged.] Page 14 Le Arithmetic Calculations ss on s As with other programming languages, NeatTools can perform arithmetic operations (addition, subtraction, multiplication and division) on integers and real numbers. NeatTools also includes a number of other mathematical operations. We will sometimes use the standard mathematical term “operator” to denote any of these mathematical modules. Actually, many other modules in NeatTools qualify for this designation too. The essential idea is that such a module operates on one or more input values to produce an output value or result. Thus, for example, a Multiply module operates on two or more input values to produce a result, the product. The modules that operate on integers are blue and are found in the Digital Logic (DL) toolbox. Those that operate on real numbers (i.e. having a decimal point, unlike integers) are in the MA (Math) toolbox, and are colored green. In the MA toolbox, there are also gray modules that operate on complex numbers (which have both real and “imaginary” parts); these are beyond the scope of the present lesson and are relevant for more advanced applications such as digital signal processing that are of particular interest to engineers and scientists. Open the file Math.ntl. This program begins with three Integer modules, the values of which were arbitrarily chosen for this example. These values can be set or changed by right clicking on the module and entering the value in the “label” property. The value of an Integer module can also be changed by inputting, at the left, an integer value obtained from some other module’s output; a common use of Integer (or Real) modules. In general, they can be used to display the numerical result of other operations or they can serve as an input to another module—or both! Many NeatTools modules have this dual feature that, in a given application, they can accept inputs and/or provide outputs. Page 15 Each integer involved in this calculation has a connection from the Integer module output to the Add module input. The Add module adds the integers 1, 5, and 2. Its output, as displayed in the Integer module on the right is the sum, 8. The result of 8 and the value 2 (used again) are provided as inputs to the Multiply module, thereby producing the result, 16. The third calculation uses the result of 16 from the Multiply module and, using the Subtract module, subtracts the value 7, producing the output 9. The final calculation uses the Divide module to divide the result, 9, from the previous step, by 3, yielding the final result, which is also 3. Page 16 Le The Add module can accept multiple values at its one input on the left side (so you can add several numbers at once); the same holds for the Multiply module. However, the Subtract and Divide modules have two input locations, one (#1) to the left and the other (#2) at the top, each of which can accept only a single value. For subtraction, the order is #1 minus #2 (left minus top), and for division it is #1 divided by #2. Verify that this is the case for the example calculations shown above, and then try this yourself with a new program, using your own choices of numbers. ss on s Similar calculations can be performed using real numbers or, through the use of the RtoI (Real to Integer) or ItoR (Integer to Real) converter modules, these calculations can be performed with a mixture of integer and real numbers. Using the file we just finished studying, drag an ItoR module from the MI (Miscellaneous) toolbox onto the desktop, as well as a Real module, distinguished in the DI (Display) toolbox by its default display value of 0.0. The Real module, whatever its numerical value, will always display a decimal point. Connect the result of the previous calculation, 3, to the ItoR module, the output of which should go into the Real module. Notice how the answer is now displayed as a real number, with decimal point. In this sort of way, you can perform calculations with a combination of integers and real numbers. Experiment with some of the other mathematical operators in the DL and MA toolboxes. For example, try raising a number to a power (using the Pow (^) module), and try converting real numbers back into integers. Remember that, depending on the type of numbers you are working with, you will need to use either or both of the groups of mathematical modules in the DL and MA toolboxes. Page 17 Slider & Mouse Open the “SliderAndMouse.ntl” file by pressing the Open File (OF) button on the TL toolbar (or by pressing "Ctrl-O") and selecting the file name. Your screen will display several programs, which we will describe briefly before teaching you to modify them. Mouse Threshold This simple network connects three modules: MsX (Mouse X; from the IO toolbox); and 1DViewer and LED (both from DS toolbox). The program displays mouse position on the viewer and turns on the LED, when the viewer signal display crosses the threshold. Thus, the LED turns on whenever the yellow display signal is to the right of where the link connects to the bottom edge of the 1DViewer module. The same type of direct thresholding is available in the other 1DViewer, which has a horizontal axis, as well as in the two 1Dmeter modules and the 2DMeter module (see below). Page 18 Le A problem with this direct thresholding is that one can change the threshold level only by adjusting the link position while in Edit mode. Although this offers the advantage of rapid programming, it can become a disadvantage if one needs later to adjust the threshold level, especially if the program has been saved in Protected Mode. An alternative method, which avoids this problem, is to use a 1DSlider to set the threshold, and a GreaterThan module (from DL toolbox) to do the comparison. ss on s In this example, as you move the mouse to the right (X direction), the 1DViewer display signal shifts to the right, while it also progresses continuously downward as a function of time (and periodically returns to the top after it reaches the bottom). The display here depends only on the mouse X position, and is unaffected by its vertical Y position. As you move the mouse to the right, note that the LED turns on once the 1DViewer signal crosses the threshold value. You can turn the LED on and off by crossing this threshold back and forth. Practice changing the threshold value by dragging the existing link to a new position along the edge of the 1DViewer module. You should depress the Edit (ED) button on the DT toolbar to be able to make these changes, or else type Ctrl-E (this key combination toggles Edit mode on and off). Now try connecting different colored LEDs. Remember that, in order to change the color of a module, you have to access its property menu by right clicking that module. You will normally want to change the background (dim) and foreground (bright) colors. Notice the default settings before making your changes. As an exercise, construct a similar program, using the other 1DViewer module (with horizontal axis) in the IO toolbox, the module that displays mouse Y movement instead of X. Switch & LED Page 19 This simple program involves a Switch and an LED, both from the DS toolbar. When the Switch is depressed, the LED turns on. Pressing the Switch again turns off both the Switch and the LED. This is among the simplest NeatTools programs one can write, and is thus a good one to show first when demonstrating NeatTools. 1D Slider and Meter This program employs the modules for the 1DSlider (top) and the 1DMeter (bottom), both from the DS Toolbox. Note that you cannot directly adjust the position of the yellow bar on the 1DMeter by dragging, whereas you can freely drag the bar of the 1DSlider. The 1DMeter is for display purposes only. The same distinction applies between the 2DMeter and 2DSlider. When you drag the 1Dslider bar, the 1DMeter bar moves identically. Note that the editing mode (ED) should first be disabled; otherwise, clicking on the slider bar will select the Slider and cause it to drag around the desktop when you move the mouse. Try this yourself both ways, so you will be prepared to avoid this problem in the future. 2D Slider and Meter This program connects the modules for the 2DSlider and the 2DMeter (both from the DS toolbox). When you alter the position of the Slider with the mouse, the Meter moves identically. Note how the X (upper) and Y (lower) connections are made. Page 20 Mouse XY Display Le ss on s This program combines a variety of modules from previous programs (Ms, LED, NOT, and 2DMeter). Note that the position of the mouse cursor is indicated by the 2DMeter, and that left-clicking the mouse turns on the LED. The action of the NOT module is to invert the Y direction, because the conventional origin of a computer display screen is the top left corner rather than the bottom left (as it would be in a conventional XY graph), Y increases downward. After the NOT inversion, Y increases upward as desired. An explanation of why the logical NOT operator takes care of this inversion is beyond the present scope. Suffice it to say that it works, and that it is the simplest way to accomplish this action; another way is to use the Subtract module from the DL toolbox and set up a subtraction of the Y output of Ms from the maximum value of 65535 (provided the Ms module’s “N bit(s)” property is set at the default of 16 bits). You might want to try this both ways, and see that the two methods give the same result. Page 21 Introduction to MIDI MIDI is short for Musical Instrument Digital Interface. It is commonly incorporated, for example, into electronic keyboards, guitars, and drum machines so they can be interfaced to computers. For more information, visit www.midi.org. NeatTools has a substantial set of MIDI and other modules in the MM (Multimedia) toolbox. Drag a green PushButton and a red Switch from the DS toolbox to the desktop. Then from the MM toolbox, drag a MIDI module and a MIDI Output module. When creating MIDI events, the particular note that will be produced depends upon where the input is connected to the MIDI module. Because there are many such inputs on the left side, it is appropriate to elongate the MIDI module as shown below. Drag the mouse along the inside of the left edge of the MIDI module and watch the status bar to see where on the module the ports for the desired individual notes are located. Page 22 Le ss on Choose a note on the left side of MIDI and drag a link from there back to the output of the green PushButton (or proceed from the PushButton output the MIDI input, if you prefer). s Next, link the bottom output of the MIDI module to the left input of the MIDI Output module. Note: The MIDI Output module has a small red LED indicator in its upper left-hand corner that shows whether the module is active or not. Normally, it is activated by a red Switch module. Connect the output of the Switch to the top input of the MIDI Out module. Page 23 Make sure the Switch is depressed and then press the green PushButton to hear your note. Note: If you are unable to hear the note, you may need to change to a different MIDI output device. To do so, right click on the MIDI Output module. On the property menu that appears, select the line that begins “device=” and then click Edit. Chose the alternate device and click Exit. Test for sound. You may need to do this more than once, depending how many MIDI device drivers are installed on your computer. If there is still no sound, make sure your speakers are operating by using another sound source, such as a music CD. You may actually want to do that system test first. Page 24 Le Sound & Light ss on s This program demonstrates mouse control of a) Musical Instrument Digital Interface (MIDI)-generated sound and b) color changes on three different LEDs. Modules featured in this program include MIDI, 2Dmeter, And and Not logic operators, and DelaySustain. Open the file soundandlight.ntl. The NeatTools window will display the program shown below. Make sure Edit mode (ED button on DT toolbar) is off, in order to avoid inadvertent alterations of the program. Then, place the mouse cursor over each module (without clicking) and read its name from the Status Bar. Slowly move the mouse cursor from the left to the right side of the screen. Note that your speakers will produce three successive tones of increasing pitch. The sound can be disabled by turning off the red Switch attached to MIDI Out. If you fail to obtain sound, consult the MIDI lesson for troubleshooting tips. Slowly move the mouse cursor from the bottom to the top of the screen. Note that the three LEDs sequentially illuminate. How the Program Works Examine the overall flow of information (connections of modules) to understand in general how this program functions. Note that the modules for sound are near the bottom,and the modules for light are near the top. The modules with the black dots are Node modules that are used here simply for fanout, i.e. to allow one link expand into two (or more), without having to make multiple connections at the special edge of the 2DMeter, where the specific link position matters. Page 25 Optional: Temporarily turn off the LK (Link) button on the DT (Desktop) toolbar, so the links among icons disappear. Now move the cursor over each module to see which other modules it is connected to. The green LED (connected to NOT) illuminates, if the yellow indicator on the 2DMeter remain within the lowest zone (defined by where, along the right edge of the 2DViewer, the output links are connected). The yellow LED (connected to AND and NOT) illuminates, if the yellow indicator is in the middle zone. The red LED illuminates, if the cursor is in the upper zone. The 2DMeter connects to three Pulse modules (one for each note), each of which connects in turn to a D/S (Delay/Sustain) module. The D/S modules connect to the MIDI module and the Timer module. Try the following exercises: 1. Make the frequency of the three tones decrease as the cursor moves from left to right. 2. Make all three tones sound off for a shorter period time. 3. Add a fourth note of higher pitch than the others. 4. Make the three tones sound off as the cursor moves up, instead of to the right. 5. Make the green LED stay on as the cursor moves up. 6. Change the thresholds of the LEDs. 7. Add a switch to enable input to the Timer and observe the effect. Page 26 Le TNG-3B Interface ss on s TNG-3B TNG-3B is a general purpose interface device that accepts 8 analog and 8 digital inputs and streams data to the PC through a DB9 serial-port connector. Together with appropriate sensors, transducers, and switches, it provides a flexible system for human-computer interface applications, notably for persons with severe disabilities. 8 Analog Inputs 8 Digital Inputs The illustration below demonstrates how to develop a network using the TNG-3B serial interface. It shows the use of a calibrator, and displays one analog and two digital outputs. Page 27 Turning on the Switch modules labeled COM and CAL illuminates the LED indicator at the top left corner of the COM and Calibrate modules respectively. Both the COM and Calibrate modules are enabled at the top left port. Note: The COM port number of this module and the computer COM port number that the TNG-3B interface is plugged into should match. If the COM port does not work, check whether the port is being used by another device, such as a modem, or by another program. The TNG3 module has 9 output ports. Channels 1-8 correspond to the eight analog inputs on the TNG-3B Interface. Channel 9 carries all 8 digital inputs. Analog channel connection to calibrator. When an analog sensor is used, depending on the channel the sensor is plugged into, the output is linked from that channel to the input of the Calibrate module; i.e., if the sensor is in Analog channel 1, the output from channel 1 on the TNG3 module is linked to the input of the Calibrate module. Page 28 Le Note: The TNG3 module is set here for 8 bits, as is the Decoder, Calibrate, and GreaterThan module. The default for all of these modules is 16 bits. These properties can be changed by right clicking on the module. The eight digital inputs are transmitted together as one byte (as are each of the analog channels) from the TNG3 module. The Decoder extracts the individual bits, informing of the current state of the eight digital inputs. ss on s When Digital sensors are plugged into Digital Inputs 1 and 2 on the TNG3B Interface, the Decoder module is linked from channel 0 to the input of an LED module and from channel 1 to the input of another LED module. The LED modules become illuminated when the sensor is activated in the TNG-3B Interface. Note: Channel numbers on the Decoder module are numbered 0-7 instead of 1-8 as on the TNG3 module (to correspond with numbering on the TNG-3B device). The output from the Calibrator module links into three other modules. The 1D Meter, and 1D Viewer modules record the signals from the sensor. When the sensor's signal shown on the 1D Meter exceeds the limit set on the 1D Slider, the green LED threshold is illuminated showing that the signal is greater than the set threshold. The level of the 1D Slider can be changed. The 1D Viewer module displays signals from the sensor with respect to time. Page 29 JoyMouse A complex set of module connections, joymouse provides the user with a relatively userfriendly interface and allows for the use of a custom made joystick and switches to replace traditional joystick and mouse. Given the complexity of the program, this lesson will focus specifically on running and using the joymouse program. Page 30 Le ss on Used in conjunction with LatinSounds.ntl, a signal received by the joymouse.ntl program is assigned audio feedback for each switch mounted. s Use of the jm123sh.ntl program with joymouse will allow the third digital switch to choose the second digital switch’s function on the fly from a list of pre-programmed functions. Both of these additional modules will be discussed in this lesson. Hardware Setup Connect a serial cable to the top of the TNG interface box. Connect the opposite end to the com port on the CPU. When a NeatTools program is running, TNG can be tested by depressing the yellow button to the right of the serial cable connection. A red light on the face of the box will illuminate if the proper connections have been made and the box is working. Page 31 Running the Program 1. From the center left hand side of the joymouse program, select the com port on the CPU that TNG is plugged into. 2. Below the Com Port selection, identify the type of joystick that will be used; custom made joystick, or standard unaltered computer joystick 3. In the upper right hand corner of the joymouse program note a section titled Channels 2 &3. The existence of this function is relevant to another application that will be discussed in a later lesson. For now simply choose Select mode. Page 32 Joystick Setup & Calibration Le ss on What are we going to do about profiles? Create a generic? s Plug the analog and digital sensors into TNG reserving analog 1 & 2 inputs for the joystick X and Y plugs. 1. Move the joystick in a circular motion. With the appropriate com port having been selected, the motion should be visible on the 2DMeter at the center of the program. 2. Move the joystick in a vertical motion. If the motion in the 2DMeter is opposite that of the actual joystick motion, click on the vertical bar to the left of the 2DMeter to invert the on-screen vertical motion. 3. Similarly, move the joystick in a horizontal motion. If the motion on the 2Dmeter is opposite of the actual joystick motion, click on the horizontal bar at the bottom of the 2DMeter to invert the on-screen horizontal motion. For the first session in which a joystick is used with the joymouse program, it must be calibrated. Saving the joymouse program after calibration will save the settings and will therefore not require recalibration each time the joystick is used. Calibrating the joystick teaches the program the user’s range of motion. 4. To calibrate the joystick click XY Cal button to the right of the 2DMeter. Move the joystick vertically and horizontally a few times, then move it in a wide circular motion to establish the extent of the joystick’s range. Click the XY button again to turn off the range of motion test. The second step in calibration is to establish the center point of the joystick, or the position at which the cursor on the screen is at rest. Page 33 5. Remove your hands from the joystick to allow it to return to its rest position. Click the SAMPLE button to the right of the 2DMeter. 6. To use the joystick click the ENABLE button to the right of the 2DMeter. Adjustments The sensitivity of the joystick refers to the speed with which the cursor will move across the screen. To determine the level, set it near the center of the range and test the speed. To increase or decrease the sensitivity of the joystick move the 1Dslider located to the right of the 2DMeter, and below the calibration buttons. Similarly, the joymouse program allows the user to set the free play of the joystick, or a “dead zone”. Free play refers to a range around the joystick in which movement of the joystick will not result in movement of the cursor. The benefit of this feature is that a user who is not able to hold the joystick still at its rest position will not inadvertently move the cursor. In addition, a user with less dexterity in releasing the joystick will have better command of where the cursor stops on the screen. It is recommended that free play be set at or near zero and increased as needed. Page 34 Le ss on s To this point, this lesson has dealt only with using the joymouse program to move the cursor around within the X and Y axis. The remainder of this program will address adding switches to the TNG interface box and the joymouse program to perform mouse clicking functions. Sensors & Peripheral Programs Frequently users use the left mouse button function to select items, drag and drop, and launch programs. TNG and joymouse accept both analog and digital switches. Where each is inserted into the TNG box depends on what its function will be. For example, the switch intended for the left mouse click should always be plugged into the digital input 1. 1. Within the joymouse program, and in the section labeled Sensors, indicate whether the switch in each input is analog or digital. Since the joystick X and Y axis are plugged into the number one and two inputs in the analog section of TNG, the number one and two slots for sensors will always be digital with the option for either an analog or digital switch as the third sensor. Page 35 Latin Sounds Sound can be added to switches and other modules used with NeatTools. To link joymouse to the latin sounds program open both programs. A connection is established by clicking on the socket button labeled Sounds. This button can be found in the bottom right hand corner of the joymouse program. Additionally, click the button above the MIDI Output module in the Latin Sounds program. Verify the connection is made by observing the illuminated red button in the upper left hand corner of the sounds socket module and the MIDI Output module. Broken connections are depicted as a yellow light. Page 36 Le ss on Test each sound by clicking the blue buttons to the right of the names. To select a sound, click the yellow button corresponding with the channel in the joymouse program. s Troubleshooting If you are unable to hear the sound by clicking the blue buttons, perform the following steps. 1. On the keyboard hit Ctrl+F7 2. Right click the MIDI Output module 3. Click Devices 4. Click Edit 5. Choose the alternate device 6. Click Exit 7. Hit Ctrl+F7 8. Test for sound by clicking the blue buttons. Page 37 So The Title Bar: ftw are Re fe r Name of current NeatTools file enc Version of NeatTools in use e The Status Bar: X and Y coordinates of mouse Current zoom factor Description of currently selected module The Tool Bars: Desktop Toolbar Toggle Tool Toolbar Toggle Detaches or anchors the Desktop toolbar Detaches or anchors the Tool toolbar New File Edit Mode Toggle Starts a new NeatTools application file Enables or disables the ability to edit a program Guide Toggle Open File Enables or disables the ability to snap to grid Opens a NeatTools application file Link Toggle Save File Displays or hides the links (connection lines) Saves the NeatTools application Hidden Line Toggle Save File As Displays or hides links hidden behind modules Saves the NeatTools file as a specific filename Import Component Ruler Toggle Imports a module file into this NeatTools application Displays or hides the ruler toolbar Scaler Toggle Export Component Displays zoom slider on left side of screen Exports a grouped module to a NeatTools file Grid Toggle Cut Displays or hides the grid lines Cuts selected items to the NeatTools clipboard Digital Logic Toolbox Toggle Copy Displays or hides the Digital Logic toolbox Copy selected items to the NeatTools clipboard Math Toolbox Toggle Paste Displays or hides the Math toolbox Pastes a highlighted group from NeatTools clipboard Keyboard Toolbox Toggle To Front Displays or hides the Keyboard toolbox Brings the module to the front Multimedia Toolbox Toggle To Back Displays or hides the Multimedia toolbox Sends the object to the back Display Toolbox Toggle Group Displays or hides the Keyboard toolbox Groups a highlighted section together Ungroup Input/Output Toolbox Toggle Ungroups a highlighted section Displays or hides the I/O toolbox Load External Module Miscellaneous Toolbox Toggle Loads an External Module for use in current application Displays or hides the Miscellaneous toolbox About NeatTools External Toolbox Toggle Displays the NeatTools splash screen Displays or hides an External (Module) toolbox Exit NeatTools Zoom-Out by 2 Exit the NeatTools application Zooms out by 2 Zoom-Out Zooms out Original Scale Returns the display to the original size Zoom-In Zooms in Zoom-In by 2 Zooms in by 2 Page 38 So ftw are Re fe r e Not enc The Digital Logic Toolbox: And Logical Negate (bitwise) Logical And Exclusive Or Integer Greater Than Or Logical Or Integer Greater Than or Equal Logic Xor Greater than (for use with integers) Greater than or equal (for use with integers) Integer Equal Integer Not Equal Integer Add Equal (for use with integers) Not Equal (for use with integers) Integer Multiply Integer Subtract Integer Divide Subtract (for use with integers) Divide (for use with integers) Integer Power Integer Maximum Multiplication (for use with integers) Integer Absolute Value Calculates absolute value Integer Minimum Raise integer to a power Integer Percent Outputs minimum integer value Calculates remainder (for use with integers) Control Sample Opens and closes a switch in series Addition (for use with integers) Outputs the maximum integer value Integer Random Generates a random integer value Pulse Sample input values on demand Event production shaped pulse Accumulator Multiplexer Counts events Selects one input to be current output DeMultiplexer Encoder Decoder Sends single input to selected output Converts bytes to integers Decodes the byte values of integers Exclusive Clock Divider Time (For radio buttons) Cycling clock Provides current time (use with date module) High Performance Counter Calibrate Average Filter (For fast timing) Accommodates signal range (min to max) Running average Delay Sustain State Object (As in music) State machine element (advanced) Delay Delays sending current value until next event is received Timers Activates at regular specified time intervals Page 39 The Math Toolbox: Re fe r enc e Complex Equal Complex Not Equal Equal (for use with complex numbers) Complex Subtract Complex Addition Not equal (for use with complex numbers) Addition (for use with complex numbers) Complex Multiplication Complex Division Subtract (for use with complex numbers) Multiplication (for use with complex numbers) Complex to Real Real to Complex Complex to Polar Converts complex numbers to real numbers Converts real numbers to complex numbers Converts complex numbers to polar coordinates Polar to Complex Complex Sine Complex Hyperbolic Sine Converts polar coordinates to complex numbers Complex Cosine Division (for use with complex numbers) Calculates the sine of complex numbers Calculates the hyperbolic sine of complex numbers Complex Hyperbolic Cosine Complex Tangent Calculates the cosine of complex numbers Calculates hyperbolic cosine of complex numbers Complex Hyperbolic Tangent Complex Natural Antilog Complex Conjugate Calculates the hyperbolic tangent of complex numbers Calculates natural antilog of complex numbers e 2 Outputs the conjugate of complex numbers Real Greater Than Real Greater than or Equal Real Equal Greater than (for use with real numbers) Greater than or equal (for use with real numbers) Equal to (for use with real numbers) Real Not Equal Real Addition Real Multiplication Not equal to (for use with real numbers) Addition (for use with real numbers) Multiplication (for use with real numbers) Real Subtract Real Division Real Absolute Value Subtract (for use with real numbers) Division (for use with real numbers) Calculates the absolute value of real numbers Real Power Real Maximum Real Minimum Raises a real number to a power Outputs the maximum real value Outputs the minimum real value Real Sine Real Cosine Real Tangent Calculates the sine of real numbers Calculates the cosine of real numbers Calculates the tangent of real numbers Real Arc Tangent Natural Antilog ex Real Logarithm Calculates the arc tangent of real numbers Calculates the antilog of real numbers Calculates the logarithm of real numbers Real Square Root Real Round Real Ceiling Calculates the square root of real numbers Rounds real numbers Calculates ceiling value of real numbers Floor Modulus Arc Tangent 2 Calculates remainder of a real number Determines the four-quadrant arc tangent Natural number e Real Random Calculates floor value of real numbers (PI) 3.14... 2.71828... Real Calibrate Calibrates real numbers Page 40 Calculates the tangent of complex numbers Generates random real numbers So ftw are Re fe r Key Generates string events from keyboard input Page 41 e These modules are relatively self explanatory and function in the same way that they do when found on a traditional keyboard. enc The Keyboard Toolbox: So ftw are Re fe r enc The Multimedia Toolbox: e Master Output Volume Master Output Mute Master volume control Master toggle of output mute CD Output Mute WAV Output Volume Toggles mute on and off for CD volume Controls WAV volume MIDI Output Mute MIDI Output Volume Toggles mute on and off for MIDI volume Controls volume of MIDI output CD Output Volume Controls CD volume WAV Output Mute Toggles mute on and off for WAV volume Auxiliary Output Volume Controls volume of auxiliary output Microphone Output Volume Microphone Output Mute Toggles mute on and off for mixer Controls volume of microphone Toggles mute on and off for microphone volume Record Input Volume Record Input Mute Auxiliary Output Mute Controls input volume for recording Toggles mute on and off for recording Microphone Input Volume Auxiliary Input Volume Controls microphone volume Controls mixer volume CD Input Volume MIDI Output Controls volume of CD input Outputs MIDI events Page 42 Record Input Select Selects input type to be recorded MIDI Input Volume Controls volume of MIDI input MIDI Produces MIDI sound by adjusting MIDI channel So ftw are Re fe r Outputs color values to other modules Real e Color enc The Display Toolbox: Label Integer Displays labels Displays integers Real Complex Date Displays real numbers Displays complex numbers in floating point (real) Bytes Button (Blue) Push Button (Green) Displays bytes Momentary Momentary and auto repeating Switch (Red) Focus (Yellow) LED Push on, push off Turns on if program is in the active window (Light Emitting Diode) Illuminates 1DViewer 1DViewer 1DMeter Displays 1D signal over time Displays 1D signal over time Displays 1D movement 1DMeter 1DSlider 1DSlider Displays 1D signal level Adjusts 1D signal level Adjusts 1D signal level 2DMeter 2DSlider Displays 2D signal level Adjusts 2D signal level Page 43 Displays date So ftw are Re fe r Container for reusable data flow networks Executable Node Pass through and fan out (event detector on bottom) e Complex Object enc The Input/Output Toolbox: NeatTools Program Executable NeatTools program executable Complete Mouse Opens an EXE file Data Base Module Receives full mouse I/O Mouse X Mouse Y Left Mouse Button Receives and transmits i/o for mouse x motion Receives and transmits i/o for mouse y motion Right Mouse Button Middle Mouse Button I/O for right mouse button I/O for middle mouse button Converts data types to block data and vise versa Client Socket Server Socket Connection Record Block Records and plays back block type data (use with converter module) Provides client socket connection I/O for left mouse button Converter Provides server socket connection Line Printer 0x378 Joymouse 1 Joymouse 2 Joystick I/O on port 1 Joystick I/O on port 2 LPT I/O for 0x378 print port Line Printer 0x278 Line Printer 0x3BC TNG-2 LPT I/O for 0x278 print port LPT I/O for 0x3BC print port Receives input from TNG-2 serial interface TNG-3 Receives input from TNG-3 serial interface TNG-4 Receives input from TNG-4 serial interface Oxford Pulse Oximeter Instrument interface Davicon EMG Com Port / Serial Port Instrument interface Serial port I/O for ports 1-4 Page 44 So ftw are Re Converts integers to real numbers Integer to Byte WAV to integer e Integer to Real Object Converts real numbers to integers enc Real to Integer Object fe r The Miscellaneous Toolbox: Byte to Integer Converts bytes to integers Integer to WAV Converts integers to bytes Converts WAVs to integers String to Integer Integer to String String to Byte Converts strings to integers Converts integers to strings Converts strings to bytes Byte to String Date to Real Real to Date Converts bytes to strings Converts dates to real Converts real to date Date Greater Than Date Greater Than or Equal Greater than (for use with dates) Greater than or equal to (for use with dates) Date Not Equal String Greater Than Not equal to (for use with dates) Greater than (for use with strings) Greater than or equal to (for use with strings) String Equal String Not Equal String Addition Equal (for use with strings) Not equal (for use with strings) Addition (for use with strings) String Subtract String Delete String Insert Subtract (for use with strings) Delete (for use with strings) Insert (for use with strings) String Length String Position String Upper Case Length of string Position (for use with strings) Upper case (for use with strings) String Lower Case Byte Addition Byte Subtract Addition (for use with bytes) Subtract (for use with bytes) Byte Delete Byte Insert Byte Length Delete (for use with bytes) Insert (for use with bytes) Length (for use with bytes) Lower case (for use with strings) Byte Position Position (for use with bytes) Page 45 Converts Integers to WAV Date Equal Equal (for use with dates) String Greater Than or Equal Cre dits Credits The following individuals (in alphabetic order) have contributed to the NeatTools documentation project: Matthew Carbone, Owner IDeations and Manager of the Center for Really Neat Research Peter Ensminger, Ph.D., free-lance science writer based in Syracuse, NY Taviare Hawkins, doctoral student in Physics at Syracuse University Sarah Leadbeater, undergraduate student in Industrial Design at Syracuse University Edward Lipson, Professor of Physics at Syracuse University. and CEO, Mindtel LLC Jill Rajunas, doctoral student in Information Studies at Syracuse University NeatTools Historical Credits Dave Warner and Joh Johannsen developed the first generation versions of Neat software, with Joh doing the actual programming, based on design concepts and specifications by Dave. Similarly Dave and Yuh-Jye Chang codeveloped NeatTools, with Yuh-Jye doing the detailed architecture and coding. This work was the basis of his Ph.D. work in Computer Science at Syracuse University. Yuh-Jye is now employed by Lucent Bell Laboratories in New Jersey. Joh is a principal of Trapezium Development in Southern California. Dave is director of the Institute for Interventional Informatics and CIO of Mindtel, LLC. Joh remains active on the project; specifically, he is among those developing external modules (loadable at runtime) for NeatTools. Page 46 So ftw are neat t o o l s f o r u p d a t e s www.pulsar.org/neattools beta version