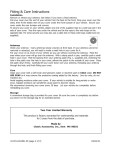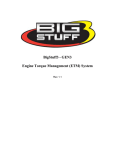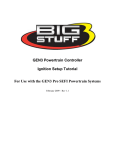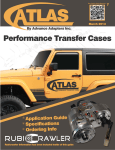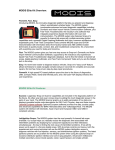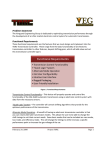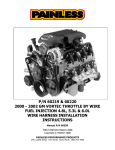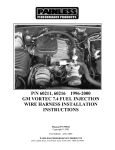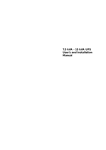Download GEN3 Powertrain Controller Transmission Control User`s Manual
Transcript
GEN3 Powertrain Controller Transmission Control User’s Manual April 2005 Bigstuff3 GEN3 Transmission Control Manual Table of Contents Chapter Hyperlink Page(s) Introduction System Contents System Installation Overview Transmission Harness Installation Transmission Wire Harness Connection Points System Configuration Shift Table Set-up Torque Converter Clutch (TCC) Table Set-up Line Pressure Table (LP) Set-up Dash Configure Dash Save Dash Pin-Out Definition 2 3 4 4 8 8 11 13 15 17 18 21 22 System_Install_Overview Trans_Harness_Install Connection_Points_Illustration Transmission_Configuration Shift_Table TCC_Table Line_Pressure_Table Dash Configure_Dash Save_A_Dash Pinout_Definition Introduction Thank you for purchasing BigStuff3’s GEN3 PRO SEFI Powertrain Control system with integral Transmission Control! BigStuff3’s GEN3 ECU is the only aftermarket engine management system to integrate transmission control into a single ECU! BigStuff3 is currently offering transmission control for GM’s 4L60E/80E transmissions. The first true GM electronic transmission was the 4L80E, introduced in 1991. The 4L60E followed the 4L80E in 1993. Computer-controlled transmissions have changed automatics forever. Just as fuel injection has made the engine more powerful, functional, and reliable, the electronic transmission outperforms and outlasts any of its predecessors. 2 Bigstuff3 GEN3 Transmission Control Manual Transmission Control – System Contents The transmission control option is sold with this user’s manual and the standalone transmission wire harness, shown below. The remaining transmission control functionality is contained within the GEN3 ECU when it is ordered with the transmission control option. GEN3 ECU’s sold with the transmission control option will have two (2) header connectors one at each end of the ECU (vs. one header connector for the fuel and spark only ECU’s). It is essential that the transmission wire harness main connector be installed in the correct header connector location on the ECU! Installing the transmission Harness_Main_Connector to the incorrect header location on the GEN3 ECU will damage the ECU and void the warranty!! The header connector at one end of the GEN3 ECU will be marked “Transmission” to indicate the header location where the transmission wire harness must be connected to. 3 Bigstuff3 GEN3 Transmission Control Manual The header connector will be marked “Transmission” to indicate where to connect the transmission harness to. System Installation Overview The BigStuff3 transmission control wire harness was designed to connect directly to the stock GM input and output shaft speed sensors and the stock 20-pin header connector on the transmission. The steps required to configure the GEN3’s transmission control feature are described in detail in this manual. A brief overview of the installation and configuration process is described below. • • • Step 1 - Install the BigStuff3 Transmission Wire Harness - Install the transmission wire harness between the GEN3 ECU and the transmission. The wire harness installation process is very straightforward. There are a total of 5 connections that need to be made, as outline below: o Two (2) connections to the Transmission Input (TISS) and Output (TOSS) Sensors. These connections are made directly with the stock sensors on the transmission. Note: 4L60E transmissions only have a TOSS sensor. o One (1) connection to the stock 20-pin connector on the transmission. o The transmission wire harness header connector to the GEN3 ECU header connector marked “Transmission”. o The +12v Switched wire connection. Step 2 - Configure the ECU for the transmission being used. Step 3 - Configure the Operating Tables – Specifically, the Shift, Torque Converter Clutch (TCC) and Line Pressure (LP) tables. 4 Bigstuff3 GEN3 Transmission Control Manual Transmission Wire Harness Installation To improve the overall wire harness installation process, the transmission wire harness was manufactured with identification labels at the end of each wire or connector to ensure that connections are properly made. The transmission wire harness has two halves; one half is intended to be located inside the vehicle, with the ECU, the other half connects to the sensors on the transmission. The two halves of the harness are separated by a firewall grommet (see photo) designed to fit snuggly in a 2-1/8” hole, which needs to be located in the firewall. Firewall grommet The best location for the firewall hole is in an unobstructed location, on the side of the passenger compartment closest to where the ECU will be mounted. Care should be taken not to locate the grommet hole too far from the transmission. Doing so may affect the wire lengths that connect to the sensors on the transmission. Some initial layout investigations should be made before the grommet hole is made in the vehicle sheet metal. The paragraphs below describe how and where each connection should be made. Hyperlinks (underlined, blue wording) in the column titled “Further Details” were included to further assist with the transmission wire harness installation. Left clicking the PC’s mouse on the hyperlink will immediately link to a photo of the connector along with additional installation information. To return to the same location in the table, simply left click on the “Return-to” hyperlink at the end of the text. Wire Color Harness Label / Connector Type TISS Black 2-way Packard Connector with blue Seal TOSS Black 2-way Packard Connector with blue Seal +12V Switch Single pink wire 4L60E/4L80E Trans Gray 20-Pin Connector Wire Harness Main Connector Black 30Way Connector Label Definition Connect To Further Details Transmission Input (shaft) Speed Sensor See TISS_Sensor_Connection See TISS_Sensor. Only 4L80E transmissions have TISS sensors! Transmission Output (shaft) Speed Sensor See TOSS_Sensor_Connection See TOSS_Sensor. Switched 12V supply input Connect to a 12V source that is “live” when the ignition key is in the “start” position Main harness See side connector Twenty_Pin_Connector_Con to the nection transmission GEN3 ECU Header N/A Connector Marked “Transmission” 5 See Twelve_Volt_Switched Directly below this table See Harness_Main_Connec tor Bigstuff3 GEN3 Transmission Control Manual Wire Color Harness Label / Connector Type Transmission Valve Body N/A Fuse Label Definition Connect To Further Details Valve_Body_Fuse N/A N/A 20 Pin Transmission Header Connecter Connect the harness side 20-Pin connector to the stock 20-Pin header connector on the transmission. The location on the transmission where this termination should be made can be seen by clicking on Twenty_Pin_Connector_Connection. Input and Output Shaft Sensors The Trans Input (shaft) Speed Sensor (TISS) and Trans Output (shaft) Speed Sensor (TOSS) measure the input and output speeds of the transmission so the GEN3 ECU can determine when to lock the converter, how much slip to allow with an unlocked converter, the vehicle load, the shift pressure, and the vehicle speed. The TISS and TOSS sensor connectors are identical in shape and color. It is important to make sure these connections are made to the correct speed sensor on the transmission. Terminating these connectors to the wrong transmission sensor will effect transmission operation and could damage the ECU, thus voiding the warranty. TISS Sensor Terminate this connector to the stock (TISS) speed sensor on the 4L80E transmission. Note: The 4L60E transmission does not have a TISS sensor! The location on the transmission where this termination should be made can be seen by clicking on TISS_Sensor_Connection. Back_To_TISS_Sensor 6 Bigstuff3 GEN3 Transmission Control Manual TOSS Sensor Terminate this connector to the stock speed (TOSS) sensor on the transmission. The location on the transmission where this termination should be made can be seen by clicking on TOSS_Sensor_Connection. Back_To_TOSS_Sensor 12V Switched – (Single pink wire) A secure connection must be made to a switched 12V supply. The best and in most cases the only source of a switched 12V supply is at the vehicle fuse block. The ECU must have a “live” 12V supply during cranking. If the 12V supply does not stay live, during cranking, the ECU will not function. A simple way to determine if a live 12V supply exists during cranking is to check it with an inexpensive voltmeter. Securely fasten the voltmeter’s red (+ positive) wire to the ignition input on the fuse block. Secure the voltmeter’s black wire (- negative) to a ground location on the fuse block or another adequate location. Once the voltmeter connections are made, crank the engine. The voltage meter should indicate an output voltage of between 8V to 14 volts. If the output voltage is below 8 volts, check to make sure the battery is fully charged and all the cells of the battery are functioning properly. Note: If a battery with both 12V and 16V cells is being used, the switched ignition (Vsw) must to tied to the same voltage rail as the main battery connections are connected to. Do not connect the ECU main cables to the 16V rail and have Vsw connected to +12V. This will damage the ECU and void the warranty. Back_to_Switch_Ignition Wire Harness Main Connector The 30-way harness side main connector mates with the GEN3 ECU header connector marked with “Transmission”. This connector will only fit in one direction, but must be mated with the ECU header connector marked “Transmission”. Note: It is essential that the transmission wire harness main connector be installed in the correct header connector location on the ECU! Installing the transmission harness main connector to the incorrect header location on the GEN3 ECU will damage the ECU and void the warranty!! 7 Bigstuff3 GEN3 Transmission Control Manual Valve Body 15-Amp Fuse This fuse protects the transmission valve body. Back_to_Valve_Body_Fuse 4L80E Transmission Wire Harness Connection Points Illustration TOSS Sensor Connection 20-Pin Transmission Header Connector TISS Sensor Connection 8 Bigstuff3 GEN3 Transmission Control Manual Transmission Configuration Configuring Shift, TCC & LP Tables From the main BigComm tool bar, left click on “Transmission”. Keep the left mouse button depressed and slide the mouse pointer down until “Configure” is highlighted. Release the left mouse button. The screen below will open. 9 Bigstuff3 GEN3 Transmission Control Manual The steps required to configure the GEN3 ECU to the transmission are described in the following paragraphs. Gearbox Type Select the appropriate transmission type. The GM 4L60E or 4L80E transmissions are the currently available transmission options. Select the transmission type installed in the vehicle. Gears Select the number of gears for the transmission being used. The 4L60E and 4L80E both are 4 speed transmissions, so select “4 speed” Torque Converter Control The converter solenoid locks the torque converter, which prevents transmission slippage and allows the input shaft to apply a 1-to-1 ratio with the given gear. • TCC Rate (Torque Converter Clutch) Rate: TCC Rate is the rate at which the torque converter lockup is applied. The larger the number inputted, the quicker the converter clutch will be “locked”. A number like 255 will lock the converter very quickly. A number like 128 will lock the converter at a much slower rate. It is better to start with a lower value, gradually increasing the number until the desired clutch lock rate is achieved. • TCC Delay (sec) (Torque Converter Clutch) Delay: TCC Delay is the time between when the criteria below are met and when the torque converter begins to lockup. o Delay Criteria Minimum throttle position (for idle) is exceeded by the TPS%. • Note: the torque converter is unlocked if the throttle is closed. Vehicle Speed – Vehicle speed has to exceed the value set (via the green line) in the TCC table, described later in this manual. Transmission Fluid Temperature – This variable is “hard coded” at the factory. When the above criteria are met, the torque converter clutch begins to lockup. The lockup starts at a 30% duty cycle and is completed at 80% duty cycle. The rate at which the converter goes from 30% duty cycle to 80% duty cycle is determined by the TCC_Rate described above. Line Pressure • Reverse Gear Modifier – The value inputted into this cell is used by the ECU to eliminate the drive line clunking that can occur when the transmission is put into reverse. The ECU reduces the line pressure by the value in the cell, as a percent of total line pressure. In the table above, the value used is -20%, which the ECU will use to reduce the total available line pressure by 20%, when the transmission is put into reverse. 10 Bigstuff3 GEN3 Transmission Control Manual Shift Time • Minimum Shift Time – The value inputted into this cell will be used by the ECU to determine the minimum time between successive up-shifts or down-shifts. Shift Table Identifies P-R-N-D-L state “Inactive” window The Y-Axis parameter represents vehicle speed from zero to 250 MPH MPH Display Identifies the gear the transmission is currently in (number to the left) and the next gear (number to the right) the transmission will up-shift or down-shift to. Large or “Active” window identifies the gear the transmission is currently operating in. The X-Axis parameter represents % of throttle opening or position (TPS) from zero % to 100% The shift table is used to configure transmission up-shifts and down-shifts for each gear as a function of vehicle speed (MPH) and percent (%) throttle opening. The green lines in the windows above represent transmission up-shift points and the red lines represent the down-shift points. The area between the red and green lines is the hysterisis needed to keep the transmission from continually upshifting or down-shifting. The “Active” window is the term used to describe the window (gear) the transmission is currently operating in. The “Active” window will move up or down within the Shift Table depending on which gear (window) the transmission is operating in. The “Active” window will always be larger than the other inactive windows and the X axis (Throttle Position) & Y axis (Vehicle Speed in MPH) parameters will also be displayed as the “Active” window moves from gear to gear. 11 Bigstuff3 GEN3 Transmission Control Manual When the ECU is powered and the wheels are moving, an ellipse will appear in the “active” window representing the current vehicle speed and throttle position. When the ellipse moves above the green line, the transmission will up-shift to the next gear, when the ellipse moves below the red line the transmission will down-shift to the next gear. The window at the bottom of the table above represents first gear. The first gear window contains only a green line, since the transmission cannot shift below first gear. Similarly, the window at the top pf the table represents 4 gear (a fifth window would be present if a five (5) speed transmission were being used). The fourth gear window contains only a red line, since the transmission cannot shift above fourth gear. Changing Up/Down Shift Points Using the Computer Mouse and Arrow Keys Using the Mouse To change shift point values, place the mouse arrow on the box along any green or red line, depress and hold the left mouse button, and move the box up or down. Once the left mouse button is released the new shift point (MPH) will be displayed in yellow numbers. The MPH value for any shift point in the table can also be reviewed by left mouse clicking on the shift point box. Using the Arrow Keys Transmission shift point changes can also be made using the keyboard arrow keys, in “Edit Mode”. To enter “Edit Mode”, hit the “SHIFT” key on the computer keyboard. The background of the entire Shift Table will turn blue and “Edit Mode” will appear in the gear position box (see screen print below). The “SHIFT” key may need to be hit twice to enter “Edit Mode”, depending on the PC (operating system) being used. Left & Right Arrow Keys - When the transmission shift table is in “Edit Mode” (the table background will be blue), the left and right arrow keys can be used to scroll across the red and green lines in each window (gear). Moving from window to window (gear-to-gear) within the shift table can also be achieved using the left and right arrow keys. Depressing the right arrow key repeatedly will move the cursor all the way to the right in each window. When the cursor reaches the last shift point (to the right) in each window, it will jump up to the next shift (gear) window. Using the left arrow key will move the cursor (left) down from one window to the next until it reaches the first shift point in the first gear shift window. Up & Down Arrow Keys -The up and down arrows keys can be used to change the MPH value of any point, on any line, in the table. Use the left and right arrow keys to get to the desired shift point in any window (gear). As the cursor moves across the up-shift (green line) and down-shift (red line) lines, the MPH values for each shift point are displayed. Once the desired shift point is reached, use the up and down arrow keys to increase or decrease the MPH value for that shift point. The value (MPH) can be increased or decreased in 1 MPH increments. To get out of “Edit Mode” hit the “SHIFT” key again. 12 Bigstuff3 GEN3 Transmission Control Manual When the key board Shift key is depressed, “Edit Mode” is displayed in the gear position box. Cursor displaying MPH value for this shift point value. The blue background designates that the table is in “Edit Mode” The MPH associated with any shift point box will be displayed as the cursor moves from point to point along the red or green lines. Lastly, there are safety parameters in the software that do not allow an up-shift or down-shift point from one table (gear) to overlap a shift point in another table (gear). Torque Converter Clutch (TCC) Table 13 Bigstuff3 GEN3 Transmission Control Manual As you will notice, there are only two windows in the Torque Converter Clutch (TCC) table. This is because the converter is only allowed to “Lock-up” in third and fourth gear (with a four speed transmission) and fourth and fifth gear (with a five speed transmission). The “Active” window identification and the method for changing lock and unlock points, is the same as was outlined in the Shift_Tables section above. The TCC table is used to configure when the torque converter locks and unlocks in third and fourth gear (with a 4 speed transmission) as a function of vehicle speed (MPH) and percent (%) throttle opening. The green line in the windows above represents the points when the torque converter begins to lockup, based on settings in the Torque_Converter_Control section of the Transmission Configuration table. The red line represents the points when the torque converter unlocks. The area between the red and green lines is the hysterisis needed to keep the transmission from continually locking and unlocking. The “Active” window will move up or down within the TCC Table depending on which gear the transmission is operating in. The “Active” window will always be larger than the other windows. The X axis (Throttle Position) & Y axis (Vehicle Speed in MPH) parameters will be will be displayed as the “Active” window as it moves from gear to gear. When the ECU is powered and the wheels are moving, an ellipse will appear in the “active” window representing the current vehicle speed and throttle position. When the ellipse moves above the green line, the torque converter begins to lock, and when the ellipse moves below the red line the torque converter will unlock. The ECU does not allow the converter to remain locked during a gear shift. Changing Lock and Unlock Points Using the Computer Mouse and Arrow Keys Using the Mouse To change torque converter lock and unlock values, place the mouse arrow on the box along any green or red line, depress and hold the left mouse button, and move the box up or down. Once the left mouse button is released the new lock or unlock point (MPH) will be displayed in yellow numbers. The MPH value for any lock or unlock point in the table can also be reviewed by left mouse clicking on any “TCC” box. Using the Arrow Keys Lock and unlock point changes can also be made using the keyboard arrow keys, in “Edit Mode”. To enter “Edit Mode”, hit the “SHIFT” key on the computer keyboard. The background of the entire “TCC” Table will turn blue and “Edit Mode” will appear in the gear position box (see screen print below). The “SHIFT” key may need to be hit twice to enter “Edit Mode”, depending on the PC (operating system) being used. 14 Bigstuff3 GEN3 Transmission Control Manual When the key board SHIFT key is depressed, “Edit Mode” is displayed in the gear position box. The blue background designates that the table is in “Edit Mode” Left & Right Arrow Keys - When the “TCC” table is in “Edit Mode” (the table background will be blue), the left and right arrow keys can be used to scroll across the red and green lines in each window (gear). Moving from window to window (gear-to-gear) within the “TCC” table can also be achieved using the left and right arrow keys. Depressing the right arrow key repeatedly will move the cursor all the way to the right in each window. When the cursor reaches the last TCC point (to the right) in each window, it will jump up to the next (gear) window. Using the left arrow key will move the cursor (left) down from one window to the next until it reaches the first point in the third gear “TCC” window. Up & Down Arrow Keys -The up and down arrows keys can be used to change the MPH value of any point, on any line, in the table. Use the left and right arrow keys to get to the desired “TCC” point in any window (gear). As the cursor moves across the lock (green line) and un-lock (red line) lines, the MPH values for each shift point are displayed. Once the desired shift point is reached, use the up and down arrow keys to increase or decrease the MPH value for that “TCC” point. The value (MPH) can be increased or decreased in 1 MPH increments. To get out of “Edit Mode” hit the “SHIFT” key again. Line Pressure (LP) Table The Line Pressure (LP) table is used to configure transmission line pressure (up-shift firmness) for each gear as a function of percent (%) throttle opening. There are only green lines in the LP table since line pressure (shift firmness) is the only variable being controlled. There is an inverse relationship between the force motor duty cycle % and line pressure. In other words, the lower the percent (%) duty cycle, the higher the line pressure and the higher the percent (%) duty cycle value the lower the line pressure, and the less firm the gear shift will be. 15 Bigstuff3 GEN3 Transmission Control Manual The Y-Axis represents force Motor duty cycle from 0% to 100% The X-Axis represents % of throttle opening or position (TPS) from zero % to 100% The “Active” window is the term used to describe the window (gear) the transmission is operating in. The “Active” window will move up or down within the Line Pressure Table depending on which gear the transmission is operating in. The “Active” window will always be larger than the other inactive windows. The X axis (Throttle Position) & Y axis (force motor duty cycle) parameters will be displayed as the “Active” window moves from gear to gear. Changing Line Pressure Points Using the Computer Mouse and Arrow Keys Using the Mouse To change a line pressure value, place the mouse arrow on the box along any green line, depress and hold the left mouse button, and move the box up or down. Once the left mouse button is released the new line pressure will be displayed in yellow numbers. The duty cycle value for any line pressure point can also be reviewed by left mouse clicking on the line pressure box, on any line. Using the Arrow Keys Line pressure changes can also be made using the keyboard arrow keys, in “Edit Mode”. To enter “Edit Mode”, hit the “SHIFT” key on the computer keyboard. The background of the entire LP Table will turn blue and “Edit Mode” will appear in the gear position box (see screen print below). The “SHIFT” key may need to be hit twice to enter “Edit Mode”, depending on the PC (operating system) being used. 16 Bigstuff3 GEN3 Transmission Control Manual When the key board SHIFT key is depressed, “Edit Mode” is displayed in the gear position box. The blue background designates that the table is in “Edit Mode” Left & Right Arrow Keys - When the LP Table is in “Edit Mode” (the table background will be blue), the left and right arrow keys can be used to scroll across the green lines in each window (gear). Moving from window to window (gear-to-gear) within the LP Table can also be achieved using the left and right arrow keys. Depressing the right arrow key repeatedly will move the cursor all the way to the right in each window. When the cursor reaches the last line pressure point (to the right) in each window, it will jump up to the next (gear) window. Using the left arrow key will move the cursor (left) down from one window to the next until it reaches the first point in first gear LP window. Up & Down Arrow Keys -The up and down arrows keys can be used to change the duty cycle % value of any point, on any line, in the table. Use the left and right arrow keys to get to the desired line pressure point in any window (gear). As the cursor moves across the line pressure points along the green lines, the force motor duty cycle values for each line pressure point are displayed. Once the desired line pressure point is reached, use the up and down arrow keys to increase or decrease the duyt cycle % value for that line pressure point. The value (duty cycle %) can be increased or decreased in 1% increments. To get out of “Edit Mode” hit the “SHIFT” key again. The transmission is now ready for operation! Dash A Dash, (short for Dashboard) can be configured and displayed at the bottom of the TCC and Shift Table “Operating Screens” within the BigComm software. A Dash needs to be selected, configured and saved as a default before it will appear at the bottom of the BigComm software “Operating Screen”. Up to thirty-one (31) individual Dashes’ can be configured to display various engine parameters, also referred to as Signals. 17 Bigstuff3 GEN3 Transmission Control Manual When the BigComm software is launched, it uses the “Default Dash” (which contains the 31 separate Dash’s) from the C: Program Files/BigStuff/BigComm folder. The “Default Dash” is actually a compilation of the 31 available Dash’s. The recommended way to configure the “Default Dash” is to configure each of the available dash’s, or most frequently used dash’s, to your liking and then save them as the “Default Dash”. This way, every time you open the BigComm software, the Dash’s will be open to the preferred configuration. Configure Dash To configure a Dash, go to Dash on the main Tool Bar. Left click on “Dash” and the drop down screen shown below will open. Keep the left mouse button depressed and slide the mouse pointer down until “Configure Dash” is highlighted. Release the left mouse button. The screen below will open. 18 Bigstuff3 GEN3 Transmission Control Manual Left Click on the “Pick Dash” drop down screen. Pick a Dash drop down screen. The screen below will appear. This is the list of thirty-one (31) available Dashboards. Once configured, these Dashboards will show up at the bottom of the corresponding operating screens. After selecting a Dash to configure, “Signals” need to be selected and added to the Dash. After the Signals are selected, added and saved, they will be displayed in the Dash at the bottom of the relevant BigComm software screens. The left side of the drop down screen below shows the “Available Signals”. The right side of the drop down screen below shows the “Signals in the Dash”. To add Signals to the Dash, highlight a desired Signal on the left and click Add. The Signal will move to the 19 Bigstuff3 GEN3 Transmission Control Manual right side of the screen (Signals in the Dash). All Signals shown under “Signals in the Dash” will now appear at the bottom of the TCC screen when that screen is used to calibrate the TCC Table. In the TCC Table below Gear, MPH , TPS and Trans Mode Code where selected and added to “Signals in the Dash” TCC Table Dash Signals selected for the TCC Dash Available Signals In the screen print below notice that the same “Signals” appear in the Dash at the bottom of the TCC screen. TCC Dash 20 Bigstuff3 GEN3 Transmission Control Manual Save a Dash Again, the recommended way to configure the “Default Dash” is to configure each of available dash’s, or most frequently used dash’s, to your liking and then save them as the “Default Dash”. This way, every time you open the BigComm software, the dash’s will be open to the preferred configuration. Once the “Default Dash” has been saved, individual dash’s can be changed and saved again as part of the compilation of dash’s referred to as the “Default Dash”. The steps for saving a reconfigured Dash, so that it becomes part of the “Default Dash”, are outlined below: • • After configuring a Dash hit OK at the bottom of the Dash Setup window. The window will close. Go back to Dash on the Main Window tool bar and Select Save To File from the Dash drop down list. The screen below will open Note: Before saving the Shift or TCC dash’s for the first time, you need to navigate to the C: Program Files/BigStuff/BigComm directory. This step only occurs the very first time any Dash file is saved. Subsequent Dash file saves will automatically be saved to the C: Program Files/BigStuff/BigComm folder. • Name the file “Default” and hit Save. By selecting “Default” as the file name, the Log Window dash becomes part of the compilation called “Default Dash”. Again, the file will be saved to C:/Program Files/BigStuff/BigComm directory. 21 Bigstuff3 GEN3 Transmission Control Manual • A unique file name can also be assigned by typing the name in the “File Name” subwindow and clicking on Save. Pin-out Definition For ECU Header Connector Marked “Trans” ECU Pin A1 B1 C1 D1 E1 F1 G1 H1 J1 K1 L1 M1 N1 P1 R1 S1 T1 W1 X1 Y1 TOSS (+) TISS (+) SWA TOT ECU Pin A2 B2 C2 D2 E2 F2 G2 H2 J2 K2 L2 M2 N2 P2 R2 S2 T2 W2 X2 Y2 Wire Name SOLENOID B TCC SOLENOID A SWB 22 ECU Pin A3 B3 C3 D3 E3 F3 G3 H3 J3 K3 L3 M3 N3 P3 R3 S3 T3 W3 X3 Y3 Wire Name FORCE MOTOR + TOSS (-) TISS(-) SENSOR RTN (GND) SWC