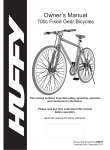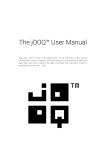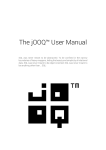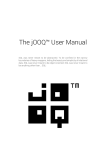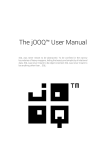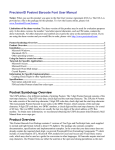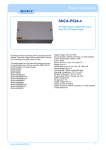Download vty-ui User`s Manual
Transcript
vty-ui User’s Manual For vty-ui version 1.1 Jonathan Daugherty ([email protected]) March 20, 2011 Contents 1 2 3 Introduction 2 1.1 Getting Started . . . . . . . . . . . . . . . . . . . . . . . . . . . . . . . . . . . 2 1.2 Conventions and API Notes . . . . . . . . . . . . . . . . . . . . . . . . . . . . 5 Building Applications With vty-ui 6 2.1 Composing Widgets . . . . . . . . . . . . . . . . . . . . . . . . . . . . . . . . 6 2.2 Handling User Input . . . . . . . . . . . . . . . . . . . . . . . . . . . . . . . . 8 2.3 Focus Groups and Focus Changes . . . . . . . . . . . . . . . . . . . . . . . . 9 2.3.1 Top-Level Key Event Handlers . . . . . . . . . . . . . . . . . . . . . . 10 2.3.2 Container Widgets and Input Events . . . . . . . . . . . . . . . . . . . 10 2.3.3 Merging Focus Groups . . . . . . . . . . . . . . . . . . . . . . . . . . . 11 2.4 Collections . . . . . . . . . . . . . . . . . . . . . . . . . . . . . . . . . . . . . . 11 2.5 The vty-ui Event Loop . . . . . . . . . . . . . . . . . . . . . . . . . . . . . . 13 2.5.1 Skinning . . . . . . . . . . . . . . . . . . . . . . . . . . . . . . . . . . . 14 2.5.2 Attributes . . . . . . . . . . . . . . . . . . . . . . . . . . . . . . . . . . 14 2.5.3 vty-ui and Concurrency . . . . . . . . . . . . . . . . . . . . . . . . . 15 Implementing Your Own Widgets 17 3.1 17 Creating a New Widget Type . . . . . . . . . . . . . . . . . . . . . . . . . . . 1 CONTENTS 4 2 3.2 The WidgetImpl API . . . . . . . . . . . . . . . . . . . . . . . . . . . . . . . 20 3.3 Rendering . . . . . . . . . . . . . . . . . . . . . . . . . . . . . . . . . . . . . . 23 3.4 Growth Policy Functions . . . . . . . . . . . . . . . . . . . . . . . . . . . . . . 24 3.5 Deferring to Child Widgets . . . . . . . . . . . . . . . . . . . . . . . . . . . . 25 3.6 Widget Positioning . . . . . . . . . . . . . . . . . . . . . . . . . . . . . . . . . 27 3.7 Cursor Positioning . . . . . . . . . . . . . . . . . . . . . . . . . . . . . . . . . 28 3.8 Handling Events . . . . . . . . . . . . . . . . . . . . . . . . . . . . . . . . . . 28 3.9 Composite Widgets . . . . . . . . . . . . . . . . . . . . . . . . . . . . . . . . . 31 Guided Tour of Built-In vty-ui Widgets 34 4.1 Borders . . . . . . . . . . . . . . . . . . . . . . . . . . . . . . . . . . . . . . . . 34 4.2 Boxes . . . . . . . . . . . . . . . . . . . . . . . . . . . . . . . . . . . . . . . . . 36 4.3 Buttons . . . . . . . . . . . . . . . . . . . . . . . . . . . . . . . . . . . . . . . . 38 4.4 Checkboxes and Radio Buttons . . . . . . . . . . . . . . . . . . . . . . . . . . 38 4.4.1 Binary Checkboxes . . . . . . . . . . . . . . . . . . . . . . . . . . . . . 39 4.4.2 Radio Buttons . . . . . . . . . . . . . . . . . . . . . . . . . . . . . . . . 39 4.4.3 Generalized, Multi-State Checkboxes . . . . . . . . . . . . . . . . . . 41 4.4.4 Customizing a CheckBox’s Appearance . . . . . . . . . . . . . . . . 41 4.5 Collections . . . . . . . . . . . . . . . . . . . . . . . . . . . . . . . . . . . . . . 42 4.6 Dialogs . . . . . . . . . . . . . . . . . . . . . . . . . . . . . . . . . . . . . . . . 42 4.7 The Directory Browser . . . . . . . . . . . . . . . . . . . . . . . . . . . . . . . 44 4.7.1 Skinning . . . . . . . . . . . . . . . . . . . . . . . . . . . . . . . . . . . 45 4.7.2 Annotations . . . . . . . . . . . . . . . . . . . . . . . . . . . . . . . . . 46 4.7.3 Error Reporting . . . . . . . . . . . . . . . . . . . . . . . . . . . . . . . 46 4.8 Edit Widgets . . . . . . . . . . . . . . . . . . . . . . . . . . . . . . . . . . . . . 47 4.9 Text . . . . . . . . . . . . . . . . . . . . . . . . . . . . . . . . . . . . . . . . . . 48 CONTENTS 4.9.1 3 Formatters . . . . . . . . . . . . . . . . . . . . . . . . . . . . . . . . . . 49 4.10 Centering . . . . . . . . . . . . . . . . . . . . . . . . . . . . . . . . . . . . . . . 50 4.11 Fills . . . . . . . . . . . . . . . . . . . . . . . . . . . . . . . . . . . . . . . . . . 50 4.12 Fixed-Size Widgets . . . . . . . . . . . . . . . . . . . . . . . . . . . . . . . . . 51 4.13 Limits . . . . . . . . . . . . . . . . . . . . . . . . . . . . . . . . . . . . . . . . . 52 4.14 Lists . . . . . . . . . . . . . . . . . . . . . . . . . . . . . . . . . . . . . . . . . . 53 4.14.1 List Inspection . . . . . . . . . . . . . . . . . . . . . . . . . . . . . . 55 4.14.2 Scrolling a List . . . . . . . . . . . . . . . . . . . . . . . . . . . . . . 55 4.14.3 Handling Events . . . . . . . . . . . . . . . . . . . . . . . . . . . . . . 56 4.15 Padding . . . . . . . . . . . . . . . . . . . . . . . . . . . . . . . . . . . . . . . 57 4.16 Progress Bars . . . . . . . . . . . . . . . . . . . . . . . . . . . . . . . . . . . . 58 4.17 Tables . . . . . . . . . . . . . . . . . . . . . . . . . . . . . . . . . . . . . . . . . 59 4.17.1 Column Specifications: the ColumnSpec Type . . . . . . . . . . . . . 60 4.17.2 Border Settings . . . . . . . . . . . . . . . . . . . . . . . . . . . . . . . 61 4.17.3 Adding Rows . . . . . . . . . . . . . . . . . . . . . . . . . . . . . . . . 61 4.17.4 Default Cell Alignment and Padding . . . . . . . . . . . . . . . . . . 62 4.17.5 Customizing Cell Alignment and Padding . . . . . . . . . . . . . . . 62 Chapter 1 Introduction The terminal emulator user interface is a good, lightweight alternative to fully graphical interfaces such as those provided by GTK, QT, and the Windows and Macintosh OS X operating systems. Such interfaces are appealing because they can be used easily for remote administration, and many users prefer them over graphical interfaces for their responsiveness. Historically, terminal interfaces have been notoriously difficult to program. Libraries such as Ncurses, CDK, Dialog, and Newt have appeared to aid in this task. vty-ui provides a widget infrastructure for constructing user interfaces similar to that provided by libraries such as QT and GTK. In addition to rendering infrastructure, vty-ui provides infrastructure for managing user input events, changes in widget focus, box layout support, and a flexible API for binding event handlers to widget events. It is built on the Vty library,1 which provides functionality similar to Ncurses. 1.1 Getting Started To get started using the library, you’ll need to import the main library module: import Graphics.Vty.Widgets.All The All module exports everything exported by the library; if you prefer, you may import specific modules depending on your needs. 1 Vty on Hackage: http://hackage.haskell.org/package/vty 4 CHAPTER 1. INTRODUCTION 5 As a demonstration, we’ll create a program which presents an editing widget in the middle of the screen. You’ll be able to provide some text input and press Enter, at which point the program will exit and will print what you entered. The code for this program is as follows: main :: IO () main = do e <- editWidget ui <- centered e fg <- newFocusGroup addToFocusGroup fg e c <- newCollection addToCollection c ui fg e ‘onActivate‘ \this -> getEditText this >>= (error . ("You entered: " ++)) runUi c defaultContext There are some interesting things to note about this program. First, it withstands changes in your terminal size automatically, even though the size of the terminal is not an explicit part of the program. Second, it only took a few lines of code to create a rich editing interface and position it in the terminal as desired. Now we’ll go into some depth on this example. e <- editWidget This line creates an Edit widget. This type of widget provides an editing interface for a single line of text and supports some Emacs-style editing keybindings. The Edit widget also takes care of horizontal scrolling when its input doesn’t fit into the allowed space. For more information on this widget type, see Section 4.8. ui <- centered e This creates a new Centered widget, ui, which centers the Edit widget vertically and horizontally. This is a common pattern: create one widget and wrap it in another to affect its behavior. For more information on the Centered widget type, see Section 4.10. fg <- newFocusGroup CHAPTER 1. INTRODUCTION 6 This creates a FocusGroup widget. A “focus group” is an ordered sequence of widgets that will receive focus as you cycle between them. By default, this cycling is done with the Tab key. Every vty-ui interface requires a focus group. addToFocusGroup fg e This adds the Edit widget to the FocusGroup. The first widget to be added to a FocusGroup automatically receives the initial focus, and widgets receive focus in the order in which they are added to the group. c <- newCollection This creates a new Collection. A “collection” is group of widgets, each with its own FocusGroup, and the Collection makes it possible to switch between these interfaces. Think of an e-mail client whose initial interface might be listing the contents of the inbox; subsequent interactions might change the interface to present only the selected message on the screen, with different navigation keystrokes, one of which returns to the inbox interface. Collections make it easy to switch between such interface modes. Every vty-ui program requires a Collection. addToCollection ui fg This adds the top-level user interface widget, ui, to the Collection and sets its focus group to fg. This means that the widgets to receive the users focus (and, consequently, input) will be those in the focus group fg and the interface to be presented will be ui. e ‘onActivate‘ \this -> getEditText this >>= (error . ("You entered: " ++)) This binds an event handler to the “activation” of the Edit widget. Activation occurs when the user focuses the Edit widget and presses Enter. The handler for this event is an IO action which takes the Edit widget itself as its only parameter. The getEditText function gets the current text of the Edit widget, and we use error to abort the program and print the text. runUi c defaultContext CHAPTER 1. INTRODUCTION 7 This runs the main vty-ui event loop with the Collection we created above. We pass a “default rendering context” which provides defaults for the rendering process, such as the default foreground and background colors to be used for normal and focused widgets, as well as a skin for line-drawing. The main event loop processes input events from the Vty library and re-draws the interface after calling any event handlers. It also shuts down Vty in the event of an exception. We’ve now seen the general structure of a vty-ui program: • Create and compose widgets, • Create a FocusGroup and add input-receiving widgets to the group, • Create a Collection and add the top-level widget(s) and FocusGroup(s) to the Collection, and • Invoke the main event loop with the Collection and some default rendering settings. 1.2 Conventions and API Notes When you create a widget in vty-ui, the result with almost always have a type like Widget a. The type variable a represents the specific type of state the widget can carry, and therefore which operations can be performed on it. For example, a text widget has type Widget FormattedText. Throughout this document, we’ll refer frequently to widgets by their state type (e.g., “Edit widgets”). In most cases we are referring to a value whose type is, e.g., Widget Edit. When in doubt, be sure to check the API documentation. The Widget type is actually an IORef which wraps the real widget implementation type, WidgetImpl a. So it’s best to use Widget a whenever you need to refer to a widget; this makes it possible to mutate widget state when events occur in your application. Regarding return values, even if a function is of type ... -> IO a, we say it is “in the IO monad” and returns a. We won’t bother saying that a function returns IO a. Lastly, we will refer to the many vty-ui library modules throughout this document. We will almost always omit the Graphics.Vty.Widgets module namespace prefix and will instead refer to the modules by their short names. Chapter 2 Building Applications With vty-ui This chapter will introduce various design aspects of the library and provide you with the tools you’ll need to build your own applications with vty-ui. 2.1 Composing Widgets As with any user interface toolkit, vty-ui lets you compose your widgets to create a user interface that is laid out the way you want. Widgets fall into two basic categories: • “Basic” widgets, such as text strings, ASCII decorations (e.g. vertical and horizontal borders), and space-filling widgets. • “Container” widgets, which hold other widgets and control how those widgets are laid out and rendered. Most of these widgets influence layout; some modify other behaviors. The most important widgets used in interface layout are the box layout widgets: vBox :: Widget a -> Widget b -> IO (Widget (Box a b)) hBox :: Widget a -> Widget b -> IO (Widget (Box a b)) The vBox returns a Box widget which lays out its two children vertically in the order in which they are passed to the function. The hBox function does the same for horizontal layout. These two widget types will probably be the most common in your applications. 8 CHAPTER 2. BUILDING APPLICATIONS WITH VTY-UI 9 vty-ui provides some combinators to make Boxes a bit eaiser to work with: (<-->) :: IO (Widget a) -> IO (Widget b) -> IO (Widget (Box a b)) (<++>) :: IO (Widget a) -> IO (Widget b) -> IO (Widget (Box a b)) These functions are essentially aliases for vBox and hBox, respectively, with the important difference being that they take IO arguments. You can use them to create nested boxes as follows: mainBox <- (hBox a b) <--> (hBox c d <++> vBox e f) If you already have a reference to another widget, you can merely wrap it with return to use it with these combinators: box2 <- (return box1) <++> (hBox c d) The box layout widgets do more than merely place their children next to each other. Box widgets determine how to lay their children out depending on two primary factors: • the amount of terminal space available to the box at the time it is rendered • the size policies of the child widgets Just as with graphical toolkits, when the terminal is resized, more space is available to render the interface, so we need to use the space wisely. To determine how to use it, vty-ui requires that the widgets declare their own policies for how to use the available space. The default size policy for the Box itself is to expand to use all available space only if that is true for either of its children. As a result, a Box containing two fixed-size widgets will have a fixed size. For more details on how the Box widget is implemented, see the API documentation. Placing text widgets in Boxes may suffice for most purposes. See the documentation for space-filling widgets for greater control over box layout. There are many other examples of widgets which influence their children; we’ll see more examples of these in Chapter 4. CHAPTER 2. BUILDING APPLICATIONS WITH VTY-UI 2.2 10 Handling User Input Many widgets in vty-ui can accept user input. A widget can accept user input if (1) it has one or more key event handlers attached to it and (2) if it currently has the focus. The concept of focus in vty-ui works the same as in other user interface toolkits: essentially, only one widget has the focus and any user input is passed to that widget for handling. Key event handlers can be added to any Widget a as follows: w <- someWidget w ‘onKeyPressed‘ \this key modifiers -> do ... return False The handler must return IO Bool; True indicates that the handler processed the key event and took action and False indicates that the handler declined to handle the event. The event handler is passed the keystoke itself along with any modifier keys detected by the underlying Vty input processing. Key event handlers are invoked in the order in which they are added to the widget. In the following example, the first handler will decline the ’q’ key event but the second one will process it: w ‘onKeyPressed‘ \_ key _ -> if key == KASCII ’f’ then (launchTheMissiles >> return True) else return False w ‘onKeyPressed‘ \_ key _ -> if key == KASCII ’q’ then exitSuccess else return False This functionality allows any widget to have its own ”default” input event handling while still allowing you to add custom input event handling. Although any widget – even a basic text widget – can accept input events in this way, the events will only reach the widget if it has the focus. The way we manage focus is with ”focus groups.” CHAPTER 2. BUILDING APPLICATIONS WITH VTY-UI 2.3 11 Focus Groups and Focus Changes Graphical interfaces allow the user to change focus between all of the primary interface input elements, usually with the Tab key. The same is true in vty-ui, except that because any widget can accept events – and because you decide which widgets are “focusable” – the library cannot automatically determine which widgets should get the focus, or the order in which focus should be received. As a result, vty-ui provides a type called a ”focus group.” A focus group is just an ordered sequence of widgets that should get the user’s focus as the Tab key is pressed. Widgets receive focus in the order in which they are added to the group, and the first widget to be added automatically gets the focus when it is added. Creating a focus group is simple: fg <- newFocusGroup Adding widgets to focus groups is also straightforward: w <- someWidget addToFocusGroup fg w A widget’s “focused behavior” depends entirely on the widget’s implementation. Some widgets, when focused, provide a text cursor; others merely change foreground and background color. In any case, the widgets that the user can interact with should be in the interface’s focus group. Once widgets are added to the focus group, you won’t have to manage anything else; the Tab key event is intercepted by the FocusGroup itself, and user input events are passed to the focused widget until the focus is changed. If, for some reason, you would like to be notified when a widget receives or loses focus, you may register event handlers for these events on any widget: w <- someWidget w ‘onGainFocus‘ \this -> ... w ‘onLoseFocus‘ \this -> ... In both cases above, the this parameter to each event handler is just the widget to which the event handler is being attached (in this case, w). Many event handlers follow this pattern. CHAPTER 2. BUILDING APPLICATIONS WITH VTY-UI 2.3.1 12 Top-Level Key Event Handlers All user input is handled via a FocusGroup; the focus state of the group indicates which widget will receive user input events. However, FocusGroups are widgets, too! Although they cannot be rendered, they support the same key handler interface as other widgets. This is how we create ”top-level” key event handlers for the entire interface. For example, if you want to register a handler for a ”quit” key such as ’q’, the focus group itself is where this key event handler belongs. This is because focus groups always try to handle key events first, and only pass those events onto the focused widget if the FocusGroup has no matching handler. fg <- newFocusGroup fg ‘onKeyPressed‘ \_ key _ -> if key == KASCII ’q’ then exitSuccess else return False 2.3.2 Container Widgets and Input Events Most of the time you will probably end up adding key event handlers directly to interactive widgets, but it may be convenient to wrap those widgets in containers that affect their behavior. For example, in the demonstration in Section 1.1, we used then centered function to center an edit widget. The result was a Centered widget, which is one of the many built-in container widget types. This type of widget “relays” user input events and focus events to the widget it contains. This means you can add key and focus event handlers to the Centered widget and they will be passed on to the child widget for handling. Most container widgets are implemented this way; when in doubt about event relaying behavior, consult the API documentation. Relaying of events is accomplished with the following functions, defined in the Core module: • relayFocusEvents – relays focus events from one widget to another. For example: wRef ‘relayFocusEvents‘ someWidget. When wRef becomes focused, it will focus someWidget. • relayKeyEvents – relays keyboard input events from one widget to another. For example: wRef ‘relayKeyEvents‘ someWidget. When wRef becomes unfocused, it will unfocus someWidget. As we saw above, only focused widgets will ever be asked to process input events; this means that if you add event handlers to a container such as Centered, you’ll need to add that widget – not its child – to the FocusGroup. CHAPTER 2. BUILDING APPLICATIONS WITH VTY-UI 13 You might wonder why this is useful. Consider a situation in which you want to add some padding to an input widget, such as an Edit widget, but when the Edit widget is focused you want to highlight the padding, too, to make them appear as a single widget. Since padding widgets (see Section 4.15) relay events to their children, you could focus the padding widget and the edit widget would automatically receive the focus as well as user input events. This kind of focus and event “inheritance” makes it possible to create new, composite widgets in a flexible way, while getting the desired visual results. 2.3.3 Merging Focus Groups Some widgets, such as the “dialog” widget (Dialog, see Section 4.6), are composed of a number of input widgets already; widgets like Dialog must create their own FocusGroups to provide coherent focus behavior, and they will return them to you when they are created. In order to integrate these focus groups into your application, you must merge them with your own focus group. For example, consider the “directory browser” widget (DirBrowser, see Section 4.7). You might want to place this alongside other widgets that should also accept input. When you create the DirBrowser widget, you will get a reference to the widget and a reference to its FocusGroup: (browser, fg1) <- newDirBrowser defaultBrowserSkin fg2 <- newFocusGroup -- Add my own widgets to fg2 merged <- mergeFocusGroups fg1 fg2 The mergeFocusGroups function will merge the two focus groups and preserve the order of the widgets, such that widgets in the first group will come before widgets in the second group in the new group’s focus ordering. The merged group should then be passed to the rest of the setup process that we introduced in Section 1.1; we’ll go into more detail on that in the next section. 2.4 Collections Traditional user interfaces present the user with a window for each task the user needs to accomplish. Since we don’t have the option of presenting multiple ”windows” to users of a CHAPTER 2. BUILDING APPLICATIONS WITH VTY-UI 14 terminal interface, we must present the user with one interface at a time. Then, through the use of event handlers, the application will manage the transition between these interfaces. Consider a text editor program in which we must present these top-level interfaces in the following order: • The user runs the program and is presented with an interface to select a file to edit; • The user chooses a file to edit and is presented with the editing interface; • After editing, the user chooses to exit and we present a dialog which asks the user whether to save the file. All three of these interfaces are separate and should be given the entire terminal window; unlike other graphical toolkits, vty-ui does not provide a way to ”show” or ”hide” widgets. Instead, it provides the notion of a ”collection.” A Collection is a widget which wraps a set of other widgets and maintains a pointer to the one that should be displayed at any given time. The application then changes the current interface by changing the Collection’s state. But an interface is more than what is presented in the terminal; each interface should have its own set of user input widgets and its own notion of focus. Therefore, a Collection is a set of interfaces and their focus groups. When we change the state of the Collection, we are really changing both the visual interface as well as the focus group used to interact with it. To create a Collection: c <- newCollection To add an interface and a FocusGroup to the Collection: fg <- newFocusGroup -- Add widgets to focus group fg ui <- someWidget changeToW <- addToCollection c ui fg As a convenience, addToCollection returns a IO action which, when run, will switch to the specified interface. In the example above, changeToW is an action which will switch to the interface with ui as its top-level widget and fg as its focus group. You can use this CHAPTER 2. BUILDING APPLICATIONS WITH VTY-UI 15 action in event handlers that change your interface state. If you prefer, you can use the setCurrentEntry function instead, which allows you to set the Collection’s interface by number. Use of setCurrentEntry is not recommended, however, since a bad index can cause an exception to be thrown. 2.5 The vty-ui Event Loop vty-ui manages the user input event loop for you, and once you have created and populated a Collection, you can invoke the main vty-ui event loop: runUi c defaultContext The first parameter is the Collection you have created; the second parameter is a RenderContext. Here we use the “default” rendering context provided by the library. The “rendering context” provides three key pieces of functionality: • The ”skin” to use when rendering ASCII lines, corners, and intersections • The default “normal” (unfocused) attribute • The default “focused” attribute • The current “override” attribute The event loop will run until one of two conditions occurs: • An exception of any kind is thrown; if an exception is thrown, the event loop will shut down Vty cleanly and re-throw the exception. • An event handler or thread calls shutdownUi; the shutdownUi function sends a signal to stop the event loop, at which point control will be returned to your program. The shutdown signal goes into a queue with all of the other signals processed by the event loop, such as key input events and scheduled actions (see Section 2.5.3), but it will preempt them. Note that there is no guarantee that there won’t be some other signal placed into the queue before you run shutdownUi, such as when another thread is running in parallel with an event handler which calls shutdownUi. CHAPTER 2. BUILDING APPLICATIONS WITH VTY-UI 2.5.1 16 Skinning Some widgets, such as the Table widget (see Section 4.17) and the horizontal and vertical border widgets VBorder and HBorder (see Section 4.1), use line-drawing characters to draw borders between interface elements. Some terminal emulators are capable of drawing Unicode characters, which make for nicer-looking line-drawing. Other terminal emulators work best only with ASCII. The default rendering context uses a Unicode line-drawing skin, which you can change to any other skin (or your own) as follows: runUi c $ defaultContext { skin = asciiSkin } The library provides Skins in the Skins module. 2.5.2 Attributes An attribute may consist of one or more settings of foreground and background color and text style, such as underline or blink. The default attributes specified in the RenderContext control how widgets appear. Every widget has the ability to store its own normal and focused attributes. When widgets are rendered, they use these attributes; if they are not set, the widgets default to using those specified by the rendering context. The only exception is the “override” attribute. Instead of “falling back” to this attribute, the presence of this attribute reuqires widgets to use it. For example, this attribute is used in the List widget so that the currentlyselected list item can be highlighted, which requires the List to override the item’s default attribute configuration. Widgets provide an API for setting these attributes using the HasNormalAttr and HasFocusAttr type classes. The reason we use type classes to provide this API is so that third-party widgets may also provide this functionality. The API is defined in the Core module and is as follows: setNormalAttribute w attr setFocusAttribute w attr Convenience combinators also exist: w <- someWidget >>= withNormalAttribute attr >>= withFocusAttribute attr CHAPTER 2. BUILDING APPLICATIONS WITH VTY-UI 17 The attr value is a Vty attribute. A Vty attribute may provide any (but not necessarily all!) of the settings that make up an attribute; any setting not specified (e.g. background color) can fall back to the default. As a result, the attribute of a widget is the combination of its attribute and the attribute from the rendering context. The widget’s settings will take precedence, but any setting not provided will default to the rendering context. Consider this example: w <- someWidget setNormalAttribute w (fgColor white) runUi c $ defaultContext { normalAttr = yellow ‘on‘ blue } In this example, the widget w will use a normal attribute of white on a blue background, since it specified only a foreground color as its normal attribute. This kind of precedence facilitates visual consistency across your entire interface. In addition, container widgets are designed to pass their normal and focused attributes onto their children during the rendering process; this way, unless a child specifies a default with setNormalAttribute or similar, it uses its parent’s attributes. Again, this facilitates consistency across the interface while only requiring the you to specify attributes where you want to deviate from the default. You can create attributes with varying levels of specificity by using the vty-ui API: Expression fgColor blue bgColor blue style underline blue ‘on‘ red someAttr ‘withStyle‘ underline Resulting attribute foreground only background only style only foreground and background adding a style The Vty def attr value’s default configuration is used as a basis for all partially-specified attributes. The functions described above are defined in the Util module. 2.5.3 vty-ui and Concurrency So far we have only seen programs which modify widget state when user input events occur. Such changes in widget state are safe, because they are triggered by the vty-ui event loop.1 However, your program will more than likely need to trigger some widget state 1 “Unsafe” updates are those that are not guaranteed to be reflected in the most-recently-rendered interface. CHAPTER 2. BUILDING APPLICATIONS WITH VTY-UI 18 changes due to other external events – such as network events – and vty-ui provides a mechanism for doing this in a safe way. vty-ui provides a function in the Core module called schedule which takes an IO action and “schedules” it to be run by the main event loop. It will be run as soon as possible, i.e., once the program control flow has returned to the event loop. Since the scheduled action will be run by the event loop, it’s important that the action not take very long; if it’s important to block (e.g., by calling Control.Concurrent.threadDelay), you should do that in a thread and only call schedule when you have work to do. Consider this example, in which a text widget called timeText gets updated with the current time every second: forkIO $ forever $ do schedule $ do t <- getCurrentTime setText timeText $ formatTime defaultTimeLocale rfc822DateFormat t threadDelay 1000000 In this example the blocking occurs outside of the scheduled code, and only when we have an update for the clock display do we schedule an action to run. Some built-in widgets will almost always be used in this way; for an example, take a look at the ProgressBar widget in the ProgressBar module (see Section 4.16). Chapter 3 Implementing Your Own Widgets While the built-in widgets may prove sufficient in most cases, sooner or later you’ll probably need to implement your own. This chapter describes the API you’ll need to implement to do this, as well as design and implementation considerations relevant to building custom widgets correctly. 3.1 Creating a New Widget Type The first step in creating a custom widget is deciding what kind of state the widget will store. This decision is based on what behaviors the widget can have and it determines what the widget’s API will be. As an example, consider a widget that displays a numeric counter. The widget state will be the value of the counter. We’ll start with the following state type:1 data Counter = Counter Int The next step is to write a widget constructor function. This function will return a value of type Widget Counter, which indicates that it is a Widget with state type Counter. We’ll allow the constructor to take the counter’s initial value. Here’s what the function will look like in full: 1 You might wonder why we don’t just use Int; the reason is because that’s too general. Other widgets might represent the temperature with an Int, and then your counter API functions – taking a widget of type Widget Int – would work on their widgets, which is probably not what you want! 19 CHAPTER 3. IMPLEMENTING YOUR OWN WIDGETS 20 newCounter :: Int -> IO (Widget Counter) newCounter initialValue = do wRef <- newWidget $ \w -> w { state = Counter initialValue , render_ = \this size ctx -> do (Counter v) <- getState this return $ string (getNormalAttr ctx) (show v) } Now we have a constructor for a Counter widget. Let’s go through the code: wRef <- newWidget $ \w -> ... The Core module’s newWidget function creates a new IORef wrapping a WidgetImpl a. The WidgetImpl type is where all of the widget logic is actually implemented. You implement this logic by overriding the fields of the WidgetImpl type, such as render and state. We call newWidget’s result wRef because it is a reference to a widget object, and this helps distinguish it from the actual widget data in the next step. The newWidget function takes a function WidgetImpl a -> WidgetImpl a and updates the widget implementation contained in the IORef. We use this to specify the behavior of the widget beyond the defaults, which are specified in the newWidget function. state = Counter initialValue Here we set the inital value of the counter and create the Counter state and store it in the WidgetImpl. We’ll reference this state later on in the rendering code and in any API functions that we want to implement to mutate it. render_ = \this size ctx -> do (Counter v) <- getState this let s = show v width = fromEnum $ region_width size - length s truncated = take width s return $ string (getNormalAttr ctx) truncated This actually does the job of rendering the counter value into a form that can be displayed in the terminal. The type of render is Widget a -> DisplayRegion -> RenderContext -> IO Image. The types are as follows: CHAPTER 3. IMPLEMENTING YOUR OWN WIDGETS 21 • Widget a - the widget being rendered, i.e., the Widget Counter reference. This is passed to provide access to the widget’s state which will be used to render it. • DisplayRegion - the size of the display region into which the widget should fit, measured in rows and columns. The Image returned by render should never be larger than this region, or the rendering process will raise an exception. The reason is because if it were to violate the specified size, then the assumptions made by any other widgets about layout would fail, and the interface would become garbled in the terminal. In addition, widget sizes are used to compute widget positions, so sizes must be accurate. A widget may render to an Image smaller than the specified size; many do. • RenderContext - the rendering context passed to runUi as explained in Section 2.5. In the render function, we use this to determine which screen attributes to use. We don’t care about supporting a focused behavior in our Counter widgets, so we just look at the “normal” attribute. • Image - this is the type of Vty “images” that can be composed into a final terminal representation. All widgets must be converted to this type during the rendering process to be composed into the final result. The implementation of the render function is as follows: (Counter v) <- getState this The getState function takes a Widget a and returns its state field. In this case, it returns the Counter value. let s = show v width = fromEnum $ region_width size - length s truncated = take width s To ensure that the Image we generate does not exceed size as described above, we use the width of the region to limit how many characters we take from the string representation of the counter. return $ string (getNormalAttr ctx) truncated CHAPTER 3. IMPLEMENTING YOUR OWN WIDGETS 22 The string function is a Vty library function which takes an attribute (Attr) and a String and returns an Image. The getNormalAttr function returns the normal attribute from the RenderContext, merged with the “override” attribute from the RenderContext, if it is set. For more information on the override attribute, see Section 2.5.2 on page 14. This concludes the basic implementation requirements for a new widget type; to make it useful, we’ll need to add some functions to manage its state: setCounterValue :: Widget Counter -> Int -> IO () setCounterValue wRef val = updateWidgetState wRef $ const $ Counter val getCounterValue :: Widget Counter -> IO Int getCounterValue wRef = do Counter val <- getState wRef return val The setCounterValue function takes a Counter widget and sets its state to a new counter value. The updateWidgetState function takes a Widget a and a state transformation function and updates the state field of the widget. The getCounterValue function just reads the state and returns the counter’s value. Now you could write a program using these functions to create, manipulate, and display the counter. 3.2 The WidgetImpl API The WidgetImpl type is the type of widget implementations. You have already seen some of its fields in previous sections. CHAPTER 3. IMPLEMENTING YOUR OWN WIDGETS 23 data WidgetImpl a = WidgetImpl { state :: a , render_ :: Widget a -> DisplayRegion -> RenderContext -> IO Image , growHorizontal_ :: a -> IO Bool , growVertical_ :: a -> IO Bool , setCurrentPosition_ :: Widget a -> DisplayRegion -> IO () , getCursorPosition_ :: Widget a -> IO (Maybe DisplayRegion) , focused :: Bool , currentSize :: DisplayRegion , currentPosition :: DisplayRegion , normalAttribute :: Attr , focusAttribute :: Attr , keyEventHandler :: Widget a -> Key -> [Modifier] -> IO Bool , gainFocusHandlers :: Handlers (Widget a) , loseFocusHandlers :: Handlers (Widget a) } The WidgetImpl functions are similar to many top-level functions. Whenever a WidgetImpl function ends with an underscore, there is a top-level function with the same name without the underscore that you should use to invoke the respective functionality on any widget reference you hold. We will see many examples of this convention in this chapter. The following fields are managed automatically and should not be overridden by widget implementors but are explained here for completeness: • focused – True if this widget is focused. As explained in Section 2.3, although one widget has the user’s focus, internally many widgets may share it in a hierarchy. • currentSize – the “current” size of the widget, i.e., the size of the Image after the last time the widget was rendered. • currentPosition – the “current” position of the widget’s upper-left corner, i.e., the position of the widget’s upper-left corner after the last time the widget was rendered. Sometimes used when positioning child widgets and when positioning the cursor, if any. • normalAttribute – the widget’s normal attribute. Defaults to Vty’s def attr value, which merges transparently with the RenderContext’s normal attribute. • focusAttribute – the widget’s focus attribute. Defaults to Vty’s def attr value, which merges transparently with the RenderContext’s focus attribute. CHAPTER 3. IMPLEMENTING YOUR OWN WIDGETS 24 • keyEventHandler – the action responsible for handling key events for this widget. The default implementation merely starts calling the sequence of user-registered key event handlers; it is strongly recommended that you not replace this, but use onKeyPressed to register key handlers instead. • gainFocusHandlers – the actions responsible for handling the widget’s focus gain event. You can add your own handlers with onGainFocus as described in Section 2.3. For more information about event handling and the Handlers type, see Section 3.8. • loseFocusHandlers – the actions responisible for handling the widget’s focus loss event. You can add your own handlers with onLoseFocus as described in Section 2.3. For more information about event handling and the Handlers type, see Section 3.8. The following fields are important to widget implementors and, depending on widget requirements, need to be overridden: • state – the state of the widget as described in Section 3.1. Use the getState function to read this state and use the updateWidgetState function to modify it. • render – the rendering routine for the widget. If this widget wraps child widgets, this function is responsible for rendering them and composing the resulting Images into a final Image. • growHorizontal – the horizontal growth policy function. See Section 3.4. • growVertical – the vertical growth policy function. See Section 3.4. • setCurrentPosition – this function is used to set the current position – the position of the upper-left corner – of the widget. This is included in the WidgetImpl API so that you can override it if your widget wraps others or has special logic for setting their positions. See Section 3.6. • getCursorPosition – this function may be used to indicate that this widget should display a cursor when it has the focus. The way that it does this is by returning a DisplayRegion. The default implementation returns Nothing, which indicates that the widget does not want to position the cursor. For implementations which do show the cursor, the returned position should be relative to the position returned by getCurrentPosition. See Section 3.7. We’ve already introduced the state and render functions. Now we’ll go into detail on the use of the other functions. CHAPTER 3. IMPLEMENTING YOUR OWN WIDGETS 3.3 25 Rendering The render function is responsible for generating a visual representation of the widget based on various factors, including: • The focus state of the widget • The available space specified by the size parameter to the render function • The widget’s own internal state in its state field • All child widgets • Attributes stored in the widget as well as those provided in the RenderContext This involves constructing Images using the Vty library’s primitives. Some primitives include: • string – Creates an image from a string using the specified attribute. • char – Creates an image from a character using the specified attribute. • char fill – Creates an image with the specified width and height, filled with the specified character and attribute. • <-> – Vertical concatenation of images. • <|> – Horizontal concatenation of images. While these functions should be sufficient to render most widgets, if your widget wraps other widgets, you’ll have to use the top-level render function provided by the Core module. It has the following type: render :: Widget a -> DisplayRegion -> RenderContext -> IO Image This function looks a lot like the render function in the WidgetImpl type, and that’s intentional; the difference is that render calls render on the widget that is passed to it, and it does some other important things: CHAPTER 3. IMPLEMENTING YOUR OWN WIDGETS 26 • It gets the normal and focus attributes stored in the widget, if any, and merges them into the RenderContext. This means that the render function doesn’t have to specifically look those attributes up; it just needs to use whatever is in the context. • It invokes the render function to get the resulting Image. • It measures the size of the resulting Image against the DisplayRegion given to it and raises an exception (of type RenderError) if the image is too large. • If the size check passes, it calls setCurrentSize on the widget with the size of the generated Image. All of this book-keeping is vital to ensuring that the rendering process works correctly; as a result, whenever you are rendering other widgets inside your render implementation, you must use render to do it instead of extracting and calling the render function on your child widgets. 3.4 Growth Policy Functions In order to lay widgets out in way that makes the best use of the available terminal space, we need them to give us hints about how they use space. In this regard, widgets fall into two basic categories: • “Fixed-size” widgets which have the same size regardless of the amount of available space, and • “Variable-size” widgets which use all available space. An example of a “fixed-size” widget is a text widget: the string “foobar” will always require only one row and six columns’ worth of space. We could also render such a widget in a much bigger space – an entire terminal window, say – but it would look the same; there would still be plenty of room for other things in the interface. Such a widget does not “grow” with the available space. An example of a “variable-size” widget is one which centers a child widget vertically and horizontally in the terminal. Such a widget will pad its child widget so that it is always centered, and this behavior depends on how much space is available. For example, in a 100x100 terminal, the string “foobar” would need different padding to remain centered CHAPTER 3. IMPLEMENTING YOUR OWN WIDGETS 27 than it would require in a 50x50 terminal. As a result, we say that the centering widget “grows” with available space. The WidgetImpl a type defines the following functions to provide these hints: • growHorizontal :: a -> IO Bool • growVertical :: a -> IO Bool These functions should return True when the widget in question “grows” as described above, and False otherwise. These hints may be used by parent widgets to make layout decisions; concrete examples of such widgets are the Box and Centered widget types. In situations where your widget wraps another – as with the Box and Centered types – it is strongly recommended that you defer to the child widgets for these policy values unless you have a good reason to override them. The Centered widget is a good example of this: it overrides the growth policy of its child so that it grows in both dimensions, even though its child may not. But the Box widget explicitly defers to its children to determine its growth policy, since it is only responsible for layout and does not add anything to the interface. An example of a growHorizontal implementation which defers to a child widget is as follows: -- Assume getChildWidget gets the child widget reference growHorizontal_ = growHorizontal . getChildWidget Notice that we call the top-level function, growHorizontal, on the child widget; it does the job of dereferencing the widget and calling its growHorizontal function. This is another example of the API convention we mentioned in Section 3.2. 3.5 Deferring to Child Widgets Widget-wrapping widget types are common in vty-ui, since we use this technique to influence rendering and other behaviors. As a result, when implementing a wrapper widget it is important to decide which behaviors should be deferred to the child widget and which behaviors should be overridden. In this section we’ll create a wrapper widget type called Wrapper and we’ll implement all of its behaviors to illustrate how the behaviors can be deferred in each case. CHAPTER 3. IMPLEMENTING YOUR OWN WIDGETS 28 We’ll start with the type. data Wrapper a = Wrapper (Widget a) Then the implementation of the constructor:2 newWrapper :: Widget a -> IO (Widget (Wrapper a)) newWrapper child = do wRef <- newWidget $ \w -> w { state = Wrapper child , growHorizontal_ = growHorizontal child , growVertical_ = growVertical child , setCurrentPosition_ = \_ pos = setCurrentPosition child pos , getCursorPosition_ = const $ getCursorPosition child , render_ = \_ sz ctx = do render child sz ctx } wRef ‘relayFocusEvents‘ child wRef ‘relayKeyEvents‘ child return wRef This demonstration highlights some important features of container widget implementations: • The state type of the wrapped widget, a, is preserved in the type of the wrapper widget itself, Wrapper a. • We referred directly to child instead of using getState in all of the functions; the reason is because we don’t care about allowing the child to be replaced with a different widget at a later time. If that is something you want to support, then you must use getState to ensure that you have the latest version of the widget’s state and, as a result, the correct child widget reference. • We defer all behaviors to the child: growth policy, rendering, positioning, cursor behavior, focus events, and key events. Most container widgets defer most of these things. 2 This widget implementation uses the “relaying” functions we described in Section 2.3.2. CHAPTER 3. IMPLEMENTING YOUR OWN WIDGETS 29 In some cases – such as with Centered widgets or anything that adds padding – the growth policies will need to be changed to reflect how the final result should be laid out. In those cases, it is sufficient to provide an implementation for the growth policy functions that returns the desired value rather than calling that of the child widget. 3.6 Widget Positioning Some widgets, such as the Edit widget, need to position a cursor in the terminal when they have the focus. To support this, each widget stores its position after it is rendered. The positioning of the widgets happens in a separate phase after rendering takes place since the positions cannot be calculated until the sizes of all widgets’ Images are known. The top-level function to set a widget’s position is called setCurrentPosition and is defined in the Core module. It is called initially by the vty-ui event loop with a position of (0, 0). This function updates the currentPosition field of the widget’s WidgetImpl structure and then calls its setCurrentPosition function to take care of any widget-specific duties. For most widgets, setCurrentPosition need not be overridden from its default no-op implementation. However, container widgets must override it to set the positions of their children. Consider the Box widget type. This type contains two child widgets. The position of the Box itself is the upper-left corner of the space in which it is rendered, and that position is also the position of its first child widget. The second child widget, however, is offset (vertically or horizontally, depending on the box type) by the size of the first child widget. This is an example of a case in which implementing setCurrentPosition is necessary. Here is an example implementation of setCurrentPosition for the Wrapper widget that we examined in Section 3.5: setCurrentPosition_ = \this pos -> do -- Since the position of the wrapper has already been -- set by setCurrentPosition, we just need to set the -- position of the child. (Wrapper child) <- getState this setCurrentPosition child pos The function calls the top-level setCurrentPosition on the child widget to ensure that its position is set and that its setCurrentPosition function is called. It uses the position of the wrapper, pos, as the position of the child because the wrapper has not done anything to offset that position (e.g., by adding an ASCII art border or padding). CHAPTER 3. IMPLEMENTING YOUR OWN WIDGETS 30 If you’re implementing a container widget with more than one child, you can use functions in the Util module to manage the DisplayRegions used to position your widgets. For more information, see the withWidth, withHeight, plusWidth, and plusHeight functions. 3.7 Cursor Positioning Once a widget is properly positioned, the widget can display a cursor. This is especially useful for edit widgets, since the user needs to know the cursor position. The Core module provides a top-level function to accomplish this called getCursorPosition; this function calls the WidgetImpl type’s getCursorPosition function. The getCursorPosition function returns Maybe DisplayRegion. A return value of Nothing indicates that the widget does not want to show a cursor, so when it gains focus, no cursor will be displayed. Otherwise, positioning the cursor at row r and column c is accomplished by returning Just (DisplayRegion r c). The cursor is then shown at that location by the event loop. Typically, the position of the cursor is computed as an offset to the widget’s current position. In the Wrapper widget example in Section 3.5 we deferred to the child widget to control the cursor, but we might instead specify our own position: getCursorPosition_ = \this -> do (Wrapper child) <- getState this childCursor <- getCursorPosition child case childCursor of Nothing -> return Nothing Just pos -> return $ Just $ pos ‘plusWidth‘ 1 ‘plusHeight‘ 1 Although contrived, this example shows how we can return a new cursor position based on the child widget’s cursor position. 3.8 Handling Events An interface is truly interactive only if we can express the relationship between various events in the interface. User input and network events may affect the user interface, but we also need to be define how the interface components interact with each other. vty-ui CHAPTER 3. IMPLEMENTING YOUR OWN WIDGETS 31 provides a mechanism to address this called the Handlers type, defined in the Events module. For any given widget type, we must decide what events can occur as a result of the widget’s state change. For each type of event, we must decide what sort of data we should pass to handlers of this event so they can take an appropriate action. Imagine that you’ve implemented a “temperature monitor” widget, and you want to be notified whenever the temperature changes so you can update other parts of your interface. In that case, the event data is a type containing the new temperature: data TemperatureEvent = Temp Int In your widget type definition, you’ll need a place to store the event handlers for this temperature change event: data TempMonitor = TempMonitor { tempChangeHandlers :: Handlers TemperatureEvent } Notice that we use the event type as the type parameter to Handlers; this indicates that we want to store a collection of handler functions which take an argument of type TemperatureEvent. The Handlers a type is just an alias for IORef [a -> IO ()]. Once we’ve defined our storage type, we need to update our widget constructor to construct a Handlers list: newTempMonitor :: IO (Widget TempMonitor) newTempMonitor = do handlers <- newHandlers wRef <- newWidget $ \w -> w { state = TempMonitor { tempChangeHandlers = handlers } } return wRef Now we have a place to store the handlers, a model for the event data itself, and an updated constructor. Next, we need a nice API to register new event handlers. The vty-ui convention is to use functions prefixed with “on”, such as onGainFocus and onActivate. This convention makes it easy to write readable infix event handler registration functions. In the temperature monitor case, we might write something like this: CHAPTER 3. IMPLEMENTING YOUR OWN WIDGETS 32 onTemperatureChange :: Widget TempMonitor -> (TemperatureEvent -> IO ()) -> IO () onTemperatureChange wRef handler = addHandler (tempChangeHandlers <˜˜) wRef handler We’ve introduced a new operator here, <˜˜. This operator takes any Widget a and a function on its state type, a -> b, and runs the function and returns the value, b, inside calling monad. addHandler needs a value of type Handlers TemperatureEvent, and to get that we must use <˜˜. The addHandler function takes a Handlers a and a handler of type a -> IO () and adds it to the Handlers list. Here is a bogus but valid demonstration of this new function: let maxTemp = 100 t <- newTempMonitor t ‘onTemperatureChange‘ \(Temp newTemp) -> when (newTemp > maxTemp) $ error "It’s too hot!" The last thing it do is to actually “fire” the event that these handlers will handle; assuming the monitor widget has a setTemperature function and some internal state to store the temperature, that function would create the TemperatureEvent and invoke the handlers as follows: setTemperature :: Widget TempMonitor -> Int -> IO () setTemperature wRef newTemp = do -- Set the internal widget state. -- ... -- Then invoke the handlers: fireEvent wRef (tempChangeHandlers <˜˜) (TemperatureEvent newTemp) Just as with addHandler, we pass a handler list lookup function to fireEvent. We also pass it an event value which will be passed to all of the registered handler functions. The functions newHandlers, addHandler, and fireEvent are defined along with the Handlers type in the Events module. The widget state projection function <˜˜ is defined in the Core module along with its WidgetImpl state projection counterpart, <˜. CHAPTER 3. IMPLEMENTING YOUR OWN WIDGETS 3.9 33 Composite Widgets So far we have looked at single-purpose widgets which use the Widget type directly. However, embedding widget state in the Widget type is not always appropriate or straightforward for more complex, composite widgets. The vty-ui library provides some “widgets” which don’t fit this pattern: Dialog and DirBrowser are two examples. Furthermore, as the base set of widgets provided by the library becomes richer, fewer and fewer widgets should be implemented using the basic Widget framework. These composite widgets are actually entire interfaces, complete with multiple focusable widgets and focus groups. These widgets don’t take the form of Widget Dialog or Widget DirBrowser; they could be implemented that way, but we’d find that many of the WidgetImpl functions would end up deferring to their child widgets anyway, and their render implementations would be cumbersome at best. Instead, we invert the widget organization: we create a type (e.g., Dialog) which contains the actual widget(s) to be rendered, as well as other book-keeping internals, and we return that from our constructor. This makes it easier to implement such widgets since we are less concerned with their inner workings and more concerned with returning something highlevel that has the right behaviors. The pattern we use in these situations is to write a constructor which does all of the widget creation, layout, and event handler registration, and returns the concrete type of the interface along with a FocusGroup which the caller can use to integrate the interface into an application. For example: suppose we want to create a “phone number input” widget – PhoneInput, say – which will allow users to input phone numbers. The PhoneInput will have three Edit widgets and will manage tabbing between them and might even do such things as data validation on the input. Here’s a suggestive example for how we might implement such a thing without going to all the trouble of implementing WidgetImpl’s interface. First we provide the types: CHAPTER 3. IMPLEMENTING YOUR OWN WIDGETS data PhoneNumber = PhoneNumber String String String deriving (Show) -- This type isn’t pretty, but we have to specify the type -- of the complete interface. Initially you can let the -- compiler tell you what it is. type T = Box (Box (Box (Box (HFixed Edit) FormattedText) (HFixed Edit)) FormattedText) (HFixed Edit) data PhoneInput = PhoneInput { phoneInputWidget :: Widget T , edit1 :: Widget Edit , edit2 :: Widget Edit , edit3 :: Widget Edit , activateHandlers :: Handlers PhoneNumber } Then, we provide the constructor: newPhoneInput :: IO (PhoneInput, Widget FocusGroup) newPhoneInput = do ahs <- newHandlers e1 <- editWidget e2 <- editWidget e3 <- editWidget ui <- (hFixed 4 e1) <++> (plainText "-") <++> (hFixed 4 e2) <++> (plainText "-") <++> (hFixed 5 e3) setEditMaxLength e1 3 setEditMaxLength e2 3 setEditMaxLength e3 4 e1 ‘onChange‘ \s -> when (length s == 3) $ focus e2 e2 ‘onChange‘ \s -> when (length s == 3) $ focus e3 let w = PhoneInput ui e1 e2 e3 ahs doFireEvent = const $ do num <- mkPhoneNumber fireEvent w (return . activateHandlers) num 34 CHAPTER 3. IMPLEMENTING YOUR OWN WIDGETS 35 mkPhoneNumber = do s1 <- getEditText e1 s2 <- getEditText e2 s3 <- getEditText e3 return $ PhoneNumber s1 s2 s3 e1 ‘onActivate‘ doFireEvent e2 ‘onActivate‘ doFireEvent e3 ‘onActivate‘ doFireEvent fg <- newFocusGroup mapM_ (addToFocusGroup fg) [e1, e2, e3] return (w, fg) Then we provide a function to register phone number handlers: onPhoneInputActivate :: PhoneInput -> (PhoneNumber -> IO ()) -> IO () onPhoneInputActivate input handler = addHandler (return . activateHandlers) input handler When the user presses Enter in one of the phone number input widgets, thus “activating” it, we will invoke all phone number input handlers with a PhoneNumber value.3 In the calling environment, the caller can then add the phoneInputWidget to the interface and merge the returned FocusGroup as described in Section 2.3.3. 3 Assume that we would also do some kind of validation and decide whether to call the handlers accordingly. We might even consider supporting “error” event handlers for the widget to report validation errors to be displayed elsewhere in the interface! Chapter 4 Guided Tour of Built-In vty-ui Widgets vty-ui provides a broad set of widgets for controlling layout, presenting text, and interacting with the user. In this chapter we’ll cover these built-in widgets and their APIs at a high level. With this knowledge you should be able to bring them together to build rich interfaces. As always, consult the API documentation for some of the finer details. Naturally, we may not be able to provide meaningful examples expressed purely in terms of a single widget type and may need to mention other widgets; in those cases, see the relevant sections. 4.1 Borders The Borders module provides a number border widgets which can be created with the following functions: • vBorder – creates a vertical border of type Widget VBorder • hBorder – creates a horizontal border of type Widget HBorder • bordered – creates a bordered box of type Widget (Bordered a) around a widget of type Widget a 36 CHAPTER 4. GUIDED TOUR OF BUILT-IN VTY-UI WIDGETS 37 All border-drawing widgets use the RenderContext’s Skin as described in Section 2.5.1. By default, all borders will use the RenderContext’s normal attribute, but all border widget types are instances of the HasBorderAttr type class. This type class makes it possible to specify the border attribute of these widgets with the setBorderAttribute function. The following example creates an interface using all three border widget types. b1 <- (plainText "foo") <--> hBorder <--> (plainText "bar") b2 <- (return b1) <++> vBorder <++> (plainText "baz") b3 <- bordered b2 Using the Box combinators, we lay out text widgets separated by different kinds of borders and wrap the entire interface in a line-drawn box. When drawn with the asciiSkin, this will result in the following interface: +-------+ |foo|baz| |---| | |bar| | +-------+ Horizontal and box borders support labels in their top borders. To set the label on an HBorder, use the setHBorderLabel function; for Bordered widgets, use setBorderedLabel. Using the example above, we can set the label on b3 to "x" to achieve the following result: setBorderedLabel b3 "x" +-- x --+ |foo|baz| |---| | |bar| | +-------+ If the Bordered widget is not large enough to show the title, it is hidden and a horizontal border is drawn instead. CHAPTER 4. GUIDED TOUR OF BUILT-IN VTY-UI WIDGETS 38 Growth Policy VBorders grow only vertically and are one column in width. HBorders grow only horizontally and are one row in height. Box borders created with bordered inherit the growth policies of their children. 4.2 Boxes The Box module provides two box layout widgets which can be created the following functions: • vBox – creates a box of type Widget (Box a b) which lays out two children of types Widget a and Widget b vertically • hBox – creates a box of type Widget (Box a b) which lays out two children of types Widget a and Widget b horizontally In addition, the box combinators <--> and <++> can be used to create vertical and horizontal boxes, respectively, using widgets in IO. Box widgets have a child size policy which determines how space in the box is allocated to the child widgets. The size policy type is ChildSizePolicy and defaults to PerChild BoxAuto BoxAuto for new boxes. Each widget can have an individual policy whose type is IndividualPolicy; this policy can be set to BoxAuto or BoxFixed Int. In the former case, space will be allocated as needed; in the latter, the specified fixed number of rows or columns (depending on the orientation of the Box) will be used. Use the setBoxChildSizePolicy to change the box size policy to one of the following kinds of values: • PerChild IndividualPolicy IndividualPolicy – set the policies for each child widget. • Percentage Int – the total available space will be allocated as a percentage. The number specified here is the percentage n (0 ≤ n ≤ 100) allocated to the first child; the rest will be allocated to the second. The BoxError exception will be raised if an invalid percentage value is specified. CHAPTER 4. GUIDED TOUR OF BUILT-IN VTY-UI WIDGETS 39 Boxes may also be configured with a number of rows or columns of spacing in between their child widgets; this is accomplished with the setBoxSpacing function. It takes a number of rows or columns, depending on the orientation of the box. The function withBoxSpacing is provided as a convenience for setting the box spacing in a monadic construction. The following example creates a box of each type to lay out some text widgets: b1 <- (plainText "foo") <++> (plainText "bar") >>= withBoxSpacing 1 b2 <- (return b1) <--> (plainText "baz") >>= withBoxSpacing 1 The result is an inner horizontal box, b1, containing two FormattedText widgets separated by one column, laid out on top of another FormattedText widget and separated by one row. Growth Policy Boxes grow in their respective dimensions if and only if: • One or more children can also grow in that dimension, and • The children which can grow are in box cells with the Percentage or BoxAuto size policies set. Boxes grow in other dimensions merely if any children grow in that dimension. Consider these examples: • A vertical Box with a default size policy of BoxAuto / BoxAuto will grow both vertically and horizontally if either child grows respectively. • A vertical Box with fixed-size cells will never grow vertically, but will grow horizontally if either child does. • A horizontal Box with one fixed-size cell will grow horizontally if the child in the flexible cell grows horizontally. CHAPTER 4. GUIDED TOUR OF BUILT-IN VTY-UI WIDGETS 4.3 40 Buttons The Button module provides a button-like widget, Button, which can accept the focus and produce a “pressed” event when the user presses Enter. Buttons can be created with the newButton function. The function takes the text to be displayed on the button. b <- newButton "OK" To handle “button-press” events, use the onButtonPressed function. Event handlers are passed a reference to the Button itself. b ‘onButtonPressed‘ \this -> ... To change the text of the button, use the setButtonText function. To “press” the button programmatically, call pressButton. When you are ready to add the Button to your interface, call its buttonWidget function: box <- (plainText "Are you sure?") <--> (return (buttonWidget b)) Growth Policy Buttons never grow in either dimension. 4.4 Checkboxes and Radio Buttons The CheckBox module provides a rich API for creating “check box” and “radio button” widgets. Radio button widgets can be grouped together into “radio groups” to determine their collective exclusion behavior. The CheckBox module provides generalized, “multi-state” checkboxes which may be in one of an arbitrary number of states, each having its own “checked character” visible in the checkbox. The “binary” checkbox provided by the module is of the traditional twostate variety that we usually mean when we say “check box.” Most of the CheckBox module’s functions are polymorphic on the CheckBox’s value type. CHAPTER 4. GUIDED TOUR OF BUILT-IN VTY-UI WIDGETS 41 Add a CheckBox to your interface and insert it into a FocusGroup to use it. 4.4.1 Binary Checkboxes Binary checkboxes can be created with the newCheckbox function, which returns a Widget (CheckBox Bool). Each checkbox has a text label which is passed to the constructor: cb <- newCheckbox "Fancy Graphics" Binary CheckBoxes look like this: [ ] Fancy Graphics [x] Fancy Graphics The user uses the Space key to change the CheckBox state. Event handlers for checkbox state changes can be registered with onCheckboxChange and take a single parameter, which is the value of the checkbox after the state change occurs. In general, for a checkbox of type Widget (CheckBox a), the parameter to the event handler is of type a. cb ‘onCheckboxChange‘ \val -> ... Binary CheckBoxes can be manipulated with the functions setCheckboxChecked, setCheckboxUnchecked, and toggleCheckbox. 4.4.2 Radio Buttons A radio button is essentially a checkbox, but with restrictions. We use the CheckBox implementation to create radio buttons and use a “radio group” type to enforce the mutual exclusion required to make radio buttons work. As a result, only “binary” checkboxes (of type Widget (CheckBox Bool)) may be used as radio buttons. Radio buttons may be created by creating normal binary CheckBoxes and adding them to RadioGroups. A RadioGroup can be created with the newRadioGroup function. CHAPTER 4. GUIDED TOUR OF BUILT-IN VTY-UI WIDGETS 42 rg <- newRadioGroup cb1 <- newCheckbox "Cake" cb2 <- newCheckbox "Death" Once you have created the checkboxes and RadioGroup, you can add the checkboxes to the radio group with addToRadioGroup: addToRadioGroup rg cb1 addToRadioGroup rg cb2 Once a CheckBox has been added to a RadioGroup, its appearance will be changed to indicate that it has a different behavior. CheckBoxes in RadioGroups look like this: ( ) Cake (*) Death If you’d like to know when a RadioGroup’s currently-selected CheckBox changes, you can register an event handler for this event with onRadioChange. Its parameter will be a reference to the CheckBox that became selected: rg ‘onRadioChange‘ \theCb -> ... Once you have a reference to a CheckBox, you can get its state with getCheckboxState. For example, for binary checkboxes this value will be a Bool. rg ‘onRadioChange‘ \theCb -> do st <- getCheckboxState theCb ... A CheckBox’s state can be changed with the setCheckboxState function. If you attempt to set the state to an invalid value, a CheckBoxError exception (BadCheckboxState) will be thrown. In addition to using an event handler to be notified when a RadioGroup changes state, you can also use the getCurrentRadio function to get a RadioGroup’s current CheckBox at any time. CHAPTER 4. GUIDED TOUR OF BUILT-IN VTY-UI WIDGETS 4.4.3 43 Generalized, Multi-State Checkboxes Although binary checkboxes may serve most purposes, they are a specific case of generalized checkboxes which associated characters (like ’x’ and ’*’ above) with values of any type. A multi-state checkbox can have any number of these states, and the user can toggle between them in order. To create a new multi-state checkbox, you must specify value-character mappings in addition to a text label. The checkbox’s initial state is the first one in the list passed to the constructor. -- cb :: Widget (CheckBox Int) cb <- newMultiStateCheckbox "Number of Cakes" [ (1, ’1’) , (2, ’2’) , (3, ’3’) ] When the user interacts with a multi-state CheckBox, repeated state changes will cycle through the list of values specified in the constructor. In all other respects, multi-state checkboxes are the same as binary checkboxes, and all polymorphic API functions can be used on them. 4.4.4 Customizing a CheckBox’s Appearance We saw in Section 4.4.2 that the appearance of a CheckBox can be changed. This is accomplished with the following functions: • setStateChar – given a CheckBox and a state value, the character representation of that state will be set. If the state value is invalid, CheckBoxError (BadStateArgument) will be thrown. As an example, the default state characters for binary checkboxes for True and False, respectively, are ’x’ and ’ ’. • setBracketChars – given a CheckBox and two Chars, this sets the left and right characters, respectively, which surround the state character. The defaults are ’[’ and ’]’. Growth Policy All CheckBoxes are fixed-size and do not grow in either dimension. CHAPTER 4. GUIDED TOUR OF BUILT-IN VTY-UI WIDGETS 4.5 44 Collections The EventLoop module provides the Collection type, which is a container for multiple widgets and their FocusGroups with a pointer to a “currently-selected” widget and FocusGroup. Collections are used to construct interfaces as described in Section 2.4. To create a new collection: c <- newCollection A Collection is not a widget so it cannot be treated like one. However, the primary operation of interest is the addToCollection function, which adds an arbitrary Widget a and FocusGroup to the Collection and returns an IO action which, when run, will switch to that interface and focus group. switchToFoo <- addToCollection c fooUi fooFocusGroup someWidget ‘onEvent‘ (const switchToFoo) If you choose not to use the IO action returned by addToCollection, you may instead call setCurrentEntry. This function takes a Collection and a position and sets the Collection’s current entry to the one at the specified position. The position is an index into the Collection’s internal list of interfaces. If the position is invalid, a CollectionError is thrown. _ <- addToCollection c fooUi fooFocusGroup someWidget ‘onEvent‘ (const $ setCurrentEntry c 0) If an empty Collection is used in any way, a CollectionError will be thrown. 4.6 Dialogs The Dialog module provides a basic accept/cancel dialog widget interface and is capable of embedding arbitrary widgets. Dialog creation is straightforward. The following example will create a new dialog with an embedded Edit widget and will set the Dialog’s title: CHAPTER 4. GUIDED TOUR OF BUILT-IN VTY-UI WIDGETS 45 fg1 <- newFocusGroup e <- editWidget addToFocusGroup fg e (dlg, fg2) <- newDialog e "The Title" fg <- mergeFocusGroups fg1 fg2 The newDialog function returns a Dialog and a FocusGroup. The Dialog includes two Buttons – an “OK” button and a “Cancel” button – and the returned FocusGroup contains those buttons in that order. You can merge the FocusGroup with your own or use it directly as described in Section 2.3. The Dialog itself is a composite type; the way to lay out a Dialog in your interface is by laying out the Dialog’s widget: let ui = dialogWidget dlg The Dialog type provides two events: acceptance and cancellation. The following example registers handlers for both of these events. These events are triggered when the user “presses” the buttons in the Dialog. dlg ‘onDialogAccept‘ \this -> ... dlg ‘onDialogCancel‘ \this -> ... To programmatically trigger the acceptance or cancellation of a Dialog, use the acceptDialog and cancelDialog functions. Growth Policy A Dialog’s growth policy depends on the growth policy of the widget embedded in it. The Dialog’s interface uses fixed-size widgets, so it will not grow in either dimension unless you embed a widget which grows. In the example above, the Dialog will grow horizontally due to the Edit widget but will not grow vertically. CHAPTER 4. GUIDED TOUR OF BUILT-IN VTY-UI WIDGETS 4.7 46 The Directory Browser The DirBrowser module provides a rich interface for browsing the filesystem to select files. The user is presented with an interface in which different file types are given different colors, and a status bar shows some information about the currently-selected file or directory. If the user attempts to browse an unreadable directory or get information about an unreadable file, an error is displayed in the browser interface. The DirBrowser uses a List widget for selecting files and directories, so the List keybindings apply here. In total, the directory browser supports the following key bindings: • Enter – descends into a directory or selects a file. • Left – ascends to the parent directory. • Right – descends into a selected directory. • Up, Down – changes the currently-selected entry. • ’q’, Esc – cancels browsing. • ’r’ – refreshes the browser’s state of the current directory. DirBrowsers are created as follows: browser <- newDirBrowser defaultBrowserSkin The browser’s initial filesystem path will be the application’s current directory. You can change it with the setDirBrowserPath function: setDirBrowserPath browser "/" To be notified when the user has selected a file, register an event handler with onBrowseAccept. The handler will be passed the FilePath to the file which was selected. browser ‘onBrowseAccept‘ \path -> ... Similarly, to be notified when the user has cancelled browsing, register an event handler with onBrowseCancel. The handler will be passed the browser’s path at the time of cancellation. CHAPTER 4. GUIDED TOUR OF BUILT-IN VTY-UI WIDGETS 47 browser ‘onBrowseCancel‘ \path -> ... To be notified when the user changes the browser’s current path, use onBrowserPathChange. The event handler will be passed the new browser path. browser ‘onBrowserPathChange‘ \path -> ... 4.7.1 Skinning When creating a DirBrowser, we pass it a BrowserSkin. This value affects how the browser colors the different types of filesystem entries it displays in addition to how it colors the rest of its interface. You can customize the browser skin by updating any of its fields with Vty attributes of your choosing. browser <- newDirBrowser $ defaultBrowserSkin { ... } The attribute fields of the BrowserSkin type are as follows: • browserHeaderAttr – used for the header and footer of the browser interface. • browserUnfocusedSelAttr – used for the selected entry when the browser is not focused. • browserErrorAttr – used for the text widget which displays errors encountered while browsing. • browserDirAttr – used for directories. • browserLinkAttr – used for symbolic links. • browserBlockDevAttr – used for block device files. • browserNamedPipeAttr – used for named pipes. • browserCharDevAttr – used for character device files. • browserSockAttr – used for sockets. When the browser is focused, it uses the RenderContext’s focusAttr for the currentlyselected entry in the List. CHAPTER 4. GUIDED TOUR OF BUILT-IN VTY-UI WIDGETS 4.7.2 48 Annotations For each type of file on the filesystem, the browser displays the kind of file in addition to some information about it. For example, for regular files, the size is displayed. For symbolic links, the link target is displayed. It may be important to add your own such enhancements to the browser. For example, you may want to apply an attribute to files with a specific extension to make them easy to see in the browser. In addition you may wish to generate a description about the file in the status bar. To accomplish this, the DirBrowser provides annotations. An annotation is made up of three components: • A predicate to determine whether the annotation should apply to a given file, • A function to generate a description of the file such as its size or application-specific metadata, and • An attribute to apply to files of this type in the browser listing. Annotations are stored in the BrowserSkin itself since they are used to influence the browser’s appearance. To add annotations to a skin, use withAnnotations. The following example adds an annotation for “emacs backup files,” which end in ’˜’: let mySkin = defaultBrowserSkin ‘withAnnotations‘ myAnnotations myAnnotations = [ ( \path _ -> "˜" ‘isSuffixOf‘ path , \_ _ -> return "emacs backup file" , green ‘on‘ blue ) ] For the full specification of the annotation’s type, please see the API documentation. 4.7.3 Error Reporting When a user selects a file in the browser, your application may determine that the file does not meet certain requirements. At this point it may be useful to report an error to the user without leaving the browser interface. The DirBrowser provides a function to do just this called reportBrowserError. The function displays an error message in the browser’s error message area. CHAPTER 4. GUIDED TOUR OF BUILT-IN VTY-UI WIDGETS 49 browser ‘onBrowseAccept‘ \path -> reportBrowserError browser $ "not a valid document: " ++ path Growth Policy A DirBrowser expands both vertically and horizontally. 4.8 Edit Widgets The Edit module provides a line-editing widget, Widget Edit. This widget makes it possible to edit a single line of text with some Emacs-style key bindings. An Edit widget is simple to create: e <- editWidget Edit widgets can be laid out in the usual way: e <- editWidget b <- (plainText "Enter a string: ") <++> (return e) To use an Edit widget, add it to your interface and FocusGroup. Edit widgets support the following editing key bindings: • Ctrl-a, Home – go to the beginning of the line. • Ctrl-e, End – go to the end of the line. • Ctrl-k – remove the text from the cursor position to the end of the line. • Ctrl-d, Del – delete the character at the cursor position. • Left, Right, Up, Down – change the cursor position. • Backspace – delete the character just before the cursor position and move the cursor position back by one character. • Enter – “activate” the Edit widget. CHAPTER 4. GUIDED TOUR OF BUILT-IN VTY-UI WIDGETS 50 An Edit widget can be monitored for three events: • “Activation” events – triggered when the user presses Enter in the Edit widget. Handlers are registered with the onActivate function. Event handlers receive the Edit widget as a parameter. • Text change – when the contents of the Edit widget change. Handlers are registered with the onChange function. Event handlers receive the new String value in the Edit widget. • Cursor movement – when the cursor position within the Edit widget changes. Handlers are registered with the onCursorMove function. Event handlers receive the new cursor position as a parameter. In addition to event handling, the Edit widget API also provides other functions. These functions trigger the respective events automatically. • setEditText, getEditText – change the current text content of the Edit widget. • getEditCursorPosition, setEditCursorPosition – manipulate the cursor position within the Edit widget. • setEditMaxLength – set the maximum number of characters in the Edit widget. Once set, the limit cannot be removed but it can be changed to a different value. If setEditMaxLength is called with a limit which is less than the limit already set, the content of the Edit widget will be truncated and any change event handlers will be notified. Growth Policy Edit widgets grow only horizontally and are always one row high. 4.9 Text The Text module provides a widget for rendering text strings in user interfaces. The text widget type, Widget FormattedText, can be used to render simple strings or more complex text arrangements. CHAPTER 4. GUIDED TOUR OF BUILT-IN VTY-UI WIDGETS 51 A FormattedText widget can be created from a String with the plainText function and can be laid out in the usual way: t1 <- plainText "blue" >>= withNormalAttribute (fgColor blue) t2 <- plainText "green" >>= withNormalAttribute (fgColor green) ui <- (return t1) <++> (return t2) 4.9.1 Formatters In addition to rendering plain text strings, we can use “formatters” to change the arrangement and attributes of text. Formatters can manipulate structure and attributes to change the text layout and appearance. To use a formatter with a text widget, we must use a different constructor function, textWidget: t <- textWidget "foobar" wrap When formatters are applied, the text is automatically broken up into “tokens,” each of which indicates sequences of whitespace or non-whitespace characters. Each token stores its own attribute and it is these tokens on which formatters operate. The Text module provides two formatters: wrap and highlight. wrap wraps the text to fit into the DisplayRegion available at rendering time. highlight uses the pcre-light1 library to highlight text using “Perl-compatible” regular expressions. To construct a highlighting formatter, we must provide the regular expression used to match strings as well as the attribute that should be applied to the matches:2 let doHighlight = highlight (compile (pack "bar") []) (fgColor bright_green) t <- textWidget "Foo bar baz" doHighlight Formatters can be composed with the &.& operator. This operator constructs a new formatter which will apply the operand formatters in the specified order. We can use this operator to compose the built-in formatters on a single FormattedText widget: t <- textWidget "Foo bar baz" (doHighlight &.& wrap) 1 pcre-light on Hackage: http://hackage.haskell.org/package/pcre-light-0.3.1.1 Since formatters operate on individual tokens, the highlight formatter applies its regular expression to each token individually, so it will only ever match sequences of characters in each token rather than matching more than one token. 2 CHAPTER 4. GUIDED TOUR OF BUILT-IN VTY-UI WIDGETS 52 Growth Policy FormattedText widgets do not grow horizontally or vertically. 4.10 Centering The Centering module provides widgets for centering other widgets horizontally and vertically: • hCentered – takes a Widget a and centers it horizontally. Returns a value of type Widget (HCentered a). • vCentered – takes a Widget a and centers it vertically. Returns a value of type Widget (VCentered a). • centered – takes a Widget a and centers it both horizontally and vertically using hCentered and vCentered. Returns a value of type Widget (VCentered (HCentered a)). Horizontal and vertical centering are only useful if the widget being centered doesn’t grow to fill the available space on its own, since it would be as large as the available space and thus would be centered implicitly. To constrain a growing widget to make it centerable, see Sections 4.13 and 4.12. Growth Policy HCentered widgets always grow horizontally and defer to their children for vertical growth policy. Likewise, VCentered widgets always grow vertically and defer to their children for horizontal growth policy. The centered function returns a widget which always grows in both directions. 4.11 Fills The Fills module provides space-filling widgets which can be used to add “flexible” space to control layout. Fixed-size widgets often need flexible space to fill the terminal, so we use “fill” widgets to do this. CHAPTER 4. GUIDED TOUR OF BUILT-IN VTY-UI WIDGETS 53 There are two types of fills: • Horizontal, created by the hFill function. hFill takes a fill character and a height and fills available space with that character using the current attribute settings. • Vertical, created by the vFill function. vFill takes a fill character and fills available space with that character using the current attribute settings. Growth Policy HFills always grow horizontally but not vertically. VFills always grow vertically but not horizontally. 4.12 Fixed-Size Widgets The Fixed module provides widget containers which fix the amount of spaced used to render the child. This can be useful when you know that an element of your interface has the potential to fill available space but must be fixed to a specific size for some reason. The module provides widget types for constraining the horizontal or vertical size of a widget. The fixed-size widget containers are created with the following functions: • hFixed – takes a widget Widget a and a width in columns and constrains the widget to the specified width. Returns a widget of type Widget (HFixed a). If the HFixed widget does not have enough space to enforce the specified width, the available space is used instead. • vFixed – takes a widget Widget a and a height in rows and constrains the widget to the specified height. Returns a widget of type Widget (VFixed a). If the VFixed widget does not have enough space to enforce the specified height, the available space is used instead. • boxFixed – takes a widget Widget a, a width in columns, and a height in rows and constrains the widget in both dimensions. Returns a widget of type Widget (VFixed (HFixed a)). In addition to widget creation, some manipulation functions are provided so that the fixedsize container settings can be manipulated as desired: CHAPTER 4. GUIDED TOUR OF BUILT-IN VTY-UI WIDGETS 54 • setVFixed, setHFixed – sets the constraint value for a fixed-size widget. • addToVFixed, addToHFixed – adds a value to the constraint value of a fixed-size widget. • getVFixedSize, getHFixedSize – returns the constraint value of a fixed-size widget. For example, the List widget type (Section 4.14) grows vertically but we may wish to dedicate most of the terminal to the rest of the interface. We can use vFixed to constrain the List in this way. Below, we constrain the List to five rows of height. Assuming the List elements are each one row high, if the List has fewer than five elements to display then the VFixed widget will automatically pad the List to ensure that it takes up the specified number of rows. Fixed-size widgets thus guarantee that the specified space is consumed. lst <- newList (green ‘on‘ black) ui <- vFixed 5 lst Growth Policy Since VFixed and HFixed widgets are designed to constrain their children in a specific dimension, they never grow in the constrained dimension. For the other dimension, fixedsize widgets always defer to their children for the growth policy. 4.13 Limits The Limits module provides widgets for setting upper bounds on the sizes of other widgets. These widgets differ from the Fixed module we saw in Section 4.12; “limit” widgets do not pad their children if the children render to Images smaller than the specified space, whereas fixed-size widgets pad their children, thus guaranteeing that the specified space will be consumed. The limiting widget API is similar to that of the Fixed module. Limiting widgets are created as follows: • hLimit – takes a widget Widget a and a width in columns and constrains the widget to the specified width. Returns a widget of type Widget (HLimit a). If CHAPTER 4. GUIDED TOUR OF BUILT-IN VTY-UI WIDGETS 55 the HLimit widget does not have enough space to enforce the specified width, the child widget is not padded. • vLimit – takes a widget Widget a and a height in rows and constrains the widget to the specified height. Returns a widget of type Widget (VLimit a). If the VLimit widget does not have enough space to enforce the specified height, the child widget is not padded. • boxLimit – takes a widget Widget a, a width in columns, and a height in rows and constrains the widget in both dimensions. Returns a widget of type Widget (VLimit (HLimit a)). If the child widget is smaller, it is not padded. In addition to widget creation, some manipulation functions are provided so that the limit settings can be manipulated as desired: • setVLimit, setHLimit – sets the constraint value for a limiting widget. • addToVLimit, addToHLimit – adds a value to the constraint value of a limiting widget. • getVLimitSize, getHLimitSize – returns the constraint value of a limiting widget. Growth Policy Limiting widgets never grow in the constrained dimension and defer to their children for growth policy otherwise. 4.14 Lists The List module provides a rich interface for displaying, navigating, and selecting from a list of elements. Lists support the following key bindings: • Up, Down – changes the currently-selected element by one element in the respective direction. CHAPTER 4. GUIDED TOUR OF BUILT-IN VTY-UI WIDGETS 56 • PageUp, PageDown – changes the currently-selected element by a page of elements, which depends on the number of elements currently shown in the list. • Enter – notifies event handlers that the currently-selected item has been “activated.” Lists are implemented with the type List a b. Its two type parameters are as follows: • internal item type, a – This is the type of the application-specific value stored in each list item. This is the data that is represented by the visual aspect of the list element and it will not necessarily have anything to do with the visual representation. • item widget type, b – This is the type of the widget state of each element as it is represented in the interface. For example, a simple list of strings might use String as its internal value type and Widget FormattedText (Section 4.9) as its widget type, resulting in a list of type List String FormattedText. Lists are created with the newList function: lst <- newList attr newList takes one parameter: the attribute of the currently-selected item to be used when the list is not focused. The List uses its own focus attribute (Section 2.5.2) as the attribute of the currently-selected item when it has the focus. The widget type of the list (b above) won’t be chosen by the type system until you actually add something to the list. Items may be added to a List with the addToList function, which takes an internal value (e.g., String) and a widget of the appropriate type: let s = "foobar" addToList lst s =<< plainText s In addition, items may be inserted into a List at any position with the insertIntoList function. There are two restrictions on the widget type that can be used with Lists: • The Widget b type must not grow vertically. This is because all List item widgets must take up a fixed amount of vertical space so the List can manage scrolling. If the widget grows vertically, addToList will throw a ListError exception. CHAPTER 4. GUIDED TOUR OF BUILT-IN VTY-UI WIDGETS 57 • All widgets added to the List must have the same height. This is because the list uses the item height to calculate how many items can be displayed, given the space available to the rendered List. If you specify a widget whose rendered size doesn’t match that of the rest of the wigets of the list, layout problems are likely to ensue. Items may be removed from Lists with the removeFromList function, which takes a Widget (List a b) and an item position, removes the item at the specified position, and returns the removed item: (val, w) <- removeFromList lst 0 If the position is invalid, a ListError is thrown. removeFromList returns the internal value (val) and the corresponding widget (w) of the removed list entry. All of the items can be removed from a List with the clearList function. clearList does not invoke any event handlers for the removed items. In addition to addToList, the List API provides the setSelected function. This function takes a List widget and an index and scrolls the list so that the item at the specified position is selected. If the position is out of bounds, the List is scrolled as much as possible. 4.14.1 List Inspection The List module provides some functions to get information about the state of a List: • getListSize – returns the number of elements in a List. • getSelected – takes a Widget (List a b) and returns Nothing if the List is empty or returns Just (pos, (val, widget)) corresponding to the list index, internal item value, and widget of the currently-selected list item. • getListItem – takes a Widget (List a b) and an index and returns Nothing if the List has no item at the specified index item or returns Just (pos, (val, widget)) corresponding to the list index. 4.14.2 Scrolling a List Although the list key bindings are bound to the List’s scrolling behavior, the List module exports the scrolling functions for programmatic manipulation of Lists. Note that in CHAPTER 4. GUIDED TOUR OF BUILT-IN VTY-UI WIDGETS 58 all cases, the scrolling functions change the position of the currently-selected item and, if necessary, scroll the list in the terminal to reveal the newly-selected item. • scrollUp – moves the selected item position toward the beginning of the List by one position. • scrollDown – moves the selected item position toward the end of the List by one position. • pageUp – moves the selected item position toward the beginning of the List by one page; the size of a page depends on the height of the List’s widgets and the amount of space available to the rendered List. • pageDown – moves the selected item position toward the end of the List by one page; the size of a page depends on the height of the List’s widgets and the amount of space available to the rendered List. • scrollBy – takes a number of positions and moves the selected item position in the specified direction. If the number is negative, this scrolls toward the beginning of the List, otherwise, it scrolls toward the end. 4.14.3 Handling Events The List type produces a variety of events: • scrolling events – events indicating that the position of the currently-selected item has changed. Handlers are registered with onSelectionChange and receive an event value of type SelectionEvent. A SelectionEvent describes whether the selection has been turned “off”, which happens when the last element in the List is removed, or whether it is on and corresponds to an item. • item events – events indicating that an item has been added to or removed from the List. Handlers for added items are registered with onitemAdded receive event values of type NewItemEvent. Handlers for removed items are registered with onItemRemoved and receive event values of type RemoveItemEvent. • item activation – events indicating that the currently-selected item was activated, which occurs when the user presses Enter on a focused List. Handlers for activation events are registered with onItemActivated and receive event values of type ActivateItemEvent. CHAPTER 4. GUIDED TOUR OF BUILT-IN VTY-UI WIDGETS 59 Scrolling events are generated by the functions described in Section 4.14.2. Item activation may be triggered programmatically with the activateCurrentItem function. Growth Policy Lists always grow both horizontally and vertically. 4.15 Padding The Padding module provides a wrapper widget type, Padded, which wraps another widget with a specified amount of padding on any or all four of its sides. We create padded widgets with the padded function, which takes a child of type Widget a and a padding value. In the following example we create a FormattedText widget and pad it on all sides by two rows (or columns, where appropriate): w <- plainText "foobar" w2 <- padded w (padAll 2) The padding itself is expressed with the Padding type, whose values store padding settings for the top, bottom, left, and right sides of an object in question. Padding values are created with one of the following functions: • padNone – creates a Padding value with no padding. • padAll – takes a single parameter, p, and creates a Padding value with p rows or columns of padding on all four sides. • padLeft, padRight, padTop, padBottom – each takes a single parameter and creates a Padding value with the specified amount of padding on the specified side indicated by the function name. • padLeftRight, padTopBottom – each takes a single parameter and creates a Padding value with the specified amount of padding on both sides indicated by the function name. With these basic Padding constructors we can construct more interesting Padding values with the pad function: CHAPTER 4. GUIDED TOUR OF BUILT-IN VTY-UI WIDGETS 60 let p = padNone ‘pad‘ (padAll 5) ‘pad‘ (padLeft 2) The Padding type is an instance of the Paddable type class, of which pad is the only method. The Padding instance of Paddable just adds the padding values together. In addition to the padded function, the Padding module provides the withPadding combinator to created a Padded widget in the following way: w <- plainText "foobar" >>= withPadding (padAll 2) Growth Policy Padded widgets always defer to their children for both horizontal and vertical growth policy. 4.16 Progress Bars The ProgressBar module provides the ProgressBar type which you can use to indicate task progression in your applications. ProgressBars can be created with the newProgressBar function. The function takes two Color arguments indicating the colors to be used for the complete and incomplete portions of the progress bar, respectively: bar <- newProgressBar blue white ProgressBars are composite widgets; to lay them out in your applications, use the progressBarWidget function: ui <- (plainText "Progress: ") <--> (return $ progressBarWidget bar) A ProgressBar tracks progress as an Int n (0 ≤ n ≤ 100). To set a ProgressBar’s progress value, use setProgress or addProgress: setProgress bar 35 addProgress bar 1 CHAPTER 4. GUIDED TOUR OF BUILT-IN VTY-UI WIDGETS 61 Calls to setProgress and addProgress resulting in a progress value outside the allowable range will have no effect. To be notified when a ProgressBar’s value changes, use the onProgressChange function. Handlers for this event will receive the new progress value: bar ‘onProgressChange‘ \newVal -> ... ProgressBars are best used with the schedule function described in Section 2.5.3. Growth Policy ProgressBars grow horizontally but do not grow vertically. 4.17 Tables The Table module provides a table layout widget which embeds other widgets and provides full control over column and cell padding, alignment, and cell borders. The Table creation function newTable requires two parameters which govern the overall table behavior: • column specifications – a list of values specifying how each column in the table is to behave, including its width policy, alignment, and padding settings • border configuration – a value specifying how the table’s borders are to be drawn (if any) Here is an example of a table with two columns and full borders: tbl <- newTable [column (ColFixed 10), column ColAuto] BorderFull To add rows to the table, we use the addRow function and the row constructor .|. to construct rows: n <- plainText "Name" ph <- plainText "Phone Number" addRow tbl $ n .|. ph CHAPTER 4. GUIDED TOUR OF BUILT-IN VTY-UI WIDGETS 62 In the following sections we will go into more detail on the table API. 4.17.1 Column Specifications: the ColumnSpec Type newTable’s column specification list dictates how many terminal columns the Table will have and how they will behave. The column specification type, ColumnSpec, specifies three properties of a column: • Width – either a fixed number of columns, ColFixed, or automatically sized, ColAuto. • Alignment – left-aligned by default. • Padding – no padding by default. The width of a column dictates how many columns will be allocated to it at rendering time. A ColFixed column will be rendered in the specified number of columns. A column with a ColAuto width will be allocated a flexible amount of width at rendering time. For example, if a Table with no borders is rendered in a region with 80 columns and has two ColFixed columns with 10 and 20 columns respectively and one ColAuto column, the ColAuto column will be given 80 − (10 + 20) = 50 columns of space in the rendering process. A Table may have any number of ColAuto columns; in general, the remaining space is divided evenly between them. The padding and alignment in the ColumnSpec serve as the default properties for each cell in the column unless a cell has overridden either. The ColumnSpec type is an instance of the Paddable type class we saw in Section 4.15, so we can specify the default Padding for a column with the pad function: newTable [column ColAuto ‘pad‘ (padAll 2)] BorderFull The ColumnSpec type is also an instance of the Alignable type class provided by the Table module. This type class provides an align function which we can use to set the default cell alignment for the column: newTable [column ColAuto ‘align‘ AlignRight] BorderFull The align function takes an Alignment value. Valid values are AlignLeft, AlignCenter, and AlignRight. CHAPTER 4. GUIDED TOUR OF BUILT-IN VTY-UI WIDGETS 4.17.2 63 Border Settings Tables support three border configurations using the BorderStyle type. Valid values are as follows: • BorderNone – no borders of any kind. • BorderFull – full borders on all sides of the table and in between all rows and columns. • BorderPartial – borders around or in between some elements of the table; this constructor takes a list of BorderFlags, whose values are Rows, Columns, and Edges. A Table’s border style cannot be changed once the Table has been created. 4.17.3 Adding Rows The addRow function provides a flexible API for adding various types of values to table cells. The function expects an instance of the RowLike type class. This type class is intended to be instanced by any type that contains a value that can be embedded in a table cell. Any Widget a is a RowLike, so any widget can be added to a table in a straightforward way: t <- plainText "foobar" addRow tbl t In addition, empty cells can be created with the emptyCell function: addRow tbl emptyCell The above examples work in the case where the Table has only one column; to construct rows for Tables with multiple columns, we use the row constructor, .|., which takes any two RowLike values and constructs a row from them: t1 <- plainText "foo" t2 <- plainText "bar" addRow tbl1 $ t1 .|. t2 -- tbl1 has two columns t3 <- plainText "baz" addRow tbl2 $ t1 .|. t2 .|. t3 -- tbl2 has three columns CHAPTER 4. GUIDED TOUR OF BUILT-IN VTY-UI WIDGETS 64 The only restriction on table cell content is that any widget added to a table cell must not grow vertically. If it does, addRow will throw a TableError exception. 4.17.4 Default Cell Alignment and Padding The Table stores default cell alignment and padding settings which apply to all cells in the table. These settings are set with the following functions: • setDefaultCellAlignment – sets the default Alignment used for all cells in the table. • setDefaultCellPadding – sets the default Padding value used for all cells in the table. We can override these settings on a per-column basis by setting Alignment and Padding on the ColumnSpec values as we saw in Section 4.17.1. setDefaultCellPadding tbl (padLeft 1) setDefaultCellAlignment tbl AlignCenter As we will see in the following section, we can even override these settings on a per-cell basis. 4.17.5 Customizing Cell Alignment and Padding By default, each table cell uses its column’s alignment and padding settings. If the column’s ColumnSpec has no alignment or padding settings, the table-wide defaults will be used instead. However, it is possible to customize these settings on a per-cell basis. Every widget in a Table is ultimately embedded in the TableCell type. This type holds the widget itself and any customized alignment and padding settings. The TableCell type is an instance of the Paddable and Alignable type classes so we can use the familiar pad and align functions to pad and align the TableCell. To customize a cell’s properties, we must first wrap the cell widget in a TableCell with the customCell function: t <- plainText "foobar" addRow tbl $ customCell t CHAPTER 4. GUIDED TOUR OF BUILT-IN VTY-UI WIDGETS 65 Then we can use pad and align on the TableCell: t <- plainText "foobar" addRow tbl $ customCell t ‘pad‘ (padAll 1) ‘align‘ AlignRight How Cell Alignment Works Cell alignment determines how remaining space will be used when a cell’s widget is rendered. The default poilcy, AlignLeft, indicates that when a cell’s widget is rendered, it will be right-padded with a space-filling widget so that it takes up enough on-screen columns to fill the width specified by the Table’s ColumnSpec. The AlignRight and AlignCenter settings behave similarly. What this means is that the alignment settings do not dictate how the contents of each cell are laid out; they only dictate how the left-over space is used when a cell widget does not fill the table’s column. In most cases this distinction is effectively unimportant, but in some cases it may be helpful to understand. Consider a table cell which contains an Edit widget. Edit widgets grow horizontall. Any Edit widget placed in a table cell will always fill it, so alignment settings will not affect the result. However, if the Edit widget is constrained with a “fixed” widget as described in Section 4.12, if any space is left over, the widget will be padded according to the alignment setting. Growth Policy Tables do not grow vertically but will grow horizontally if they contain any ColAuto columns.
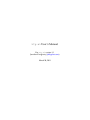
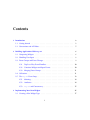
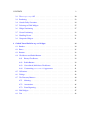
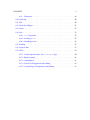
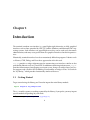
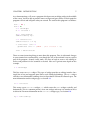
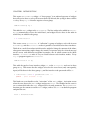

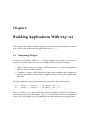
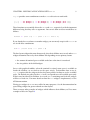

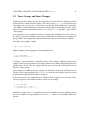
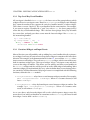
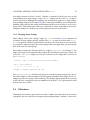

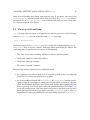
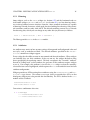

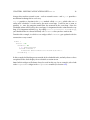
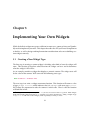
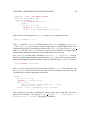
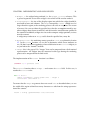
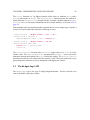
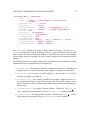
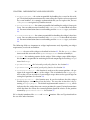
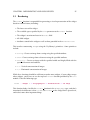

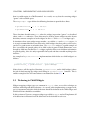
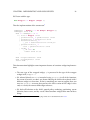
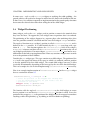
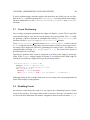
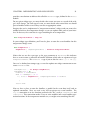
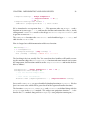

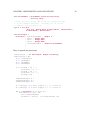
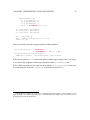
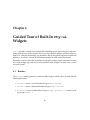
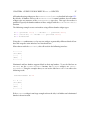

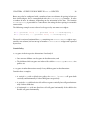
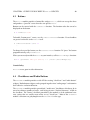

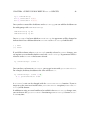

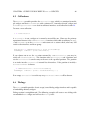
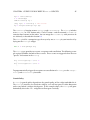
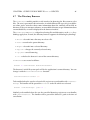
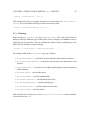
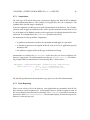
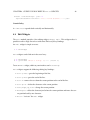




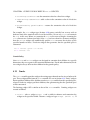
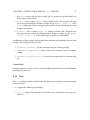
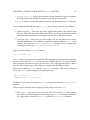


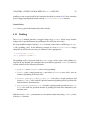
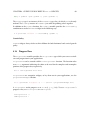
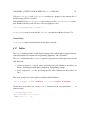
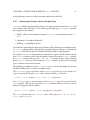
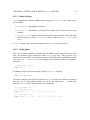
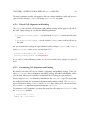
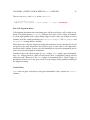
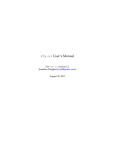


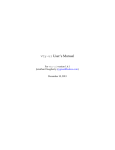
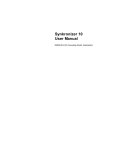
![Defining Event Handlers [Backbase Manual]](http://vs1.manualzilla.com/store/data/005692904_1-d6f01c41c66ce6049d8fb6a78592ae1b-150x150.png)