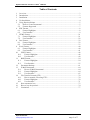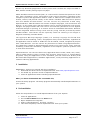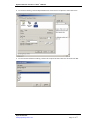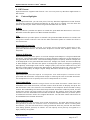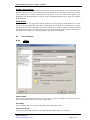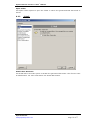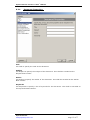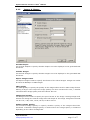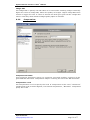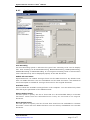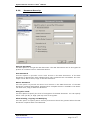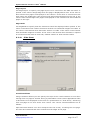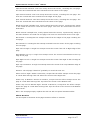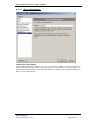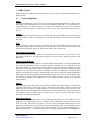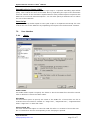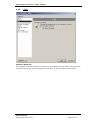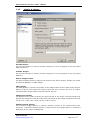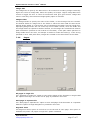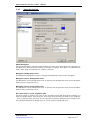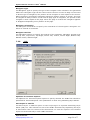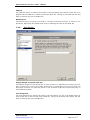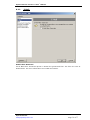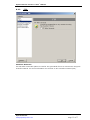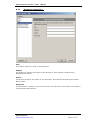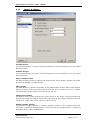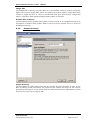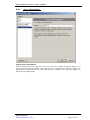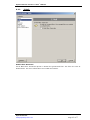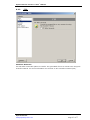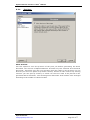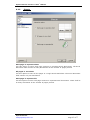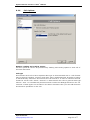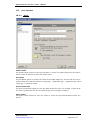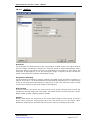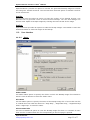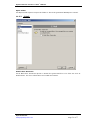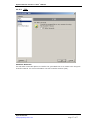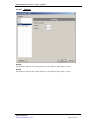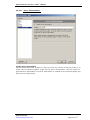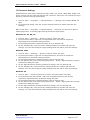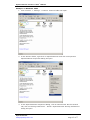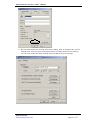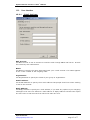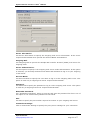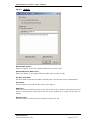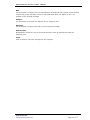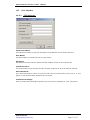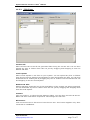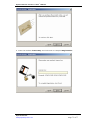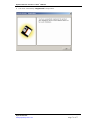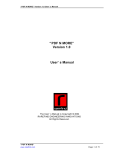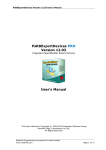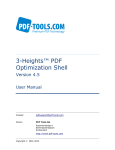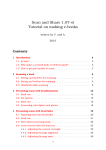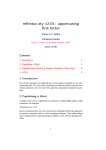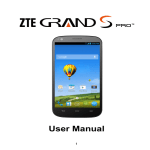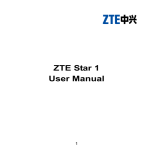Download PaperlessPrinter
Transcript
PaperlessPrinter Version 2.0 User’s Manual PaperlessPrinter® Version 3.0 User’s Manual The User’s Manual is Copyright © 2003 RAREFIND ENGINEERING INNOVATIONS All Rights Reserved. PaperlessPrinter www.paperlessprinter.com Page 1 of 77 PaperlessPrinter Version 2.0 User’s Manual Table of Contents 1. 2. 3. 4. 5. Overview ......................................................................................................................3 Introduction ..................................................................................................................3 Installation....................................................................................................................4 Un-Installation..............................................................................................................4 Using PaperlessPrinter ..................................................................................................5 5.1. How to Create Documents?...................................................................................5 5.2. Formats Supported ................................................................................................7 6. PDF Format ..................................................................................................................8 6.1. Feature Highlights.................................................................................................8 6.2. User Interface .......................................................................................................9 7. HTML Format ............................................................................................................ 21 7.1. Feature Highlights............................................................................................... 21 7.2. User Interface ..................................................................................................... 22 8. Doc Format................................................................................................................. 32 8.1. Feature Highlights............................................................................................... 32 8.2. User Interface ..................................................................................................... 33 9. Excel Format .............................................................................................................. 40 9.1. Feature Highlights............................................................................................... 40 9.2. User Interface ..................................................................................................... 41 10. JPEG Format .......................................................................................................... 48 10.1. Feature Highlights........................................................................................... 48 10.2. User Interface.................................................................................................. 49 11. BMP Format ........................................................................................................... 54 11.1. Feature Highlights........................................................................................... 54 11.2. User Interface.................................................................................................. 55 12. Permanent Settings ................................................................................................. 61 13. E-Mail Documents.................................................................................................. 64 13.1. How to E-Mail Documents? ............................................................................ 64 13.2. Feature Highlights........................................................................................... 64 13.3. User Interface.................................................................................................. 65 14. File Transfer Protocol (FTP) ................................................................................... 70 14.1. How to transfer files using FTP? ..................................................................... 70 14.2. Feature Highlights........................................................................................... 70 14.3. User Interface.................................................................................................. 71 15. Non commercial use ............................................................................................... 73 16. How to buy the product? ......................................................................................... 74 17. Limitations ............................................................................................................. 77 PaperlessPrinter www.paperlessprinter.com Page 2 of 77 PaperlessPrinter Version 2.0 User’s Manual 1. Overview Digital document business is interestingly evolving as companies are forced to reexamine output business processes, exposing inefficiencies from outdated thinking and products. Every organization and every individual realize the high cost of printers, huge volumes of wasted paper and recurring cost of printing ink. Yet we see mounting stacks of wasted paper around every printer in every office. Electronic publishing tools are becoming available to more people than ever before. People can now create digital documents quickly and easily. People need ways to share information without having to print it on paper. Publishing electronic documents on a network can achieve this objective. However, not all electronic documents can be published easily. Some electronic documents need special software on the client computer to decipher the information stored inside it. Installing necessary software on every client computer becomes economically unviable. However, Adobe’s Acrobat Reader software and Web Browser software are freely available. People can easily share information among client computers if the information is in PDF or HTML format. Portable Document Format (PDF) is a universal file format that preserves all of the fonts, formatting, colors, and graphics of any source document. The Hypertext Markup Language (HTML) is a simple markup language used to create hypertext documents that are platform independent and can be viewed using any Web Browser. Microsoft Word and Excel are very popular word processing and spreadsheet applications. Sharing information in Word Format (Doc) allows content authoring and editing. Excel Sheets (XLS) are useful while performing mathematical calculations. T h e o t h e r p o p u l a r a l t e r n a t i v e t o p u b l i s h i n g e l e c t r o n i c d o c u m e n t s i s t o E -Mail the information. Even in this case, we must make sure the documents are readable by client computers. You cannot assume that the recipient of an E-Mail will be able to view the attached document. To be sure, we must share information in friendly formats like PDF or HTML. Friendly image formats are JPEG or BMP as they can be viewed from almost every computer today. Employees in an organization are often blamed for uncontrolled and irresponsible printing. When the truth is - anyone who has ever used a printer has at some point printed irresponsibly! People are often found printing a same document over and over again to get it right. A preview feature provided by software applications eliminates such worries. Unfortunately, preview feature is not found on all applications resulting in people printing and shredding paper! Users will benefit greatly if they could verify their prints before they are actually printed. The information age has seen an explosion of information. People need intelligent tools to assimilate, represent and share this information and to move one step closer to a paperless world. 2. Introduction PaperlessPrinter® is a universal document exchange utility. You can use PaperlessPrinter to publish virtually any document in Adobe Portable Document Format (PDF), Hypertext Markup Language (HTML), Microsoft Word Format (Doc), Microsoft Excel Format (XLS), JPEG or BMP, preserving the exact look and content of the original document, complete with fonts and graphics. You can distribute your PDF and HTML documents by E-Mail or store them on the World Wide Web, on intranet, a file system, or a CD. Other users can view your work on Microsoft® Windows, Mac® OS, LINUX, and UNIX® platforms. PaperlessPrinter also works as a preview tool. Users can print from PaperlessPrinter www.paperlessprinter.com Page 3 of 77 PaperlessPrinter Version 2.0 User’s Manual almost any Windows® application to this printer and visualize the output on JPEG or BMP, without actually having to print on paper. Adobe Portable Document Format (PDF) is a universal file format that preserves all the text, fonts, formatting, colors, and graphics of any source document, regardless of the computer system and application used to create it. PDF files are compact and can be shared, viewed, and printed exactly as the author intended. PDF files can be opened with free Adobe Acrobat Reader. You can convert any document to PDF using PaperlessPrinter. PDF documents can contain multiple languages, such as Chinese and English, on the same page. PDF documents can be printed predictably with proper margins and page breaks. PDF files can be secured with passwords to lock against undesired changes or printing, or to restrict access to confidential documents. PDF files can be magnified without losing visual accuracy using controls provided by Adobe Acrobat Reader. This feature can be especially useful for zooming in on images or diagrams containing intricate details. The Hypertext Markup Language (HTML) i s a m a r k u p l a n g u a g e file format that preserves all the formatting, colors, and graphics of any source document, regardless of the application used to create it. HTML files can be shared, viewed, navigated by anyone with a Web Browser. You can convert any document to HTML using PaperlessPrinter. The HTML files created by PaperlessPrinter preserve the exact layout, fonts, and text formatting of electronic documents, regardless of the computer system or platform used to view these documents. PaperlessPrinter can convert almost any application data to PDF, HTML, Doc, Excel, J P E G o r B M P i n c l u d i n g t h o s e c r e a t e d w i t h d r a w i n g , p a g e -layout, or image-editing programs. Using the application’s Print command, you can create files directly from Microsoft Office applications, database applications, word processing applications or common authoring applications. 3. Installation IMPORTANT - before you proceed with this installation: 1. Download the latest version of PaperlessPrinter from www.paperlessprinter.com. 2. Un-Install any previous version of PaperlessPrinter. 3. Close all applications before installing PaperlessPrinter. After you have downloaded the executable file, Invoke the Setup program. The Setup program automatically installs PaperlessPrinter on your system. 4. Un-Installation Follow the steps below to un-install PaperlessPrinter from your System. 1. 2. 3. 4. 5. Close all Applications. Go to C o n t r o l P a n e l from the S t a r t menu. Open 'Add/Remove Programs'. Select ‘PaperlessPrinter’ and click ‘Remove’. This shall completely remove PaperlessPrinter from your system. PaperlessPrinter www.paperlessprinter.com Page 4 of 77 PaperlessPrinter Version 2.0 User’s Manual 5. Using PaperlessPrinter PaperlessPrinter is a 100% software product. It has no hardware parts. PaperlessPrinter appears like a normal printer on a Windows PC. You can actually see the PaperlessPrinter object in the Printers folder [Start -> Settings -> Printers]. Using an application’s Print command you can print anything to this printer. Instead of printing on paper, PaperlessPrinter creates content in PDF, HTML, Doc, Excel, JPEG or BMP files. 5.1. How to Create Documents? PaperlessPrinter provides an easy way to create, save and publish documents electronically. The following example helps you to save your documents to any of the supported formats. 1. Open any Windows program and choose File -> Print menu option to print contents. PaperlessPrinter www.paperlessprinter.com Page 5 of 77 PaperlessPrinter Version 2.0 User’s Manual 2. In the Print dialog, Select PaperlessPrinter from the list of printers and click Print. 3. In the Format selection Dialog, Select the output format from the list and click OK. PaperlessPrinter www.paperlessprinter.com Page 6 of 77 PaperlessPrinter Version 2.0 User’s Manual 4. In the Properties Dialog, provide the Filename and path information. Edit other properties of the format and click OK to create the document to the format selected. 5.2. Formats Supported PaperlessPrinter supports popular Document and Image formats. You can now print from any Windows application to any of the formats given below. Document Formats: 1. P D F : Generate WYSIWYG PDF documents from any Windows application capable of printing. For more details see topic “PDF Format”. 2. H T M L : Generate WYSIWYG HTML documents from any Windows application capable of printing. For more details see topic “HTML Format”. 3. DOC: Generate WYSIWYG Word documents from any Windows application capable of printing. For more details see topic “Doc Format”. 4. Excel: Generate good quality Excel documents from any Windows application capable of printing. For more details see topic “Excel Format”. Image Formats: 1. J P E G : Generate optimized JPEG images of each page of your document. For more information see topic “JPEG Format”. 2. B M P : Generate good quality Bitmap Images of each page of your document. For more information see topic “BMP format”. PaperlessPrinter www.paperlessprinter.com Page 7 of 77 PaperlessPrinter Version 2.0 User’s Manual 6. PDF Format PaperlessPrinter supports PDF format. You can now print any Windows application to PDF format. 6.1. Feature Highlights Save Using PaperlessPrinter you can now print from any Windows application to PDF format. You have the option of viewing the PDF file as soon as it is created. You also have the option of opening the folder where the generated PDF files are stored. E-M a i l PaperlessPrinter provides an option to E-Mail the generated PDF Document. Use the EMail After Generate option to E-Mail the PDF document. FTP PaperlessPrinter provides option to transfer the generated PDF document to remote site using File Transfer Protocol. Use the FTP After Generate option to transfer the files to the remote site. Document Properties PaperlessPrinter provides option to include various document properties in the generated PDF document. The Document Properties include Title, Subject, Author, and Keywords. Images & Shapes PaperlessPrinter provides option to include Images and Shapes in the generated PDF document. Use Include Shapes option to specify whether shapes are to be displayed in the generated PDF document. Use Include Images option to specify whether images are to be displayed in the generated PDF document. Images can either be saved as Bitmap or JPEG Images. You also have the option to change the quality of images by specifying JPEG Quality and Image Pixel Format. Image quality can also be enhanced using the Enhance Image Quality and Image DPI options. Normally higher the value of Image DPI, better the quality of images. Higher Image DPI value results in bigger file size. Compression PaperlessPrinte r p r o v i d e s o p t i o n t o c o m p r e s s T e x t a n d G r a p h i c c o n t e n t s o f t h e generated PDF document. Compression helps in reducing the size of the PDF document. Use Compression Level to specify the level of compression to be used. Font Embedding PaperlessPrinter can embed TrueType fonts into the PDF document. When fonts are embedded into a PDF document, the PDF viewers shall be able to display and print the PDF document even if the fonts are not installed in the computer where the PDF is being viewed. Not embedding the fonts shall keep the PDF documents relatively small, but the characters might not look exactly like the original. By default fonts with non-ANSI character sets are embedded into the PDF document. PaperlessPrinter provides option to embed all the fonts used in the original document. You can also control which fonts to be embedded into the PDF document. Document Security PaperlessPrinter can produce secure PDF documents. The PDF documents can be e n c r y p t e d t o p r o t e c t i t s c o n t e n t s f r o m u n -authorized access. Wh e n c r e a t i n g P D F documents, you can add restrictions using passwords that can prevent the document from being opened, printed, or edited. You can specify a low (40 bit) encryption or a high (128 bit) encryption. PaperlessPrinter www.paperlessprinter.com Page 8 of 77 PaperlessPrinter Version 2.0 User’s Manual Viewer Preferences PaperlessPrinter provides option to set basic viewer preferences to be used when the PDF document is opened. By default viewers behave in accordance with any current u s e r p r e f e r e n c e s . V i e w e r p r e f e r e n c e s r e p r e s e n t a s e t o f v i e w e r -level options for displaying the PDF document. A given viewer implementation may or may not support these options. Slide Show PaperlessPrinter can generate PDF documents in the form of presentations or slide shows. The generated PDF document is displayed in the form of a presentation or slide show advancing from one page to the next under user control. Using Transition Effects and Effects Duration you can specify the style and duration of the visual transition to use when moving from one page to another during a presentation. 6.2. 6.2.1 User Interface Save: Folder Name Use Folder Name option to specify the folder in which the PDF document should be stored. Click on Browse to select the folder name. File Name Use File Name option to specify the name of the PDF document. View created file Use View Created File option to view the PDF document after it is created. PaperlessPrinter www.paperlessprinter.com Page 9 of 77 PaperlessPrinter Version 2.0 User’s Manual Open Folder Use Open Folder option to open the folder in which the generated PDF document is stored. 6.2.2 E-Mail: E -M a i l A f t e r G e n e r a t e Use E-Mail After Generate option to E-Mail the generated document. The files are sent as attachments. For more information see E-Mail Documents. PaperlessPrinter www.paperlessprinter.com Page 10 of 77 PaperlessPrinter Version 2.0 User’s Manual 6.2.3 FTP: FTP After Generate Use FTP After Generate option to transfer the generated files to a remote site using File Transfer Protocol. For more information see section on File Transfer Protocol (FTP). PaperlessPrinter www.paperlessprinter.com Page 11 of 77 PaperlessPrinter Version 2.0 User’s Manual 6.2.4 Document Properties: Title Use Title to specify the Title of the document. Subject Use Subject to specify the subject of the document. This shall be encoded as the Subject Meta content. Author Use Author to specify the author of the document. This shall be encoded as the Author Meta content. Keywords Use Keywords to specify a list of keywords for the document. This shall be encoded as the Keywords Meta content. PaperlessPrinter www.paperlessprinter.com Page 12 of 77 PaperlessPrinter Version 2.0 User’s Manual 6.2.5 Images & Shapes: Include Shapes Use Include Shapes to specify whether shapes are to be displayed in the generated PDF document. Include Images Use Include Images to specify whether images are to be displayed in the generated PDF document. Export Image Format Use Export Image Format to specify the format of the linked images. Images can either be saved as Bitmaps or JPEG images. JPEG Quality Use JPEG Quality to specify the quality of the images when saved in JPEG image format. Setting a larger value improves image quality but also increases file size; a smaller value decreases image quality and also reduces file size. Image Pixel Format Use Image Pixel Format to specify the pixel format of the image. Setting Image Pixel Format will change the internal image and color depth of the image. Image Pixel Format can be 1 bit, 4 bit, 8 bit, 15 bit, 16 bit, 24 bit or 32 bit. Enhance Image Quality Use Enhance Image Quality to specify whether quality of the images should be enhanced. If Enhance Image Quality is checked then the image quality is enhanced depending on the value of Image DPI. PaperlessPrinter www.paperlessprinter.com Page 13 of 77 PaperlessPrinter Version 2.0 User’s Manual Image DPI Use Image DPI to specify the DPI value to be used while encoding images. Normally higher the value of Image DPI, better the quality of images. Higher Image DPI value results in bigger file size. A value of around 300 shall give good results. Image DPI value is used only when Enhance Image Quality option is selected. 6.2.6 Compression: Compress Document Use Compress document option to compress Text and Graphic contents of the generated PDF document. Compression helps in reducing the size of the PDF document. Compression Level Use Compression Level to specify the level of compression to be used. “Maximum” compression level provided highest, but slowest compression, “Minimum” compresses poorly but is fast. PaperlessPrinter www.paperlessprinter.com Page 14 of 77 PaperlessPrinter Version 2.0 User’s Manual 6.2.7 Font Embedding: Font Encoding Use Font Encoding option to indicate the type of font encoding to be used to display font. Font encoding can be WinAnsiEncoding, MacRomanEncoding, MacExpertEncoding, StandardEncoding or PDFDocEncoding. If a wrong Font encoding value is selected then some characters may not be displayed properly in the PDF document. Embed All Used Fonts PaperlessPrinter can embed TrueType fonts into the PDF document. By default fonts with non-ANSI character sets are embedded into the PDF document. Use Embed All used Fonts option to embed all TrueType fonts used in the original document. Available Fonts This list shows the available TrueType fonts in the computer. You can embed only these fonts during the generation of the PDF document. Always Embed Fonts Use this option to specify the list of fonts that is to be embedded always in the PDF document. These fonts are embedded even if they are not used in the original document. Never Embed Fonts Use this option to specify the list of fonts that should not be embedded in the PDF document. Fonts with non-ANSI character sets are always embedded into the PDF document. PaperlessPrinter www.paperlessprinter.com Page 15 of 77 PaperlessPrinter Version 2.0 User’s Manual 6.2.8 Document Security: Encrypt Document Use this option to encrypt the PDF document. The PDF documents can be encrypted to protect its contents from un-authorized access. User Password Use this option to provide a user level access to the PDF document. If the PDF document is opened with User password then only limited access is available. The user might not be able to Print, Copy or Edit the document. Master Password Use this option to provide an owner level access to the PDF document. If the PDF document is opened with Master password then complete access is available. The Owner can then Print, Copy or Edit the document. Encryption Level Use this option to specify the level of encryption of the PDF document. You can specify either a low (40 bit) or High (128 bit) level of encryption. Allow Printing, Copying and Modifying Use this option to specify which access permission should be granted when the PDF document is opened with User Password. PaperlessPrinter www.paperlessprinter.com Page 16 of 77 PaperlessPrinter Version 2.0 User’s Manual 6.2.9 Viewer Preferences: Hide Toolbar Use this option to specify whether to hide the viewer application's toolbars when the document is active. If Hide Toolbar is checked then the viewer application’s toolbars are hidden. Hide Menubar Use this option to specify whether to hide the viewer application's menu bar when the document is active. If Hide Menubar is checked then the viewer application’s menu bar is hidden. Hide Windows User Interface Use this option to specify whether to hide the user interface elements in the document’s window (such as scroll bars and navigation controls) leaving only the document’s contents displayed. If Hide Windows User Interface is checked then document’s user interface elements are hidden. Fit Window Use this option to specify whether to resize the document's window to fit the size of the first displayed page. If Fit Window is checked then the first page displayed is resized to fit the document's window. Center Window Use this option to specify whether to position the document's window in the center of the screen. If Center Window is checked then the document’s window is positioned in the center of the screen. PaperlessPrinter www.paperlessprinter.com Page 17 of 77 PaperlessPrinter Version 2.0 User’s Manual Page Layout Use PageLayout to specify the page layout to be used when the PDF document is opened. If the value is Single Page then one page is displayed at a time. If the value is One Column then pages are displayed in one column. If the value is Two Column Left then pages are displayed in two columns with odd numbered pages on the left. If the value is Two Column Right then pages are displayed in two columns with odd numbered pages on the right Page Mode Use PageMode to specify how the document should be displayed when opened. If the value is Use None then neither document outlines nor thumbnail images are visible. If the value is Use Outlines then document outline is visible. If the value is Use Thumbs then thumbnail images are visible. If the value is Full Screen then document is opened in Full Screen mode with no menu-bar, window controls or other window visible. 6.2.10 Slide Show: Transition Effects Using Transition Effects you can specify the style of the visual transition to use when moving from one page to another during a presentation. Some viewer applications allow a document to be displayed in the form of a presentation or "slide show," advancing from one page to the next under user control. The various TransitionEffects are as follows: Split Horizontal Inward: Two lines sweep across the screen, revealing the new page. The lines are horizontal and move inward from the edges of the page. PaperlessPrinter www.paperlessprinter.com Page 18 of 77 PaperlessPrinter Version 2.0 User’s Manual Split Horizontal Outward: Two lines sweep across the screen, revealing the new page. The lines are horizontal and move outward from the center of the page. Split Vertical Inward: Two lines sweep across the screen, revealing the new page. The lines are vertical and move inward from the edges of the page. Split Vertical Outward: Two lines sweep across the screen, revealing the new page. The lines are vertical and move outward from the center of the page. Blinds Horizontal: Multiple lines, evenly spaced across the screen, synchronously sweep in the same direction to reveal the new page. The lines are horizontal and move downward. Blinds Vertical: Multiple lines, evenly spaced across the screen, synchronously sweep in the same direction to reveal the new page. The lines are vertical and move to the right. Box Inward: A rectangular box sweeps inward from the edges of the page revealing the new page. Box Outward: A rectangular box sweeps outward from the center of the page revealing the new page. Wipe Left To Right: A single line sweeps across the screen from Left to Right edge of the page Wipe Bottom To Top: A single line sweeps across the screen from Bottom to the Top edge of the page Wipe Right To Left: A single line sweeps across the screen from Right to the Left edge of the page Wipe Top To Bottom: A single line sweeps across the screen from Top to Bottom edge of the page Dissolve: The old page "dissolves" gradually to reveal the new one. Glitter Left To Right: Similar to Dissolve, except that the effect sweeps across the page in a wide band moving from Left side of the screen to the Right side. Glitter Top To Bottom: Similar to Dissolve, except that the effect sweeps across the page in a wide band moving from Top side of the screen to the Bottom side. Glitter Top Left To Bottom Right: Similar to Dissolve, except that the effect sweeps across the page in a wide band moving from Top Left corner of the screen to the Bottom Right corner. None: The new page simply replaces the old one with no special transition effect. Effects Duration Use this option to duration of the page transition effects in seconds. PaperlessPrinter www.paperlessprinter.com Page 19 of 77 PaperlessPrinter Version 2.0 User’s Manual 6.2.11 Error Information: Create Error Information Contact PaperlessPrinter support in case you have any trouble using this product. In some cases Technical support might ask for Error Information. Use this option to generate Error Information. The Error Information is created for the specified pages and stored in the output folder. PaperlessPrinter www.paperlessprinter.com Page 20 of 77 PaperlessPrinter Version 2.0 User’s Manual 7. HTML Format PaperlessPrinter supports HTML format. You can now print any Windows application to HTML format. 7.1. Feature Highlights Save Using PaperlessPrinter you can now print from any Windows application to HTML format. Each page of the application can be stored as separate HTML file or can be stored in a single HTML file. You have the option of viewing the HTML file as soon as it is created. You also have the option of opening the folder where the generated HTML files are stored. E-M a i l PaperlessPrinter provides an option to E-Mail the generated HTML files along with any additional image, CSS or JavaScript files. Use the E-Mail After Generate option to E-Mail the files. FTP PaperlessPrinter provides option to transfer the generated HTML files along with any additional image, CSS or JavaScript files to remote site using File Transfer Protocol. Use the FTP After Generate option to transfer the files to the remote site. Document Properties PaperlessPrinter provides option to include various document properti e s i n t h e generated HTML file. The Document Properties include Title, Subject, Author, and Keywords. Images and Shapes PaperlessPrinter provides option to include Images and Shapes in the generated HTML file. Use Include Shapes option to specify whether shapes are to be displayed in the generated HTML file. Use Include Images option to specify whether images are to be displayed in the generated HTML file. Images can either be saved as Bitmap or JPEG Images. You also have the option to change the quality of images by specifying JPEG Quality and Image Pixel Format. Image quality can also be enhanced using the Enhance Image Quality and Image DPI options. Normally higher the value of Image DPI, better the quality of images. Higher Image DPI value results in bigger file size. You also have the option to separate the HTML files and the Image files by specifying a separate Image Folder. Pages PaperlessPrinter provides option to store all the pages in a single HTML file or generate separate HTML files for each page. Choose “All pages in single file” option to save all the pages of the document in a single HTML file. You can also include a line at the end of each page when all the pages are exported into a single HTML file by using the Page End Lines option. Choose “ E a c h p a g e i n s e p a r a t e f i l e ” o p t i o n t o s a v e e a c h p a g e o f t h e document in a separate HTML file. Page Navigation PaperlessPrinter provides option to include Page Navigator in each HTML file. The Navigator can have either Text or a Graphic Links. Navigator shall have links to the First, Previous, Next and Last pages. You can set the Navigator Background, Hover Background and Hover Foreground colors of the Navigator links. The Navigator can be either Fixed to Screen or Fixed to Page. The Navigator can be a Vertical Navigator or a Horizontal Navigator. You also have an option of choosing the position of the Navigator. PaperlessPrinter www.paperlessprinter.com Page 21 of 77 PaperlessPrinter Version 2.0 User’s Manual Cascading Style Sheets (CSS) PaperlessPrinter provides option to save style tags in a separate Cascading Style Sheet (CSS). This reduces the size of the HTML files by separating the style of the document from the content of the document. PaperlessPrinter also provides option to optimize the HTML file to work with Internet Explorer. You can also specify a Default Font to reduce the size of the HTML file. Java Script PaperlessPrinter provides option to save java scripts in a separate Java Script file. This reduces the size of the HTML file by separating the scripts from the document contents. 7.2. 7.2.1 User Interface Save: Folder Name Use Folder Name option to specify the folder in which the HTML files should be stored. Click on Browse to select the folder name. File Name Use File Name option to specify the name of the HTML file. If more than one file is created then files shall be named as “Page.htm”, “Page0002.htm”, “Page0003.htm” where “Page.htm” is initial file name. View created file Use View Created File option to view the HTML file after it is created. If more than one file is created then the file corresponding to the first page is opened. PaperlessPrinter www.paperlessprinter.com Page 22 of 77 PaperlessPrinter Version 2.0 User’s Manual Open Folder Use Open Folder option to open the folder in which the generated HTML files are stored. 7.2.2 E-Mail: E -M a i l A f t e r G e n e r a t e Use E-Mail After Generate option to E-Mail the generated files. The files are sent as attachments. For more information see E-Mail Documents. PaperlessPrinter www.paperlessprinter.com Page 23 of 77 PaperlessPrinter Version 2.0 User’s Manual 7.2.3 FTP: FTP After Generate Use FTP After Generate option to transfer the generated files to a remote site using File Transfer Protocol. For more information see section on File Transfer Protocol (FTP). PaperlessPrinter www.paperlessprinter.com Page 24 of 77 PaperlessPrinter Version 2.0 User’s Manual 7.2.4 Document Properties: Title Use Title to specify the Title of the document. Subject Use Subject to specify the subject of the document. This shall be encoded as the Subject Meta content. Author Use Author to specify the author of the document. This shall be encoded as the Author Meta content. Keywords Use Keywords to specify a list of keywords for the document. This shall be encoded as the Keywords Meta content. PaperlessPrinter www.paperlessprinter.com Page 25 of 77 PaperlessPrinter Version 2.0 User’s Manual 7.2.5 Images & Shapes: Include Shapes Use Include Shapes to specify whether shapes are to be displayed in the generated HTML document. Include Images Use Include Images to specify whether images are to be displayed in the generated HTML file. Export Image Format Use Export Image Format to specify the format of the linked images. Images can either be saved as Bitmaps or JPEG images. JPEG Quality Use JPEG Quality to specify the quality of the images when saved in JPEG image format. Setting a larger value improves image quality but also increases file size; a smaller value decreases image quality and also reduces file size. Image Pixel Format Use Image Pixel Format to specify the pixel format of the image. Setting Image Pixel Format will change the internal image and color depth of the image. Image Pixel Format can be 1 bit, 4 bit, 8 bit, 15 bit, 16 bit, 24 bit or 32 bit. Enhance Image Quality Use Enhance Image Quality to specify whether quality of the images should be enhanced. If Enhance Image Quality is checked then the image quality is enhanced depending on the value of Image DPI. PaperlessPrinter www.paperlessprinter.com Page 26 of 77 PaperlessPrinter Version 2.0 User’s Manual Image DPI Use Image DPI to specify the DPI value to be used while encoding images. Normally higher the value of Image DPI, better the quality of images. Higher Image DPI value results in bigger file size. A value of around 300 shall give good results. Image DPI value is used only when Enhance Image Quality option is selected. Image Folder Use Image Folder to specify the name of the folder, in which image files are created. The default folder for image files is the folder in which the main HTML file was saved. Setting Image Folder is a convenient way of separating the HTML from the linked files. Specifying Image Folder will not cause any loss of HTML content, when the HTML and the image folder are copied to another location, as the images are encoded with relative path information (relative to the location of the HTML). If the path name specified in Image Folder does not exist, an attempt is made to create the folder(s). If the string specified is not a valid path name, images are created in the same folder as the HTML. 7.2.6 Pages: All pages in single file Use “All pages in single file” option to save all the pages of the document in single HTML file. Option of having a line at the end of page is provided in this case. Each page in separate file Use “Each page in separate file” option to save each page of the document in a separate HTML file. Option of Page Navigation is provided in this case. Page End Lines Use Page End Lines option to include a line at the end of each page. This option is available only when “All pages in single file” option is selected. PaperlessPrinter www.paperlessprinter.com Page 27 of 77 PaperlessPrinter Version 2.0 User’s Manual 7.2.7 Page Navigation: Show Navigator Use Show Navigator to display page navigator in the generated HTML file. Navigator is included when the document contains more than one page. This option is available only when “Each page in separate file” optio n is selected. Navigator Background Color Use Navigator Background Color to specify the background color of the navigator. Navigator Hover Background Color Use Navigator Hover Background Color to specify the background color of the navigator when mouse is hovered over it. Navigator Hover Foreground Color Use Navigator Hover Foreground Color to specify the foreground color of the navigator when mouse is hovered over it. U s e T e x t L i n k s and U s e G r a p h i c L i n k s Use this option to specify the type of the navigator links that should be included in a multi-file HTML output. Selecting Use Text Links uses the text provided in Link Captions - First, Previous, Next and Last as the hyperlink's caption. Selecting Use Graphic Links uses Images specified by Image Source - First, Previous, Next and Last. PaperlessPrinter www.paperlessprinter.com Page 28 of 77 PaperlessPrinter Version 2.0 User’s Manual Navigator Type Use Navigator Type to specify the type of the navigator to be included in the generated HTML files. Navigator Type can be either Fixed to Screen or Fixed to Page. In the Fixed to Screen type of navigators, the position of the navigator is with respect to the screen. When the page is scrolled the navigator adjusts its position relative to screen. This type of navigator is always visible. In the Fixed to page type of navigators, the position of the navigator is with respect to the page. When the page is scrolled the navigator appears or disappears depending on its position in the page. Navigator Orientation Use Navigator Orientation to specify the orientation of the navigator. Navigator can either be vertical or horizontal. Navigator Position Use Navigator Position to specify the position of the navigator. Navigator position may b e T o p -Left, Top-Center, Top-Right, Center-Left, Center, Center-Right, Bottom-Left, Bottom-Center, Bottom-Right 7.2.8 CSS: Optimize for Internet Explorer Use Optimize for Internet Explorer option to specify whether the HTML files should be optimized for Internet Explorer. The optimization is done using Cascading Style Sheets. Save Styles in CSS file Use Save Styles in CSS file option to save style tags in a separate Cascading Style Sheet (CSS) file. This reduces the size of the HTML documents by separating the style of documents from the content of the documents. In case this option is not checked styles are saved internally in each HTML document. PaperlessPrinter www.paperlessprinter.com Page 29 of 77 PaperlessPrinter Version 2.0 User’s Manual CSS file Use CSS file option to specify the name if the Cascading Style Sheet (CSS) file. The default name of CSS file is name of the main HTML file. Having an external CSS file will help in reducing the size of HTML files. Default Font Use Default Font to specify font that is used the maximum number of times in the document. Specifying the default font helps in reducing the size of the HTML file. 7.2.9 Java Script: Output Scripts to Java Script File Use Output Scripts to Java Script file to save scripts in a separate Java Script (js) file. This reduces the size of the HTML documents by separating the scripts from the document contents. In case this option is not checked scripts are saved internally in each HTML document. Java Script File Use Java Script file to specify the name if the Java Script (js) file. The default name of Java Script file is name of the main HTML file. Having an external Java Script file will help in reducing the size of HTML files. PaperlessPrinter www.paperlessprinter.com Page 30 of 77 PaperlessPrinter Version 2.0 User’s Manual 7.2.10 Error Information: Create Error I n f o r m a t i o n Contact PaperlessPrinter support in case you have any trouble using this product. In some cases Technical support might ask for Error Information. Use this option to generate Error Information. The Error Information is created for the specified pages and stored in the output folder. PaperlessPrinter www.paperlessprinter.com Page 31 of 77 PaperlessPrinter Version 2.0 User’s Manual 8. Doc Format PaperlessPrinter supports Doc format (Doc). You can now print from any Windows application to Word document. 8.1. Feature Highlights Save U s i n g P a p e r l e s s P r i n t e r y o u c a n n o w p r i n t f r o m a n y W i n d o w s a p p l i c a t i o n to Word document. You have the option of viewing the Word document as soon as it is created. You also have the option of opening the folder where the generated Word document is stored. E-M a i l PaperlessPrinter provides an option to E-Mail the generated Word document. Use the EMail After Generate option to E-Mail the files. FTP PaperlessPrinter provides an option to transfer the generated Word document to remote site using File Transfer Protocol. Use the FTP After Generate option to transfer the files to the remote site. Document Properties PaperlessPrinter provides option to include various document properties in the generated Word document. The Document Properties include Title, Subject, Author, and Keywords. Images and Shapes PaperlessPrinter provides option to include Images and Shapes in the generated Word document. Use Include Shapes option to specify whether shapes are to be displayed in the generated Word document. Use Include Images option to specify whether images are to be displayed in the generated Word document. Images can either be saved as Bitmap or JPEG Images. You also have the option to change the quality of images by specifying JPEG Quality and Image Pixel Format. Image quality can also be enhanced using the Enhance Image Quality and Image DPI options. Normally higher the value of Image DPI, better the quality of images. Higher Image DPI value results in bigger file size. You also have the option to save Images in Binary or Hexadecimal format. Output Accuracy PaperlessPrinter provides an option to create documents that are visually accurate and easy to edit. In the Ease of editing mode documents are optimized for editing and may not be visually identical to the original. In the Visual accuracy mode documents are optimized for visual accuracy, but may not be easy to edit. PaperlessPrinter www.paperlessprinter.com Page 32 of 77 PaperlessPrinter Version 2.0 User’s Manual 8.2. 8.2.1 User Interface Save: Folder Name Use Folder Name option to specify the folder in which the Word document should be stored. Click on Browse to select the folder name. File Name Use File Name option to specify the name of the Word document. View Created File Use View Created File option to view the Word document after it is created. Open Folder Use Open Folder option to open the folder in which the generated Word documents are stored. PaperlessPrinter www.paperlessprinter.com Page 33 of 77 PaperlessPrinter Version 2.0 User’s Manual 8.2.2 E-Mail: E -M a i l A f t e r G e n e r a t e Use E-Mail After Generate option to E-Mail the generated files. The files are sent as attachments. For more information see E-Mail Documents. PaperlessPrinter www.paperlessprinter.com Page 34 of 77 PaperlessPrinter Version 2.0 User’s Manual 8.2.3 FTP: FTP After Generate Use FTP After Generate option to transfer the generated files to a remote site using File Transfer Protocol. For more information see section on File Transfer Protocol (FTP). PaperlessPrinter www.paperlessprinter.com Page 35 of 77 PaperlessPrinter Version 2.0 User’s Manual 8.2.4 Document Properties: Title Use Title to specify the Title of the document. Subject Use Subject to specify the subject of the document. This shall be encoded as the Subject Meta content. Author Use Author to specify the author of the document. This shall be encoded as the Author Meta content. Keywords Use Keywords to specify a list of keywords for the document. This shall be encoded as the Keywords Meta content. PaperlessPrinter www.paperlessprinter.com Page 36 of 77 PaperlessPrinter Version 2.0 User’s Manual 8.2.5 Images & Shapes: Include Shapes Use Include Shapes to specify whether shapes are to be displayed in the generated Word document. Include Images Use Include Images to specify whether images are to be displayed in the generated Word document. Export Image Format Use Export Image Format to specify the format of the linked images. Images can either be saved as Bitmaps or JPEG images. JPEG Quality Use JPEG Quality to specify the quality of the images when saved in JPEG image format. Setting a larger value improves image quality but also increases file size; a smaller value decreases image quality and also reduces file size. Image Pixel Format Use Image Pixel Format to specify the pixel format of the image. Setting Image Pixel Format will change the internal image and color depth of the image. Image Pixel Format can be 1 bit, 4 bit, 8 bit, 15 bit, 16 bit, 24 bit or 32 bit. Enhance Image Quality Use Enhance Image Quality to specify whether quality of the images should be enhanced. If Enhance Image Quality is checked then the image quality is enhanced depending on the value of Image DPI. PaperlessPrinter www.paperlessprinter.com Page 37 of 77 PaperlessPrinter Version 2.0 User’s Manual Image DPI Use Image DPI to specify the DPI value to be used while encoding images. Normally higher the value of Image DPI, better the quality of images. Higher Image DPI value results in bigger file size. A value of around 300 shall give good results. Image DPI value is used only when Enhance Image Quality option is selected. Graphic Data In Binary Use this option to save graphic data either in binary format or in hexadecimal format. If this option is checked then graphic data is stored in binary format else it is stored in hexadecimal format. 8.2.6 Output Accuracy: Output Accuracy Use this option to create documents that are visually accurate and easy to edit. In the Ease of editing mode documents are optimized for editing and may not be visually identical to the original. In the Visual accuracy mode documents are optimized for visual accuracy, but may not be easy to edit. PaperlessPrinter www.paperlessprinter.com Page 38 of 77 PaperlessPrinter Version 2.0 User’s Manual 8.2.7 Error Information: Create Error Information Contact PaperlessPrinter support in case you have any trouble using this product. In some cases Technical support might ask for Error Information. Use this option to generate Error Information. The Error Information is created for the specified pages and stored in the output folder. PaperlessPrinter www.paperlessprinter.com Page 39 of 77 PaperlessPrinter Version 2.0 User’s Manual 9. Excel Format PaperlessPrinter supports Excel format. You can now print from any Windows application to Excel document. The current version of PaperlessPrinter includes only text contents in the Excel document 9.1. Feature Highlights Save Using PaperlessPrinter you can now print from any Windows application to Excel document. You have the option of viewing the Excel document as soon as it is created. You also have the option of opening the folder where the generated Excel document is stored. E-M a i l PaperlessPrinter provides an option to E-Mail the generated Excel document. Use the EMail After Generate option to E-Mail the files. FTP PaperlessPrinter provides an option to transfer the generated Excel document to remote site using File Transfer Protocol. Use the FTP After Generate option to transfer the files to the remote site. Show Preview PaperlessPrinter provides an option to view the preview of the pages just before converting to Excel document. In the current version, PaperlessPrinter includes only text contents in the Excel document. Therefore the Preview shows only text contents. In the Preview, the user is provided with the ability to manually set columns for any page in that print job. These columns are then used to position the text in Excel cells. Sheets PaperlessPrinter provides an option to specify how the pages should be stored in the Excel document. You can now store each page in a separate Worksheet in the Excel Document or store all the pages in a single Worksheet. You also have an option to store each page in separate Excel Document. Cell Options PaperlessPrinter provides an option to include cell data types in the generated Excel document. Setting cell data type helps Excel to determine the type of the cell contents. This shall help you to add formulae in the Excel document. PaperlessPrinter www.paperlessprinter.com Page 40 of 77 PaperlessPrinter Version 2.0 User’s Manual 9.2. 9.2.1 User Interface Save: Folder Name Use Folder Name option to specify the folder in which the Excel document should be stored. Click on Browse to select the folder name. File Name Use File Name option to specify the name of the Excel document. View Created File Use View Created File option to view the Excel document after it is created. Open Folder Use Open Folder option to open the folder in which the generated Excel document is stored. PaperlessPrinter www.paperlessprinter.com Page 41 of 77 PaperlessPrinter Version 2.0 User’s Manual 9.2.2 E-Mail: E -M a i l A f t e r G e n e r a t e Use E-Mail After Generate option to E-Mail the generated files. The files are sent as attachments. For more information see E-Mail Documents. PaperlessPrinter www.paperlessprinter.com Page 42 of 77 PaperlessPrinter Version 2.0 User’s Manual 9.2.3 FTP: FTP After Generate Use FTP After Generate option to transfer the generated files to a remote site using File Transfer Protocol. For more information see section on File Transfer Protocol (FTP). PaperlessPrinter www.paperlessprinter.com Page 43 of 77 PaperlessPrinter Version 2.0 User’s Manual 9.2.4 Preview: Show Preview Use this option to view the preview of the print job before generating the Excel document. This version of PaperlessPrinter includes only text contents into the Excel document. Therefore only the text contents shall be visible in the Preview. In the Preview you have the option to provide columns, similar to that in Excel. By setting columns you can specify exactly in which cell the text need to be placed in the generated Excel document. The resulting Excel document shall contain text arranged according to the number of column breaks. PaperlessPrinter www.paperlessprinter.com Page 44 of 77 PaperlessPrinter Version 2.0 User’s Manual 9.2.5 Sheets: Each page in separate sheet Use this option to store each page contents in separate Excel Worksheet. The Excel Document shall contain as many Worksheets as the number of pages printed. All pages in one sheet Use this option to store all the pages in a single Excel Worksheet. The Excel Document shall contain only one Worksheet. Each page in separate file Use this option to store each page contents in separate Excel documents. There shall be as many documents as the number of pages printed. PaperlessPrinter www.paperlessprinter.com Page 45 of 77 PaperlessPrinter Version 2.0 User’s Manual 9.2.6 Cell Options: Remove Leading and Trailing spaces Use this option to remove any unnecessary leading and trailing spaces in each cell of the Excel document. Cell type Excel allows each cell to have separate data type to be associated with it. Cell formats may be General, Number, Currency and many more. PaperlessPrinter provides an option to automatically determine and encode the cell format or to have a common General format for all the cells. Select ‘General’ to associate all the cells to general data type. Choose ‘Auto’ to automatically determine and encode the datatype based on the cell contents. If data types are encoded in the Excel document then you can add formulae and do other operations on the cell. PaperlessPrinter www.paperlessprinter.com Page 46 of 77 PaperlessPrinter Version 2.0 User’s Manual 9.2.7 Error Information: Create Error Information Contact PaperlessPrinter support in case you have any trouble using this product. In some cases Technical support might ask for Error Information. Use this option to generate Error Information. The Error Information is created for the specified pages and stored in the output folder. PaperlessPrinter www.paperlessprinter.com Page 47 of 77 PaperlessPrinter Version 2.0 User’s Manual 10. JPEG Format PaperlessPrinter supports JPEG Image format. You can now print from any Windows application to JPEG image format. 10.1. Feature Highlights Save Using PaperlessPrinter you can now print from any Windows application to JPEG image format. Each page of the application is saved as separate JPEG image. You have the option of viewing the JPEG image as soon as it is created. You also have the option of opening the folder where the generated JPEG images are stored. E-M a i l PaperlessPrinter provides an option to E-Mail the generated JPEG images. Use the E-Mail After Generate option to E-Mail the files. FTP PaperlessPrinter provides an option to transfer the generated JPEG images to remote site using File Transfer Protocol. Use the FTP After Generate option to transfer the files to the remote site. Quality PaperlessPrinter provides an option to alter the quality of the generated JPEG images. Use Grayscale to generate color or grayscale JPEG images. You can also change the internal color depth of the JPEG images by altering the Pixel format of the image. Modify the quality and in turn the size of the generated JPEG images using Quality and Progressive Encoding options. Scaling PaperlessPrinter provides an option to scale the generated JPEG images. Use ScaleX to scale the width and ScaleY to scale the height of the JPEG image. PaperlessPrinter www.paperlessprinter.com Page 48 of 77 PaperlessPrinter Version 2.0 User’s Manual 10.2. 10.2.1 User Interface Save: Folder Name Use Folder Name option to specify the folder in which the JPEG image files should be stored. Click on Browse to select the folder name. File Name Use File Name option to specify the name of the JPEG image file. If more than one file is created then files shall be named as “Page.jpg”, “Page0002.jpg”, “Page0003.jpg” where “Page.jpg” is initial file name. View Created File Use View Created File option to view the JPEG image file after it is created. If more than one file is created then the file corresponding to the first page is opened. Open Folder Use Open Folder option to open the folder in which the generated JPEG images are stored. PaperlessPrinter www.paperlessprinter.com Page 49 of 77 PaperlessPrinter Version 2.0 User’s Manual 10.2.2 E-Mail: E -M a i l A f t e r G e n e r a t e Use E-Mail After Generate option to E-Mail the generated files. The files are sent as attachments. For more information see E-Mail Documents. PaperlessPrinter www.paperlessprinter.com Page 50 of 77 PaperlessPrinter Version 2.0 User’s Manual 10.2.3 FTP: FTP After Generate Use FTP After Generate option to transfer the generated files to a remote site using File Transfer Protocol. For more information see section on File Transfer Protocol (FTP). PaperlessPrinter www.paperlessprinter.com Page 51 of 77 PaperlessPrinter Version 2.0 User’s Manual 10.2.4 Quality: Grayscale Use Grayscale for decompressing and compressing, a JPEG image. This option affects how the image is displayed. Grayscale is used for speed in output optimization. When Grayscale option is checked, the color is separated from luminosity. Color takes the most time to decompress, so for previewing the image, Grayscale can be checked for speed. The output then contains 255 shades of gray. Progressive Encoding Use Progressive Encoding to specify whether the JPEG image should be encoded in a manner such that it can be decompressed and displayed progressively. It is particularly useful to use Progressive Encoding for large files, so the user won't be shown a blank screen while waiting for the whole image to decompress. Pixel Format Use Pixel Format to indicate the pixel format of the image. Setting Pixel Format will change the internal image and color depth. The valid values of Pixel Format are: pf1bit, pf4bit, pf8bit, pf15bit, pf16bit, pf24bit, pf32bit. Quality Quality determines the closeness of the saved JPEG image to the original. Setting a larger value improves image quality but also increases file size; a smaller value decreases image quality and also reduces file size. Alter it according to the need. PaperlessPrinter www.paperlessprinter.com Page 52 of 77 PaperlessPrinter Version 2.0 User’s Manual 10.2.5 Scaling: ScaleX Use ScaleX to specify the scaling factor for the width of each page (X-Axis) ScaleY Use ScaleY to specify the scaling factor for the height of each page (Y-Axis) PaperlessPrinter www.paperlessprinter.com Page 53 of 77 PaperlessPrinter Version 2.0 User’s Manual 10.2.6 Error Information: Create Error Information Contact PaperlessPrinter support in case you have any trouble using this product. In some cases Technical support might ask for Error Information. Use this option to generate Error Information. The Error Information is created for the specified pages and stored in the output folder. 11. BMP Format PaperlessPrinter supports Bitmap format. You can now print from any Windows application to Bitmap image format. 11.1. Feature Highlights Save Using PaperlessPrinter you can now print from any Windows application to Bitmap image format. Each page of the application is saved as separate Bitmap image. You have the option of viewing the bitmap image as soon as it is created. You also have the option of opening the folder where the generated bitmap images are stored. E-M a i l PaperlessPrinter provides an option to E-Mail the generated bitmap images. Use the EMail After Generate option to E-Mail the files. FTP PaperlessPrinter www.paperlessprinter.com Page 54 of 77 PaperlessPrinter Version 2.0 User’s Manual PaperlessPrinter provides an option to transfer the generated bitmap images to remote site using File Transfer Protocol. Use the FTP After Generate option to transfer the files to the remote site. Quality PaperlessPrinter provides an option to alter the quality of the bitmap images. Use Monochrome to generate color or monochrome bitmaps. You can also change the internal color depth of bitmaps images by altering the Pixel format of the image. Scaling PaperlessPrinter provides an option to scale the bitmap images. Use ScaleX to scale the width and ScaleY to scale the height of the bitmap. 11.2. 11.2.1 User Interface Save: Folder Name Use Folder Name option to specify the folder in which the Bitmap image files should be stored. Click on Browse to select the folder name. File Name Use File Name option to specify the name of the Bitmap image file. If more than one file is created then files shall be named as “Page.bmp”, “Page0002.bmp”, “Page0003.bmp” where “Page.bmp” is initial file name. View Created File Use View Created File option to view the bitmap image file after it is created. If more than one file is created then the file corresponding to the first page is opened. PaperlessPrinter www.paperlessprinter.com Page 55 of 77 PaperlessPrinter Version 2.0 User’s Manual Open Folder Use Open Folder option to open the folder in which the generated Bitmaps are stored. 11.2.2 E-Mail: E -M a i l A f t e r G e n e r a t e Use E-Mail After Generate option to E-Mail the generated files. The files are sent as attachments. For more information see E-Mail Documents. PaperlessPrinter www.paperlessprinter.com Page 56 of 77 PaperlessPrinter Version 2.0 User’s Manual 11.2.3 FTP: FTP After Generate Use FTP After Generate option to transfer the generated files to a remote site using File Transfer Protocol. For more information see File Transfer Protocol (FTP). PaperlessPrinter www.paperlessprinter.com Page 57 of 77 PaperlessPrinter Version 2.0 User’s Manual 11.2.4 Quality: Monochrome Image Use Monochrome option to specify whether the bitmap produced are color or monochrome bitmaps. Check the Monochrome check box to produce monochrome bitmaps. Pixel Format Use this option to indicate the pixel format of the Bitmap image. Setting Pixel Format will change the internal image and color depth of the bitmap. Pixel Format can have any of the following values: pf1bit, pf4bit, pf8bit, pf15bit, pf16bit, pf24bit, pf32bit. PaperlessPrinter www.paperlessprinter.com Page 58 of 77 PaperlessPrinter Version 2.0 User’s Manual 11.2.5 Scaling: ScaleX Use ScaleX to specify the scaling factor for the width of each page (X-Axis) ScaleY Use ScaleY to specify the scaling factor for the height of each page (Y-Axis) PaperlessPrinter www.paperlessprinter.com Page 59 of 77 PaperlessPrinter Version 2.0 User’s Manual 11.2.6 Error Information: Create Error Information Contact PaperlessPrinter support in case you have any trouble using this product. In some cases Technical support might ask for Error Information. Use this option to generate Error Information. The Error Information is created for the specified pages and stored in the output folder. PaperlessPrinter www.paperlessprinter.com Page 60 of 77 PaperlessPrinter Version 2.0 User’s Manual 12. Permanent Settings PaperlessPrinter has various settings for PDF, HTML, Doc, Excel, JPEG, BMP, E-Mail, FTP. These settings can be made permanent and reused for each Print Job. Follow the steps below to store the settings permanently. 1. Click on Start -> Programs -> PaperlessPrinter -> Settings. The Settings dialog will open. 2. In the Settings dialog, click the various settings buttons to modify and save the settings. Note: From Start -> Programs -> PaperlessPrinter -> Settings you will not be able to modify page sizes. To modify page settings follow the steps below. Windows 95, 98, ME, NT 1. Click on Start -> Settings -> Printers. Printers’ folder will open. 2. In the Printers folder, right click on PaperlessPrinter and click on Properties. PaperlessPrinter Properties dialog will open. 3. In the PaperlessPrinter Properties dialog, click on Settings tab. 4. On the Settings tab, click the various settings buttons to modify and save the settings. You can also modify the page settings and click OK to save the settings. Windows 2000 1. Click on Start -> Settings -> Printers. Printers’ folder will open. 2. In the Printers folder, right click on PaperlessPrinter and click on Properties. PaperlessPrinter Properties dialog will open. 3. In the PaperlessPrinter Properties dialog, click on General Tab. 4. On the General tab, click on Printing Preferences... button. PaperlessPrinter Printing Preferences dialog will open. 5. On the PaperlessPrinter Printing Preferences dialog, click on Settings tab. 6. On the Settings tab, click the various settings buttons to modify and save the settings. You can also modify the Page settings and click OK to save the settings. Windows XP 1. Click on Start -> Printers and Faxes. Printers and Faxes folder will open. 2. In the Printers and Faxes folder, right click on PaperlessPrinter and click on Properties. PaperlessPrinter Properties dialog will open. 3. In the PaperlessPrinter Properties dialog, click on General Tab. 4. On the General tab, click on Printing Preferences... button. PaperlessPrinter Printing Preferences dialog will open. 5. On the PaperlessPrinter Printing Preferences dialog, click on Settings tab. 6. On the Settings tab, click the various settings buttons to modify and save the settings. You can also modify the Page settings and click OK to save the settings. PaperlessPrinter www.paperlessprinter.com Page 61 of 77 PaperlessPrinter Version 2.0 User’s Manual Example on Windows 2000 1. Click on Start -> Settings -> Printers. Printers’ folder will open. 2. In the Printers folder, right click on PaperlessPrinter and click on Properties. PaperlessPrinter Properties dialog will open. 3. In the PaperlessPrinter Properties dialog, click on General Tab. On the General tab, click on Printing Preferences... button. PaperlessPrinter Printing Preferences dialog will open. PaperlessPrinter www.paperlessprinter.com Page 62 of 77 PaperlessPrinter Version 2.0 User’s Manual 4. On the PaperlessPrinter Printing Preferences dialog, click on Settings tab. On the Settings tab, click the various settings buttons to modify and save the settings. You can also modify the Page settings and click OK to save the settings. PaperlessPrinter www.paperlessprinter.com Page 63 of 77 PaperlessPrinter Version 2.0 User’s Manual 13. E-Mail Documents You can now use the built-in E-Mail feature of PaperlessPrinter to E-Mail the generated files as attachment immediately after the files are created. 13.1. How to E-Mail Documents? Use your default Mail Client or the built-in Mail client of PaperlessPrinter to send E-Mails. The following example helps you to E-Mail the generated document. 1. Open your document and Print using PaperlessPrinter. 2. In the Format selection Dialog, Select any output format from the list and click OK. 3. In the Properties Dialog, provide the Filename and path information. Check the E M a i l A f t e r G e n e r a t e checkbox in the E-Mail category. Edit other properties of the format and click OK to print the document to the format selected. 4. After the document is saved to the format selected, E-Mail dialog is shown. You can then send the saved documents as attachments by using your default Mail Client or PaperlessPrinter’s built-in Mail client. 13.2. Feature Highlights E -M a i l D o c u m e n t s ( C u r r e n t J o b ) : Using PaperlessPrinter you can now save your documents to any of the formats supported and then e-mail these documents as attachments. You have the option to zip the files before they are attached. E -M a i l a n y F i l e Using PaperlessPrinter you can e-mail any file from your system as attachment. You have the option to zip these files before they are attached. E-Mail Zipped files: Using PaperlessPrinter you have the option to zip the files before attaching to the mail. PaperlessPrinter www.paperlessprinter.com Page 64 of 77 PaperlessPrinter Version 2.0 User’s Manual 13.3. 13.3.1 User Interface E-Mail Settings: Mail Account: Use Mail Account to set an account to send the mail through SMTP mail server. Provide the necessary User Information. Name: Use Name to specify the name associated with your e-mail account. This name appears in the “From” header of the outgoing mails. Organization: Use Organization to specify the name of your group or organization. E -M a i l A d d r e s s : Use E-Mail Address to specify the e-mail address that people should use when sending e-mail to the account. Reply Address: Use Reply Address to specify an e-mail address, if you want any replies to your outgoing messages to be sent to a different e-mail address. If Reply Address is blank then replies are sent to the e-mail account from which the mails are sent. PaperlessPrinter www.paperlessprinter.com Page 65 of 77 PaperlessPrinter Version 2.0 User’s Manual Server Information: Use Server Information to specify the outgoing mail server information. If the server requires authentication then provide the Account Name and Password Outgoing Mail: Use Outgoing Mail to provide the Simple Mail Transfer Protocol (SMTP) mail server for outgoing mails. Server Authentication: Use this option to specify if the outgoing mail server needs authentication. If this option is selected, you should provide Account Name and Password to log on to your outgoing e-mail server. Account Name: Use Account Name to specify the user name to log on to the outgoing mail server. This option is used only if outgoing mail server requires authentication. Password: Use Password to specify the password to log on to the outgoing mail server. This option is used only if outgoing mail server requires authentication. Remember Password: Use “Remember Password” option to encrypt and save the password for future use. If this option is not selected then password is not stored. Port: Use Port to specify the port number required to connect to your outgoing mail server. Connection Settings: Click on Connection Settings to specify the proxy-server settings for your connection. PaperlessPrinter www.paperlessprinter.com Page 66 of 77 PaperlessPrinter Version 2.0 User’s Manual 13.3.2 E-Mail: Default Mail Client: Select this option to use your default Mail Client to send e-mail. PaperlessPrinter Mail Client: Select this option to use PaperlessPrinter Mail Client to send e-mail. Zip files and Send: Use this option to zip the files before sending mail. The files are sent as attachments. File Name: Use this option to provide the file name of the Zip file. Add Files: Click this button to add more files to the list of files to be e-mailed. If Zip files and Send option is selected then all the files from the list are zipped into a single file and then emailed. Remove Files: Use this button to remove all the selected files from the list. PaperlessPrinter www.paperlessprinter.com Page 67 of 77 PaperlessPrinter Version 2.0 User’s Manual 13.3.3 P a p e r l e s s P r i n t e r E -Mail Client: Mail Server: Use Mail server to provide the Simple Mail Transfer Protocol (SMTP) mail server for outgoing mails. You need to specify a valid Mail Server name to send mail. Account Name: Use Account Name to specify the user name to log on to the outgoing mail server. This option is used only if outgoing mail server requires authentication. Password: Use Password to specify the password to log on to the outgoing mail server. This option is used only if outgoing mail server requires authentication. From: Use this option to specify the E-Mail address that should appear in the From header of the outgoing mails. You need to specify a valid From address to send mail. To: Use this option to specify the E-Mail address of the recipient of the message. You need to specify a valid To address to send mail. CC: Use this option to specify list of e-mail address of recipients who should receive a carbon copy of the message. PaperlessPrinter www.paperlessprinter.com Page 68 of 77 PaperlessPrinter Version 2.0 User’s Manual BCC: Use this option to specify list of e-mail address of recipients who should receive a blind carbon copy of the message. These e-mail addresses does not appear in the “To” headers of the original message. Subject: Use this option to provide the Subject of the outgoing mail. Message: Use this option to specify the body of the outgoing message. Attachments: Attachments contain the list of files that should be sent as attachments with the outgoing mail. Send: Click on Send to send the message to the recipient. PaperlessPrinter www.paperlessprinter.com Page 69 of 77 PaperlessPrinter Version 2.0 User’s Manual 14. File Transfer Protocol (FTP) You can now use the built-in FTP feature of PaperlessPrinter to transfer the generated files to any remote site using File Transfer Protocol (FTP), immediately after files are created. PaperlessPrinter also provides option to both upload and download any documents. 14.1. How to transfer files using FTP? PaperlessPrinter has a built-in FTP client using which you can transfer the generated documents and any other documents to any remote FTP site. The following example illustrates the use of this FTP feature. 1. 2. 3. 4. Open your document and choose Print to print the document. In the Print dialog, Select PaperlessPrinter from the list of printers and click OK. In the Format selection Dialog, Select the output format from the list and click OK. In the Properties Dialog, provide the Filename and path information. Check the F T P A f t e r G e n e r a t e checkbox in the FTP category. Edit other properties of the format and click OK to print the document to the format selected. 5. After the document is saved to the format selected, FTP dialog is shown. You can then connect to any FTP site and transfer the documents. 14.2. Feature Highlights Upload Documents (Current Job): Using PaperlessPrinter you c a n n o w s a v e y o u r d o c u m e n t s t o a n y o f t h e f o r m a t s supported and then transfer these files to remote sites using File Transfer Protocol. Upload Folders and Files Using PaperlessPrinter you can upload entire Folder or individual files to remote sites. If a folder is selected, then the entire contents of the folder including sub-folders are transferred to the remote site. Download Folders and Files Using PaperlessPrinter you can download entire Folder or individual files from remote sites to your hard disks. If a folder is selected, then the entire contents of the folder including sub-folders are downloaded from the remote site to the selected location in your hard disk. Drag and Drop: You can upload or download files using the drag and drop feature of PaperlessPrinter FTP Client. PaperlessPrinter www.paperlessprinter.com Page 70 of 77 PaperlessPrinter Version 2.0 User’s Manual 14.3. 11.3.1 User Interface FTP Settings: FTP Server Name: Use FTP Server Name to provide the Name or IP address of the remote FTP site. User Name: Use User Name to provide the server login name Password: Use Password to provide the password that enables access to the remote site. Connection Port: Use Connection Port to specify the port number required for the FTP Control channel. Save Password: Use “Save Password” option to encrypt and save the password for future use. If this option is not selected then password is not stored. Connection Settings: Click on Connection Settings to specify the proxy-server settings for your connection. PaperlessPrinter www.paperlessprinter.com Page 71 of 77 PaperlessPrinter Version 2.0 User’s Manual 11.3.2 FTP Client: Current Job: Select Current Job to see all the generated files during the current Job. You can then upload any files or folders from this list just by dragging and dropping it onto the Remote FTP Site. Local System: Select Local System to see files on your system. You can upload any files or folders from this list just by dragging and dropping it onto the Remote FTP Site. You can also download files or folders just by dragging any files or folders from the Remote FTP site and dropping it onto the Local System. Remote FTP Site: Remote FTP Site shows the list of files and folders of the remote site when connected. You can download any files or folders from this list just by dragging and dropping them onto the Local System. Connect: Click on Connect… to show the FTP Settings dialog. You can then provide FTP Server Name and other information required for connecting to the FTP site. Disconnect: Click on Disconnect to disconnect from the FTP site. This button appears only after connection is established. PaperlessPrinter www.paperlessprinter.com Page 72 of 77 PaperlessPrinter Version 2.0 User’s Manual 15. Non commercial use This product is free for non commercial use or benefit only. You m a y n o t u s e t h e software for any commercial, business, governmental or institutional purpose of any kind. If you desire to use the product for commercial purposes you need to buy and register the product. Please read the End User License Agreement for more information. PaperlessPrinter www.paperlessprinter.com Page 73 of 77 PaperlessPrinter Version 2.0 User’s Manual 16. How to buy the product? The free version of paperless printer is only for non commercial use. For the use of any commercial purpose you need to buy and register the product. 1. Click on Start -> Programs -> PaperlessPrinter -> Buy & Register menu to run the Buy & Registration wizard. 2. B u y O n l i n e 3. Receive Product L i c e n s e K e y via E -M a i l . PaperlessPrinter www.paperlessprinter.com Page 74 of 77 PaperlessPrinter Version 2.0 User’s Manual 4. Enter the Product L i c e n s e K e y and click Finish to complete R e g i s t r a t i o n . PaperlessPrinter www.paperlessprinter.com Page 75 of 77 PaperlessPrinter Version 2.0 User’s Manual 5. You have successfully “R e g i s t e r e d ” the product. PaperlessPrinter www.paperlessprinter.com Page 76 of 77 PaperlessPrinter Version 2.0 User’s Manual 17. Limitations PaperlessPrinter currently has the following known limitations. 1. PaperlessPrinter does not support the following applications. a. Adobe Acrobat b. Adobe Photoshop c. PhotoEditor d. PowerPoint in Windows 95, 98 and ME 2. Hyperlinks are not supported. Hyperlinks are included as plain text in the generated HTML documents. 3. Images and Shapes are not supported in Excel document. 4. Excel documents support only English (ANSI) characters. Multi-byte and Unicode characters are not supported. 5. PaperlessPrinter shall not work as a Shared Printer (Network Printer). 6. PaperlessPrinter does not currently recommend, and does not support, automation from any unattended, non-interactive client application or component (including A S P , D C O M , a n d N T Services), because PaperlessPrinter may exhibit unstable behavior and/or deadlock when run in this environment. PaperlessPrinter www.paperlessprinter.com Page 77 of 77