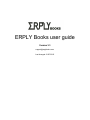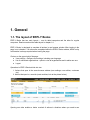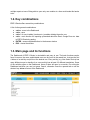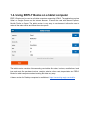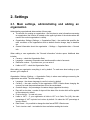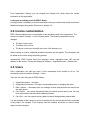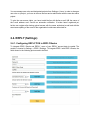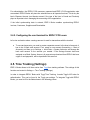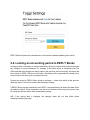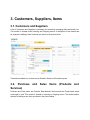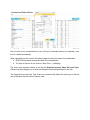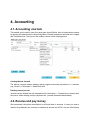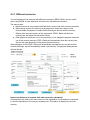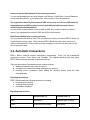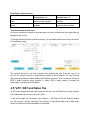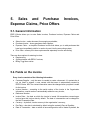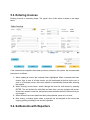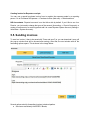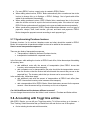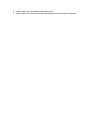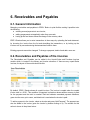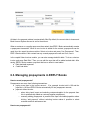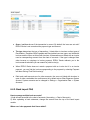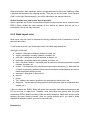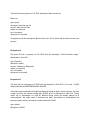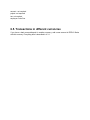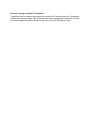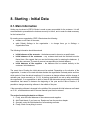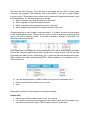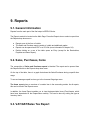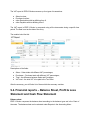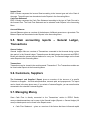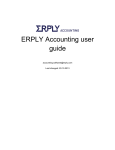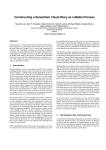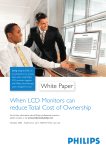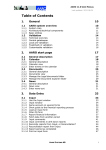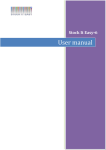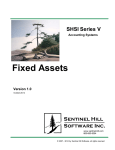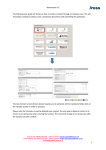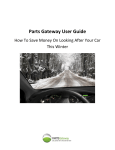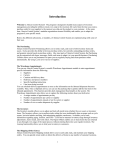Download ERPLY Books user manual
Transcript
ERPLY Books user guide Version 3.3 [email protected] Last changed: 31/07/2015 1. General 1.1. The layout of ERPLY Books ERPLY Books has two main layouts – one for tablet computers and the other for regular computers. Read more about the tablet layout in chapter 1.4. ERPLY Books is designed to complete all actions in one browser window. After logging in the page is not reloaded – all actions are completed within the ERPLY Books window, which is why confirmation is always required when leaving the page. Choices on the upper right of the page: ● User settings configure user settings, including user language ● List of authorised organisations option to view all organisations and to add a new one ● Logout Operations in ERPLY Books divide into two: 1. Actions that open in the same browser window (user settings, new articles, customers etc.) 2. Actions that open in a new tab (most modules; look at the picture below) Opening new tabs enables a better overlook of actions in situations where you need to see multiple reports at once. Being able to open only one module at a time would make this harder to do. 1.2. Key combinations ERPLY Books offers several key combinations. A list of other general combinations: ● ctrl+m move to the Dashboard ● ctrl+s save ● ctrl+d for use in tables (invoices etc.), enables deleting the active row ● ctrl+v main function for importing systemised data from Excel, Google Docs etc. data to ERPLY Books by pasting ● ENTER saves completed actions in the browser window ● ESC closes the window 1.3. Main page and its functions The Dashboard of ERPLY Books is minimalistic and easy to use. The basic functions can be found in menus, the more sophisticated ones can be found in the search bar. Just type the first 4 letters of an activity and pick out the desired one. Every activity (e.g. New Sales Invoice) has many different ways to describe it so every activity has at least 23 different translations. Some of the activities open on the Dashboard, some of them will open in a new tab. For exiting the Dashboard activities you can just press Cancel, otherwise close the opened tab or use the shortcut key ctrl+m to return to the Dashboard. 1.4. Using ERPLY Books on a tablet computer ERPLY Books can be used on all tablet computers supporting HTML5. The application requires Safari or Google Chrome as the Internet browser. It cannot be used with Internet Explorer, Mozilla Firefox or Opera. The tablet version is very easy to use because it allows the user to make all the main entries and follow the main reports. The tablet version consists of documenting receivables like sales, invoices, contributions, bank loan and costs like purchase invoices, receipts, salaries, other costs, depreciation etc. ERPLY Books for tablet computers makes inserting this data very easy. A demo version for Desktop computers is available at: https://accounting.erply.com/mobile . 2. Settings 2.1. Main settings, administrating and adding an organisation Administrating organisational data consists of three parts: ● The window for creating an organisation – the first place to enter information concerning an organisation (the function is located on the upper right side of the window where the name of the current organisation is visible). ● Organisation Settings (Settings > Organisation Data) – the module that specifies the main conditions of the organisation such as default overdue charge, days to deadline etc. ● General information about the organisation – Settings > Organisation data > General Info. When adding a new organisation, the "General Information" window opens. Additional data includes: ● Currency – check the Organisation Data ● Language – necessary to translate user interface and the chart of accounts ● Reference number – if you have one, you can enter it ● Liable to VAT? – check the Organisation Data After adding an organisation everything is set by default. To read more about setting up your account, go to chapter 8. Organisation Settings (Settings > Organisation Data) is where most settings concerning the organisation are stored. The main settings are: ● Language – the chosen language is used in invoices by default. ● Currency – the main currency of the organisation. ERPLY Books allows changing the currency but note that past transactions will not be recalculated. ● Overdue charge – the percentage of overdue charge (appointed invoices). ● Days left to due date – number of days until due date of the invoice which will be applied to the customer by default. ● First invoice No. – is used only once. ● Liable to VAT? – if your organisation is liable to VAT or to Sales Tax (US), the main percentage of VAT is printed on invoices by default. On sales the VAT percentage is zero by default. ● Date format – it is possibile to change the date format ERPLY Books uses. ● Text in invoice email – text added to the email when sending the invoice. From Organisation Settings you can navigate into General Info, which stores the contact information of the organisation. Locking an accounting period in ERPLY Books Locking periods is necessary to confirm transactions during a selected time period and prevent additional changes being made. Read more in chapter 2.6. 2.2. Invoice customization ERPLY Books enables invoice customization to the individual needs of the organisation. The module is located in Settings > Invoice Customization. The following components can be changed: ● The logo on the invoice ● The footer of the invoice ● The layout of the rows, the width and colour of the elements, etc. When creating an invoice, additional printable information can be applied. This information will be added to the invoice during the printing process. Automatically, ERPLY Books enters the company’s name, registration code, VAT rate and address on the invoice. This can be changed in Settings > Organisation data > General Info. 2.3. Users Every organisation can add new users if their membership level enables to do so. The necessary module is located in Settings > Users. There are five user role types in ERPLY Books: 1. Organisation Admin – full rights 2. Organisation Accountant – full rights, except adding users or changing their roles 3. Debt Collector – Accountant who can manage invoices and payments but cannot see the main reports 4. Can Record – can record transactions data but cannot access reports (can see only items and numbers that have been added by him/her) 5. Can View – can view reports and any data but cannot change already entered data It is also possible to add a project to a user so he/she can only see the specific items connected to the project. For example, if the company has two locations and there is a need to show reports to local managers. You can manage user roles and designated projects from Settings > Users. In order to change a user role or a project, you have to remove the user and readd him/her with the new role and/or project. To give the user access rights, you have to add him/her with his/her email. NB: the owner of the email address won’t receive an automatic notification. If he/she hasn’t registered yet, he/she can register after having gained access with the same authorised email and with the exact same spelling of the name of the organisation he/she was authorised for. 2.4. ERPLY (Settings) 2.4.1. Configuring ERPLY POS in ERPLY Books To integrate ERPLY Books and ERPLY, some of your ERPLY account data is needed. The module is located in Settings > ERPLY Settings. To integrate ERPLY with ERPLY Books, the fields shown in the following picture need to be filled. For authentication, the ERPLY POS username, password and ERPLY POS organisation code are needed. ERPLY Books will place the selected item on all imported invoices. This is why the item's Expense Account (and Assets account if the type of the item is Goods and Products) plays an important role in managing the accounting of the organisation. If the initial synchronising data is entered, ERPLY Books enables synchronising ERPLY Invoices, Customers, Suppliers and Receivables. 2.4.2. Configuring the card terminal for ERPLY POS users Let's view a situation where a savings account is used for transactions with the terminal. ● To use card payments, you need to create a separate account in the chart of accounts. It has to be a bank card account. First, create a new account (Accounting > Chart of Accounts) and then go to Settings > Initial Data > System Accounts, and change the bank card account to the account you created. If the Savings Account has been assigned as a Bank System Account, all payments synchronized from ERPLY that have a type of card payments, will be deposited to this account. 2.5. Time Tracking (Settings) ERPLY Books allows to bill time entries from Toggl time tracking software. The settings of this function are located in Settings > Time Tracking (Settings). In order to integrate ERPLY Books with Toggl Time Tracking, it needs Toggl’s API token for authentication. This can be found in the Toggl user settings. To integrate Toggl with ERPLY Books, you need to fill in the fields shown in the following picture. ERPLY Books will place the selected item on all invoices created considering time entries. 2.6. Locking an accounting period in ERPLY Books Locking periods is necessary to confirm transactions during a selected time period and prevent any changes to account balances. For example, if the annual report is submitted to the Tax Office and after that changes are being made in the previous year's accounting, the report and the numbers in ERPLY Books will not match. Depending on the organisation’s internal policy, every month or the whole year is confirmed at once. Periods are locked in ERPLY Books using an end date – a date from which all the previous dates are locked. This can be found under Company Settings. If ERPLY Books imports transactions from ERPLY, the transactions from before this date will be set aside by default. These transactions can be set on the date of the locking, this can be done by ticking the relevant option under Organisation settings. NB! If the locking date is changed, the changes made will not take effect before renewing/refreshing the page. 2.7. User Settings Under User Settings, you can change the User Language, Name and the Conditions according to which ERPLY Books communicates to the User. ● User Language – the language in which ERPLY Books is displayed. Possible options are Estonian and English. ● Ticking the box "Are you an accountant?" – only accountants are shown the account numbers. ● Ticking the box "Show invoice information?" – when this box is ticked, additional information is always shown when opening/changing an invoice. 3. Customers, Suppliers, Items 3.1. Customers and Suppliers A list of Customers and Suppliers is necessary for contacting, managing debts and profits, etc. This module is located under Incoming and Outgoing menus. A description of the module and an example of adding a New Customer are shown in the picture below. Transactions related to a contact can be filtrated in Sales and Purchase reports. 3.2. Purchase and Sales Items (Products and Services) Purchase and Sales Items are Products, Raw Material, Services and also Fixed Assets which are bought or sold. This module is located in Incoming or Outgoing menus. The module and an example of adding a new item are shown in the picture below. Every invoice row is connected with an item. If the item is manually entered, not selected, a new item is created automatically. When calculating an item’s price, the following aspects need to be taken into consideration: ● ERPLY Books doesn't change the Base Price automatically. ● The price of the item on the invoice = Base Price * (1+Markup) The three most important criteria of the item are Expense Account, Base Price and Type . Please note that changing any of these will change the accounting settings for this item. The Expense Account and the Type of Item are connected. By default, the item’s type is Service and its Expense Account refers to service costs. 4. Accounting 4.1. Accounting Journals This module can be used to view old or enter new Journal Entries. New Journals can be entered by opening this module from the Accounting Menu. Existing transactions are listed in the Ledger and Transactions list. The layout of the module is shown in the following picture. Creating Manual Journals The Manual Journals module enables making regular accounting transactions in a common way: Account > Description > Debit/Credit sum. Deleting manual journals Journals can be deleted from the transactions list (Accounting > Transactions) or directly from the journal. When deleting invoices, payments etc., journals are deleted automatically. 4.2. Receive and pay money We recommend using bank reconciliation for all cash flows in accounts. In case you need to transfer funds between two accounts or between an account and a POS, use the “Other Money In” and “Other Money Out” modules. Go to the Dashboard, search for “other money”, assign the required accounts and save. NB: Previously mentioned modules are meant for invoicing with transactions that involve funds. For example, if an employee’s salary was paid, these are the correct modules to use. On the other hand, if an employee’s salary was entered into the accounts (a debt was created), then these modules wouldn’t work. Expenses – You can describe bank, interest, telephone, rent and other expenses which you can’t or shouldn’t describe on a purchase invoice. Incomes – Use this for describing interests, loans, deposits and other incomes which are not directly related to sales invoices. 4.3. Accounts and system accounts The accounts are bookkeeping accounts which the accounting of the entire organisation is built upon. In the chart of the Accounts module you can add, change or delete an account. The module is located in the Accounting Menu, Settings > Initial Data > System Accounts. When creating a new organisation, ERPLY Books automatically creates the default chart of accounts and attaches it to the System Accounts. Entering a new account You can add accounts one by one by opening a corresponding window where you can insert data. When adding accounts, pay attention to account types. Changing an account All data concerning the Account except for the value of balance can be changed. NB! Changing the description of the Account does not change the descriptions of the transactions connected with the account. Deleting an account An account can be deleted if no transactions or system accounts are connected to it and the account is not assigned as an expense account to a Sales or Purchase Item. System accounts are the link between the bookkeeping and automatically created accounting transactions. System accounts are the accounts that ERPLY Books can automatically assign when creating invoices, adding payments etc. System accounts cannot be deleted but the accounts associated with them can be changed. To view and edit system accounts, go to Settings > Initial Data > System Accounts. 4.3.1. Different currencies You can manage all your accounts with different currencies in ERPLY Books. It’s also useful when using PayPal or other alternative virtual services with different currencies. The steps to take: ● Add an account for every single bank/PayPal/etc. account and set the correct currencies. ● When paying invoices, the currency of the payment is always the currency of the account where the payment is made. When choosing the account with the currency differing from the main currency of the organisation, ERPLY Books will show the currency rate with which the conversion is done. ● Other payments (which are not invoice payments): If you change the payment account to one of the currency accounts, ERPLY Books will automatically show the currency rate and you can type the amount in the correct, desired currency. When paying an invoice, ERPLY Books will automatically calculate the loss or profit from the currency exchange, and will automatically create a journal entry. The payment adding window will look like this: How are the balances of accounts with other currencies calculated? All transactions are made in the main currency of the organisation, so the balance is calculated in real time depending on the currency exchange rate. The balance is displayed in the main currency. How to set up the initial balance for the currency account? You can set the balance as any other balance from Settings > Initial Data > Account Balances, or with bank reconciliation, or just adding it as “other money in” from the search bar. The organisation has a PayPal account in USD and receives an invoice in GBP while the organisation has no GBP account. Invoice is paid with the PayPal account. How to reconcile this kind of transaction? You can create a new purchase invoice in USD or GBP, but it would be easier to track the money if you calculated the amount in GBP into USD in the first place. Bank Reconciliation from a currency account You can reconcile the bank as usual. The only difference is that you must set ERPLY Books not to calculate the currency rates. That’s because ERPLY Books uses the correct rates, but in order to calculate profit or loss from the currency exchange, we need to use the bank’s or the service provider’s rates. 4.4. Automatic transactions ERPLY Books conducts several transactions automatically. These are the transactions concerning Invoices, Fixed Assets and Payables. This chapter describes how and where ERPLY Books chooses accounts for these transactions. There are three types of transactions when creating invoices: 1. separate transaction with every invoice row 2. rounding invoice transaction (when editing the tax amount) 3. rounding invoice transaction (when editing the rounding section under the extra information bar) Rounding transactions ERPLY Books needs the following accounts for rounding: ● revenues from rounding ● expenses from rounding ● receivables / payables Rounding Sales Invoices Rounded sum > 0 Rounded sum < 0 Debit Receivables Expenses from rounding Credit Revenues from rounding Receivables Rounding Purchase Invoices Rounded sum > 0 Rounded sum < 0 Debit Expenses from rounding Payables Credit Payables Expenses from rounding Transactions with invoice rows An invoice transaction consists of accounts taken from the Purchase and Sales Items that are attached to the invoice. To change the accounts with a particular invoice, you can select the account columns as shown in the following image: The expense account for the item is chosen when selecting the item. If the item type is not service, the expense account is automatically changed to Asset Account. The only accounts that cannot be changed are Receivables and Payables accounts. These are always chosen by ERPLY Books because when payment is made, ERPLY Books needs to change the Receivables / Payables account balance. 4.5. VAT, GST and Sales Tax All VATrelated transactions are made using one account the VAT Debt Account. More specific VATrelated data can be seen in the VAT report. To see and manage VAT information, go to Reports > VAT Report. The VAT Report is divided into two sections: general information that consists of summarised data, and a table which shows from what the summarised data was calculated. If you would like to add, change or delete tax rates, go to Settings > Tax Rates. From there, you can edit three columns: Description, Percent and Type. Please note that ERPLY Books automatically uses the main tax rate. The organisation is not liable to VAT. How should transactions be entered? If the organisation is not liable to VAT, this should be specified in Settings > Organisation Data. In this case, the VAT percentage on the invoice is always 0%. When creating a Purchase Invoice, VAT is automatically added for making it easier to insert invoices. ERPLY users need to go to Settings > ERPLY Settings, and synchronise services and VAT rates. This synchronises the VAT types used in ERPLY. 5. Sales and Purchase Invoices, Expense Claims, Price Offers 5.1. General information ERPLY Books allows you to enter Sales Invoices, Purchase Invoices, Expense Claims and Price Offers. ● Sales Invoice – sales document for managing receivables; ● Purchase Invoice – shows purchases from suppliers; ● Expense Claim – a simplified Purchase Invoice that allows you to add purchases that have been immediately paid for in cash or by card, into the accounting system; ● Price Offer – allows you to draw up documents separately from the accounting. There are three options for entering invoices: ● Regular entry; ● Synchronisation with ERPLY invoices; ● Billing Toggl time entries. 5.2. Fields on the invoice Every invoice consists of the following information: ● Customer/Supplier – only the name is needed to create a document. If a contact who is not yet listed is entered, a new contact with that name is automatically created by ERPLY Books. NB! The contact information cannot be changed after a payment is made for the invoice. ● Invoice Number – according to the serial number of the invoice in the Organisation Information, a serial number is automatically added to every invoice; ● Reference Number ● Invoice Date – the date on which the invoice is issued. All transactions concerning an invoice have this invoice date by default. The date of a transaction can be changed in the field Transaction Date. ● Currency – by default, invoice currency is the organisation’s currency; ● Due Date – due date is calculated by default using the contact’s Days to Deadline; ● Date of Transaction – date on which all accounting entries will be made. By default, the ● ● ● ● value is invoice date. Overdue Charge – overdue charge is charged by the day and is listed on the invoice. ERPLY Books does not calculate a penalty percentage. Language – the languages of the invoice. Languages can be added in the invoice customization module. Info – the information column is not shown on the invoice; Printed info – printed information is shown on the invoice immediately before the rows. Every row on the invoice contains the following information: ● Name of the item – this can be chosen from the list of items. If a name that is not yet listed is entered, a new item is automatically created. ● Unit of the item – the unit is always listed next to the name of the item. ● Quantity – the quantity is always listed as 1 by default. ● Price – on a Sales Invoice, the price is always listed as the item's Base Price*(1+Overdue). On a Purchase Invoice, the items’ Base Price is the price by default. ● Discount – the percentage is the overall discount of the invoice by default. ● Tax – tax value is taken from the items. ● Total = quantity * price * (1 discount) * (1 + tax percent) ● Expense account – the default expense account is the service expenses system account. After selecting an item, the account is changed by the item’s expense account. ● Tax account – account used to manage tax. The field is hidden by default. To show this, go to the header of the table, choose rows and check the corresponding row. ● Revenue account – the account used to manage revenue with an invoice row. The field is hidden by default. To show this, go to the header of the table, choose rows and check the corresponding row. ● Project – every invoice row can have a separate project. The field is hidden by default. To show this, go to the header of the table, choose rows and check the corresponding row. ● Time of entry – the time of entry will be set automatically when entering a new row. 5.3. Entering invoices Entering invoices is extremely simple. The typical view of this action is shown in the image below. If the customers and suppliers have been previously entered to the system, the recommended procedure is as follows: 1. When creating an invoice the customer field is highlighted. When a customer has been chosen, then in case of a Sales Invoice, you will be directed to the first invoice row. In case of a Purchase Invoice, the invoice number is automatically focused after selecting the supplier. 2. When entering invoice items, search through the items list and choose by pressing ENTER. This will activate the table field and from there, you can navigate with arrows. Arrow down creates a new row, and pressing enter activates the field’s value so that you can change it. 3. When all items have been added and their prices checked, press ctrl+s to save. 4. After saving, a window opens where a payment can be assigned to the invoice and copying, printing or adding a new invoice is possible. 5.4. Settlements with Reporters Creating invoice for Reporters receipts You can use a special purchase invoice form to register the expenses made by a reporting person. Go to Purchases & Expenses > Purchase Invoice (Add new) > Reimbursement. NB Accountants : Reporter’s account is on the Active side by default. If you’d like to see it on Passive, you just need to change the types of the account (Accounting > Chart of Accounts), or create a new account of a correct type and add it to a new Reporter System Account (Settings > Initial Data > System Accounts). 5.5. Sending invoices To send an invoice, it has to be saved with "Save and send" (or you can download it as a pdf the popup window that will be showed after saving). After that, the next window with all the forwarding options opens. This is shown in the image below. Several options exist for forwarding invoices to desired parties: ● Send an email directly from ERPLY Books; ● ● ● Send an email using a personal mailing system; Copy a link; Save an invoice in PDF format. When sending an email directly from ERPLY Books, the text found in Organisation settings will be set as the body of the email. 5.6. Managing invoices Invoices can be managed in the Purchase and Sales Reports and Unpaid Sales Invoice module or Unpaid Purchase Invoice module. When managing invoices, several questions need to be answered: Which Sales Invoices are unpaid? Unpaid Sales Invoices are incomes > Unpaid Sales Invoices. You can also find them in the sales report when selecting ‘Show Only Unpaid’ from the ‘Which to Show’ selection. Which Purchase Invoices are unpaid? Unpaid Sales Invoices are purchases & expenses > unpaid sales invoices. You can also find them in the sales report when selecting ‘Show Only Unpaid’ from the ‘Which to Show’ selection. Where can I view last month's sales? Last month's sales are visible in the Sales Report. Where and how can I erase old invoices? Invoices can be deleted in the Sales and Purchase reports or by selecting an invoice and pressing Delete. In order to delete invoices, payments must be deleted before the invoice. How to copy an invoice? Invoice can be copied from the Sales and Purchase Reports. 5.7. Synchronising ERPLY invoices If the ERPLY Books account is integrated with ERPLY, the sales invoice buttons are replaced with the "ERPLY sync" button. All Purchase Invoices, Sales Invoices and Receivables that have been deleted, edited or added since the last synchronisation moment will be synchronised. ERPLY Books synchronises the following data: ● Deleted invoices – all invoices and transactions that exist in ERPLY Books are deletedfrom the time between the last synchronisation and the current moment ; ● Deleted payments – if there are payments that have been deleted without deleting the invoice as well, these will also be deleted; ● Changed Sales and Purchase Invoices – all invoices changed since the last synchronisation will be synchronised; ● New Sales and Purchase Invoices – all invoices created since the last synchronisation will be synchronised; ● New and edited payments since the last synchronization moment. ERPLY Books synchronises the invoices as follows: ● ● ● ● For every ERPLY invoice, a new invoice is created in ERPLY Books. When adding sales invoices, ERPLY Books automatically links a warehouse item to the invoice (to change this, go to Settings > ERPLY Settings). Cost of goods sold will be added to the transaction automatically. When adding purchase invoices, ERPLY Books links a warehouse item to the invoice when the invoice net total is equal to the invoice inventory value. If the value isn’t equal, ERPLY Books synchronises all purchase invoice rows and adds services automatically. When synchronising payments, ERPLY Books differentiates between over five types of payments: cheque, cash, bank transfer, gift card, and bank card payments. ERPLY Books changes the payment account according to each payment type. 5.7.1 Synchronising Purchase Invoices Purchase Invoices (i.e for services, telephone costs and other) should be created in ERPLY Books. We recommend all warehouserelated invoices to be added to the warehouse. How to record transportation expenses? There are two kinds of transportation expenses: ● Transportation is added to the same Purchase Invoice ; ● transportation is added with a separate invoice . In the first case, while adding the invoice at ERPLY back office, follow these steps after adding all inventory items: ● add additional costs with the amount of transportation (then ERPLY knows that inventory value increases from transport); ● add a separate row for transportation (the price should be the transportation amount from the invoice so that the invoice total would match the amount that you see on the paper/pdf etc.). The inventory article that you choose can be a nonstock item. In the second case, follow these steps: ● add additional costs with the amount of transportation at ERPLY back office (then ERPLY knows that inventory value increases from transport); ● add a transportation bill to ERPLY Books. Select theinventory account for the expense account – then the amount will go to inventory as it is not an expense. Can I divide different articles between different accounts? You can change the accounts from the Article’s card: Incomes > Purchase and Sales articles. 5.8. Accounting with Toggl time entries With ERPLY Books, you can bill your Toggl time entries. To bill time entries, go to Incomes > Time Tracking. Select the entries that you would like to bill and click on one of the options: ● find an existing invoice and add time entries; ● ● create a new invoice and add all chosen time entries; create a new invoice with one row that represents the total of all chosen time entries. 6. Receivables and Payables 6.1. General information Managing receivables and payables in ERPLY Books is quite flexible, making it possible to do the following: ● entering several payments to one invoice; ● adding prepayments automatically when they are made; ● having profits and losses follow the change in the currency value. ERPLY Books allows you to enter transactions in three ways: by uploading the bank statement, by choosing the invoice from the list and describing the transactions, or by looking up the invoices one by one and entering the transactions linked to them. Existing payments cannot be changed. To change a payment, delete it and add a new one. 6.2. Receivables and Payables of the invoices The Receivables and Payables can be edited in the Unpaid Sales and Purchase Invoices module which is located in the Money and Invoice submenus. If there are any unpaid Sales Invoices, the layout of the module looks like this: By default, ERPLY Books shows all unpaid invoices. The invoice is unpaid when the unpaid invoice total is < €0.01. This condition is important in situations where another currency is used for the payment and the total is rounded. Red text indicates exceeded payment deadlines, green text the ones yet to come, and black text is used when the invoice is paid. To add a payment to the invoice, select an invoice and press “Add Payment”. The payment can also be added in the invoice (open the invoice by double clicking on it). The window for this action is shown in the picture below: All data in the payment window is automatically filled. By default, the current date is chosen and Bank Account System Account is set for the account. When a customer or a supplier pays more than asked, then ERPLY Books automatically creates a prepayment transaction. When a new invoice is added for the contact, prepayments can be used from the unpaid invoices modules. Select an invoice and press ’Use Prepayment’. Then, ERPLY Books checks if this contact has any unused prepayment credit and if so, uses it. In the unpaid Sales Invoices module, you can also manage doubtful debts. To do so, select an invoice and press ‘Bad Debt’. Then you can edit the sum that will be added as bad debt. After saving, ERPLY Books creates a payment that has no effect to receivables: ● Debit bad debt expenses ● Credit bad debts 6.3. Managing prepayments in ERPLY Books How to record prepayments? Prepayments can come from following transactions: ● paying more than is the invoice amount if for example invoice total is 100 and the payment is 120 then ERPLY Books automatically 20 into prepayment account; ● payment without invoice: ○ when doing bank import and selecting customer/supplier for the payment then this is automatically added as customer/supplier prepayment; ○ manually adding prepayment is possible from open receivables/payables where clicking “add payment” without selecting invoice makes it possible to select customer and then add amount etc. How to use prepayments? Prepayments are not used automatically. This means that customer/supplier can have prepayment and debt at the same time. To use prepayment, go to open receivables / payables, select an invoice and click “use prepayment”. How to see prepayments? To see all the prepayments, go to customer / supplier report. When double clicking on the customer/supplier it redirects to the specific contact report where you also see how the prepayment column. How to add tax to prepayment transactions? Sometimes it is needed to pay/claim back GST/VAT for the prepayment. This can be done automatically when you select tax rate for the customer/supplier. You can do this from the contacts module. 6.4. Bank import and creating the transaction file ERPLY Books enables uploading bank statements from the following banks: JPM Chase, Wells Fargo and Barclays. After the upload, ERPLY Books verifies all payments and connects them with the invoices, or if the invoice reference is not found, then with accounts. 6.4.1. Importing a bank file The import module is accessible in the dashboard. After choosing the file, ERPLY Books checks the data and sends it back in a processed form. The processing of every Bank Receivable and Payable consists of the following steps: ● Is the name of the payer on the transaction and is there a contact (Customer/Supplier) and any unpaid Sales or Purchase Invoices corresponding to it? ● If all previous questions have been given a negative answer, the transaction is placed under Other Income or Outgoing (interest expenses, bank expenses, salary payments etc. – all transactions not connected to invoices). The returning data looks similar to this: ● Green / red icon shows if the transaction is correct. By default, the icons are set red if ERPLY Books is not sure about the payment type and account. ● The type determines the type of transaction – linked either to invoices or other types of Receivables / Payables. Both Payables and Receivables have two types: one linked with invoices and the other not linked with invoices. All transactions not linked with an invoice need a corresponding account from the chart of accounts. If the type is changed from other incomes or outgoings to invoice payment, ERPLY Books redirects you to the invoice search tab where you can search for paid invoice(s). ● When ERPLY Books does not match a payment with an invoice but it is an invoice payment, you can find the invoice corresponding to the payment by selecting Payment and then clicking “Find Paid Invoice(s)”. ● Debit and credit accounts are for other accounts, the ones not linked with invoices. In case of other receivables the credit account is by default set as Other Expenses System Account. System accounts can be changed in Settings > Organisation Data > System Accounts. 6.4.2. Bank import FAQ How to manage multiple bank accounts? 1) Add all bank accounts to the chart of accounts (Accounting > Chart of Accounts). 2) After uploading a bank statement, change the account from the top of the bank import module. Where can I view payments that I have added? Payments can be viewed from different reports connected to money. Reports > Money In and Out (all payments) Reports > Receivables Report (all incoming amounts) Reports > Payables Report (all outgoing amounts) Incomes > Receivables Report (all incoming amounts) Purchases & Expenses > Payables Report (all outgoing amounts) Why have some Sales and Purchase Invoice transactions not been validated? There are multiple reasons why ERPLY Books cannot sometimes match a payment with an invoice. 1) When parsing a bank statement, ERPLY Books might not be able to parse the Customer’s / Supplier’s name and therefore cannot perform the search. 2) When ERPLY Books is able to parse a name from the bank statement description, it might not find the corresponding Customer’s / Supplier’s name from ERPLY Books. For example, if a supplier is named “Ltd, X” in ERPLY Books and “X Ltd” in a bank statement, the name query will not give any results. 3) When ERPLY Books is able to match an invoice with a payment, it can still be marked as red if it is paid incorrectly (the paid sum does not match the invoice total sum left to pay) or if this Customer / supplier has more than one invoice left unpaid (then ERPLY Books doesn’t know if the connected invoice is the matched one). ERPLY Books has not found a reference to an invoice conducting the bank import. How to connect with the correct invoice? Mark the row by clicking on it and press "Find Paid Invoice(s)". The other option is to change the type of the row. Then, ERPLY Books directs you to the invoice search list where you can find the correct invoice(s), select it (them) and then press the "Choose" button. Can I save half of the bank statement? When you upload a bank statement to ERPLY Books, it currently does not save all the data as unconfirmed payments. The solution for this is being developed. Right now, you can only save green rows, i.e. save only half of the statement. When you upload the statement again, ERPLY Books has no idea which payments have already been made and which have not. How to do a bank import if I am using multiple banks? In case of multiple banks, different accounts must be created – a separate one for each bank. If the company uses card payments, please read the respective chapter in the manual. When accounts have been created for each bank account, the import can be done separately with each account. First upload the bank statement, and then change the account from the top of the module. There is no separate invoice created for an expense (e.g. for rent). How to manage this kind of expenses in the bank import? When processing a bank statement, there is a separate button for this kind of expenses. Select a payment that represents the outgoing amount. Then you can see the button “Insert Expense Claim” on the right. When pressing it, you will be redirected to the expense claim tab. Several invoices were paid at once. How to proceed? Select a payment and find the invoices that were paid. Several invoices can be chosen at once. ERPLY Books divides the totals between all the invoices by default and will ask for a confirmation if this is how they were paid. 6.4.3. Bank import rules Bank import rules are useful to automate the linking of different kinds of transactions, such as bank fees and others. To add a new bank rule, type “bank import rules” in the Main page Search bar. Description of the rules ● contains – description contains a phrase, a number, etc. ● equals – description is exactly a phrase, a number, etc. ● ends with – description ends with a phrase, a number, etc. ● starts with – description starts with a phrase, a number, etc. ● Next / Previous Contains – transaction and its previous or following transactions contain a phrase, a number, etc. ● contact – if an employee in the rule has been saved and a description (i.e. bank card No) is found in payments, the bank import looks for employee reimbursements and tries to match the payment with the invoice ● description –description in the bank file ● account ● project ● Tax – adding a tax makes it possible to link a transaction directly with a tax ● Employee – can be used for linking payments with employees (such as reimbursements, salaries, etc.) If there is a bank rule, ERPLY Books will ignore the knowledge from previous transactions and will use the rule to make links. Therefore, bank rules have more priority than the usual connections ERPLY Books has learned from previous transactions. Bank rules are also useful because the usual “learning process” does not include projects and if you need to divide transactions between projects, you have to use bank rules. Example No 1 The bank file has a payment of 1.2 EUR, description: Bank service fee Bank rule: type: equals description: bank service fee account: bank service fees project: not required tax: not required employee: not required All payments with the description “Bank service fee” will be linked with the bank service fees account. Example No 2 The bank file has a payment of 872 EUR with the description “2014 November salary”, addressed to “John Son” type: Ends with description: salary account: Liabilities to Employees project: not required tax: not required employee: not required Example No 3 The bank file has a payment of 12 EUR with the description “03/01/2015 11:19 card ...123456 Schiphol Restaurant/AMSTERDAM/NLD #344355” This means that somebody has bought something at Schiphol Airport. As an employer, we have a bank card with the number ending with 123456, and it is designated to John Son. During John’s trip to Amsterdam, he paid for different things which are already entered as a reimbursement. We might want to automate the bank reconciliation to automatically find payments made with the card whose number ends with 123456. type: contact description: 123456 account: not required project: not required tax: not required employee: John Son 6.5. Transactions in different currencies If you have a bank account/deposit in another currency, add a new account in ERPLY Books with this currency. Everything else is described in 4.3.1. 7. Fixed Assets 7.1. Adding Fixed Assets Purchasing new fixed assets Add fixed assets from the Purchases & Expenses > Purchase Invoice > Purchased Fixed Assets. How to manage depreciations? By default all the items have a lifetime of 60 months. You can change it from “purchases and sales articles” module where you can see the lifetime of the asset. The depreciation module is in accounting > calculate depreciation. There you can change the lifetime manually or add amount also manually. Also don’t forget to change the date of the transaction before saving depreciation transactions. Adding the initial values of fixed assets Let’s assume we would like to add companies’ initial balances on 31/12. 1) Add fixed assets from the Outgoings Menu. You can do it with one invoice or with separate ones. Common practise is to change the supplier’s name for the organisation’s name. When adding price values, you should add the purchase price, as this is the value that it should have on the balance sheet. After adding all fixed assets to separate rows, change the tax field to zero (if it is not zero) as this is not purchasing fixed assets. Change the invoice date to 31/12 and save. After saving you can add a payment to this invoice with the date of 31/12. The payment account can be a bank, for example. The bank account balance will be correct after changing the values of the account balances for 31/12. By this point, you have added all the fixed assets, and now you should change their depreciation value. 2) Go to Calculate Depreciation from the Accounting Menu or Outgoings, and enter the cumulative Depreciation amount to each row. This means that if you have a computer with the purchase value of 1200$ and current value of 500$, then the cumulative depreciation value is 700$. When you created the Purchase Invoice for the Fixed Assets, you added the computer with the value of 1200$. Hence, your balance sheet is not correct at this point. You can change the depreciation value for each row by just changing the sum in the table. Before saving, double check if the date for the depreciation has been changed to 31/12. 7.2. Fixed Assets FAQ What to do if the Fixed Asset is not purchased? If the Fixed Asset is not purchased, you can register it by issuing a Purchase Invoice on which your company is marked as the Supplier. This way, the payment can be made with the suitable account (for example revenue from creating Fixed Assets). How often should I calculate depreciation? When using our technique for calculating depreciation, it is reasonable to do it once a month or once a year to simplify the calculating process. How is depreciation calculated and what is the calculation formula? Depreciation is calculated using a linear method. For example, let’s assume that a computer is unusable after four years of usage. Hence, 25% of the computer’s value decreased within a year. For a computer that cost 1000$, the depreciation cost is 250$ per year. This is the case if the residual value is 0 after four years. If the residual value in four years is 200$ (meaning that in four years the computer can be sold for 200$, i.e. the value after four years is not zero), the yearly depreciation cost will be (1000200)/4=200$. This is the formula for the calculation: **(original cost – residual value) / serviceable life in years. Since the yearly expense amount is 200$, it will be 16.67$ per month. How are the accounts chosen for depreciation transactions? The entry is composed on the basis of depreciation and the system account of depreciation. This can be changed in Settings > Initial Data > System Accounts. Where can I see the depreciation transactions? Conducted transactions are divided between three reports: Transactions, General Ledger and Items Report. In the latter, the type must be set as Inventory Items. The search is easier to carry out if the type is set as "Depreciation Transactions" in the Transactions Report. How can I change and delete Transactions? Transactions can be changed and deleted by choosing the Transaction from the Transactions module or the General Ledger. NB! Please note that when changing the Transactions, the item row is not changed and the Item Report will show the sum of the Transaction wrong. 8. Starting Initial Data 8.1. Main Information Setting up a business in ERPLY Books is made as easy as possible for the customer. It is still recommended to premeditate the business currently in action, and to enter the data necessary for the business first. By creating a new organisation, ERPLY Books does the following: ● creates a new Chart of Accounts; ● adds Default Settings to the organisation – to change them, go to Settings > Organisation Data. The following information should be entered: ● Initial balances of the accounts – the balances need to be set on a specific date; ● Initial balances of the customers – any customer debt and the total debt must be fixated here. We suggest that you use the following order for entering the balances: 1) enter the customers; 2) create an account corresponding to the debt balance. ● Initial balances of the suppliers – the balances can be entered similarly to the customers' initial balances. The exact time of fixating the initial data must be marked. Depending on the situation of the organisation, it needs to be noted with date whether the organisation is already active and from which period of time the data is transferred. It is common to change software with the change of calendar year (most commonly on 31/12). A starting organisation can set up after establishing the organisation. If an organisation is able to fixate all the data and manage possible correcting transactions that remain in between the beginning of the year and the date of fixation, it is possible to change accounting software in the middle of the year. If the accounting software is changed in the middle of the year and all initial balances are fixated on 01.01., all transactions made in the new financial year must be entered. The order of entering the data is as follows: 1. Firstly, enter the initial balances of the customers and suppliers. 2. Add Fixed Assets, if you have any. Read more from the previous chapter. 3. Secondly, enter the initial balances of all remaining accounts. 4. Finally, check if everything is correct. Other information to be checked: ● Projects – entering projects if you need and have any. ● System accounts – all accounts used for the accounts that are connected to the transactions that ERPLY Books needs to choose from the system (the default Bank Account etc.) 8.2. Entering the initial balances of the accounts Go to Settings > Initial Data > System Accounts. As previously mentioned, the initial balances should be entered after entering the customers' and suppliers' initial balances. This way, errors can be prevented in the following accounts: ● Revenues ● VAT ● Receivables from Sales ● Debts to Suppliers ● Expenses from Purchase Invoices If the data is entered at the end of the year, the sales profit and expenses that arise from entering the customers' and suppliers' initial balances must be entered into the profit of the financial year. In the initial balances, credit and debit balances are not separated. Enter all the balances in the correct balance value. In addition, as ERPLY Books does not calculate the value of the equity capital, this must also be inserted into the correct accounts. When saving the initial balances, ERPLY Books asks for confirmation, if Assets do not equal Liabilities. This is the only situation where the user can voluntarily save an incorrect balance sheet. In case of a starting organisation, the first account’s setup with a 2500€ deposit is as follows: ● The bank account: 2500; ● Stocks or Holdings denomination: 2500. When entering the initial balances, a transaction is made where all the balances are shown together on a set date. When opening the module, you can see the account balances of the picked date. This means that if the business has been using ERPLY Books for a certain time period, the initial balances module is no longer the correct way to enter the initial balances of the accounts. In this case, we recommend you to use the regular accounting module. 8.3. Customers' and suppliers' initial balances The customers' and suppliers' initial balances are entered using two different modules, which both have the same functions. The information in this chapter can be used for entering both customers' and suppliers' initial balances, and is also helpful if you need to import multiple invoices at once. The balances must be fixed from the moment the organisation wishes to enter the initial balances. The following information is needed: ● Which customers are in debt and what is the total debt? ● Which suppliers are owed and what is the total? ● Which customers have prepayments and what is the total? ● Which suppliers have been paid in advance and what is the total? Fixing prepayments is more complex, read more below. To fix debts, invoices must be entered for the corresponding amount. This can be done one by one or by entering several accounts at once in the Invoice Importing module. The module is located in Settings > Initial Data. The Importing module looks like this: When importing the initial balances, the key combination ctrl+v can be used to paste information such as the customer's debt list from Excel, Google Docs, or other sources. This can be done by preparing the data in Excel, Google docs, etc. by listing the data and checking their format. When preparing the data, remember that ERPLY Books enables you to change the size of columns and rows. ● ● ● Copy the data and paste it to ERPLY Books by using the key combination ctrl+v. Double check the data to make sure it is correct. Save. When pasting, attention must be paid to list values and numbers. Number field ● Decimal points must be marked with a point, not a comma; ● if the entered value does not correspond to the number format and the restrictions (e.g. the discount is more than 100%), ERPLY Books will enter 0 as the value. When pasting data to a list field, ERPLY Books tries to find a match from the list. If ERPLY Books cannot find a match, the value is left unchanged (except the Invoice Item and the Customer). The date format must be your default format which you can change under Organisation Settings. When the Customers’ initial debt has been fixed, receivables can be attached to specific documents (and Customers) in the account software. A table suitable for copying debts looks like this (Sales Invoices on the left and Purchase Invoices on the right): Fixing the prepayment balances is more complex. For this, a blank invoice must be created and the receivable added to that. The blank invoice can be created in the Invoice Import Module. When entering a receivable, please note that this will change the balance of the Receivables Account (Bank Account by default) and needs to be taken into consideration when entering the initial balances of the accounts. The customers' and suppliers' prepayment total must match the total in the Account Plan. 9. Reports 9.1. General information Reports form the main part of the final output of ERPLY Books. The Reports module is located on the Main Page. Press the Reports icon or select a report from the Reports drop down menu. ● Reports open in the form of a table. ● The Sales and Purchase report consists of a table and additional graphs. ● Reports can be opened as a PDF or a CSV file (more information in chapter 9.8). ● Double clicking on a row of the table opens an Entry (except for the Receivables, Payables and Items Report). 9.2. Sales, Purchases, Items The composition of Sales and Purchase reports is identical. The report can be opened from the Reports Module or the Reports drop down menu. On the top of the table, there is a graph that shows the Sales/Purchases during a specific time range. To see and manage unpaid invoices, go to the Incomes/Outgoings menu. The Items report gives an overview of a certain item in the accounting entries. As all reports, this can be found in the Reports menu. In addition, the Items Report enables you to view the depreciation items (Fixed Assets, which have been depreciated in the Depreciation module). This can be done by setting the type as Inventory Items. 9.3. VAT/GST/Sales Tax Report The VAT report in ERPLY Books summons up four types of transactions: ● Sales Invoices; ● Purchase Invoices; ● other Receivables with tax differing from 0; ● other Payables with tax differing from 0. The VAT report in ERPLY Books is composed using all the documents during a specific time period. The date is set as the date of the entry. The module looks like this: Descriptions of the fields: ● Sales – Sales totals with different VAT percentages; ● Purchases – Purchase totals with different VAT percentages; ● Total – the difference between Sales and Purchases; ● VAT total – the total VAT to be paid to the Tax Office. After the summary, you will find a list of items which the summary contains. 9.4. Financial reports – Balance Sheet, Profit & Loss Statement and Cash Flow Statement Balance sheet ERPLY Books composes the balance sheet according to the balance types set in the Chart of Accounts. The balance sheet can be selected under Reports in the Accounting Menu. Income Sheet ERPLY Books composes the Income Sheet according to the Income types set in the Chart of Accounts. The profit report can be selected under Reports in the Accounting Menu. Cash Flow Statement ERPLY Books composes the Cash Flow Statement according to the type of Cash Flow set in the Account Plan. The Cash Flow Statement can be selected under Reports in the Accounting Menu. Account Balances Account Balances gives an overview of the balances of different accounts on a given date. The Balance Report can be selected under Reports in the Accounting Menu. 9.5. Main accounting reports – General Ledger, Transactions General Ledger General Ledger offers an overview of Transactions connected to the Accounts during a given time period. In the General Ledger, Transactions are divided between the accounts and ERPLY Books calculates the present account balance for every row. The General Ledger can be found under Reports in the Accounting Menu. Transactions Transactions can be viewed in the module named “Transactions”. The Transactions module can be found under Reports in the Accounting Menu. 9.6. Customers, Suppliers The Customers' and Suppliers' Report gives an overview of the turnover of a specific Customer or Supplier – the total sales/purchases, amounts paid, and prepayments. The report can be found in the drop down menu. If you select a Customer/Supplier, you can see all entries connected to the selected Customer/Supplier. 9.7. Managing Money Since Cash Flow is directly connected to the Transactions’ entries in ERPLY Books, moneyrelated transactions can be seen in the General Ledger (Reports > General Ledger). All moneyrelated reports can be found in the Reports menu: ● Cash Flow Statement – gives an overview of the factors that have influenced capital ● ● ● ● ● changes. More information on the Cash Flow report can be found in chapter 9.4. Money In and Out – Includes all transactions and sorts them by time. Unlike other reports, the Money In and Out module enables viewing the account balance. Unpaid Sales Invoices – enables searching for all Sales Invoices, shows unpaid invoices by default Unpaid Purchase Invoices – enables searching for all Purchase Invoices, shows all unpaid invoices by default Receivables Report –allows you to see all received payments. Payables Report – allows you to see all payments paid out from your money accounts. 9.8. Opening CSV files CSV means comma separated values. Commaseparated means that the separator between the columns is a comma. Occasionally, other separators like a semicolon or a tab are used. When importing a CSV file to a spreadsheet (e.g. Excel), the separator used in the CSV file needs to be selected to make the file readable. Opening a CSV file in MS Excel : File > Import… > CSV file Then, the desired file must be selected. You will be asked if a separator (e.g. comma) is used or whether the columns are fixed with spaces. Mostly, a comma or a semicolon is used in CSV files, in which case choose Delimited (with a separator). In the next dialogue window, a separator must be selected: a tab, a semicolon, a comma, etc. A fragment of the document is shown and a preview is visible when choosing the different separators. You must choose a separator (delimiter) that aligns the document into correct columns. To open the document, press Finish. A video tutorial on how to load a CSV file to MS Excel can be found here . Opening a CSV file on OpenOffice : Open… > Choose File Then, a window opens where you need to choose the separator similarly to the process in MS Excel. All other separators not used in the document must be unticked. Opening a CSV in Google Docs: 1) After opening the spreadsheet go to: File > Import… > Choose File After choosing the file, it becomes visible in the Preview window. Unlike in the previous two programs, Google Docs has an Automatic function that will most likely find the correct separator and you only need to click Import. If Google Docs does not display the document correctly, the separator must be manually set in the file's import wizard: File > Import > Choose File. Then from under the Separator character, you need to choose Automatic, Comma or Custom, etc. 2) On the Google Docs main page, click on: Upload > Files, and then choose your desired file. The file will appear in the My Drive list. When opening the file, Google Docs recognises the separator automatically and displays the document correctly. If for some reason it is not displayed correctly (an uncommon separator is used), the separator can be set manually by using the file import (shown in the previous section).