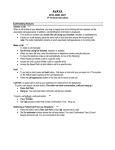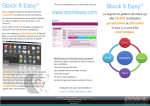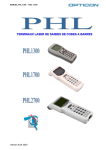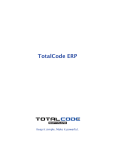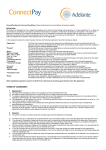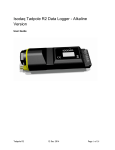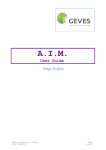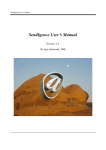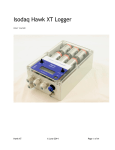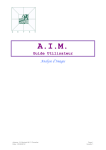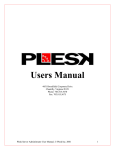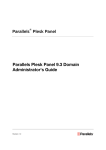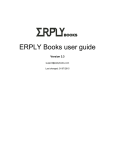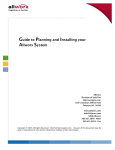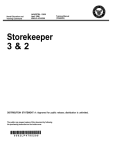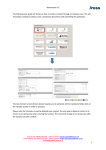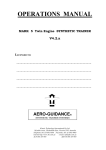Download user manual version 6
Transcript
Stock It Easy®6 User manual STOCK IT EASY ® VERSION 6 : USER MANUAL 2012/02/08 1 TABLE OF CONTENTS 1 Table of contents ................................................................................................................................................................ 2 2 Installation of our inventory management software: Stock It Easy®6 .............................................................................. 11 2.1 3 4 Use license ................................................................................................................................................................ 11 2.1.1 Classic license ................................................................................................................................................... 11 2.1.2 Specific licenses (extensions) ........................................................................................................................... 11 2.1.3 Network use <> licenses ................................................................................................................................... 11 General features ............................................................................................................................................................... 13 3.1 Descriptive ................................................................................................................................................................ 13 3.2 Inventory management............................................................................................................................................. 13 3.3 Management of supplier orders ............................................................................................................................... 14 3.4 Management of customer orders and back orders .................................................................................................. 15 3.5 Management quote .................................................................................................................................................. 15 3.6 Settings...................................................................................................................................................................... 15 First steps .......................................................................................................................................................................... 17 4.1 Sample database ....................................................................................................................................................... 17 4.2 General principles of inventory management .......................................................................................................... 17 4.2.1 First encodings ................................................................................................................................................. 17 4.2.2 Incoming in inventory ....................................................................................................................................... 17 4.2.3 Outgoing from inventory .................................................................................................................................. 18 4.2.4 Incoming and outgoing ..................................................................................................................................... 18 5 Free support ...................................................................................................................................................................... 19 6 Main menu ........................................................................................................................................................................ 21 7 6.1 Six major groups ........................................................................................................................................................ 22 6.2 Menu ......................................................................................................................................................................... 22 6.3 Basic information’s .................................................................................................................................................... 22 Software users .................................................................................................................................................................. 23 7.1 8 Rights and levels of the users .................................................................................................................................... 23 Item description ................................................................................................................................................................ 24 Version 6.15.01 2 STOCK IT EASY ® VERSION 6 : USER MANUAL 10 11 12 13 14 2012/02/08 8.1 Compounds items ..................................................................................................................................................... 24 8.2 Add an item ............................................................................................................................................................... 25 8.3 Edit an item ............................................................................................................................................................... 25 8.4 Delete an item ........................................................................................................................................................... 26 8.5 Item fields description .............................................................................................................................................. 26 8.6 Scan items for a quick search .................................................................................................................................... 29 8.7 Items in thumbnails view .......................................................................................................................................... 29 Categories management ................................................................................................................................................... 33 10.1 Create a category ...................................................................................................................................................... 33 10.2 Change a category ..................................................................................................................................................... 34 10.3 Delete a category ...................................................................................................................................................... 34 Management of the picking addresses ............................................................................................................................. 35 11.1 Entering addresses and consultation ........................................................................................................................ 35 11.2 Assigning an address to an item ............................................................................................................................... 36 Supplier description .......................................................................................................................................................... 37 12.1 Add a supplier ........................................................................................................................................................... 37 12.2 Update a supplier ...................................................................................................................................................... 37 12.3 Delete a supplier ....................................................................................................................................................... 37 12.4 Description of the supplier’s data ............................................................................................................................. 38 Warehouse description ..................................................................................................................................................... 40 13.1 Add a warehouse ...................................................................................................................................................... 40 13.2 Update a warehouse ................................................................................................................................................. 40 13.3 Delete a warehouse .................................................................................................................................................. 40 13.4 Description of the warehouse data’s ........................................................................................................................ 41 Customer description ........................................................................................................................................................ 42 14.1 Add a customer ......................................................................................................................................................... 42 14.2 Change a customer ................................................................................................................................................... 42 14.3 Delete a customer ..................................................................................................................................................... 42 14.4 Customer’s data description ..................................................................................................................................... 43 Version 6.15.01 3 STOCK IT EASY ® VERSION 6 : USER MANUAL 15 Supplier order ................................................................................................................................................................... 44 15.1 Create a supplier order ............................................................................................................................................. 44 15.2 Add an item in the supplier order ............................................................................................................................. 45 15.2.1 Entering a batch number, a serial number, an expiry date … .......................................................................... 45 15.3 Update an item in the supplier order ....................................................................................................................... 45 15.4 Delete an item in the supplier order ......................................................................................................................... 45 15.5 Change the buying price or the logistic coefficient of an item during a supplier order ........................................... 46 15.6 Receive a supplier order ........................................................................................................................................... 46 15.7 Comment lines of supplier order .............................................................................................................................. 47 15.8 Close a supplier order ............................................................................................................................................... 47 15.8.1 15.9 16 2012/02/08 Partial receipt of an order ................................................................................................................................ 47 Printing from the supplier order ............................................................................................................................... 47 15.9.1 Print of the reception ....................................................................................................................................... 47 15.9.2 Generate a reception file ................................................................................................................................. 48 15.9.3 Printing the order ............................................................................................................................................. 48 15.9.4 Printing the item’s labels of the order ............................................................................................................. 49 15.10 Email the supplier’s order ..................................................................................................................................... 49 15.11 Select a supplier’s order ....................................................................................................................................... 49 Customer order ................................................................................................................................................................. 50 16.1 Create a customer order ........................................................................................................................................... 50 16.2 Add an item to the customer order .......................................................................................................................... 51 16.2.1 Encode a compound item in the customer order ............................................................................................ 51 16.2.2 Encode a batch number, a expiry date or a date of optimal use ..................................................................... 51 16.3 Change an item in the customer order ..................................................................................................................... 52 16.4 Delete an item in the customer order....................................................................................................................... 52 16.5 Change the price of an item in the customer order .................................................................................................. 52 16.5.1 Warning: The amended price depends on control mode set in the general settings. ..................................... 53 16.6 Prepare a customer order ......................................................................................................................................... 53 16.7 Close a customer order ............................................................................................................................................. 54 Version 6.15.01 4 STOCK IT EASY ® VERSION 6 : USER MANUAL 2012/02/08 16.8 Scan items to achieve a customer order ................................................................................................................... 54 16.9 Comment on the customer order line ...................................................................................................................... 54 16.9.1 16.10 Additional control with the scanner ................................................................................................................. 54 Put an order in standby ........................................................................................................................................ 54 16.10.1 How to skip status “pending” of an order? ...................................................................................................... 55 16.10.2 What is meant by "adequate supply"? ............................................................................................................. 55 16.11 Print from the customer order ............................................................................................................................. 55 16.11.1 Print of the pick ticket ...................................................................................................................................... 55 16.11.2 GENERATE pick ticket file ................................................................................................................................. 55 16.11.3 Print the delivery note ...................................................................................................................................... 55 16.11.4 Print the invoice ............................................................................................................................................... 56 16.12 Emailing the customer order ................................................................................................................................ 56 16.13 Select a customer order ........................................................................................................................................ 56 16.13.1 Select a customer order ................................................................................................................................... 57 16.13.2 Preparing multiple orders ................................................................................................................................ 57 16.13.3 Close multiple orders ....................................................................................................................................... 57 16.14 Add four types of additional information in the customer order ......................................................................... 58 17 “Quick” customer order .................................................................................................................................................... 59 18 Customer back order ........................................................................................................................................................ 60 18.1 Create a back order ................................................................................................................................................... 60 18.2 Add an item to the back order .................................................................................................................................. 60 18.3 Change an item in the back order ............................................................................................................................. 60 18.4 Delete an item from the back order ......................................................................................................................... 60 18.5 Receive a back order ................................................................................................................................................. 60 18.6 Scan item in back order............................................................................................................................................. 61 18.7 Comment the lines of the back order ....................................................................................................................... 61 18.8 Close a back order ..................................................................................................................................................... 61 18.9 Print from a back order ............................................................................................................................................. 61 18.9.1 Print the receiving report ................................................................................................................................. 61 Version 6.15.01 5 STOCK IT EASY ® VERSION 6 : USER MANUAL 2012/02/08 18.9.2 Print the pick ticket .......................................................................................................................................... 61 18.9.3 Print the invoice ............................................................................................................................................... 61 18.10 Send by mail the back order ................................................................................................................................. 62 18.11 Select a back order ............................................................................................................................................... 62 19 Edit a sales report ............................................................................................................................................................. 63 20 Other incoming and outgoing ........................................................................................................................................... 65 20.1 Other incoming ......................................................................................................................................................... 65 20.1.1 Add an item in the inventory ............................................................................................................................ 65 20.1.2 SUPPORTING MOTION CUSTOM ...................................................................................................................... 65 20.1.3 Tracking & tracing a various movement ........................................................................................................... 65 20.2 Use a barcode reader to add an item with the other incoming menu ..................................................................... 65 20.3 Other outgoing .......................................................................................................................................................... 66 20.3.1 Remove an item from the inventory ................................................................................................................ 66 20.3.2 SUPPORTING MOTION CUSTOM ...................................................................................................................... 66 20.3.3 Tracking & tracing a various movement ........................................................................................................... 66 20.4 Use a barcode reader to remove an item with the other outgoing menu................................................................ 67 20.5 Perform other incoming and outgoing by importing file .......................................................................................... 67 20.5.1 Enter the details of import ............................................................................................................................... 68 20.5.2 Upload file ........................................................................................................................................................ 69 20.5.3 Change the quantities imported ...................................................................................................................... 70 20.5.4 Recording movements ..................................................................................................................................... 70 20.5.5 Register the inventory ...................................................................................................................................... 70 20.6 Programming the automatic import of files ............................................................................................................. 71 20.6.1 21 Automatic or semi automatic? ......................................................................................................................... 72 Customer quotes ............................................................................................................................................................... 73 21.1 Create a customer quote .......................................................................................................................................... 73 21.2 Add an item to the quote .......................................................................................................................................... 73 21.3 Update an item in the quote ..................................................................................................................................... 74 21.4 Delete an item from the quote ................................................................................................................................. 74 Version 6.15.01 6 STOCK IT EASY ® VERSION 6 : USER MANUAL 2012/02/08 21.5 Update the price of an item in the quote ................................................................................................................. 74 21.6 Print a customer quote ............................................................................................................................................. 74 21.7 Convert a quote into order ....................................................................................................................................... 74 22 automatic replenishment .................................................................................................................................................. 75 23 Inventory ........................................................................................................................................................................... 77 23.1 The evolution of the inventory during the different status of the supplier order .................................................... 77 23.2 The evolution of the inventory during the different status of the customer back order ......................................... 77 23.3 The evolution of the inventory during the seizure of another incoming .................................................................. 77 23.4 The evolution of the inventory during the different status of the customer order .................................................. 77 23.5 The evolution of the inventory during the different of the quick customer order .................................................. 78 23.6 The evolution of the inventory during the seizure of another outgoing .................................................................. 78 23.7 Check the inventory .................................................................................................................................................. 78 23.8 Consult the inventory according to the criteria for tracking and tracing .................................................................. 78 23.9 Scan items for a fast search ...................................................................................................................................... 79 23.10 Export your inventory to Excel or Calc .................................................................................................................. 79 24 Transfer of items between warehouses ........................................................................................................................... 80 25 Seizure of inventory or rapid update ................................................................................................................................ 81 26 27 25.1.1 Seizure of an inventory with tracking and tracing criterias .............................................................................. 81 25.1.2 Print the inventory ........................................................................................................................................... 82 25.1.3 Generate an inventory flat file ......................................................................................................................... 82 Upload of items, pictures and inventory to a web site ..................................................................................................... 84 26.1 Principle of upload by FTP ......................................................................................................................................... 84 26.2 Upload data on the web site ..................................................................................................................................... 85 26.2.1 Create a CSV file export .................................................................................................................................... 86 26.2.2 Delete a CSV file export .................................................................................................................................... 86 26.2.3 CSV structure of the file created ...................................................................................................................... 86 26.2.4 Upload of picture’s item by FTP ....................................................................................................................... 88 26.2.5 See the result of sending files .......................................................................................................................... 88 The various controls .......................................................................................................................................................... 90 Version 6.15.01 7 STOCK IT EASY ® VERSION 6 : USER MANUAL 28 27.1.1 Control inventory of the items ......................................................................................................................... 90 27.1.2 Corrections ....................................................................................................................................................... 90 27.1.3 Update tax rates ............................................................................................................................................... 91 Inventory item movement ................................................................................................................................................ 92 28.1 30 2012/02/08 Scan items for a quick search .................................................................................................................................... 93 General settings administration........................................................................................................................................ 95 30.1 Enable or not the opportunities ................................................................................................................................ 95 30.2 Language of the software ......................................................................................................................................... 95 30.3 Customer order invoiced in weighted average price or in sale price ........................................................................ 95 30.4 Number of digits ....................................................................................................................................................... 96 30.5 Import your company’s logo ..................................................................................................................................... 96 30.6 Change some wording ............................................................................................................................................... 96 30.7 Layout sheets of labels .............................................................................................................................................. 98 30.8 Management of user access ..................................................................................................................................... 98 30.9 Re index the database ............................................................................................................................................... 98 30.10 Use 1 or 2 tax rate ................................................................................................................................................ 99 30.11 Email administration ............................................................................................................................................. 99 30.11.1 Your mail server ............................................................................................................................................... 99 30.11.2 Supplier order approval mail .......................................................................................................................... 100 30.11.3 Mail of the recipient in copy of the supplier order approval ......................................................................... 100 30.11.4 Mail of the recipient in hidden copy of the supplier order approval ............................................................. 100 30.11.5 Mail of the recipient in copy of the supplier order ........................................................................................ 100 30.11.6 Mail of the recipient in hidden copy of the supplier order ............................................................................ 101 30.11.7 Mail of the recipient in copy of the customer order ...................................................................................... 101 30.11.8 Mail of the recipient in hidden copy of the customer order .......................................................................... 101 30.11.9 Mail of the recipient in copy of the customer quotes .................................................................................... 101 30.11.10 Mail of the recipient in hidden copy of the customer quotes ................................................................... 101 30.11.11 Mail archive................................................................................................................................................ 101 30.12 Barcode reader ................................................................................................................................................... 101 Version 6.15.01 8 STOCK IT EASY ® VERSION 6 : USER MANUAL 2012/02/08 30.13 Administration of documents ............................................................................................................................. 102 30.14 Administration of the customer orders .............................................................................................................. 102 30.14.1 Order in waiting mode ................................................................................................................................... 102 30.14.2 Check availability of items in the inventory ................................................................................................... 102 30.14.3 Manual seizure of the pick ticket number ...................................................................................................... 102 30.14.4 Prepare the customer order ........................................................................................................................... 102 30.14.5 Activate THE MANAGEMENT of payment method ........................................................................................ 103 30.14.6 Activation of additional areas in customer order ........................................................................................... 103 30.14.7 Sort of barcode read....................................................................................................................................... 103 30.15 Network use ........................................................................................................................................................ 104 30.16 Users ................................................................................................................................................................... 104 30.17 The settings for the management of compound items ...................................................................................... 104 30.17.1 Print of the preparation report ...................................................................................................................... 105 30.17.2 Print the pick ticket ........................................................................................................................................ 105 30.17.3 Print the invoice ............................................................................................................................................. 105 30.18 Setting of the tracking and tracing parameters .................................................................................................. 105 30.18.1 Set 1 of 3 criteria to qualifying tracing of inventory ....................................................................................... 106 30.18.2 Set of criterias for tracking and tracing inventory .......................................................................................... 106 30.18.3 Warnings based on expiration date ............................................................................................................... 106 30.19 Delete all the criteria for tracking and tracing .................................................................................................... 107 30.20 Set of inventory warnings ................................................................................................................................... 107 30.21 Automatically importing files .............................................................................................................................. 108 30.22 Change the look of Stock It Easy 6® .................................................................................................................... 108 30.22.1 30.23 RESTORING THE DISPLAY SETTINGS ............................................................................................................... 108 CHANGE OF STATE MODELS ............................................................................................................................... 108 31 General features for the printing .................................................................................................................................... 110 32 import of external data in the database ......................................................................................................................... 111 33 Setup the backup of your data ........................................................................................................................................ 114 34 Restore a database ......................................................................................................................................................... 115 Version 6.15.01 9 STOCK IT EASY ® VERSION 6 : USER MANUAL 2012/02/08 35 Directories and files of the software ............................................................................................................................... 116 36 network installation ........................................................................................................................................................ 118 36.1 Simple network installation .................................................................................................................................... 118 36.2 Installation in client/server mode ........................................................................................................................... 119 36.2.1 Principles of an installation in client / server mode ....................................................................................... 119 36.2.2 Client / Server or classic? ............................................................................................................................... 119 37 Portable installation of the inventory management software STOCK IT EASY® 6 .......................................................... 121 38 Table of figures ............................................................................................................................................................... 122 Version 6.15.01 10 STOCK IT EASY ® VERSION 6 : USER MANUAL 2 2012/02/08 INSTALLATION OF OUR INVENTORY MANAGEMENT SOFTWARE: STOCK IT EASY®6 Download the software and save the installer on your computer. Run the installer on Windows XP version or later, authorize its execution. Accept the license to use the software. If you do not have particular constraints of installation location, leave the directories as proposed by default to avoid inconsistencies with Windows systems manager UAC (Vista and 7). By the end of installation, accept the installation of shortcuts and launch the program, if a newer version is detected, it will notify you and invite you to do the update by downloading the installation software from site editor. It is strongly advised to use the latest version in progress. 2.1 Use license 2.1.1 CLASSIC LICENSE If your management needs to acquire a license key (see the constraints in the freeware section General features), or simply if you want to support the development of the software, simply purchase a license via our website and upon receipt of your payment, license key will be sent to the email address registered with your purchase. Encode this license key in the window accessible from the menu “? / License", or when opening the software. 2.1.2 SPECIFIC LICENSES (EXTENSIONS) If you want to activate the extension for managing compound items, simply purchase a license via our website and upon receipt of your payment, license key will be sent to the email address registered with your purchase. Encode the activation key in the window accessible from the menu “? / License”, or when opening the software, making sure to select “Compound items extension” above the submit button. If you want to enable the extension to manage the tracing and tracking of items (batch, serial numbers, expiration dates, the deadline for optimal use, production date etc.), simply to acquire a license through our website and upon receipt of your payment, license key will be sent to the email address registered with your purchase. Encode the activation key in the window accessible from the menu “? / License”, or when opening the software, making sure to select “Tracing and tracking extension" above the submit button. If you want to enable the extension to manage the upload on web site of all your items, pictures and, simply to acquire a license through our website and upon receipt of your payment, license key will be sent to the email address registered with your purchase. Encode the activation key in the window accessible from the menu “? / License”, or when opening the software, making sure to select “Export of files and pictures to website extension” above the submit button. 2.1.3 NETWORK USE <> LICENSES If you plan to use STOCK IT EASY® 6 in a network, i.e. sharing the same database between multiple computers connected together within a corporate network or family, you'll need to adjust the setup as described in 36 network installation. Version 6.15.01 11 STOCK IT EASY ® VERSION 6 : USER MANUAL 2012/02/08 The basic version of the software (even the freeware version) allows the use of networked software. However, for a network of a certain size, it is preferable to use the “STOCK IT EASY® 6 client / server”. See 36.2Installation in client/server mode for more information. Version 6.15.01 12 STOCK IT EASY ® VERSION 6 : USER MANUAL 3 2012/02/08 GENERAL FEATURES STOCK IT EASY® 6 can be used in free version. In this case, there is no restriction of the use over time, but some features are not available or there are some restrictions. You can compare the differences in functionality in the following table. To acquire a license to use the software, visit the website on www.stockiteasy.com. Payment is made online, via your PayPal account if you have one, or via credit card (type MasterCard / Visa). A payment by bank transfer is also possible. Upon receipt of payment, your license keys are sent by mail to the address given upon registration of the order. Freeware 3.1 License Descriptive Items management: sheets, images, full descriptions, Limited to 50 labels, barcodes Warehouses management: sheets, logo, full descriptions Limited to 4 Items categories management Customers management: sheet, logo, full descriptions Suppliers management: sheets, logo, full descriptions Assisted import of items, customers, warehouses, suppliers (and various sources of imports configurable) in append and update mode, preview of imported components before registering 3.2 Inventory management Fast encoding of input and output items (Breaks, initialization, correction etc., with barcode reader assistance possible) Calculation of incoming and outgoing (at time, a clear vision of outstanding items for each warehouse) Version 6.15.01 13 STOCK IT EASY ® VERSION 6 : USER MANUAL 2012/02/08 Import input files, output, inventory, manual or automatic Calculation of quantities in stock per warehouse (Valuation at purchase price, the sale price and weighted average price) Quantities management Integer 6 decimals Management of the weighted average price Customizable Customizable Consultation of inventory by warehouse, by supplier, by item, with the sale price, the purchase price and the weighted average price Fast correction of the inventory Transfers of items between warehouses (assistance by barcode reader available) 3.3 Management of supplier orders Management of various order statuses (current, received, completed) Partial acceptance of purchase orders Sending orders via email Editing of receipt Edit Invoice (sent by mail possible) Order entry by barcode reader Assisted generation of replenishment orders from the inventory (configurable according to specific amounts of replenishment per item / warehouse or based on generic rules) Version 6.15.01 14 STOCK IT EASY ® VERSION 6 : USER MANUAL 2012/02/08 Management of minimal, optimal and maximum inventory, by item and warehouse Automatic reports of configurable inventory alerts 3.4 Management of customer orders and back orders Management of various order statuses (pending, processed, pending, completed) Quick customer order (no outstanding management, direct debit from inventory, barcode reader support possible) Sending orders via email Edit the picking or the delivery note Edit invoice / credit note Edit note of dispatch Orders pending if insufficient quantities available Order with EAN13 barcode reader on USB port 3.5 Management quote Customer specifications convertible on order with one click Entering quotation via EAN13 barcode reader on USB port 3.6 Settings Management of 2 additional tax rates (setting 1 or 2 rates, and free choice of wording of tax) Version 6.15.01 15 STOCK IT EASY ® VERSION 6 : USER MANUAL 2012/02/08 close an order with insufficient stock of some items (pending status of the order) Strict control of quantities ordered and quantities prepared Possibility of no longer check the availability of quantities of items in the inventory Management quantities of 0, 1 to 6 decimals Only amounts in integers Free choice of currency resumed on various printed documents Titles invoices and pick ticket configurable Import your logo included on the documents published STOCK IT EASY® 6 logo included on printed documents Recovery orders to the sale price or the weighted average price Access management on 3 levels of use (viewer, user, administrator) Customization of many wordings Using a barcode reader as defined for the workstation Application translated into French and English Customizing the title and content of emails generated Message and default title Fully customizable Version 6.15.01 16 STOCK IT EASY ® VERSION 6 : USER MANUAL 4 2012/02/08 FIRST STEPS 4.1 Sample database A database is installed by default with the software, it lets you see the screen completed data, and familiarize yourself with them. When you've learned to familiarize yourself with the software, you must delete the database instance, to do this, click the reset button that is located on the main menu of the application, once this cleared, button disappears and you can start to encode your real data. Updates later the software will not overwrite your data, in other word, the database instance is not installed if Setup detects that there is already another database. Figure 1 Delete sample database button 4.2 General principles of inventory management The inventory management is dependent on several factors: Suppliers who supply the inventory Customers, to whom we send the items Various warehouses where items are stocked Suppliers where items are referenced All these data can be encoded manually or imported via the import window. 4.2.1 FIRST ENCODINGS However, it should follow a logical order of work: 1. Create suppliers with whom you place an order for items that will fill your storage locations. 2. Create items which are attached to these suppliers (you may want first to create items, but to be able to order items to a supplier, you have to assign each item to its supplier encoded). 3. Create warehouses where you spend supplier orders, and from which you will pass the customer orders. After this step, you can place supplier orders and / or initialize your inventory. 4. Create your customers. From this step, you can place (back) orders customer and making quotes. 4.2.2 INCOMING IN INVENTORY To supply the inventory, there are several options: Version 6.15.01 17 STOCK IT EASY ® VERSION 6 : USER MANUAL 1. Encoding supplier order 2. Encoding customer back order 3. Encoding incoming 4. Import movements from a file 5. Doing updates from the transaction quick update of the inventory 6. Transfer inventory from a warehouse to another 2012/02/08 4.2.3 OUTGOING FROM INVENTORY To reduce the inventory, there are several options: 1. Encoding customer order 2. Encoding outgoing 3. Import movements from a file 4. Doing updates from the quick update of the inventory 5. Transfer items from a warehouse to another 4.2.4 INCOMING AND OUTGOING The incoming is an entry in inventory in process, particularly a supplier order that is created but not yet received, or a customer back order created and not yet approved. The outgoing represents an output of inventory in process, particularly a customer order is created but not yet shipped. Version 6.15.01 18 STOCK IT EASY ® VERSION 6 : USER MANUAL 5 2012/02/08 FREE SUPPORT An incorrect calculation, a bug, information or a misunderstood? Give all the necessary information to help you is not easy. With free support, a wizard guides you step by step and harvests this information we will help you as quickly as possible. Support requests made using the tool "free support" embedded in STOCK IT EASY® 6 (main menu / ? / Free support) are given priority. Identify yourself. The email address entered here is one to which we will respond. Figure 2 Free support request, screen 1 Take care to accurately describe your request. If your request relates to specific cases, give us references to reproduce your environment. If the application has encountered a fatal error, an error window appears and a button “Copy” will copy the error message into the clipboard of your computer. Copy message (CTRL + V) into the description fields of the second screen of free support request. Version 6.15.01 19 STOCK IT EASY ® VERSION 6 : USER MANUAL 2012/02/08 Figure 3 Free support request, screen 2 You can send your support request directly from the tool (recommended option). To do this, you must have entered your contact mail server in the general settings, or you can always enter it in this screen. If your application requires sending your database to our support, check the appropriate box, your database will be used only for help with your application; it will then be destroyed on our computers. If you check “attach the log file”, the file that outlines the various manipulations of the program over the past week will be attached to the mail. This file can sometimes help us to explain a highly specific mode of operation of the program. You can even prepare a file containing screen prints, a fuller explanation ... save it to your computer and attach to your message via the button "Attach a file". Your complete request is now visible in the right panel. If your email settings are correctly completed, select the "send from the application" and attachments that you have selected will be automatically added to your message. If you do not know your email settings, select the second option. If an email application installed on your computer, open a message and address, subject and object are automatically completed, you will then need to manually select any attachments. If you do not have email installed on your computer, the message is copied to the clipboard and you should copy it (CTRL + V) in the mail that you prepare for your mail on a web server. You must send this message to the address [email protected], taking care to include any attachments. Figure 4 Free support request, screen 3 Version 6.15.01 20 STOCK IT EASY ® VERSION 6 : USER MANUAL 6 2012/02/08 MAIN MENU The main menu of STOCK IT EASY® 6 is compound of 6 main groups comprising each of the buttons to application windows. Figure 5 Main menu Potentiometer located in the upper right corner of the screen to set the opacity of the 6 menus. You can, via the General Settings window, set a specific background color for each of them: Version 6.15.01 21 STOCK IT EASY ® VERSION 6 : USER MANUAL 2012/02/08 Figure 6 customize the main menu 6.1 Six major groups Each group represents one subject, we distinguish: INCOMING Order Supplier Inventory Back order Movements Other entries Statistics Automatic replenishment Top 5 OUTGOING THE INVENTORY Customer order Update Inventory Customer quote Various controls Other releases Transfer between warehouses DESCRIPTIVE 6.2 CONSULTATIONS THE ADMINISTRATION Suppliers Imports Customers Backup Warehouses Restore Items Settings User management Drop the database instance Menu The menu lets you choose the application language: you can select French or English. It can also display help, to access the publisher's website to check the version information, disable or enable the display of many tool tips using the application, access the window for entering the license number, and enable or disable the display windows "Did you know?», a window very useful to learn many tricks of the software that significantly improve your efficiency. 6.3 Basic information’s In the lower left corner of the screen displays the version number, it is important to provide assistance if requested, and the access level of the current user. Version 6.15.01 22 STOCK IT EASY ® VERSION 6 : USER MANUAL 7 2012/02/08 SOFTWARE USERS Via the main menu in the Administration group, click Users. Create in this window a user. The privilege indicates their level of access to Stock It Easy®6. If you no longer wish to manage access, tick the box provided for that purpose, the current user will always have full rights to the software. 7.1 Rights and levels of the users Figure 7 User’s management There are 3 levels of access to the program: 1. Administrator 2. User 3. Visualization Depending on the level of user access, certain features of the program and duties are different. These are managed using the selector "Rights" of the window user management. ADMINISTRATOR MODE (AD) The management of all program functions is permitted. USER MODE (UT) The management of administrative functions is prohibited. DISPLAY MODE (VI) Only consultation and editing documents or emails is possible. The level of the current user is informed of the start window of the program (Main Menu). Version 6.15.01 23 STOCK IT EASY ® VERSION 6 : USER MANUAL 8 2012/02/08 ITEM DESCRIPTION There are three ways to reach the windows item's management: 1. Via the main menu in the descriptive group, click on Items 2. Via the main menu, file / descriptive / list of items 3. Since the identification of the supplier, via the menu items You can view details, edit or delete (with some reservations) an item To assist you in selecting an item, you can filter by supplier and by category. Via the column header is still possible to narrow your selection. In barcode reader mode, you can directly select the item by reading the barcode. Figure 8 List of the items 8.1 Compounds items A compound item is an item that contains other items. For example, the item "Computer" will consist of: 1 motherboard, 2 memory sticks, 1 box, 1 fan, a DVD player. The items in the item "computer" in our example will be named components items. Consider a second example, with decimals: the compound item "hamburger" contains following components items: Version 6.15.01 24 STOCK IT EASY ® VERSION 6 : USER MANUAL 2012/02/08 Compound item "hamburger" Quantity Component item 1 Slice of meat 1 Slice of cheese 0.015 kilograms of onions 0.020 kilograms of ketchup 1 bread The creation of compounds items saves valuable time in managing your inventory and customer order entry. Needless to encode each time all the items that compose a whole. You avoid the same mistakes during the seizure. If an item is a component of compound item, it can still be ordered separately in a customer order. Example: You can order the compound item "hamburger" for a customer and the item component "slice of meat." A compound item cannot be also a component of another item compound. Example: the compound item "hamburger" cannot be a component of an item "Menu hamburger”. Compounds items can be sold to customers, so they will be selected in the sales order and the customer specifications, and dependent components items will be detailed in it. Compounds Items may contain items from different components suppliers. Compounds items are not recognized as such in the inventory, but these are components that are included in the counting. We cannot enter a compound item in the rapid correction of inventory, it must be corrected through other incomings or outgoings or correct component by component. 8.2 Add an item Click Add. Enter data and confirm by pressing OK or Cancel as appropriate. 8.3 Edit an item Select item to edit. Click Edit. Enter data and confirm by pressing OK or Cancel as appropriate. Version 6.15.01 25 STOCK IT EASY ® VERSION 6 : USER MANUAL 8.4 2012/02/08 Delete an item An item can be deleted if any movement is registered for it. Click Delete. If the item is not referenced in a movement it will be deleted without asking first, if not, a message will indicate that it is not possible to remove it, but it will be transform in “dead item”. It will therefore be invisible in any display, except through the window section, menu File / dead item. Then, it is possible to "reactivate" by uncheck the "deleted" column, it will again be visible throughout the application. 8.5 Item fields description Each section may be characterized by a large amount of data, which only a small part is mandatory. We will discover here the description of each of these characteristics. Figure 9 Item window THE REFERENCE is calculated automatically during import. This reference is specific to the software and serves as a unique identifier in the software. THE CODE EAN13 is automatically calculated based on the reference. However, you can enter another EAN provided it is unique and valid. Version 6.15.01 26 STOCK IT EASY ® VERSION 6 : USER MANUAL 2012/02/08 MNEMONIC CODE section. This area is used in the functions of sorting items, you can specify either a surname item, a statement mnemonic... THE NAME of the item. THE SUPPLIER IDENTIFICATION CODE is the link between the item and its supplier. THE SUPPLIER REFERENCE THE RATE OF VAT applied on the item. THE SECOND VAT RATE Applied on the item (visible if defined as such in general settings). THE NET BUYING PRICE EXCLUDING VAT If the logistic coefficient is filled and the net buying price is met, these 2 data’s have increased the logistic price. This price is the price that reflects the purchase price from the supplier. THE LOGISTIC COEFFICIENT represents the coefficient to be added to the net buying price to be the logistics cost. If the logistic coefficient is filled and the net buying price is met, these 2 data’s increased the logistic price. THE LOGISTIC PRICE represents the purchase price increased logistics costs. This award is one that is taken into account in calculating the weighted average price. If the coefficient of sale is completed and that the logistic price is met, these two data’s are multiplied and correspond to the selling price. THE COEFFICIENT OF SALE: If the coefficient of sale is completed and that the logistic price is met, these two data’s are multiplied and correspond to the selling price. THE SELLING PRICE is the price used in the customer quote and order according to the general setting. QUANTITY MINIMUM, OPTIMUM AND MAXIMUM IN THE INVENTORY For an item (quantity per warehouse), you can set inventory alerts and calculate the replenishment orders. These quantities are definable warehouse by warehouse. THE NUMBER OF ITEM'S LABELS Printed by default is used if you need to mark up shelves, rack, or may tag the item. PACKAGING Section is used for information. THE PACKAGING UNIT Section is used for information. PICKING ADDRESSES Section in each of its stores can sort the listings based on this information (useful for verifying a set radius command for example). THE WEIGHT Section is used for information. PICTURE of the item is imported by clicking on the button "Picture". It will be printed on the item's sheet. THE 10 SPECIFICS INFORMATIONS In that section you can enter information specific to your business. There may be characteristics such as size, vintage, specifications ... The labels of these 10 characteristics are customizable. THE STOCK LEVEL Section for each existing warehouse, also as an item of hand if it is defined in the settings, is included in a particular tab. Right clicking on the tab allows editing of a graph of stock level. ITEMS COMPOUND A COMPOUND ITEM Version 6.15.01 27 STOCK IT EASY ® VERSION 6 : USER MANUAL 2012/02/08 Figure 10 Add components to a compound item To create a compound item, simply tab “items compound” of the item record, to add the items that make up, and their respective quantities. To do this: Double click items in the table of components Then, item by item component, specify the quantity of each component that makes up the compound item. If you want to remove an item component of the composition of the compound item, simply double click in the table at the bottom of the screen. If you want an item called "classical" becomes a compound item, you simply follow the same procedure for itself, but if some quantity exists in the inventory for the item, you will finish every movement and put its inventory to 0. MODIFY A COMPOUND ITEM A compound item changes as another item. If you want to change its composition, however, requires that current orders containing this item compound should be completed on the "old" composition of the item, or, you can delete the order line of the compound item then add a new one. Control check when adding a compound item to an order, that its composition remains the same during the evolution of this same order. CATEGORIES OF AN ITEM Version 6.15.01 28 STOCK IT EASY ® VERSION 6 : USER MANUAL 2012/02/08 An item may belong to zero, one or more categories. To assign an item to a category, double click on the desired category in the category explorer "existing categories”. To unassigned the item to a category, double click on the desired category in the list "Selected Categories". To create and organize categories, see Chapter “Managing categories”. TO ADD A CATEGORY TO A SELECTION OF ITEMS 1. 2. 3. 4. Select the category you want to add to series of items Click the check box "All" above the category tree Select the desired items by left-clicking in each row affected by holding down the CTRL key (or CTRL + A if you want to select all items) Right click on the category selected in 1, and click the menu "Add Category" TO REPLACE THE CATEGORY SELECTED TO A SELECTION OF ITEMS 1. 2. 3. 4. Select the category you want to assign to a series of items Click the check box "All" above the category tree Select the desired items by left-clicking in each row affected by holding down the CTRL key (or CTRL + A if you want to select all items) Right click on the category selected in 1, and click the menu "Replace the category" TO DELETE A CATEGORY OF SELECTED ITEM 1. 2. 3. 4. 8.6 Select the category you want to delete from a series of items Click the check box "All" above the category tree Select the desired items by left-clicking in each row affected by holding down the CTRL key (or CTRL + A if you want to select all items) Right click on the category selected in 1, and click the menu "Delete Category" Scan items for a quick search If you use a USB barcode reader, you scan the barcode of the item (the area of selection must be green: if it is not the case, type F11) and the item will be selected if found. When an item is scanned, the scanner beeps, but you also hear the beep of the type of application, an error beep (item not found) or a tone of success (item found). 8.7 Items in thumbnails view If you use images to illustrate your items, you can list them visually through the list of scanned items. Version 6.15.01 29 STOCK IT EASY ® VERSION 6 : USER MANUAL 2012/02/08 From the main menu, click on File / Descriptive / Items / list thumbnail view. Figure 11 Item’s lit in thumbnail mode Double click the thumbnail of an item open its description. Right-click in the thumbnail open a dialog box: you can choose to make an incoming or outgoing of the selected item, the following window opens: Figure 12 choose the type of movement Version 6.15.01 30 STOCK IT EASY ® VERSION 6 : USER MANUAL 2012/02/08 Figure 13 Movement via the thumbnail list Select the warehouse, the quantity and a proof (that you find in the analysis of movements in the "Proof 2 ", the name of this area may be renamed for the entire application through the management of labels). Version 6.15.01 31 STOCK IT EASY ® VERSION 6 : USER MANUAL 9 2012/02/08 MANAGEMENT OF ADDITIONAL AREAS 1 AND 2 You can add two additional zones to your customer orders (see 15.14 Add two types of complementary information to the sales order). These areas are called and activated from the general settings of the application (see 27.14.5 Enabling additional areas in customer order). To feed these two zones, select the menu "File / descriptive / complementary Zone 1 (or 2)”. The name “complementary Zone” will be replaced by one that you encode in general settings. The following window opens. To create the values of these areas, simply encode them in the corresponding table. You can change the value or delete them. Figure 14 Additional data management Version 6.15.01 32 STOCK IT EASY ® VERSION 6 : USER MANUAL 2012/02/08 10 CATEGORIES MANAGEMENT In order to better segment items, it is possible to assign one or more categories. A category is a classification tree. All items belonging to an element of the tree belong to its default upper elements. From the main menu, click "File / Descriptive / Categories", the following window appears: Figure 15 Categories management 10.1 Create a category Click the menu “Add”. Enter a name for the category, if it should be under another category in the tree, click the parent category in the selector to the left. If you do not select a parent category, the category is created as a top level category (like”Kitchen”,”Tools” and “Gardening” in the example below). By default, the categories displayed in alphabetical order within the same tree level, if you want to change the display order, please enter a sort order (0,1,2,3 ...). Version 6.15.01 33 STOCK IT EASY ® VERSION 6 : USER MANUAL 2012/02/08 Figure 16 Create a category You can create as many categories as many levels as necessary. When your categories are complete, close the window. 10.2 Change a category To edit a category, you can change its name or sort order directly from the window of category management. If you also want to change the parent category, you must select the category in the category management window, and click the "Edit" menu. 10.3 Delete a category Select the category from the category management window, and click the Delete menu. You cannot delete a category having child categories, in this case, you must first remove them. The deletion has no effect on items that they are no longer affected. Version 6.15.01 34 STOCK IT EASY ® VERSION 6 : USER MANUAL 2012/02/08 11 MANAGEMENT OF THE PICKING ADDRESSES It may be useful to define a number of addresses in a storage warehouse. While you create items, these addresses can be assigned to them. By this way, you can see which storage areas are still available in your warehouse. To facilitate handling during startup, if the previous version is <= 5.05.04, the program copied all the addresses already entered for each pair item / warehouse in the new table address. If duplicates exist at the addresses previously entered for the items (more than once with the same address for an item in the same warehouse), these addresses are adjusted and you can open the LOG file to view changes. 11.1 Entering addresses and consultation The window for entering addresses is available in 2 ways: From the menu File / storage addresses of the window "Items" From the menu File / storage addresses of the window "Inventory" In this window you will see two tabs: THE VIEW TAB allows seeing for a warehouse selected in the list, the addresses assigned to him. It is possible by selecting the appropriate checkboxes to filter on addresses free, occupied or both. THE SUBMIT PICKING ADDRESS TAB allows you to encode, remove or edit addresses from the warehouse selected in the list. Two identical addresses cannot coexist for the same warehouse. Figure 17 viewing the picking addresses Version 6.15.01 35 STOCK IT EASY ® VERSION 6 : USER MANUAL 2012/02/08 Figure 18 Create a picking address 11.2 Assigning an address to an item Via the window "Item descriptive”, in the tab "Address", select in the drop down list for the warehouse of your choice the available addresses (addresses only available for this warehouse are shown). Leaving the window, you answer "Yes" when asked for confirmation if you want to validate your changes. It is also possible at this level to enter an address for an item. A check will be conducted on the possible presence of an identical address in the address table for the warehouse concerned, if so, you will be prompted to change the address you entered (you cannot have two identical addresses for the same warehouse), otherwise the address entered is registered to this warehouse and is assigned to the item. If you delete an address, it is deleted from the file section but still exists in the table address, only, it becomes "free". Figure 19 assign an address to an item in a warehouse Version 6.15.01 36 STOCK IT EASY ® VERSION 6 : USER MANUAL 2012/02/08 12 SUPPLIER DESCRIPTION Via the main menu in the Descriptive group, click on suppliers Figure 20 List of the suppliers 12.1 Add a supplier Click on Add suppliers. Enter data and confirm by pressing OK or Cancel as appropriate. 12.2 Update a supplier Select supplier and click Edit. Enter data and confirm by pressing OK or Cancel as appropriate. 12.3 Delete a supplier A supplier may not be deleted if he has items referenced. However, you can disable it, therefore no longer appear in the various lists of the program. To reactivate, simply uncheck the "Disable" or in the list, either in its form. Version 6.15.01 37 STOCK IT EASY ® VERSION 6 : USER MANUAL 2012/02/08 Please note that the deactivation of a supplier offers to disable all its items are still active, this operation is reversible. Select supplier and then click Delete. If the supplier does not have any item referenced, it will be deleted without prior confirmation, otherwise the message will indicate “Supplier referenced”, you have to first assign item to another supplier before deleting. 12.4 Description of the supplier’s data Figure 21 Supplier descriptive SUPPLIER CODE is the primary key, this code cannot be taken for more than one supplier. COMPANY NAME FOR EXEMPLE: SA, SPRL NAME STREET NUMBER BOX LOCALITY ZIP CODE Version 6.15.01 38 STOCK IT EASY ® VERSION 6 : USER MANUAL 2012/02/08 THE NAME OF THE CONTACT PERSON THE COUNTRY CODE COUNTRY THE PHONE N ° THE FAX N ° THE TAX N ° EMAIL ADDRESS THE PAYMENT TERMS OF THE SUPPLIER NOTES, I n the second tab, you can add notes to the supplier, and lay out the notes like in a text editor. Version 6.15.01 39 STOCK IT EASY ® VERSION 6 : USER MANUAL 2012/02/08 13 WAREHOUSE DESCRIPTION Via the main menu in the descriptive group, click on Warehouse. Figure 22 List of the warehouses 13.1 Add a warehouse Select the tab Warehouse. Click Add. Enter data and confirm by pressing OK or Cancel as appropriate. 13.2 Update a warehouse Select the tab Warehouse. Select the warehouse and then click Edit. Enter data and confirm by pressing OK or Cancel as appropriate. 13.3 Delete a warehouse A warehouse can be deleted if it has not referenced orders. Version 6.15.01 40 STOCK IT EASY ® VERSION 6 : USER MANUAL 2012/02/08 However, you can disable it, therefore no longer appear in the various lists of the program. To reactivate, simply uncheck the "Disable" or in the list, either in its form. Select the tab Warehouse. Select the warehouse and then click Delete. If the warehouses haven’t any order referenced, it will be deleted without prior confirmation, otherwise the message “Referenced warehouse” will report that it is not possible to delete it. 13.4 Description of the warehouse data’s Figure 23 Descriptive of the warehouse THE IDENTIFICATION CODE warehouse is the identifier of the store throughout the application THE MNEMONIC COMPANY NAME for example Limited company … THE NAME is the real name of the warehouse. OTHER FIELDS are the same as the supplier’s fields. LOGO of the warehouse, if you want another logo as the logo of your business generally imported from the settings window shown on the documents released to the warehouse. To import a logo, click the "Logo" and follow the instructions. The logo must be in jpg format. Version 6.15.01 41 STOCK IT EASY ® VERSION 6 : USER MANUAL 2012/02/08 14 CUSTOMER DESCRIPTION Via the main menu, in the group Description, click Customers. 14.1 Add a customer Select Customer via the tab Warehouse / Customer. Click Add. Enter data and confirm by pressing OK or Cancel as appropriate. 14.2 Change a customer Select Customer via the tab Warehouse / Customer. Select Customer, Click Update. Enter data and confirm by pressing OK or Cancel as appropriate. 14.3 Delete a customer A customer cannot be deleted if any movements are referenced to it. However, you can disable it, therefore no longer appear in the various lists of the program. To reactivate, simply uncheck the "Disable" or in the list, either in its form. Select “Customer” via the tab Warehouse / Customer. Select “Customer” and then click Delete. If the customer hasn’t movements referenced, it will be deleted without confirmation before, otherwise the message “Referenced customer” appears, and it is not possible to delete it. Version 6.15.01 42 STOCK IT EASY ® VERSION 6 : USER MANUAL 14.4 2012/02/08 Customer’s data description Figure 24 Customer descriptive CODE is the identifier of the customer through the entire application THE MNEMONIC is the names that will be included in the application NAME is the actual name of the client OTHER INFORMATION are identical to those of the supplier. Version 6.15.01 43 STOCK IT EASY ® VERSION 6 : USER MANUAL 2012/02/08 15 SUPPLIER ORDER The supplier order is the basic measure that can increase the inventory of ordered items. Figure 25 Supplier order An order can exist in 4 different 'status', behaviors vary with these status. 1. REA (the order is in progress) 2. PRE (the order is being received) 3. RAR (remains to be approved: the order is partially received) 4. TER (the order is type-approved and therefore finished) All buttons are accessible by a keyboard shortcut (shown in the tool tip on each of them, to get used to know them). 15.1 Create a supplier order Via the main menu, in the group “Inputs”, click on “Supplier Order”. Select supplier. Select the warehouse where are stocked the items. Version 6.15.01 44 STOCK IT EASY ® VERSION 6 : USER MANUAL 2012/02/08 Click on "Create Order". 15.2 Add an item in the supplier order By double-clicking in the table "reference search" on the desired line, you add 1 piece of it in the order. If you want to enter more than one item, you can click as many times as necessary in the table "reference search", but you can also change the quantity in the "quantity" of the order. If you use a USB barcode reader, you scan the barcode of the item (the selection box must be green, if it is not the case, type F11) and an item is added automatically order. If you want to add more than one item in a single barcode reading, type the desired quantity followed by * in the barcode reader and then scan the item, or scan as many times as desired the barcode of the item. 15.2.1 ENTERING A BATCH NUMBER, A SERIAL NUMBER, AN EXPIRY DATE … If the extension "tracing and tracking” is enabled, you can enter the “batch number” and / or “a date” and / or “the date number 2” of the quantity of item desired. If for example you order to a supplier 100 items “A” belonging to batch n° X and 100 other items “A” belonging to batch n° Y, you do the following: Add the item “A” in the order and enter 100 in quantity (manually or by barcode reader) and "X" in column “batch”. Re-add the item A and answer no to the dialog box that appears: a new order line is created, also indicate the number 100 and enter "Y" in column “batch”. 100 items will be assigned to batch X and another 100 to batch Y. The principle is the same for the other criteria for tracking and monitoring to define the broad parameters of the application. Figure 26 dissociate the criteria for tracing and tracking in order 15.3 Update an item in the supplier order Just change the quantity on the desired line. 15.4 Delete an item in the supplier order Select the line item to remove in the control panel. Click on "Delete row". Version 6.15.01 45 STOCK IT EASY ® VERSION 6 : USER MANUAL 15.5 2012/02/08 Change the buying price or the logistic coefficient of an item during a supplier order It may be useful to change the price of an item when entering a supplier order for various reasons: The price changes from one order to another You are informed of the new price at the time you place the order The price of the item is not a fixed price You use the coefficient attributed to logistics import costs that you only know the receipt of the order … When you are in the supplier order, and as the order is not complete, you can right click in the column row price or coefficient of the item you want to change the price. The cursor is then entered in the price area of the item. After changing the price (or the coefficient), a message asks if you want to save this award in the information about the item, you can answer yes or no. Figure 27 Supplier order price update 15.6 Receive a supplier order The quantities ordered from a supplier are not necessarily the amount you receive. In this case, it is useful to validate each line of order and, if necessary, change the quantity received. To receive an order, click on "receive order". Two new columns appear next to the column quantity QUTEREC and STAT. By default, the contents of the column QTEREC (type-approved quantity) is identical to that of the “Quantity” column. You can change the quantity ordered if the quantity received is different. If you received an item that was not ordered, you can add it. Version 6.15.01 46 STOCK IT EASY ® VERSION 6 : USER MANUAL 2012/02/08 In all cases, for each line of order, the column STAT (status) must be checked to confirm the receipt of the item. If you do not have time to do so or you are certain that the quantities ordered are identical to quantities delivered, you cannot tick all the lines and allow validation to be automatically proposed in this case at the close of order. 15.7 Comment lines of supplier order Until the order is completed (status TER), you can comment every line of it. A column by default placed on the extreme right of the order (removable) is available for an entry of 50 characters. You can then retrieve this comment or in consultation with the order, or in consultation with the statistics of movements and / or movements per item. 15.8 Close a supplier order The order, once received, may be terminated via the button "Close order". If “track and tracing” extension is active and you set obligatory the encoding of certain criteria in the general settings, you will have to enter all of these criteria before closing the order. If the STAT column isn’t check for all lines of the order when you click on the “close” button, you will be inviting to: Cancel(Roll back in the next status order) Partially received: close only the lines where STAT column is check, these items will be available in stock immediately Complete reception: close all the lines of the order. 15.8.1 PARTIAL RECEIPT OF AN ORDER In case of partial receipt of an order, this one will have the RAR status. Lines of received items become not editable and colored in green. Figure 28 Partial reception of supplier order 15.9 Printing from the supplier order 15.9.1 PRINT OF THE RECEPTION If an order is in status REA, REC, or RAR, you can print a receipt to assist in the receipt of the order in the warehouse. Click "print receipt". In case of partial acceptance, the status of various lines is listed on the document and the date of receipt of any of each line. Version 6.15.01 47 STOCK IT EASY ® VERSION 6 : USER MANUAL 2012/02/08 Figure 29 print a reception 15.9.2 GENERATE A RECEPTION FILE It may be helpful to have an order is received in the form of flat file, e.g. to load this file to a portable terminal. This is possible by selecting it from the order window supplier Menu "" File / Create reception file. A file containing the various columns of the table is created in the directory Synchro \ Export \ br The file is named using the following convention: br, followed by an underscore, followed by the number of the order and with an extension "csv". For example, the file receiving the order 201202001 will be: br_201202001.csv The column separator is the semicolon used. The information in each line of the file are: Reference;supplier reference; Label; Quantity, Quantity type-approved; reception status, date of receipt; address storage; The reception status means not received, the status means approved. 15.9.3 PRINTING THE ORDER You can print the order form to fax to the supplier. Click on "Print your order". In the window that opens, click on “order” button. Version 6.15.01 48 STOCK IT EASY ® VERSION 6 : USER MANUAL 2012/02/08 Figure 30 print the supplier order 15.9.4 PRINTING THE ITEM’S LABELS OF THE ORDER You can print labels for items ordered. Click on "Print your order". In the window that opens, choose one of two options: The labels of items in the order (1 label per item): You can tag a rack, a shelf, a box picking All these labels of items ordered: you can label all items Then click the button "Labels". 15.10 Email the supplier’s order By clicking the "Submit Order", if all of your email settings are defined in the administration, you can choose to send the order to the destination set for approval, or directly to the supplier. You can customize the text accompanying the order, and reused for future orders in the window that appears at this time. 15.11 Select a supplier’s order In the input screen of an order, click on View a list of orders Double click on the order to display the current window closes and displays the command in the newly appeared window. Version 6.15.01 49 STOCK IT EASY ® VERSION 6 : USER MANUAL 2012/02/08 16 CUSTOMER ORDER The customer’s order is the basic action that reduces the inventory of the items ordered by the customer. A customer order can exist in 5 'status', different behaviors vary with this status. 1. REA (the order is in progress) 2. AT1 (some items in the order are not in sufficient quantity in the inventory) 3. PRE (the order is being prepared) 4. AT2 (some items in the order are not in sufficient quantity in the inventory during preparation) 5. TER (the order is prepared and therefore finished) All buttons are accessible via a keyboard shortcut (shown as a tool tips on each of them to get used to know them). Figure 31 Customer’s order 16.1 Create a customer order Via the main menu, in the group outputs, click on Customer Orders. Select the customer. You can create a new customer from the order window by clicking the menu "File / Create a new customer". Version 6.15.01 50 STOCK IT EASY ® VERSION 6 : USER MANUAL 2012/02/08 Select the warehouse where the items taken. Click on "Create Order". You can always enter an internal order number (auto number complementary to the program) to your order via the box labeled "internal control number" in the upper right corner. 16.2 Add an item to the customer order By double click in the table "reference search” on the desired line, you add the item in the order. You can then encode the order quantity, and if the opportunity management is set, the type of item Newer = O Used = N , and validate the line by pressing ENTER. If you want to enter more than one item, you can either click as many times as necessary in the table "reference search", but you can also change the quantity in the "quantity" of the order. If in the application settings you did not authorize the hold orders and that the item is not in sufficient quantity in the chosen status (New or used) and in the warehouse selected, will therefore possible that ordering more than quantity in the inventory. 16.2.1 ENCODE A COMPOUND ITEM IN THE CUSTOMER ORDER If the extension "items compounds" is enabled, simply add the item compound and item compound and its components (in their respective quantities set for the Item compound) will be added in the order. 16.2.2 ENCODE A BATCH NUMBER, A EXPIRY DATE OR A DATE OF OPTIMAL USE If the extension "tracing and tracking” is enabled, you can enter the “batch” and / or “a date” and / or the “date number 2” of the quantity of item desired. If for example you take out the inventory 100 items belonging to “batch” X and 100 other items belonging to “batch” Y, you do the following: Add the item A in the order and enter 100 in quantity (manually or by barcode reader). Click the drop down list in column "batch" existing batches for this item in the warehouse of the command appear in the list, select the batch "Y" in the list (this batch must first be returned to the warehouse for this item). Re-add the item A and answer no to the dialog box that appears: a new order line is created, click the drop down list in column "batch" existing batches for this item in the warehouse command appear in the list, select the batch "X" in the list (this batch must first be returned to the warehouse for this item). At 100 items will be assigned to batch X and another 100 to batch Y. The principle is the same for the other criteria for tracking and monitoring to define the broad parameters of the application. Version 6.15.01 51 STOCK IT EASY ® VERSION 6 : USER MANUAL 2012/02/08 The amount authorized to be output will be limited to the available quantity of the item in the warehouse and that batch, stocks are also taken into account. Figure 32 unlink an item for tracking and tracing in a customer order Note: It is not possible to specify tracing criteria for a compound item (however it is possible to enter the criteria component by component). 16.3 Change an item in the customer order Just change the quantity on the desired line and the characteristics of tracing and tracking. 16.4 Delete an item in the customer order Select the line of the item to remove in the control panel. Click "Delete Row". Confirm with YES or NO in the message appears. 16.5 Change the price of an item in the customer order It may be useful to change the price of an item when entering a customer order for various reasons, including: • The price varies according to customer • You are informed of the new price at the time you place the order • The price of the item is not a fixed price • The price is not the price of an item but a cost of labor, … When you are in customer order entry, and until the order is not complete, you can right click in the column row price of the item you want to change the price. Figure 33 Price update in customer order step 1 Version 6.15.01 52 STOCK IT EASY ® VERSION 6 : USER MANUAL 2012/02/08 The cursor is then entered in the price area of the item. Figure 34 Price update in customer order step 2 After changing the price, a message asks if you want to save it in the information about the item, you can answer yes or no. Figure 35 Price update in customer order step 3 If the price of the item was modified in the customer order, the information in the column "Origin of the price" for this item will be PCC (Customer order price). You know well that the item set in this order is individual or in any case changed when entering the order. The price may be changed as many times as necessary until the order is complete. 16.5.1 WARNING: THE AMENDED PRICE DEPENDS ON CONTROL MODE SET IN THE GENERAL SETTINGS. If you order in WAP mode, the price you enter in the order is the buying price you update in the item description. The buying price will be specifically taken into account in computing the WAP item. If ordering in selling price mode, the price you enter in the order is the selling price you update in the item description. 16.6 Prepare a customer order Preparation by the warehouseman is not necessarily the quantity that you ordered. To prepare an order, click the "Prepare Order". A new column will appear next to the Quantity column: Pre Qty. By default, the contents of the column "Pre Qty" (quantity prepared) is identical to that of the Quantity column, unless the parameter is reset to 0 in the preparations is chosen. You can change the quantity prepared if it is different. If you have prepared an item that was not expected, you can add it. Version 6.15.01 53 STOCK IT EASY ® VERSION 6 : USER MANUAL 16.7 2012/02/08 Close a customer order The order, once type-approved may be terminated via the button "Close the order" . 16.8 Scan items to achieve a customer order If you use a USB barcode reader, you scan the barcode of the item (the area must be green, if it is not the case, type F11) and an item is automatically added in the order. If you want to add more than one item in a single barcode reading, type the desired quantity followed by * in the barcode reader and then scan the item. When an item is scanned, the scanner beeps, but you also hear the beep of the application, an error beep (item not found) or a tone of success (added item). 16.9 Comment on the customer order line Until the order is completed (status TER), you can comment every line of it. A column by default placed on the extreme right of the control (removable) is available for an entry of 50 characters. You can then retrieve this comment or in consultation with the order, or in consultation with the statistics of movements and / or movements per item. 16.9.1 ADDITIONAL CONTROL WITH THE SCANNER In status AT1, PRE, AT2, a button “control preparation” appears in the toolbar that opens a new window. You can scan items to control the order (orders made or prepared or pending). A button is used to compare quantities scanned quantities of the order (if order QTY = REA or AT1 and QTEPRE if order = PRE or AT2). The differences are on a red background in the 2 respective windows, and items / quantities identical green background. An order will be properly checked if all the boxes "quantity" of the order are on a green background (or white or red). When closing this window, the order is found in the initial status (REA, AT1, AT2 or PRE). 16.10 Put an order in standby It’s possible to close an order with insufficient stock of item if the global setting of the administration page allows it. By default this feature is disabled. This status is an intermediate status, informed by AT1 or AT2 code of a customer order. An order is pending, if one or more of the items that compose it are not in sufficient stock at the time of creation (AT1) and / or preparation (AT2) thereof. By extension, a prepared statement will be completed (status B) only if all the items that compose either in sufficient quantities in stock at the time of the preparation (= during the transition to PRE status to TER). We can imagine that you order the last 10 items of a stock. The command is REA. During preparation, we replace the ordered quantity of 10 prepared by a quantity of 11, the stock is therefore insufficient, and control passes to the status PRE AT2. Version 6.15.01 54 STOCK IT EASY ® VERSION 6 : USER MANUAL 16.10.1 2012/02/08 HOW TO SKIP STATUS “PENDING” OF AN ORDER? Back in inventory the missing items Reduce the amount of items out of order Delete items out of order Note: Button is present only if the order is pending. 16.10.2 WHAT IS MEANT BY "ADEQUATE SUPPLY"? At the time of the creation of the order: IF sufficient inventory: item ordered <= inventory - quantity in outgoing. 16.11 Print from the customer order 16.11.1 PRINT OF THE PICK TICKET If an order is in status or PRE REA, you can print a pick ticket to help you prepare it in the warehouse. Click "print preparation”. 16.11.2 GENERATE PICK TICKET FILE It may be helpful to have an order preparation in the form of flat file, e.g. to load this file to a portable terminal. This is possible by selecting appropriate controls in the window for selection of controls, and clicking on the " pick ticket " Located in the section" Actions "to the left of the window in the box" Generate " A file containing the various columns of the table is created in the directory Synchro \ Export \ bp The file is named using the following convention: bp, followed by an underscore, followed by the number of the order and with a "csv For example, file preparation of the order 201202001 will be: bp_201202001.csv The contents of the file are sorted in alphabetical order addresses storage of items. The column separator is the semicolon used. The information in each line of the file is: Reference; Label; Quantity, Quantity prepared; address storage; Batch, UBD; DOU 16.11.3 PRINT THE DELIVERY NOTE If the order is in status TER, you can print the delivery note of the order. Click "Print Order" Version 6.15.01 55 STOCK IT EASY ® VERSION 6 : USER MANUAL 2012/02/08 Check the appropriate check box and click “print”. 16.11.4 PRINT THE INVOICE If the order is in status TER, you can print the invoice for the order. If you have printed the delivery note, closing the print preview of it, answer "yes" to the following message is displayed. Otherwise: Click "Print Order" Check the appropriate check box and click “print”. 16.12 Emailing the customer order By clicking the "Submit Order", if all of your email settings are defined in the administration , you send the order to the customer as an attachment to an email. You can customize the text accompanying the order, and re-used for subsequent orders in the window that appears at this time. 16.13 Select a customer order In the input screen of an order, click on View a list of orders Double click on the order to display the current window closes and displays the order details in the newly appeared window. Version 6.15.01 56 STOCK IT EASY ® VERSION 6 : USER MANUAL 2012/02/08 Figure 36 Selection of a customer order 16.13.1 SELECT A CUSTOMER ORDER Various filters to select the order are achievable in addition to the usual selections in the columns. You can select the storage source of your choice, or all warehouses… 16.13.2 PREPARING MULTIPLE ORDERS You can prepare all the orders in status REA for a selection. To do this, select the desired orders in the list by selecting the lines of a click by pressing "ctrl" key pressed. If you want to select all the orders of the table, press the "Ctrl"and "a" on the keyboard. Then click the button "From REA to PRE. Only orders in status REA of your selection will be prepared. 16.13.3 CLOSE MULTIPLE ORDERS You can close all orders in status PRE for your selection. To do this, select the desired orders in the list by selecting the lines of a click by pressing "ctrl" key pressed. If you want to select all the orders of the table, press the "Ctrl"and "a" on the keyboard. Then click the button "From PRE to TER. Only orders in PRE status will be closed. Version 6.15.01 57 STOCK IT EASY ® VERSION 6 : USER MANUAL 2012/02/08 16.14 Add four types of additional information in the customer order If your need requires additional criteria to distinguish customer orders, such as the name of a site, project, room, person, of any indication that you can then filter the sales orders based on this information, you can activate one to four additional areas in the sales order. The activation and the naming of these areas are available from the general settings. These zones correspond to lists, these lists are filled with your data by accessing the main menu: “File / Signage / Zone 1(to 4) additional customer order area”. These menu entries are renamed according to the title you give to these areas in general settings (after restarting Stock It Easy 6®). Figure 37 Additional areas in the customer order You can also retrieve orders based on these additional areas through the selection lists and the corresponding columns in the window orders selection. The additional area 3 have the particularity of containing 2 information, the name of the information you want to include, and in regard to this information, an email address (optional). If a customer order using the additional zone 3 and the value you assign to it in the order is an email address, a copy of the order and / or invoice will be sent to this address in addition to customer when sending mail. It is also possible to use these areas as additional supporting in the list of movements in and out, see Version 6.15.01 58 STOCK IT EASY ® VERSION 6 : USER MANUAL 2012/02/08 17 “QUICK” CUSTOMER ORDER It is not always necessary to have a management of incoming and outgoing items in inventory, for example if you just need to encode orders already completed but not yet entered into your inventory management application, or simply if you want to "bind" movements to a customer quickly. The quick customer order is accessible from the main menu in two ways: File Menu / Outgoing / Customer order / Create express customer order Outputs / Quick Order Customer In this control mode, you prepare the order by selecting in advance the warehouse from which the items and the customer who shipped the items, then click the button encode, the quantities available at the time the items appear. It is not possible to order quantities greater than these. You can select the items manually by searching the list, or helping you with a barcode reader. Once your encoding is complete, simply save the order by clicking the "save" button. It will then be available in the orders "classic" status as TER. Figure 38 Quick customer order Version 6.15.01 59 STOCK IT EASY ® VERSION 6 : USER MANUAL 2012/02/08 18 CUSTOMER BACK ORDER A back order can exist in three "status”, different behaviors vary with these statuses. 1. REA (the back order is in progress) 2. REC (the back order is received) 3. TER (the back order is prepared and therefore finished) 18.1 Create a back order Via the main menu in the group “incoming”, click back order Select the customer Select the warehouse where the items back Click on create back order It is also possible to "flip" an existing order. The only requirement is that the order is closed. When you open a customer order closed, a button "Convert in back order" appears in the bottom of the toolbar, click on this button will automatically generate the back order matches this order. The state will be "REA", this means that you can modify the contents of this back order before the close. A single order can be turned several times. 18.2 Add an item to the back order By double click on the desired line in the table "reference search", you add it in the back order. You can then encode the order quantity and the type of item ( Newer = O or Used = N). Validate the line by pressing ENTER. The characteristics of tracing and monitoring are identical to the sales order. 18.3 Change an item in the back order Just change the quantity on the desired line and the characteristics of tracing and monitoring. 18.4 Delete an item from the back order Click on the line item to delete from the back order. Click "Delete Row". Confirm with YES or NO message appears. 18.5 Receive a back order Quantities returned by the customer are not necessarily the amount you receive. In this case, it is useful to validate each line of the return and if so, change the quantity received. To receive a return, click on "Receive the return". Version 6.15.01 60 STOCK IT EASY ® VERSION 6 : USER MANUAL 2012/02/08 A new column will appear next to the column Quantity: “Qty rec.” By default, the content of the column “Qty rec.” is identical to that of the “Quantity” column. You can change the amount returned if the quantity received is different. If you received an item that was not ordered, you can add it. 18.6 Scan item in back order If you use a USB barcode reader, you scan the barcode of the item (the area of selecting the drive must be green, if it is not the case, type F11) and an item is automatically added in return. If you want to add more than one item in a single barcode reading, type the desired quantity followed by * in the barcode reader and then scan the item. When an item is scanned, the scanner beeps, but you also hear the beep of the application, an error beep (item not found) or a tone of success (added item). 18.7 Comment the lines of the back order Until the back order is not complete (status TER), you can comment each line. A column by default placed on the far right of the back order (removable) is available for an entry of 50 characters. You can then further retrieve this comment in the back order or in consultation with Statistics movements and / or movements per item. 18.8 Close a back order The back order, after receiving can be closed by clicking on the “Finish” button. 18.9 Print from a back order 18.9.1 PRINT THE RECEIVING REPORT If an order is in status or REC REA, you can print a receiving report to help you put it back in inventory. The order will be printed items returned will be the order being in the back window. You can modify this order in the window before clicking the button "print receiving report” Click "print receiving report". 18.9.2 PRINT THE PICK TICKET If the back order is in status “TER”, you can print the pick ticket. Click on “print back order”. Check the appropriate check box and click “print”. 18.9.3 PRINT THE INVOICE If the back order is in status “TER”, you can print the credit note. Version 6.15.01 61 STOCK IT EASY ® VERSION 6 : USER MANUAL 2012/02/08 Click “Print back order”. Check the appropriate check box and click “print”. 18.10 Send by mail the back order Read 16.12 Emailing the customer order 18.11 Select a back order In the input screen of a customer return, click on “View list of back orders”. Double click on the return to view the current window closes and displays the back order in the newly appeared window. Version 6.15.01 62 STOCK IT EASY ® VERSION 6 : USER MANUAL 2012/02/08 19 EDIT A SALES REPORT Since the window "choice of customer orders" click the menu "File / Edit a sales report, or from the main menu click" File / Output / Sales Order / Edit a sales report. " The following window appears: Figure 39 Edit a sales report Make your selection and click on "Print" or "Sending mail". Sending mail is done by default to the recipient designated as responsible for approving purchase orders. The report is based on sales orders and customer returns (not other inputs and outputs) entered into the limits that you specify in your selection. If the payment methods are activated, their breakdown is at the bottom of the document. If you want the report broken down by customer, check "Breakdown". If you choose to manage customer order complementary areas, they will be available in the selection of your report. Version 6.15.01 63 STOCK IT EASY ® VERSION 6 : USER MANUAL 2012/02/08 Figure 40 Sales report Version 6.15.01 64 STOCK IT EASY ® VERSION 6 : USER MANUAL 2012/02/08 20 OTHER INCOMING AND OUTGOING 20.1 Other incoming Another incoming is an entry in the inventory of an item that’s not coming from an order or a back order. Via the main menu, click on “other incoming”. Figure 41 Other incoming 20.1.1 ADD AN ITEM IN THE INVENTORY Select the warehouse. Select the item using the tab "Find item" or by scanning the label with the barcode reader if you have configured. Encode the quantity. Select type of item if the method used is set. Encode or select a proof. Confirm your entry by clicking the button "Submit Entry". 20.1.2 SUPPORTING MOTION CUSTOM You can make the completion of the proof required or optional with the checkbox in the header of the column proof. It is also possible to manage an optional second proof (see general settings). To make more specific evidence of the input or output, you can replace the existing lists default custom lists. To do this, in the general settings, tab order, select one or two of the four complementary areas sales order (check box on the right column "Supporting"). These lists now replace the default lists. To fill them, go to the main menu "File / Descriptive / Zone additional customer 1 to 4. 20.1.3 TRACKING & TRACING A VARIOUS MOVEMENT 20.2 Use a barcode reader to add an item with the other incoming menu Version 6.15.01 65 STOCK IT EASY ® VERSION 6 : USER MANUAL 2012/02/08 If you use a barcode reader, you scan the barcode of the item (the barcode area must be green, if it is not the case, type F11) and the item will be selected if it is found. If you want to add more than one item in a single barcode reading, type the desired quantity followed by * in the barcode area and then scan the item. When an item is scanned, the scanner beeps, but you also hear the beep of the type of application, an error beep (item not found) or a tone of success (added item). 20.3 Other outgoing Another outgoing is an output of the inventory of an item that’s not coming from a sales order. Via the main menu, the group releases, click “other outgoing” Figure 42 other outgoing 20.3.1 REMOVE AN ITEM FROM THE INVENTORY Select the warehouse. Select the item using the tab “Find item” or by scanning the label with the barcode reader if you have configured. Encode the quantity (only item with a quantity > 0 in the inventory are listed). Select type of item if the method used is set. Encode or select a proof. Confirm your entry by clicking the button "Submit outgoing". 20.3.2 SUPPORTING MOTION CUSTOM You can make the completion of the proof required or optional with the checkbox in the header of the column proof. It is also possible to manage an optional second proof (see general settings). To make more specific evidence of the input or output, you can replace the existing lists default custom lists. To do this, in the general settings, tab order, select one or two of the four complementary areas sales order (check box on the right column "Supporting"). These lists now replace the default lists. To fill them, go to the main menu "File / Descriptive / Zone additional customer 1 to 4. 20.3.3 TRACKING & TRACING A VARIOUS MOVEMENT Version 6.15.01 66 STOCK IT EASY ® VERSION 6 : USER MANUAL 2012/02/08 Based on the criteria of the features enabled in tracing and monitoring general parameters, you can / should select the item which corresponds in the drop-down list that includes all the existing monitoring criteria for the selected item in the warehouse (this list appears only function of the general settings enabled). 20.4 Use a barcode reader to remove an item with the other outgoing menu If you use a barcode reader, you scan the barcode of the item (the barcode area must be green, if it is not the case, type F11) and the item will be selected if it is found. If you want to add more than one item in a single barcode reading, type the desired quantity followed by * in the barcode reader area and then scan the item. When an item is scanned, the scanner beeps, but you also hear the beep of the type of application, an error beep (item not found) or a tone of success (added item). Note: compounds items are administered via the other incoming and outgoing, each component are added or removed from the inventory from entering the corresponding compound item. Note 2: Management of tracing and tracking is not possible for a compound item. 20.5 Perform other incoming and outgoing by importing file Since the window "Other incoming" or "Other outgoing", you select the menu "File / Import from file". A window "Import Movements" opens. From this window, you can import stock movements from text files. This can for example is useful if you want to reproduce incoming or outgoing that you were given via a spreadsheet like Excel, or if you want to get out of control from your website E-commerce,... Version 6.15.01 67 STOCK IT EASY ® VERSION 6 : USER MANUAL 2012/02/08 Figure 43 Import window of a file of various movements 20.5.1 ENTER THE DETAILS OF IMPORT You must first specify on which warehouse you wish to make the movement. Then, choose the case of an entrance or exit. If you have chosen to manage the used items, you can select if a file of new or used items. By default, the program will read the reference section in the first position of the line of the file, and the amount of movement in the second. These positions may be specified by you indicating the number thereof in the boxes "Reference" and "Quantity" respectively. If you used the tracing and monitoring, the boxes “batch” “expiry date” and “optimal date of use” will appear under your management criteria defined in the general parameters of tracing and monitoring. In this case, also specify the column numbers where find all information, if such information doesn’t exist in the import file, delete the contents of the boxes concerned. An “expiry date” and “optimal date of use” must be in the format YYYYMMDD in the import file, for example January 15, 2010 should be written 20100115.You must also specify what will be the column separator to interpret the file. If your quantities contain decimals, also specify the decimal separator. All these choices are saved; you will not have to enter it each time. Version 6.15.01 68 STOCK IT EASY ® VERSION 6 : USER MANUAL 2012/02/08 Then select the file using the button ".... 20.5.2 UPLOAD FILE Then click the button "Import". The program will read the file based on the information you have entered, the lines beginning with the # symbol will be ignored. Line by line, the program will search the item on the basis of the reference line. It will conduct research at three levels: Firstly, it will search the item on the basis of its reference "Stock It Easy", simply called "Reference" in the program. To do this, it will automatically complete the reference read from 0 to the left to reach a 6-digit number, e.g. "12" will be interpreted as "000012." If the item is not found on the reference, the search will be performed identically on the item reference section. Finally, if the reference section is not found, the search will take place on the reference supplier. To help you visualize how to reference the item was found, the reference found for an item is highlighted in green. It is important to note that research on item number or reference provider can bring a meaningful result if you enter any unique references for your item database; otherwise the first item whose reference is found will be displayed. If the item is not found, it will be highlighted in red. If you specified an outgoing, import the file will see the stock available, taking into account the amounts outstanding out, if the stock is insufficient to meet the output line is highlighted in red and an error message assigned. If your item is found “dead item”, but it will be displayed highlighted in red and impossible to change, this movement cannot be saved. If the item is a compound item, it will be displayed highlighted in red and impossible to change; this movement cannot be saved. It is however expected to improve the use of this function to such items. The imported file is copied to the subdirectory “Synchro / archive” of the application. Version 6.15.01 69 STOCK IT EASY ® VERSION 6 : USER MANUAL 2012/02/08 Figure 44 Movements file imported 20.5.3 CHANGE THE QUANTITIES IMPORTED At this stage, no movement of stock is still registered in Stock It Easy, you can still line by line, go to modify the quantity read from the file. If you chose to import a release, the new quantity entered will be reassessed to determine if the stock is sufficient for the requested outgoing. If you do not want to record the movement of a section of the file, simply enter 0 in the quantity column. Changes made to the screen do not alter the original file or the saved file. 20.5.4 RECORDING MOVEMENTS Click the Save button. The lines without error message and having a quantity > 0 will be recorded as movement of incoming or outgoing. This action is therefore final. 20.5.5 REGISTER THE INVENTORY Click the Save button. Version 6.15.01 70 STOCK IT EASY ® VERSION 6 : USER MANUAL 2012/02/08 The lines without error messages will be recorded and will replace the quantities of the inventory. This action is therefore final. Figure 45 Confirmation of saving movements 20.6 Programming the automatic import of files STOCK IT EASY® 6can imports automatically or semi-automatically file of incoming or outgoing or inventory defined in the previous chapter. To do this, just check the appropriate boxes in the general settings. Before you set up automatic import of files, it is important to test these files with the conventional import, in which case, you could program importing files unreadable by the application. Automatic import will use the same settings file read (order of columns, separator) as defined in the previous window. It exists in the directories of the application, a directory named "SYNCHRO" Put in the subdirectory containing the files IN the movements you wish to add in the inventory. Put in the directory containing the files OUT movements you wish to remove from the inventory. Put in the subdirectory inventory files including inventory that you wish to update. To determine the warehouse on which the movements are to be charged, you must specify the code for it in the file name, directly surrounded by dashes. For example, if the code of your warehouse in Paris (defined in the identification of warehouses) PAR1 is the code, the name of your file should contain the text -PAR1- anywhere in the file name. For example, -PAR1-myentriesfile.txt or myfile-PAR1-entries.txt Every minute, the application reads the IN directory, if a file is there, a search of the warehouse is done on the corresponding file name, if found, file lines are injected as input the inventory of the warehouse corresponding to the code found. If lines cannot be injected, a message is included in the log file. The file is then moved to the subdirectory "Synchro/archive/ " and the date and time are added to its name. Version 6.15.01 71 STOCK IT EASY ® VERSION 6 : USER MANUAL 2012/02/08 If the code of an existing warehouse can be found in the file name, it remains in the directory "in" and not treated, leave files not identified by a warehouse in these directories unnecessarily consumes resources your computer. The mechanism is identical to the submitted files in the directory "out" to the great difference that the movements will be charged at the output of the corresponding inventory in the warehouse. The mechanism is identical to the submitted files in the directory "inventory", read the quantity for the item in the warehouse will replace the corresponding quantity in stock earlier. 20.6.1 AUTOMATIC OR SEMI AUTOMATIC? In semi-automatic mode, the file is automatically imported but the final registration is not done, the window opens and you can control or change the lines imported before validating the record. Version 6.15.01 72 STOCK IT EASY ® VERSION 6 : USER MANUAL 2012/02/08 21 CUSTOMER QUOTES You may submit a quote to a customer. Figure 46 customer quote 21.1 Create a customer quote Via the main menu, click on Customer Quotes. Select the customer. Select the warehouse where remove items. Click on "Create Quote". 21.2 Add an item to the quote By double click in the table "reference search" on the desired line, you add in the quote. You can then encode the quantity and confirm the line by pressing ENTER. If you want to enter more than one item, you can either click as many times as necessary in the table "reference search", but you can also change the quantity in the "quantity" of the quote. Version 6.15.01 73 STOCK IT EASY ® VERSION 6 : USER MANUAL 21.3 2012/02/08 Update an item in the quote Just change the quantity in the selected row. 21.4 Delete an item from the quote Select the item in the table to delete the quote. Click "Delete Row". Confirm with YES or NO message appears. 21.5 Update the price of an item in the quote It may be useful to change the price of an item when entering a customer order for various reasons, including: • The price varies according to customer • You are informed of the new price at the time you place the quote • The price of the item is not a fixed price • The price is not the price of an item but a real price variable position back in control, as a cost of labor,... When you are in sales order entry, and until the order is not complete, you can right click in the column row price of the item you want to change the price. The cursor is then entered in the price area of the item. After changing the price, a message asks if you want to save this award in the information about the item, you can answer yes or no. If the price of the item was modified in the sales order, the information in the column "Origin of the price" for this item will be PCC (customer order price). You know well that the item set in this quote is individual or in any case changed when entering the quote. The price may be changed as many times as necessary until the quote is complete. 21.6 Print a customer quote Once finished, the quote may be printed. Click on “print”. 21.7 Convert a quote into order If the quote is accepted by the customer, there is no need to enter it again in customers order. With a simple click on the button "Convert to order" the quote is automatically converted to customers order. You find this order in the selection of customer’s orders, status in REA. If the stock items in the warehouse of the quote were insufficient, an informational message will prompt you to reorder the inventory to convert the quote if waiting mode is not allowed. If it is allowed and that the quantity of item in inventory is insufficient, the order will be converted AT1 status but instead of REA. Version 6.15.01 74 STOCK IT EASY ® VERSION 6 : USER MANUAL 2012/02/08 22 AUTOMATIC REPLENISHMENT Automatic replenishment orders can be generated to replenish stock quickly and based on predefined criteria. Via the main menu, click replenishment. Alternatively, you can order replenishment: for items with the quantity in stock = 0 For items with the minimum value of the stock (if it is <> 0 in the item record for the warehouse defined) is < to the amount present in each respective warehouse. For all items You can also specify not to consider the quantities in incoming (purchase orders in progress), and / or in outgoing (customers orders in progress). By default, the quantities, incomings and outgoings are taken into account. The default order quantity is the difference between the actual quantity in inventory and inventory minimum / optimum / maximum of the item depending on your choice of selection. The quantities in incomings and outgoings are also considered based on your selection. Example: Item 000001, warehouse L001: Minimum stock = 100 Quantity in stock = 10 Incoming= 50 Outgoing = 40 The basic formula is: Quantity in Stock = minimum replenishment - (Quantity in stock + incoming – outgoing) If I am mindful of incomings and outgoings (default): Quantity replenishment = 100 - (10 50-40) = 80 If I am mindful of incomings: Quantity replenishment = 100 - (10 +50) = 40 If I am mindful of outgoings: Quantity replenishment = 100 - (10-40) = 130 If I am not including the incomings and outgoings: Quantity replenishment = 100-10 = 90 An additional parameter allows you to order a lump sum amount plus the minimum stock, determined either by a fixed amount or a percentage. This choice is valid for all orders of selection (i.e. all stocks and all items selected orders combined). Version 6.15.01 75 STOCK IT EASY ® VERSION 6 : USER MANUAL 2012/02/08 Example: 1 ° based on the above example, I choose to replenish the inventory with minimum 10 pieces, and the minimum stock in the formula will be increased to 100 + 10 = 110 2 ° based on the above example, I choose to replenish the minimum stock with 20%, and the minimum stock in the formula will be increased to 100 * 1.20 = 120 It is advisable to order a quantity above the minimum stock in order not to be constantly out of stock. You can also order an amount to achieve the optimum set for each item in the warehouse. In the same spirit, you can order an amount to achieve the maximum amount set for each item in the warehouse. In all cases, the order is still editable before sending. Orders based on specified selection are initially proposed in a summary table. You can deselect them by unselect the box next to the selected order. Then, by clicking the "Generate" button, the orders are created. You can find them via the menu supplier’s orders in the status "In Progress”, you can still edit (add, delete items, change quantities, annulment of the order ...) and then finish them and send them. Version 6.15.01 76 STOCK IT EASY ® VERSION 6 : USER MANUAL 2012/02/08 23 INVENTORY Figure 47 Inventory 23.1 The evolution of the inventory during the different status of the supplier order Incoming if order is in status REA Incoming if order is in status REC (based on quantities received) Incoming if order is in status RAR and order row not closed yet Add in the inventory if order in status RAR and order row closed Add in the inventory if order in status TER 23.2 The evolution of the inventory during the different status of the customer back order Depending on the status of the back order, items returned will be considered: Incoming if back order is in status REA Incoming if back order is in status REC (based on quantities prepared) Add in the inventory if back order in status TER 23.3 The evolution of the inventory during the seizure of another incoming Items entered via “other incoming” are added in the inventory. 23.4 The evolution of the inventory during the different status of the customer order Depending on the status of the order, items will be considered: Outgoing if order in status REA or AT1 Outgoing if order in status PRE (based on quantities prepared )or AT2 Version 6.15.01 77 STOCK IT EASY ® VERSION 6 : USER MANUAL 23.5 2012/02/08 Removed from the inventory if order in status TER The evolution of the inventory during the different of the quick customer order Depending on the status of the order, items will be considered: 23.6 Removed from the inventory if order in status TER The evolution of the inventory during the seizure of another outgoing Items entered via “other outgoing” are removed from the inventory. 23.7 Check the inventory Via the main menu, click on inventory Select suppliers for which you want to count the inventory Enter the warehouse where you want to count the inventory Select whether you want to include deleted items or not Check here if you want to view outgoing and incoming items Check if you wish to view the addresses of storage Check if you wish to view the items without quantities in inventory for the selected warehouses Click "Calculate" For each warehouse, you can view and export: 23.8 Inventory Theoretical inventory Incoming Outgoing Amount in purchase price Amount in sale price Consult the inventory according to the criteria for tracking and tracing If the extension "tracing and tracking” is activated, click the menu «Tracking and tracing ", the next window opens. In it, you choose to visit the warehouse. Items with stock quantities defined with criteria for tracing and tracking appear in the table. The list of criteria (defined in the general settings) is supplied by the warehouse selected. You can refine your choices by making selections in these lists. Version 6.15.01 78 STOCK IT EASY ® VERSION 6 : USER MANUAL 2012/02/08 Figure 48 Consult of inventory with tracking & tracing criteria 23.9 Scan items for a fast search If you use a barcode reader, you scan the barcode of the item (the area of selecting the reader must be green, if it is not the case, type F11) and the item will be selected if is found. When an item is scanned, the scanner beeps, but you also hear the beep of the type of application, an error beep (item not found) or a tone of success (added item). 23.10 Export your inventory to Excel or Calc Via the menu File / Export to Excel, you can export the inventory as displayed in the window in a Microsoft Office Excel or open office calc, to the location of your choice. The created file contains: the title of the columns all table rows the total amount the columns in the order shown in the table The hidden columns that you are not repeated Version 6.15.01 79 STOCK IT EASY ® VERSION 6 : USER MANUAL 2012/02/08 24 TRANSFER OF ITEMS BETWEEN WAREHOUSES It can be very useful to transfer items from a warehouse to another. Figure 49 Transfer of items between warehouses The stock transfer can be done from two different places: Main Menu / Inventory / inventory Transfer File / Inventory / Transfer between warehouses Select the source from which to store the items, and the warehouse of destination to receive the items. You can select one or enter a proof, this proof will be drawn in each movement produced by the transfer. Then click the button "Encode". Only items available at this time in the warehouse source appear in the list. You can select the items manually by searching the list, or helping you with a barcode reader. Once your encoding is complete, simply register the transfer and confirm with "yes" on the confirmation message. Then you are prompted to print the transfer, the print is only available at this time (though you can save it from the print preview). The movements of inputs and outputs for the transfer of stock are registered. Version 6.15.01 80 STOCK IT EASY ® VERSION 6 : USER MANUAL 2012/02/08 25 SEIZURE OF INVENTORY OR RAPID UPDATE Via the main menu, in the Administration group, click Update inventory Figure 50 Update inventory This screen allows you to adjust inventory quantities of one or more items, for example due to an inventory in a specific warehouse Select the warehouse Select a voucher If you work with a barcode reader, scan the label on the item and enter the quantity desired, then type "Enter" If you are not working with a barcode reader, set you on the desired line and then enter the desired quantity in the column "Stock corrected” 25.1.1 SEIZURE OF AN INVENT ORY WITH TRACKING AND TRACING CRITERIAS If the extension "tracing and tracking” is enabled, right click in the line of an item allows you to access a window that contains the various details of inventory according to the criteria you've entered in entry / exit inventory. Version 6.15.01 81 STOCK IT EASY ® VERSION 6 : USER MANUAL 2012/02/08 To correct the quantity for a tracked item, enter the corrected quantity in the quantity column of the desired line and press "enter". If for an item in a warehouse, part of its quantity in inventory is not qualified by criteria of tracing and tracking, this quantity will not appear in this detail. You must enter the amount in the general table of correction. Example: Item 00001 Warehouse E1: Total inventory: 200 Retail inventory batch 1: 120 Retail inventory batch 2: 50 Then, 200-120-50 = 30 pieces are not qualified by criteria of tracing and tracking If the amount of batch 1 or 2 must be corrected, I correct from the screen below in the corresponding row. If the amount is not qualified by the criteria of tracing and monitoring has to change, for example 25 instead of 30, I change the window in general update inventory by replacing 200 by 195. Figure 51 update the inventory of an item qualified with tracking & tracing criteria’s 25.1.2 PRINT THE INVENTORY Select the menu “File/print”. Before printing, it may be useful to sort the columns in the window. Indeed, the printing of items is based on the sort in the window, it is probably worthwhile to print based on the reference address or the wording of the item, depending on your organization. 25.1.3 GENERATE AN INVENTORY FLAT FILE Before creating the file, you may want to sort the columns in the window. Indeed, the sort file is based on the sorting window, it may be interesting to print based on the reference, the address or the wording of the article, according to your organization. Version 6.15.01 82 STOCK IT EASY ® VERSION 6 : USER MANUAL 2012/02/08 A file containing the various columns of the table is created in the directory Synchro \ Export \ invent The file is named using the following convention: inventory, followed by an underscore, followed by the code of the warehouse, followed by an underscore, followed by the date and time, format YYYYMMDDHHMM, and with an extension "csv”. For example, the inventory file to the warehouse ENT1 whose code is generated on 01/02/2012 at 14:23 will be: inventaire_ENT1_201202011423.csv If the same file is generated in the same minute, the previous one is overwritten. The column separator is the semicolon used. The information in each line of the file is: Reference, Reference Section, Reference provider; Label; Quantity in stock; Quantity corrected; address storage; These files can then be handled by portable terminals or other feature of your business. Version 6.15.01 83 STOCK IT EASY ® VERSION 6 : USER MANUAL 2012/02/08 26 UPLOAD OF ITEMS, PICTURES AND INVENTORY TO A WEB SITE Through the purchase of the extension “Exporting files to websites”, it is possible to create structured data file in CSV format containing information relating to items and their inventory, and send these files as well as pictures of items via FTP to the website of your choice. Once this file on the website you can read this file and incorporate your data in your website (or other online shop). Many free tools (or not) are available on the market, depending on the type of commercial site you have. Ask your webmaster how to integrate these files. 26.1 Principle of upload by FTP STOCK IT EASY® 6allows you to export your data to one or more websites. The website should be considered a warehouse. If you must handle the items and the stock of several websites, you must create as many warehouses correspondents. STOCK IT EASY® 6will memorizes each export demand that you create, site by site. If between two exports: new items were created items were modified inventory have changed pictures of items have been added or updated The export will create a structured file containing all this information, and will send it on the website as you have defined. To perform the export, click "Export WWW" in the “inventory” section of the main window. Version 6.15.01 84 STOCK IT EASY ® VERSION 6 : USER MANUAL 2012/02/08 Figure 52 Upload file by FTP 26.2 Upload data on the web site Select the warehouse (web site). If no parameter of the FTP connection is established for this warehouse, a window to update these settings opens. You must enter the correct settings before connecting. Figure 53 FTP settings CODE is the code of the warehouse (web site) selected FTP SERVER NAME: IP address or name of the FTP server for the web site FTP ACCOUNT: FTP account name (This account must have write permission) PASSWORD: for the FTP account PORT FTP: most often it is the port 21 FTP FILES DIRECTORY: directory where to send the CSV file, this directory must exist (it is not created by the program) and be writable. FTP PICTURES DIRECTORY: directory where to send pictures of items. FTP DIRECTORIES: Provide the name and absolute path to the destination directory. This directory is located on the FTP server. Parts of the path are separated by slash (slash, "/"). The path starts with a slash. When connecting to an FTP site, the initial directory, the home directory of the user is not necessarily the root of the FTP server, think about it when indicating your absolute path. Version 6.15.01 85 STOCK IT EASY ® VERSION 6 : USER MANUAL 2012/02/08 FTP TEST: Before you can make a first upload, it is mandatory to make an FTP test, it simply clicks on the “Test FTP” button. A connection with the FTP server based on criteria entered is realized. If the server is connected, a message says and then you can make your first upload, otherwise, you will correct your connection parameters. Note that neither the presence nor their directories writable are tested. If you must change the data, select the warehouse from the list of “Export” window, then select the menu “File / FTP configuration”. 26.2.1 CREATE A CSV FILE EXPORT If since the last file creation for the warehouse, you have created or modified items or inventory, a file containing those data’s will be created when you click the Export button. A message will then be prompted to send the file via FTP to the website defined for the warehouse. Click Yes or click No in this case, you can always return the file later by double clicking in the corresponding row in the table of exported files. When the file is sent, the date of mailing is completed and is on a green background in the table of exported file, otherwise, the mailing date is empty and is highlighted in red. If you right click in the column file, a menu opens and allows you to file the corresponding line to edit it or delete it. 26.2.2 DELETE A CSV FILE EXPORT Right click the file column on the desired line, a shortcut menu opens, and click on “delete file”. If the file is the latest file for this warehouse, it will be deleted. If it is not the last, you can remove that by removing all other files from this warehouse from the last one desired, in order to maintain the consistency of files to be integrated into your website. Note that the removal is done only at your workstation, not on the website. To remove the website, you must do it using your FTP client. The suppression can be regenerating files from a specific date, because the criteria for start date in the creation of a file are deleted with it. 26.2.3 CSV STRUCTURE OF THE FILE CREATED In order to operate from your website, you must know the structure of the CSV file generated from the STOCK IT EASY® 6 web export. Here in ascending generated columns, a column heading is always included in the first line of file: N° of column 1 2 3 4 5 Data Added item Updated item Update inventory Reference Item reference 6 Supplier reference Valid values 1 if new item, 0 otherwise 1 if existing item updated , 0 otherwise 1 if inventory updated , 0 otherwise STOCK IT EASY® 6 reference For example, use this reference as unique key with the reference website For example, use this reference as unique key with the reference website Version 6.15.01 86 STOCK IT EASY ® VERSION 6 : USER MANUAL 7 8 9 10 11 12 13 14 15 16 17 18 19 20 21 22 23 24 25 26 27 28 29 30 31 32 33 34 EAN13 barcode Mnemonic Name of the item Supplier code Buying price Coefficient of sale Sale price Tax Second tax Weight Compound item Number of labels PCB SPCB Conditioning Unit of conditioning Picking Dead items Stock quantities Stock minimum Stock optimum Stock maximum Creation date Creation hour Update date Update hour Last inventory update date Last inventory update hour 35 Optional field 1 36 37 38 39 40 41 42 43 44 45 2012/02/08 For example, use this reference as unique key with the reference website In the selected warehouse (web site) In the selected warehouse (web site) In the selected warehouse (web site) In the selected warehouse (web site) In the selected warehouse (web site) Processed before export to HTML, increasingly, the characters ";"are replaced by "," Optional field 2 Optional field 3 Optional field 4 Optional field 5 Optional field 6 Optional field 7 Optional field 8 Optional field 9 Optional field 10 ID Categories Numeric identifier of the categories associated with the item separated by a | Version 6.15.01 87 STOCK IT EASY ® VERSION 6 : USER MANUAL 2012/02/08 26.2.4 UPLOAD OF PICTURE’S ITEM BY FTP It is possible to send, along with the CSV file created, pictures of item being added and / or changed since the last upload to the warehouse (website). To do this you must check the box "Send Pictures", and it is mandatory that an FTP directory for the pictures is defined in the FTP settings of the warehouse. The pictures are then sent to the directory entered. In order to automatically link to the page item on your website, you may want to rename files, not on the basis of the reference STOCK IT EASY® 6, but on the basis of the reference item, supplier or EAN code. In this case, select the desired naming mode before exporting (your file names on your computer will not be changed). The file extension will always be “.Jpg”. Attention, in this mode, the reference for file name must always be completed in the item record, and should never be the same for different items, in which case it would not be possible to distinguish them. Beware also that when using the reference item or supplier, if these references contain accented characters, they will not be copied correctly on the website server. 26.2.5 SEE THE RESULT OF SENDING FILES The summary table of the exported files can detect, for Warehouse (website), if a file is sent or not, its name, its sequence, its start and end consideration of amendments and additions, and the quantities of items added or updated, and the number of photos updated. If problems have happened when sending and it failed, read the report table of outgoing FTP. To do this, select “File / Report FTP uploads”. The following window appears: Version 6.15.01 88 STOCK IT EASY ® VERSION 6 : USER MANUAL 2012/02/08 Figure 54 FTP uploads report If sending fails or failure of generating the file, this screen will be helpful to see error messages and correct them to achieve their future mailings. Version 6.15.01 89 STOCK IT EASY ® VERSION 6 : USER MANUAL 2012/02/08 27 THE VARIOUS CONTROLS Via the main menu, Administration section, click on various controls Figure 55 various controls It is possible to perform various tests on items in the inventory. ITEMS WITHOUT PURCHASE PRICE: Click the button “control price 0” to list all the items without a purchase price. RESET THE CODE EAN: Click the button “Init EAN” to recalculate all EAN codes from the reference. 27.1.1 CONTROL INVENTORY OF THE ITEMS Before clicking the button “Inventories”, select the check boxes via the controls you want to do, namely: List the items with a stock level below the minimum List the items without a stock List the items in quantities <0 (anomalies) List the items with a stock level in excess of their maximum 27.1.2 CORRECTIONS Version 6.15.01 90 STOCK IT EASY ® VERSION 6 : USER MANUAL 2012/02/08 Click “Control WAP” if you notice any abnormalities of calculating the weighted average price. Check the “WAP With correction” if you want to recalculate all the WAP’s item. 27.1.3 UPDATE TAX RATES You select the tax rate to be updated. You then enter the rate that will replace the items concerned the rate sheets selected in the "Replaced by". You click on the button “Replace” next to your new rate before. All items with the rate selected in the new rate will be the one entered in the “Replaced by”. Rates are only updated items in the files, never in the controls completed or underway (unless you revalidate each line of the order not yet completed). If you use 2 tax rates, the update will be possible for the first rate and / or the second rate. Version 6.15.01 91 STOCK IT EASY ® VERSION 6 : USER MANUAL 2012/02/08 28 INVENTORY ITEM MOVEMENT Via the main menu, in the section Consultations, click on Statistics Figure 56 Statistics per item The statistics cover all movements of items which cause changes in the inventory, and also, incoming and outgoing of item. The evolution of the WAP can be analyzed, and the origin of the various movements that have been fluctuations in the inventory of the item. To scan an item, select the appropriate warehouse and double click on the item selected. You can narrow your search by transaction type (incoming, outgoing, Input or output). By selecting one or more suppliers, you expand the list of items according to their suppliers. You can include or exclude from the list of warehouse movements of the item. A start date and end date allows you to target periods of movements between these terminals. The latest selections of dates are stored. Right click in the table opens the graph of development of the stock of the item. You'll find the trend of the inventory of the item and its average and minimum quantity in the inventory. Version 6.15.01 92 STOCK IT EASY ® VERSION 6 : USER MANUAL 28.1 2012/02/08 Scan items for a quick search If you use a barcode reader, you scan the barcode of the item (the area of selecting the drive to be green, if it is not the case, type F11) and the item will be selected if is found. When an item is scanned, the scanner beeps, but you also hear the beep of the type of application, an error beep (item not found) or a tone of success (added item). Version 6.15.01 93 STOCK IT EASY ® VERSION 6 : USER MANUAL 2012/02/08 29 ANALYZE MOVEMENTS From the main menu, click "movement". Figure 57 Analyze movements From this window, you can perform powerful searches of movement on many criteria. These searches can be longer or shorter depending on the chosen criteria, the number of lines displayed (you choose the bottom right of the screen) and the size of your database. Version 6.15.01 94 STOCK IT EASY ® VERSION 6 : USER MANUAL 2012/02/08 30 GENERAL SETTINGS ADMINISTRATION Via the main menu, in the Administration group, click Settings Select the tab “Settings”, this window opens: Figure 58 General settings administration 30.1 Enable or not the opportunities Some items are considered undervalued. These items should be included as such in the inventory. In a back order, the item will be resumed at 50% (configurable) the value (WAP) for the same new item if there are already in the inventory, if any, 50% of catalog value of the new item. The item use is own WAP. In a customer order, you can order an item new or used, whether the opportunities mode is set, the windows of the application will present the choice “new” or “opportunities” each time it will be necessary. 30.2 Language of the software You can choose to use the program in French or English. This choice is unique to the current user on the workstation. 30.3 Customer order invoiced in weighted average price or in sale price Version 6.15.01 95 STOCK IT EASY ® VERSION 6 : USER MANUAL 2012/02/08 This choice is important and depends on the purpose of the use of the software: If you use the software to manage inventory and distribute it to your cost price (e.g. in your branches), then choose the method of billing WAP. If you make a trade with your items, and want to manage a different selling price of your purchase price, then select the billing in sale price. These choices can be changed during use of the program, but it is then very difficult to navigate. Moreover, an order created in a billing method will be re-opened in another. The WAP is unique for the different storage locations and is therefore linked to the reference item. 30.4 Number of digits By default, the application handles the inventory quantities at the unit. For certain types of items, it is more useful to manage inventory on several decimal (1 to 6 decimals possible), such as items sold by meter, inches … Select the number of decimal places (0.1 ... 6) desired, all windows in the application managing the quantities will be adapted. 30.5 Import your company’s logo If you want to import a logo that will be repeated on various prints and on the main page of the software, import the logo in JPG format by clicking the button “logo”. If you want a specific logo for a warehouse, do the same operation since the creation of the warehouse. All documents specific to the warehouse will be filled with its logo. 30.6 Change some wording Some wording in the application can be customized. This is particularly true of the 10 fields of information specific items, but also parts of some windows. Click the button “Wordings” In the window, sort the table by clicking on the column heading “Wording” or “Value”. If the line “Value” is empty, the field name “Wording” will be the default, for example: The supplier’s window is present with default wording: Version 6.15.01 96 STOCK IT EASY ® VERSION 6 : USER MANUAL 2012/02/08 If you change the Wording like that: The supplier’s window will appear like that: This feature allows you to customize the software to any vocabulary used in your business. Version 6.15.01 97 STOCK IT EASY ® VERSION 6 : USER MANUAL 30.7 2012/02/08 Layout sheets of labels Figure 59 Label format description By clicking the “Labels” button, a window opens. This allows you to configure your pages to fit any label layout by default. The sheet is always taken into account in A4 format. By clicking in the appropriate box, you can add your logo in the label. 30.8 Management of user access If you are logged in as administrator, you can choose not to manage the application access (default). In this case, the ADMIN user will always be the default, with administrative rights on the application. 30.9 Re index the database Clicking this button will re-index the database. Depending on the size of it, this action may take a long time (several minutes). If you notice any delays or malfunctions in the application, you can do this action. It is possible to force the re indexing the database each time you launch the application: Right click on the shortcut STOCK IT EASY® 6 Select "Properties" Add the word INDEX in "Target» as shown below: Version 6.15.01 98 STOCK IT EASY ® VERSION 6 : USER MANUAL 2012/02/08 Figure 60 Set a command line 30.10 Use 1 or 2 tax rate By default, the application uses only one tax rate. In some countries, it is useful to have 2 different rates, and it is likely that these charges do not bear the name of VAT in each country. You can choose to use 2 rates, in this case, all the screens and printed documents requiring 2 rates will be adjusted automatically. The method of calculating rates of 2 is as follows: Sales price * (1 + Rate TVA1/100) * (1 + Rate TVA2/100) Example with a sale price excluding VAT of 100, a first rate of 7.5% and another 5%: 100 * (1 +7.5 / 100) * (1 +5 / 100) = 112,875 By renaming the default names of taxes, you see the new name for each of the taxes in any application and print documents. 30.11 Email administration Select the tab «Mail ». 30.11.1 YOUR MAIL SERVER If you wish to send documents by email, you must set the following data: USERNAME MAIL Version 6.15.01 99 STOCK IT EASY ® VERSION 6 : USER MANUAL 2012/02/08 This is the SMTP Username of the account used by the SMTP mail installed on the computer. You will find this name in the account settings in your mail messaging software. MAIL SERVER NAME This is the name of the mail server provided by your manager to access email, or your network administrator. You will find this name in the account settings in your mail messaging software. DEFAULT SENDER If you have not specified an email address for the user to STOCK IT EASY® 6 through the management of users, you can use a global address which will be that defined all consignments of emails written by the application. PASSWORD USER'S MAIL SERVER (OPTIONAL) If a password is set for the account of the user's mail server, insert it here. PORT OF MAIL SERVER (OPTIONAL) If no port is specified, port 25 is assumed, otherwise you must encode here the port number of your mail server. TESTING THE MAIL SETTINGS Click the button "Test Mail", if the test is successful, a mail is sent from the address "sender" to the same address. In case of failure, a complete message of the error is displayed. 30.11.2 SUPPLIER ORDER APPROVAL MAIL The purchase order will first be sent to this recipient if you choose when sending it by email to send to the recipient for approval. This is useful if you want to validate the controls of an employee before final submission to the supplier. You can specify multiple recipients by separating the email addresses with a “;” 30.11.3 MAIL OF THE RECIPIENT IN COPY OF THE SUPPLIER ORDER APPROVAL Specify here the recipient will be generic copies of supplier orders approval. You can specify multiple recipients by separating the email addresses with a ”;” 30.11.4 MAIL OF THE RECIPIENT IN HIDDEN COPY OF THE SUPPLIER ORDER APPROVAL Specify here the recipient will be generic hidden copies of supplier orders approval. You can specify multiple recipients by separating the email addresses with a ”;” This is useful for example to send you a copy of your sent mail in your personal email account. 30.11.5 MAIL OF THE RECIPIENT IN COPY OF THE SUPPLIER ORDER Version 6.15.01 100 STOCK IT EASY ® VERSION 6 : USER MANUAL 2012/02/08 Specify here the recipient will be generic copies of supplier orders. You can specify multiple recipients by separating the email addresses with a ”;” 30.11.6 MAIL OF THE RECIPIENT IN HIDDEN COPY OF THE SUPPLIER ORDER Specify here the recipient will be generic hidden copies of supplier orders. You can specify multiple recipients by separating the email addresses with a ”;” This is useful for example to send you a copy of your sent mail in your personal email account. 30.11.7 MAIL OF THE RECIPIENT IN COPY OF THE CUSTOMER ORDER Specify here the recipient will be generic copies of customer orders. You can specify multiple recipients by separating the email addresses with a ”;” 30.11.8 MAIL OF THE RECIPIENT IN HIDDEN COPY OF THE CUSTOMER ORDER Specify here the recipient will be generic hidden copies of customer orders. You can specify multiple recipients by separating the email addresses with a ”;” This is useful for example to send you a copy of your sent mail in your personal email account. 30.11.9 MAIL OF THE RECIPIENT IN COPY OF THE CUSTOMER QUOTES Specify here the recipient will be generic copies of customer quotes. You can specify multiple recipients by separating the email addresses with a ”;” 30.11.10 MAIL OF THE RECIPIENT IN HIDDEN COPY OF THE CUSTOMER QUOTES Specify here the recipient will be generic hidden copies of customer quotes. You can specify multiple recipients by separating the email addresses with a ”;” This is useful for example to send you a copy of your sent mail in your personal email account. 30.11.11 MAIL ARCHIVE The email of the backup database will be sent to that email address. 30.12 Barcode reader Select the tab “Scanner”. Version 6.15.01 101 STOCK IT EASY ® VERSION 6 : USER MANUAL 2012/02/08 If you want to work with using a barcode reader plugged into the USB port, select “USB”, otherwise select “No”(default). 30.13 Administration of documents Select the tab “Documents”. You can: Choose the currency on invoices. Choose the wording on invoices and credit notes. Choose the numbering of invoices and credit notes. Write a text and its formatting. This text will be repeated on the footer of invoices. The reference to an item back on the following documents may be amended, by default, it is always the internal software. You can, per document (invoice, quote, packing slip or picking ticket), choose to print the internal reference, or reference item or reference supplier. 30.14 Administration of the customer orders Select the tab “order”. 30.14.1 ORDER IN WAITING MODE See 16.10 Put an order in . 30.14.2 CHECK AVAILABILITY O F ITEMS IN THE INVENTORY Inventory control of items is the basic operation of STOCK IT EASY® 6, but in some cases it is useful to allow the outputs so that the available quantity of an item is inadequate, e.g. when you do not have time to encode the inputs and outputs must be encoded emergency. You can therefore, by clicking “No” to disable the control of availability in the inventory. Please note, in this case, will appear negative quantities in the inventory (the outputs are still included), and calculating the weighted average price of an item in such a situation may become inaccurate. 30.14.3 MANUAL SEIZURE OF THE PICK TICKET NUMBER If you select this option, you will need to be able to close a customer order, enter the pick ticket number. This option is useful if you send your orders by carrier, to keep the ID associated with sending the order in the database. 30.14.4 PREPARE THE CUSTOMER ORDER ORDERED QUANTITIES You can choose whether during the preparation of a customer order, if the prepared quantity of each item is copied from the quantity ordered (default) or whether this amount is reset to 0. Version 6.15.01 102 STOCK IT EASY ® VERSION 6 : USER MANUAL 2012/02/08 This second option is useful if you re-scan all your items during preparation, when you close the order, a message (optional) warns you if the quantity ordered and prepared are not identical. TOLERANCE OF PREPARATION You can choose whether the amount should be prepared to be the same to the quantity ordered, or if differences are allowed (by default). 30.14.5 ACTIVATE THE MANAGEMENT OF PAYMENT METHOD If you check this box, at the closing of a customer order (in classic mode or quick order mode) you will be prompted to select a payment method for this order. If you have not entered any form of payment, the window creation payment methods open to allow you to create at least one. This window is accessible from the main menu, menu "File / Description / Payment Customer Order". To create a payment method, just encode it in the column "Payment Method". You can also encode a numerical value in the column sort order, this allows the sorting of payment in the order you specify. If a payment is assigned to a control and the management mode of payment is activated, the mode of payment is included in the sales order window and in the last column of the selection window of customer orders. 30.14.6 ACTIVATION OF ADDITIONAL AREAS IN CUSTOMER ORDER Figure 61 Activation of additional areas in customer order To enable an optional area, check “Enable complementary zone corresponding”. Write the name you want in this area, for example, “Site”. All uses of this area are now called “Site”. To learn more about the management of these areas, see the chapter: 16.14 Add four types of additional information in the customer order. These areas can also serve as proof of the list of movements in and out, to do this, check the box right next to the corresponding zones (2 maximum) you want to use as proof list. 30.14.7 SORT OF BARCODE READ STOCK IT EASY® 6 can read different types of barcode. We recommend reading the barcode European EAN13. All readings will be based on the format specified here. Version 6.15.01 103 STOCK IT EASY ® VERSION 6 : USER MANUAL 2012/02/08 EAN13 The European EAN13 or Item Number is the most popular format of barcode in Europe. This is the barcode used on the majority of products found in commerce. If you choose this type of barcode and you use a barcode reader with the application, do not program a carriage return at the end of reading, the software manages itself. The software generates a barcode EAN13 automatically when creating the item, it is based on the reference of the item in stock It Easy, recovery under the heading “Reference”. BARCODE 39 This barcode is an older system, it is based on the characters entered in the “reference item” of the item. This reference must be unique within the database items. It can contain only numbers and uppercase letters. 30.15 Network use Select the Network tab. A message warns the user of the consequences of an update of a parameter when other users are connected to the database simultaneously. 30.16 Users Select the tab “Users”. Users simultaneously logged on the database are listed in the table. 30.17 The settings for the management of compound items The administration window allows you to manage multiple parameters relating to compounds items. By default, once an item is compound, the color of the line identifier in a list is highlighted by a green background. This color can be changed as desired by the selection panel in the “Color identification of the item compound”. Version 6.15.01 104 STOCK IT EASY ® VERSION 6 : USER MANUAL 2012/02/08 Figure 62 Setting of extension “items compound” 30.17.1 PRINT OF THE PREPARATION REPORT You can bring up the items composing a compound item on the preparation report, or just bring up the item compound by checking the appropriate box. 30.17.2 PRINT THE PICK TICKET You can bring up the items composing a compound item on the pick ticket, or just bring up the item compound by checking the appropriate box. 30.17.3 PRINT THE INVOICE You can bring up the items composing a compound item on the invoice, or just bring up the item compound by checking the appropriate box. 30.18 Setting of the tracking and tracing parameters Inventory management of items in some cases requires a precise tracking and tracing movements on the basis of certain criteria. The extension of “tracing and tracking” of the software inventory management STOCK IT EASY® 6 allows you to manage easily track items in the incoming, outgoing, orders to customers and suppliers. Version 6.15.01 105 STOCK IT EASY ® VERSION 6 : USER MANUAL 2012/02/08 Figure 63 Settings of tracking and tracing 30.18.1 SET 1 OF 3 CRITERIA TO QUALIFYING TRACING OF INVENTORY You can qualify a stock transaction for an amount of a given item by: An identifier a date A second date 30.18.2 SET OF CRITERIAS FOR TRACKING AND TRACING INVENTORY These three criteria are configurable, for example: If you manage the storage of pharmaceutical items, you will certainly be interesting to differentiate inputs and outputs of each inventory by a batch number of manufacture. In the case of managing the inventory of computer components, the serial number will be an important criterion to follow. In the management of food, you might be interested in tracking expiration dates, and why not more, of the deadline for optimal use? Your business does not claim that using a single criterion for monitoring, or two or three? You set this option in the settings of the application. Prefer to use the term ”Batch” or “Serial” or even “numbers manufacturing”, no problem, you determine how each should appoint three possible areas for monitoring throughout the application. You prefer for all movements, or necessarily understand the criteria followed by your choice? You set yourself the controls in order to remember the entry criteria, or you allow more flexible entry criteria. 30.18.3 WARNINGS BASED ON EXPIRATION DATE Want to be alerted if your items in inventory soon reach before the expiry date or deadline for optimal use? You just need to check "Auto Alert ..."for each type of date on which you want an alert and specify the number of days from the date during which you wish to have an alert. Example: You want a warning if date is reached in 15 days. Today is May 1. Each time you open the program, a list display items whose date is <= than May 15 If dates are <= the current date, they are highlighted on a red background. Version 6.15.01 106 STOCK IT EASY ® VERSION 6 : USER MANUAL 2012/02/08 Figure 64 Warning of inventory depending on tracking and tracing criteria 30.19 Delete all the criteria for tracking and tracing When first installed STOCK IT EASY® 6, you can test the tracking and monitoring criteria for free for during 15 days. If after this period you do not wish to continue using this feature, but you nevertheless recorded movements containing criteria for tracing and tracking, a message will warn you when opening the program and will offer to remove all trace criteria monitoring and recorded in inventory. If you confirm this choice, all these criteria will be deleted and you may resume use “classic” of managing your inventory. Please note, this action is irreversible. If you encoded criteria for tracing and tracking and you no longer wish to manage them, a “Clear” button is located on the tab “Tracing and monitoring” of the General Settings window. Clicking this button and answering “Yes” to both confirmation message, you erase all trace information and monitoring the management of your inventory. 30.20 Set of inventory warnings It is possible to control automatically during the opening of STOCK IT EASY® 6 the various inventory alerts to your criteria. You can choose between 3 modes: Do not do automatic control Open the control window to open the program and automatically execute control based on criteria defined in the control window Run control based on predefined criteria in the administration of general parameters o Quantities <minimum stock Version 6.15.01 107 STOCK IT EASY ® VERSION 6 : USER MANUAL o o o 2012/02/08 Items without stock Items in negative stock Quantities> maximum stock If there are alerts of stock based on the third control mode, an Excel file is created and a message inviting you to open it since its creation. 30.21 Automatically importing files If you want STOCK IT EASY® 6 automatically imports each minute all the files movements of inputs or outputs, or inventory files, select the check boxes in the tab “Import” from the window of the general settings of administration. You can also, by type of import, specify whether you want to import semi-automatic, in this case, import the file will automatically but the final validation is not performed automatically, the window will be subject to your approval, you can control and modify the imported data. Warning, if you only need occasionally auto playing this, it is advisable not to leave the option checked as long as necessary to avoid consuming unnecessary resources. For more details on the automatic import, read20.6 Chapter Programming the automatic import of files. 30.22 Change the look of Stock It Easy 6® It is possible to apply a template to Stock It Easy 6®. Since our website, download a template and save it on your computer. In the "Appearance" tab, click "Install" and follow the instructions. Then click in the list the name of the template installed, it is directly applied. If you want to find the original template, you must click on the button "Re boot" and then restart the application. Figure 65 Stock It Easy skins 30.22.1 RESTORING THE DISPLAY SETTINGS In some cases it may happen that the display of certain windows is more optimized (overlaps etc.). By clicking the "Reset" button panel display settings tab "Appearance", all the display settings of windows and tables will be restored by default. 30.23 CHANGE OF STATE MODELS Version 6.15.01 108 STOCK IT EASY ® VERSION 6 : USER MANUAL 2012/02/08 A statement is a document produced by Stock It Easy 6 ®. There are 17 types of different states. New reports are regularly available on our website. You can download and install new statements by clicking the Install button in the tab "Templates documents. Once the model is installed, simply choose the type of model installed in the Explorer left, select the desired template in the browser right, right click and select "Set as Default. " You can also select "Preview" to preview the selected template. Version 6.15.01 109 STOCK IT EASY ® VERSION 6 : USER MANUAL 2012/02/08 31 GENERAL FEATURES FOR THE PRINTING Many documents can be edited with STOCK IT EASY® 6. Many opportunities are offered by the print preview, include among others: Email this Export to PDF Export to Word Export to Excel Retouching Annotations Searches Version 6.15.01 110 STOCK IT EASY ® VERSION 6 : USER MANUAL 2012/02/08 32 IMPORT OF EXTERNAL DATA IN THE DATABASE Via the main menu, in the Administration section, click on Import. Figure 66 Imports You can import external data into the database: Suppliers Customers Warehouses Items Movements (see 20.5 Perform other incoming and outgoing by importing file) This is to save you valuable time if you had a description of your data in another format. Warning! If the import instructions defined in the help are not strictly adhered to, you could have an inconsistent database, see unusable! This tool comes only in order to save you time recopying an existing database, please still devote the time necessary for its proper functioning. Version 6.15.01 111 STOCK IT EASY ® VERSION 6 : USER MANUAL 2012/02/08 The import will be from a flat file text or CSV. You are free to choose the field separator (for csv files it is the semicolon (;) for text files it is often a tab). You can also specify the decimal separator used and indicate if the file contains a title line (thus avoiding the need to import). The easiest way is to start with an Excel (or Open Office Calc), or are you paste content into the notepad, or you save the file in CSV format. You do not have to move all the columns in your file, but specify no column in the import window opposite the respective zones. It is possible to reposition column values initials by clicking on the button “Re initialize”. Select the table you want to garnish with your data file by selecting the appropriate tab (item, supplier and customer) Check “Skip the first line” if it contains the column titles in order to avoid import Select the column separator (; to CSV, tab or other) Select the decimal separator Enter the column numbers corresponding to the values in your file, if the information does not exist in your file, type 0 Click on "import". The data required, optional, controlled or automatically generated by the same rules as when creating manual, see the relevant chapters for details. Your data, before being imported into the database are verified and presented in a second screen to verify if the import is correct, and also to change what is still needed. Figure 67 Check previews of imports Various controls are available, blocking controls put the relevant line in red and its import will be impossible, non-blocking controls such as double-reference provider will be highlighted by an orange color in the cell concerned. Version 6.15.01 112 STOCK IT EASY ® VERSION 6 : USER MANUAL 2012/02/08 The import will automatically set if the lines are imported to add or change. This information is dependent on what you import. Items: whether the item reference is imported into the file, the program checks its existence in the database, if the item is found on the basis thereof, the line is shown in green, while saving all data item (except the addresses of storage) will be replaced by the present on the green line (even the blank areas). If the reference is not found or if it is not imported, the line item will be colored and will be an added line. On items, it is also possible to import photos from these by specifying the path of the image corresponds to the item to be imported. A copy of the image is made when importing on two conditions: the image must exist and the extension must be “.jpg”. Suppliers, customers and warehouses are modified on the basis of imported code, if the code is not found in the database, the row is added to that table. To validate the import, click the Save button. Version 6.15.01 113 STOCK IT EASY ® VERSION 6 : USER MANUAL 2012/02/08 33 SETUP THE BACKUP OF YOUR DATA Via the main menu, in the Administration group, click Save A backup of the database can be created 4 different ways: AUTOMATICALLY When closing the program, the database is stored in directory / ARCHIVES directory under the program. The last 10 backups are kept. MULTI USER MODE The automatic backup to the closure is achieved only when the last user exits the program because it is not possible to make a backup while records are being blocked by some users. MANUALLY Via the menu ADMINISTRATION / Create backup. Choose the directory on which to save the database. Click “Backup”. IN BACKGROUND With parameter ARCHIVING (start / run / browse and select the program gestock.exe in the command line after gestock.exe leave a space then type ARCHIVAGE): The advantage of this mode is that you can plan for example run daily at night ... BY SENDING VIA EMAIL If the support is "Email", make sure you are connected to a mail server and you specify the data required to manage emails (under Administration / Settings). Click “By Email”. Version 6.15.01 114 STOCK IT EASY ® VERSION 6 : USER MANUAL 2012/02/08 34 RESTORE A DATABASE Via the main menu, in the Administration group, click Restore An earlier version of the database can be restored, however, if the latter version is earlier than the current version, it will automatically update. During a restoration, the restored database will overwrite the current database. Select the source to be restored from an automatic archiving (visible only compatible versions), or from a directory where you made a manual backup. Click the “Restore” button. In the end, you will be prompted to restart the application. MULTI USER MODE If multiple users are connected, a warning message is displayed in the window restoration. Make sure that no more user is in session at the time of restoration. If you restore a database and some users still block access to certain parts of it, restoration may be performed partially, and can therefore become unstable or incoherent. Version 6.15.01 115 STOCK IT EASY ® VERSION 6 : USER MANUAL 2012/02/08 35 DIRECTORIES AND FILES OF THE SOFTWARE DIRECTORIES The executable is installed by default in a subdirectory “Stock It Easy” of the directory “Program files”. Are included in this directory: The executable Bookstores The initialization file: In the INI file are stored under the roads sub directories of the application and the deletion flag of the database instance. The executable uninstall The help files Some files needed to run the application The application data are stored in subdirectories of the file “Stock It Easy” created in “Documents and Settings \ All Users \ Application Data \”.(Windows XP) or « C:\ProgramData\StockItEasy\data » (Windows 7) » Are included in this directory: The subdirectory “data” containing the database application The subdirectory “data \ img” containing pictures of items, the logos of various stores listed on the corresponding documents The subdirectory “log” containing the log files using the application The sub directory “archive”: Files automatically back up the database The sub directory “template”, contains skin templates install by yourself The subdirectory “Synchro” and other subdirectories depending necessary for specific use cases The subdirectory “Print” contains document templates install by you. MANAGEMENT OF THE REGISTRY The data for the parameterization of the local user of the application are stored in the Windows registry, at the key: HKEY_CURRENT_USER \ Software \ Stock It Easy Here we find: The user's language The choice of access management Management initialization file. And HKEY_CURRENT_USER \ Software \ GestStock Here we find: The parameters of the IHM application (size and position of windows etc.). Version 6.15.01 116 STOCK IT EASY ® VERSION 6 : USER MANUAL 2012/02/08 MANAGING GENERAL PARAMETERS OF THE APPLICATION Common settings for different users of the application are stored in the database. The management of directories and the registry is respectful of the recommendations of the UAC (User Account Control) in Windows Vista and Windows 7. For updated versions prior to version 5, it is possible that all the application directories are located in the installation directory (default “program files"). Version 6.15.01 117 STOCK IT EASY ® VERSION 6 : USER MANUAL 2012/02/08 36 NETWORK INSTALLATION 36.1 Simple network installation STOCK IT EASY® 6can be used by multiple users simultaneously on several computers on a network. To do this, you must install the program on the server or computer server, and on users' computers, just use a shortcut to the program installed on the server. 1. Install STOCK IT EASY® 6 on the server 2. Start the application, and then close the application 3. By default, the database and other directories are created in the directory: "C: \ Documents and Settings \ All Users \ Application Data \ StockItEasy" 4. Move this folder to another disk partition (mandatory), e.g. the partition E: / 5. Share this new directory (and all subdirectories) so that other computers in the group can access, reading and writing 6. By default, the program is in the directory: "C: \ Program Files \ StockItEasy" 7. In this folder, open the file "stockiteasy.ini", and replace in each occurrence of the word REPERTOIRE (there are 4) the path of the directory of the application by the new path but with the name of the server and the drive letter, for example: a. DIRECTORY = C: \ Documents and Settings \ All Users \ Application Data \ StockItEasy \ StockItEasy data \ data \ to (path to the application before moving the files) b. Must become DIRECTORY = \ \ MyServerName \ StockItEasy data \ data \ to (new path where you copied the files) c. You don't know the name of the server? Right-click on the "job", take the "Computer Name", select the name of the computer d. In the above example, \ \ MyServerName replacing E: \ 8. Save your changes 9. Share the directory where the program by default: "C: \ Program Files \ StockItEasy", reading and writing and delete the file C:\Program Files\StockItEasy\geststock.REP 10. Run the program, make sure you are logged into your database, if this is not the case, one of the above advices has not been scrupulously respected, and the program will certainly recreate an empty database also 11. If Section 10 is ok, you must connect your computers now "customers" to the server 12. Since the computer "customer", check that you have access to 2 shared directories previously created on the server 13. Connect the shared directory "\ \ MyNameServer \ StockItEasy data via the Explorer menu" Tools "/" Network Drive "and check" reconnect at the opening 14. Create a shortcut to the program geststock.exe on your client computer from the Explorer, right click on geststock.exe and choose "send to" / "Desktop (create shortcut)" Version 6.15.01 118 STOCK IT EASY ® VERSION 6 : USER MANUAL 2012/02/08 15. You can now launch the program from the shortcut created on the client computer, if you have multiple client computers, repeat the procedure from paragraph 12 16. Remember, if you use a version with license key, a valid license key must be installed differently on each computer. 36.2 Installation in client/server mode Below you will find a summary of the principles of plant operation in client / server. A detailed manual available on our website when purchasing a license explains in detail the installation and administration of the application in this mode of use. This installation method requires the purchase of a client / server version of Stock It Easy. To do this, simply purchase a license via our website and upon receipt of your payment, it will be sent to the registered email address when you purchase with the link to download the installation version STOCK IT EASY® 6client / server. Encode the activation key in the window accessible from the menu ”? / License”, or when opening the software. This license is required for the first position in client server. For other computers connected to the database client / server, a license number "classical" enough. 36.2.1 PRINCIPLES OF AN INSTALLATION IN CLIENT / SERVER MODE You install a server (or a PC always connected to the network and accessible from the client): 1. A server database and a management console of the database. 2. A reference application for the installation of STOCK IT EASY® 6 on the client. Note: These two facilities can be performed on different servers. From the client, you must have access to the installation directory of the application, run the installer, it will automatically install the software on the workstation. At its first launch, you must specify the address of the server hosting the database and connection information to it. This procedure is repeated on all the items to connect to the database. 36.2.1.1 UPDATE THE REFERENCE APPLICATION By purchasing the license to use client / server, you receive a link to download the reference application. This link is valid for 1 year, it allows you to update the application based on improvements and bug fixes over version 6 of Stock It Easy. You put together to update the application reference and possibly the server database. 36.2.1.2 UPDATE THE CLIENT APPLICATION When the user launches the application on his computer, it automatically checks if a newer version exists on the server installation, if so, it can launch the update itself. 36.2.2 CLIENT / SERVER OR CLASSIC? Client server or classic? http://blogs.pcsoft.fr/post.awp?title=hyperfilesql-clientserveur-classicreseau,7,227 Operating principle client / server http://blogs.pcsoft.fr/post.awp?title=principe-fonctionnement-hyperfilesqlVersion 6.15.01 119 STOCK IT EASY ® VERSION 6 : USER MANUAL 2012/02/08 clientserveur,7,225 Operating principle classic in a network http://blogs.pcsoft.fr/post.awp?title=principe-fonctionnement-hyperfilesqlclassic-reseau,7,224 Version 6.15.01 120 STOCK IT EASY ® VERSION 6 : USER MANUAL 2012/02/08 37 PORTABLE INSTALLATION OF THE INVENTORY MANAGEMENT SOFTWARE STOCK IT EASY® 6 1. By default, STOCK IT EASY® 6installs on a computer and the database is unique to the computer and shared by different users of the computer. 2. It is possible to use several databases on a single computer, for example if you want to differentiate some of your activities. 3. To do this, follow these instructions: 4. Install STOCK IT EASY® 6on the computer 5. Launch the application and then close the application 6. By default, the database and other directories are created in the directory "C: \ Documents and Settings \ All Users \ Application Data \ StockItEasy" (change your explorer settings if you don't see this folder). 7. Move the contents of this folder in the installation directory of the application (by default, the program is in the directory "C: \ Program Files \ StockItEasy). You can if you want to move entire directory and created a new directory of your choice to see a USB key. 8. In this directory, open the file "stockiteasy.ini, and replace each occurrence of the word DIRECTORY (there are 4) the path of the directory of the application by the new path, for example: 9. a. DIRECTORY = C: \ Documents and Settings \ All Users \ Application Data \ StockItEasy \ StockItEasy data \ data \ to (application path before moving the files) b. Must become DIRECTORY = C: \ Program Files \ StockItEasy \ data \ (or new path you copied the files) Save your changes 10. Delete C: \ Program Files \ StockItEasy \ geststock.REP 11. Launch the program, make sure you are logged into your database, if this is not the case, one of the instructions above has not been scrupulously respected, and the program will certainly re-created a blank database also 12. As a reminder, if you use a version with license key, a valid license key must be installed differently on each computer. Version 6.15.01 121 STOCK IT EASY ® VERSION 6 : USER MANUAL 2012/02/08 38 TABLE OF FIGURES Figure 1 Delete sample database button ................................................................................................................................... 17 Figure 2 Free support request, screen 1 ..................................................................................................................................... 19 Figure 3 Free support request, screen 2 ..................................................................................................................................... 20 Figure 4 Free support request, screen 3 ..................................................................................................................................... 20 Figure 5 Main menu.................................................................................................................................................................... 21 Figure 6 customize the main menu ............................................................................................................................................ 22 Figure 7 User’s management ...................................................................................................................................................... 23 Figure 8 List of the items ............................................................................................................................................................ 24 Figure 9 Item window ................................................................................................................................................................. 26 Figure 10 Add components to a compound item ....................................................................................................................... 28 Figure 11 Item’s lit in thumbnail mode ...................................................................................................................................... 30 Figure 12 choose the type of movement.................................................................................................................................... 30 Figure 13 Movement via the thumbnail list ............................................................................................................................... 31 Figure 14 Additional data management ..................................................................................................................................... 32 Figure 15 Categories management ............................................................................................................................................. 33 Figure 16 Create a category ........................................................................................................................................................ 34 Figure 17 viewing the picking addresses .................................................................................................................................... 35 Figure 18 Create a picking address ............................................................................................................................................. 36 Figure 19 assign an address to an item in a warehouse ............................................................................................................. 36 Figure 20 List of the suppliers ..................................................................................................................................................... 37 Figure 21 Supplier descriptive .................................................................................................................................................... 38 Figure 22 List of the warehouses ................................................................................................................................................ 40 Figure 23 Descriptive of the warehouse ..................................................................................................................................... 41 Figure 24 Customer descriptive .................................................................................................................................................. 43 Figure 25 Supplier order ............................................................................................................................................................. 44 Figure 26 dissociate the criteria for tracing and tracking in order ............................................................................................. 45 Figure 27 Supplier order price update ........................................................................................................................................ 46 Figure 28 Partial reception of supplier order ............................................................................................................................. 47 Version 6.15.01 122 STOCK IT EASY ® VERSION 6 : USER MANUAL 2012/02/08 Figure 29 print a reception ......................................................................................................................................................... 48 Figure 30 print the supplier order .............................................................................................................................................. 49 Figure 31 Customer’s order ........................................................................................................................................................ 50 Figure 32 unlink an item for tracking and tracing in a customer order ...................................................................................... 52 Figure 33 Price update in customer order step 1 ....................................................................................................................... 52 Figure 34 Price update in customer order step 2 ....................................................................................................................... 53 Figure 35 Price update in customer order step 3 ....................................................................................................................... 53 Figure 36 Selection of a customer order .................................................................................................................................... 57 Figure 37 Additional areas in the customer order ...................................................................................................................... 58 Figure 38 Quick customer order ................................................................................................................................................. 59 Figure 39 Edit a sales report ....................................................................................................................................................... 63 Figure 40 Sales report ................................................................................................................................................................. 64 Figure 41 Other incoming ........................................................................................................................................................... 65 Figure 42 other outgoing ............................................................................................................................................................ 66 Figure 43 Import window of a file of various movements ......................................................................................................... 68 Figure 44 Movements file imported ........................................................................................................................................... 70 Figure 45 Confirmation of saving movements ........................................................................................................................... 71 Figure 46 customer quote .......................................................................................................................................................... 73 Figure 47 Inventory..................................................................................................................................................................... 77 Figure 48 Consult of inventory with tracking & tracing criteria ................................................................................................. 79 Figure 49 Transfer of items between warehouses ..................................................................................................................... 80 Figure 50 Update inventory ........................................................................................................................................................ 81 Figure 51 update the inventory of an item qualified with tracking & tracing criteria’s ............................................................. 82 Figure 52 Upload file by FTP ....................................................................................................................................................... 85 Figure 53 FTP settings ................................................................................................................................................................. 85 Figure 54 FTP uploads report ..................................................................................................................................................... 89 Figure 55 various controls .......................................................................................................................................................... 90 Figure 56 Statistics per item ....................................................................................................................................................... 92 Figure 57 Analyze movements ................................................................................................................................................... 94 Version 6.15.01 123 STOCK IT EASY ® VERSION 6 : USER MANUAL 2012/02/08 Figure 58 General settings administration ................................................................................................................................. 95 Figure 59 Label format description............................................................................................................................................. 98 Figure 60 Set a command line .................................................................................................................................................... 99 Figure 61 Activation of additional areas in customer order ..................................................................................................... 103 Figure 62 Setting of extension “items compound” .................................................................................................................. 105 Figure 63 Settings of tracking and tracing ................................................................................................................................ 106 Figure 64 Warning of inventory depending on tracking and tracing criteria ........................................................................... 107 Figure 65 Stock It Easy skins ..................................................................................................................................................... 108 Figure 66 Imports ..................................................................................................................................................................... 111 Figure 67 Check previews of imports ....................................................................................................................................... 112 Version 6.15.01 124