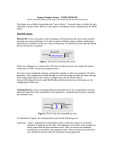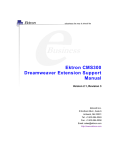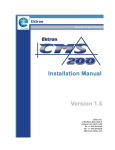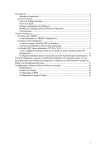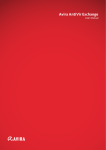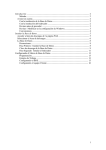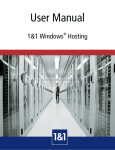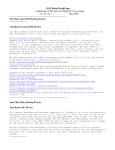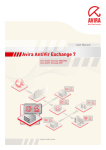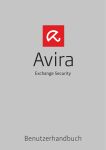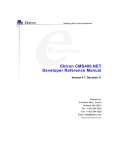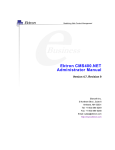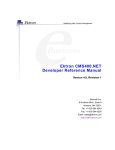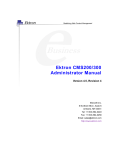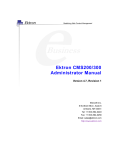Download Ektron CMS400.NET Setup Manual
Transcript
Ektron CMS400.NET Setup Manual Version 4.8, Revision 3 Ektron® Inc. 5 Northern Blvd., Suite 6 Amherst, NH 03031 Tel: +1 603-594-0249 Fax: +1 603-594-0258 Email: [email protected] http://www.ektron.com Copyright 2005 Ektron®, Inc. All rights reserved. EKTRON is a registered trademark of Ektron, Inc. Version 4.8, Revision 3, May 6, 2005 For updated versions of this manual, please visit: http://www.ektron.com/cms400-web-cms.aspx?id=1701#documentation EKTRON, INC. SOFTWARE LICENSE AGREEMENT ** READ THIS BEFORE LOADING SOFTWARE** YOUR RIGHT TO USE THE PRODUCT DELIVERED IS SUBJECT TO THE TERMS AND CONDITIONS SET OUT IN THIS LICENSE AGREEMENT. USING THIS PRODUCT SIGNIFIES YOUR AGREEMENT TO THESE TERMS. IF YOU DO NOT AGREE TO THIS SOFTWARE LICENSE AGREEMENT, DO NOT DOWNLOAD. CUSTOMER should carefully read the following terms and conditions before using the software program(s) contained herein (the “Software”). Downloading and/or using the Software or copying the Software onto CUSTOMER’S computer hard drive indicates CUSTOMER’S acceptance of these terms and conditions. If CUSTOMER does not agree with the terms of this agreement, CUSTOMER should not download. Ektron, Inc. (“Ektron”) grants, and the CUSTOMER accepts, a nontransferable and nonexclusive License to use the Software on the following terms and conditions: 1. Right to use: The Software is licensed for use only in delivered code form. Each copy of the Software is licensed for use only on a single URL. Each license is valid for the number of seats listed below (the “Basic Package”). Any use of the Software beyond the number of authorized seats contained in the Basic Package without paying additional license fees as provided herein shall cause this license to terminate. Should CUSTOMER wish to add seats beyond the seats licensed in the Basic Package, the CUSTOMER may add seats on a block basis at the then current price for additional seats (see product pages for current price). The Basic Packages are as follows: Ektron CMS100 — Licensed for ten seats (10 named users) per URL. Ektron CMS200 — Licensed for ten seats (10 named users) per URL. Ektron CMS300 — Licensed for ten seats (10 named users) per URL. Ektron CMS400.NET — Licensed for ten seats (10 named users) per URL. Ektron DMS400 — Licensed for ten seats (10 named users) per URL. Ektron eWebEditPro — Licensed for ten seats (10 named users) per URL. Ektron eWebEditPro+XML — Licensed for ten seats (10 named users) per URL. For purposes of this section, the term “seat” shall mean an individual user provided access to the capabilities of the Software. The CUSTOMER may not modify, alter, reverse engineer, disassemble, or decompile the Software. This software product is licensed, not sold. 2. Duration: This License shall continue so long as CUSTOMER uses the Software in compliance with this License. Should CUSTOMER breach any of its obligations hereunder, CUSTOMER agrees to return all copies of the Software and this License upon notification and demand by Ektron. 3. Copyright: The Software (including any images, “applets,” photographs, animations, video, audio, music and text incorporated into the Software) as well as any accompanying written materials (the “Documentation”) is owned by Ektron or its suppliers, is protected by United States copyright laws and international treaties, and contains confidential information and trade secrets. CUSTOMER agrees to protect the confidentiality of the Software and Documentation. CUSTOMER agrees that it will not provide a copy of this Software or Documentation nor divulge any proprietary information of Ektron to any person, other than its employees, without the prior consent of Ektron; CUSTOMER shall use its best efforts to see that any user of the Software licensed hereunder complies with this license. 4. Limited Warranty: Ektron warrants solely that the medium upon which the Software is delivered will be free from defects in material and workmanship under normal, proper and intended usage for a period of three (3) months from the date of receipt. Ektron does not warrant the use of the Software will be uninterrupted or error free, nor that program errors will be corrected. This limited warranty shall not apply to any error or failure resulting from (i) machine error, (ii) Customer's failure to follow operating instructions, (iii) negligence or accident, or (iv) modifications to the Software by any person or entity other than Company. In the event of a breach of warranty, Customer’s sole and exclusive remedy, is repair of all or any portion of the Software. If such remedy fails of its essential purpose, Customer’s sole remedy and Ektron’s maximum liability shall be a refund of the paid purchase price for the defective Products only. This limited warranty is only valid if Ektron receives written notice of breach of warranty within thirty days after the warranty period expires. 5. Limitation of Warranties and Liability: THE SOFTWARE AND DOCUMENTATION ARE SOLD “AS IS” AND WITHOUT ANY WARRANTIES AS TO THE PERFORMANCE, MERCHANTIBILITY, DESIGN, OR OPERATION OF THE SOFTWARE. NO WARRANTY OF FITNESS FOR A PARTICULAR PURPOSE IS OFFERED. EXCEPT AS DESCRIBED IN SECTION 4, ALL WARRANTIES EXPRESS AND IMPLIED ARE HEREBY DISCLAIMED. NEITHER COMPANY NOR ITS SUPPLIERS SHALL BE LIABLE FOR ANY LOSS OF PROFITS, LOSS OF BUSINESS OR GOODWILL, LOSS OF DATA OR USE OF DATA, INTERRUPTION OF BUSINESS NOR FOR ANY OTHER INDIRECT, SPECIAL, INCIDENTAL, OR CONSEQUENTIAL DAMAGES OF ANY KIND UNDER OR ARISING OUT OF, OR IN ANY RELATED TO THIS AGREEMENT, HOWEVER, CAUSED, WHETHER FOR BREACH OF WARRANTY, BREACH OR REPUDIATION OF CONTRACT, TORT, NEGLIGENCE, OR OTHERWISE, EVEN IF COMPANY OR ITS REPRESENTATIVES HAVE BEEN ADVISED OF THE POSSIBILITY OF SUCH LOSS. 6. Miscellaneous: This License Agreement, the License granted hereunder, and the Software may not be assigned or in any way transferred without the prior written consent of Ektron. This Agreement and its performance and all claims arising from the relationship between the parties contemplated herein shall be governed by, construed and enforced in accordance with the laws of the State of New Hampshire without regard to conflict of laws principles thereof. The parties agree that any action brought in connection with this Agreement shall be maintained only in a court of competent subject matter jurisdiction located in the State of New Hampshire or in any court to which appeal therefrom may be taken. The parties hereby consent to the exclusive personal jurisdiction of such courts in the State of New Hampshire for all such purposes. The United Nations Convention on Contracts for the International Sale of Goods is specifically excluded from governing this License. If any provision of this License is to be held unenforceable, such holding will not affect the validity of the other provisions hereof. Failure of a party to enforce any provision of this Agreement shall not constitute or be construed as a waiver of such provision or of the right to enforce such provision. If you fail to comply with any term of this License, YOUR LICENSE IS AUTOMATICALLY TERMINATED. This License represents the entire understanding between the parties with respect to its subject matter. YOU ACKNOWLEDGE THAT YOU HAVE READ THIS AGREEMENT, THAT YOU UNDERSTAND THIS AGREEMENT, AND UNDERSTAND THAT BY CONTINUING THE INSTALLATION OF THE SOFTWARE, BY LOADING OR RUNNING THE SOFTWARE, OR BY PLACING OR COPYING THE SOFTWARE ONTO YOUR COMPUTER HARD DRIVE, YOU AGREE TO BE BOUND BY THIS AGREEMENT’S TERMS AND CONDITIONS. YOU FURTHER AGREE THAT, EXCEPT FOR WRITTEN SEPARATE AGREEMENTS BETWEEN EKTRON AND YOU, THIS AGREEMENT IS A COMPLETE AND EXCLUSIVE STATEMENT OF THE RIGHTS AND LIABILITIES OF THE PARTIES. Copyright 1999 - 2005 Ektron, Inc. All rights reserved. LA10031, Revision 1.5 Trademarks All terms in this manual that are known to be trademarks have been capitalized. Ektron, Inc. cannot attest to the accuracy of this information. Use of a term in this manual does not affect the validity of any trademark. The following trademarks might appear in Ektron manuals: Active Directory®, ActiveX®, Authenticode®, BackOffice®, ClearType®, Developer Studio®, FrontPage®, IntelliSense®, JScript®, Microsoft ®, MS-DOS®, SharePoint ® Visual C++®, Visual C#®, Visual InterDev®, Visual J++®, Visual J#®, Visual Studio®, Visual Web Developer TM, Win32®, Win32s®, Windows®, Windows NT®, Windows Server TM, Windows Server System TM, Netscape®, Netscape Navigator®, Mozilla TM, Firefox TM Table of Contents System Requirements.........................................................1 Preparing for Windows XP SP2 .........................................3 More Information on Windows XP Service Pack 2 ................... 3 Disabling the Popup Blocker ...................................................... 3 Enabling Popup Windows.................................................................. 3 Download and Installation with Windows XP SP2 .................... 4 Upgrading Ektron CMS400.NET.........................................7 The Base Folder........................................................................... 7 The Upgrade Procedure .............................................................. 8 Performing the Upgrade.............................................................. 9 What Happens Next? ...................................................................... 13 Upgrading Your Database ......................................................... 13 Prerequisites.................................................................................... 14 Performing the Database Upgrade .................................................. 14 Backing Up Databases .............................................................. 16 Backing Up a Microsoft SQL Database ........................................... 16 Restoring a Microsoft SQL Database .............................................. 20 Backing Up an MSDE2000 Database ............................................. 23 Restore an MSDE2000 Database ................................................... 23 Updating Application Messages............................................... 24 Prerequisites.................................................................................... 24 Using the Language Update Utility .................................................. 24 Creating a New DSN .................................................................. 30 Troubleshooting Upgrade Problems........................................ 34 Installing Ektron CMS400.NET .........................................35 Before You Install....................................................................... 35 Performing the Installation ....................................................... 35 Running the Installation and Setup Program ................................... 37 Setting up a Site........................................................................ 40 Setting up a Database............................................................... 45 Set Up a User for the Database ...................................................... 50 Possible Error Messages During Installation ................................... 53 Error .......................................................................................... 53 Possible Causes and Solutions................................................. 54 Results of Installation................................................................ 54 File Locations .................................................................................. 54 Ektr on CM S4 00.N ET Set up Man ual, Ver sion 4.8 i File Permissions .............................................................................. 54 Changes to the web.config File ................................................ 55 After Installation......................................................................... 56 Setting Up an Additional Site ................................................... 56 Step 1: Set up New Site................................................................... 57 Step 2: Set up New Database ......................................................... 57 Step 3: Create Project in Visual Studio.NET.................................... 58 Converting CMS300 to Ektron CMS400.NET ..................60 Migrating Your Database For Use with Ektron CMS400.NET. 60 Migrate Database to Microsoft SQL ................................................ 61 Upgrade Database to Ektron CMS400.NET .................................... 62 Upgrade the Application String ........................................................ 62 Converting CMS300 Files to Ektron CMS400.NET.................. 62 Add the Top Two Lines .................................................................... 63 Create the Prefix Object .................................................................. 63 Use Response.Write........................................................................ 63 Surround Parameters with Parentheses.......................................... 64 Managing the web.config File ..........................................65 Settings in the web.config File ................................................. 65 Configuring E-Mail Notifications......................................71 CDOSYS...................................................................................... 71 Set up SMTP Server........................................................................ 71 Verification for Relay ................................................................. 72 Configuring SMTP Settings ...................................................... 75 The Encrypt Password Utility........................................................... 76 Error Messages .......................................................................... 77 What’s Next? .............................................................................. 78 Configuring SSL ................................................................79 Setting Up the Certificate .......................................................... 79 Updating the web.config File .................................................... 82 Customizing Ektron CMS400.NET ...................................84 Customizing Ektron CMS400.NET Emails ........................... 85 Introduction................................................................................ 85 Variables ..................................................................................... 86 List of Ektron CMS400.NET Emails .......................................... 87 Notify Approval Process Complete.................................................. 87 Deletion of Content Approved ................................................... 87 Immediate Deletion of Content.................................................. 87 Ektr on CM S4 00.N ET Set up Man ual, Ver sion 4.8 ii Approved Content Awaiting Go Live Date................................. 87 Approved Content Published Immediately ................................ 88 Decline Approval Request ............................................................... 88 Send Approval Message ................................................................. 88 Branding Ektron CMS400.NET.............................................. 90 Style Sheet ................................................................................. 90 Class Explanation............................................................................ 91 General Classes ....................................................................... 91 Workarea Classes..................................................................... 91 History Classes ....................................................................... 102 Login Classes ......................................................................... 102 Folder Control Classes............................................................ 102 Library Classes ....................................................................... 102 Calendar Classes.................................................................... 102 Images........................................................................................... 103 Application Images.................................................................. 103 Language Images ................................................................... 103 Migrating Your Site to Ektron CMS400.NET..................104 Initial Steps............................................................................... 104 Installation ..................................................................................... 104 Verify Installation ........................................................................... 104 Setting up Your New Site ........................................................ 105 Copy Application Core Files .......................................................... 105 Set up the Database...................................................................... 105 Modify Application Parameters...................................................... 105 Creating a Login Page ............................................................. 106 Log In............................................................................................. 106 Modifying Configuration Settings .......................................... 106 Set up Active Directory .................................................................. 107 Modify the Setup Screen ............................................................... 107 Set up Meta Data........................................................................... 107 Set up XML Configurations............................................................ 107 Creating Ektron CMS400.NET Users...................................... 107 Configuring Content and Forms Folders............................... 108 Creating your Templates ......................................................... 109 Migrating/Creating Content .................................................... 109 Deployment .............................................................................. 109 Advanced Features.................................................................. 110 Email Notification............................................................................110 Other...............................................................................................110 Moving Content from Staging to Production Server.... 111 Overview ................................................................................... 111 Best Practice ............................................................................ 111 Ektr on CM S4 00.N ET Set up Man ual, Ver sion 4.8 iii Managing an Architectural Change ................................................112 Deploying Separate Staging and Production Servers.......... 113 Basic Deployment...........................................................................114 SQL Replication and CMS Load Balancing....................................114 Deploying with MS Application Center ...........................................114 Disabling Authoring on the Production Server..................... 115 Deploying with MS Application Center .........................117 Overview ................................................................................... 117 What is Deployment? .....................................................................118 Other Configurations ................................................................119 Audience................................................................................... 119 Requirements ........................................................................... 119 Prerequisites ............................................................................ 119 Deployment Model Configuration .......................................... 120 Configuration Overview ................................................................. 120 Installing Ektron CMS400.NET on the Staging Server .................. 120 Setting Up a MS-SQL Database for Ektron CMS400.NET ............ 121 Modifying web.config ..................................................................... 121 Configuring Staging Server’s Application Center........................... 121 Connecting to the Staging Server’s Application Center .......... 122 Configuring the Application Settings for the Cluster................ 130 Adding the Production Server to the Cluster........................... 134 Deploying the Files ........................................................................ 137 Viewing The Results ............................................................... 141 Configuring the Production Server ................................................ 143 Before You Configure the Production Server .......................... 144 Creating Blank MS-SQL Database ......................................... 144 Configuring MS-SQL Database ..................................................... 144 Registering Production Server’s MS-SQL Server ................... 145 Configuring the Staging Server’s Database ............................ 150 Configuring the Production Server’s Database ....................... 156 Synchronizing the Databases ........................................................ 165 What’s Next? ................................................................................. 167 Using the Deployment Model ................................................. 167 Additional Information ....................................................169 Supporting Documents ........................................................... 169 Support ..................................................................................... 169 Sales ......................................................................................... 169 Ektr on CM S4 00.N ET Set up Man ual, Ver sion 4.8 iv System Requirements System Requiremen ts The following components are required when developing or viewing an Ektron CMS400.NET based application. programmatically Component Requirements Browsers for viewing All major browsers including: Browsers for editing • • • • Microsoft ® Internet Explorer 3.0 or higher • • • Mozilla Firefox 1.0 or higher Netscape Navigator ® Version 3.0 or higher Mozilla® Mozilla Firefox Microsoft® Internet Explorer 5.0 or higher Netscape ® 7 or higher Note: If using Netscape browser, IE 5.0 or later must be installed. Web Server Operating System Microsoft ® Windows® 2000/2003/XP Professional Note: XP Home does not support IIS. Hardware Any IBM-PC compatible system (suggested minimum requirements: Pentium 166 MHz or faster with at least 64MB of RAM) Web development tools Visual Studio .NET™2003 Web application servers Microsoft .NET ™ Framework 1.1 and above. Ektron CMS400.NET only supports ASP.net platform. Ektr on CM S4 00.N ET Set up Man ual, Ver sion 4.8 R evision 3 1 System Requirements Component Requirements Web server Microsoft® Internet Information Server (IIS) 4.0 or higher Database • • SQL™ 2000 Microsoft ® MSDE 2000 Ektr on CM S4 00.N ET Set up Man ual, Ver sion 4.8 R evision 3 2 Preparing for Windows XP SP2 Preparing for Windows XP SP2 Microsoft Windows XP Service Pack 2 includes significant changes affecting Ektron CMS400.NET security, especially in regard to the installation of the eWebEditPro ActiveX control. The most significant change affects the eWebEditPro+XML editor in data design or data entry modes. To work around this change, configure Ektron CMS400.NET to allow pop-up windows for automatic download and installation. More Information on Windows XP Service Pack 2 For more information on Windows XP Service Pack 2, visit the Microsoft site at www.microsoft.com/technet/prodtechnol/winxppro/ maintain/winxpsp2.mspx. One article on that site of particular interest to developers is "Changes to Functionality in Microsoft Windows XP Service Pack 2". Part 5 of that article, "Enhanced Browsing Security," details changes to Internet Explorer. Disabling the Popup Blocker Pop-up windows are used to initially install the editor in Internet Explorer (IE) and by other features, such as selecting an image and setting Section 508 Data Table properties. By default, Windows XP SP 2 blocks pop-up windows. For Ektron products to operate effectively, allow pop-up windows for web sites that host Ektron products. Enabling Popup Windows When a Web page in IE running on Windows XP Service Pack 2 (XPSP2) attempts to open a pop-up, the Information Bar appears at the top of the page. The message on the Information Bar is Popup blocked. To see this pop-up or additional options click here... Ektr on CM S4 00.N ET Set up Man ual, Ver sion 4.8 R evision 3 3 Preparing for Windows XP SP2 To allow proper operation of the editor, enable pop-up windows for the Web site. To do so, click the Information Bar and select Always Allow Pop-ups from This Site. For easier administration, add the Web site as a Trusted site. By default, this change disables the pop-up blocker. Download and Installation with Windows XP SP2 The installation of the Ektron editor is only required the first time it is used and for every upgrade. The automatic installation supported in IE uses a pop-up to walk the user through the process. Therefore, the first step is to enable pop-up windows (see ”Enabling Popup Windows” on page 3). An additional step to install the editor requires an extra mouse click by the user. Ektr on CM S4 00.N ET Set up Man ual, Ver sion 4.8 R evision 3 4 Preparing for Windows XP SP2 If you are an administrator, you may want to configure client computers to avoid these extra steps. One simple way is to add the Web site that hosts Ektron products as a Trusted Site. When installing the editor, the user should follow these steps. 1. When the Automatic Download and Installation page appears, click the Install button. 2. When the next window appears, the Information Bar displays this message: To help protect your security, Internet Explorer stopped this site from installing an ActiveX control on your computer. Click here for options... 3. In place of the editor, the following message appears. Click here to install the following ActiveX control: 'eWebEditPro' from 'Ektron Inc'... 4. Click on either message and select Install ActiveX Control... Ektr on CM S4 00.N ET Set up Man ual, Ver sion 4.8 R evision 3 5 Preparing for Windows XP SP2 Ektr on CM S4 00.N ET Set up Man ual, Ver sion 4.8 R evision 3 6 Upgrading Ektron CMS400.NET Upgrading Ektron CMS400.NET The upgrade procedure copies Ektron CMS400.NET’s latest features to your Web server. Unlike previous Ektron upgrades (which replaced the existing version with the new one), version 4.8 is installed to its own folder, CMS400v48. This means the 4.8 can coexist on the same machine with previous versions -- the template directories are independent. The Base Folder The upgrade installs a base folder (C:\\Program Files\Ektron\CMS400v48), which provides a template for setting up Ektron CMS400.NET Web sites. The Site Setup utility uses the files in the base folder to create and upgrade Ektron CMS400.NET sites. The base folder contains the following subfolders. Subfolder Includes Bin Required .net assemblies for E k t ro n C M S 4 0 0. NE T Documentation Documentation. The site setup procedure copies this directory to the cms400scripts directory when setting up a site. SiteSetup The sitesetup.exe utility and the needed database setup scripts CMS400Scripts Scripts used for the Workarea Utilities Utilities for • • • • database upgrade database application strings update email encrypt password tool a setup Sharepoint Portal Ektr on CM S4 00.N ET Set up Man ual, Ver sion 4.8 R evision 3 7 Upgrading Ektron CMS400.NET Subfolder Includes CMS400example A sample site that demonstrates the use of E k t r o n C M S 4 00 . N E T CMS400Min NOTE A minimal set of files site that is best for new integrations The contents of this folder are later copied to a Web site folder, typically in the Web server’s web root. The sample provides a good way to learn how to work with an Ektron CMS400.NET site. An alternative is the minimum database. Use this when you understand how to create a site and do not want to place extra, sample files on your server. The Upgrade Procedure Upgrading involves the following tasks. 1. Install the new files to the new directories. See Also: ”Running the Installation and Setup Program” on page 37 2. Copy these folders to the site directory. • bin • CMS400scripts • CMS400example • Documentation 3. Update the web.config file with new settings. 4. Update your databases using the upgrade and language update utilities. See Also: ”Performing the Upgrade” on page 9 5. Create a new DSN for each database. See ”Creating a New DSN” on page 30 6. Modify the site to use the server controls. See Also: Ektron CMS400.NET Developer Manual section “Ektron CMS400.Net Server Controls” > “Making the Server Controls Available” > “Updating the Server Controls”. This chapter walks you through the upgrade process. Ektr on CM S4 00.N ET Set up Man ual, Ver sion 4.8 R evision 3 8 Upgrading Ektron CMS400.NET Performing the Upgrade This section explains how to perform an Ektron CMS400.NET upgrade. 1. Follow the first eight steps of the installation procedure, ”Running the Installation and Setup Program” on page 37. These steps instruct you to install E k t r o n C M S 40 0 . N E T and restart your server. 2. The Setup wizard appears. Choose Upgrade Site/ Reinstall. (If this screen does not appear, launch it by following this path from the Windows Start menu: Start > Programs > Ektron > CMS400 > Utilities > Site Setup) 3. A message recommends backing up your Web site before proceeding. Important! Ektron strongly urges you to do this. If you back up and then encounter any problems during installation, you can return your site to its state before the installation. After backing up your site, click OK to proceed. Ektr on CM S4 00.N ET Set up Man ual, Ver sion 4.8 R evision 3 9 Upgrading Ektron CMS400.NET 4. Choose an application directory. If you are not sure, use the default (C:\\Program Files\ Ektron\CMS400v48). This directory stores E kt r o n CM S 40 0 . N E T components and utilities. 5. Choose a site path directory. If you are not sure, use the default (webroot/CMS400Example). The site directory maintains Web site templates, the CMS400scripts directory, etc. Note that the upgrade only updates the web.config file, E kt r o n CM S 40 0 . N E T assembly files, E k t r o n C M S 40 0 . N E T script files, and Web Service components. It does not update your templates nor other files not mentioned above. Ektr on CM S4 00.N ET Set up Man ual, Ver sion 4.8 R evision 3 10 Upgrading Ektron CMS400.NET 6. You are prompted to stop IIS. Ektron recommends doing so. 7. The screen on the right appears. Click Yes if you want to use the new interface. Otherwise, click No. For information about the new interface, see the E kt r o n CM S 40 0 . N E T User Manual section “Introduction to Ektron CMS400.NET” > “What is a Content Block?” > “The Floating Toolbar.” The new interface use the vertical toolbar style. Note: Clicking Yes changes the value of ek_MenuDisplayType in the web.config file to 1. 8. You are notified that files are moving to the sample site directory. 9. Your web.config file is updated with information needed to run E kt r o n C M S 4 00 . N E T . Only the section of the file between the <appsettings> tags and the section within <http modules> tags are affected. If other applications use the web.config file, the upgrade does not affect their sections. Note: In the web.config file, the default setting for EnableMultilingual is off. Also, the DefaultContentLanguage is English (1033). 10. You are prompted to upgrade the database. Click OK. Ektr on CM S4 00.N ET Set up Man ual, Ver sion 4.8 R evision 3 11 Upgrading Ektron CMS400.NET 11. E kt r o n CM S 40 0 . N E T attempts to create an ODBC connection. If the upgrade fails to create one, follow the directions in ”Creating a New DSN” on page 30. Then, continue with the next step. If it can create an ODBC connection, the screen in the right column appears. 12. From the Product dropdown list, select CMS400. When you do, the database type (MS SQL) appears in the Type field. 13. Select the DSN for the database from the drop down list. 14. Specify the username and password that are needed to access the DSN, if required. 15. Select the Language of your content blocks. If your content blocks are in several languages, select the language of the majority of them. After upgrading your database, all content blocks are assigned the language that you select. If some should not be in that language, find those content blocks and change their language. For more information, see the Ektron CMS400.NET Administrator manual section Special Features > MultiLanguage Support > Working with non-English Content > Resolving Conversion Issues. Warning! If you select a language other than English, you must also open the webroot\CMS400Example\web.config file. Then, change the ek_DefaultContentLanguage variable to the language to which you assigned the content via the Language field above. In web.config, you must enter the new language’s locale ID value. A list of supported languages and their locale id values is in “Appendix A: List of Supported Languages,” in the Ektron CMS400.NET Administrator manual. 16. Click the Update button to execute the database upgrade utility. Ektr on CM S4 00.N ET Set up Man ual, Ver sion 4.8 R evision 3 12 Upgrading Ektron CMS400.NET 17. After the database is upgraded, you are prompted to update the database with new messages. Click Yes to continue, or No to update the strings at a later time. For information about updating the strings later, see ”Updating Application Messages” on page 24. 18. A screen indicates that the upgrade is complete. Click the Finish button to end the upgrade. 19. Rebuild the site solution in Visual Studio.NET. What Happens Next? After upgrading your site and rebuilding the solution, you are ready to use Ektron CMS400.NET. If you did not run the database upgrade or language update during the installation, you need to do it manually. The next sections explain how to do that. Upgrading Your Database If the database upgrade was unsuccessful during installation, or you chose to do it outside of the install, you need to manually upgrade your database. Use the Database Upgrade utility supplied with the installation program to do so. Ektr on CM S4 00.N ET Set up Man ual, Ver sion 4.8 R evision 3 13 Upgrading Ektron CMS400.NET Prerequisites Before you can upgrade your database, be sure the following conditions are met: • Ektron CMS400.NET is installed on your server. See ”Installing Ektron CMS400.NET” on page 35 or ”Performing the Upgrade” on page 9 for more information. • A DSN exists on your server that points to the old database. If one does not, see ”Creating a New DSN” on page 30. With these two conditions met, you can upgrade your database. Performing the Database Upgrade To perform the database upgrade: Ektr on CM S4 00.N ET Set up Man ual, Ver sion 4.8 R evision 3 14 Upgrading Ektron CMS400.NET 1. Click the Windows Start button then follow this path: Programs > Ektron > CMS400 > Utilities > Database Upgrade. (If this path does not work, click the dbupgrade.exe file, located under the C:\Program Files\Ektron\CMS400v48\Utilities folder.) 2. The Ektron CMS400.NET Database Upgrade utility opens. For information on backing up a database, see”Backing Up Databases” on page 16 3. Follow directions beginning with ”Select the DSN for the database from the drop down list.” on page 12. 4. Click the Close button to close the dialog. Ektr on CM S4 00.N ET Set up Man ual, Ver sion 4.8 R evision 3 15 Upgrading Ektron CMS400.NET Backing Up Databases To protect information contained within the database, it is recommended that you back it up before performing a database upgrade. This section describes how to backup and restore Microsoft SQL and MSDE2000 databases. The steps to perform each are in the following sections: • ”Backing Up a Microsoft SQL Database” on page 16. • ”Restoring a Microsoft SQL Database” on page 20. • ”Backing Up an MSDE2000 Database” on page 23. • ”Restore an MSDE2000 Database” on page 23. Backing Up a Microsoft SQL Database The following is an example of the steps to create a backup of a Microsoft SQL database. 1. Open Microsoft SQL Server Enterprise Manager. 2. Click on Microsoft SQL Servers > SQL Server Group. 3. Click on the server where the database is located. Ektr on CM S4 00.N ET Set up Man ual, Ver sion 4.8 R evision 3 16 Upgrading Ektron CMS400.NET 4. Click on Databases. 5. Choose the database to backup. 6. Right click on the Database and click All Tasks > Backup Database. Ektr on CM S4 00.N ET Set up Man ual, Ver sion 4.8 R evision 3 17 Upgrading Ektron CMS400.NET 7. Add a location to back up the file. Ektr on CM S4 00.N ET Set up Man ual, Ver sion 4.8 R evision 3 18 Upgrading Ektron CMS400.NET 8. Set any options. 9. Click OK. If the Backup is successful, this window appears. Ektr on CM S4 00.N ET Set up Man ual, Ver sion 4.8 R evision 3 19 Upgrading Ektron CMS400.NET Restoring a Microsoft SQL Database The following is an example of the steps to restore a backup copy of a Microsoft SQL Database. 1. Open Microsoft SQL Server Enterprise Manager. 2. Click on Microsoft SQL Servers > SQL Server Group. 3. Click the server you want to restore the database to. 4. Right click Databases > All Tasks > Restore Databases. 5. In the Restore as database field, type the name you want the database to be restored as. 6. Choose the Database radio button. Ektr on CM S4 00.N ET Set up Man ual, Ver sion 4.8 R evision 3 20 Upgrading Ektron CMS400.NET 7. In Parameters, choose a backup to restore. Ektr on CM S4 00.N ET Set up Man ual, Ver sion 4.8 R evision 3 21 Upgrading Ektron CMS400.NET 8. Set any options. 9. Click OK. If the restore is successful, this window appears. Ektr on CM S4 00.N ET Set up Man ual, Ver sion 4.8 R evision 3 22 Upgrading Ektron CMS400.NET Backing Up an MSDE2000 Database Below are examples of syntax to backup your database and create a log of your backup. You may need to modify them or add switches based on the configuration of your database. To find a list of switches and their definitions, type osql -? at the prompt. NOTE Switches used by OSQL are case sensitive. To backup an MSDE2000 database, follow these steps. 1. Open a command window. 2. Add the following line after the prompt. osql -d CMS400Example -E -n -Q "BACKUP DATABASE CMS400Example TO DISK = 'c:\CMS400Example.bak'" 3. Press <Enter>. 4. To make a log of the backup, add the following line after the prompt. osql -d CMS400Example -E -n -Q "BACKUP LOG CMS400Example TO DISK = 'c:\CMS400Example _log.bak'" 5. Press <Enter>. Restore an MSDE2000 Database Below is an example of syntax to restore your database. You may need to modify it or add switches based on the configuration of your database. To find a list of switches and their definitions, type osql -? at the prompt. To restore an MSDE2000 database, follow these steps. Ektr on CM S4 00.N ET Set up Man ual, Ver sion 4.8 R evision 3 23 Upgrading Ektron CMS400.NET 1. Open a command window. 2. Add the following line after the prompt. osql -d master -E -n -Q “RESTORE DATABASE CMS400Example FROM DISK = ‘c:\CMS400Example.bak’” 3. Press <Enter>. Updating Application Messages Ektron CMS400.NET provides language support for French and German. If you are upgrading from a previous version and are using your old database, the translated strings are not included. Because of this, the installation includes a utility that lets you populate your old database with the translated strings. Prerequisites Before using the language upgrade utility, you must upgrade your version of Ektron CMS400.NET. For information on this, see ”Performing the Upgrade” on page 9. During the upgrade, if you opt to keep your previous database, proceed with this section. Using the Language Update Utility To use the language update utility, follow these steps.Programs > 1. Go to Start > Programs > Ektron > CMS400 > Utilities > Application Strings Update. Ektr on CM S4 00.N ET Set up Man ual, Ver sion 4.8 R evision 3 24 Upgrading Ektron CMS400.NET 2. The Language Update Utility opens. Ektr on CM S4 00.N ET Set up Man ual, Ver sion 4.8 R evision 3 25 Upgrading Ektron CMS400.NET 3. Select the DSN for the database from the drop down list. 4. Enter a username and password with permissions to the DSN if required. Ektr on CM S4 00.N ET Set up Man ual, Ver sion 4.8 R evision 3 26 Upgrading Ektron CMS400.NET 5. Select the type of database you are using. It will be updated with the language strings. Ektr on CM S4 00.N ET Set up Man ual, Ver sion 4.8 R evision 3 27 Upgrading Ektron CMS400.NET 6. Select the action you want to perform. • Repopulate - deletes all strings and repopulates the database • Add New Strings - adds only new strings in the current release of Ektron CMS400.NET. (Recommended if you changed existing strings) Ektr on CM S4 00.N ET Set up Man ual, Ver sion 4.8 R evision 3 28 Upgrading Ektron CMS400.NET 7. Select the languages that you would like to be updated/added to the database. 8. Click the Update button. 9. When the language update is complete, the following screen appears. 10. Click OK to close the window. 11. Click Close on the Languages Update Utility window. Ektr on CM S4 00.N ET Set up Man ual, Ver sion 4.8 R evision 3 29 Upgrading Ektron CMS400.NET Creating a New DSN If a DSN was not automatically created during installation/upgrade, follow this procedure to access the ODBC Manager and point the DSN to the new database. 1. Access the ODBC Manager from the Control Panel. 2. The ODBC Data Source Administrator dialog is displayed. 3. Click the System DSN tab. 4. A list of system data sources appears. 5. Click Add. 6. The Create New Data Source window appears. Ektr on CM S4 00.N ET Set up Man ual, Ver sion 4.8 R evision 3 30 Upgrading Ektron CMS400.NET 7. Select the driver that best suits your version of MS-SQL server. 8. Click Finish. 9. The Create a New Data Source to SQL Server window opens. 10. Specify a name, description, and choose the SQL server to connect to. 11. Click Next >. Ektr on CM S4 00.N ET Set up Man ual, Ver sion 4.8 R evision 3 31 Upgrading Ektron CMS400.NET 12. The next screen appears. Enter the necessary information about the authentication for the DSN, then click Next >. 13. The next screen appears. 14. Change the default database to the one that you created. Make any other adjustments on this screen if necessary. Then click Next >. Ektr on CM S4 00.N ET Set up Man ual, Ver sion 4.8 R evision 3 32 Upgrading Ektron CMS400.NET 15. The next screen appears. Choose whichever options you would like for the DSN, then click Finish. 16. The ODBC Microsoft SQL Server Setup window displays a summary of your settings. 17. Click Test Data Source to verify the data source. 18. If the DSN is good, you receive a message that the test completed successfully. If not, edit the DSN and make sure that everything is set up properly. 19. To finish, click the OK button at the bottom of the screen, and close the ODBC Manager. Ektr on CM S4 00.N ET Set up Man ual, Ver sion 4.8 R evision 3 33 Upgrading Ektron CMS400.NET Troubleshooting Upgrade Problems Problem Solution After upgrade, Ektron CMS400.NET does not load properly. Also, an error icon appears next to your templates when you open the project in Visual Studio.NET, as illustrated below. To verify the problem, open the Ektron CMS400.NET solution file in Visual Studio.NET (webroot\CMS400Example\CMS400Example.sln) and look at the template files. The problem is that your .NET references need to be updated. If your references are broken (as shown in the sample screen on the left), delete all Ektron references. Then, add new references with the same name from the webroot\CMS400Example\bin folder. When viewing a page containing CMS400.NET Server controls or API calls, the page returns a fatal error Compiler failed with Error Code 2000. See Ektron Knowledge Base article “ERRMSG: Compiler failed with Error Code 2000” Detailed compiler output may say Fatal error BC2000: compiler initialization failed unexpectedly: The filename, directory name, or volume label syntax is incorrect. (www.ektron.com/developers/ cms400kb.cfm?id=2029) This error message might appear after an upgrade. Ektr on CM S4 00.N ET Set up Man ual, Ver sion 4.8 R evision 3 34 Installing Ektron CMS400.NET Installin g Ektron CMS400.NET This section explains how to install Ektron CMS400.NET through the following topics: • ”Before You Install” on page 35 • ”Performing the Installation” on page 35 • ”Results of Installation” on page 54 • ”Changes to the web.config File” on page 55 • ”After Installation” on page 56 • ”Setting Up an Additional Site” on page 56 Before You Install Prior to installing Ektron CMS400.NET, complete these tasks. 1. Install Internet Information Server. For more information, see http://localhost/iisHelp/iis/misc/default.asp. 2. Install and configure your Web Application Server. For more information, see http://www.asp.net. Performing the Installation NOTE The installation program checks to see if MSSQL is installed on your server. If it is not, MSDE2000 is installed. Ektr on CM S4 00.N ET Set up Man ual, Ver sion 4.8 R evision 3 35 Installing Ektron CMS400.NET Installing Ektron CMS400.NET involves three actions. The installation program guides you seamlessly through them. Action What it does For details, see Copy installation files to C:\Program Files • ensures system requirements ”An introductory screen appears. Click Next to proceed.” on page 37 • installs non-working copy of files needed to set up site • moves files based on selected Web folder • creates IIS application directories • sets upload folder permissions • updates web.config (path, version, and build number) • references database folder for scripts needed to create a database • creates new tables and populates them • adds and sets user permissions • • updates the web.config file Set up a user (MS SQL only) • set up SQL user information ”Set Up a User for the Database” on page 50 Create a new DSN • Create a new DSN that points to the MS-SQL database ”Creating a New DSN” on page 30 Set up a site Set up a database ”Setting up a Site” on page 40 ”Setting up a Database” on page 45 tests database connection Ektr on CM S4 00.N ET Set up Man ual, Ver sion 4.8 R evision 3 36 Installing Ektron CMS400.NET Running the Installation and Setup Program Step Setup Screen 1. Go to the Ektron Web site (http://www.ektron.com/download.cfm?product_id=260&purchase=0) and download version 4.7 of E k t r o n C M S 40 0 . N E T . 2. Double click the downloaded Ektron CMS400.NET executable file. 3. An introductory screen appears. Click Next to proceed. 4. A screen displays Ektron’s License Agreement. Please read the agreement. • Click I Accept... to accept the agreement. • Click I do not accept. if you do not accept the agreement. This action ends the setup program. Ektr on CM S4 00.N ET Set up Man ual, Ver sion 4.8 R evision 3 37 Installing Ektron CMS400.NET Step 5. Setup Screen Select Complete to install all possible components. Or select Custom to select which components to install. Ektr on CM S4 00.N ET Set up Man ual, Ver sion 4.8 R evision 3 38 Installing Ektron CMS400.NET Step 6. Setup Screen The installation program copies the necessary files to the C:\Program Files folder. During this process, the installation grants the Everyone user group write permissions to the following system folders: • \CMS400Example\Up loadedImages • \CMS400Example\Up loadedFiles • \CMS400Example\Da tabases After completing the installation, you should further configure your permissions based on your network security model before using Ektron CMS400.NET. Ektr on CM S4 00.N ET Set up Man ual, Ver sion 4.8 R evision 3 39 Installing Ektron CMS400.NET Step Setup Screen 7. A screen indicates that the installation is complete. 8. If you have an MS-SQL database, proceed to ”Setting up a Site” on page 40. If you are installing an MSDE database, you are prompted to restart your computer. Ektron recommends doing a restart now, before continuing the installation. If you restart now, the site setup procedure begins immediately upon completion of the restart. If you restart later, you can launch the site setup from Start > Programs > Ektron > CMS400 > Utilities > CMS400 Site Setup. Note: If you have any problems installing MSDE, you can download it directly from Microsoft’s Web site at http://www.microsoft.com/sql/msde/downloads/download.asp. Setting up a Site Ektr on CM S4 00.N ET Set up Man ual, Ver sion 4.8 R evision 3 40 Installing Ektron CMS400.NET Step 9. Setup Screen This screen appears. It lets you set up a Web site. To set up a site, the installation copies the following folders from C:\Program Files\Ektron\CM S400v48 to the Web root folder you specify: • • • • BIN • • a login page CMS400 scripts documentation uploaded files and uploaded images the VS.NET solution file Ektr on CM S4 00.N ET Set up Man ual, Ver sion 4.8 R evision 3 41 Installing Ektron CMS400.NET Step Setup Screen 10. Select the type of site you want to install: • Full Site Setup and Optional Database Setupinstalls templates and supporting files for the sample site. • Database Setup Only - Sets up just a database in selected folder. You can choose sample or minimal database. See Also: ”Setting up a Database” on page 45 • Upgrade Site/ Reinstall - Use if you have an earlier version of E kt r o n C M S 40 0 . N E T . See Also: ”Upgrading Ektron CMS400.NET” on page 7 Ektr on CM S4 00.N ET Set up Man ual, Ver sion 4.8 R evision 3 42 Installing Ektron CMS400.NET Step Setup Screen 11. Select the type of site you want to install: Example site or Minimal. The sample site contains • Two users - 1 administrator, 1 editor • • • Sample content Sample images Fonts The minimal site lacks sample content and images. It only includes necessary files and the default administrator (admin/admin). Ektr on CM S4 00.N ET Set up Man ual, Ver sion 4.8 R evision 3 43 Installing Ektron CMS400.NET Step Setup Screen 12. If your server operating system accommodates multiple Web sites (for example, Windows Server 2003), select the site to which you want to install E kt r o n C M S 40 0 . N E T from the dropdown list. Otherwise, accept the default. Ektr on CM S4 00.N ET Set up Man ual, Ver sion 4.8 R evision 3 44 Installing Ektron CMS400.NET Step Setup Screen 13. On the Host screen, specify the host name (which defines the URL) that will be used to access your Web site. The host name also configures variables during the installation. It can be any of the following: • An IP address (123.456.7.890) • A server name (WebServer1234) • A domain name (www.ektron.com) Setting up a Database Your database contains information such as users and content blocks. E kt r o n CM S 40 0 . N E T is compatible with the following databases: • • SQL Server 2000 Microsoft MSDE 2000 (a free, scaled-down version of SQL database. For more information see, http:// www.microsoft.com/sql/msde/default.asp.). If your server does not have SQL Server 2000 or MSDE, MSDE is installed. 14. You are asked if you want to set up a database. Click Yes to do so. Ektr on CM S4 00.N ET Set up Man ual, Ver sion 4.8 R evision 3 45 Installing Ektron CMS400.NET Step Setup Screen The database setup program • checks for MSDE or SQL server. If SQL is installed on your server, a SQL database is set up. If MSDE is installed, an MSDE database is set up. If neither is detected, MSDE is installed then an MSDE database is set up. • loads database tables • updates the web.config file with information about your database connection, based on your responses Ektr on CM S4 00.N ET Set up Man ual, Ver sion 4.8 R evision 3 46 Installing Ektron CMS400.NET Step Setup Screen 15. Enter the name of the database you are creating. If you are installing the sample site, accept the default. If you are setting up your own site, assign a different name. Ektr on CM S4 00.N ET Set up Man ual, Ver sion 4.8 R evision 3 47 Installing Ektron CMS400.NET Step Setup Screen 16. Enter license keys for the E kt r o n C M S 40 0 . N E T and WebImageFX, if you have them. License keys are typically emailed to your organization when you request a copy of the application. When cutting and pasting license keys, keep the full license key intact without adding or deleting characters. If you do not have the license keys now, you can insert them later. See “Configuring E kt r o n C M S 40 0 . N E T ” in the Administrator manual for details. Ektr on CM S4 00.N ET Set up Man ual, Ver sion 4.8 R evision 3 48 Installing Ektron CMS400.NET Step Setup Screen 17. This screen prompts for database connection information. Server (local)\CMS400M SDE2000 is the default value for the MSDE server installed with E kt r o n C M S 40 0 . N E T . To install this, accept the default. Otherwise, enter a SQL or MSDE server that already exists. For SQL, this would typically be (local). Username - Enter the username you will use to access the database. If you are installing the MSDE database delivered with E k t ro n C M S 4 0 0. NE T , the username is sa. Password - Enter the password you will use to access the database. If you are installing the MSDE database delivered with E k t ro n C M S 4 0 0. NE T , the password is ektron. Note: If you want to use NT authentication, leave the username and password blank. This will set up a trusted connection. After you complete the screen, the installation program creates a database using the provided information. Then, it tests the database connection to verify that the information is valid and that you can save content. If the database name was used previously, you are informed and asked to assign a different name. If you see the following error message, change the Destination Folder to program files\ektron\cms400v48\sitesetup\database. Ektr on CM S4 00.N ET Set up Man ual, Ver sion 4.8 R evision 3 49 Installing Ektron CMS400.NET Step Setup Screen 18. The setup program installs the necessary files to complete the setup. Set Up a User for the Database The installation automatically sets up user information based on the data collected during setup. However, if there is a problem creating the user, this section describes how to set up a user manually. Ektr on CM S4 00.N ET Set up Man ual, Ver sion 4.8 R evision 3 50 Installing Ektron CMS400.NET Step 1. Setup Screen In the SQL Enterprise manager, select Security > Logins. Ektr on CM S4 00.N ET Set up Man ual, Ver sion 4.8 R evision 3 51 Installing Ektron CMS400.NET Step 2. Setup Screen On the Login Properties dialog, select New Login. From the New Login dialog, click IUSER, Add and OK. Ektr on CM S4 00.N ET Set up Man ual, Ver sion 4.8 R evision 3 52 Installing Ektron CMS400.NET Step 3. Setup Screen On the Database Access tab, click the CMS400Example database. Then, assign permission to read and write to that database (as illustrated.) Possible Error Messages During Installation Error Ektr on CM S4 00.N ET Set up Man ual, Ver sion 4.8 R evision 3 53 Installing Ektron CMS400.NET Possible Causes and Solutions Possible cause Suggested solution User does not have permission to create objects Grant user permission to create objects. For information on how to, read IIS Security help topic “Setting NTFS Permissions for a Directory or File.” http://localhost/iishelp/iis/htm/core/iidfpsc.htm IIS is not running Restart IIS. For information on how to, read IIS help topic “Starting and Stopping Sites.” http://localhost/iishelp/iis/htm/core/iiststp.htm Host is not localhost Install E kt r o n C M S 40 0 . N E T on localhost machine only. Results of Installation File Locations By default, the installation inserts files into two locations on the server: NOTE • C:\Program Files\Ektron\CMS400v48: sample and minimal databases, documentation, utilities, site setup files (for creating additional sites) • C:\Inetpub\wwwroot\CMS400Example: bin folder, Web Services, scripts, supporting files, uploaded files and images, graphics used in the application, CustomAPI (used to customize Ektron CMS400.NET), etc. The bin folder stores Ektron CMS400.NET’s binary executable files. The .NET environment automatically searches this folder when looking for dll files. File Permissions During installation, the everyone group is given permission to create folders in the following directories: • C:\Inetpub\wwwroot\CMS400Example\uploadedfiles Ektr on CM S4 00.N ET Set up Man ual, Ver sion 4.8 R evision 3 54 Installing Ektron CMS400.NET • C:\Inetpub\wwwroot\CMS400Example\uploadedimages Ektron recommends setting up .NET user accounts to authorize users to add, edit, and delete folders in the installation folder, C:\Inetpub\wwwroot\CMS400Example\. Changes to the web.config File See Also: ”Managing the web.config File” on page 65 After you install Ektron CMS400.NET, the web.config file is updated as follows. web.config setting Assigned this value by installation ek_sitePath webroot/CMS400Example ek_buildNumber current build number of E kt r o n CM S 40 0 . N E T ek_version current version of E k t ro n C M S 4 0 0. NE T After you run the database setup utility, the web.config file is updated as follows. Line Description ek_dbCatalog the database name you assigned ek_dbServer the database server name (MSSQL or MSDE) (local)\CMS400MSDE2000 ek_dbConnectionType database connection type (MSDE or SQL) sql ek_dbUsername user from CMS400 database (only used for SQL) sa ek_dbPassword password from CMS400 database (only used for SQL Ektron Ektr on CM S4 00.N ET Set up Man ual, Ver sion 4.8 R evision 3 Value (if default accepted) 55 Installing Ektron CMS400.NET Line Description Value (if default accepted) ek_dbTrustedConnection false - (default) sets authentication to SQL Server. Username and password are required. false true - sets authentication to Windows. Windows handles security when connecting to database. ek_sitePath path from the root of web server After Installation Ektron strongly recommends configuring a secure socket layer (SSL), especially if you are using Active Directory Integration. SSL encrypts passwords that are otherwise sent as clear text to the Ektron CMS400.NET server. See ”Configuring SSL” on page 79 for more information. Setting Up an Additional Site After installing Ektron CMS400.NET, it is easy to create another site. While creating the new site, you can create a sample or minimal site and database. To create a site for your content, you would typically install a minimal site and database, then create your Web page templates. Later, you can add users and content. To set up an additional site, follow these steps. • ”Step 1: Set up New Site” on page 57 • ”Step 2: Set up New Database” on page 57 • ”Step 3: Create Project in Visual Studio.NET” on page 58 Ektr on CM S4 00.N ET Set up Man ual, Ver sion 4.8 R evision 3 56 Installing Ektron CMS400.NET Step 1: Set up New Site 1. Create a new folder in the Web root folder to contain the site files. 2. From the Windows Start menu, follow this path: Start > Programs > Ektron > CMS400 > Utilities > SiteSetup 3. Follow the steps for creating a new site, as described in ”Setting up a Site” on page 40. When prompted to select a folder to which you want to install the files, choose the folder you created in Step 1. Step 2: Set up New Database After installing an Ektron CMS400.NET site, it is easy to create a new, starter database. You can create either a sample or minimal database. If you want to create a database for your content, you typically install a minimal database. To set up a database, follow these steps. 1. From the Windows Start menu, follow this path: Start > Programs > Ektron > CMS400 > Utilities > SiteSetup 2. On the first screen that appears, choose Database Setup only. Ektr on CM S4 00.N ET Set up Man ual, Ver sion 4.8 R evision 3 57 Installing Ektron CMS400.NET 3. Follow the steps for creating a new database, as described in ”Setting up a Database” on page 45. Be sure to assign the database a name other then the default. Also, when asked to enter a SQL or MSDE server, enter the server name or IP address. WARNING! Do not use the instance name (CMS400MSDE2000) -- it will cause an error. Step 3: Create Project in Visual Studio.NET To work with the new site in Visual Studio.NET, you need to create a new project for it. To do that, follow these steps. 1. Navigate to the folder of the new site you created. 2. Double click on Ektron CMS400.NET’s solution file. If you are using the minimal database, the file is CMS400Min.sln. If you are using the sample database, the file is CMS400Example.sln. Ektr on CM S4 00.N ET Set up Man ual, Ver sion 4.8 R evision 3 58 Installing Ektron CMS400.NET At this point, you can build the project and log in. If you cannot log in because you have not set up the license key, you can use the builtin account: the username is builtin and password is builtin. WARNING! You should only use the builtin account temporarily. As soon as possible, you should insert the license key and log in under a user name assigned in Ektron CMS400.NET. To learn about creating templates and using server controls, see the Ektron CMS400.NET Developer’s Manual section “Ektron CMS400.NET Server Controls.” Ektr on CM S4 00.N ET Set up Man ual, Ver sion 4.8 R evision 3 59 Converting CMS300 to Ektron CMS400.NET Converting CMS300 to Ektron CMS400.NET Many customers who purchase Ektron CMS400.NET are upgrading from Ektron CMS300. Converting Ektron CMS300 to Ektron CMS400.NET is explained in the following sections: • • ”Migrating Your Database For Use with Ektron CMS400.NET” on page 60 • ”Converting CMS300 Files to Ektron CMS400.NET” on page 62 IMPORTANT For more information on migrating your site to Ektron CMS400.NET, see ”Migrating Your Site to Ektron CMS400.NET” on page 104. Migrating Your Database For Use with Ektron CMS400.NET NOTE Ektron CMS400.NET requires a physical installation of the product. If you do not have physical access to the machine, someone with access to the machine must run the install. For more information, see ”Installing Ektron CMS400.NET” on page 35. There are three things that need to happen to your database before you can use it with Ektron CMS400.NET. • It needs to be a Microsoft SQL database. • It needs to be the same CMS version. • It needs to have the Application Strings updated. This should be done in the following order. 1. ”Migrate Database to Microsoft SQL” on page 61. Ektr on CM S4 00.N ET Set up Man ual, Ver sion 4.8 R evision 3 60 Converting CMS300 to Ektron CMS400.NET 2. ”Upgrade Database to Ektron CMS400.NET” on page 62. 3. ”Upgrade the Application String” on page 62. Migrate Database to Microsoft SQL You must migrate your database in the same CMS it currently resides in. For example, if you are using CMS300 and have an Oracle Database you need to upgrade to Microsoft SQL in CMS300. You can migrate your database to Microsoft SQL from the following programs: Ektr on CM S4 00.N ET Set up Man ual, Ver sion 4.8 R evision 3 61 Converting CMS300 to Ektron CMS400.NET • Microsoft Access • Oracle • MySQL You can migrate your database to Microsoft SQL by using the Database Mover program. To use this program, click Start > Programs > Ektron > CMS300 > Utilities > Database Mover. Upgrade Database to Ektron CMS400.NET Upgrade your Microsoft SQL database from Ektron CMS300 to Ektron CMS400.NET. If your Ektron CMS300 version number matches the Ektron CMS400.NET version number you do not need to perform this step. To upgrade, use the Database Upgrade program installed with Ektron CMS400.NET. To use this program, click Start > Programs > Ektron > CMS400 > Utilities > Database Upgrade. Upgrade the Application String Use the Application String Upgrade utility to configure Languages in the Application for Ektron CMS400.NET. To run the Application String Upgrade utility, click Start > Programs > Ektron > CMS400 > Utilities > Application String Upgrade. Converting CMS300 Files to Ektron CMS400.NET Many customers who purchase Ektron CMS400.NET are upgrading from Ektron CMS300. This section explains how to convert your CMS300 templates so they work with Ektron CMS400.NET. Each page to be converted must undergo the following changes. 1. Copy the template to the CMS400Example folder 2. ”Add the Top Two Lines” on page 63 3. ”Create the Prefix Object” on page 63 4. ”Use Response.Write” on page 63 Ektr on CM S4 00.N ET Set up Man ual, Ver sion 4.8 R evision 3 62 Converting CMS300 to Ektron CMS400.NET 5. ”Surround Parameters with Parentheses” on page 64 Add the Top Two Lines The top two lines of every Ektron CMS400.NET template must consist of the following <%@ Page Language="vb" AutoEventWireup="false" %> <%@ Import Namespace="Ektron.Cms.UI.CommonUI" %> <html> NOTE All .apsx files installed to webroot\CMS400Example begin with these lines. These lines call the Ektron .Net assembly object to allow the page to function properly. They must remain at the top of the file. The first line is a generic .Net line of code and should not be changed. <%@ Page Language="vb" AutoEventWireup="false" %> The second line, <%@ Import Namespace="Ektron.Cms.UI.CommonUI" %>, is an import statement that calls the namespace Ektron.CMS.UI.CommonUI to display information from the .Net assembly file. Create the Prefix Object Another important line near the top of the file is: Dim AppUI As New ApplicationAPI This line creates an object, AppUI, as a new application. You then prefix every method call with this object. Here’s an example: <%=AppUI.ecmContentBlock(24) %> Use Response.Write Another important difference between CMS300 and Ektron CMS400.NET is that, while the CMS300 ecmContentBlock method could alter a page directly, a CMS400 method cannot write directly to the page. Instead, it returns a string. Here are examples of response.write statements you can include. Ektr on CM S4 00.N ET Set up Man ual, Ver sion 4.8 R evision 3 63 Converting CMS300 to Ektron CMS400.NET <% response.write (AppUI.ecmContentBlock(24)) %> <% =AppUI.ecmContentBlock(24) %> <% =( AppUI.ecmContentBlock(24)) %> Surround Parameters with Parentheses Since Ektron CMS400.NET is a native .NET environment, it requires parentheses around any method’s parameters. For example, AppUI.ecmListSummary ("\Marketing\News",0,1,"","Title,asc","DateModified",0,"","") The parentheses are highlighted in red to illustrate the point. Ektr on CM S4 00.N ET Set up Man ual, Ver sion 4.8 R evision 3 64 Managing the web.config File Managing the web.config File Ektron CMS400.NET’s web.config file lets you control many key functions of the content management system. When you install Ektron CMS400.NET, web.config is placed into webroot/ CMS400Example. This section explains the settings in the web.config file. NOTE In CMS300 and CMS200, most web.config settings were handled in the setup.xxx file. If your server is currently running another .NET application, you must merge that web.config file with this one. Note that all Ektron CMS400.NET settings begin with ek_ and reside within the <appSettings> tags of the web.config file. This prefix distinguishes Ektron CMS400.NET’s tags from any others. Settings in the web.config File Setting Description ek_dbCatalog The name of the SQL database you are using. ek_dbServer The name of the database server to which Ektron CMS400.NET is installed. If installed locally, the value is localhost. This value is set during installation, at the Host screen. ek_dbConnectionType Should be SQL for SQL authentication. ek_dbDatabase MSSQL is currently the only supported database Ektr on CM S4 00.N ET Set up Man ual, Ver sion 4.8 R evision 3 65 Managing the web.config File Setting Description ek_dbUsername If required, specify the username used to connect to the DSN. This user account must have at least read and write permissions to the database. Note: This value can be blank if you are using Windows authentication. ek_dbPassword If required, specify the password for the username given. It should match your database name Note: This value can be blank if you are using Windows authentication. ek_dbUseTransactions not used currently -- for future use ek_dbTrustedConnection For SQL authentication, set to false. In this case, username and password are required. For Windows authentication, set to true. If set to true, Windows handles security when connecting to the database. In this case,.NET impersonates the user coming from IIS, eliminating the need for the ASPNET account. ek_dateFormat Enter a pattern describing how dates and times are stored in your database. ek_sitePath The location of Ektron CMS400.NET relative to the Web root. This value is set during installation at the Site Path Directory screen. If you move Ektron CMS400.NET to another folder, you must update this value. ek_buildNumber This value is set by the installation program. You typically would not change it. ek_version This value is set by the installation program. You typically would not change it. ek_appPath This element is prefixed by the ek_sitePath value and describes the location of the cms400scripts folder. This file stores external applications (such as eWebEditPro and eWebDiff), templates, and the images folder. Ektr on CM S4 00.N ET Set up Man ual, Ver sion 4.8 R evision 3 66 Managing the web.config File Setting Description ek_xmlPath The location of the xmlfiles directory. The ek_sitePath path is prefixed to this location. You would only change this value if you want to move the location of the xml files relative to the Web root. ek_pluginDir not used currently -- for future use ek_appName The name of the application, CMS400. You typically would not change this value. String Values - These strings appear in Ektron CMS400.NET before the user logs in. They are placed here because this file is outside the database. Edit them if you want to translate them to another language or to make them more specific to your installation. String Default Text ek_String_1 Login ek_String_2 Invalid username or password. ek_String_3 Please try again. ek_String_4 User: ek_String_5 Pwd: ek_String_6 Enter your username and password. ek_String_7 Click here to close this window ek_String_8 Click here to log in ek_String_9 All the words ek_String_10 Any of the words ek_String_11 Exact Phrase ek_String_12 Match Partial Words ek_String_13 The search resulted in zero matches ek_String_14 The following error occurred while trying to login: Ektr on CM S4 00.N ET Set up Man ual, Ver sion 4.8 R evision 3 67 Managing the web.config File Setting Description ek_String_15 Domain ek_appImagePath The folder that stores the images within E k t ro n C M S 4 00 . N E T , such as toolbar icons. You would only change this value if you need to move the images folder to another location. Note that this value is prefixed by the value set in the ek_appPath variable. By default, ek_appPath is set to webroot/ CMS400Example/Cms400Scripts/. So, by default, this folder is set to webroot/CMS400Example/Cms400Scripts/images/application/. ek_appeWebPath The folder that stores eWebEditPro, E kt r o n C M S 4 00 . N E T ’s editor. You would only change this value if you need to move the editor to another location. Note that this value is prefixed by the value set in the ek_appeWebPath variable. By default, ek_appeWebPath is set to webroot/CMS400Example/Cms400Scripts/. So, by default, this folder is set to webroot/CMS400Example/Cms400Scripts/ ewebeditpro. Images - Similar to text strings, these images appear before the user signs in, so cannot be stored in the database. Update as needed. Their location is set in the ek_appImagePath variable. See Also: ”ek_appImagePath” on page 68 Setting Description ek_Image_1 close button ek_Image_2 small login button ek_Image_3 big login button SMTP server configuration - See ”Configuring SMTP Settings” on page 75 Setting Description ek_SMTPServer The server that processes email ek_SMTPPort The port your system uses to retrieve email ek_SMTPUser The username set up to send and receive email Ektr on CM S4 00.N ET Set up Man ual, Ver sion 4.8 R evision 3 68 Managing the web.config File Setting Description ek_SMTPPass The password set up to send and receive email SSL Support - See ”Updating the web.config File” on page 82 ek_UseSSL Determines if server will use SSL for security ek_SSL_Port SSL port used by Web server. Mail Format ek_MailFormat The format of the email created in E k tr o n CM S 40 0 . N E T . A value of HTML generates email in HTML format, while a value of Text generates plain text email. Active Directory Server Configuration ek_ADEnabled Whether your E k t ro n C M S 4 0 0. N E T uses Active Directory support. ek_AUTH_Protocol The directory access protocol used with the Active Directory feature. The default value is LDAP. Other protocols are GC (global catalog) and WINNT. Menu Settings ek_UserMenuType Determines the appearance of the menu that appears within every content block after the user signs in. 0 - New dynamic menu - menu only appears when user moves cursor over content block 1 - Old classic menu - menu always appears See Also: E k t ro n C M S 4 0 0. N E T Administrator Manual section “Introduction to Ektron CMS400” > “Getting Started” > “Recognizing Content Blocks” > “The Floating Toolbar” ek_MenuDisplayType This setting only works if ek_UserMenuType is set to zero (0). Determines the appearance of the menu that appears within every content block after the user signs in. 0 - Horizontal - menu icons are arranged horizontally 1- Vertical - menu icons are arranged vertically and include the tooltip text See Also: E k t ro n C M S 4 0 0. N E T Administrator Manual section “Introduction to Ektron CMS400” > “Getting Started” > “Recognizing Content Blocks” > “The Floating Toolbar” Ektr on CM S4 00.N ET Set up Man ual, Ver sion 4.8 R evision 3 69 Managing the web.config File Setting Description Multilingual Settings ek_EnableMultilingual Enable or disable support for multilingual content 1- enable 0 -disable See Also: E k t ro n C M S 4 0 0. N E T Administrator Manual section “Multi-Language Support” > “Working with Multi-Language Content” > “Enabling/Disabling Support for Multiple Language Content” ek_DefaultContentLanguage Sets the four-digit, decimal representation of the default content language. For example, American English is 1033. If you have another version of an Ektron CMS (e.g., CMS200) or an earlier than 4.7 version of CMS400, all content blocks are set to this value during the upgrade. See Also: See Also: E k t r o n C M S 40 0 . N E T Administrator Manual section “Multi-Language Support” > “Working with Multi-Language Content” > “The Default Language” ek_ServerURL Mainly used in Web services to determine the location of a remote server. For example, in a Web farm environment, the content server can reside in a remote location. In this case, the developer’s content is replaced with this value, so all <img src=””…/> and <href…. references point to server named here instead of the local one. WSPath Determines the location of the Web services page used by the server controls at design time. Ektr on CM S4 00.N ET Set up Man ual, Ver sion 4.8 R evision 3 70 Configuring E-Mail Notifications Configuring E-Mail Notifications An email is sent to notify users when a task (such as approving a content block or submitting a form) was performed or needs to be performed. This section explains the steps needed to use Microsoft’s SMTP service to enable e-mail notification in Ektron CMS400.NET. CDOSYS To process email, Ektron CMS400.NET uses the CDOSYS model. Using the Simple Mail Transport Protocol (SMTP) and the Network News Transfer Protocol (NNTP) standards, CDOSYS enables applications based on Windows XP, Windows 2000 or Windows 2003 to route e-mail and USENET-style news posts across multiple platforms. CDOSYS, the successor to CDONTS, is as easy to use as CDONTS but is more powerful by letting authors create and view sophisticated emails using html and data sources. NOTE If the SMTP server that is processing email does not find CDOSYS installed, it tries to use CDONTS as a mail server protocol. Set up SMTP Server For CDOSYS to work, set up the SMTP server on your local system (to which you installed Ektron CMS400.NET) or a remote system that sends and receives email. NOTE To access an SMTP server on a local or remote system, consult the system administrator who manages email in your organization. This administrator may not be the same as the Ektron CMS400.NET administrator. • Local - Before setting up an SMTP server on your local system, install IIS. The SMTP server settings on a local system would be something like this: “ek_SMTPServer" value=“localhost” Ektr on CM S4 00.N ET Set up Man ual, Ver sion 4.8 R evision 3 71 Configuring E-Mail Notifications “ek_SMTPServer" value=“127.0.0.1” “ek_SMTPServer" value=“myname” • Remote - Set up an SMTP server on a remote system. The SMTP server on a remote system can be something like this: “ek_SMTPServer" value= “smtp.yourserver.com” “ek_SMTPServer" value= “yourserver.com” After the SMTP server is set up, configure it as described in ”Verification for Relay” on page 72. Verification for Relay To verify that your Ektron CMS400.NET Web server’s IP address supports relay through your SMTP server, follow these steps. NOTE The WWW and SMTP components of IIS must be installed on the Web server to which Ektron CMS400.NET is installed. 1. On your SMTP server, access your Internet Services Manager in the Administrative Tools. 2. In the IIS Management Console, select the SMTP virtual server. 3. On the Action menu, click Properties. Ektr on CM S4 00.N ET Set up Man ual, Ver sion 4.8 R evision 3 72 Configuring E-Mail Notifications 4. The SMTP properties window opens. 5. Click the Access tab. Ektr on CM S4 00.N ET Set up Man ual, Ver sion 4.8 R evision 3 73 Configuring E-Mail Notifications 6. The access properties appear. 7. In the Relay Restrictions section, click the Relay... button. 8. The Relay Restrictions window opens. Set or remove relay restrictions. Ektr on CM S4 00.N ET Set up Man ual, Ver sion 4.8 R evision 3 74 Configuring E-Mail Notifications NOTE For more information, see “Setting or Removing Relay Restrictions from a Virtual Server” from this Web page: <http://www.microsoft.com/WINDOWS2000/en/ professional/help/moc04_57.htm> Configuring SMTP Settings Next, configure Ektron CMS400.NET to use SMTP. 1. Open the web.config file. (See ”Managing the web.config File” on page 65.) 2. Move to the section of the file that has these settings. <!-- SMTP Server configuration --> <add key="ek_SMTPServer" value="localhost" /> <add key="ek_SMTPPort" value="25" /> <add key="ek_SMTPUser" value="" /> <add key="ek_SMTPPass" value="" /> 3. Set the ek_SMTPServer value. See ”Set up SMTP Server” on page 71. Ektr on CM S4 00.N ET Set up Man ual, Ver sion 4.8 R evision 3 75 Configuring E-Mail Notifications 4. Set the ek_SMTPPort value to the port your system will access to retrieve email. In most cases, the port is set to 25. If that is not the case, see your System Administrator. 5. Set the ek_SMTPUser value to the username that is set up for the SMTP Server to send and receive emails. Typically, the username takes the form of an email address, such as “ek_SMTPUser“ value=“[email protected]“. This retrieval of email is based on how basic authentication is set up for you, though you do not need a username when using a local SMTP server. Check with your System Administrator for details. If you are using a remote system for accessing email, you must provide an authenticated username before you can send or receive email. 6. Set the "ek_SMTPPass" value to the password that is set up for the SMTP server to send and receive emails. This password is based on the basic authentication. By default, the Ektron CMS400.NET only accepts passwords in the encrypted form. To encrypt the password, Ektron provides a password encrypting tool. See ”The Encrypt Password Utility” on page 76. The Encrypt Password Utility To use the utility tool EncryptEmailPassword.exe, follow these steps. 1. Open C:\Program Files\Ektron\CMS400\Utilities 2. Run EncryptEmailPassword.exe. 3. The Encrypt Utility dialog appears. Ektr on CM S4 00.N ET Set up Man ual, Ver sion 4.8 R evision 3 76 Configuring E-Mail Notifications 4. Enter your SMTP password in the Text field. 5. Click the Encrypt button. 6. The screen displays an encrypted password in the Encrypted field. 7. Copy the encrypted password and paste it into the web.config file after "ek_SMTPPass" value=. Error Messages When submitting a form or a content block in an approval process, if you get an error message listed below, it is generated by the SMTP server on which you set up the mail system, not by Ektron CMS400.NET. • The Transport failed to connect to the server. [CBR SendMail R1] [CBR R65] [DIO R 36] • The server rejected one or more recipient addresses. The server response was: 550 5.7.1 Unable to replay for [email protected] [CBR SendMail R1] [CBR R1] [DIO R36] Ektr on CM S4 00.N ET Set up Man ual, Ver sion 4.8 R evision 3 77 Configuring E-Mail Notifications What’s Next? After you set up the mail server, you can begin using Ektron CMS400.NET. For e-mail notification to work properly in Ektron CMS400.NET, the following criteria must be met. • Valid system email address • Email notification is enabled in the settings table • Valid user email address • User email notification is enabled For information about these settings, refer to the Administrator Manual. Ektr on CM S4 00.N ET Set up Man ual, Ver sion 4.8 R evision 3 78 Configuring SSL Configuring SSL In Ektron CMS400.NET, you can use SSL when users log in to your Web site. SSL encrypts the username and password during transmissions to the server. When you set up the SSL certificate, and configure Ektron CMS400.NET to use it, the login page is launched in a Secure Socket Layer. This section explains how to set up SSL for Ektron CMS400.NET. Setting Up the Certificate If your Web server does not have a certificate installed, you need to install one. To do so, follow these steps. 1. Access the Internet Information Server Administrator Console on your Web server. 2. Navigate to the computer and Web site to which Ektron CMS400.NET is installed. 3. Right click on the Web site. 4. Click Properties. 5. Click the Directory Security tab. Ektr on CM S4 00.N ET Set up Man ual, Ver sion 4.8 R evision 3 79 Configuring SSL 6. In the Secure communications area, click the Server Certificate button. Ektr on CM S4 00.N ET Set up Man ual, Ver sion 4.8 R evision 3 80 Configuring SSL 7. Use the wizard to set up a certificate for your Web site. 8. Close the wizard. You return to the Properties window. 9. Click the Web Site tab at the top of the Properties window. Ektr on CM S4 00.N ET Set up Man ual, Ver sion 4.8 R evision 3 81 Configuring SSL 10. Set the SSL Port that the Web server will use. 11. Click OK. Updating the web.config File Next, configure Ektron CMS400.NET to use the SSL certificate. 1. Open the web.config file. (See ”Managing the web.config File” on page 65.) 2. Move to the section of the file that has these settings. <add key="ek_UseSSL" value="false" /> <add key="ek_SSL_Port" value="443" /> 3. Set the ek_UseSSL value to true. Ektr on CM S4 00.N ET Set up Man ual, Ver sion 4.8 R evision 3 82 Configuring SSL WARNING! If the ek_UseSSL value is true, but you did not install the certificate to the Web Server, you cannot log into Ektron CMS400.NET. 4. Set the ek_SSL_Port value to 443 (unless you specified another SSL port). 5. Save and close the file. You are ready to use the SSL support for Ektron CMS400.NET. Ektr on CM S4 00.N ET Set up Man ual, Ver sion 4.8 R evision 3 83 Customizing Ektron CMS400.NET Customizing Ektron CMS400.NET The following chapter contains information about customizing your Ektron CMS400.NET application. The topics that are discussed are: • ”Customizing Ektron CMS400.NET Emails” on page 85 • ”Branding Ektron CMS400.NET” on page 90 Ektr on CM S4 00.N ET Set up Man ual, Ver sion 4.8 R evision 3 84 Customizing Ektron CMS400.NET Customizing Ektron CMS400.NET Emails Introduction Ektron CMS400.NET can send email notification to users, informing them that actions have either taken place or are requested of them. For example, a content contributor receives an email that his content has been published to the Web site. These emails are stored in and received from the app_messages table in the database. In that table, each email consists of one string for the subject and one for the body. Ektron CMS400.NET does not currently support HTML emails, however the messages are fully customizable. The body of an email often includes variables, which are between the @ symbols. Ektron CMS400.NET replaces these variables on the fly with the information for that instance of the email. For example, @appContentTitle@ in the following sentence is replaced with the email’s title. Before The content “@appContentTitle@” has been deleted. After The content “Home Page Content” has been deleted. These emails can be customized. The variables can be taken out or moved around. More text can be added; text can be rewritten or reorganized. Before “@appContentTitle@” has been deleted from the XYZ Web site. After “About Us” has been deleted from the XYZ Web site. Each message is called in the presentation layer by its message title. Ektr on CM S4 00.N ET Set up Man ual, Ver sion 4.8 R evision 3 85 Customizing Ektron CMS400.NET Carriage Return/Line Feeds are represented by the variable @appCRLF@. These cause the email to move down one line. For example: Before The content was approved.@appCRLF@Thank you! After The content was approved. Thank you! Variables The following table lists variables you can use to customize email messages. When the email is sent, the corresponding description replaces the variable. Variable Inserts @appCRLF@ A carriage return. @appContentTitle@ The title of the content block. @appDeletionDateTime@ The date and time the content will be deleted from the Web site. @appChangeDateTime@ The date and time changes will be updated on the Web site. @appDeclinerFirstName@ The first name of the user who declined the content block. @appDeclinerLastName@ The last name of the user who declined the content block. @appSubmitterFirstName@ The first name of the user who submitted the content block. @appSubmitterLastName@ The last name of the user who submitted the content block. @appFolderPath@ The location of the content block in the folder tree in the Ektron CMS400.NET Workarea. @appContentLink@ The link to the content block on the Web site. Note: You must be logged in to see the changes. Ektr on CM S4 00.N ET Set up Man ual, Ver sion 4.8 R evision 3 86 Customizing Ektron CMS400.NET Variable Inserts @appSubmitterDateTime@ The date and time the content block was submitted. @appApprovalList@ The current approval list that the content block must pass through. @AppComment@ Displays the comments for the content block. List of Ektron CMS400.NET Emails Notify Approval Process Complete Because of the logic, there are four emails for notifying that the approval process is complete. Deletion of Content Approved Message Title: email subject: content deletion approved. Message Text: Deletion of content has been approved. Message Title: email body: content deletion approved. Message Text: The deletion of the content “@appContentTitle@” has been approved. The content deletion will occur on: @appDeletionDateTime@. Immediate Deletion of Content Message Title: email subject: content has been deleted. Message Text: Content has been deleted. Message Title: email body: content has been deleted. Message Text: The deletion of the content “@appContentTitle@” has been approved. The content was deleted immediately. Approved Content Awaiting Go Live Date Message Title: email subject: content changes approved. Ektr on CM S4 00.N ET Set up Man ual, Ver sion 4.8 R evision 3 87 Customizing Ektron CMS400.NET Message Text: Content changes have been approved. Message Title: email body: content changes approved. Message Text: The changes to the content “@appContentTitle@” have been approved. The content changes will occur on: @appChangeDateTime@. Approved Content Published Immediately Message Title: email subject: content has been changed. Message Text: Content changes have been made. Message Title: email body: content has been changed. Message Text: The changes to the content “@appContentTitle@” have been approved. The content changes went live immediately. Decline Approval Request Message Title: email subject: approval request declined. Message Text: Content approval request declined. Message Title: email body: approval request declined. Message Text: Your submitted approval request for the content “@appContentTitle@” has been declined by “@appDeclinerFirstName@ @appDeclinerLastName@”. Send Approval Message Message Title: email subject: request for approval. Message Text: Request for content approval. Message Title: email body: request for approval. Message Text: The content “@appContentTitle@” has been submitted for your approval by “@appSubmitterFirstName@ @appSubmitterLastName@”.@appCRLF@@appCRLF@To locate the content, the folder path in your workarea is: @appFolderPath@.@appCRLF@@appCRLF@The following link will Ektr on CM S4 00.N ET Set up Man ual, Ver sion 4.8 R evision 3 88 Customizing Ektron CMS400.NET take you to the submitted content block on the Web site: @appContentLink@.@appCRLF@@appCRLF@Please Note: You must login and select the preview icon to view the changes.@appCRLF@@appCRLF@The content was submitted for approval on: @appSubmittedDateTime@.@appCRLF@@appCRLF@Approvals: @appApprovalList@@appCRLF@@appCRLF@Comment: @appComment@. Ektr on CM S4 00.N ET Set up Man ual, Ver sion 4.8 R evision 3 89 Customizing Ektron CMS400.NET Branding Ektron CMS400.NET Ektron CMS400.NET can be branded by a Web Developer. Through the use of a style sheet and replacing Ektron CMS400.NET’s default graphics, the application can take on a different look that is fully customizable. Developers can incorporate a company logo, institute company colors, and control the look and feel of the application to create a personalized, web-based, content management solution. Style Sheet Ektron CMS400.NET’s style sheet, global.css, is located in the / csslib folder under the CMS400scripts directory. Using widely accepted style sheet classes and class attributes, you can modify the application, including colors, spacing, fonts, etc. Also, if you later upgrade or re-install Ektron CMS400.NET, you can reuse this file and retain your changes. Ektr on CM S4 00.N ET Set up Man ual, Ver sion 4.8 R evision 3 90 Customizing Ektron CMS400.NET Class Explanation General Classes Class Description .titlebar Located at the top of every page in the application, this class is used for page explanations or location explanation. While navigating through Ektron CMS400.NET, this page header or “titlebar” tells the user where he is (for example, Viewing content in content.asp). .titlebar-error Very similar to titlebar, this class is used to display error messages. .input-box-text In front every input box is text explaining its purpose. This class controls that text. .title-header Used under the titlebar when information is going to be listed. For example, it is used for column headers. .info Any important information that should stand out gets the info class. An example of this class can be seen in the content page when showing the attributes of the content block. .info-header Very similar to the info class, this is used for information that should stand out but starts a new section on a page. An example is the word “metadata” or “summary” on the content block properties page .toolbar The background of the toolbar. Note: Only change this class if you are changing all toolbar icons. Workarea Classes Class Description .workarea The background color of the workarea. td.FolderButtonBarNm Text of top-level folders that appear in the lower left corner of the Workarea (Content, Forms, Library, Modules and Settings) Ektr on CM S4 00.N ET Set up Man ual, Ver sion 4.8 R evision 3 91 Customizing Ektron CMS400.NET Class Description td.FolderButtonBarOver Text that appears when you hover the cursor over top-level folders that appear in the lower left corner of the Workarea (Content, Forms, Library, Modules and Settings) td.FolderButtonBarSelectedOver Selected text in the lower left corner of the Workarea (Content, Forms, Library, Modules and Settings) td.FolderButtonBarSelected Text that appears when you hover cursor over selected text of top-level folders that appear in the lower left corner of the Workarea (Content, Forms, Library, Modules and Settings) td.FolderResizeBar The bar at the top of the top-level folders that appear in the lower left corner of the Workarea (Content, Forms, Library, Modules and Settings). Use this bar to switch the display of folders between icons and full buttons. td.NavIconBarNm Defines the minimized top level folder icons properties. The following example shows, the minimized icons with a brown background. td.NavIconBarOver Defines the minimized top level folder icons hover over properties. The following example shows, the Forms icon with an light orange background, while hovering over it. Ektr on CM S4 00.N ET Set up Man ual, Ver sion 4.8 R evision 3 92 Customizing Ektron CMS400.NET Class Description td.NavIconBarSelectedOver Defines properties of the minimized top level folder icons when selected then hovered over. The following example shows, the Forms icon with a dark blue background, while selected and hovering over it. td.NavIconBarSelected Defines the minimized top level folder icons properties, when selected. The following example shows, the Forms icon with a green background when selected. body.FolderIconBar The bottom bar the minimized top level folder icons appear in. The following example shows the bar green. Ektr on CM S4 00.N ET Set up Man ual, Ver sion 4.8 R evision 3 93 Customizing Ektron CMS400.NET Class Description table.FolderToolbar The top left bar where the Smart Desktop and pin buttons are located. The following example shows the bar red. body.FolderArea Defines the folder area on the left of the screen. The following is an example of a green background with red scrollbars. .WorkareaToolbar-nm Defines the workarea toolbar properties for the buttons section. the following is an example of a red background. Ektr on CM S4 00.N ET Set up Man ual, Ver sion 4.8 R evision 3 94 Customizing Ektron CMS400.NET Class Description .WorkareaToolbar-ovr Defines the workarea toolbar icon hover over properties. The following is an example of View Collections background being green when hovered over. .ToolbarImage-nm Sets the size of the workarea toolbar icons. The following is an example of setting the height and width to 35px. The following example has the height and width set to default 22px. .WorkareaToolbar-bk Defines the workarea toolbar properties for the non-button section. The following is an example of a red background. .WorkareaTitlebar Sets the properties of the titlebar in the workarea. The following example show a red background with black letters. Ektr on CM S4 00.N ET Set up Man ual, Ver sion 4.8 R evision 3 95 Customizing Ektron CMS400.NET Class Description body.UiMain Defines the properties of the user interface area. The following example shows a green background with a red scrollbar. TD Defines the default fonts in the logo bar area, the toolbar area, the folder buttons, and user interface area. In the following example, the font is green. Ektr on CM S4 00.N ET Set up Man ual, Ver sion 4.8 R evision 3 96 Customizing Ektron CMS400.NET Class Description A Defines properties of links in the workarea, before the links have been selected. The following example shows the links in green. A:ACTIVE Defines properties for links currently active. The following example shows the active link red. A:Visited Defines properties for links visited. The following example shows the visited links in navy blue. Ektr on CM S4 00.N ET Set up Man ual, Ver sion 4.8 R evision 3 97 Customizing Ektron CMS400.NET Class Description TD.titlebar-error Defines error display properties. The following example shows the error displayed with a silver background and red font. TD.input-box-text Defines the properties of the text that appears before a text box. The following example shows the text color purple. TD.title-header Defines the column head properties in the workarea. TR.title-header The following example shows the column head backgrounds in green. Ektr on CM S4 00.N ET Set up Man ual, Ver sion 4.8 R evision 3 98 Customizing Ektron CMS400.NET Class Description A.title-header Defines the font properties in the column heads. The following example shows the column heads with green fonts. TD.info Defines description information title properties. the following example shows the information titles in purple. TD.info-header Defines the information header label. The following is an example of the information header in green. Ektr on CM S4 00.N ET Set up Man ual, Ver sion 4.8 R evision 3 99 Customizing Ektron CMS400.NET Class Description .moreinfo Defines the font used on the Smart Desktop in the workarea. The following example shows the font in green. td.tab_actived Defines the active tab properties in the work area. The following example shows the active tab with a green font. td.tab_disabled Defines the non-active tab properties in the work area. The following example shows the non-active tabs with a dark blue font and blue background Ektr on CM S4 00.N ET Set up Man ual, Ver sion 4.8 R evision 3 100 Customizing Ektron CMS400.NET Class Description td.tab_last Defines the properties of the space at the end of the tabs. The following example shows the space at the end of the tabs with a green background. td.tab_spacer Defines the properties of the space between the tabs. The following example shows the spaces as green. Ektr on CM S4 00.N ET Set up Man ual, Ver sion 4.8 R evision 3 101 Customizing Ektron CMS400.NET History Classes Class Description .history-list This class is used for two attributes. The TD controls the active date or the version that is presently published. The Anchor class is for the other versions of the content block. Login Classes Class Controls .login The background color of the login and logout screen. Folder Control Classes Class Controls .folder The font attributes of the folder control. NOTE: The font size cannot be controlled by the style sheet. It is set by the browser. Library Classes Class Controls .library The background color of the three panels in the library. Calendar Classes The calendar uses the calendar.css style sheet, which is installed by default to the Web root directory. Ektr on CM S4 00.N ET Set up Man ual, Ver sion 4.8 R evision 3 102 Customizing Ektron CMS400.NET Images Application Images To change the look Ektron CMS400.NET via a logo, you must change two images. • workarea_logo.gif - the logo of the application. It presently displays the Ektron CMS400.NET logo. It lives under directory. \cms400scripts\images\application By changing this image, the application can be branded to display any other graphic or logo. You must use the same size attributes of 155 pixels wide by 77 pixels high. Alternate size attributes will cause the application to look wrong. • navigation_edit.gif. This also resides in the application folder. This image is used for the left bar in the edit content, edit metadata, edit summary, and add content work areas. This image can also be changed but must retain the same size attributes of 128 pixels wide by 500 pixels high. A third image, workarea_back.gif, makes up the blue/gray background at the top of the workarea. The size attributes are 50 pixels wide by 77 pixels high. This image cannot be less than 50 pixels wide as Netscape and Firefox do not repeat it correctly. Language Images Several language specific Images are used at the top of the workarea. They reside in the language folders and always start with the word “workarea” and end with “_top.” These images are 467 pixels wide by 77 pixels high. Their width can change but the height cannot. There are approximately six images in each language folder. an Adobe Photoshop file, workarea_top.psd, can be found under \cms400scripts\images\English folder. You can modify these images as needed. Ektr on CM S4 00.N ET Set up Man ual, Ver sion 4.8 R evision 3 103 Migrating Your Site to Ektron CMS400.NET Migrating Yo ur Site to Ektron CMS400.NET This chapter explains how to migrate your Web site to Ektron CMS400.NET. This chapter explains • What to copy to your Web site • Setting up and deploying templates This chapter assumes you installed Ektron CMS400.NET and have read the Ektron CMS400.NET Administrator Manual so that you have an understanding of basic concepts, some of which are mentioned here. Initial Steps The following section describes tasks you need to perform before migrating your Web site. Installation Ektron CMS400.NET requires a physical installation of the product. If you do not have physical access to the machine, someone with access to the machine must run the install. For more information, see ”Installing Ektron CMS400.NET” on page 35. Verify Installation After you install Ektron CMS400.NET, verify that it is properly installed by using the sample site. By default, the sample Web site is located at the following address on the machine to which Ektron CMS400.NET is installed. http://localhost/CMS400Example/default.aspx Ektr on CM S4 00.N ET Set up Man ual, Ver sion 4.8 R evision 3 104 Migrating Your Site to Ektron CMS400.NET If you can browse the sample site and it works properly, Ektron CMS400.NET is properly installed. Best Practices Ektron recommends keeping a working version of the sample site. This can be used to help you debug problems. For instance, if you encounter errors on your site, you can refer to the sample site to see if the same errors occur. If they do, that may indicate a problem with the installation. If they do not, the installation is probably OK and an external factor is causing the problem. Setting up Your New Site NOTE You can use the Site Setup utility to perform these tasks. To launch this utility, go to Start > Programs > Ektron > CMS400 > Utilities > Site Setup. To read about it, go to ”Setting up a Site” on page 40. Copy Application Core Files Copy the application core files from the /CMS400Scripts folder into your site’s folder. (These files operate the workarea, library, and content functions.) They reside in the CMS400Example/CMS400Scripts directory. Set up the Database Since the content is stored in a database, you need to create one. To learn how to set up a database, see ”Setting up a Database” on page 45. Modify Application Parameters After you install and create the Ektron CMS400.NET database, modify the web.config file that installed to the directory to which you installed Ektron CMS400.NET. Edit that file and modify the following settings Setting Type in... ek_dbDatabase The type of database you are using. Ektr on CM S4 00.N ET Set up Man ual, Ver sion 4.8 R evision 3 105 Migrating Your Site to Ektron CMS400.NET NOTE Setting Type in... ek_dbUsername/ ek_dbPassword The username and password, if your database requires one. ek_sitePath The relative path from Web root to the scripts folder. If you are using SSL, the settings you need to modify are explained in ”SSL Support” on page 31. Creating a Login Page Now that everything is set up, you can create a login page. You can either copy the one from the sample site or create your own. A list of the content tags can be found in the Ektron CMS400.NET Developer’s Reference Manual. Log In To log into your Ektron CMS400.NET Web site, follow these steps. 1. Browse to the login page you created and click the Login button. 2. A login dialog box opens asking for a username and password. 3. Enter the default username (admin) and password (admin) and click Login. 4. You are logged into Ektron CMS400.NET NOTE If you get a message that the application is locked, log in using the username and password builtin/builtin. You get the message if your license key is invalid or has not been entered yet. Modifying Configuration Settings After you log in, access the Workarea by clicking on the Workarea button. From there, you can modify the configuration settings. Ektr on CM S4 00.N ET Set up Man ual, Ver sion 4.8 R evision 3 106 Migrating Your Site to Ektron CMS400.NET Set up Active Directory If plan to use Active Directory, configure this now. The settings for Active Directory can be found in the Settings > Configuration folder. Refer to “Active Directory Integration” in the Administrator Manual. Modify the Setup Screen The Ektron CMS400.NET setup section is located under the Settings > Configuration folder. The setup section allows you to configure items such as your license key, style sheet support, max content size, and default language. See 'Configuring Ektron CMS400” in the Administrator manual for more information. Set up Meta Data Ektron CMS400.NET includes extensive metadata support. Settings for metadata definitions can be found under the Settings > Configuration folder in the Workarea. You can have as many metadata definitions as needed. See “Metadata” in the Administrator manual for more information. Set up XML Configurations You can also set up your XML configurations. You create XML files externally or via the Data Designer. Next, an XML configuration is assigned to content blocks and folders. See “Managing XML” in the Ektron CMS400.NET Administrator Manual for additional information. Creating Ektron CMS400.NET Users If you are not using Active Directory support, add your users manually. The maximum number of users is determined by your license key. For instance, if you purchase a 10-user license, you can enter 10 users. Ektr on CM S4 00.N ET Set up Man ual, Ver sion 4.8 R evision 3 107 Migrating Your Site to Ektron CMS400.NET NOTE If you exceed the licensed number of users, you may get locked out of Ektron CMS400.NET. Every user must belong to a group. When you first add a user, he or she is automatically added to the Everyone group. You can create more user groups and add users to them as desired. For more information, see “Managing Users & User Groups” in the Administrator manual. Configuring Content and Forms Folders Next, create folders to organize content blocks and forms. Create as many folders as you want. Each folder level can go as deep as you want. Best Practices Keep your folder structure simple so it’s easy for your users to navigate. Organize folders in a way that makes sense to the users who will navigate through them. So, you may have 6 or so top level folders, and each folder may go 4 or so deep. This folder structure is replicated under the Library folder. As you create folders, you can assign a default template and style sheet. The default template is used when a new content block is created and Ektron CMS400.NET creates a Quicklink that points to the new content block. If you do not provide a default template, it is inherited from the parent folder. After creating the folders, assign permissions and workflow to them. Permissions can be assigned to a user or a user group. The same is true for the approval process. Best Practices Limit permissions for the “Everyone” group, as this gives every user permissions to that content. Similarly, you should limit the “Everyone” group’s inclusion in the approval chain if you want to restrict which users can publish content. Ektr on CM S4 00.N ET Set up Man ual, Ver sion 4.8 R evision 3 108 Migrating Your Site to Ektron CMS400.NET Creating your Templates Now you can create your templates. Templates contain the look and feel of the site. Masthead, navigation, and footer graphics are all part of the template. Use server controls to insert Ektron CMS400.NET content into a template. A list of server controls is in the Developer’s Manual. You can add as many server controls per template as you want, but you can only have one dynamic tag per template. Best Practices Since dynamic templates include URL parameters, make each main landing page and other important pages static tags. This makes it easier for you to remember if you need to provide that link to someone. For instance, each main landing page from your home page could use the static tag. Then, as you go deeper into that section, subsequent pages use a dynamic tag. Migrating/Creating Content At this point, you can begin to create/migrate your content. If you are migrating content from an existing site, add a new content block, and cut and paste the content into the Ektron CMS400.NET editor. NOTE All images and files must be uploaded and inserted into the content separately. Deployment Deployment from development to production is as simple as moving the files over. To properly deploy your new Ektron CMS400.NET Web site, following these steps. 1. Copy all assets (templates, images, files, etc.) from your development box to your production machine. 2. Move the database. You have two choices • point your data source on the production machine to the database you were using Ektr on CM S4 00.N ET Set up Man ual, Ver sion 4.8 R evision 3 109 Migrating Your Site to Ektron CMS400.NET • copy the database, move it to your production box, and point a data source to that Advanced Features The previous information allows you to create a basic Ektron CMS400.NET Web site from scratch. This section explains some advanced features that you may implement, although they are not needed for the Web site to function properly. Email Notification For email notification to work in Ektron CMS400.NET, make sure the SMTP service is setup and running in IIS, and that it points to a valid mail server. Refer to ”Configuring E-Mail Notifications” on page 71 for additional information. Other Other items, such as Load Balancing, can be configured in Ektron CMS400.NET. Please see the special features section of the Administrator Manual for more information. Ektr on CM S4 00.N ET Set up Man ual, Ver sion 4.8 R evision 3 110 Moving Content from Staging to Production Server Moving Content from Staging to Production Server Overview Before Ektron CMS400.NET, HTML files were deployed to a Web site in a three-stage process. 1. An author updates content on a staging server, which has a copy of the Web site. 2. A reviewer checks and possibly modifies the content. 3. The approved content is moved to a production server, which hosts the live Web site. An Ektron Content Management System (CMS) provides a virtual staging server, which lets authors work directly on a production server yet prevents site visitors from viewing modifications until they are approved. Here’s how it works. An author edits one or more content blocks and submits them for approval. Authorized reviewers preview the changes and decide to publish or reject them. Reviewers can also edit the content then publish. All of this can occur on a single server, which acts as a virtual staging and a production server. Ektron CMS400.NET also supports the traditional model of separate staging and production servers. This section describes options for managing servers and suggests best practices for a successful deployment. Best Practice Ektron’s suggested best practice is a combination approach, using both a virtual and a physical staging server. Ektr on CM S4 00.N ET Set up Man ual, Ver sion 4.8, Re vi sion 3 111 Moving Content from Staging to Production Server • Use a virtual staging server for the majority of your Web updates. Ektron takes this approach with its site, www.ektron.com. Most of the time, authoring occurs on the production server, which acts as a virtual staging server. The CMS workflow controls how content is updated to the live site, so content will only go live when it’s ready. • When the Web site is undergoing is a significant architectural change, use a physical staging server. An example of such a change would be one or more new templates. For more information, see ”Managing an Architectural Change” on page 112 Managing an Architectural Change Sometimes, the changes to your site are so substantial that the use of separate staging and production servers is warranted. Examples would be the release of new templates, or a redesign of the site. When making such a change, follow these guidelines. 1. Copy the staging server content to the production server. For more information on moving files from the staging to the production server, see ”Deploying Separate Staging and Production Servers” on page 113 2. Disable authoring on the production server. At this point, changes are permitted on the staging server only. For more information, see ”Disabling Authoring on the Production Server” on page 115. 3. Test the new architecture on the staging server. Modify as needed until you are satisfied with the results. The test should involve a full QA sweep to determine that the staging site is acceptable for release in production. Included are functional testing, usability (as necessary), application integration, and bug fixes. 4. Move the updated files from the staging to the production server.Enable authoring on the production server. Ektr on CM S4 00.N ET Set up Man ual, Ver sion 4.8, Re vi sion 3 112 Moving Content from Staging to Production Server Deploying Separate Staging and Production Servers Ektron CMS400.NET can support multiple servers. For example, as illustrated above, you can have a staging server inside the DMZ, and a production server outside the DMZ to host the public Web site. Several methods are available for moving information between servers. • ”Basic Deployment” on page 114 • ”SQL Replication and CMS Load Balancing” on page 114 • ”Deploying with MS Application Center” on page 114 Ektr on CM S4 00.N ET Set up Man ual, Ver sion 4.8, Re vi sion 3 113 Moving Content from Staging to Production Server Basic Deployment This scheme provides the most rudimentary methods for transferring data from a staging to a production server. To move the database, back it up on the staging server and restore it on the production server. To move the non-database files (library assets, .dlls, etc.), use FTP to transfer from the staging to the production server. SQL Replication and CMS Load Balancing To move the database, use database replication techniques to copy changes from staging to production server. Doing this via Microsoft Application center is explained in ”Deploying with MS Application Center” on page 117. To move non-database files from staging to production server, enable load balancing support in the CMS. When used properly, load balancing is an extremely efficient and time-saving tool for your Ektron CMS300 site. Instead of uploading an image or file on each Web server that makes up your Web site, you only need to upload once. The load balancing feature replicates the image or file in each directory specified by Ektron CMS300. For more information, see the “Load Balancing” chapter of the Ektron CMS400.NET Administrator Manual. Deploying with MS Application Center Application Center 2000 is Microsoft's deployment and management tool for high-availability Web applications built on the Microsoft Windows® 2000 and Windows Server™ 2003 operating systems. Application Center 2000 makes managing groups of servers as simple as managing a single computer. It was designed to replicate content from one server to many. You can move Ektron CMS files, templates, assets (uploaded images & files), DLLs, registry entries, and even DSNs from one server to another using Microsoft's Application Center. Use SQL Server to move the database content. This strategy lets you move a staging version to a production server with a click of a button. Application Center 2000 divides Web site content and code into applications that can be updated independently. These Ektr on CM S4 00.N ET Set up Man ual, Ver sion 4.8, Re vi sion 3 114 Moving Content from Staging to Production Server applications can consist of any combination of HTML and ASP files, COM+ components, .NET components, Windows registry settings, and Internet Information Services (IIS) settings. Each server in the cluster hosts a copy of the application, which Application Center keeps synchronized. Microsoft Application Center 2000 is deployed on each server in a cluster. In a typical development environment, Application Center is also deployed to a staging server that is not a member of the cluster. This staging server acts as the drop-off point for Web content and application developers. With Application Center, you can move content and configuration settings from the staging server to the cluster with an easy, point-and-click interface. Application Center can deploy content to foreign clusters, so that network administrators can easily move content and applications from a staging server to a production cluster of multiple servers. The staging server does not need to be a member of the production cluster. For more information, see ”Deploying with MS Application Center” on page 117. Disabling Authoring on the Production Server Follow these steps to disable authoring on the production server. Ektr on CM S4 00.N ET Set up Man ual, Ver sion 4.8, Re vi sion 3 115 Moving Content from Staging to Production Server 1. Hide login buttons by setting the Login Server Control’s visible property to false. 2. Add a message to the login page, explaining that the system is under maintenance. 3. Apply the "denydatawriter" restriction to the database user in SQL server to actively stop any updating of the system. This restriction should even prevent updating through Web services and direct database writes. Ektr on CM S4 00.N ET Set up Man ual, Ver sion 4.8, Re vi sion 3 116 Deploying with MS Application Center Deploying with MS Application Center Overview By default, Ektron CMS400.NET is installed directly on a production server and a virtual staging server manages changes to the Web site’s content and assets. This model works for most users, but other methods can be used for staging. Three major uses of staging are listed below. Description Flowchart A staging to production model, where no changes are made on the production server. A staging to production model, where changes are made to both servers then merged. Ektr on CM S4 00.N ET Set up Man ual, Ver sion 4.8 R evision 3 117 Deploying with MS Application Center Description Flowchart A development to staging to production model. This chapter explains how to deploy Ektron CMS400.NET in different models. What is Deployment? The premise of deployment is that the following can be moved from one server to another using Microsoft’s Application Center: • application files • templates • assets (that is, uploaded images and files) • registry entries • DSNs Then, a SQL server can move the database content. This model requires at least two servers, each having a different role. One server is a staging server, and the other is a production server that publishes files and data to the live Web site. Displayed below is an example of this model. Ektr on CM S4 00.N ET Set up Man ual, Ver sion 4.8 R evision 3 118 Deploying with MS Application Center In this example, Ektron CMS400.NET users changes content and files on the staging server. When desired, the necessary files are deployed using MS Application Center, and the data stored in the database is synchronized, using MS SQL Server, to the production server to be viewed by visitors. Other Configurations Several staging servers could be used to further stage Web site content. Reverse publishing may also be used to make a staging server match the production server. Audience Since the deployment model relies heavily on Microsoft Application Center and Microsoft SQL Server, you should have some knowledge of them. Although the basic steps needed to configure the deployment model are explained in this chapter, prior experience with these applications helps you make better decisions. Requirements The requirements include: • Ektron CMS400.NET • Windows 2000 Server or Higher • Microsoft SQL Server • Microsoft Application Center Prerequisites Before you can perform the configuration, complete these tasks. 1. Obtain two similar server machines with the following configurations: - Pentium-compatible 400 MHz or higher processors - 256 MB Ram (minimum) Ektr on CM S4 00.N ET Set up Man ual, Ver sion 4.8 R evision 3 119 Deploying with MS Application Center NOTE The more differences between the two machines (for example, RAM, speed, brand, etc.), the greater the chance problems may occur. 2. Install Windows 2000+ (or higher) Server operating system on both machines. 3. Enable IIS on both servers. 4. Install MS-SQL server on both servers. NOTE Be sure the security is configured properly by using either Windows or SQL Server authentication. Refer to your MS-SQL documentation for more information. 5. Install Microsoft Application Center on both servers. Once the prerequisites are met, you can configure staging and production servers to deploy Ektron CMS400.NET. Deployment Model Configuration The following section explains the steps required to successfully configure your servers for Ektron CMS400.NET deployment. Configuration Overview Here is an overview of the steps for configuring deployment. 1. Install Ektron CMS400.NET on the staging server. 2. Set up a MS-SQL database for Ektron CMS400.NET. 3. Configure Application Center on the staging server. 4. Configure Application Center on the production server. 5. Deploy the Files. 6. Configure MS-SQL databases. 7. Synchronize the Databases. Installing Ektron CMS400.NET on the Staging Server First, install Ektron CMS400.NET on the staging server. (For more information, see ”Installing Ektron CMS400.NET” on page 35.) During the installation, you are given the option of creating an MSSQL database. Ektr on CM S4 00.N ET Set up Man ual, Ver sion 4.8 R evision 3 120 Deploying with MS Application Center Setting Up a MS-SQL Database for Ektron CMS400.NET To create an MS-SQL database, follow these steps. 1. Create an empty MS-SQL database. See ”Setting up a Database” on page 45. 2. Run the Ektron CMS400.NET SQL script against the database to create the necessary tables. 3. Move content to the new database. 4. For more details on this procedure, see the readme.txt file that is installed to C:\Program Files\Ektron\CMS400\Database. Modifying web.config After performing the above steps, update your web.config file to reflect the changes. Below is a list of changes to be made. Line Value ek_dbDatabase Replace the current DBType with SQL ek_dbUsername If required, specify the username needed to connect to the DSN ek_dbPassword If required, specify the password for the username given. Configuring Staging Server’s Application Center After you install Ektron CMS400.NET and it functions properly with the MS-SQL database, configure Application Center on the staging server. To do so, follow these steps: 1. Connect to the staging server via Application Center. 2. Create a new cluster including the staging server. 3. Configure application settings on the staging server. 4. Add the production server to the cluster. 5. Push all files from the staging server to the production server. The following sections explain these tasks. Ektr on CM S4 00.N ET Set up Man ual, Ver sion 4.8 R evision 3 121 Deploying with MS Application Center Connecting to the Staging Server’s Application Center To connect to Application Center on the staging server, follow these steps. 1. On the staging server, open Application Center. 2. The Application Center snap-in appears. 3. Right click Application Center and click Connect... Ektr on CM S4 00.N ET Set up Man ual, Ver sion 4.8 R evision 3 122 Deploying with MS Application Center 4. The Connect to Server dialog box appears. 5. Click Browse to locate the server you want to connect to. NOTE If you know the name of the server, you can type it into the Sever name field. 6. The Select Computer screen appears with a list of available servers. 7. Select the Ektron CMS400.NET staging server, then click OK. Ektr on CM S4 00.N ET Set up Man ual, Ver sion 4.8 R evision 3 123 Deploying with MS Application Center 8. The select computer screen closes, and the Connect to Server screen contains the selected server’s name. 9. Choose Manage cluster for the specified server. 10. If needed, check the Connect As box and enter the proper information. 11. Click OK to submit the information and attempt to connect to Application Center. 12. If this is the first time you are connecting to the server, the New Server dialog box appears. Otherwise, proceed to step 15. 13. Choose Create a new cluster then click OK. Ektr on CM S4 00.N ET Set up Man ual, Ver sion 4.8 R evision 3 124 Deploying with MS Application Center 14. The New Cluster Wizard opens. 15. Click Next. 16. The wizard analyzes the server configuration and displays the Choose Name and Description screen. 17. Give the new cluster a name and description, then click Next. Ektr on CM S4 00.N ET Set up Man ual, Ver sion 4.8 R evision 3 125 Deploying with MS Application Center 18. The Cluster Type screen appears. 19. Select General/Web cluster then click Next. Ektr on CM S4 00.N ET Set up Man ual, Ver sion 4.8 R evision 3 126 Deploying with MS Application Center 20. The Load Balancing screen appears. 21. Since load balancing is not required for the configuration, choose None and click Next. NOTE If you are familiar with Load Balancing and Application Center, then you may choose another option. Ektr on CM S4 00.N ET Set up Man ual, Ver sion 4.8 R evision 3 127 Deploying with MS Application Center 22. The Monitoring Notifications screen appears. 23. Enter a valid e-mail address and server name, then click Next. 24. The Completing the New Cluster Wizard screen appears. 25. Click Finish to complete the wizard and connect to the Application Center. Ektr on CM S4 00.N ET Set up Man ual, Ver sion 4.8 R evision 3 128 Deploying with MS Application Center 26. The Application Center snap-in appears. NOTE If you cannot connect, make sure all information is correct. 27. After expanding the Application Center tree, you should see a cluster with one member, the staging server. Ektr on CM S4 00.N ET Set up Man ual, Ver sion 4.8 R evision 3 129 Deploying with MS Application Center Now that you have connected to Application Center on the staging server, and created a cluster, you can configure the application settings for the cluster. Configuring the Application Settings for the Cluster To add Ektron CMS400.NET application information to the cluster, follow these steps. 1. Connect to the cluster you created in ”Connecting to the Staging Server’s Application Center” on page 122. 2. Click Applications in the cluster tree. Ektr on CM S4 00.N ET Set up Man ual, Ver sion 4.8 R evision 3 130 Deploying with MS Application Center 3. The applications page appears on the right side of the snap-in. 4. Click New ( ) in the toolbar at the top of the applications section. 5. The Create a New Application dialog box appears. 6. Enter a name for the new application in the displayed field and click OK. Ektr on CM S4 00.N ET Set up Man ual, Ver sion 4.8 R evision 3 131 Deploying with MS Application Center 7. The dialog box closes, and the applications list is updated with the new application. Now that the application is added, you must add resources to it. 8. Click the Ektron CMS application that you created. 9. A list of resources assigned to the application appear in the lower right pane. Ektr on CM S4 00.N ET Set up Man ual, Ver sion 4.8 R evision 3 132 Deploying with MS Application Center 10. Use the following table to help you assign necessary resources to the application: Resource Type Folder Path Description Registry Keys HKEY_LOCAL_MACHINE\SOFTWARE\Ektron Registry keys for Ektron CMS400.NET to function properly. File System Paths C:\Inetpub\wwwroot\CMS400Example\ Location of your Ektron CMS400.NET Web site. File System Paths C:\Program Files\Ektron\CMS400 Location of the necessary components for Ektron CMS400.NET. Displayed here is the result of adding these resources to the application. NOTE You can also add Registry keys, etc. here. The three resources listed above are required. Ektr on CM S4 00.N ET Set up Man ual, Ver sion 4.8 R evision 3 133 Deploying with MS Application Center Adding the Production Server to the Cluster The next step in configuring Application Center on your staging server is to add the production server to the cluster. To do so, follow these steps. 1. Connect to the cluster you created in ”Connecting to the Staging Server’s Application Center” on page 122. 2. Right click on Members in the cluster tree. 3. Click All Tasks > Add Cluster Member. 4. The Add Cluster Member Wizard opens. Click Next to proceed. Ektr on CM S4 00.N ET Set up Man ual, Ver sion 4.8 R evision 3 134 Deploying with MS Application Center 5. The Name and Credentials screen appears. 6. Click Browse to locate the server to add to the cluster. NOTE If you know the name of the server you want to connect to, enter the name of the server in the field and skip this step. 7. The Select Computer screen appears. 8. Select the Ektron CMS400.NET Production Server from the list of available servers, then click OK. Ektr on CM S4 00.N ET Set up Man ual, Ver sion 4.8 R evision 3 135 Deploying with MS Application Center 9. The select computer window closes, and the Name and Credentials screen appears with the selected computer in the Server Name field. 10. Enter the required information needed to successfully connect to the server then click Next. 11. Application Center analyzes the server configuration, and then displays the Cluster Member Options screen. 12. Leave the default and click Next. Ektr on CM S4 00.N ET Set up Man ual, Ver sion 4.8 R evision 3 136 Deploying with MS Application Center 13. The Completing the Add Cluster Member Wizard page appears. 14. Click Finish to complete the wizard and add the server to the cluster. The server is now a member of the cluster. Now that the cluster is complete, you can now “push” files from the staging server to the production server. Deploying the Files Once the cluster has been configured properly, you can deploy Ektron CMS400.NET from the staging server to the production server. To create a new deployment, follow these steps, Ektr on CM S4 00.N ET Set up Man ual, Ver sion 4.8 R evision 3 137 Deploying with MS Application Center 1. Connect to the cluster you created in ”Connecting to the Staging Server’s Application Center” on page 122. 2. Right click the cluster member acting as the cluster controller (which is the staging server) and click New Deployment... 3. The New Deployment Wizard opens. 4. Click Next to proceed. Ektr on CM S4 00.N ET Set up Man ual, Ver sion 4.8 R evision 3 138 Deploying with MS Application Center 5. The Deployment Target Options screen appears. 6. Enter a name for the deployment, or leave the default, choose the Deploy content inside the current cluster option, then click Next. 7. The Deployment Targets Within the Cluster screen appears. 8. Select the targets to which to deploy the content, then click Next. Ektr on CM S4 00.N ET Set up Man ual, Ver sion 4.8 R evision 3 139 Deploying with MS Application Center 9. The Deployment Content page appears. 10. Either choose to deploy All Applications or choose the One or More option and select the Ektron CMS400.NET application from the list. Then click Next. 11. The Deployment Options screen appears. 12. Check off Deploy Folder and File Permissions (NTFS Only), then click Next. NOTE If desired, you can choose other options. However you must choose the first one. Ektr on CM S4 00.N ET Set up Man ual, Ver sion 4.8 R evision 3 140 Deploying with MS Application Center 13. The Completing the New Deployment Wizard screen appears. 14. Click Finish to complete the new deployment wizard. After you complete this initial deployment, all necessary files, registry keys, and DSNs have been copied to the production server in our cluster. Viewing The Results Each time an event occurs, a log is created in the Synchronizations section of Application Center. To view the results of the initial deployment, follow these steps. Ektr on CM S4 00.N ET Set up Man ual, Ver sion 4.8 R evision 3 141 Deploying with MS Application Center 1. Connect to the cluster you performed the initial deployment on. 2. Click Synchronizations on the cluster tree. Ektr on CM S4 00.N ET Set up Man ual, Ver sion 4.8 R evision 3 142 Deploying with MS Application Center 3. The synchronization information appears on the right side of the screen. 4. The most recent record shows that the initial deployment task completed successfully. Configuring the Production Server Now that the staging server has been configured, and the initial deployment performed, you must perform these tasks to the Production server in the cluster: • Create a blank MS-SQL database for Ektron CMS400.NET • Create a DSN for MS-SQL database Ektr on CM S4 00.N ET Set up Man ual, Ver sion 4.8 R evision 3 143 Deploying with MS Application Center The following sections explain how to perform these tasks. Before You Configure the Production Server Before you configure the production server, be sure the following directories have been copied over during the initial deployment: • • C:\Inetpub\wwwroot\CMS400Example C:\Program Files\Ektron\CMS400 Creating Blank MS-SQL Database A blank MS-SQL database for Ektron CMS400.NET needs to be created on the production server. When the deployment configuration is complete, this database has a pull subscription to the database on the staging server. For information about creating a blank database on the production server, use the steps in ”Setting up a Database” on page 45. In step 4, choose Minimal. NOTE The database name does not have to match the database name of the staging server. Configuring MS-SQL Database The last step in setting up the deployment model is to configure the MS-SQL databases on the staging and production servers. In our model, the staging server’s database will publish content that the production server will subscribe to. The following tasks must be performed to successfully configure the MS-SQL databases. 1. Register the production MS-SQL in the MS-SQL Enterprise Manager on the staging server (optional) NOTE This step is not required, but is recommended to make managing the databases easier. 2. Configure the staging server’s database to be a publication database. Ektr on CM S4 00.N ET Set up Man ual, Ver sion 4.8 R evision 3 144 Deploying with MS Application Center 3. Configure the production server’s database to subscribe to the staging server’s database. 4. Perform an initial synchronization. These steps are explained in the following sections. Registering Production Server’s MS-SQL Server By registering the production server’s MS-SQL server in the staging server’s MS-SQL Enterprise Manager, you can perform tasks on both services from one area instead of accessing both machines. To do so, follow these steps. 1. On the staging server, access the MS-SQL Enterprise manager. 2. Right click on SQL Server Group and click New SQL Server Registration. Ektr on CM S4 00.N ET Set up Man ual, Ver sion 4.8 R evision 3 145 Deploying with MS Application Center 3. The Register SQL Server Wizard opens. 4. Click Next. 5. The Select SQL Server screen appears. 6. In the Available Servers list, select the name of the production server. Then click Add. Ektr on CM S4 00.N ET Set up Man ual, Ver sion 4.8 R evision 3 146 Deploying with MS Application Center 7. The production server appears in the Added Servers column. 8. Click Next. 9. The Select Authentication Mode screen appears. 10. Choose the authentication mode you want to use. Then click Next. Ektr on CM S4 00.N ET Set up Man ual, Ver sion 4.8 R evision 3 147 Deploying with MS Application Center NOTE This example uses SQL Server authentication. If you chose Windows Authentication, skip to step 14. 11. The Select Connection Option screen appears. 12. Choose the type of connection you want. Then, click Next. 13. The Select SQL Group screen appears. 14. Choose the SQL Server group, or add a new one you want to register the new SQL server to. Then click Next. Ektr on CM S4 00.N ET Set up Man ual, Ver sion 4.8 R evision 3 148 Deploying with MS Application Center NOTE This example adds the new SQL server to the default SQL Server group. 15. The Completing the Register SQL Server WIzard screen appears. 16. Click Finish. 17. The SQL Server is registered and a confirmation message appears. 18. Click Close. 19. The confirmation closes, and the new SQL Server is registered to the SQL Enterprise Manager Now that the production server is registered, we can configure the two databases. Ektr on CM S4 00.N ET Set up Man ual, Ver sion 4.8 R evision 3 149 Deploying with MS Application Center Configuring the Staging Server’s Database The staging server’s database publishes all content in the Ektron CMS400.NET Web site. The production server’s database pulls data from that database and stores it as well. To configure the staging server’s database to publish the data, follow these steps. 1. In the SQL Enterprise Manager on the staging server, connect to the staging server’s SQL server and access the Databases folder. Ektr on CM S4 00.N ET Set up Man ual, Ver sion 4.8 R evision 3 150 Deploying with MS Application Center 2. Right click the CMS400Sample database and click New > Publication... 3. The Create Publication Wizard opens. 4. Click Next to begin. Ektr on CM S4 00.N ET Set up Man ual, Ver sion 4.8 R evision 3 151 Deploying with MS Application Center 5. The Choose Publication Database screen appears. 6. Choose the Ektron CMS400.NET database and click Next. 7. The Select Publication Type screen appears. 8. Choose Snapshot Publication then click Next. Ektr on CM S4 00.N ET Set up Man ual, Ver sion 4.8 R evision 3 152 Deploying with MS Application Center 9. The Specify Subscriber Types screen appears. 10. Check the box next to the version of MS-SQL that the production server is running and click Next. Ektr on CM S4 00.N ET Set up Man ual, Ver sion 4.8 R evision 3 153 Deploying with MS Application Center 11. The Specify Articles screen appears. Check the Publish All option. 12. Click Next to continue. 13. The Select Publication Name and Description page appears. Ektr on CM S4 00.N ET Set up Man ual, Ver sion 4.8 R evision 3 154 Deploying with MS Application Center 14. Enter a name and description for the publication, then click Next. 15. The Customize the Properties of the Publication screen appears. 16. Choose No, Create the publication as specified then click Next. 17. The Completing the Create Publication Wizard screen appears. Ektr on CM S4 00.N ET Set up Man ual, Ver sion 4.8 R evision 3 155 Deploying with MS Application Center 18. Click Finish. 19. A Publications folder is added to the database tree, and the new publication is added to it. Now that the staging server’s database is configured as a publication database, we can configure the production database to subscribe to it. Configuring the Production Server’s Database To configure the production server’s database to subscribe to the staging server’s database, follow these steps. Ektr on CM S4 00.N ET Set up Man ual, Ver sion 4.8 R evision 3 156 Deploying with MS Application Center 1. On the staging server’s SQL Server Manager, connect to the production server’s SQL server and access the databases folder. 2. Right click the blank Ektron CMS400.NET database and click New > Pull Subscription... Ektr on CM S4 00.N ET Set up Man ual, Ver sion 4.8 R evision 3 157 Deploying with MS Application Center 3. The Pull Subscription Wizard opens. Click Next to begin. 4. The Look for Publications screen appears. 5. Choose Look at publications from registered servers and click Next. Ektr on CM S4 00.N ET Set up Man ual, Ver sion 4.8 R evision 3 158 Deploying with MS Application Center 6. The Choose Publication screen appears. 7. Expand the Staging Server’s tree and select the Ektron CMS400.NET Publication that was created in ”Configuring the Staging Server’s Database” on page 150. NOTE If the Ektron CMS400.NET publication does not appear under the staging server, make sure the publication was created properly. 8. Click Next to continue. Ektr on CM S4 00.N ET Set up Man ual, Ver sion 4.8 R evision 3 159 Deploying with MS Application Center 9. The Specify Synchronization Agent Login screen appears. 10. Choose which option you want to use to connect to the publisher. Then, click Next. 11. The Initialize Subscription screen appears. Ektr on CM S4 00.N ET Set up Man ual, Ver sion 4.8 R evision 3 160 Deploying with MS Application Center 12. Choose Yes, initialize the schema and data, then click Next. 13. The Snapshot Delivery screen appears. 14. Choose Use snapshot files from the default snapshot folder for this publication. Then, click Next. Ektr on CM S4 00.N ET Set up Man ual, Ver sion 4.8 R evision 3 161 Deploying with MS Application Center 15. The Set Distribution Agent Schedule screen appears. 16. Choose an option using the following table for reference. Option Result Continuously Propagates data modifications between Publisher and Subscriber immediately. Schedule Runs the Distribution Agent hourly (default), or daily, weekly, or monthly. Choosing a frequency other than Continuously increases the latency between the Subscriber and Publisher. On-Demand Run the Distribution Agent only when specifically requested. For demonstration purposes, we choose On-Demand so we can synchronize the databases with a click of a button 17. Click Next to continue. Ektr on CM S4 00.N ET Set up Man ual, Ver sion 4.8 R evision 3 162 Deploying with MS Application Center 18. The Specify Subscriber Security screen appears. 19. Specify the login used by the synchronization agent to the subscriber. Then, click Next. 20. The Completing the Pull Subscription Wizard appears. 21. Click Finish to complete the wizard. Ektr on CM S4 00.N ET Set up Man ual, Ver sion 4.8 R evision 3 163 Deploying with MS Application Center 22. A message informs you that the pull subscription was created successfully. 23. Click Close to close the dialog box. 24. The box closes. 25. A Pull Subscription folder appears on the database’s data tree with the new pull subscription added. Now that the publication and subscription have been created, we can perform our initial synchronization for the databases. Ektr on CM S4 00.N ET Set up Man ual, Ver sion 4.8 R evision 3 164 Deploying with MS Application Center Synchronizing the Databases The initial synchronization moves all data from the publication database (staging server) to the subscribing database (production server). To perform the initial synchronization, follow these steps. 1. In SQL Enterprise manager, connect to the production server’s database and locate the pull subscription that was created in ”Configuring the Production Server’s Database” on page 156. Ektr on CM S4 00.N ET Set up Man ual, Ver sion 4.8 R evision 3 165 Deploying with MS Application Center 2. Right click the pull subscription record and click Start Synchronizing. 3. The synchronization is performed. 4. To view results of the initial synchronization, right click on the pull subscription and click Job History. 5. The Job History dialog box appears. Ektr on CM S4 00.N ET Set up Man ual, Ver sion 4.8 R evision 3 166 Deploying with MS Application Center NOTE If you receive a message other than a successful notification, re-check the settings and try again. Also, the Ektron CMS400.NET tables from the staging server are included in the production database. What’s Next? The deployment configuration is complete! The next section explains how to use it. Using the Deployment Model Now that the deployment model has been configured, you can easily make changes on your staging server and move the contents to the production server with a click of the mouse. Ektr on CM S4 00.N ET Set up Man ual, Ver sion 4.8 R evision 3 167 Deploying with MS Application Center The following two tasks must be performed to use the deployment model. Task... Use...~ More Information... Deploy Files MS Application Center ”Deploying the Files” on page 137 Synchronize Databases MS SQL Server ”Synchronizing the Databases” on page 165 Ektr on CM S4 00.N ET Set up Man ual, Ver sion 4.8 R evision 3 168 Additional Information Additional Information Supporting Documents You can find more detailed information about Ektron CMS400.NET in the following documents: • Ektron CMS400.NET Administrator Manual, Version 4.8 • Ektron CMS400.NET Developers Reference Manual, Version 4.8 • Ektron CMS400.NET User Manual, Version 4.8 Support If you are experiencing trouble with any aspect of Ektron CMS400.NET, please contact the Ektron Support Team via our Web Site, or by e-mail: [email protected] http://www.ektron.com/support/index.aspx Sales For questions and answers about purchasing Ektron CMS400.NET from Ektron, contact the sales department by sending an e-mail to: [email protected] Ektr on CM S4 00.N ET Set up Man ual, Ver sion 4.8 R evision 3 169 Additional Information Ektron, Inc. 5 Northern Boulevard, Suite 6 Amherst, NH 03031 USA Tel: +1 603.594.0249 Fax: +1 603.594.0258 http://www.ektron.com Ektr on CM S4 00.N ET Set up Man ual, Ver sion 4.8 R evision 3 170