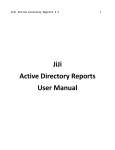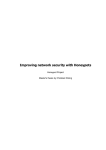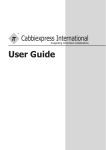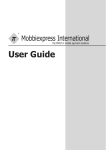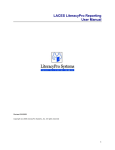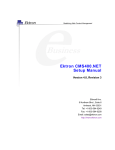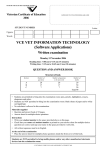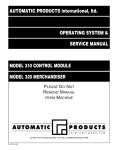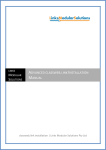Download Version 940 Release Notes
Transcript
Links Modular Solutions Version 9.4.0 Full Release Notes Prepared by: Andrew Preston – QA Officer May 2012 Page | 1 Contents Links Modular Solutions Version 9.4.0 Full Release Notes ..................................................................... 1 Overview ................................................................................................................................................. 4 Password Changes .................................................................................................................................. 5 Access Point changes .............................................................................................................................. 6 To setup an access point ..................................................................................................................... 6 To assign an access point to a computer ............................................................................................ 6 To assign an access point to a POS computer..................................................................................... 6 admin.link Changes ............................................................................................................................. 7 PA-DSS & PCI Changes ........................................................................................................................ 7 Secure Method................................................................................................................................ 7 Encrypted Cards with LinksPay or Self Direct Debit ........................................................................ 7 Standard Security Changes ............................................................................................................. 8 Password Requirements ................................................................................................................. 9 Auditing Changes .......................................................................................................................... 11 Direct Debit Reversals ....................................................................................................................... 11 SMTP Changes................................................................................................................................... 12 Menu Changes .................................................................................................................................. 12 Invoice Changes ................................................................................................................................ 14 Family Credits to be used for Memberships & Visit Passes .............................................................. 15 Family credit increase reasons table ................................................................................................ 15 Maximum Debit Changes .................................................................................................................. 16 class.link changes .................................................................................................................................. 17 Trial Classes ....................................................................................................................................... 17 Admin Setup.................................................................................................................................. 17 Setting up a class type for trial bookings ...................................................................................... 17 Making a trial booking .................................................................................................................. 19 New Trial Booking screen.............................................................................................................. 23 Converting a trial booking ............................................................................................................. 24 Cancelling a trial booking .............................................................................................................. 25 Reporting of trial bookings ........................................................................................................... 28 Held Bookings ................................................................................................................................... 32 Page | 2 Search for a Family by last 4 of Credit Card ...................................................................................... 32 Switches for Suspensions/Makeups & Trials/Helds .............................................................................. 33 classweb.link ......................................................................................................................................... 36 Setting up registration fees............................................................................................................... 36 facility.link ............................................................................................................................................. 37 Co Relationship Facilities .................................................................................................................. 37 Bulk Facility Price Update ................................................................................................................. 40 Bulk Facility Override Price Update .................................................................................................. 41 consult.link Overview............................................................................................................................ 42 e-blast.link overview ............................................................................................................................. 43 Techno Gym Interface........................................................................................................................... 44 kiosk.link Overview ............................................................................................................................... 45 memweb.link ........................................................................................................................................ 46 pos.link .................................................................................................................................................. 47 Customer Screen enhancements ...................................................................................................... 47 New Linksprint option ....................................................................................................................... 48 Page | 3 Overview This version of Links Modular Solutions includes some major changes to the security abilities of the Links application. It is important if you are considering PCI compliance that you take careful note of the security section of this document. Version 9 also includes a large number of changes particularly for new web modules. The new suite of web modules allows you to decrease your staffing requirements all whilst increasing your revenue. Page | 4 Password Changes Version 9 with its increased security has called for some changes to the password policies. These are detailed further in the PA-DSS/PCI section of the release notes. Any sites using ALPHA characters in their passwords will be affected by the change. Passwords are now case sensitive, so if previously your password was using ALPHA characters you will need to turn on caps lock on your first login to Links after upgrading. You will then need to change your password so that Links can trap the case sensitive password. Please note if your password was not intricate i.e. your name when you change it, make sure that Caps Lock is OFF. To change your password the Administrator will need to be logged in and then you can access Admin>SecurityMenu>StaffMembers to change your password. Example your StaffID is 102 and password is ‘toby’ When you login to Links for the first time after upgrading to Version 9 you would do the following 1. 2. 3. 4. 5. Turn on Caps Lock Enter staff code as normal i.e. 102 Type in ‘toby’ so it types in as ‘TOBY’ You will now need to get an administrator to change your password When changing your password if you want the password to remain as ‘toby’ then ensure that CAPS LOCK IS OFF ONCE YOU HAVE USED PASSWORD SECURITY AT A HIGHER SETTING DO NOT CHANGE IT BACK TO A WEAKER SETTING AS YOUR NEW PASSWORDS WILL THEN NOT WORK. Page | 5 Access Point changes In past versions of Links we have made stipulations that an access point must be setup on all machines that process visitations. To this point this has been a highly recommended procedure rather than a requirement. As of Version 9 an access point must be setup on all machines to be able to process visitations. To setup an access point 1. Go to Admin>SiteMenu>OtherSiteParameters/SetupLocations 2. Click on the Access Points tab 3. Add access points i.e. Reception, Admin or simply just your site name To assign an access point to a computer Access points are a local setting and therefore must be setup on all machines separately. 1. Go to Admin>SetupPC>SetupForPC 2. From the drop down select an access point 3. Click on OK There is further information about access points in the Administration Manual for Links Modular Solutions To assign an access point to a POS computer On each computer that will record attendance you will need to set an access point. This can be done via POS > Till > Setup > Access Points Page | 6 admin.link Changes PA-DSS & PCI Changes In response to the growing number of data security breaches, the major payment card brands of VISA, MasterCard, Discover, American Express and JCB have come together to form the Payment Card Industry Security Standards Council (PCI SSC), an independent body formed to manage the ongoing development, enhancement, storage, dissemination and implementation of security standards for account data protection. Since its establishment the Council has developed a set of security requirements for all businesses that handle payment cards, including individual merchants, as well as software developers and manufacturers of applications used for payment card transactions. Two of the major standards developed are the Payment Card Industry Data Security Standard (PCI DSS) for card merchants and processors, and the Payment Application Data Security Standard (PADSS), for software developers and integrators. Links has developed a secure framework for the database to operate within that negates the need for PA-DSS compliance and allows for end users to gain PCI compliance within their business. Secure Method Links can now cater for no credit cards to be kept within the Links database. All credit cards are held offsite in a secure credit card vault. A reference to the card is held within the Links database as well as the first four and last four digits of the card to assist customer service. If you are interested in achieving the most secure database available, please contact LinksPay on 07 3040 4320. If you are already using LinksPay the Links support team can assist you to upgrade to the most secure version. Encrypted Cards with LinksPay or Self Direct Debit Links still has the ability to manage cards within the database in an encrypted manner. Whilst not as secure as vaulted cards, Credit Cards and Bank details are encrypted within the database. If you are using LinksPay with Encrypted cards this is more secure than self direct debiting. When you are using Self Direct debiting the card and bank details are available in unencrypted format through the direct debit process. If you would like further information on the options available please contact Links on 03 9938 4567. Page | 7 Standard Security Changes Included with Version 9 are some standard security changes. All credit card screens now only display the first and last four card digits regardless of which direct debit method is being used. To access the direct debit details a button is now available for a pop up screen in Families, and the same process is used in Members. An example of how it is now displayed in classes is below There is also new security parameters that cater for allowing staff to either not view, view only or edit credit card and bank details. To change these parameters for your staff you will need to adjust the security groups in Admin>Security>SecurityGroups Page | 8 Password Requirements Whilst you can continue to use the standard passwords in Links, you may now also choose to increase the security of your database. This includes; 1. Strong Passwords a. Minimum of 7 characters b. Combination of Capitals, Lower Case, Numbers & Special Characters c. Example M!ch@3l@ 2. Number of Invalid Attempts a. You can restrict users to how many attempts they get to enter a password incorrectly before they are locked out 3. Expiry of Password a. Now you may also choose to for users passwords to expire after a set number of days. All of these parameters may be set in Admin>Security>System Security Page | 9 Page | 10 Auditing Changes Links now audits a larger range of functions including; - Logins Failed Logins Backups Upgrades Access of Credit Card & Bank Information Changes of staff between security groups Additions to security groups Tracks the machine name that changes were made from If changes have occurred they are available for viewing in the Audit Log, Admin>Site>AuditLog Direct Debit Reversals New security has been added to Direct Debit reversals to avoid complications when reversing LinksPay direct debits. User can no longer reverse a run that hasn’t been sent, but that isn’t the latest run (NB: In a multi-location environment you will need to reverse in order of when the runs are processed regardless of the location they are for) Page | 11 SMTP Changes Due to the growing changes in domain names available, the SMTP details in Links can now cater for a Hyphen in the domain name. SMTP email is used for sites who do not have direct access to outlook or if you are using one of the extension modules such as pay.link, classweb.link or memweb.link. Links also now caters for 2 types of authentication and SSL connections. It is best to speak to your IT Professional or Internet Service Provider to ensure you have the correct details entered here. Admin>SiteMenu>SiteSetup>SMTP Menu Changes With the increased security in Version 9, only administrators can access the Site Menu and Security Menu. To cater for this change a number of items that may be required for access by non administrators have been moved to an Admin Menu Page | 12 Page | 13 Invoice Changes To assist with facility bookings invoices the product description field used on invoices now includes the details of the booking i.e. Lane 1 9am to 11am. After upgrading to Version 9.4.0 you will need to re-set the template models even if you don’t use invoicing for facility bookings. To do this; 1. 2. 3. 4. 5. Go to Admin Select the POS Menu Select Invoices Select Template Models Choose the Customer Template 6. Click on button 7. Click on Save 8. Repeat steps 5 to 7 for the Client invoice Please note if you have customised merge fields, please contact Links support before doing this Page | 14 Family Credits to be used for Memberships & Visit Passes In past versions of Links there was some limitation arounds the use of family credit for purchasing Memberships & Visit Passes. To avoid confusion this has now been locked off from use as it was not working as many users expected it to. If you wish to use Family Credit to purchase a membership or visit pass, you will need to first pay out the family credit in one transaction to reduce your till balance and then process a membership payment or visit pass sale in a separate transaction to the same value. This will then balance your Till to $0.00 Family credit increase reasons table In previous versions of Links, we used the ‘Make Adjustment’ reasons table maintenance when increasing family credit. This has now been amended for Version 9 and now uses its own table of reasons. If you have not setup Family Credit Increase Reasons in your table maintenance in the past you will need to set these up before you are able to issue family credit. This can be done from the Increase Family Credit screen on the fly as seen below. Page | 15 Maximum Debit Changes Based on feedback from our customers, the maximum debit parameter has been changed to allow transactions that exceed this amount to be processed. In past versions any amount for the direct debit that exceeded the maximum amount was placed in the errors section. Now it is placed in the passed section, with an exception comment of MAX DEBIT EXCEEDED. Please ensure that you are checking your exceptions thoroughly on each direct debit run. Page | 16 class.link changes Trial Classes Links now has the ability to track trial classes. This is catered for through a new booking type that allows the booking of a trial class for a selected number of weeks. A trial booking will not charge anything to a family account at the time of the booking, however when the booking is made permanent a charge can be applied to the initial trial classes. Admin Setup A new switch has been added to allow a trial booking to take up a vacancy within the class. If you wish to utilise this feature you will need to turn this switch on in Admin>SiteMenu>SiteSetup>ClassesTab Setting up a class type for trial bookings You are able to permit trial class bookings by class type. Allowing you to offer trial classes in some programs, but not others as required. To set this up you just need to check the ‘Allow Trial bookings’ box in the new trial bookings section of Admin > Classes > ClassTypes > POS Page | 17 This is all that is required, so you can then just click update The other options available to you here are Check this box if you want to set a specific amount to be billed for the trial class Note. If you don’t check the box and set a price the cost of the trial will be included in the normal pro rata calculation. If you wish to charge $0 for trail classes you must check this box and enter $0 for the first trial class. If you wish to charge a fee for cancelling a trial class check this box Enter a cost for the first trial and/or trial cancellation i.e. $0, $5 etc. Page | 18 Making a trial booking You begin a trial booking the same as any other booking Classes > Classes > Visual Scheduler > Make a Booking Select ‘Trial booking’ Page | 19 Select OK to complete the trial booking If you have registration fees on your classes you will receive the following screen. Select ‘Trial Booking Only’ Page | 20 Trial booking will then be automatically checked for you so you can just click OK to complete the booking Page | 21 Trial bookings will be displayed on the daily attendance with a ‘T’ Note. The change to casual to ‘C’ and Makeup to ‘M’ The same changes have also been made to the daily classes screen Page | 22 A TRIAL CLASS message will also appear when the student checks in for class New Trial Booking screen To assist with managing trial classes LMS introduces a new management screen Classes > Classes > Trial Bookings From this screen you can see the details of all pending trial bookings Click this to email the responsible person of a trial booking past or present Page | 23 Click this to access student details Click this to access the family details Converting a trial booking To convert a trial booking into a term or perpetual booking highlight the booking in the trial booking screen (see above) and click Then continue booking the class as you would normally Page | 24 See above the fee for a trail in this case is $5 that is the last class of the month so the amount due is just $5 The booking will then disappear from the Trial Booking screen Cancelling a trial booking As part of your setup we recommend adding some specific trial class cancelation reasons via Admin > Site > Table Maintenance > Class Cancellation Reason Page | 25 Then to cancel a trial booking highlight the booking in the Trial Booking screen (see above) and click You will then receive the following message Click ‘yes’ and the following screen will appear Page | 26 Select your cancellation reason from the drop down list Note. If you had selected in the class type setup to charge for cancelled trials the amount will appear automatically. If not, then you can add this here as required. Then click The Trial Booking will now be removed from the Trial Booking screen Page | 27 Reporting of trial bookings Supervisor Roster Clearly displays trial bookings (trial), as with make ups (mu) and casuals (cas) There is also a list of trial students on the last page Student Booking Report A trial booking column has been added to this report Trial Booking Statistics Report This new report has been developed for the trial booking conversion data enabling you to retrieve data based on a number of values Reporting > Classes > Statistics > Trial Booking Statistics Page | 28 The summary view provides statistics on trials past, present and future The legend provides an explanation for each of the values and percentages listed Page | 29 Click here to print the data Click here to export the data to excel (only available if ‘display details’ has been selected With Display Details checked you will see a detailed list of the trial booking records for the period selected. You also get: A breakdown of trial bookings by student Page | 30 A breakdown of trial bookings by teacher A trial cancellation reason report indicating why the business/teacher is failing to convert trial bookings Page | 31 Held Bookings A new switch has been added to allow a held booking to take up a vacancy within the class. If you wish to utilise this feature you will need to turn this switch on in Admin>SiteMenu>SiteSetup>ClassesTab Search for a Family by last 4 of Credit Card for Linkspay Vault Customers If you need to find a family based on the last 4 digits of their credit card you can now do this in the family search screen. In the families screen click on the ... search button and you will see the search option below the name fields. Page | 32 Switches for Suspensions/Makeups & Trials/Helds Previously Trials and Helds were ignored as vacancies on the Visual Scheduler but now a switch has been introduced to turn vacancies for Trials & Helds on/off depending on your requirements. This switch has also had an effect on how the Suspensions/Make-up switch affects vacancies when working in tandem with the new switch. The tables below demonstrate how vacancies will display on the Visual scheduler based on the different scenarios in place. Suspensions and Makeups Switch Off (include Suspensions & Makeups) Scenario Booked Cancelled Makeup Vacancy Explanation 1 3 1 0 0 A cancellation does not free up a spot for makeup 2 2 0 1 0 A makeup takes up the spot for this week so have to book next week 3 2 1 1 0 The cancellation does not free up a spot for make up, and the makeup takes up the permanent spot so bookings will have to be made next week. With the switch off a makeup takes a spot for that day. Switch On (include Suspensions & Make-ups) Scenario Booked Cancelled Makeup Vacancy Explanation 1 3 1 0 0,1 A cancelled booking allows a makeup booking but not a permanent booking. 2 2 0 1 1,0 A makeup booking takes up a space but a permanent booking is available** 3 2 1 1 1,1 A cancelled booking allows a makeup and the permanent space is still available. **Even though the class will show one permanent spot available it will only be able to be booked if overbooking is allowed by the site. Page | 33 Trials and Helds Switch (include Trials & held) off Booked Held Makeup Vacancy 2 1 0 1 Held does not take up a space so 1 space available 2 0 0 1 A permanent space available so booking is available 1 1 1 (MU/S* switch off) 1 A held does not take up a space but a make-up does, 1 space available 1 1 1(MU/S switch on) 2,1 Explanation A held does not take up a space, but a makeup takes up a temporary spot so 2 permanent spaces available and one makeup.** *Makeups/Suspensions **Although displaying 2 vacancies, one of the permanent spaces will only be available to be booked if the centre allows overbooking of classes. Switch (include Trials & held) on Booked Held Makeup Vacancy Explanation 2 1 0 0 The held takes up a space so no bookings available 2 0 0 1 With no held there is a permanent space available 1 1 1 (switch off) 0 The held & makeup take a space each so no spaces available. 1 1 1(switch on) 1,0 The held takes a space and the makeup leaves a permanent space available. However it leaves no temporary spaces available.** **Although displaying 1 vacancy, the permanent space will only be available to be booked if the centre allows overbooking of classes. Page | 34 The area for turning the switches off and on can be found under Admin> Site> Site Setup> Classes: Page | 35 classweb.link After a successful trial period of classweb.link, Version 9 now brings you a more advanced version of classweb.link. This version includes numerous bug fixes and minor changes as well as; - Discount recognition Student & Family Registration Fees Ability to update Direct Debit Details online New User interface for easier navigation Smarter future booking features Double transaction processing protection Authenticity signature options including removal of captcha To view the changes and have a live operation of classweb.link please visit www.linksmodularsolutions.com/classesweb Setting up registration fees Mandatory registration fees are automatically added to a customer account when making a web booking. You can choose to override the price that is allocated to students for web bookings. This is catered for in the registration type setup. Admin>Classes>RegistrationTypes Page | 36 facility.link Co Relationship Facilities Links now has the ability to enable multiple configurations of facilities such as Sports Halls and Pools. This is ideal for users that change Lane options or have numerous sports played on the one court. The most common use of co relationships is that of a sports hall with half courts and badminton courts. In the past users would have setup Badminton Court 2a and Badminton Court 2b and had these under respective half courts. Users can now assign the Badminton Court 2 to both half courts. To do this your facilities can simply be setup like seen below Page | 37 To assign the co relationships you will need to go to Admin>Facility>SetupFacilities 1. Click on facility you wish to assign 2. Click on Other relationships 3. The following screen will appear Page | 38 4. You can then select 5. This will display a list of the facilities so you can then select which facilities should be blocked out when this facility is in use Other examples of where co relationships may be used are; 1. Booking the entire pool also books the PA System and Podiums at no additional cost 2. Booking Lanes 1-3 automatically make Lane 4 unavailable for Booking 3. A volleyball court in the middle of a netball court makes both half courts unavailable Page | 39 Bulk Facility Price Update A bulk price update screen is now available for Facilities. This screen works similar to the Products Bulk Price update and the Classes Bulk Price update. It allows you to alter the facility prices in bulk including the override amounts. Admin>Facility>BulkFacilityPriceUpdate This screen allows you to update in bulk the standard prices for your facilities. You can choose to update prices effective immediately or at a certain date. You can also update the price of any booking already made that falls after the price update date. You can enter a price in the box above the row and tick/check the boxes on the left to choose which facilities the price applies to. Pressing Fill Down will then apply the price to the selected rows. Alternatively you can enter prices manually in the chosen cells. Page | 40 Bulk Facility Override Price Update Much similar to the bulk facility price update this screen will allow you to update the prices for any set overrides you have in place. The screen operates in the exact same format as the Bulk Facility Price Update. Admin>Facility>BulkFacilityOverridePriceUpdate Page | 41 consult.link Overview Consult.link is now available for installation with Version 9. This module runs as a separate application and Links is not required on a machine for it to work. This means that it can be installed on Health Club computers without the need for a Links installation. Consult.link tracks member assessments and is able to record a range of information from Health Questions through to Measurements. You can download a copy of the user manual from www.lmsdownloads.com/documents/consultUserManual.zip For further information on the purchase of consult.link please contact the Sales team on 03 9938 4567 or via [email protected] Page | 42 e-blast.link overview e-blast.link is the latest module of the Links Modular Solutions suite. A completely web based product it is available in Stage 1 for Members and Prospects. e-blast.link is an extremely effective internet-based software program that allows marketing and promotional material to be personalised and delivered to the mobile phones and emails of members, prospects and customers linked to a current database. This software program provides a major advantage by allowing the development of marketing campaigns and promotions to be automated in advance to make it effortless. Templates can be designed including pictures, animation, hyperlinks and our course the all important text. You can also create MMS templates within the system. Once you have templates created these can be assigned to your customised campaigns including welcome letters, expiry letters and birthday correspondence. The setup and leave format of e-blast.link means that you can do away with manual workloads allowing your staff more time to focus on what really matters. For a demonstration of e-blast.link please call 03 9938 4567 or visit www.linkscloud.com.au If you would like to order e-blast.link please visit http://linksmodularsolutions.com/e-blast.link Page | 43 Techno Gym Interface With the advent of the Links Export Service, clients currently or wishing to use TechnoGym Wellness Systems in their Facilities can employ the use of this service to create seamless customer data replication between both the Links and Technogym platforms. Customer Service Offers and Membership Consultants can now enter client details into Links and have them exported into the Wellness System ready to have their specialised programs written in just minutes. For further information on incorporating the Links Export Service into your site please contact our Sales team on 03 9938 4567 or email [email protected] Page | 44 kiosk.link Overview The release of Version 9 coincides with that of a more feature rich kiosk.link, now capable of both membership and visit pass purchase and payment and casual visit sales, through cash, EFT and credit tenders. In addition to existing group fitness class purchases, members can also now update their address and contact information, all from the kiosk terminal. For further information on how kiosk.link can improve and streamline member transactions please contact our Sales team on 03 9938 4567 or email [email protected] Page | 45 memweb.link Online purchasing of memberships is now the latest web module to be developed by Links Modular Solutions. Working in real time with your Links database, users can choose which memberships are available for purchase via their website. Payments are cleared and deposited to your nominated bank account, and member records and transactions updated to your database automatically. Literally members can join your club anytime day or night with no additional work for end users. For further information on memweb.link please contact our Sales team on 03 9938 4567 or email [email protected] Page | 46 pos.link Customer Screen enhancements You can now access the Membership Contracts and Visit Pass contracts screen from the Customer Screen. This quick link will assist customer service staff. This is done through a right click on the membership or visit pass in the Status tab. Page | 47 New Linksprint option There is now a Linksprint option under Till Setup for large terminal services clients. This option prevents the print function from locking SQL through Links when using direct to port for printing. Page | 48