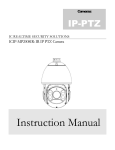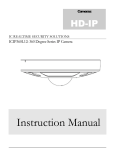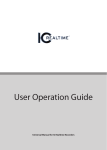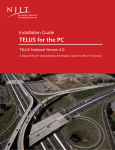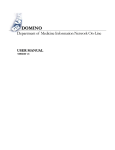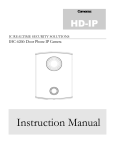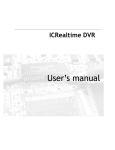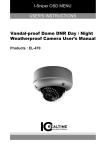Download Quick Start Guide: ITM-9000
Transcript
How-to Note: Quickstart: ITM9000 [This note applies to ITM9000 (handheld tester)] Contents Overview ................................................................................................................................................................................. 1 Materials Included .................................................................................................................................................................. 1 Getting Started........................................................................................................................................................................ 2 Main Operations ..................................................................................................................................................................... 4 Reference / Additional Notes.................................................................................................................................................. 8 Overview This is an overview of ICRealtime’s handheld tester, the ITM9000. This guide will go over the basics of the unit and the key features. For a more in-depth read through, please consult the devices manual that came with the unit. The ITM9000 has all that you need for a complete field testing handheld device. It covers testing on various levels including network cable testing, video input/output verification and you are even able to capture video/snapshots of what you testing to show case to others in what you are working on. Materials Included ITM9000 – The main device Carrying Bag – The kit comes with a handy carrying case for the ITM9000 and accessories User Manual – Complete walkthrough guide PoE Injector – To charge the Lithium battery in the ITM9000 Audio Cable – To test audio equipment RS485 Tester – To test RS485 serial communication with controllable cameras such as PTZs BNC RG59 Cable – To test camera/device video input/output Power Cable (AC Plug) – Used for powering a DC12v camera or device direct from ITM9000 USB Cable – To connect direct to a PC so to pull recordings/snapshots. Used also for manual upgrading Ethernet Network Cable – Connect the ITM9000 to an existing network or to connect direct to a IP camera or recorder. Getting Started First we will want to go over the basic of control and accessing the various operations of the ITM9000. Below are some simply steps to get you started in working with the unit. Further in this guide we will briefly discuss what each operation does. Step 1: Start by plugging the unit in to the PoE injector to begin charging the unit. You can use the unit while it is being charged. Connect the PoE injector with an Ethernet cable to the RJ 45 port labeled ‘Charge’ (it is green in color). Use the small grey button on the side of the unit to turn it on. A prompt should show our logo and quickly after move to displaying the main interface of the unit We recommend you go to the ‘settings’ menu first to setup the general attributes of the tester. Use the arrow keys to highlight ‘settings’ and use the ‘right’ arrow key to jump in. Step 2: When at the main interface, use the directional arrows on the unit to move around. The yellow highlight is where you are currently positioned. Use the ‘right’ arrow to go in to the operation or wait a few seconds and it will access it automatically. If you flip open the door on the front, it reveals a complete keyboard for various operations you will find throughout the unit. Here you can find general settings for the unit. We briefly describe the settings below. Auto Power Off – Allows the unit to automatically power off if not in operation. Saves battery Keypad Tone – This will enable or disable the key press sounds Language – Default is English Backlight – Varies the backlight contrast of the device from darker to brighter System Time / Date – Set your date / time for the unit System Upgrade – Notes the current version of the unit. Do not use this function unless instructed to Start USB Storage – Use this function to plug the unit in to a USB port on your PC to download captured video and snapshots. Once connected to your PC, tap the right arrow on this function. On the PC side, the unit should show as a device that you can access through disk management to extract files from Serial Number – Current serial of the unit. Use this as a reference when calling in fro support Main Operations This section will run through the basics of using the different operations of the tester. Resort to utilizing the manual for complete walkthrough of the operations. Step 1: Onvif Test: Use this function to test Onvif enabled cameras to assure you are getting a proper video stream. You also can test control of the camera once it is detected. Start with connecting a camera or connecting the ITM9000 to an active network device so to find the desired camera to test. You can use either of the RJ45 ports to perform this. Use the ‘SET’ button to change the IP address on the ITM9000 so to access cameras on a different subnet. Use the ‘FOCUS’ or ‘IRIS’ keys to set its own DHCP server or search the network for an available DHCP server. Note: The ITM9000 does support PoE. If the camera is PoE enabled, you shouldn’t have to power it externally. Use the ‘right’ arrow to move to the next step. You should see your IP camera listed if setup correctly. Note if connecting to a network switch with various IP cameras, it will list all approved Onvif cameras. Use the arrows to choose the desired camera. Use the ‘right’ arrow to go to the next step. Finally you will be at the location where you can control the camera to test various operations. You can also take a snapshot or record video from the camera to verify it working. Note: Onvif versions do progress. For future Onvif releases, always consult support to assure you have the latest firmware Step 2: Analog Camera Test: Use this function to test analog and HD-AVS camera video streams. It also allows you to control the camera’s OSD (Onscreen Display) and PTZ movement if capable. Step 3: Start by connecting your BNC cable to the ‘Video In’ from the camera you want to test. Once connected, you should instantly see an image from the camera appear. If you do not get an image, assure the camera is properly powered (either from the 12vDC port on the ITM9000 or separately from a power source). Also check your BNC cable to assure it is properly connected and not damaged. From here, if the camera is controllable, use the ‘SET’ option to choose its protocol and other options. Assure if it requires RS485 to properly connect it to the side of the ITM9000 along with using the provided RS485 cable that came with it. As above, you can tell the ITM9000 to record or to take a snapshot of the camera being shown. Analog Video Generator: Use this function to test analog / HD-AVS cameras such as the option above. The difference with this test is you can also test video output to a monitor. You may choose from different screen tests to assure the monitor is outputting correctly and to aim the camera at it to be sure the camera’s color settings are optimal. Start by connecting your camera to the ‘Video In’ of the ITM9000. You can then use the ‘Video Out’ to a monitor to display the test screens. You may change the video pattern of your liking. This allows you to aim the camera at the monitor to assure optimal coloring is set on the camera. At the top right, the interface will display the current resolution and frame rate if applicable. Step 4: RJ45 TDR Test: This test allows you to check Ethernet runs and will notate if there is any shorts or problems with the lines. For more information about TDR (Time-Domain Reflectometry), consult the link below. https://en.wikipedia.org/wiki/Time-domain_reflectometry Step 5: Start by plugging in your Ethernet cable that you want to test to one of the two RJ45 ports on the ITM9000 Use the correct ‘ZOOM’ button press to choose which port you want to test You will see the results start to complete based on if the cable has a short or not and what distance it is at Network Analyze: This section allows you to test various operations on your network including IP sniffing, listing of different subnet addresses and ping IP/domains. It’s very useful to help discover network issues pertaining to access certain IP/domin names. Start by attaching the ITM9000 to a network that you want to use to test. If wanting to start connections outside of your local network, assure it has internet access. Press the ‘SET’ button to set a valid address to the ITM9000. You may allow it to contact a DHCP server if one is available on the network you are attached to You may now use the various tool options on the right side of the interface to begin testing Use the fold out keyboard for more convenience of typing in internet addresses and domains Step 6: Record Playback: This section allows you to review and playback video/snapshots that were taken during you tests above. Remember to look for the on screen option when viewing streams from cameras to tell it to take snapshots. Typically the button for snapshots is ‘A’ and for video it is ‘Z’ on the fold out keyboard. When you access the menu, it will display a list of folders based on the date the snapshots/video were taken. Use the ‘right’ arrow to access each folder when highlighted over it. You will see a list of snapshots and videos taken on that date. Use the ‘IRIS’ button to play them back and pause. Use the ‘SCR/COM’ option to full screen. You may extract the media from the ITM9000 by using the USB cable provided. Simply plug one end to the ITM9000 and the other end to a Windows based PC. Go to ‘Settings’ on the main menu and choose ‘Start USB Storage’. You should get a prompt showing the ITM9000 installing on the PC. It should then show as a removeable drive labeled ‘DATA’. Access this and you should see all recorded media that you can drag and drop to your desktop. Reference / Additional Notes Additional Reading: Please reference to the official manual that came with the device for more details. This is merely a quickstart guide to get you familiar with the device in a short period of time. Reach out to support if others questions cannot be answered from this guide or the manual. Related topics /Definitions: Material is subject to change with our warning. Consult support for any issues with your equipment Assure all accessories are together in the case before going on to a job site See below for additional notations that you may to read up on before utilizing the tester TDR (Time-Domain Reflectometry): A measurement technique used to determine the characteristics of electrical lines by observing reflected waveforms. Onvif: A global and open industry forum with the goal to facilitate the development and use of a global open standard for the interface of physical IP-based security products. Revert to http://www.onvif.org for more information. RJ45: A modular connector is an electrical connector that was originally designed for use in telephone wiring, but has since been used for many other purposes. PoE (Power over Ethernet): PoE describes any of several standardized or ad-hoc systems which pass electrical power along with data on Ethernet cabling. RG-59: A specific type of coaxial cable, often used for low-power video and RF signal connections. Most commonly used in CCTV. BNC (Bayonet Neill–Concelman): A miniature quick connect/disconnect radio frequency connector used for coaxial cable. IP: The principal communications protocol in the Internet protocol suite for relaying datagrams across network boundaries. PTZ (Pan-Tilt-Zoom): A camera that is capable of remote directional and zoom control. IC Realtime LLC www.icrealtime.com 3050 N Andrews Avenue Extension | Pompano Beach, FL 33064 | (866) 997-9009 Designs and specifications subject to change without notice. Copyright © 2015 IC Realtime, LLC. All rights reserved.