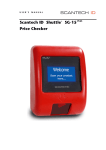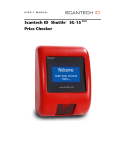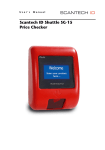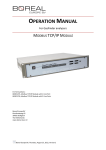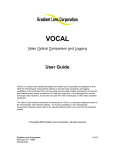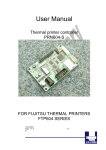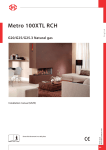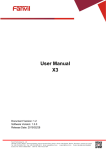Download User`s Manual Price Checker
Transcript
User’s, Installation and Configuration Manual P/N A3720011 V2.00 18-08-2009 1 Table of contents Table of contents ............................................................................................ 1 Preface ...................................................................................................... 3 Chapter 1 Product Safety .............................................................................. 5 1.1 Used conventions .............................................................. 6 1.2 Laser safety ....................................................................... 6 1.3 Scanner Labelling ................................................ ……… 7 Chapter 2 General Description...................................................................... 9 2.1 Use of the Price Checker ................................................ 10 2.2 Construction of the Price Checker................................... 11 2.3 Functioning of the Price Checker .................................... 12 2.4 Power Over Ethernet (PoE) ............................................. 14 Chapter 3 Installation of the Price Checker ................................................ 17 3.1 Unpacking........................................................................ 18 3.2 Mounting .......................................................................... 18 Chapter 4 System Integration ..................................................................... 21 4.1 Software .......................................................................... 22 4.2 How to communicate? A Simple example ....................... 25 Chapter 5 Configuring the Price Checker ................................................... 27 5.1 Preface ............................................................................ 28 5.2 Starting the configuration ................................................ 30 5.3 Configuration tool network settings ................................. 32 5.4 Scanning the network ...................................................... 33 2 Preface 5.5 Configuring the Price Checker ......................................... 34 5.6 Network configuration ...................................................... 37 5.7 Wireless configuration ...................................................... 38 5.8 Modifying internal messages ........................................... 40 5.9 Miscellaneous settings ..................................................... 42 5.10 Cloning settings................................................................ 43 Chapter 6 Maintaining the Price Checker .................................................... 45 6.1 Cleaning ........................................................................... 46 Appendices ....................................................................................................47 A Connector types and pin definitions .................................49 B Controlling the display and Price Checker terminal ......... 51 C Character sets ..................................................................59 D Factory Default Settings ................................................... 61 E Upgrading Firmware ........................................................ 63 F Barcode set up (omni directional scanner) ...................... 65 G Frequently Asked Questions ............................................ 71 H Price Checker Project tasks ............................................. 75 I Technical specifications ................................................... 77 J Overview Partnumbers .................................................... 79 K Price Checker Demonstration program ........................... 81 L 802.11 B/G/N mini-PCI cards........................................... 83 M Network/WIFI LED's and Dipswitches ............................. 85 Preface The Price Checker is an entry level, small and attractive Device. The Price Checker features the latest technology. Interfacing is done either through Wireless RF or hard wired Ethernet. The bright display has, depending on the font set, 3 or 5 lines and can display up to 20 characters per line. There is a choice of bar code scanners between the low cost single scan line CCD scanner or the high performance 20 scan lines laser scanner. Because of its size and the sympathetic good looks the Price Checker can be installed anywhere in a store, including on the shelves. This flexibility of installation is enhanced by the optional Power-over-Ethernet. The three available standard colours also greatly help to fit most interiors. General Information The Price Checker offer a choice of scanner (CCD single line or laser 20 omni directional lines), a choice of colour (Black or Red) and a choice of interface (WiFi or LAN). Quality and Durability The Price Checker comes with the same top quality. So at a very competitive price the same quality and performance of more expensive products is available. Due to the high MTBF times of every component a long and service free operation time is secured. Flexibility The size of 182mm (height), 131mm (width) and 95mm (depth), makes the Price Checker small enough to be installed in larger numbers per store. Even when mounted on a shelf it will not block products on display. The bright display makes it easy to read prices and product information. Connectivity The Price Checker comes standard with a Configuration Tool (MS-Windows). A customized application program -not supplied by our company is necessary for retailers to operate the Price Checker in their specific environment. We supplies software source code examples plus Ethernet drivers for easy integration. Preface 4 Chapter 1 Product Safety 6 1.1 USED CONVENTIONS In this manual the following conventions are used: ATTENTION Gives a tip, an instruction or a point of attention. IMPORTANT Warns for possible damage to the scanner or other objects when not following an instruction. DANGER! Warns for possible harm to persons when not following an instruction. 1.2 LASER SAFETY ATTENTION During installing, always follow the instructions. DANGER! Do not stare into the laser beam. The laser safety is in conformity with IEC 825 and 21CFR140. 7 1.3 SCANNER LABELLING 8 Chapter 2 General Description 10 2.1 General Description USE OF THE PRICE CHECKER The Price Checker, which provides the user with the opportunity to scan their chosen product and display product information or verify the price before getting to the checkout. Apart from this, the Price Checker offers the ability to interface with loyalty cards, display special offers, display dual currency, etc. Moreover, store level profitability can be increased. Apart from the use as an advanced Price Checker, the Price Checker can also be used in many other environments where identification and information is required. This includes use with ticketing, access control, time check, route and place guidance and item check in a warehouse or stockroom. 11 2.2 CONSTRUCTION OF THE PRICE CHECKER The various parts of the Price Checker are indicated in figure 2.1: A. Front housing with window B. LCD The display size is 128x64 pixels The display features white characters on a blue backlight background C. Main board, PoE add-on PCB (optional) or mini-PCI card (optional) D. Omni-directional scanner or CCD single line scanner E. Back Housing F. Back Plate– Fig 2.1 12 General Description 2.3 FUNCTIONING OF THE PRICE CHECKER 2.3.1 Introduction The Price Checker is an information terminal, which receives input (barcode), from a user and answers via the display. The display contents is provided by a computer application, which runs on a (server) system elsewhere. 2.3.2 Input The main input -bar code information- is generated by the integrated barcode reader, which is characterised by a high performance 20 scan line omni-directional laser scan pattern, or by a CCD single line scanner. 2.3.3 Output Based on the bar code input and the application software on the host-system the Price Checker communicates with the user via text on the screen and optional graphics and audio feedback via the speaker. 13 2.3.4 Software & Control The functions during daily use of the Price Checker are determined by the application program, which is controlling the Price Checker. So the task of the storage of databases, providing the information and sending it to the display of the Price Checker will be performed by a central host system. Providing this application, running on the host system, is the responsibility of the System Integrator. The Price Checker sends barcodes to the host, according to the following table: CODE MESSAGE FORMAT EAN-13 F D1 D2 [CR] EAN-8 FF D1 [CR] UPC-A A D1 D2 [CR] UPC-E E Ø [CR] ITF i D1 - Dx [CR] Code 39 * D1 - Dx [CR] Code 32 * D1 - Dx [CR] Codabar % D1 - Dx [CR] Code128 # D1 - Dx [CR] EAN-128 P ]C1 D1 - Dx [CR] DataBar R D1 - Dx [CR] D3 D2 D4 D5 D6 D3 D3 D4 D1 D7 D8 D4 D5 D2 D6 D9 D5 D7 D3 D8 D10 D11 D6 D9 D4 D12 D7 D10 D11 D5 D13 D8 D12 D6 Note: The message format is bar code programmable with the Configuration Guide. The Price Checker documentation and the demo/set-up programs provide you with all the required information on how to communicate with the Price Checker and how 14 General Description to control it. The Price Checker Product Support CD contains all kind of source code examples and a complete example for application software (incl. free source code), including an Ethernet driver to enable the integrator to get the Price Checker up and running in no time. 2.4 POWER OVER ETHERNET (POE) The alternative for powering the Price Checker through an external PSU (adapter), is using the Power-Over-Ethernet (PoE) version of the Price Checker. In this way the Price Checker is powered directly through the Ethernet and you don’t need to install a (230/110VAC) mains socket anymore somewhere in the middle of the store, so in this way saving you quite some installation costs! The Price Checker PoE complies with the official standard: IEEE 802.3af. For your information: PoE uses either the 4 Ethernet data lines (pin 1,2,3,6), called End-Span, or the not used Ethernet lines (pin 4,5,7,8), called Mid-Span, to transport the DC voltage to the Price Checker. Which method is used, depends on the supplying powered network switch (hub). The Price Checker supports both methods automatically. See also Appendix A. Towards the host-side, this means that you need a special hub/router which supports the Power-Over-Ethernet (PoE) feature following the official standard for this: IEEE 802.3af. To avoid any miscommunication in this area: we does not supply network components like a power injector, network cabling, powered hubs etc. When we ship the first unit(s) Price Checker PoE in the current stage, this is in most cases for demo- or evaluation purposes. Therefore we DO include the standard PSU. This is done ‘just to be sure’ and to give our customers the possibility to at least turn-on the Price Checker independent from the hub, for instance for Price Checker configuration purposes. Of course, for the real installation in the store (roll-out), with the Price Checker connected to a hub with Power-Over-Ethernet IEEE 802.3af, you do not need 15 the mains PSU (adapter). In case a project roll-out starts, we will not include the mains PSU anymore. Physically (i.e. inside the Price Checker) this means that we place a special PoE board to support the PoE feature. See Appendix J for Price Checker POE Part numbers. 16 Installation 17 Chapter 3 Installation of the Price Checker 18 3.1 Installation UNPACKING Unpack the Price Checker as follows: 1. Take the Price Checker and its accessories out of the box. 2. Remove the packing material. 3. Check the packing list to make sure you have received all of the items ordered. 4. Visually inspect the Price Checker and accessories for any evidence of physical damage. 5. If anything is missing or appears to be damaged, immediately contact your dealer. ATTENTION Store the packing material and boxes: it should be used whenever the Price Checker is transported for servicing. 3.2 MOUNTING Once you have unpacked all components, you can start installing the Price Checker. Installing the Price Checker is divided in two steps: 1. Mounting the Price Checker to the wall. 2. Installation is discussed in detail on the following page. 19 fig 3.1 ATTENTION Mount the Price Checker on a height for convenient view of the display. 1. Mark the locations for the mounting holes on the wall and drill two holes. 2. Put plugs in the holes. 3. Connect the power cable and the communication cable of the Price Checker (see figure 3.1 above). 4. Fasten the Price Checker to the wall by clicking it on the 2 screws (parkers, indicated by A). 5. If necessary, adjust the contrast of the display by trimming the regulator through the small hole on the side, with a small screwdriver (indicated by B). 20 Installation 21 Chapter 4 System Integration 22 System Integration 5B 4.1 SOFTWARE The Price Checker is a thin-client, front-end Price Checker. Its behavior is very easily configurable and fully determined by the software package, driving the Price Checker from the Back-Office/server. This software package (or: added value) will be supplied by the System Integrator. This is because of the fact that there are no set international standards with regard to product database structures and/or programming languages. Furthermore it is not our primary role to supply end-user application software. ATTENTION The Price Checker Product Support CD contains a framework of software tools which includes an Ethernet driver and a complete demo application (including free of charge source code). This makes it very easy to create a server application in no time at all. These objects are available for both Windows and Linux See CD \Source Code Examples\Enhanced 4.1.1 Software functionality The global function of the Price Checker software package, running on the Back-Office/server, is: 1. Set-up and maintain communication between the application itself and the Price Checker terminal(s). 2. Provide product information (e.g. article name and price) from the store’s database, combined with the right font size and layout. 3. Diagnostics & Terminal Statistics (optional). 23 4.1.2 Tools and Drivers In order to support our System Integrators in the best possible way, we supplies: 1. Extensive documentation describing all details of the product. (this manual and more). 2. Configuration utility: See chapter 5. We provides this Configuration Tool, which only runs under Microsoft Windows (all versions). This tool makes it possible to configure a Price Checker anywhere in the network, having any possible IP-Address. ATTENTION The Price Checker runs an embedded web server for configuration purposes. This makes it possible to configure a Price Checker with any internet browser, using any operating system, without the need of a dedicated configuration utility. 3. Examples of source code: See CD-ROM Software Source Code Examples\Basic. All these items can be found on the Price Checker Product Support CD-ROM. 24 System Integration 5B 4.1.3 Compatibility The Price Checker is a basic Price Checker, so it does not require an advanced and extensive set of commands to control it, compared it to our other model(s). In other words: The Price Checker is not backward compatible with our other product. The main reasons for this are: 1. The difference in layout of the Price Checker display: 5 lines when using the small font type or 3 lines using the large font type. 2. To improve the readability of the display, a proportional font type is used, instead of a font type with a fixed character width. About 20 characters per line (max). In case you already created an others application in the past, you only need to make a few minor changes in order to integrate the Price Checker; The Price Checker uses the same command structure as our other product (using ASCII data and ESC codes). 25 4.2 HOW TO COMMUNICATE? A SIMPLE EXAMPLE The Price Checker is a simple IP device in the local network, which accepts and displays normal ASCII characters. After scanning a bar code, it outputs it as a normal ASCII string. The easiest way to communicate with a Price Checker right out of the box, without any further configuration, is using a telnet session: 1 First, connect the Price Checker to your network (using a normal 1:1 Ethernet cable) or directly to your PC (using a crossed Ethernet cable). 2 As you turn on the Price Checker, the 'Offline' message will flash on the display. It will continue to do so, until you've made a software connection to it. 3 By default, the Price Checker is configured as TCP Server, having the IP address 192.168.3.227 and listening to port 9101. 4 Make sure that your PC has an IP address in the same IP range, e.g. 192.168.3.32. 5 You should be able to 'ping' the Price Checker now, by entering: Ping 192.168.3.227 If it's not successful, you should double check the IP address of your PC and all cable connections. Also, make sure the Price Checker is configured to it's default settings. You can force this as described in Appendix D. 26 System Integration 5B 6 You need a client program to connect to the Price Checker. The widely used 'telnet' program is such a program. You can connect to the Price Checker by entering: telnet 192.168.3.227 9101 As a result, the 'Offline' message on the Price Checker will disappear. 7 Now you can enter characters on your keyboard, which should appear on the Price Checker display. Also, when you scan a barcode with the Price Checker, it should appear on your monitor. 8. See appendix B for more tweaks, tips and tricks with the Price Checker display. Some notes: 1. Regarding the Network Connection Properties of your PC: You may have to turn OFF DHCP and make sure the IP address of your PC is in the same IP range as the Price Checker you want to communicate with. For instance by giving your PC IP address: 192.168.3.32 2. If you have a firewall running on your PC, make sure it's not blocking the communication in any way. 27 Chapter 5 Configuring the Price Checker 28 5.1 Configuring the Price Checker PREFACE There are two methods to configure a Price Checker: 1. Using a web browser. The Price Checker has an internal web server for configuration purposes. This eliminates the need for a dedicated configuration tool and makes it possible to configure a Price Checker independent of the operating system on your system. Just start any web browser and enter the IP-address of your Price Checker. 2. Using the Configuration Tool, supplied by us. We provide this Configuration Tool, to be able to configure a Price Checker anywhere in the network, having any possible IPAddress. The Price Checker uses a special package format, communicating through UDP, for its configuration. This utility makes use of this format. (The record-layout can be made available to customers to write their own configuration tools, if desired). ATTENTION The Configuration Tool only runs on MS-Windows. In the near future, a version for Linux will also be available. 29 Because the Price Checker communicates through 10/100BaseT Ethernet (10/100Mbit) or 802.11 B/G/N WiFi, you need access to your local network (and connect the Price Checker to it also) for configuration purposes. IMPORTANT: FIREWALLS You may have to modify the firewall settings of your system for the Configuration Tool to run flawlessly. IMPORTANT: IP ADDRESSES In order to communicate with a Price Checker through a web browser or to update firmware through tftp (or using the firmware upload feature of the Configuration Tool), make sure the IPaddress of your system is in the same subnet as the Price Checker. 30 5.2 5.2.1 Configuring the Price Checker STARTING THE CONFIGURATION Configuration using a web browser Make sure your computer is in the same IP subnet as the Price Checker you're going to configure. E.g.: The Price Checker has IP address 192.168.3.227 and your computer has address 192.168.3.1. Start your web browser, Enter the IP address of the Price Checker and the following screen should open: The login password is default blank. Using the web browser, you can alter the same settings of the Price Checker as with the Configuration Tool. See paragraphs 5.6 - 5.9 for more explanation. 31 5.2.2 Configuration using the Configuration Utility Locate the utility, Price Checker Config.exe, on your computer or CD and start it up. The following screen should appear: Note that the version of this program may differ from the one you have. Please check the our website for the latest version. The Price Checker requires Configuration Tool Version 4.0 or higher. With this tool version (4.0) you are also able to configure the first version of the Price Checker. 32 Configuring the Price Checker 5.3 CONFIGURATION TOOL NETWORK SETTINGS In order to select the appropriate Ethernet adapter on your system, click on the 'down arrow' in the main screen to enter the settings screen of the Configuration Tool. This will open the following window: If your system has more than one Ethernet adapter (or WLAN adapters) active, you can use the button "Next>>>" to scroll through the available adapters. This program will use the selected adapter to communicate with the Price Checker. The option to select a specific UDP Port to communicate with, could be of use in combination with firewalls or other network protection software. 33 5.4 SCANNING THE NETWORK This utility is able to scan your entire local network and find any Price Checker, having any IP Address. Just hit the button "SCAN" and it will start scanning for 15 seconds. IMPORTANT While scanning, the "SCAN" button turns into "STOP", so you can stop the scan at anytime. The list will be filled with every Price Checker which has been found. If you already know that all units have been found, you can hit the "STOP" button, so you don't have to wait for the entire scan to finish. Example: 34 Configuring the Price Checker 5.5 CONFIGURING THE PRICE CHECKER Select one Price Checker from the list and hit the "CONFIGURE" button. The following screen appears: 5.5.1 5.5.2 5.5.3 The screen is divided into 3 sections: 5.5.1 General Information. On the left side of the screen, you’ll see some characteristics of this specific Price Checker. IP Address The IP Address is the actual IP Address which the Price Checker is using right now; this can differ from the IP Address field on the "Network" tab page, if DHCP is used. 35 MAC Address The MAC Address which the Price Checker uses. This can be our vendor address (00-13-b7-xx-xx-xx) or the address from the mini-PCI card. Firmware Version and Date The version and release date from the running firmware. Active Interface The interface which the Price Checker is using: 100BaseT or Wireless 802.11 B/G/N. Dipswitch 1 If active, then the Price Checker loads it's default settings during startup. See appendix D. Dipswitch 2 If active, then the Price Checker chooses the 100BaseT wired Ethernet interface at all times, even if a mini-PCI card is placed. See 5.7. 36 Configuring the Price Checker 5.5.2 Configuration tab pages. See chapters 5.6 - 5.10 for a description. 5.5.3 Action buttons: Clone Copies all settings (except the own IP Address) of the currently selected Price Checker, for later use. If a Price Checker is "Cloned", its entry in the list on the main screen (see section 5.4) is turned green to indicate which one you're "Cloning". Paste Paste settings of a previous "Cloned" Price Checker, to the currently selected Price Checker. Load from File Load a file, containing previous saved settings. Save to File Save all settings (except the own IP Address) of the currently selected Price Checker to a file. Undo All Restores all settings to the moment you entered this screen. Apply Send all settings (all tab pages) to the Price Checker. The Price Checker should reset after these are received properly. 37 5.6 NETWORK CONFIGURATION The first tab page called "Network" is activated, as soon as this screen has been opened. You can specify your own specific network settings here. IP Address The unique IP number of that Price Checker Subnet Mask Indicates Network group of addresses within which the Price Checker operates. DHCP Price Checker requests and obtains a network address from the server. Default Gateway Node on the network that serves an access point to another network “Escape address” or “Emergency Exit” Not applicable for the Price Checker. Connect Mode UDP Message exchange takes place without confirmation TCP Message exchange with acknowledgement Client Price Checker initiates making connection with server (“makes the call”) Server The BO server initiates connection with Price Checker. Use this mode for the demonstration program (Price Checker Demo.exe) or with a telnet program. Remote IP Network Address of the Back-Office Server on which the application runs, which controls the Price Checker. 38 Configuring the Price Checker 5.7 WIRELESS CONFIGURATION The second tab opens the IEEE802.11 B/G/N Wireless settings. This is only applicable if your Price Checker has a WiFi card built-in of course. You can set your specific 802.11 B/G/N parameters in this screen. Note: by means of the web browser, you have access to more WiFi parameters. 39 SWITCHING TO WiFi After setting all Ethernet and WiFi parameters in the correct manner, you find at the back of the Price Checker a dipswitch to select the active interface: Wifi switch Ethernet interface active WiFi interface active Set Back To Default at Power- 40 Configuring the Price Checker 5.8 MODIFYING INTERNAL MESSAGES The third tab page opens the Internal Messages Settings: 5.8.1 Internal Messages The Price Checker has three internal messages: Idle Message This message is displayed during idle mode: The default screen which is shown when the Price Checker has nothing to do. Error Message This message is displayed as soon as a timeout occurs after scanning a barcode: After scanning a barcode, the Price Checker waits for the remote host to return information about the scanned product. If this takes too long (see "Timeout Values"), the Error Message is displayed. 41 Offline Message This message is displayed (inverted and flashing) if no connection has been established yet (using connection mode "TCP Client" or "TCP Server", see 5.6). If the connection mode is "UDP", this message will not be displayed at all. All messages can be located anywhere on the screen on any coordinate (horizontal 0-127, vertical 0-63). For easy placement on commonly used positions, an Alignment can be chosen also. Dependent on the alignment which is used, the coordinates are possibly ignored. (E.g. : If the Vertical Alignment is "Center", the Y-coordinate will be ignored). A single line of the message can be displayed in either the Large or Small font size. 5.8.2 Timeout Values The Price Checker uses 2 Timeout counters, which are user definable: 1 2 Nr of seconds which text is displayed on the screen (0-15 secs). This includes the following texts: - Internal Messages - Text from a remote host Nr of seconds to wait for data from the remote host, after scanning a barcode (0-15 secs). After this, the error message is displayed. 5.8.3 Character table The Price Checker supports multiple codepages (see appendix C). Only 1 codepage can be used at a time. 42 Configuring the Price Checker 5.9 MISCELLANEOUS SETTINGS The fourth tab contains miscellaneous settings: Barcode scanning You can modify the minimum time to wait between successive scans. This prevents double-scans. Explanation: Normally, after scanning, the internal scanner is disabled until the remote host sends the product description or until a timeout occurs (and the error message is displayed). After that, the barcode scanner is enabled again. On very fast networks, it may occur that the response from the host is received very fast. In fact too fast for the customer to withdraw the product from being scanned again. Increasing the time between successive scans prevents this from happening. 43 5.10 CLONING SETTINGS In Chapter 5 was described how to clone the settings of a single Price Checker. It's possible to send all these settings to every single connected Price Checker at once. This makes it extremely easy to configure all Price Checker’s with the same settings, without the hassle of accessing every single Price Checker separately. This can be achieved by pressing the 'CLONE ALL' button on the main screen. After this, all units in the list will be configured with the same settings. When a Price Checker receives its new settings, it will reboot. IMPORTANT Cloning copies all settings, except the Price Checker own IP Address. 44 Configuring the Price Checker 45 Chapter 6 Maintaining the Price Checker 46 Maintaining the Price Checker46 6.1 CLEANING The Price Checker requires little maintenance. Only occasional cleaning of the scanner window is necessary to remove dirt and fingerprints. Cleaning can be performed during operation with a non-abrasive glass spray cleaner and a soft lint-free cloth. Clean the cover and window of the Price Checker every now and then. Take care of the following: • Use a mild glass spray cleaner; • Spray the cleaner on a soft, lint-free cloth; • Wipe the Price Checker clean. IMPORTANT • Clean the red window very carefully. It is scratch sensitive. IMPORTANT The exterior of the Price Checker should NOT be cleaned with cleaners containing: • Aromatic hydrocarbons • Chloride • Acids, oxidizing agents • Abrasives • Other aggressive cleaners Appendices A Connector types and pin definitions ........................................... 49 B Controlling the display and Price Checker terminal ................... 51 C Character sets ............................................................................ 59 D Factory Default Settings ............................................................. 61 E Upgrading Firmware ................................................................... 63 F Barcode set up (omni directional scanner)................................. 65 G Frequently Asked Questions ...................................................... 71 H Price Checker Project tasks ....................................................... 75 I Technical specifications ............................................................. 77 J Overview Partnumbers ............................................................... 79 K Price Checker Demonstration program ...................................... 81 L 802.11 B/G/N mini-PCI cards ..................................................... 83 M Network/WIFI LED's and Dipswitches .........................................77 48 Appendices 49 A PIN DEFINITIONS AND CONNECTOR TYPES Physical Connections Ethernet Connector 1 - Tx+ 2 - Tx3 - Rx+ 6 - Rx- Cable between Price Checker and network connection: Use a standard, ‘8 pin’, 1-to-1 Ethernet network cable to connect the Price Checker to your Ethernet network. IMPORTANT Make sure you apply proper cabling when using the Price Checker Power-over- Ethernet version (IEEE802.3af PoE). PoE uses either the 4 data lines (1,2,3,6), called End-Span, OR the not used lines (4,5,7,8), called Mid-Span. Which method is used, depends on the supplying network switch. The Price Checker supports both methods automatically. DC Power connector 1 GND 2 +5.2V 1 2 Front view See fig 1.4 for the physical location of the connectors. 50 Appendices Pin Definition AUX Port *1 *1 PIN SIGNAL DIRECTION 1 RTS output 2 RXD input 3 TXD output 4 CTS input 5 GND 6 +5 VDC *1 output/300mA max Ref: Price Checker signal • Connector type: RJ-11/14 6pin connector for e.g. AMP 5-554710-1 • The Price Checker AUX port is designed for basic RS-232 input like from a hand held scanner. • To connect a HH scanner, please use cable P/N A280585 • RS-232 communication parameters: 9600 Baud, 8 Data, 1 Stop bit, No Parity, RTS/CTS: OFF, Suffix: <CR> • The hand held scanner needs to transmit the data in the same message format as the integrated scanner. See Chapter 2.3.4 for the default message format. A dedicated programming sheet for the HH scanners is available at our Technical Support. 51 B CONTROLLING THE DISPLAY AND PRICE CHECKER TERMINAL Introduction The Price Checker acts a normal remote terminal; every received ASCII value (between 20 and 255), which isn't part of a command, is normally displayed on the screen. Furthermore, the Price Checker is controllable and easily configurable by means of ESC (Escape) commands to customize the following parameters; • Cursor Control • Clearing the Display • Aligning Text • You can remotely turn OFF and ON the Price Checker from the BackOffice application. “The Green Price Checker" . It is strongly recommended to use this feature, during the stores’ closing hours and when the article database is not available. It will save energy, extend the lifetime of the Price Checker and shows a better system design. Due to the fact that the Price Checker uses proportional fonts (every single character has its own specific width), you never know precisely how much characters fit on one line. Therefore, when a character doesn't fit on the current line, it's not displayed at all (instead of printing it on the next line, which gives undesired "messy" results) You can move to another line by sending a Carriage Return (0x0d), or a Linefeed (0x0a). Both have the same effect: Going to the start position of the next line). You can move the cursor by sending: - 'Set cursor' command (ESC 0x27), for predefined cursor positions. - 'Set Pixel Position' command (ESC 0x2C), for placing the cursor on any pixel location. 52 Appendices For easy alignment of text on often desired positions (like the center of the screen, right of the screen, bottom of the screen, etc) you can use the 'Align text' (ESC 0x2e) command. At the end of this Appendix you find the complete command set, including the sub-parameters. On the next pages, you find some examples to give an impression of the way you can use the display of the Price Checker. These examples are also shown when using the -simple- demo program Price Checker Demo.exe. See CD and Appendix K. Note: <ESC> should be sent as the hexadecimal value 1B. Note: The notation of e.g. 0x24 means the hexadecimal value 24. Example 1 How to create this screen: COMMAND or data string COMMENT <ESC> 0x42 0x30 Font size 0 <ESC> 0x25 Clear the screen, cursor top left "Mineral water" Text 0x0d Carriage Return = Next line "1 Ltr." Print text <ESC> 0x42 0x31 Font size 1 <ESC> 0x2e 0x38 "€ 0.98" 0x03 Align text to right bottom 53 Example 2 How to create this screen: COMMAND or data string COMMENT <ESC> 0x42 0x30 Font size 0 <ESC> 0x25 Clear the screen, cursor top left <ESC> 0x2e 0x31 "Coca Cola 0.33Ltr" 0x03 Align text to center - top <ESC> 0x2c 0x30 0x45 Set cursor to pixel position (0,21) <ESC> 0x2e 0x3a "€2.69 (Crate)" 0x03 Align text to horizontal center <ESC> 0x42 0x31 Font size 1 <ESC> 0x2e 0x37 "Special Offer !" 0x03 Align text to bottom center 54 Appendices Example 3 How to create this screen: COMMAND or data string COMMENT <ESC> 0x42 0x30 Font size 0 <ESC> 0x25 Clear the screen, cursor top left <ESC> 0x2e 0x30 "Winner" 0x03 Align text to left - top <ESC> 0x2e 0x32 "Winner" 0x03 Align text to right - top <ESC> 0x2e 0x36 "Winner" 0x03 Align text to left - bottom <ESC> 0x2e 0x38 "Winner" 0x03 Align text to right - bottom <ESC> 0x42 0x31 Font size 1 <ESC> 0x2e 0x34 "You Win!" 0x03 Align text to center 55 DS-715 Command Set COM SUBCOMMAND MAND ESC HEX (1B)16 DEC ESC 24 36 $ Reserved ESC 25 37 % Clear Display Clear the Display and move the cursor to the top-left position ESC 27 39 ' Set Cursor Position <POS> Set the cursor position on the display. 0x30-0x3F Note : The actual pixel position depends on the currently selected font set: Every x-position is a multiple of 8 pixels. Every y-position depends on the currently selected font set (height of 12 or 21 pixels) DESCRIPTION PARAMETERS <LINE> 0x30-0x34 Pos : 0 - 15 (0x30 - 0x3F) Line : 0 - 4 (0x30 - 0x34) ESC 2C 44 , <POS> <LINE> Set Pixel Position 0x30-0xAF 0x30-0x6F Set the current pixel position on the display. This allows a text to be printed anywhere on the display. Pos : 0 - 127 (0x30 - 0xAF) Line : 0 - 63 (0x30 - 0x6F) Note : A character will only be displayed on the current coordinates if it fully fits on the screen. ESC 2E 46 Align a string of text <ALIGN> Print a text, using the current font set, on 0x30-0x3E a calculated position on the screen. <Align> can be one of the following values: 0x30 - Left Top 0x31 - Center Top 0x32 - Right Top 0x33 - Left Center 0x34 - Center Center 0x35 - Right Center 0x36 - Left Bottom 0x37 - Center Bottom 0x38 - Right Bottom <DATA> "…" [0x03] 56 Appendices 0x39 - Left, using current y-coordinate 0x3A - Center, using current ycoordinate 0x3B - Right, using current y-coordinate 0x3C - Top, using current x-coordinate 0x3D - Center, using current xcoordinate 0x3E - Bottom, using current xcoordinate <Data> This field has a maximum length of 75 characters. Use 0x03 (ETX) as last char, if less characters are used. ESC 40 64 @ Sleep Clear display and Turn off Laser, Motor and Backlight. Price checker keeps functioning as normal. ESC 41 65 A Wake Up Return from sleep ESC 42 66 B Select Font SetThe Price checker has 2 <FONTSET>0x30-0x31 internal font sets:0x30 - Font set 1 (Normal sized font)0x31 - Font set 2 (Large font) ESC 58 88 X <IMAGE> Show GIF Displays a GIF on the screen. GIFs and 0x31-0x34. Text can be combined on one screen. The GIF can either be animated or static. Image#1 is the same image as used for the Idle screen. A displayed image will be cleared after THold seconds (see Manual) GIFs should be uploaded using tftp. Example: Upload file "image.gif" to image position 2: "tftp -i 192.168.3.227 put image.gif /gif2" ESC 5A 90 Z Reset Soft reset ESC 5B 91 [ Enable/Disable scanning Enable or disable barcode scanning <MODE> 0x30=disable 0x31=enable ESC 5C 92 \ Enable/Disable Backlight The backlight will be turned on or off <MODE> 0x30=off 0x31=on 57 ESC 5D 93 ] Sleep/Wakeup internal barcode scanner <MODE> 0x30=sleep Put the internal barcode scanner into sleep (turn off laser and motor), or wake 0x31=wakeup it up ESC 5E 94 ^ Beep The internal speaker will generate the default 'beep'. ESC 60 96 ` Get Firmware Version The Price checker returns the current firmware version. Format "Price checkerVnn.nn" ESC 70 112 p Reroute Ethernet/WLAN communication <Destination> Can be used to directly communicate 0x30 = Display with devices on a serial port. 0x31 = Ser.Port 1 Normally, the data is printed on the display. The Price checker will respond by sending an 'ACK' (0x06) back to the host. ESC 7C 124 | Only for Exit/Entry Gate Terminal use (special hardware configuration). The galvanic isolated switch will be closed during 500 milliseconds. The physical connection is available at the back of the special Price checker. The Price checker will respond by sending an 'ACK' (0x06) back to the host. All not mentioned commands are reserved for possible future use. Do not implement these in your application. 58 Appendices 59 C CHARACTER SETS The Price Checker contains 12 character sets: - 0437 0852 0857 0866 0874 1251 1252 1256 1257 GB2312 BIG5 UTF-8 Classic IBM US DOS Latin-2 Central Europe Turkey Cyrillic II DOS Thailand Cyrillic Latin-1 Win Western Arabic Baltic Simplified Chinese Traditional Chinese Unicode (default) Only 1 codepage can be used at a time (see chapter 5.8). Each character set (codepage) is available in 2 sizes (see "ESC B" command). The selection is done with the Configuration Tool or browser under Miscellaneous. Code page 852 (Latin-2) Code page 866 (Cyrillic DOS) 60 Appendices Codepage 874 (Thai) Codepage 1251 (Cyrillic) Codepage 1252 (Latin-1) Codepage 1257 (Baltic) 61 D FACTORY DEFAULT SETTINGS The Price Checker can be returned to its default settings, by placing the left dipswitch in the upper position and turn on the power. Once the Price Checker has started up, you should disconnect the power again and set the left dipswitch in the lower position. Otherwise the Price Checker keeps returning to defaults at every reboot... Back of the Price Checker: Wifi Default LAN AUX DC Price Checker Dipswitch function: Ethernet interface active WiFi interface active Set Back To Default at Power-up 62 Appendices Currently, the Factory Default Settings are as follows: IP Address 192.168.3.227 Subnet mask 255.255.255.0 Default Gateway 192.168.3.250 IP Address Remote Host 192.168.3.32 DHCP Disabled TCP Port 9101 UDP Port 9000 Baudrate internal scanner 9600 Minimal Scanning interval 500 mSec Connect Mode TCP Server Wait for host after scanning barcode 3 seconds Display Message Timeout 5 seconds Font codepage UTF-8 Device Name Price Checker WiFi mode Infrastructure WiFi AdHoc channel 1 WiFi WEP key 0000000000000 WiFi SSID pegasus WiFi Authentication open/none Bar Code Symbologies active EAN-13, EAN-8, UPC-A, UPC-E (Unicode Transformation Format) (omni-directional scanner) IMPORTANT The user definable texts aren't affected by this action. E UPGRADING FIRMWARE The Price Checker firmware can very simply be upgraded by using TFTP. You simply need to obtain a proper firmware file from our company and upload it using the following command line: E.g. tftp.exe -i 192.168.3.227 PUT firmware.bin / The syntax for a firmware upgrade under LINUX is: E.g. tftp -m binary 192.168.3.227 -c put firmware.bin / Don't forget the "/" at the end ! Of course, the IP address and firmware file may differ... Make sure that the own and remote IP addressing inside Price Checker are correct. Upgrading the Price Checker usually will be finished in a few seconds. After that, it takes a few seconds for the Price Checker to re-flash its memory and to reboot. You can also hit the 'FIRMWARE' button on the main screen of the Price Checker Configuration Utility, which starts tftp on the background. Just make sure the TFTP.EXE program is located in your file path. A firmware upgrade can also be carried out by using the web-interface. IMPORTANT It's possible that some of the Price Checker settings will return to the default value, when upgrading to new firmware. This depends on the new firmware version, but also on the currently used version. Therefore, you should always check the Price Checker's settings when the firmware update is completed. 64 Appendices 65 F BARCODE SET UP (OMNI DIRECTIONAL SCANNER) To change the parameters of the internal scanner, follow the flow-chart shown in this section. Note: Only valid for the omni directional scanner. Start Open scanner programming mode: CODE 1.1 No Change settings by scanning bar codes Finished? Yes Close scanner programming mode: CODE 1.1 END Procedure for programming with bar codes. Close programming mode without updating: CODE 1.2 66 Appendices Bar Codes To Program the Omni-directional Scanner Open Programming Mode and close (with update) 1.1 Price Checker omni-scanner macro settings: This macro programming bar code will set the following scanner parameters in one stroke: Serial settings: 9600, 8, n, 1, no handshaking Beeper: Off Sleep mode: Off Postamble: CR Code ID= On, see Chapter 2.3.4 for ID format Scanner LED's: Off Exit programming mode without update 1.2 67 EAN/UPC On EAN/UPC + Add-On Code 128/EAN 128 On Code 128/EAN 128 Off Code 39 On Code 39 Off 68 Appendices Codabar On Codabar Off Interleaved 2/5 On Interleaved 2/5 Off (It is mandatory to select a minimum code length using the appropriate bar codes below to prevent short reads) Setting min. length Interleaved 2/5 Length ≥ 4 69 Length ≥ 6 Length ≥ 8 Length ≥ 10 Length ≥ 12 Length ≥ 14 Length ≥ 16 70 Appendices GS1 Databar On GS1 Databar Off ( ) 4.1.47 4.1.48 Possibly not supported at older DS-715 models GS1 Databar Expanded On 4.1.49 Possibly not supported at older Price Checker models GS1 Databar Expanded Off 4.1.50 71 G FREQUENTLY ASKED QUESTIONS INDEX 1. General 2. Price Checker Configuration and the Price Checker User's Manual 3. Networking 4. Demo-possibilities and how to get started 5. Barcodes G-1 GENERAL What is the standard available configuration and looks for the Price Checker? See appendix J. Can we have other colours than black, or Red? Yes, other colours are only available on request, only in large quantities and under specific conditions. Is every Price Checker delivered with a CD-ROM and User’s Manual? Yes, however with larger orders we apply a ratio: one set per so many units. Why isn’t there a “PC-board” inside the Price Checker? It was our design strategy to develop a compact, lean and cost-effective ‘Price Checker’, offering all the requirements at absolute maximum reliability at a low power consumption and for an attractive price. We ensured the availability of the motherboard for the future. 72 G-2 Appendices PRICE CHECKER CONFIGURATION AND THE USER’S MANUAL How do I configure the Price Checker? See chapter 5. The Price Checker has an internal web server, which makes it possible to configure it using any internet browser. Besides the web server, you can always use the Configuration Tool (Windows only. It can be found on the CD-ROM), which is particularly easy when the IP-Addresses of the Price Checker (s) is/are unknown. Where do I find the most recent Price Checker Command Set? In this manual and on the Product Support CD-ROM. Do I need special software for the Price Checker? The Price Checker itself is standard equipped with all required embedded firmware. On the server-side (your back-office system) a small program or routine is required to take care of the communication and to provide the product information that the Price Checker shall display. It is the role of the system integrator to add his value here. See Chapter 4 and loads of software examples, including free source code of the complete (demo) application on the Product Support CD-ROM! G-3 NETWORKING Which type of Power Over Ethernet (PoE) is supported? The Price Checker supports both Mid- and End-span connections, according to the IEEE 802.3af specifications. Which Wireless options are available? The Price Checker WiFi version supports IEEE 802.11 B/G/N. See Appendix J for the Price Checker Part numbers. See also Appendix L providing info on the appropriate mini-PCI card. 73 G-4 DEMO POSSIBILITIES & HOW TO GET STARTED What kind of development package does the system-integrator get from us? The Price Checker Product Support CD-ROM contains lots of technical information and free source code examples in all popular languages. Does the Price Checker have an internal memory for an article database? No, we have chosen not to do this for the following reason: It is crucial that the information given to the consumer on the Price Checker display is correct. The best solution to achieve this high level of data integrity is to draw the information from ONE central source: The article database on the store’s Back Office computer. In case the Price Checker terminal would contain a local database, this needs permanent maintenance, generating lots of data traffic and logistic hassle. Also, a local database memory will significantly increase the unit hardware costs. How can I give a quick demo? See Price Checker Product Support CD-ROM. (CDROM\Demonstration Tool\Price Checker Demo.exe). The Price Checker should run in TCP Server mode to work with this demo tool. See Appendix K. How can I give an advanced demo including my own database with demo articles? See Price Checker Product Support CD-ROM. (CDROM\ \Source Code Examples\Enhanced). The Price Checker should run in TCP Client mode to work with this demo tool. G-5 BARCODES Which barcode symbologies does the Price Checker accept? Basically all popular symbologies as accepted by the integrated scanner: EAN 13, EAN 8, UPC A, UPC E, Add-ons, Code/EAN 128, Int 2/5, Code 39 (full ASCII), Code 32, Codabar and GS1-Databar (most popular types). By Factory Default EAN-13/8 and UPC-A/E decoding has been activated inside the omni-scanner. 74 Appendices 75 H PRICE CHECKER PROJECT TASKS The integration of a Price Checker into a store IT system is slightly more complex than linking a mouse to your PC. Therefore you find below -to prevent any miscommunication- a general guideline describing “Who Does What While Launching A Price Checker Project”. Our supplies: Price Checker Hardware Configuration (excl. network cabling). Overview of possibilities, features and benefits of the Price Checker. Advice which Configuration to choose. Configuration Tool (MS-Windows based). FOR FREE: Examples of software source code for the application software plus Ethernet driver on the Product Support CD-ROM. Consultancy & Technical Support. The Distributor / System Integrator supplies: The application software linking the Price Checker to the Customers’ Product Database. See Chapter 4.1. Choice of the configuration, depending on: - Requirements of the end-user. - Current Installation. Installation of the Price Checker terminals and the network-cabling. Price Checker field-service, implying: - Configuration of the Price Checker terminals prior to installation, with the Configuration Tool or built-in web server. - One minute swap time due to smart mounting (no need to open the Price Checker). 76 Appendices 77 I TECHNICAL SPECIFICATIONS Electrical Power supply voltage Power consumption DC input Interfaces 100-240 Vac 50/60 Hz through external PSU (adapter) or Power over Ethernet complying IEEE 802.3af (optional) 3 - 5 Watt (5.2Vdc, 580- 1050 mA). Depending on interface and scanner type. 5.2 Vdc Standard Ethernet, IEEE 802.11 B/G/N WiFi (optional) or IEEE 802.3af POE (optional) Scanner characteristics Light source Depth of field Scan pattern Bar code types Physical Dimensions Display Housing Environmental Operating temperature Humidity Visible laser diode (630 – 670 nm) or red led 200 mm (= maximum reading distance) Omni directional or single line EAN/UPC/JAN + Add-on Code 128, EAN 128, Code 39 (+ full ASCII), Code 32, Code 93, MSI/Plessey, Codabar, Interleaved 2/5, GS1-Databar (most popular types). 182 (h) x 131 (w) x 95 (d) mm High-bright blue-white 128x64 pixels PC/ABS 0°C … 40°C 20% .. 95% RH (non condensing) 78 Appendices Safety/EMC Laser Safety IEC 825-1 (1993) Class I, U.S. 21CFR1040 Class IIa Electrical Safety IEC 60950-01 and/or EN 60950-1, CAN/CSA C22.2 No. 60950 ANSI/UL Std No. UL 60950 EMC EN 61000-6-3:2001 EN 55011:1998 EN 61000-3-2:2000 EN 61000-3-3:1995 Generic emission standard, from which: Emission - Class B Harmonic current emissions Limitation of voltage fluctuations EN 61000-6-2:2001 EN 61000-4-2:1995 EN 61000-4-3:2002 EN 61000-4-4:1995 EN 61000-4-5:1995 EN 61000-4-6:1996 Immun EN 61000-4-8:1993 EN 61000-4-11:1994 Generic immunity standard, from which: Electrostatic discharge (ESD) immunity Radiated Electro-Magnetic field immunity Electrical fast transient (EFT) immunity Surge transient immunity Conducted Radio-Frequency disturbances Power frequency magnetic field Immunity Immunity to voltage dips and short Interrupts 79 J OVERVIEW PARTNUMBERS Omni-Directional Scanner Standard version with Ethernet: Single Line -CCD- Scanner Standard version with Ethernet: Wireless LAN with mini-PCI Card: Power over Ethernet PoE (802-3AF): Wireless LAN with mini-PCI Card: Power over Ethernet PoE (802-3AF): 80 Appendices 81 K DEMONSTRATION PROGRAM The demonstration program Price Checker Demo.exe can be found on the Product Support CD-ROM (directory \Demonstration Tool), which is included with every unit. This program can be used for quick and easy demonstrations or for experimenting. You can see literally, what is sent to an Price Checker or what is received from it. Just connect to your Price Checker and try it. It's really that easy! This program is merely the same as a normal Telnet program, with the addition of some useful features for demonstration purposes. Some notes: 1. Regarding the Network Connection Properties of your PC: You may have to turn OFF DHCP and make sure the IP address of your PC is in the same IP range as the Price Checker you want to communicate with. For instance by giving your PC IP address: 192.168.3.32. 2. Set the Price Checker in Server Mode (= Factory Default) as also described in Chapter 5.5. 3. If this appears to be necessary: Add Price Checker Demo.exe in the list of Exceptions under Windows Firewall. Using the Demo program You can manually enter text, which will be displayed on the Price Checker screen. Just click on the blue edit screen of this program and start typing. Don't forget to 'Connect' first! 82 Appendices You can also give Price Checker Control (ESC) commands. Just hit the ESC key, which sends an actual esc-character (0x1b). Examples: Clear the Price Checker screen: Hit 'ESC' key Enter '%' Kick the device into Sleep Hit 'ESC' key Enter @ Make the speaker sound Hit ESC key Enter ^ Wake up the device again Hit ‘ESC’ key Enter Capital A Consult Appendix B for more ESC command examples. When you scan a barcode at the Price Checker, the program responds with 1 of 5 predefined texts. Select the option ' Respond to barcodes' On the blue edit field you can actually see what exactly is received or transmitted. 83 L WIFI cards IEEE 802.11 B/G/N mini-PCI The Price Checker WiFi version is supplied from the factory with the WiFi IEEE 802.11 B/G/N card built-in. See Appendix J for the part numbers. The Price Checker uses a mini-PCI with Atheros AR5416 chipset. In theory this means that a number of mini-PCI card should work smoothly together with the Price Checker. However, in practice exceptions might occur to this general rule, since there are many “flavors” cards carrying the same specifications. In the PC-world, this can easily be solved using a product-specific driver to solve any anomalies. Obviously, those drivers are not applicable for the Price Checker. We supplies a guaranteed working Price Checker with mini-PCI card for IEEE802.11 B/G/N interfacing, but -in theory- our customers are free to use their own cards, meeting the specification mentioned above. IMPORTANT Our company has a complete overview of successfully validated mini-PCI cards. Price Checker Users wanting to apply their own choice of mini-PCI card, should contact with us first, to verify if this card is compatible with the Price Checker. Any brand of mini-PCI card which hasn't been used in combination with a Price Checker before, should first be validated thoroughly and approved by us. 84 Appendices 85 M Network/WIFI LEDS and dipswitches The diagnostic LED's for Ethernet and WiFi plus the dipswitches can be found at the back of the Price Checker: Wifi switch LED 1 Red blinking = Ethernet data traffic LED 2 Green burning= 100Mbit Ethernet connection Red burning = 10Mbit Ethernet connection Ethernet interface active (overruling WiFi card, if present) WiFi interface active Set to default at power-up Dipswitch 1 If active, then the Price Checker loads it's default settings during startup. See also appendix D. Dipswitch 2 If active, the Price Checker chooses the 10/100BaseT wired Ethernet interface at all times, even if a mini-PCI card is placed. See also chapter 5.7. All Price Checker's have this selection by default. This makes it easy to do the initial WiFi configuration the device (using a wired connection), even if a miniPCI card is present. Obviously, when the wireless interface should be used, this dipswitch should be set in-active again. LED 1 Red blinking Indicates network traffic over the 100BaseT interface (Wired Ethernet). LED 2 Green Indicates Ethernet connection.