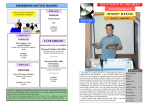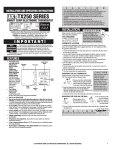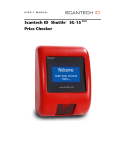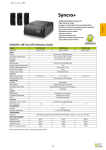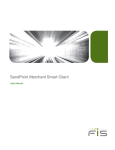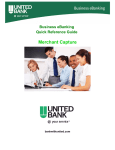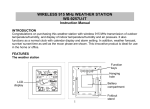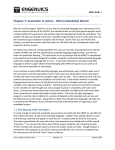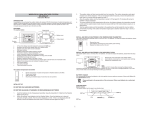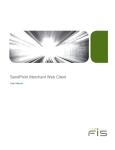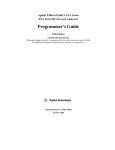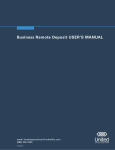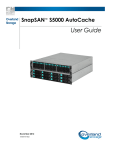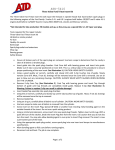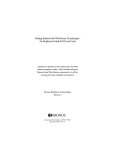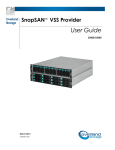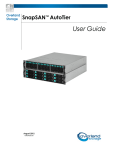Download VOCAL User Guide - Gradient Lens Corporation
Transcript
VOCAL
Video Optical Comparison and Logging
User Guide
VOCAL is a custom user interface developed by Gradient Lens Corporation and designed to work
within the VisionGauge® measurement software to provide image comparison and logging
capabilities on the production floor and can easily accommodate multiple workstations and permits
web browser access across a network to QC data and image files. It was developed for use with
borescope video inspection, but can also be used with video microscopes or other video inspection
equipment.
This User's Guide includes instructions for operating the VOCAL in a specially configured version of
the VisionGauge® measurement software. For full documentation on the VisionGauge®
measurement software, please refer to the Operators Manual which comes with the VisionGauge®
product.
Copyright 2000 Gradient Lens Corporation. All rights reserved.
Gradient Lens Corporation
Rochester, NY 14608
800-536-0790
1/31/01
Table of Contents
Table of Contents
2
Quick Reference Instructions
3
Installation
5
The “VOCAL.cfg” Configuration File
Network Installation
Password Protection
5
6
7
Operator Procedures
8
Starting VOCAL
Test Procedure
Exiting VOCAL
8
8
9
Supervisor Procedures
10
Reference Images
Generating New Reference Images:
In the “Save File As” Window:
Setting up New Parts and Features: (From the images
previously saved)
To resize the image:
Adding Features to the Same Part:
To Remove Parts & Features:
11
11
12
12
13
15
15
Appendix A – Optional VOCAL Configuration Files
16
VOCAL_Labels.cfg
VOCAL_Report.cfg
16
17
Appendix B – SNAP!Server Setup
18
Appendix C – Bosch Specific Setup
21
Where the Files are Located
Setting Up an Inspection Procedure
Advanced – Special File Editing
21
22
24
VisionGauge ® is a registered trademark of VISIONx INC. (www.visionxinc.com).
Microsoft® is a registered trademark and Windows™ is a trademark of Microsoft Corporation.
All other nationally and internationally recognized trademarks and trade names are hereby
acknowledged.
VOCAL User Guide v3b.doc
2
1/31/01
Quick Reference Instructions for Operating VOCAL
To begin using the computer inspection workstation:
1)
2)
3)
4)
5)
Log-on to Windows using your User name and Password
Click on the icon titled “VisionGauge” that is on the Desktop
VisionGauge will open and occupy the entire screen
Click on the “VOCAL” button on the right side of the screen
This will bring up a new window labeled “VOCAL”
In the VOCAL window:
1)
Using the drop down menu for “Part No.:” select the part you would like to inspect
(The drop-down menu is reached by clicking on the downward facing arrow next to the
white “Part No.:” box)
Note - This will bring up two Reference Images on the right-hand side of the screen.
These images correspond to the selected Feature located just under the “Part No.:” box.
(Ex. If the Feature is labeled “0 Degree Hole”, the two reference images represent this
feature on the part.)
THE IMAGE ON THE TOP IS ALWAYS THE “GO” IMAGE, THE IMAGE ON THE BOTTOM IS
ALWAYS THE “NO-GO” IMAGE.
2)
3)
The Feature description also corresponds with the borescope that is required to
complete the inspection of that feature (Ex. The Feature labeled “0 Degree Hole”
requires that the 0° borescope is used – this information is located on the body of each
borescope, except the 82070 semi-rigid 0° borescope)
To obtain a live video signal and begin inspections, click the button labeled “Live Video”
located in the VOCAL window (bottom right-hand corner of the screen)
To Save an Image:
1)
2)
Obtain the image in the live video screen that you would like to save
Click anywhere within the “Comments:” box located in the VOCAL window (lower right-hand
corner of the screen)
VOCAL User Guide v3b.doc
3
1/31/01
3)
4)
5)
6)
Type the text (the reason that the image is being saved)
Click “Save”
Mark the image as Pass/Fail/Watch/N/A and click “OK”
To resume live video inspections, click the “Live Video” button located within VOCAL window
To Sequence through Part Features:
1)
2)
Make sure that the correct Part No. is selected in the VOCAL window
Click “Next >>”
Note: This will temporarily freeze the live video signal – to resume, click on the “Live Video”
button located in the VOCAL window.
To Exit VOCAL & VisionGauge
:
1)
Click the “Close” button located in the VOCAL window
2)
Click the “X” at the top right-hand side of the screen or select “File” – “Exit”
3)
Confirm that you want to exit by clicking “Yes”
IT IS IMPORTANT THAT EACH USER LOGS OFF OF WINDOWS WHEN THEY HAVE COMPLETED THE
INSPECTIONS.
To Log-Off of Windows:
1)
2)
3)
Click on the “Start” button at the bottom left-hand side of the screen
Select “Log off …”
Confirm that you would like to log-off by clicking “Yes”
VOCAL User Guide v3b.doc
4
1/31/01
Basic Installation
The VOCAL software is automatically installed as part of the custom VisionGauge® software
installation. Refer to installation instructions in the VisionGauge® manual for full details. In addition
to the standard VisionGauge® files, a series of configuration files and additional directories are
created. In the main VisionGauge® directory, the file “VOCAL.cfg” must exist. This is the file that
determines the default parameters used by the VOCAL program. In addition, there are several
optional VOCAL configuration files which can be used to customize some of the window and report
labels for your company’s particular way of doing things. These optional configuration files are
described in Appendix B.
The “VOCAL.cfg” Configuration File
The “VOCAL.cfg” is a simple ASCII text file. You can use a simple ASCII file editor (such as
“Notepad” that comes with Windows ™) to create and edit it.
VOCAL.cfg must contain the following 5 lines of information:
Line 1:
Contains the path for all of the "Reference image" information (i.e. this is where
the “Part / Feature” records are saved, including the corresponding images).
Line 2:
Contains the name of the text file containing the list of all Part #s” that exist in the
"Reference image" data set. Please note that this file will be saved in the directory
pointed to in line #1 of this file.
Line 3
Contains the path for the "Operator saved" information (i.e. this is where the
information is saved when the operator presses VOCAL’s “Save” button).
Line 4
Contains the "html" filename for all the "Operator saved" text information. Please
note that this file will be saved in the directory pointed to in line #3 of this file.
Line 5: The computer’s "Station ID" (used when the operator presses VOCAL’s “Save” button).
If the VOCAL directory is to be installed on a network file server, then there are a few additional
steps required to complete the installation. Aspects having to do with Network Installation are
discussed in the following section of this User’s Guide.
Here’s an example of a “VOCAL.cfg” file in the case where all of the information is saved on the
local hard drive:
VOCAL User Guide v3b.doc
5
1/31/01
C:\VOCAL\
VOCAL_PartNumbers.txt
C:\VOCAL_Save\
VOCAL_SaveFile.html
STA01
Here’s an example of a “VOCAL.cfg” file in the case where all of the information is saved on a
Snap!Server on the network:
\\Snap114095\VOCAL\Refs
VOCAL_PartNumbers.txt
\\Snap114095\VOCAL\Save\
VOCAL_SaveFile.html
STA01
Here’s an example of a “VOCAL.cfg” file in the case where all of the information is saved on a
network drive which has been mapped to I: on the workstation:
I:\ecmcat\Refs
VOCAL_PartNumbers.txt
I:\ecmcat\Saves\
VOCAL_SaveData.html
STA01
Network Installation
The details in this section apply to the use of a SNAP!Server as the network file server. If you
are using a different file server such as a Linux based SAMBA server or a Windows NT™ server, the
procedure is basically the same.
The file server must be installed on the network and visible from the computer on which
VisionGauge® and VOCAL are installed. The network administrator will have to set up two network
shares which should have appropriate username/group access restriction for your installation. The
network shares can be named anything you like, since the path to the shares will be defined in the
VOCAL.cfg file.
The first network share (we will call it REFS) is used to hold the part name configuration file
and the pairs of reference images used by VOCAL. This share should be set up with access rights
so that the QC Manager can read and write to the directory and Operators can only read from the
directory.
VOCAL User Guide v3b.doc
6
1/31/01
The other network share (we will call it SAVES) is used to hold all of the captured images and
the HTML table file which stores information associated with each captured image. This share
should be set up with read and write access for the Supervisor and Operators. If there are others in
the Company that should be allowed to review the test data, they should be set up in a third group
that has read-only access to both of the VOCAL shares.
Once this initial setup is complete, the VOCAL software will allow for the routine maintenance
of the various VOCAL files and the directory structure. All that is left now is for the Supervisor to
define the parts which will be inspected and determine the pair of reference images that will be
displayed along with the live video to the operator during their inspection. This setup is covered in
the section titled “Setting Up “Part # / Feature #” Records”.
Here’s an example of a “VOCAL.cfg” file in the case where all of the information is saved
across the network to a Snap!Server:
\\Snap114095\REFS\
VOCAL_PartNumbers.txt
\\Snap114095\SAVE\
VOCAL_SaveData.html
STA01
Password Protection
VOCAL uses VisionGauge’s® built-in “Lock-Out” password protection to stop anyone not
having supervisor-level privileges from modifying VOCAL’s reference image data set. Here’s how
VisionGauge’s® “Lock-Out” password protection works: to enable the password protection, use a
simple ASCII file editor (such as “Notepad” that comes with Windows ™) to create a file called
“LockOut.pwd” in VisionGauge’s® Setups directory. Type-in the calibration password in this file and
then save it to disk. When this file exists, VisionGauge® prompts the user for the password
whenever the user attempts to save, change or delete a reference image data record.
VisionGauge’s® “Lock-Out” password protection is described in detail in chapter 5 of the
VisionGauge® User’s Guide.
VOCAL User Guide v3b.doc
7
1/31/01
Operator Procedures
Starting VOCAL
In order for the file access on the file server and operator name in the HTML data tables to be
correct, be sure that you log into Windows using your assigned username and password. Once
properly logged onto your computer, use either a short cut defined on the desktop or the START
menu, launch VisionGauge®.
Click on the VOCAL button to prepare the program's image
comparison and logging features.
Test Procedure
Follow the specific test procedures provided by your Supervisor for the actual testing of the
various features on the parts. The description of the test procedure provided here only runs through
the various steps which you must take in the VOCAL software to use its features to provide the
reference images you will use during your testing and log any part images you wish to save.
Select the appropriate Part# from the drop-down list. The information for the Part’s 1st Feature
will appear. To move to the next feature in the sequence, press the “Next” button. To go back to the
previous feature in the sequence, press the “Previous” button.
To turn Live Video On at any time during the inspection process, press the “Live Video” button.
If you wish to save an image along with comments and a Pass / Fail / Watch flag, press the
“Save” button in the VOCAL window.
VOCAL User Guide v3b.doc
8
1/31/01
Once you reach the Part’s last feature, VOCAL will “loop around” to the first feature in the
sequence if you simply press the “Next” button.
Exiting VOCAL
When you are done with your testing for the day and are ready to leave the VOCAL software, simply
exit the program by clicking on the X in the upper right of the screen or selecting Exit from the File
menu. Since the file server access rights and Operator Name saved with test data is obtained from
the Windows login, it is best to select “Log Off…” from the START menu before you leave the
workstation. If you have been instructed to turn off the computer at the end of your testing, then you
may simply select Shut Down from the START menu.
VOCAL User Guide v3b.doc
9
1/31/01
Supervisor Procedures
The most important thing the Supervisor has to do is set up the Reference Images which will
be used by the Operator to determine if the feature being inspected passes or fails the inspection.
This means that a number of images of good and bad examples of the features must be captured
and saved by the Supervisor and then organized into a set of testing procedures for the operator.
VisionGauge/VOCAL provides the basic tools needed to provide a robust factory floor optical
inspection procedure.
There are two basic strategies which can be used for setting up the reference images the
operator will use. Which strategy you choose will depend upon how the parts are inspected and
what kind of information (in terms of reference images) you want to provide to the operator. We will
refer to these two inspection methods as the Part/Feature method and the Procedure method.
In the Part/Feature method, you will organize the reference images into a series of GO –
NOGO images which will be presented to the operator with one pair for each feature of a part.
VOCAL allows you to set up an unlimited number of features per part, each with a pair of images. If
an operator will be inspecting all features on a part before moving to the next part, then this may be
the best method to use.
The Procedure method allows you to present a REFERENCE image (representing a perfect
part feature) and then allowing the Operator to cycle through a series of Limit Sample images if they
are unsure if the feature they are viewing is OK. The Limit Sample images would show various
defects for the feature and indicate to the operator whether the particular Limit Sample image was
PASS or FAIL. If an operator will be inspecting the same feature on many parts before moving on to
the next part, or if two reference sample images are not enough to characterize your feature, then
this may be the best method to use.
Whichever method you choose, it is recommended that you set up a separate directory
outside of the VisionGauage/VOCAL directories to build a library of Limit Sample images for your
parts. The library directory can be organized with a separarte sub-directory for each part and/or
feature for which you will be saving Limit Sample images. Your library of images can then be used
to build your inspection procedures in VOCAL. Of course, VisionGauge/VOCAL is a great tool to
capture and annotate your library of images! The operator saved images are also available to add to
your Limit Sample library. Just copy the appropriate operator saved image to your library directory.
The following sections describe the procedures for saving reference images and using VOCAL
to organize them into inspection procedures. These are the same whichever inspection method you
choose. The only difference will be the way you name the procedure and what images you add to
VOCAL User Guide v3b.doc
10
1/31/01
each step.
If you choose the Procedure method, you may rename the Labels in the VOCAL
window to better reflect what each text box represents. See Appendix A for the details. In the
Procedure method, the top text box in the VOCAL window is the Procedure Name and the middle
text box is the Disposition. When the Part/Feature method is used, the Top text box is the Part
Number and the middle text box is the Feature name. In either case, the Next>> button takes the
operator to the next step in the inspection procedure.
Reference Images
You can use VisionGauge® to load from disk and display “reference” images (e.g. for image
comparison).
Each reference image is displayed in its own window and each reference image window has a
menu bar with editing, viewing and help commands. You can also use the right mouse button from
within any reference image window to activate an equivalent “floating” popup menu.
Note that from within VisionGauge’s® main window, you can also use the Edit sub-menu’s
“Copy to reference image” command to create a new reference image window and copy the current
image to it. Also, the “Ctrl-F’ hotkey has the same effect.
To close all of the reference images at once, use VisionGauge’s® “File | Reference image |
Close all” command.
VisionGauge’s® “Reference image” features are described in-depth in chapter 4 of the
VisionGauge® User’s Guide.
Generating New Reference Images:
1)
Open VisionGauge
2)
Click on the “Live Video” button on the right-hand side of the screen
3)
Connect desired borescope to light source and camera
4)
Position the borescope to obtain the image that you would like to save as a
Reference Image
5)
Click anywhere on the screen to freeze the image
6)
Click on the “File” menu option
7)
Select “Image”
8)
Select “Save as…”
This will bring up a new window labeled “Save File As”
VOCAL User Guide v3b.doc
11
1/31/01
In the “Save File As” Window:
1)
Click on the drop-down menu next to the Save in: box (just below the blue heading
bar)
2)
Select “Desktop”
3)
Double-click on “Go No-Go Images”
4)
Give the image file a name
BE SURE THAT THE FILE IS SAVED AS A .JPEG IMAGE.
(To save as a .jpeg image select .JPEG from the drop-down menu located next to
the “Save as type” box at the bottom of the opened window. If JPEG is not the
default save type, then you may change the defaults for VisionGauge/VOCAL on
this workstation by setting up everything the way you want, including image
annotation preferences, and then selecting File | Setup | Save… and saving the
setups with the name STARTUP. This is a “special” file which, if it exists in the
VisionGauge directory, is read by VisionGauge at startup to set defaults. If the file
does not exist, then a factory default setup configuration is used.)
Gather and save all of the required images before setting up the part and features for VOCAL.
Save all files with a descriptive name so that you can easily determine which files are which
when scrolling through a list.
Setting up New Parts and Features: (From the images previously saved)
1)
Open VisionGauge
2)
Click on the “VOCAL” button on the right-hand side of the screen
3)
Click on the “File” menu option in the main VisionGauge window (top left-hand
side of screen)
4)
Select “Reference Image” – “Open”
5)
Browse and select the image file that you would like to use as the reference image
and open it
VOCAL User Guide v3b.doc
12
1/31/01
The images are saved in the “Go No-Go Images” folder located on the Desktop. - (To reach the
desktop select the drop-down menu located next to the “Look -in” box. Then Double-click on
the “Go No-Go Images” folder.)
This will open a new window containing the image file.
To resize the image:
1)
Click on the “Edit” menu option in located in the Reference Image window
2)
Select “Resize”
This will open a window labeled “Image Resizing”
3)
Select the size you wish the image to be (A coefficient of 0.60 is sufficient) - These
are percentages of the existing image size, therefore, a resize coefficient of 0.50 is
one half the size of the current image size.
4)
Click “OK”
Once the image is resized, align the image to the location on the screen where you would like
it to permanently reside (This is done by positioning the mouse pointer on the blue heading bar
of the Reference Image, clicking and holding the left mouse button, and dragging the window to
the desired location.)
TO GET THE 2nd REFERENCE IMAGE REPEAT THIS PROCESS.
ONCE THE IMAGE IS
RESIZED AND LOCATED UNDER THE OTHER REFERENCE IMAGE PROCEED TO THE NEXT
STEP.
In the VOCAL window:
1)
Click on the “Supervisor” menu option
2)
Select “Save”
This will bring up a new window labeled “Enter Lock-Out Password”
VOCAL User Guide v3b.doc
13
1/31/01
4)
Enter Password – gradient (all lower case)
5)
Click “OK”
This will bring up a new window labeled “Save”
Part No.: - This is the name you want to appear in the drop-down menu. (Ex. One, or Unit
Body, etc.)
Feature: - This is the feature that needs to be inspected. This should correlate with the
borescope that is needed to complete the inspection. (Ex. 0 Degree Hole requires a 0°
Borescope to inspect it. Another way to label this is to put the borescope part number here
so that users know which borescope they need to use for the inspection.)
No.: - This is where you want these images to appear in the sequence of reference images.
(Ex. 1 would be the first image to appear, 2 the second, etc.) Each new set of reference
images for the same part should be given the next number (existing number plus one.)
6)
Give the Reference Images a Part No. (or Name)
7)
Give the Reference Images a Feature description
8)
Be sure that the No.” box reflects the correct number where it should appear in the
sequence of reference images
9)
Click “OK”
The new part and features will appear under the “Part No.:” drop-down menu in the VOCAL
window.
VOCAL User Guide v3b.doc
14
1/31/01
Adding Features to the Same Part:
1)
Complete the section above “Setting up New Parts and Features” EXCEPT when
the “Save” window appears
2)
Use the same Part No.:
3)
Change the Feature description to reflect the new Reference Images
4)
Change the No.:” box (to reflect the current number plus one, ex. 1 to a 2)
5)
Click “OK”
This will not add a new part to the drop-down menu, but add a new feature to the VOCAL
window under the specific part. To scroll through these, click the “Next>>” or “Previous<<”
buttons within the VOCAL window.
To Remove Parts & Features:
1)
Select the designated part and feature that you wish to remove from the VOCAL
window
2)
Click “Supervisor” from the window header
3)
Select “Remove”
4)
Enter password – gradient (all lower case)
5)
Click “OK”
Note: when you do this, VOCAL removes the record from the appropriate text file(s), but
does not delete the relevant reference images.
VOCAL User Guide v3b.doc
15
1/31/01
Appendix A – Optional VOCAL Configuration Files
There are two additional configuration files which can be used to customize labels in the
VOCAL window and in the reference image report.
VOCAL_Report.cfg.
These are called VOCAL_Labels.cfg and
They are located in the main VisionGauge directory where you installed
VisionGauge. If these files do not exist, then VOCAL uses default values for the labels. The names
of labels can be changed by defining one or both of these files using a text editor like NotePad
which comes with MS Windows.
VOCAL_Labels.cfg
The VOCAL_Labels.cfg file can be created in the main VisionGauge to override the labels that
VOCAL uses to refer to the text box labels in the VOCAL window and to the Flags available to
assign to operator saved images. If the VOCAL_Labels.cfg file is deleted or renamed, then when
VisonGauge/VOCAL is next started it would again use the default values. The format of the file is 7
lines of text with the first 3 lines corresponding to the 3 labels in the VOCAL window and the next 4
lines corresponding to the 4 Flag labels. An example which would give the default behavior of
VOCAL is:
Part Number
Feature
No.
Pass
Fail
Watch
n/a
This is appropriate for many users, but let’s say you want the Flags assigned to the operator saved
images to be GOOD, REWORK, SCRAP, Other. In this case, the VOCAL_Labels.cfg file would be
created and the following entered.
Part Number
Feature
No.
GOOD
REWORK
SCRAP
Other
With this VOCAL_Labels.cfg file, each image saved by the operator using the VOCAL Save
button will display a Flag dialog box with your specific 4 choices. These custom Flag values will be
saved into the HTML table file for quick review of the operator saved images by a QC Manager or
Engineer.
VOCAL User Guide v3b.doc
16
1/31/01
If instead of using a Part Number / Feature style of reference images, you have set up the
reference images with a Reference Image, followed by a series of Limit Sample images, the you
might want to change the VOCAL window labels to Procedure and Disposition.
The
VOCAL_Labels.cfg file for this would be
Procedure
Disposition
No.
GOOD
REWORK
SCRAP
Other
VOCAL_Report.cfg
The Reference Image report has a number of items which can be customized by the user,
simply by creating a text file in the VisionGauge main directory named VOCAL_Report.cfg using a
simple text editor such as Notepad. The 4 items in the Reference Image report which can be
customized are Title#1, Title#2, Company Name and Top Image Label.
Title Line No. 1
Title Line No. 2
Company Name
Top Image Label
The two title lines and company name are self explanatory, with the title lines appearing at the
top of the report and the company name appearing in the lower left of the report. The Top Image
Label is placed to the right of the top image in the report and in most cases would be REFERENCE
or GOOD or GO, depending upon what style of reference images you have set up.
The Reference Image report automatically adds a time and date stamp to the lower right corner
of the report and this behavior cannot be changed.
VOCAL User Guide v3b.doc
17
1/31/01
Appendix B – SNAP!Server Setup
A network file server allows VOCAL to be used as an integrated network application, providing
for central storage of the reference image files that a Supervisor sets up for part inspection and
central storage of the image files and description data that are saved during inspection procedures.
Keeping the saved test data and images on a file server allows other users on the network to review
the data using a simple web browser and/or Excel spreadsheet.
If your system includes a SNAP!Server for network storage of image files, then the setup is
particularly easy. Other file servers such as a Linux hosted SAMBA server or Windows NT™ file
server can also be used, but details will not be documented here. Please refer to their own user
documentation.
Only the highlights of the SNAP!Server setup as it relates to VOCAL will be
covered and you are referred to the SNAP!Server User's Manual for a complete description. This
can be found online at <http://www.snapserver.com /documentation.asp>.
The SNAP!Server provides a web based configuration tool which can be used to set up shared
directories, referred to as Network Shares.
The same tool also allows the SNAP!Server
Administrator to set up Users and Groups. Each Network Share (or Share for short) can have its
access rights defined as "read/write" or "read only" on a User-by-User basis. Users can also be
assigned to Groups which can be given their own access rights to the Shares.
For a user to gain access to files in Shares which have access rights defined, they must
provide a valid Username and Password.
Username and Password.
By default, Windows will attempt to use the login
If the user has properly logged into Windows ® using the assigned
Username and Password, then the correct access to the VOCAL directories should be transparent.
Begin setting up the SNAP!Server by defining the Users and Groups. Enter the URL for the
SNAP!Server in a web browser.
If a DNS entry for the SNAP!Server has been set up on the
network, then you may be able to refer to it by name, otherwise use its IP address such as
http://192.168.10.5/config, where the actual IP address assigned should be substituted for the
dummy IP address 192.168.10.5 use throughout this appendix.
The following few paragraphs assume that the Groups, Users and Shares are not already set
up. If you are not sure, then before creating new ones, scroll through the list of existing items to
see what has already been defined.
Choose Security and then Groups to navigate to the User Groups Setup screen. Now you can
add 3 recommended groups. These are Supervisor, Operator and Engineer. Do not try to add
users to these groups yet. Just close out of the User Groups Setup window.
VOCAL User Guide v3b.doc
18
1/31/01
Now select Users to define the various users.
If your company already has usernames
assigned, it might be a good idea to use those here. As you add each user, you will need to assign
a password and define to which groups they are assigned. When you are finished adding users,
close the Users Setup screen.
Finally select Network Shares and define 2 Network Shares. The names can be anything, but
they must match what you used in the VOCAL.cfg file described in the Installation section of this
Guide. In this example, we will use VOCAL_Refs and VOCAL_Save as the two Share names.
Click NEW and enter the Share name in both the Name and Path boxes. NOTE: In the Path box,
the name must be entered with a leading back slash (\), for example \VOCAL_Refs. The Comment
is optional, but it is important to choose the Create Network Share with no access rights… options
before clicking OK.
You will be asked if it is OK to create the Share and you should reply that it is OK. You will
be taken directly to the Share Access Setup screen where you can scroll through the list of defined
users and groups, highlight the desired ones and click the
<-Add
or
Remove->
buttons until
the list is as you desire. Be sure the "pull down" list at the right is set to the correct access right
before you Add the user or group.
The suggested access rights are "Full Access" for the Supervisor to both Shares. For the
Operator, give "Full Access" to the VOCAL_Save Share and "Read Only" to the VOCAL_Refs
Share. The Engineer group should have "Read Only" access to both Shares. Of course, you are
free to set this up with more groups or different access rights to meet your specific needs.
NOTE: If your network is setup to use NT™ Domain Security, then the SNAP!Server can be
configured to use the same Users and Groups defined on the NT™ Server. Refer to the Security
Guides (found at the top of the Security screen) and contact your network administrator for
assistance.
You may also want to check out the supplied DataKeeper (Snap!Edition) which is an excellent
automated backup program if automatic backups are not already being done by your Network
System Administrator.
The DataKeeper software can be configured to automatically back up
changed files from your system to the SNAP!Server, keeping a user defined number of previous
versions.
If you are interested, check the DataKeeper documentation that came with the
SNAP!Server.
Another feature of the SNAP!Server that should probably be set up is its ability to e-mail
someone if it detects any errors during its operation. Up to 2 email addresses can be included to
receive any error messages from the SNAP!Server. If more than this are needed, set up the 2nd email address to mail to an alias which can be expanded to as many people as you desire. See
VOCAL User Guide v3b.doc
19
1/31/01
your Network Administrator for help. You will need the address of your SMTP mail server to make
this feature work.
For more detailed information on the SNAP!Server, please refer to the SNAP!Server User
Manual or online documentation at <www.snapserver.com>.
VOCAL User Guide v3b.doc
20
1/31/01
Appendix C – Bosch Specific Setup
Where the Files are Located
There are three directories which contain files used by VisionGauge/VOCAL.
These are
named VisionGauge, Refs and Saves. The program directory (named: VisionGauge) is located on
the C: drive of the workstations and is located either in the Program Files directory or at the root of
C: depending upon how VisionGauge was installed on the workstation.
The program directory
contains the program .exe file and the VOCAL.cfg file which contains the workstation specific
configuration for VOCAL. All reference and saved images will be located on the network and should
not appear in the VisionGauge directory.
The two directories used to save the reference and operator saved images are named Refs and
Saves respectively. They are located on the I: drive at the Charlston plant in a shared directory
named ecmcat. The full path name to the Refs directory is I:\ecmcat\refs and the full path to the
Saves directory is the same except that it ends with \saves.
There is a third network directory which is not used directly by VisionGauge/VOCAL, but is
reserved for use by the Setup Managers. This directory is named Library and is also located on I:
drive under the ecmcat directory. It is used as a location where the Setup Managers can save a
library of images which can be used for the GOOD and LIMIT Sample images for a specific
inspection procedure using VOCAL.
There are three user groups setup for accessing these directories and each directory has a
different set of access priviledges depending upon the group into which your login has been
assigned. The following table of User Groups and Directory Access Rights should be given to the
Network Administrator (Aimee Beck as of 1/23/01) to insure that the access rights are set up
correctly. A list of user logins which should be assigned to each User Group should also be given
to the Network Administrator who will have to maintain the list as new operators or setup managers
are added or removed.
User Groups:
Manager
This group includes the Setup Managers and QC Managers who are responsible for
maintaining the reference images and inspection procedures in VOCAL.
Operator
This group contains all of the Operators who will be allowed to save images during
inspections. They will be able to view the reference images, but not make any
changes to them.
Engineer
This group can include anyone else who should be able to view the reference
images and the saved inspection images. They will not be able to make any
changes.
VOCAL User Guide v3b.doc
21
1/31/01
Network Directories:
Refs
This directory contains the reference images used during the inspection procedures
using the VOCAL software.
Manager – Read/Write
Operator – Read
Engineer - Read
Saves
This directory contains the images saved by operators during inspections.
Manager – Read/Write
Operator – Read/Write
Engineer - Read
Library
This directory is where the Setup Managers can collect a library of part images
which can be used when setting up particular VOCAL inspection procedures for the
operators to use.
Manager – Read/Write
Operator – Read
Engineer - Read
Setting Up an Inspection Procedure
What is an Inspection Procedure in VOCAL? Briefly, it is a sequence of reference images
that have been configured by the Setup Managers to aide the Operators in determining whether a
feature of the part being inspected is acceptable. A typical inspection procedure would consist of a
picture of a GOOD feature, followed by a series of LIMIT Samples which have been selected by the
Setup Managers. The Operators can cycle through the LIMIT Samples and determine if the feature
they are currently inspecting matches one of the LIMIT Samples. If is does, then they use the
GOOD, REWORK or SCRAP label assigned to the LIMIT Sample to determine if the feature is
acceptable. If there is not a match, the Operator can either find a Setup Manager to make a
decision or Save the image along with a Comment, so they can review the questionable feature with
a Setup Manager later. If the Setup Manager wants, they can add the questionable feature image
to the Library and/or add it to the LIMIT Samples the Operator uses for future inspections of the
feature.
The basic steps for saving reference images is covered in the VOCAL User’s Guide in the
section titled Setting up New Parts and Features: (From the images previously saved) .
This section will suggest a particular method of setting up an inspection procedure, based upon
discussions with the Setup Managers on 1/22 – 1/23/2001 at the Charleston plant. The way parts
are currently inspected, the same feature on 100 to 200 parts is inspected and then the Operator
moves onto the next feature on this lot of parts.
The Setup Managers want to have VOCAL present a GOOD image of a part feature to the
Operator along with the live video. If the live part feature does not match the GOOD image, then the
Operators should step through a series of LIMIT Sample images to try and find a match. Each
VOCAL User Guide v3b.doc
22
1/31/01
LIMIT Sample will be marked as GOOD, REWORK or SCRAP. If a match is found, then the
operator takes the action indicated by the LIMIT Sample. If no match is found, the Operator Saves
the image and sets the part aside until a Setup Manager can make a decision. The Operator saved
image can be used by the Setup Managers as a new LIMIT Sample to add to the inspection
procedure if they determine this is a new defect which may be occurring and needs special
attention.
Selecting the inspection procedure again from the pull down menu will restart the
procedure from the beginning.
How does the Setup Manager create a new Inspection Procedure? There are several
steps needed to set up a new Inspection Procedure. The description here assumes that the user is
already familiar with the basic operations of capturing an image, saving the image, adding
annotation to the image, opening a reference image and positioning the reference image on the
screen. If you do not already know how to do these things, then go back and read the appropriate
sections of the VOCAL Users Guide. This is not the only way, or even the best way to organize
yourself to build the inspection procedures, but it is a way that works well. The thing that is most
important is that all of the Setup Managers who will be doing this agree on a standard procedure
and that the procedure is documented and followed.
First, the Setup Manager should have a collection of images of the part feature which represent
the various GOOD, REWORK and SCRAP conditions that they wish to have the Operators use
while inspecting the parts. A convenient place for these is the I:\ecmcat\library directory on the
network with a separate sub-folder for each part feature. Since there are several Setup Managers, it
would be a good idea to create a simple text file in each of the part feature directories to document
what each image is and whether it represents GOOD, REWORK or SCRAP.
Next, the Setup Manager should determine which image in the library they will use as the
“perfect” GOOD image and which images they want to include in the inspection procedure for the
other LIMIT Samples.
All of these images should be opened in VisionGauge {using
File/Image/Open…}, resized and/or cut-out to the final size and any annotation desired should be
added and they should be saved back into the library folder with new names such as REFERENCE,
LIMIT01, LIMIT02, etc. Once the reference images are ready in the library, they can be put into
VisionGauge/VOCAL as an inspection procedure.
Select the VOCAL button, if the VOCAL window is not already showing and position is at the
lower right of the screen. Open the REFERENCE image saved in the library for the part feature {use
the File/Reference Image/Open… command} and position it on the screen as desired. {The lower
left corner or upper right corner are good choices.} Now select Save… under the Supervisor menu
of the VOCAL window and in the dialog box that appears, enter the name of the procedure in the top
VOCAL User Guide v3b.doc
23
1/31/01
box {“RJ0467-Multiport” for example}, the word REFERENCE in the middle box and the number 1 in
the third box. Then click OK.
Now the LIMIT Sample images can be added. Keep the reference where it is and open the first
LIMIT Sample image using File/Reference/Open… and position it next to the original reference
image. Now save this using Supervisor/Save… in the VOCAL window. This will bring up the same
dialog box as before with the old text filed in. Leave the top box with the procedure name alone, so
this is added to the same inspection procedure. Change the middle box to indicate whether this
LIMIT Sample image represents a GOOD, REWORK or SCRAP image. Change the number in the
lower box to 2, since this is the second step in the procedure.
Close the LIMIT Sample image and keep the Reference image, then repeat the steps in the
last paragraph until all of the LIMIT Sample images are added to the inspection procedure.
The new Inspection Procedure has now been defined. To use it, the Operator selects it from
the pull down menu and clicks the Live Image button in the VOCAL window. This provides them
with a display of the Live Image and the Reference Image. To view the LIMIT Sample Images, the
Operator clicks the Next>> button. To go back to the beginning of the inspection procedure, the
Operator selects the procedure from the pull down menu.
Advanced – Special File Editing
What are Special Files? There are a number of special files which VisionGauge and VOCAL
read to decide what to do. Some of these are .cfg configuration files and some are .txt text files.
All of them can be edited with a simple text editor such as WordPad.
The basic configuration file used by VOCAL is VOCAL.cfg which is located in the VisionGauge
directory.
Details for this file are explained in the Basic Installation and Network Installation
sections of the VOCAL User Guide.
Please refer there for the description.
There is also a
VisionGauge.cfg file which is read as the program is starting up to determine the parameters for the
video capture card installed in your computer. You should not have to change this file unless a new
video capture card is added. See the VisionGauge manual for the details of this file.
The other Special Files are all text files (.txt extension) located in the various directories
/REFS and its sub-directories. When a new Inspection Procedure is created, the VOCAL software
adds the name of the procedure to a file called VOCAL_PartNumbers.txt located in the root of the
/REFS directory. {NOTE: The actual name of this file on your system may be different! The
filename used by VOCAL for the PartNumbers is defined in the VOCAL.cfg file discussed earlier.
You may view the VOCAL.cfg file to determine the name of this file that is used for your
workstation.}
Each line of the VOCAL_PartNumbers.txt file must match the name of the
VOCAL User Guide v3b.doc
24
1/31/01
sub-directory which contains the Reference Images for the Inspection Procedure. The names that
appear in this list are the same as the ones that are displayed in the drop down list of Parts in the
VOCAL window. If you no longer want a particular inspection procedure to show up in the drop
down list, then delete its name from the VOCAL_PartNumbers.txt file.
Within each sub-directory in /REFS there is a text file that describes the inspection procedure
whose name matches the directory name.
The directory name and this file are created
automatically when you create an inspection procedure using the Supervisor/Save… item in the
VOCAL window. The only time you need to manually edit this file is if you want to make a simple
change to the inspection procedure without having to delete the existing procedure and start over.
{NOTE: Adding additional LIMIT Sample images to an existing procedure should normally be done
using the Supervisor/Save… menu item in the VOCAL window. To do this, set up the Reference
Image and Limit Image as described above and be sure the number entered in the bottom box is
one greater than the last one already defined.} If all you want to do is change the label displayed in
the VOCAL screen when a particular LIMIT Sample is displayed, then you can edit the appropriate
line of this file. The format of this Inspection Procedure description text file is:
Line 1
Step Number
Line 2
Label Text
Line 3
X-position of 1st image
Line 4
Y-position of 1st image
Line 5
Filename of 1st image
Line 6
X-position of 2nd image
Line 7
Y-position of 2nd image
Line 8
Filename of 2nd image
Line 9
***********************************
These 9 lines repeat over and over again in the file, with a set of 9 lines for each step of the
Inspection Procedure. If there is not a second image, then the name NULL will be used for the
filename of the 2nd image. To change the label displayed in the VOCAL window for a particular step
in the inspection procedure, just change the appropriate line in the file. The same is true for the
reference image positions. {NOTE: The coordinates of the XY position of the images are the upper
left corner of the image in pixels on the screen with the top left corner of the screen defined as
(X,Y:0,0).}
VOCAL User Guide v3b.doc
25
1/31/01