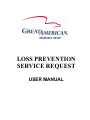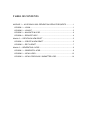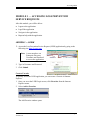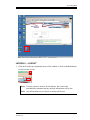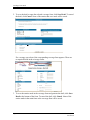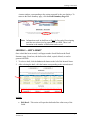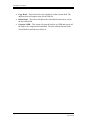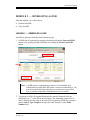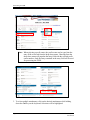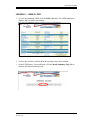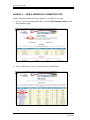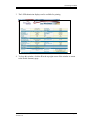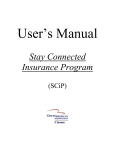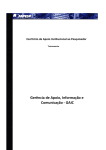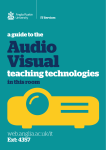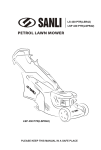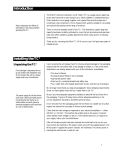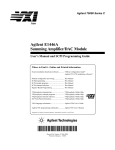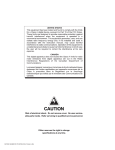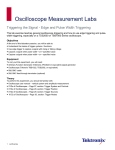Download LOSS PREVENTION SERVICE REQUEST - LPSR
Transcript
LOSS PREVENTION SERVICE REQUEST USER MANUAL TABLE OF CONTENTS MODULE 1 — ACCESSING LOSS PREVENTION SERVICE REQUESTS .............. 1 LESSON 1 — LOGIN .............................................................................................. 1 LESSON 2 — LOGOUT .......................................................................................... 3 LESSON 3 — NAVIGATE IN LPSR ........................................................................ 4 LESSON 4 — REQUEST HELP .............................................................................. 4 Module 2 — CREATING A NEW DRAFT ................................................................... 5 LESSON 1 — CREATE A NEW DRAFT ................................................................. 5 LESSON 2 — EDIT A DRAFT ................................................................................. 7 Module 3 — GENERATING A LPSR .......................................................................... 9 LESSON 1 — GENERATE A LPSR ........................................................................ 9 LESSON 2 — VIEW A LPSR................................................................................. 13 LESSON 3 — VIEW A PREVIOUSLY SUBMITTED LPSR ................................... 14 Accessing LPSR MODULE 1 — ACCESSING LOSS PREVENTION SERVICE REQUESTS After this module, you will be able to: Logon to the application Logoff the application Navigate in the application Request help with the application LESSON 1 — LOGIN 1. Access the Loss Prevention Service Request (LPSR) application by going to the following site: http://lp.gaic.com Note: A user must have an Enterprise Directory Username and Password to access the application. 2. Type in Username and Password. 3. Click Submit. Create a Favorite To quickly access the LPSR application, you can create a Favorite in Internet Explorer. 1. Once you are at the LPSR Login screen, click Favorites from the Internet Explorer menu. 2. Select Add to Favorites. The Add Favorite window opens. © AFG ITServices, 2004 Version 2.0 Page 1 Accessing LPSR 3. Click OK. The website can now be accessed from the Favorites menu. Create a Shortcut to the Desktop You can access the website by placing a shortcut on your Desktop. 1. Once you are at the LPSR Login screen, minimize the window, so you can see the Windows Desktop. 2. Click the icon in the Address field and drag it to the Desktop. 3. Release the mouse, and the shortcut icon appears on the Desktop. You can now access the website by double-clicking on the icon. Page 2 © AFG ITServices, 2004 Version 2.0 Accessing LPSR LESSON 2 — LOGOUT 1. Click the X in the top, right hand corner of the window or click on the Exit button to close out the session. Note: If a user session is inactive for 60 minutes, the session will automatically terminate and any unsaved information will be lost. Note: Any information not saved prior to exiting will be lost. © AFG ITServices, 2004 Version 2.0 Page 3 Accessing LPSR LESSON 3 — NAVIGATE IN LPSR Upon successful login, the Draft Summary page displays. If a user has not saved any drafts previously, the following options will be available: • Create New Draft • Create New LPSR Notes: Do not use the Back button to return to previous pages. This action will cause errors and records may be lost or saved inaccurately. LESSON 4 — REQUEST HELP To report problems with the application, or to suggest enhancements, please contact Nancy Combs at 513-412-4631 or [email protected]. Page 4 © AFG ITServices, 2004 Version 2.0 Creating a New Draft MODULE 2 — CREATING A NEW DRAFT After this module, you will be able to: Create a new draft Edit a draft LESSON 1 — CREATE A NEW DRAFT 1. To create a new draft, select Create New Draft on the Draft Summary Page. The Main Form – New Draft form displays. Note: Required fields are noted with a {D} to the left of the field name. Insured Name is the only required field on Drafts. Note: Coverage is not a required field for drafts. Selecting a coverage will prompt the application to provide the corresponding coverage form for the user to make additional entries. © AFG ITServices, 2004 Version 2.0 Page 5 Creating a New Draft 2. To save the draft or open the selected coverage form, click Save Draft. To cancel the draft, click Cancel. None of the entries that were made will be saved. If a coverage was selected, the corresponding coverage form appears. There are no required fields in the coverage forms. 3. To save the entries made in the coverage form and generate the draft, click Save Draft at the bottom of the form. To cancel the draft, click Cancel. None of the entries made in the main form or the coverage form will be saved. Page 6 © AFG ITServices, 2004 Version 2.0 Creating a New Draft A status window corresponding to the action requested by the user displays. To return to the Draft Summary page, click the Draft Summary Page link. Note: Information saved in draft form will not be forwarded for assigning until the user selects it to be generated as an LPSR. There is no limitation to the number of drafts that can be saved. LESSON 2 — EDIT A DRAFT Once a draft has been created, it will appear under Saved Drafts on the Draft Summary page. From here, the draft can be edited, copied, deleted, or used to generate an LPSR. 1. To select a draft, click the Select radio button to the left of the Insured Name. 2. After selecting the draft, click the button corresponding to the action desired. Actions • Edit Draft – This action will open the draft and allow edits to any of the fields. © AFG ITServices, 2004 Version 2.0 Page 7 Creating a New Draft • Copy Draft – This action will create a duplicate of the selected draft. The duplicate draft will appear in the Saved Draft list. • Delete Draft – This action will delete the selected draft and remove it from the Saved Draft list. • Generate LSPR – This action will open the draft as an LPSR and require all the fields to be completed and submitted. The selected draft remains in the Saved Draft list until the user deletes it. Page 8 © AFG ITServices, 2004 Version 2.0 Generating an LPSR MODULE 3 — GENERATING A LPSR After this module, you will be able to: Generate an LPSR View an LPSR LESSON 1 — GENERATE A LPSR An LPSR is generated from the Drafts Summary page. 1. A LPSR can be generated by selecting a draft and clicking the Generate LPSR button, or by opening a blank LPSR form by clicking the Create New LPSR button. Note: A LSPR must be completed in its entirety to be submitted. Any information keyed into the LPSR when a session is terminated (i.e., the user closes the application or the browser session times out) will be lost. A partially completed LPSR cannot be saved as a draft. 2. To generate a LPSR, all required fields must be entered. Required fields are indicated by an “*” to the left of the field name. The formatting required for an entry is displayed to the right of the entry field. If entering a LPSR for a prospect, choose Survey Type, Prospect and type the word “Prospect” in the Policy Number field. © AFG ITServices, 2004 Version 2.0 Page 9 Generating an LPSR Note: When selecting a profit center, the profit center can be typed into the entry field or selected from the drop-down menu. Choosing from the drop-down menu will populate the entry field with the selected profit center number. Only the entry contained in the entry field will be used for processing the LPSR. 3. To select multiple attachments, click on the desired attachments while holding down the Ctrl key on the keyboard. Selections will be highlighted. Page 10 © AFG ITServices, 2004 Version 2.0 Generating an LPSR ATTENTION: You cannot send attachments within the new LPSR. You must email the attachment to Nancy Combs ([email protected]) when you submit the LPSR. She will forward it to the representative. 4. To select multiple attachment, click on the desired attachments while holding down the Ctrl key on the keyboard. Selections will be highlighted. To designate a Fee Company, select the name of the Fee Company from the Fee Company drop down box. If the Fee Company is not listed, select Other from the drop down and then provide the Fee Company Name and Email in the Name and Email fields. 5. After completing the entries on the main form, click on Continue LPSR. The coverage form corresponding to the coverage selected on the main form opens. This form does not contain any required fields. © AFG ITServices, 2004 Version 2.0 Page 11 Generating an LPSR 6. After completing the entries on the coverage form, click Submit LPSR at the bottom of the form to submit the LPSR. Once submitted, the LPSR will no longer be accessible to the user for editing. To make changes to a submitted request, contact Nancy Combs at 513-412-4631 or [email protected]. Once the submission has been successfully submitted, the LPSR Status – Successful window displays. Page 12 © AFG ITServices, 2004 Version 2.0 Generating an LPSR LESSON 2 — VIEW A LPSR 1. To view the submitted LPSR, click the Print View link. The LSPR submission displays and is available for printing. 2. To close this window, click the X in the top right corner of the window. 3. On the LPSR Status - Successful page, click the Drafts Summary Page link to return to the Drafts Summary Page. © AFG ITServices, 2004 Version 2.0 Page 13 Generating an LPSR LESSON 3 — VIEW A PREVIOUSLY SUBMITTED LPSR LPSR’s submitted within the last six months, are available for viewing. 1. To view a previously submitted LPSR, click the LPSR Summary link from the Draft Summary page. 2. Select a submission to view by clicking on the Insured Name. Page 14 © AFG ITServices, 2004 Version 2.0 Generating an LPSR 3. The LSPR submission displays and is available for printing. 4. To close this window, click the X in the top right corner of the window to return to the Drafts Summary page. © AFG ITServices, 2004 Version 2.0 Page 15