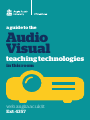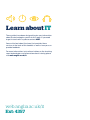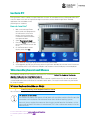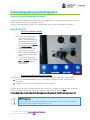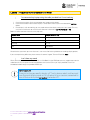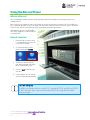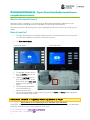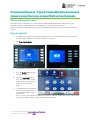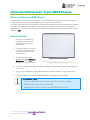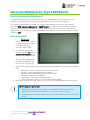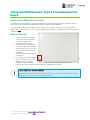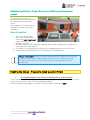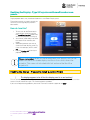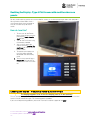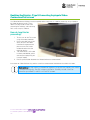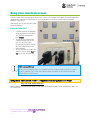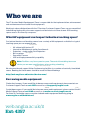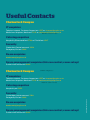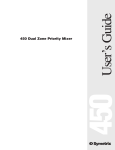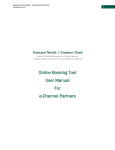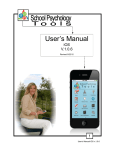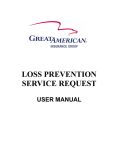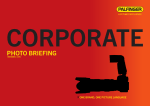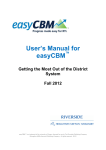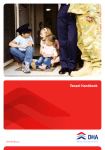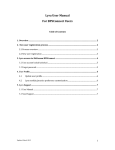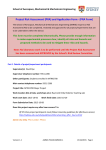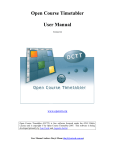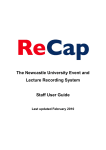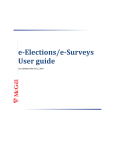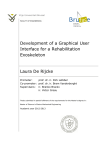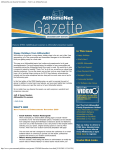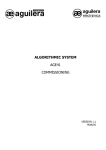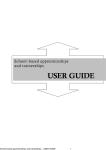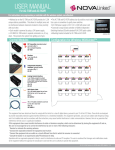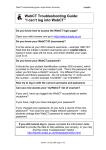Download teaching_technology_..
Transcript
a guide to the Audio Visual teaching technologies in this room web.anglia.ac.uk/it Ext: 4357 Learn about IT These guides have been designed to give you information about the technologies specific to this room. If you need to get in touch with us please contact 4357. You can find out about the team that provides these services in the back of this booklet as well as how you can provide feedback. For more information, instructional videos on the teaching room technologies and information about training please visit web.anglia.ac.uk/it web.anglia.ac.uk/it Ext: 4357 Lectern PC Each one of our Lectern cabinets has been fitted with a Lectern PC, complete with the full Microsoft Office 2013 suite. This allows users with an Anglia Ruskin login fast and easy access to their Anglia Ruskin Desktop, applications, files and folders whilst presenting to an audience. How do I use this? 1. 2. 3. 4. 5. 6. Both small and large Extron touch panels are equipped with infrared camera, ensure the lectern is on by waving your hand over the device if it does not appear to be on. Select Press here to begin. Press the Power button located on the front of the PC to turn the PC on. On the Extron touch-screen display panel, select PC Log in to the PC using your Anglia Ruskin Username and Password. Once logged in you will have full access to your Anglia Ruskin desktop. You will also have full access to the internet, the PC’s CD/ DVD drive, USB ports and the rooms interactive displays where deployed. Wireless Keyboard and Mouse The keyboard and mouse that accompany the Lectern PC are wireless. Return the mouse to the mouse charging cradle once you have finished using it. The keyboard and mouse are programmed only to be used with a specific lectern PC. You will not be able to use the keyboard or mouse with other PC’s located in other rooms. Once you have finished using the Lectern PC, simply shut down. Wireless Keyboard and Mouse FAQ’s I need to use my wired keyboard and/or mouse You can do this through USB connectivity only on the input plate. TIP: Specific to the room The wireless keyboard and mouse will not work with any other machine than the one the two devices are installed on. Do not move these items to other teaching spaces. You must always replace the mouse on the charging cradle found on the lectern, as the mouse will not work if its battery is not charged. This is the number one reason by far for mouse failures. For more information visit us at www.anglia.ac.uk/itservices For assistance please contact 01245 68 4357 V1.0 Connecting a USB device to the Lectern PC There are multiple ports available on the lectern display panel for you plug a USB memory stick in to should you need to access a document whilst using the AV equipment, You just need to follow the short instructions below to get started. How do I do this? 1. In the lectern cabinet you will find the lectern PC. Please turn this on and log in using your Anglia Ruskin username and password. 2. Once logged in, insert your USB memory stick in to one of the ports available on the AV Connectivity Panel. 3. On your desktop, you will see that the USB drive is now ready for use. It may take a few moments for your USB drive to register. Tip: Removing your USB Remember to eject your USB safely by right clicking the device in the system tray located in the bottom right hand of your desktop and select safely remove device. This will prevent file corruption. USB - Frequently Asked Questions (FAQ’s) I have plugged in my USB but the PC won’t load If the USB stick is inserted into the port on the PC or lectern interface panel before the computer is switched on, the PC will try and boot from the stick and not the PC. This will result in the PC not starting until the USB device has been removed and the power for the PC reset. For more information visit us at www.anglia.ac.uk/itservices For assistance please contact 01245 68 4357 V1.0 Connecting Laptops to the Projectors Using your personal laptop to present Laptops can be connected to the AV equipment e.g. data projectors, interactive whiteboards and flat screens in all of our lecture theatres and teaching room spaces. To connect your device, all you need is the cable connector which you will find situated on our lecterns. How do I do this? Connecting Windows Laptops 1.0 Locate the combined audiovisual cable (VGA) on the lectern. This should already be connected to the lectern, if not, this will need to be plugged in to the socket marked LAPTOP and LAPTOP AUDIO. 1.1 Plug the adjacent end in to your laptop, the receiving socket should be located either on the side or the back of your laptop. 1.2 On the Extron touch-screen Lectern display panel, select the VGA or LAPTOP button to enable display. Connecting MacBook/MacBook Pro Laptops All Anglia Ruskin Lecterns are supplied with compatible cables for Windows laptop with VGA connection. If you are a MacBook/MacBook Pro user, this will require a different connector cable (DVI to VGA connector). Windows HDMI users will also need a different cable connector. If you do not have one of these cable connectors, don’t worry, the AV Support team will be happy to provide this for you. To loan a cable please contact our Customer Support team on extension 4357. Once you have the correct cable, follow the same connection steps as the Windows users above (1.1) TIP: Power up To ensure that your laptop remains charged up, there is a power socket available on the side of every lectern unit. For more information visit us at www.anglia.ac.uk/itservices For assistance please contact 01245 68 4357 V1.0 Laptop - Frequently Asked Questions (FAQ’s) I’ve connected my Laptop using the cable provided but it’s not working 1. 2. 3. Check that the cable is firmly connected to your laptop and the lectern. Check that the lectern touchscreen display is switched on and that you have selected the LAPTOP option. If the display is still not working you may need to check the display settings on your laptop. This may vary from manufacturer to manufacturer. However is often either: fn +F3, F4, F5, F8 or F9. Below are some common makes that may help you. Laptop Make Display function Key Dell fn + F8 Toshiba fn + F5 Samsung fn + F4 Mac Auto-detect We advise that you check your manufacturer’s user manual for further guidelines on enabling display options. If you are experiencing difficulties, please contact Customer Support Team on Extension 4357. I can’t hear any sound When connecting a device to the lectern (such as a MacBook) via the HDMI port you may need to separate the audio from the visual input on the connected device and use the 3.5mm jack input provided. There is no embedded audio through the provided HDMI input. TIP: Power off Once you no longer need to display a 3rd party device, select another input from the input display panel or if it is the end of your session, remember to turn off the control panel as well as the lectern PC. For more information visit us at www.anglia.ac.uk/itservices For assistance please contact 01245 68 4357 V1.0 Using the Blu-ray Player What is a Blu-ray? Blu-ray technology enables playback of high definition video (HD) and offers extra storage capacity than traditional DVD’s. Blu-ray players are available in all of our 300 teaching spaces and will allow you to play CD’s, DVD and Blu-ray discs. Two thirds of all Blu-ray discs are region free and so will happily play on the university players, but please check this with your disc and teaching space player before presenting to the room. We believe our players are compatible with UK/EU region discs and will also play any region DVD. How do I use this? 1. Locate the Blu-ray player which is situated above the Lectern PC in the Lectern cabinet. 2. On the Extron touch-screen display panel, select Blu-ray 3. The Blu-ray home-screen will then be displayed on the Extron touch-screen display panel. 4. Press the eject button to insert your disc. 5. In some rooms you will need to use the remote control provided. TIP: We can play The Blu-ray players will play: audio CD’s, standard DVD’s and Blu-ray DVD’s. The PC will only play audio and standard DVD’s through the standard machine build. For more information visit us at www.anglia.ac.uk/itservices For assistance please contact 01245 68 4357 V1.0 Document Cameras - Type 1: Controlling the Document Camera using the device controls. What is a Document Camera? Document cameras, also known as Visual Presenters or digital overhead projectors, allow lecturers and presenters to display printed documents or large objects in real time to a large audience. All our lecture theatres and teaching spaces are fully equipped with Document Cameras for use during your session. How do I use this? 1. The room will have either a large Extron Display panel or a small Extron Display panel. These panels may look slightly different but function in exactly the same way. 2. Tap Press here to begin. Large Extron Panel 3. 4. 5. 6. 7. Small Extron Panel. The projector will now start up. Press the power button on the Document camera Select the DOC CAM icon on the Large Extron touch-screen display panel., or the DOC CAM button on the small Extron display You will now be prompted to use the controls on the Document camera only. You can change the zoom and focus settings by pressing the Zoom and Focus buttons located on the front of the document camera. Document Camera - Frequently Asked Questions (FAQ’s) My document is not displaying the full A4 sheet onto the screen Some rooms also need the zoom adjusting on the document camera itself. Make sure that you are zoomed out fully on the physically camera as well as the touch screen panel. For more information visit us at www.anglia.ac.uk/itservices For assistance please contact 01245 68 4357 V1.0 Document Cameras - Type 2: Controlling the document camera using the large or small Extron touch panels What is a Document Camera? Document cameras, also known as Visual Presenters or digital overhead projectors, allow lecturers and presenters to display printed documents or large objects in real time to a large audience. All our lecture theatres and teaching spaces are fully equipped with Document Cameras for use during your session. How do I use this? 1. The room will have either a large Extron Display panel or a small Extron Display panel. These panels may look slightly different but function in exactly the same way. 2. Tap Press here to begin. Large Extron 3. The projector will now start up. 4. Press the power button on the Document camera 5. Select the DOC CAM icon on the Large Extron touch-screen display panel., or the DOC Cam button on the small Extron display. 6. The Extron touch-screen display panel (small and large) will now show the Document Camera’s control menu. You can use this menu to focus and zoom the camera as required. Alternatively, you can also change the camera’s zoom and focus settings on the side of the camera. For more information visit us at www.anglia.ac.uk/itservices For assistance please contact 01245 68 4357 V1.0 Small Extron Panel. Interactive Whiteboards – Type 1: SMART boards What is an Interactive SMART Board? A SMART board is a large interactive display that is connected to both the Lectern PC and the projector and used to provide an interactive learning experience when teaching and presenting. This interactive display allows users to digitally annotate on to the board using the smart board pens provided. This type of interactive board should be setup and ready to use from the moment the PC is activated and logged into by a user. If there is an issue with the boards not responding as designed, please contact customer support on 4357. How do I use this? 1. You must use the lectern PC provided in order to use the Interactivity functions of this SMART board. 2. Turn on the lectern PC situated in the lectern cabinet and log in using your Anglia Username and Password. 3. On the Extron touch-screen display panel, select Interactive Whiteboard and then PC on the top right hand side of the menu. 4. Check that the light on the right hand-side of the SMART Interactive Board is green, indicated that it is ready for use. 5. To start using the Board, touch the SMART board with one of the SMART pens or use your finger. 6. Launching programs can be done by double tapping any programs on your desktop. TIPS: SMART Pens 1. To use a different colour for your board annotations, select a different colour pen from the cradle. 2. Remember to return these to the SMART Board cradle. For more information visit us at www.anglia.ac.uk/itservices For assistance please contact 01245 68 4357 V1.0 Interactive Whiteboards – Type 2: ENO Boards What is an Interactive Whiteboard? An interactive whiteboard is a large interactive display that is connected to both the Lectern PC and the projector and used to provide an interactive learning experience when teaching and presenting. This interactive display allows users to digitally annotate on to the board using the stylus pens provided. You will find ENO interactive whiteboards or SMART boards are available in all of our 300 teaching rooms. This type of interactive board should be setup and ready to use from the moment the PC is activated and logged into by a user. If there is an issue with the boards not responding as designed, please contact customer support on 4357. How do I use this? ENO Boards 1. Turn on the lectern PC situated in the lectern cabinet and log in using your Anglia Ruskin Username and Password. 2. On the Extron touch-screen display panel, select PC and then Interactive Whiteboard on the top right hand side of the menu. 3. To start using the Board, touch the interactive board with the ENO Stylus or use your finger. 4. You will see a magnetic tool bar on the side of the board, providing you with various options to choose from: o Mouse tool – creates a mouse pointer to select and navigate o Pen tools – used to create digital ink for annotations o Highlighter tool – used to highlight items or text on screen o Eraser tool – used to erase annotations o Undo Button – used to undo a selection or action o Customiser tool bar – allows the user to customise display options. Replace the cap on the Stylus pen after use. This ensures that the Bluetooth connection remains off. 5. TIPS: Using the pens well 1. When using the pen to annotate on the ENO make slow and bold gestures, this will enable the pen to match your every move. 2. Keep the pen nib lightly pressed to the surface of the board for the best results For more information visit us at www.anglia.ac.uk/itservices For assistance please contact 01245 68 4357 V1.0 Interactive Whiteboards – Type 3: Promethean Active board What is a Promethean Active board? The promethean Active board is an interactive board that has been optimized for touch and allows users to work simultaneously, providing a collaborative space for students to work together. This type of interactive board should be setup and ready to use from the moment the PC is activated and logged into by a user. If there is an issue with the boards not responding as designed, please contact customer support on 4357. How do I use this? 1. 2. 3. 4. Turn on the lectern PC situated in the lectern cabinet and log in using your Anglia Ruskin Username and Password. The board will now be ready to use. To write on the Active board, there will be a black and Orange stylus pen located at the side of the board. The Active Board should now be ready to use. In the event that the Board does not start to work after you have logged in, you may need to calibrate the board. To do so, take the stylus pen and hover it over the top left hand button on the board. TIPS: Stylus for Active Boards Remember your Stylus Active Pen will only work in that designated room. These will not work across multiple rooms For more information visit us at www.anglia.ac.uk/itservices For assistance please contact 01245 68 4357 V1.0 Enabling the Display - Type 1: Projectors with large touch screen panels Each of our teaching spaces are equipped with either a single projector or dual projectors for use during your session. These projectors are enabled when the Extron touch screen panel has been switched on. How do I use this? 1. 2. 3. 4. To start, turn on the Extron touch-screen display panel by pressing the touch here to start button. You will hear the projectors starting up. The touch display panel will have different projector display options depending on if the room has a single projector or a dual projector. If your room has a single projector you will only have the option to display on 1 screen at a time. Logging off of the Extron Display panel will automatically turn the projector off. Please remember: when you are finished with your session, turn off the lectern via the touch screen display and this in turns shuts down the projector. This saves not only electricity but prolongs the life of the projector(s). Enabling the display – Frequently Asked Question (FAQ’s) The displays appears to be off but the display panel is on and working? This can sometimes happen if the display has timed out due to a long period of inactivity. If this occurs, turn the Lectern Unit off and then on again. This should resolve the problem. If you are still experiencing problems, please call IT Services Customer support on ext.4357 For more information visit us at www.anglia.ac.uk/itservices For assistance please contact 01245 68 4357 V1.0 Enabling the Display - Type 2: Projectors with small touch screen panels Single projector rooms may have been fitted with a small Extron Display panel. These display panels are used in exactly the same way as the larger displays found in other rooms. How do I use this? 1. 2. 3. 4. To start, turn on the Extron touchscreen display panel by pressing the touch here to start button. You will hear the projectors starting up. You will then need to log in to either the Lectern PC or connect your laptop Select device button you wish to use on the Extron display panel. E.g. if you wish to display the PC, select PC. Pressing Display Off will end your projector session. Please remember: when you are finished with your session, turn off the lectern via the touch screen display and this in turns shuts down the projector. This saves not only electricity but prolongs the life of the projector(s). Enabling the display – Frequently Asked Question (FAQ’s) The displays appears to be off but the display panel is on and working? This can sometimes happen if the display has timed out due to a long period of inactivity. If this occurs, turn the Lectern Unit off and then on again. This should resolve the problem. If you are still experiencing problems, please call IT Services Customer support on ext.4357 For more information visit us at www.anglia.ac.uk/itservices For assistance please contact 01245 68 4357 V1.0 Enabling the Display - Type 3: Dual projectors with large touch screen panels Some of our larger teaching spaces have been fitted with dual projectors. As with our other projectors, these are used in conjunction with the Extron Lectern display panel and will be automatically enabled as soon as the Extron touch screen panel has been switched on. How do I use this? 1. To start, turn on the Extron touch-screen display panel by pressing the touch here to start button. You will hear the projectors starting up. 2. The touch display panel will have different projector display options at the top as this is a dual projector room. 3. You will see 3 options for display. To project on 2 screens, select Both. If you wish to only display on one screen, select either High Res or Low Res from the top display menu. 4. If you only wish to display on one screen, you can either select Left or Right depending on your preference. 5. You can also use the blank display button at any time to hide your display. Please note that this does not turn the projector off. Please remember: Help us stay green and press System Off when you’re finished. This will automatically turn the projector off. This saves not only electricity but prolongs the life of the projector(s). Enabling the display – Frequently Asked Question (FAQ’s) The displays appears to be off but the display panel is on and working? This can sometimes happen if the display has timed out due to a long period of inactivity. If this occurs, turn the Lectern Unit off and then on again. This should resolve the problem. If you are still experiencing problems, please call IT Services Customer support on ext.4357 For more information visit us at www.anglia.ac.uk/itservices For assistance please contact 01245 68 4357 V1.0 Enabling the Display - Type 4: Flat Screens with small touch screen panels For our smaller teaching spaces we have installed flat screens as an alternative to larger rooms with projectors. You will find that these rooms have a small Extron display panel installed so that you can connect up to the flat screen. How do I use this? 1. 2. 3. 4. 5. To start, turn on the Extron touch-screen display panel by pressing the touch here to start button. Turn on the Flat Screen using the remotes provided. You can then select your chosen input e.g. Laptop, Bluray Player etc. from the Small Extron Screen. To connect your laptop, use the VGA cables provided locatted on the connectivity panel. To turn the system off, press Display Off and use the Flat remote to turn the Flat screen off. Enabling the display – Frequently Asked Question (FAQ’s) The displays appears to be off but the display panel is on and working? This can sometimes happen if the display has timed out due to a long period of inactivity. If this occurs, turn the Lectern Unit off and then on again. This should resolve the problem. If you are still experiencing problems, please call IT Services Customer support on ext.4357 For more information visit us at www.anglia.ac.uk/itservices For assistance please contact 01245 68 4357 V1.0 Enabling the Display - Type 5: Connecting Laptops to Video Conference Flat screens Our Video Conference facilities have the capability to be used purely as a tool for presenting using a laptop, or for Video Conferencing calls. These rooms can be great for smaller scale presenting for meetings, and interacting with a cross campus audience. How do I use this for presenting? 1. 2. 3. 4. To start, turn on the Flat screen using the remote provided. If the screen does not turn on when you press the video Conference remote control, please use the Flat Screen remote control to start the television display. You will find that a VGA cable has been provided for you to connect your laptop. Plug this in to your laptop. Press the presentation button on the Video Conference remote control. Instructions on Video Conferencing and the use of the remote control should be on the table in the room. Remember: If the Video Conference appears to be on but there is no Video Conference display, the flat screen maybe in standby mode. Use the remotes provided to switch on the flat screen. For more information visit us at www.anglia.ac.uk/itservices For assistance please contact 01245 68 4357 V1.0 Bring your own device room A small number of our teaching rooms do not have a lectern unit installed. These rooms have been fitted with a projector with a control panel situated on the wall. Some rooms have a PC that will be connected to the Projector ready for use. Alternatively you can connect your laptop to these projectors. How do I use this? 1. 2. 3. A control panel for the projector will be located on the side of the wall. To power the projector, press Power. To connect your laptop, there should be outputs for you to connect your VGA cables. Plugging these in to the wall will join your laptop display to the room projector. You can control the sound in the room by pressing either Vol+ or Vol- on the wall control panel. TIP: Control Panel The control panel buttons correlate to each of the cable outputs located directly below. E.g. In the above example, the left-hand cable should be attached to your laptop. Bring your own device room – Frequently Asked Questions (FAQ’s) Why are these rooms different? Rooms fitted with this type of technology enable rooms to be adjoining rooms to be split, offering 2 rooms for AV presentation. For more information visit us at www.anglia.ac.uk/itservices For assistance please contact 01245 68 4357 V1.0 Who we are The IT Services Media Development Team is responsible for the implementation, enhancement and maintenance of our Audio-Visual equipment. Working in close collaboration with the IT Services Customer Support Team, we are committed to delivering high quality classroom support and technical assistance to over 300 teaching spaces across all university campuses. What AV equipment can I expect to find in a teaching space? Our lecture theatres and teaching rooms have a variety of AV equipment available. In a typical teaching space you can expect to see: lectern • • • • • • AV cabinet with lecturn PC Interactive Whiteboards and/or Smartboards Projectors - single and/or Dual Projectors Single Blu-ray player Document Camera USB and Laptop connectivity capability Note: Facilities vary from space to space. The central timetabling team can advise you on room specificatopns when making a booking. specifications We also provide and support Video Conferencing facilities in a number of centrally timetabled rooms. Booking for these rooms should be made via Room Bookings http://web.anglia.ac.uk/estates/bookaroom/ Borrowing media equipment Chelmsford campus: If you would like to borrow some media equipment, please contact our Customer Support Team on ext 4357 or email us at [email protected] our some Cambridge campus: If you would like to borrow soem media equipment, please contact the AV Media Support Team on ext 2205 or email us at [email protected] For those in Cambridge you can register to book media equipment online by going to www.anglia.ac.uk/medialoans. web.anglia.ac.uk/it Ext: 4357 Useful Contacts Chelmsford Campus IT enquiries Technical support, Customer Support ext. 4357 or [email protected] Media Loan enquiries, Media ext. 2205 or [email protected] media.services Catering enquiries Hospitality (Rivermead) ext. 3744 or (Tindal) ext. 4347 Security Chelmsford Control room ext. 3628 Emergency Dial ext. 6666 Room enquiries [email protected] Space management enquiries (Air con control, room set up) Estates and Facilities ext. 6464 Chelmsford Campus Cambridge??? IT enquiries Technical support, Customer Support ext. 4357 or [email protected] Media Loan enquiries, Media ext. 2205 or [email protected] media.services Catering enquiries Hospitality ext. 5635 Security Room enquiries [email protected] Space management enquiries (Air con control, room set up) Estates and Facilities ext. 6464 14-15/005/MP Design & Delivery Cambridge Control room ext. 2368 Emergency Dial ext. 6666