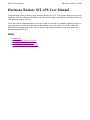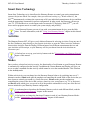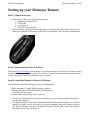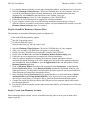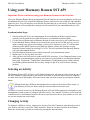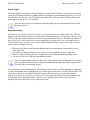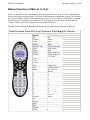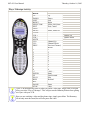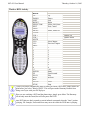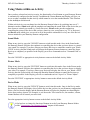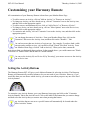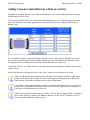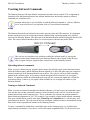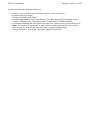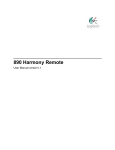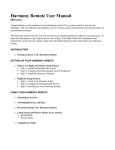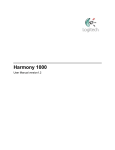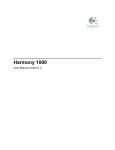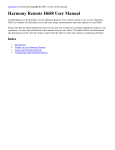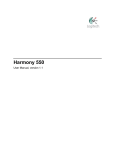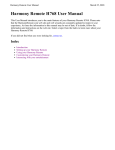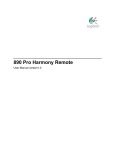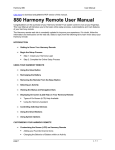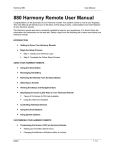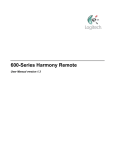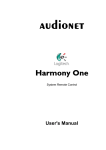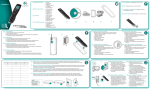Download Harmony Remote SST
Transcript
SST-659 User Manual Thursday, October 16, 2003 Harmony Remote SST-659 User Manual Congratulations on the purchase of your Harmony Remote SST-659. True system control is now at your finger tips. This User Manual will introduce you to the basic setup, customizations and main features of your Harmony Remote SST-659. Please note that the HarmonyRemote.com web site and web wizards are constantly updated to improve your experience. At times the information in this manual may be out of date. If in doubt, follow the information and instructions on the web site. Select a topic from the Index to learn more about your Harmony Remote SST-659: Index l l l l Introduction Setting up your Harmony Remote Using your Harmony Remote Customizing your Harmony Remote SST-659 User Manual Thursday, October 16, 2003 Introduction The Harmony Remote is an internet powered universal remote control. For the first time you will be able to control your home entertainment devices as a system, not as a collection of components. Your Harmony Remote can control most devices that understand infrared (IR) signals. The configuration of your Harmony Remote is simple. Answer web wizard questions to create your own personal Harmony Remote configuration. The web wizards allow you say what entertainment devices you have, how you have set them up, and what your preferences are. If one of your devices is not in the HarmonyRemote.com database, the web wizard will learn about your device and add it to your configuration. At the end of the setup process, you will have your own configuration loaded onto your Harmony Remote and your own personal Harmony Member home page. Come back to your Member home page as often as you like to customize any of your Harmony Remote’s features, to add new entertainment devices, or to add new features such as interactive television listings or CD Jukebox Media Listings. SST-659 User Manual Thursday, October 16, 2003 How is the Harmony Remote SST-659 different? The Harmony Remote SST -659 takes care of many tasks automatically by interacting with your entertainment system through Activities. Each Activity controls just those devices that are needed. For example, in the "Watch a Movie" Activity, the Harmony Remote switches on and controls the television and VCR together. You do not have to program any macros to achieve this level of automated and simple control. You will instantly recognize most of the buttons on your Harmony Remote. This is because these buttons are standard across many remote controls and we know that they work for you. However, there are buttons and other hardware that may not be so familiar to you. It is these extra buttons and hardware which give you the Special Features that only the Harmony Remote can offer. Activity Buttons: Controlling your system is made easy with Activity buttons such as "Watch TV" and "Listen to Music". With one press of a button all of the appropriate devices will switch on and the Harmony Remote will give you control of the key functions of each device. Custom Buttons: Use the 6 buttons at the side of the display to select the corresponding command. Use the 'NEXT' button to display the next page of commands. OFF: When you are finished with your entertainment system, turn all devices off with one button press. HELP: To resolve any issues with enjoying an Activity, press the 'HELP' button. Answer the questions on your Harmony Remote Display and when you're done, the Harmony Remote will have reset your devices so that you are enjoying the Activity again. Alternatively, hold the 'HELP' button down for 2 seconds and the Harmony Remote will display the command for every button. DEVICE: Lists all your devices in the Display and allows you to select and fully control any device directly. SOUND: Control the advanced features of your Sound processing device. PICTURE: Control the advanced features of your video output device. MEDIA: Gives access to media listings such as the Harmony Electronic Program Guide (EPG) or CD Jukebox Media Listings. Note: There is an additional charge for these features. Call the Harmony Support Team toll free at 1-866-291-1505 to find out how to get these additional features. SST-659 User Manual Thursday, October 16, 2003 Smart State Technology Smart State Technology TM is what allows the Harmony Remote to control your entire entertainment system with just one touch. For example, when you select an Activity (e.g. "Watch a Movie"), the SST TM instantaneously evaluates the current state of all your individual entertainment devices and then sends the appropriate commands for perfect configuration. In other words, the Harmony will turn on your TV, VCR and Receiver, set the inputs, and even start the VCR playing. With SSTTM, you will never need to program macros to control your system simply and perfectly. If your Harmony Remote gets out of sync with your entertainment devices, press the Help button. For more information, read the "Using your Harmony Remote" chapter in this manual. Activities The Harmony Remote SST -659 gives you 4 dedicated buttons for selecting Activities. Press any one of the first 3 buttons to jump directly to your favorite Activities, or press the "More Activities" button to choose other Activities from the Display. Different homes have different entertainment devices and your Activities will be unique, so your Harmony will let you choose from the Activities that are relevant to you! To find out how to set-up your Activity buttons read the "Customizing your Harmony Remote" chapter of this manual. Modes Once you have selected an Activity to enjoy, the functionality of each button on your Harmony Remote is automatically configured to that Activity. In addition the Custom Buttons and Display will give you access to other commands for that Activity which cannot be set to the standard buttons. This is known as the Activity mode. Within each Activity you can change how the Harmony Remote behaves by switching into one of 3 alternative modes; Sound mode puts the emphasis on controlling the sound fields of the device that you have chosen to control your sound (e.g. Stereo Receiver); Picture mode puts the emphasis on controlling the picture of the device that you have chosen to view your pictures (e.g. TV or Projector); and Device mode which gives you access to all of the possible commands for every one of the devices that are included in your Harmony Remote configuration. To understand more about how the Harmony Remote works in each different Mode, read the "Using your Harmony Remote" chapter in this manual. To find out how to change the function of buttons in each of your Harmony Remote Modes read the "Customizing your Harmony Remote" chapter of this manual. SST-659 User Manual Thursday, October 16, 2003 Setting up your Harmony Remote Step 1: Unpack and set-up 1. Ensure that you have received the following items: l 1 Harmony Remote SST-659 l 1 USB Cable l 4 AAA batteries l 1 Software Installation CD 2. Open the battery compartment on the underside of your Harmony Remote. Insert the four AAA batteries as indicated on the bottom of the battery compartment. Close the battery compartment. Step 2: Entertainment Device Worksheet Fill out the Device Worksheet with the details of your entertainment devices that you would like to have the Harmony Remote control as a system. Once you have entered all the information, take your current remote controls along with this worksheet to your computer. Step 3a: Install the Harmony Software (Windows) The minimum recommended Windows™ system configuration is: l l l l IBM compatible PC with USB plug-and-play support Microsoft Windows 98SE/Me/2000/XP operating system 10MB free hard drive space Internet connection (dial-up, cable, LAN, etc.) 1. Connect one end of the cable provided to the USB port on your computer and the other end to your Harmony Remote. 2. The Harmony Remote will be detected automatically and USB Human Interface Device drivers installed. For some versions of Windows you may be prompted to insert the Windows software CD. Insert the Windows software CD into the computer’s CD-ROM drive when asked to do so, then follow the on-screen instructions. SST-659 User Manual Thursday, October 16, 2003 3. Log onto the Internet using the account and password provided by your Internet Service Provider. 4. Insert the Harmony Client Software CD into the CD-ROM drive of your computer. After 10 seconds the installation program will start automatically. If the installation does not start automatically, select Run from the Start Menu on the Taskbar. Next, type D:\Windows\setup.exe (where D: is the designation of the CD-ROM drive). 5. Follow the on-screen instructions to complete the software installation. 6. If your computer reboots at the end of the software installation process then go to Step 4. 7. After the software is installed a web browser window will open automatically and take you to the Harmony Remote Software page. Go to Step 4. Step 3b: Install the Harmony Software (Mac) The minimum recommended Macintosh system configuration is: l l l l 1. 2. 3. 4. 5. 6. 7. 8. 9. 10. Mac with USB plug-and-play support Mac OS X operating system 10 MB free hard drive space Internet connection (e.g. dial-up, cable, LAN) Insert the Harmony Client Software CD into the CD-ROM drive of your computer. After a few seconds, a CD-ROM icon will appear on your desktop. Double click the CD-ROM icon to display the contents of the CD-ROM. Double click the Mac folder and then the Harmony Remote Software.mpkg icon. Follow the on-screen instructions to complete the software installation. After the software installation completes, the Harmony Remote application will start automatically and the Harmony icon will be displayed in the Dock. If the application does not start automatically then use Finder to open the Applications folder and then double click the Harmony Remote application. Click on Harmony Remote from the menu bar and then select Preferences. In the Harmony Remote Preferences dialog, set the Download Folder to match the downloads folder for your Safari web browser. To check the Downloads folder for Safari, open the web browser and select Safari/Preferences/General/Save downloaded files to. In the Harmony Remote Preferences dialog, ensure that there is a check mark next to Watch download folder and Cleanup downloaded files. Note: If you have not set your download directory previously then you will not be able to check the Watch download folder option. Connect one end of the cable provided to the USB port on your computer and the other end to your Harmony Remote. Log onto the Internet using the account and password provided by your Internet Service Provider. Go to Step 4. Step 4: Create your Harmony Account Enter information about yourself, such as your address and zip code to create your account with a unique Login ID. SST-659 User Manual Thursday, October 16, 2003 Step 5: Answer web wizard questions about the devices you want to control as a system This step is best performed by someone in your household who is familiar with your entertainment system. Use the Entertainment Device Worksheet that you completed in Step 2 to answer the web wizard questions about the make and model of your entertainment devices. If your device model number is not in the HarmonyRemote.com database, you have the option of choosing a compatible device, or setting up the device yourself. We recommend that beginners select a compatible device to start. This will get you controlling your system faster. Later you can come back to your Member Home Page, and adjust the functionality of the device you chose. At times the wizards will ask you to press buttons on your current remote controls to identify infrared languages or teach infrared commands. This will allow your Harmony Remote to determine which infrared languages and commands control your entertainment devices. Gather all of your current remote controls and bring them to your computer. For more details on the best way to teach infrared, please read the "Customizing your Harmony Remote" chapter in this manual. Step 6: Answer web wizard questions about how you have set up your entertainment system As described in the previous chapter, your Harmony Remote organizes functionality into Activities. The web wizard will ask you questions about how your entertainment devices are connected so that appropriate Activities can be created and automatically configured. Step 7: Update your Harmony Remote with your configuration Once you have finished answering the questions, the wizard creates a configuration that is then downloaded from the Internet to your computer. From there it is transferred to your Harmony Remote memory via the USB cable. Your Harmony contains Flash memory to store your configuration, so it is never lost, even if you take out the batteries. Whenever you wish to make changes (such as when you buy a new entertainment device), simply logon to your Member Home Page at HarmonyRemote.com and update your Harmony Remote with the new configuration. Keep in mind that because everyone's entertainment devices are different, the wizards may not get things exactly right the first time. That's ok. Just go back to your Member Home Page and adjust the settings, or run one of the setup wizards again. Update your Harmony Remote with the new configuration and try again. SST-659 User Manual Thursday, October 16, 2003 Using your Harmony Remote SST-659 Important: Please read before using your Harmony Remote for the first time. After your Harmony Remote has been programmed for the first time you must synchronize it with your entertainment devices. This will tell the Harmony Remote which devices are on and off, and what their inputs are set to. You will only have to do this the first time that you try an Activity. From then on your Harmony Remote will remember these settings and will control all of your entertainment devices for you. Synchronization Steps: 1. Start by turning off all of your entertainment devices by hand or with their original remote controls (you can put them away after this because you shouldn't need them again). 2. Use the Activity buttons on your Harmony Remote to choose an Activity you would like to try. 3. If your Harmony Remote did not seem to turn on the correct devices for that Activity, or if an input or setting is not correct (for example, you do not see a picture on your TV or do not hear sound) press the 'HELP' button on your Harmony Remote. Answer the questions on your Harmony Remote Display by selecting Yes or No. This will synchronize the Harmony Remote with your entertainment devices. 4. Press the Harmony Remote's power button to turn off your entertainment system. 5. Repeat steps 2 to 4 to try other Activities. 6. After you have tried each Activity (and used HELP if necessary), if your Harmony Remote is not controlling your entertainment system as you expect it to, then return to your Harmony Member home page. Click on the "Troubleshoot" button and the Troubleshooting web wizard will help you find the problem and make the necessary changes to get all of your Activities working perfectly. Selecting an Activity The Harmony Remote SST -659 gives you 4 dedicated buttons for selecting Activities. Press any one of the first 3 buttons to jump directly to your favorite Activities, or press the "More Activities" button to see other Activities in the Display. Select the Activity that you want to enjoy by pressing the adjacent button. Different homes have different entertainment devices and your Activities will be unique, so your Harmony will let you choose from the Activities that are relevant to you! As soon as you select an Activity, the Harmony Remote will send all the appropriate commands to your entertainment system so that it is configured for that Activity. For example, if you have a television and a satellite receiver, the Harmony Remote will turn on your television, turn on your satellite receiver, and set your television to the correct input. Changing Activity To change to a different Activity, simply press any one of the first 3 buttons to jump directly to one of your favorite Activities, or press the "More Activities" button to see other Activities in the Display. Select the Activity that you want to switch to by pressing the adjacent button. SST-659 User Manual Thursday, October 16, 2003 Status Light The status light located at the top of your Harmony Remote blinks or shines at various times to remind you that your Harmony Remote is sending infrared commands to your entertainment devices. So if you use your television, Receiver and DVD player to watch DVDs, when you select "Watch a Movie" the status light may stay on for 3 to 5 seconds. Make sure that you keep your Harmony Remote pointing at your entertainment devices while the status light is on. Resynchronizing From time to time when you select an Activity, your system will not be configured perfectly. This can happen when the Harmony Remote is sending many infrared commands to set up all your devices for an Activity, and some of the commands are not received by one or more devices. The Harmony Remote is then "out of sync" with your devices because it thinks one of your devices is on, for example, but it is still turned off. These are some of the reasons why the Harmony Remote can get out of sync with your system when selecting an Activity: l l l l Someone walks between the Harmony Remote and your entertainment system while the red status light is on You point your Harmony Remote away from your system while the red status light is on There is an object blocking the line-of-sight between your Harmony Remote and the system You are very far away from your entertainment system Before re-synchronizing, make sure the cause of the problem has been addressed. For example, remove all obstructions so that the infrared commands that the Harmony Remote sends can be received by the entertainment devices. To resynchronize, press the Help button. The Harmony Remote will re-send the appropriate commands to your entertainment devices and then ask you a series of questions such as "Is the Television On?" and "Is the Stereo Receiver set to the DVD input?". Answer the questions on your Harmony Remote Display by selecting Yes or No. If you answer "No" to any question then the Harmony Remote will resend the necessary command and then ask you the same question again. When you're done, the Harmony Remote will be back in sync with your devices. SST-659 User Manual Thursday, October 16, 2003 Button Functions within an Activity When you select an Activity, the Harmony Remote will not only turn on all the correct entertainment devices and set their inputs correctly, it will also set up its buttons to match that Activity. This includes the 6 Custom Buttons which will be automatically set-up to give you access to other useful commands for that Activity. For Example, the 'Watch a DVD' Activity may have the Custom Buttons labeled "Angle", "Zoom" and "Eject" which will all control the DVD player. The tables below show the default function of each labeled button within each type of Activity. Watch Television, Watch PVR, Tivo Television & Watch ReplayTv Activities Button UP DOWN LEFT RIGHT SELECT/OK EXIT INFO MENU GUIDE VOL + VOL MUTE CH + CH PREV 1 2 3 4 5 6 7 8 9 0 +* ENTER FF PLAY REW REC PAUSE STOP Channel Tuner Up Down Left Right Select, OK, Enter Exit, Cancel Info Menu, Menu On Guide, Guide On, TV Guide Device Volume Control Volume Up Volume Down Mute Channel Up Channel Down Previous Ch, Recall 1 2 3 4 5 6 7 8 9 0 >100, -, . Enter SST-659 User Manual Thursday, October 16, 2003 Play a Videotape Activity Button UP DOWN LEFT RIGHT SELECT/OK EXIT INFO MENU GUIDE VOL + VOL MUTE CH + CH PREV Video Source Up Down Left Right Select, OK, Enter Exit, Cancel Device Volume Control Menu, Menu On Volume Up Volume Down Mute Channel Up Channel Down Previous Channel, Recall 1 2 3 4 5 6 7 8 9 0 >100, -, . Enter Fast Forward Play Rewind 1 2 3 4 5 6 7 8 9 0 +* ENTER FF PLAY REW REC PAUSE Pause STOP Stop If your VCR automatically turns on when you insert a video tape, simply turn it off again before you select "Play a Videotape". This will prevent the Harmony Remote from getting out of sync with your VCR. When you are watching a video and the phone rings, simply press Mute. The Harmony will not only mute the sound, but will also pause the video. SST-659 User Manual Thursday, October 16, 2003 Watch a DVD Activity Device Button Video Source Volume Control UP Up DOWN Down LEFT Left RIGHT Right SELECT/OK Select, OK, Enter EXIT Exit, Cancel INFO MENU Menu, Menu On GUIDE VOL + Volume Up VOL Volume Down MUTE Mute CH + Next Chapter CH Previous Chapter PREV 1 1 2 2 3 3 4 4 5 5 6 6 7 7 8 8 9 9 0 0 +* >10 ENTER Enter FF Fast Forward PLAY Play REW Rewind REC PAUSE Pause STOP Stop If your DVD player automatically turns on when you insert a DVD disc, simply turn it off again before you select "Watch a DVD". This will prevent the Harmony Remote from getting out of sync with your DVD player. When you are watching a DVD and the phone rings, simply press Mute. The Harmony will not only mute the sound, but will also pause the DVD. Some DVD players don't respond to certain infrared commands when the "intro" portion is playing. For example, Pause and Zoom may not work while the DVD intro is playing. SST-659 User Manual Thursday, October 16, 2003 Listen to CDs Activity Device Button Audio Source Volume Control UP DOWN LEFT RIGHT SELECT/OK EXIT INFO MENU GUIDE VOL + Volume Up VOL Volume Down MUTE Mute CH + Next Track CH Previous Track PREV 1 1 2 2 3 3 4 4 5 5 6 6 7 7 8 8 9 9 0 0 +* >10 ENTER Enter FF Fast Forward PLAY Play REW Rewind REC PAUSE Pause STOP Stop If your CD player automatically turns on when you insert a CD, simply turn it off again before you select "Listen to CDs". This will prevent the Harmony Remote getting out of sync with your CD player. When you are listening to a CD and the phone rings, simply press Mute. The Harmony will not only mute the sound, but will also pause the CD. SST-659 User Manual Thursday, October 16, 2003 CD Jukebox Activity Device Button Audio Source Volume Control UP Up DOWN Down LEFT Left RIGHT Right SELECT/OK Select, OK, Enter EXIT Exit, Cancel INFO MENU Menu, Menu On GUIDE VOL + Volume Up VOL Volume Down MUTE Mute CH + Next Track CH Previous Track PREV 1 1 2 2 3 3 4 4 5 5 6 6 7 7 8 8 9 9 0 0 +* >10, >100 ENTER Enter FF Fast Forward PLAY Play REW Rewind REC PAUSE Pause STOP Stop If your CD jukebox supports random and continuous modes, the Harmony Remote can switch between them. When you are listening to a CD and the phone rings, simply press Mute. The Harmony will not only mute the sound, but will also pause the CD SST-659 User Manual Thursday, October 16, 2003 Using Modes within an Activity Once you have selected an Activity to enjoy, the functionality of each button on your Harmony Remote is automatically configured to that Activity. In addition the Custom Buttons and Display will give you access to other commands for that Activity which cannot be set to the standard buttons. This is known as the Activity or default mode. Within each Activity you can change how the Harmony Remote behaves by switching into one of 3 alternative modes; Sound mode puts the emphasis on controlling the sound fields of the device that you have chosen to control your sound (e.g. Stereo Receiver); Picture mode puts the emphasis on controlling the picture of the device that you have chosen to view your pictures (e.g. TV or Projector); and Device mode which gives you access to all of the possible commands for every one of the devices that are included in your Harmony Remote configuration. Sound Mode When in any Activity, press the "SOUND" button to switch into this mode. Once in the Sound mode, the Harmony Remote will place the emphasis on controlling the device that you have chosen to control your sound. For example, if you have chosen your Stereo Receiver to control the sound in your 'Watch a DVD' Activity, then the Sound mode will change the Harmony Remote buttons to control the Stereo Receiver as completely as possible. In the Display you will see commands such as "Surround Field" or "Bass+". Press the "SOUND" or appropriate Activity button to return to the default Activity Mode. Picture Mode When in any Activity, press the "PICTURE" button to switch into this mode. Once in the Picture mode, the Harmony Remote will place the emphasis on controlling the device that you have chosen to display your video. For example, if you have chosen your Projector to display the video in your 'Watch a DVD' Activity, then the Picture mode will change the Harmony Remote buttons to control the Projector as completely as possible. In the Display you will see commands such as "Aspect" or "Picture Adjust". Press the "PICTURE" or appropriate Activity button to return to the default Activity Mode. Device Mode When in any Activity, press the "DEVICE" button to switch into this mode. Once in the Device mode, the Harmony Remote will display a list of all the devices that you have in your Harmony configuration. Select a Device from the display and the Harmony Remote will place the emphasis on controlling the device that you have chosen. For Example, is you choose the Television Device, the numbers, volume, channel buttons will all control your television. Press the appropriate Activity button to return to the default Activity Mode. To find out how to change the function of buttons in each of your Harmony Remote Modes read the "Customizing your Harmony Remote" chapter of this manual. SST-659 User Manual Thursday, October 16, 2003 Customizing your Harmony Remote All customization of your Harmony Remote is done from your Member Home Page. l l l l l To add or remove an Activity, click on "Add an Activity" or "Remove an Activity". To change an Activity you have already set up, click on "Customize" next to the Activity icon, and then click on the appropriate option. To add or remove entertainment devices, click on "Add a Device" or "Remove a Device". To change a device you have already set up, click on "More Options" next to the Device icon, and then click on the appropriate option. To customize and Activity, click on "Customize" next to the Activity icon, and then click on the appropriate option. You can change the names of Activities. From your Member Home Page, click on the "Customize" link next to the Activity icon, and then click on the "Rename..." link. You can have more than one Activity of a given type. For example, if you have both a cable converter and a satellite receiver, you can add a second "Watch Television" Activity. From your Member Home Page, click on "Add an Activity". When you're done, rename the Activities to help you distinguish between them. In the example above, you could rename one "Watch Television" to "Watch Cable" and the other to "Watch Satellite". You can see the Activity Id, or a Device Id, by "hovering" your mouse cursor over the Activity icon or device icon. Setting the Activity Buttons The Harmony Remote SST -659 gives you 4 dedicated buttons for selecting Activities. The Harmony Remote will automatically set these buttons to let you start each of your Activities. However, if you would like then you can choose which Activity you want to start when you press any one of the first 3 Activity buttons. To customize your Activity buttons, go to your Harmony home page and click on the "Customize Activity Buttons" link in the Activities area. Click on the label for the button that you want to change and then select the Activity that you want to start when pressing that button. Any Activities that are not set to a specific button will automatically be located under the "More Activities" button. SST-659 User Manual Thursday, October 16, 2003 Changing the Behaviour of Buttons within an Activity When you select an Activity, the Harmony Remote will not only turn on all the correct entertainment devices and set their inputs correctly, it will also set up its buttons to control that Activity. Based on our knowledge of how each of your devices is controlled, the Harmony Remote will make its best effort to match all of the buttons that you need to control an Activity. However, there may be some commands that you want to add to buttons. This can be done quickly and easily by customizing any Activity to Change the Behaviour of Buttons. To access the tools that allow you to change the behaviour of buttons, go to your Harmony home page and click on "Customize" next to the appropriate Activity and then select the "Change the Behaviour of Buttons" link. The first page that you see can be used to change the behaviour of buttons in your default or Activity mode. All of the available buttons on the Harmony Remote will be listed down the left side of the page and each device that you have chosen to be included in your Activity will be displayed in a column. You can see at a glance which buttons have a command associated with them, the device that is being controlled and the command that is being sent to that device. If you would like to change the behaviour of a button for this Activity, then select a command from the drop-down list in the appropriate device column next to the name of the button that you want to set. Click on the "Picture" or "Sound" link to see and change the behaviour of buttons within the Sound or Picture mode of this Activity. Scroll to the bottom of the page and click on the "Save" button for your changes to be saved. You can set a button to send a command to more than one device at a time. To do this select a command from the drop-down list in each of the required device columns next to the name of the button that you want to set. SST-659 User Manual Thursday, October 16, 2003 Adding Custom Labeled Buttons within an Activity In addition to changing the behaviour of the standard buttons, you can also add any number of custom labeled buttons to an Activity. To access the tools that allow you to add custom labeled buttons, go to your Harmony home page and click on "Customize" next to the appropriate Activity and then select the "Change the Behaviour of Buttons" link. If you would like to add a custom labeled button for this Activity, then enter the label that you would like to appear in the Harmony Remote Display and then select a command from the drop-down list in the appropriate device column next to the name of the button that you want to set. Click on the "Picture" or "Sound" link to see and add custom buttons within the Sound or Picture mode of this Activity. Scroll to the bottom of the page and click on the "Save" button for your changes to be saved. When you add custom labeled buttons they will appear in the display from left to right, top to bottom. For Example, the first label in your list will appear in the display next to the top left button and the second label will appear next to the top right button. You can add a custom labeled button to send a command to more than one device at a time. To do this select a command from the drop-down list in each of the required device columns next to the name of the button that you want to set. Add as many custom Labeled buttons as you like. Click on "More Custom Labels" to add them one at a time. When you update your Harmony Remote, use the "NEXT" button to see all of your custom labeled buttons a page at a time. SST-659 User Manual Thursday, October 16, 2003 Teaching Infrared Commands The Harmony Remote will learn infrared commands from other remote controls. This is important in situations where the HarmonyRemote.com infrared database does not already contain an infrared command you would like to use. Determine which device you would like to send the infrared command to. click on "Edit this device" next to the Device icon, and then click on "Learn infrared commands". Setup The Harmony Remote has an infrared sensor at the opposite end to the USB connector. It is important that the remote that you wish to learn the infrared command from is placed pointing at the infrared sensor on the Harmony Remote. The other end of the Harmony Remote should be plugged into the USB cable. The remote controls should be about 2 to 4 inches apart as shown in the picture below. If the web site says that there were problems reading the infrared signal, try moving the original remote control further from your Harmony Remote and try again. If that does not work, try again with your original remote control closer to the Harmony Remote. Uploading infrared commands When you press a button on your original remote control, the infrared sensor on the Harmony Remote learns the infrared signal, and the Harmony Remote uploads it via the USB cable (and your computer's internet connection) to the HarmonyRemote.com web site. The web site will try to find a matching pattern for the infrared signal. If no pattern is found, the signal will be stored as-is in its original format. If a pattern is found, the HarmonyRemote.com web site converts the signal into a format for convenient storage. Either way, the signal is then available for you to assign to a button on your Harmony Remote. Naming an Infrared Command When you teach an infrared command to the Harmony Remote, you need to give the command a name. You can then refer to this command by name in various locations on the web site. It is best to use the default names listed on the Language page. This is so that the web wizards can perform automatic button function assignments for you. For example, if you teach the volume button infrared commands from your original remote control, name them VolumeUp and VolumeDown (i.e. with no space, and capitalization as shown). The web wizards look for commands with these names to automatically assign them to the volume up and down buttons on the Harmony Remote. To name a command for which there is no default name on the Language page, try to follow these simple naming conventions. If you do so, it will make button assignment easier. It will also allow you SST-659 User Manual Thursday, October 16, 2003 to easily share infrared commands with others. l l l l Do not use spaces or other special characters such as /, & or * in the name. Capitalize the start of words. Examples: NextDisc, ModeDigital Start the command name with its main function. This helps group related commands in lists. Example: VolumeRearUp, VolumeRearDown, VolumeFrontUp, VolumeFrontDown For infrared commands that select inputs (for example on a stereo receiver), start with the prefix Input. Do not name the input based on what you have connected to your device, but name it based on what it is called on the front of the device, or on the remote control. Examples: InputAux, InputVideo1, InputTape, InputDVD, InputVCR.