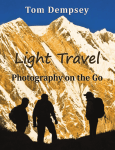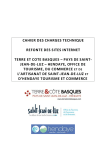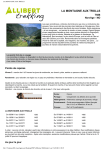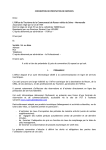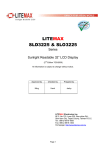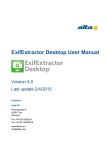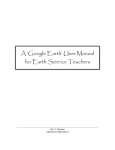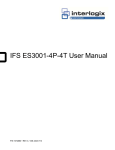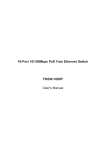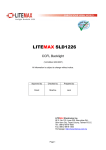Download CityBreak Agent – User Manual
Transcript
CityBreak Agent – User Manual Updated: 11. 2015 CityBreak Agent – User Manual Contents Contents ......................................................................... 1 Login ............................................................................... 2 Making a booking ........................................................... 3 Guest list & Guest list information ................................. 7 Check out ........................................................................ 8 Save booking ................................................................ 11 Searching for bookings ................................................. 12 Search options .............................................................. 13 Booking view ................................................................ 14 Edit a booking ............................................................... 16 Cancelling a booking..................................................... 17 11.2015 1 CityBreak Agent – User Manual Login To log in to CityBreak Sales Agent 3.0, go to http://agent.citybreak.com. Enter the username and password you have been given by Visit Flåm and click --> Login. 11.2015 2 CityBreak Agent – User Manual Making a booking 1. Before starting the procedure, make sure you choose the channel according your agreement displayed on your start page. If your company is connected with more than one operator, or if you have more than one agreement with an operator, there will be several channels to choose from. 2. To start making a booking, click ‘Booking’ and select your preferred product category (e.g. ‘Accommodation’ or ‘Activity’). You may also select a specific product/activity such as ‘Flåmsbana’ or ‘Stegastein Sightseeing’ in the drop down menu. 11.2015 3 CityBreak Agent – User Manual 3. Enter your selected route, date and number of persons. Please note: When booking a bus on a boat service, the driver is included. When booking Boat trips (Nærøyfjord, Lysefjord, Geirangerfjord) or the Flåm Railway groups of more than 10 persons you will be able to book guide/tour leader. You will also enter preferred number of rooms if you are booking accommodation. - New feature. Inside traveler’s selection: you will be able to book bike transportation and wheelchair spots when booking the Flåm Railway. 4. The available tours will be ‘clickable’ once you press ‘Search’. Choose your preferred departure and press ‘Book Now’. The rates are presented in NOK, and the payment will be made accordingly. The exchange rate varies depending on your bank or credit union’s daily rates. Please note: - When booking accommodation, you must be specific about the number of adults and children per room. The booking system will first give you the cheapest option, but you may also select another setup of rooms if you wish. Add-ons (such as meals) will be listed in the left side bar. Enter quantity or check the tick-box to add these add-ons to your reservation. 11.2015 4 CityBreak Agent – User Manual - For some of the activity products, you will be able to choose between different routes and starting points. Be careful not to click ‘Book now’ more than once, as this will result in the product being added to the basket twice. Always ensure that the booking reflects your intention before check out. 4.1. Booking roundtrip tour on the Flåm Railway (Flåm – Myrdal – Flåm). When booking a roundtrip on the Flåm Railway, whether is a group or FIT’s, it is highly recommended to book the first available return (same train). By returning with the same train your passengers will have the same assigned seats. F. ex. If you are choosing the dep. from Flåm at 09.45 hrs, the same train will depart from Myrdal 10.58 hrs. It is important to inform to your clients that Myrdal is only a junction station and the highlight is actually the journey in between Flåm and Myrdal. Find more info about the Flåm Railway timetables on the following link: https://www.visitflam.com/en/flamsbana/flamsbana-timetables/ 11.2015 5 CityBreak Agent – User Manual Basket An overview of your products so far (‘basket’) is available on the left side of the booking window. The overview will include any applicable fees and the total cost. Booking order - groups or individuals. We highly recommend to book: - One booking per group name/reference or per client name (individuals) Per date. You may book more than one product per booking order, but only if the departure date is the same. F. ex. If a group is travelling on the Flåm Railway and Nærøyfjord boat tour on the same day, you may book it on the same booking order. We kindly ask you to refrain from booking tours for several dates in the same booking. This is because the deadline for changes or cancellations are based on the first (earliest) departure date reserved in the booking order. Also, you should never book more than one group per booking order. In case you need to remove products, it is possible by clicking in ‘Actions’ ‘Bin icon’. 5. You may add more tours and activities to your basket by clicking ‘Search and Book’ on the left corner and repeating the booking process. 6. Once you add your requested product(s), continue to the next and final step by clicking ‘Check Out’. 11.2015 6 CityBreak Agent – User Manual Guest list & Guest list information For Accommodation’s bookings only Under the Guest List tab you can manage the guests and guest names. The guest list allows you to enter guest names, search for guests and remove/add new guests. Under this tab you can allocate guests from the guest list to your booked products. The product list can be filtered and show only products that has not been allocated to a guest. You may also do a free text search to find a specific product. Note! If you want to add a complete new guest to the reservation (and not only replace an existing guest), you need to make an alteration to your reservation. For example, if the basket contains 10 guests and you want to add one more guest you need to ensure that there is available rooms by making an additional room search. This also applies to activity and transport products; you need to ensure that there are tickets available. 11.2015 7 CityBreak Agent – User Manual Check out 1. Agent reference and Type of Customer. o Type of Customer. Choose group booking when booking for a group of 10 persons or more and private customer when booking FIT’s/individuals (1-9 pax). o Agent reference name. Write the name of the sales agent- the person in your organization responsible for the tour booking. 2. On the ‘Check out’ window (below), you will fill in the group/client information before confirming your booking order. All mandatory fields (*) must be completed in order to finalize your booking. 11.2015 8 CityBreak Agent – User Manual 3. Group booking and Customer details. From 10 persons and more. Please note: - It is very important to select the country of origin of the group. Our staff will use it in order to choose the right language of the audio guide. 4. Private customer and customer details. From 1 up to 9 pax. Please note: - Write the client’s name in charge of the payment, whether there are 2 persons or 9 persons in the same booking, this is the name appearing in the booking as the customer reference. 11.2015 9 CityBreak Agent – User Manual 5. Message to Customer/ Customer message to supplier. o o Message to customer. In case you have information you wish to have displayed on the customers documents, please write it here. Customer message to supplier. In case you have to inform our suppliers about a specific request for your group/FIT’s. Please note: when booking The Flåm Railway with a corresponding train (OsloBergen Line), it is important to use this field to inform us about the route and train number of your connecting train. 6. Click on ‘Confirm booking’. You may send booking confirmation to clients by e-mail automatically if payment is made by credit card. Once confirmed, you will be taken to the booking page, and the CityBreak booking number (in the style of four letters and two numbers f.ex. XXXX11) will be find in the upper left corner of the booking. Please note: this is the reference we use, and it is also the reference you must quote when contacting us regarding a booking. Once your booking is confirmed, you will be able to find it under the tab ‘Reservations’. 11.2015 10 CityBreak Agent – User Manual Save booking You can save a booking and confirm it at a later occasion. This is a convenient feature if you are managing large reservations with many customers and changes. Instead of editing your reservation several times, you can simply edit your saved booking and confirm to Visit Flåm whenever you are ready. 1. Save a booking by clicking the save booking icon. Fill in a name/reference for the customer, e-mail and phone number before clicking ‘Save booking’. 2. You may edit or confirm saved bookings by clicking ‘Ongoing bookings’ under the ‘Bookings’ tab. To pick a booking to amend, click ‘Continue’ behind your chosen booking. 3. You may remove a saved booking by checking the tick-box next to it and clicking ‘delete selected’. Please note: that when saving a booking you are not guaranteed the selected products. We cannot confirm availability until a booking is finalized. 11.2015 11 CityBreak Agent – User Manual Searching for bookings All your confirmed bookings are listed under the tab ‘Reservations’. There are several ways of finding a booking, and you may search for it using the booking reference, invoice number, customer name, amongst other alternatives. The easiest way of finding a booking is by using the CityBreak booking number. However, if you do not have it or remember it, you may use other search options. When searching by using the CityBreak booking number, simply enter it into the ‘Booking No’ search field, untick the box next to it (indicating that you do not wish to search within specified dates), and click ‘Search’. You may also enter the Customer name into this box. 11.2015 12 CityBreak Agent – User Manual 13 Search options 1 2 3 4 5 1. Booking no. /Customer – see explanation on the previous page. 2. Tick-box & date field – This box indicates whether you wish to narrow down your search by date. You may specify as to whether you want to search within a certain period, and in the drop down menu to the right you may identify whether the dates are booking dates, departure dates or arrival dates. 3. Tick-boxes – Here you may specify whether the booking you are looking for is new, changed, cancelled or preliminary. 4. More options – Clicking this will show a drop down menu with more search options. All these spaces may be used in order to find a booking. Example: You have received an invoice and wish to find the related booking. Simply enter the Invoice number in this drop down menu, click ‘Done’, then ‘Search’. Make sure you have unticked the date field, otherwise your search will be limited. Please make sure that when you are searching for a booking by using a certain filter (Invoice number, Departure location etc.) that all other filters are blank/unticked, unless you have purposely filled them in for that specific booking. 11.2015 CityBreak Agent – User Manual Booking view When you have found your booking, you may click ‘View booking’ to be taken to the detailed booking view. This is the same screen as when you confirm a booking once you have made it. All details and documents related to the booking will be shown here. Please note that you are viewing the latest version of the booking, indicated by the Version x (x) in the upper right corner. CityBreak Booking nr. Documents box You’ll find different documentation such as vouchers, invoices with due date, payment receipt (confirmation), etc. 11.2015 14 CityBreak Agent – User Manual - The Citybreak voucher is your only ticket for transport products. This voucher must be presented when boarding - Invoice. Please see an example of an invoice below. You will find information about the tour (mirroring the information you entered when making the booking) as well as the CityBreak booking number on your invoices. * If you have made changes to the booking, the latest invoice with the correct price and new due date will appear on the bottom of the document box. 11.2015 15 CityBreak Agent – User Manual Edit a booking Find the booking in the reservation tab and click on the booking number. On the box at the right side it will show your booking info and under you can click on ‘Edit Booking’. If you wish to change the number of guests or the date/time of a booking, click on the downwards arrow next to ‘Modify’. From the drop down menu, click ‘Change dates/Guests’. Enter the new number of guests and/or the time and click ‘Search’. Available departures for your chosen day will show up and you may chose it as if you were making a new booking. Once you have chosen your preferred departure, you may confirm the booking and you will be prompted back to the booking view. Please Note: the ‘Version’ number will have changed, but the booking number stays the same. Please note our cancelation policy when making changes or cancelling a booking. 11.2015 16 CityBreak Agent – User Manual Cancelling a booking Find the booking in the reservation tab and click on the booking number. On the box at the right side it will show the booking info and under you can click on ‘Cancel Booking’. You may cancel your booking according to our cancellation policy. When you are in the booking view, click on ‘Cancel booking’ and then ‘Confirm cancellation’. After the cancellation has been processed you will be returned to the booking overview, where you will see that the last version of your booking has the status “cancelled”. We kindly ask our agents to be aware of the relevant cancellation policy. Please read your contract terms for further information. 11.2015 17