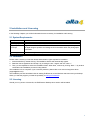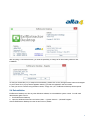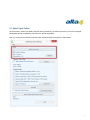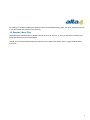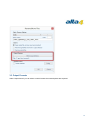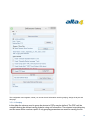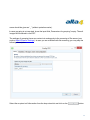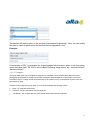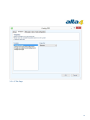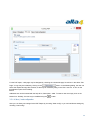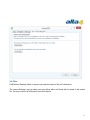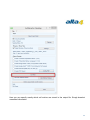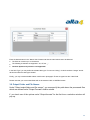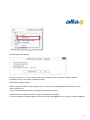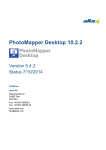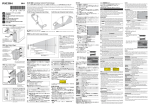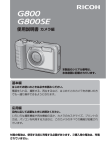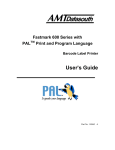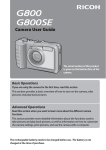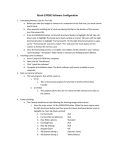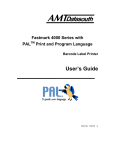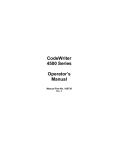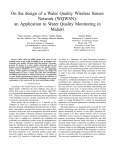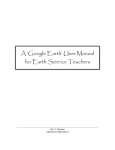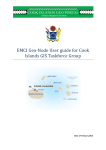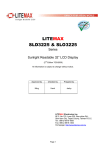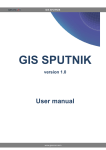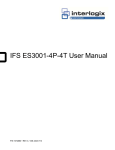Download ExifExtractor Desktop User Manual
Transcript
ExifExtractor Desktop User Manual Version 4.0 Last update 2/4/2015 Publisher: alta4 AG Fleischstraße 57 54290 Trier Germany Fon: +49.651.96626.0 Fax: +49.651.96626.26 www.alta4.com [email protected] Contents 1 What is ExifExtractor Desktop? ................................................................................... 3 2 Installation and Licensing .......................................................................................... 4 2.1 System Requirements ........................................................................................ 4 2.2 Installation ....................................................................................................... 4 2.3 Licensing .......................................................................................................... 4 2.4 Deinstallation .................................................................................................... 5 3 The User Interface .................................................................................................... 6 3.1 Select Input Folder ............................................................................................ 7 3.2 Rename / Move Files .......................................................................................... 8 3.2.1 Batch Rename Settings .............................................................................. 10 3.2.2 Options ................................................................................................... 11 3.2.3 Output Directory ....................................................................................... 12 3.3 Output Formats ............................................................................................... 13 3.3.1 PDF Export ............................................................................................... 15 3.3.1.1 Grouping .......................................................................................... 16 3.3.1.2 Templates ......................................................................................... 18 3.3.1.3 Title Page .......................................................................................... 19 3.3.1.4 Save / load configuration .................................................................... 20 3.4 Filter .............................................................................................................. 21 3.5 User Defined Values ......................................................................................... 23 3.6 Output Folder and File Names ........................................................................... 25 4 Service Menu ......................................................................................................... 27 4.1 Saving and Resetting ........................................................................................ 27 4.2 Info Menu ....................................................................................................... 27 4.2.1 Help ........................................................................................................ 28 4.2.2 Registration .............................................................................................. 28 4.2.3 Show support notice ................................................................................. 29 4.2.4 AutoUpdate .............................................................................................. 30 5 Previous Versions ................................................................................................... 31 2 1 What is ExifExtractor Desktop? The standalone software ExifExtractor Desktop allows the automatic processing of GPS photos and generates a multitude of output formats. These facilitate the integration of GPS photos in various geographic information systems and mapping applications. The most widely-used formats are the shapefile format and KML. The latter permits the publication of your images in Google Earth. ExifExtractor Desktop enables the user to sustainable manage and sort photos with spatial information. With the batch function, the photos may be collectively renamed following individual rules or may be moved. With subsequently inserted data fields and respective information during the batch processing, additional attributes may be recorded in the output file, like the weather conditions at the time the picture was taken. These informations are then for example collated in the attribute table of a shapefile. 3 2 Installation and Licensing In the following chapters you will find information that are necessary for installation and licensing. 2.1 System Requirements Disk space 22 MB Operating System Windows 2000, NT, XP, Vista, Windows 7, Windows 8 Image Acquisition Technique Digital camera RICOH G800SE / G700SE with GPS device or comparable system for digital image acquisition and storage of GPS information within the photograph's exif header System rights administrator rights are required for installation and uninstall 2.2 Installation Please make sure that you have the relevant administration rights required for installation. 1. Start the MSI-file by double-clicking. The installation window will automatically appear. 2. Read the license agreement and accept it by checking the box “I Agree” and click “Next >”. 3. Then you are requested to select the installation folder. When done, continue by clicking “Next >”. By another confirmation the installation process is being started. The installation is then complete. If you encounter problems, please refer to our technical support at alta4 ([email protected]). The installation process has added a link for starting ExifExtractor to the Windows start menu and your desktop. When you start the program you have the possibility to load your license file. 2.3 Licensing Should you not yet own a license file, the ExifExtractor Desktop demo version will be loaded. 4 After acquiring a commercial license, you have the possibility to change to full functionality without a new installation. To load your license file (*.lic) to swap to full functionality, please click on the „Change license“ button and navigate to your license file. A pop-up window appears informing you that the registration was successful. In case you want to continue using the demo version, simply click „Ok“. ExifExtractor Desktop will be opened. 2.4 Deinstallation ExifExtractor Desktop can, like any other Windows software, be uninstalled via system control. You will need administrator rights to do so. 1. Exit ExifExtractor Desktop 2. Open the Windows Start menu and select „Start“ > „System Control“ > „Uninstall Program“. Choose ExifExtractor Desktop from the list and click on „Delete“. 5 3 The User Interface Please start ExifExtractor Desktop using the desktop link or the Windows start menu. The ExifExtractor Desktop interface appears: 6 3.1 Select Input Folder Click the button „Select input folder“ and mark the input directory you want to process. If you wish to integrate photographs stored in subfolders, check the box “Include subfolders”. Now you are shown the number of pictures which include Exif gps informations in their header. 7 By clicking on "Update" ExifExtractor Desktop checks the specified directory again. This is for example necessary if you have moved new photos into the directory. 3.2 Rename / Move Files The ExifExtractor Desktop offers a valuable „rename“ and „move“ function, in case you would like to rename your image files following a customized pattern. Should your photos be renamed during the import process, please click the box next to „Apply Rename-/MoveFunctions“. 8 Click the "Settings" button to make further configurations. This opens the following window: 9 3.2.1 Batch Rename Settings The „Batch Rename Settings“ allow the user to modify the structure of the new photo file names. Simply choose the desired exif information from the drop-down list and add it to the “Name Pattern” input box using the button. 10 The element will be placed in the text field „Name Pattern“. The user may alter the order of the name elements and insert other strings to be used in the file names. If there is an error in the syntax, the test field will be highlighted in red. With the element "index" you can number your images. If you choose indexing, an additional input field appears (“Index:”). Here you can enter the index number from which the numbering will start. Example: Following these settings, a file with the name „0 Sightseeing in Trier 2013-01-01 - 10-15-23.jpg” will be imported. 3.2.2 Options Under „Options“, the user may define if the output file names are kept or altered: · · If you want to keep the original name and rename only the copy, please select the first option. · If the renamed original files are to remain in the same folder please choose the third option. In case you want to rename the original file names and move them to the output folder, please select the second option. 11 3.2.3 Output Directory Please define the output directory by clicking on the button “Select output directory” and select or create the respective folder. If you choose to rename the original files and not move them, no output directory is required. 12 3.3 Output Formats Under "Output format" you can select to which formats the scanned photos are exported. 13 Five different formats are available: Character-Separated-Values - File (*.csv): CSV-files permit the integration of your data into Microsoft Excel or into databases. Extensible Markup Language (*.xml): The in importance gaining XML-format offers a platform-wide integration of photos within your projects. 14 Google Earth Keyhole-Markup-Language (*.kml): KML-files are the exchange format of the software Google Earth. Use this format to illustrate your images in Google Earth. The KML-file may also be used to plan a route with Google Maps. The route may then be downloaded and used in a mapping programme or in a GPS receiver. Google Earth KMZ (*.kmz): The KMZ-format is a compressed KML-file in ZIP format. In the KMZ-file, additionally, the photographs are stored so that this format is especially appropriate for sharing your projects. ESRI Shapefile (*.shp + *.shx + *.dbf + *.prj): Beside the SHP-file the SHX-, DBF- and PRJ-files are generated. The format offers the possibility to integrate the image location as a point layer in shapefile-compatible geographic information systems. The name and paths of the associated photos are stored in the attribute table. Portable Document Format (*.pdf) : The PDF format can be illustrated and printed with Acrobat Reader and other illustration programs. Beside text and vector graphics, it may contain images. For more information on PDF export, please refer to section PDF Export. 3.3.1 PDF Export The PDF-export allows to generate several PDF files containing not only the exif information but also the respective photographs.The selected photos are grouped with the help of exif fields, e.g. all images of a specific bar code, and then written to a PDF. To configure the PDF-export, check the “Create PDF Report” box, select an output folder and finally click on "config PDF". 15 The configuration menu appears, where you can set the exif information used for grouping, design the layout and title page. 3.3.1.1 Grouping In this slider the scheme used to group the photos to PDFs may be defined. The PDFs will be named following the defined naming scheme using exif information. The selected output directory and file name will be used as a prefix. If only grouping parameters are used for naming, the file 16 name should be given as “_” (without quotation marks). In case grouping is not required, leave the input field „Parameters for grouping” empty. Then all images will be saved in one PDF. The settings of grouping items are carried out analogously to the renaming of file names (see section Batch Rename Settings). In case you are confident with file renaming, you may skip the following description. Select the required exif information from the drop-down list and click on the button. 17 The element will then be place in the text field „Parameters for grouping:“. Here, you can modify the order. In case of syntax errors, the text field will be highlighted in red. Example: Consequently, a PDF is generated for all photographs with the same values in the first memo name and value field. The PDFs will be named following these values, e.g. “barcode123.pdf”, “barcode124.pdf.” 3.3.1.2 Templates The layout slider helps you to configure the page layout. Templates can be selecetd which define how many photogaphs are illustrated on a page. The number of templates provided depends on the number of exif items selected for output. If a large number of exif items are to be exported, it may not be possible to place more than two images per page. Furthermore, an image title may be used. You can choose between the following options: · · · “None”: no image title will be used “Filename”: the file name will be used as image title “ Full filepath”: the complete directory path and file name will be used as image title. 18 3.3.1.3 Title Page 19 For the PDF report, a title page may be designed by checking the “Create title page” check-box in the slider “Title Page”. A logo may be included by clicking on the button. In the following dialog, the user can select the respective image file. Likewise, a title may be inserted by filling in the “Title:” text box. A click on the button opens the font dialog. Additional text can be inserted with the help oft he „Description:“ table. To insert a new row simply click on the bottom line. Similarly, the font may be modified using the button. 3.3.1.4 Save / load configuration Here you can Save your settings for the PDF Report by choosing "Save config" or you can load former settings by choosing "Load config". 20 3.4 Filter ExifExtractor Desktop offers to import only selected items of the exif information. The „Import Settings“ pop up where you may define which exif items will be saved to the output file. You may uncheck all information you don't require. 21 Here you can specify exactly which exif entries are stored in the output file. Simply deselect unneeded information. 22 Please note, that the filter will not be applied for the generation of KML- and KMZ-files. 3.5 User Defined Values The user may attach additional customized information to each photo, e.g. to save the photographer or the weather for each shot. Simply click on the field “Add User Defined Values”. 23 The input menu „Customize Data“ appears: 24 Enter the desired name in the "Name" field. Please note that the rules below have to be followed: · · · The field can contain up to 10 characters The following characters are supported: "az, AZ, 0-9, _" Caution! Spaces and points are not supported! In the field “Type” you may define the relevant data type. For text use “String”, for whole numbers “Integer” and for decimal numbers the data type “Double”. Finally, you may introduce default values used for each photograph. These are typed into the “Value” field. Please note that your customized fields will not be saved to KML- or KMZ-file formats. 3.6 Output Folder and File Names Under "Select output folder and file names", you can specify the path where the processed files which are defined under "Output Formats" shall be stored. If you check one of the options under "Output formats" for the first time a selection window will pop up. 25 Example: If the output formats KMZ and KML select and the file name is set to "mySightseeingTour", ExifExtractor Desktop creates the two files "mySightseeingTour.kml" and "mySightseeingTour.kmz" under the given path. 26 4 Service Menu In the service menu, additional features are available. 4.1 Saving and Resetting Once you exit the ExifExtractor Desktop your settings will be saved. After a new start, the program recalls your configuration. If you like to reset the settings to the default values, choose "File" > "Reset settings". 4.2 Info Menu The ExifExtractor Desktop service functions may be reached by the service menu. 27 4.2.1 Help This opens the current manual. 4.2.2 Registration Choose "Registration" in the service menu to change the license type. 28 The following window appears: Load your license file (*. Lic) by clicking on the button "Change license". The license change is effective immediately and you don't have to restart the program. 4.2.3 Show support notice When checking the checkobx "Show support notice" you'll receive a message when the maintenance of your product expires soon. You can turnoff showing the notice by removing unchecking the checkbox. Please note that maintenance includes the right for updating and for support. In case of maintenance expiration please contact us via mail to [email protected] or by phone +49.(0)651.96626.29 29 4.2.4 AutoUpdate At each new start ExifExtractor Desktop verifies if an update exists. If an update is available, you can download and install the patch. 30 5 Previous Versions What was new in ExifExtractor Desktop 4.0: · · Support of photos from Ricoh G800SE Renaming of the product to ExifExtractor Desktop What was new in ExifExtractor NG 3.7: · · · · · · Presentation of photos in PDF Export in portrait and landscape format Improved compression of photos into PDF reports and reduction of PDF file size Added button to reread the input folder Presentation of photos within Google Earth (KML / KMZ) Presentation of 20 memo values within Google Earth (KML / KMZ) Direction arrows in KML files indicating the viewing direction of the photo What was new in ExifExtractor NG 3.6: · Support of photos from Ricoh G700SE with 20 memo values in PDF report What was new in ExifExtractor NG 3.5: · Creation of PDF reports based on Exif fields What was new in ExifExtractor NG 3.0: · · · · New output format KMZ Manual selection of read-out exif fields Comfortable batch processing for renaming and moving data following individual rules Batch function allowing subsequent adding of fields and contents to the output file 31