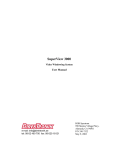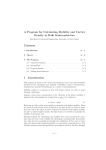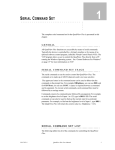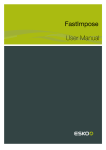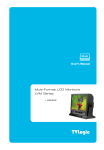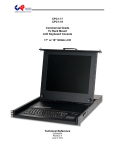Download QV XL Excerpt
Transcript
QuadView XL User’s Guide ..... DOCUMENT ............................. • • • • QuadView XL User’s Guide P/N 350-7820 Revision 1, December 2003 Printed in U.S.A COPYRIGHT ............................. © 2003 RGB Spectrum, Inc. All rights reserved. This document, in whole or in part, may not be reproduced, translated or reduced to any machine-readable form without prior written approval from RGB Spectrum, Inc. • QuadView is a registered trademark of RGB Spectrum, Inc. NOTICE ............................. RGB Spectrum reserves the right to make any modification to this guide or the information contained herein at any time without notice. All features, functions, and specifications are subject to change without notice or obligation. COMP ANY ADDRE SS ............................. RGB Spectrum 950 Marina Village Pkwy. Alameda, CA 94501 • • Telephone: (510) 814-7000 Fax: (510) 814-7026 ..... LIMITED WARRANT Y ............................. RGB Spectrum (RGB) warrants that this product will be free from defects in material and workmanship, under normal use and service when correctly installed and maintained, for a period of one (1) year from date of shipment. RGB’s liability under this warranty is limited solely to replacing, repairing or issuing credit for any product which is shown to be defective during the warranty period. Purchaser shall (i) notify RGB promptly in writing of any claims, and (ii) provide RGB with an opportunity to inspect and test the product claimed to be defective. Warranty does not cover misuse, abuse, improper installation or application, improper maintenance or repair, alteration, accident or negligence in use, improper temperature, humidity or other environmental condition, storage, transportation or handling. RGB shall have no obligations under this warranty with respect to any defect unless it receives notice and a description of such defect no later than five (5) business days following the expiration of the warranty period. THE WARRANTIES STATED HEREIN ARE IN LIEU OF ALL OTHER WARRANTIES, EXPRESS OR IMPLIED, INCLUDING (BUT NOT LIMITED TO) ANY IMPLIED WARRANTIES OF MERCHANTABILITY OR FITNESS FOR A PARTICULAR PURPOSE. IN NO EVENT SHALL RGB BE LIABLE FOR ANY SPECIAL, INCIDENTAL OR CONSEQUENTIAL DAMAGES FOR LOSS, DAMAGE OR EXPENSE DIRECTLY OR INDIRECTLY ARISING FROM THE PURCHASER’S INABILITY TO USE THE PRODUCT EITHER SEPARATELY OR IN COMBINATION WITH ANY OTHER EQUIPMENT OR FACILITIES, OR FROM ANY OTHER CAUSE. EX TENDED WARRANTY ............................. An annual extended warranty may be purchased. Should the product fail to operate properly during the covered period, RGB will repair the product and restore it to normal operation without charge for labor and parts. For further information on obtaining an extended warranty, email [email protected] or call (510) 814-7000. ..... T ABLE OF C ONTENTS .................................. Chapter 1 Introduction . . . . . . . . . . . . . . . . . . . . . . . . . 1 Product Overview . . . . . . . . . . . . . . . . . . . . . . . . . . . . . . . . . . . . System Features . . . . . . . . . . . . . . . . . . . . . . . . . . . . . . . . . . . . . A Word about Window Inputs . . . . . . . . . . . . . . . . . . . . . . . . . . A Word about System Outputs . . . . . . . . . . . . . . . . . . . . . . . . . . A Word about Scan Rates . . . . . . . . . . . . . . . . . . . . . . . . . . . . . . QuadView XL Control . . . . . . . . . . . . . . . . . . . . . . . . . . . . . . . . QuadView XL Feature Summary . . . . . . . . . . . . . . . . . . . . . . . . Chapter 2 1 2 2 3 4 5 5 Installation and Set Up . . . . . . . . . . . . . . . . . 7 In This Chapter . . . . . . . . . . . . . . . . . . . . . . . . . . . . . . . . . . . . . . 7 Standard Supplied Components . . . . . . . . . . . . . . . . . . . . . . . . . 7 Optional Items. . . . . . . . . . . . . . . . . . . . . . . . . . . . . . . . . . . . . . . 7 Rack Mounting . . . . . . . . . . . . . . . . . . . . . . . . . . . . . . . . . . . . . . 8 QuadView XL Front Panel . . . . . . . . . . . . . . . . . . . . . . . . . . . . . 9 QuadView XL Rear Panel. . . . . . . . . . . . . . . . . . . . . . . . . . . . . 10 Connector Summary . . . . . . . . . . . . . . . . . . . . . . . . . . 12 Installing the QuadView XL . . . . . . . . . . . . . . . . . . . . . . . . . . . 13 System Setup. . . . . . . . . . . . . . . . . . . . . . . . . . . . . . . . . . . . . . . 15 Communications Setup . . . . . . . . . . . . . . . . . . . . . . . . . 15 RS-232 Serial Control Setup . . . . . . . . . . . . . . . . 16 Network Connection Setup . . . . . . . . . . . . . . . . . 19 Web Browser Control Setup . . . . . . . . . . . . . . . . 25 Timing Adjustments. . . . . . . . . . . . . . . . . . . . . . . . . . . . 26 Output Timing . . . . . . . . . . . . . . . . . . . . . . . . . . . 26 Input Timing . . . . . . . . . . . . . . . . . . . . . . . . . . . . 30 350-7820 QuadView XL User’s Guide i I NTRODUCTION .................................. 1 PR ODU CT OV ERV IE W ............................. The QuadView XL is a high performance, compact video windowing system that displays four live video or computer windows on a high-resolution RGB display device. Each of the four windows has three standard inputs and one optional input, but only one input can be displayed at a time in a window. The following high-resolution sources can be used as inputs to each window: • • • • RGB / YPbPr component Composite video S-Video DVI (optional) On your high-resolution display, all types of input sources can be mixed and matched simultaneously, and each input can be independently scaled, positioned and zoomed. Text, graphics and video windows displayed simultaneously Figure 1-1. QuadView XL Displays Four Inputs on a Single Monitor The QuadView XL outputs a high-resolution image, at a user-selected scan rate — up to 1600 x 1200 pixel resolution. Access to all QuadView XL functions is supported remotely by either RS-232 serial communications or via network control (Ethernet 10/100 BaseT). 350-7820 QuadView XL User’s Guide 1 ..... INTRODUCTION System Features SYSTEM F EATURES ............................. The QuadView XL includes the following standard features and functions: • Note Flexible input channels — As standard, each input channel accepts NTSC/PAL composite, S-Video, YPbPr component or high-resolution RGB signals. Optionally, a digital input module (DVI format) is available for each channel. Full 24-bit color processing is used throughout the system. HDTV (High Definition Television) input signals can be processed through a channel’s RGB/YPbPr connector. • Window manipulation — Windows can be positioned, scaled, and clipped to any size or shape desired. Scaling is continuous up to the full size of the display raster. The system also supports zooming in on a region within a window and input “freezing.” • User-defined presets — QuadView XL stores and recalls up to ten user-defined presets, each containing information about window size and position, image controls, and image positioning on screen. • Remote control — Complete system control is supported via the RS232 serial port or the 10/100 BaseT Ethernet port. Many control parameters can be stored in nonvolatile memory for later use • High-resolution output — The system’s high-resolution analog RGB output (up to 1600 x 1200 pixels) is ideal for use on a computer monitor or a high scan rate projector. The output displays up to four windows simultaneously. • Auto sync — QuadView XL automatically detects and locks to all computer sync signals. Industry standard and custom video timings are supported. Note that optional control software for Microsoft® Windows® environments is available from RGB Spectrum. A WORD ABOUT WINDOW INPUTS ............................. Each QuadView XL window accepts any one of the component, composite, RGB and (optionally) digital inputs. Using control commands, users can dynamically switch between any one of the input sources, but the limit of one source per channel remains in effect. For example, you could connect RGB from a PC, S-Video from a camera and Composite video from a VHS tape deck — all to Window 1’s input connectors, and then switch between them using control commands. Note that because the Component and RGB input signals use the same 15-pin “D” input connector, you can not connect both RGB and component inputs to a given channel simultaneously. 350-7820 QuadView XL User’s Guide 2 ..... INTRODUCTION A Word about System Outputs Please note the following important points regarding inputs: • Video inputs can originate from devices such as TV cameras, video cassette recorders, DVD players or video teleconferencing systems. • Analog RGB inputs typically originate from a computer. These inputs can be interlaced or non-interlaced, up to 1600 x 1200 pixel resolution, and refresh rates (or frame rate) up to 200 Hz. • The system’s computer inputs can be configured with any sync format (sync on green, composite sync, or separate H- and V-drive). The figure below illustrates a block diagram of the QuadView XL, showing the four identical inputs and two identical outputs. Analog RGB / Y P B PR Component DVI (optional) Composite Analog S-Video Channel 1 Analog RGB / Y P B PR Component DVI (optional) Composite Analog S-Video Channel 2 Analog RGB / Y P B PR Component DVI (optional) Composite Analog S-Video Channel 3 Analog RGB / Y P B PR Component DVI (optional) Composite Analog S-Video Channel 4 Output 1 DVI Analog RGB To High Resolution Monitor(s) Output 2 DVI Analog RGB Control RS-232 10/100BaseT Figure 1-2. QuadView XL Block Diagram A WORD ABOUT SYST EM OUTPUTS ............................. As standard, the system provides two identical DVI-I output connectors. The “I” stands for integrated — as each connector is comprised of one analog and one digital output. The output image is identical on each connector, and available simultaneously in both analog and digital. All input signals to the QuadView XL are converted to the selected output resolution (adjustable up to 1600 pixels by 1200 lines), with horizontal scan rates adjustable from 12 to 125 kHz. By using a customer-supplied breakout cable, up to four high-resolution displays can be driven from the two output connectors (two analog and two digital displays) — without the need for DAs (distribution amplifiers). In Appendix 7, refer to the “DVI-I Connector”section for complete wiring details on the DVI-I connector. 350-7820 QuadView XL User’s Guide 3 ..... INTRODUCTION A Word about Scan Rates A WORD ABOUT S CAN RATES ............................. QuadView XL specifications state that output resolution is adjustable up to 1600 pixels by 1200 lines, and horizontal scan rates are adjustable from 15 to 125 kHz. However, users should be aware that there are several important constraints to system resolution, including: • • • Maximum pixel clock (also known as “sample rate”) Maximum number of pixels that can be processed Maximum number of lines that can be processed These factors are all interrelated with the system’s refresh rate (also known as “frame rate”). When configuring your system output, following are a few rules of thumb to keep in mind: • Sample rate is directly proportional to the product of: (# of pixels per line) x (# lines) x (refresh rate) Therefore, if a higher refresh rate is desired, the sample rate must be increased. For example: ~ A 1600 x 1200 output @ 60 Hz refresh rate requires a pixel clock of 162 MHz — which is equal to the maximum pixel clock of 162 MHz. ~ A 1600 x 1200 output @ 65 Hz refresh rate requires a pixel clock of 175 MHz — which is greater than the maximum of 162 MHz. • A higher refresh rate can also be achieved by reducing either the # of pixels per line or the # of lines per frame. (Note that the ratio of active pixels per line to the number of active lines is the aspect ratio, typically 4:3 or 16:9.) For example: ~ A 1600 x 1200 output @ 85 Hz refresh rate requires a pixel clock of 229.5 MHz — which is greater than the maximum pixel clock of 162 MHz. ~ A 1280 x 960 output @ 85 Hz refresh rate requires a pixel clock of 148.5 MHz — which is less than the maximum pixel clock of 162 MHz. When configuring your system, the important factor to remember is the interrelation between specifications: 350-7820 • Yes — you can adjust your system’s output resolution up to 1600 pixels by 1200 lines. • Yes — you can adjust the system’s output horizontal scan rate from 12 to 125 kHz. • No — you can not configure resolution at 1600 x 1200 with a refresh rate of 100 Hz — because of the inherent interrelation between factors. QuadView XL User’s Guide 4 ..... INTRODUCTION QuadView XL Control QUADV IE W XL CONTROL ............................. System control for the QuadView XL is provided via the RS-232 serial port or the 10/100 BaseT Ethernet port. There are no controls on the chassis itself. • The RS-232 serial port connects to an ASCII terminal, any computer with a serial port or an external device such as a touchpad. Commands are sent from the terminal or computer to the QuadView XL. Refer to Chapter 4, “ASCII Command Set” for a complete description of command syntax. • The Ethernet port (10/100BaseT) allows multiple QuadView systems to be connected to a local area network (LAN) or directly to a PC properly equipped with a network card. Note that direct connection requires the use of an Ethernet hub or Ethernet cross over cable. QUADVIEW XL FEATURE SUMMARY ............................. Following is a concise summary of QuadView XL features: • System: ~ ~ ~ ~ • Displays up to four RGB/video windows on any output. Full 24-bit color processing is used throughout. System control via serial RS-232 or Ethernet. Compact 1RU package. Inputs: ~ Supports a wide range of analog RGB inputs with resolutions up to 1600 x 1200 @ 75 Hz frame rate. ~ Supports HDTV / YPbPr input with tri-level sync. ~ Optional DVI inputs up to 1600 x 1200 @ 60Hz. ~ Video inputs are selectable between S-Video and Composite formats, in both NTSC and PAL video standards. • Outputs: ~ ~ ~ ~ Dual output connectors each support DVI and analog signals. Analog RGB output up to 1600 x 1200 @ 75Hz. DVI output up to 1600 x 1200 @ 60Hz. Adjustable output gamma to optimize performance with a variety of display technologies. ~ Output can free run or genlock to input channel 1. • Special features: ~ High quality filtering for window resizing. 350-7820 QuadView XL User’s Guide 5 ..... INTRODUCTION QuadView XL Feature Summary ~ ~ ~ ~ 350-7820 Pan, zoom, border, label and freeze each window. Fade output to background. Colored backgrounds. Export / Import system settings QuadView XL User’s Guide 6 I NSTALLATION AND S ET U P .................................. 2 IN T HIS C HAP TER ............................. This chapter provides instructions for installing and setting up your QuadView XL system. The following topics are discussed: • Standard Supplied Components • Optional Items • • • • • Rack Mounting QuadView XL Front Panel QuadView XL Rear Panel Installing the QuadView XL System Setup STANDARD SUPPLIED COMPONENTS ............................. The following equipment is included in the QuadView XL shipping carton: Table 2-1. Standard Supplied Components Item Part Number QuadView XL --- QuadView XL User Manual (on CD-ROM) 350-7820 Power cord (110 or 220 volt) 520-1188 or 520-0271-1 DVI - VGA Adapter p/n to be provided OPTIONAL ITEMS ............................. RGB Spectrum can optionally provide additional equipment that may be useful in installing and operating the QuadView XL. The items listed below may be 350-7820 QuadView XL User’s Guide 7 ..... INSTALLATION AND SET UP Rack Mounting purchased separately from RGB Spectrum. Table 2-2. Optional Items Item Part Number Description VGA Cable 520-0298-1 15-pin HD Male to 15-pin HD Male, 6 ft. Use to connect your analog output/inputs to sources with a female VGA connector. VGA-to-BNC Adapter 520-0251-1 15-pin HD Male to a 5 BNC cable bundle Male, 6 ft. 10 inches. Use to connect the analog output/inputs to sources with BNC connectors. DVI cable --- Used to connect the optional DVI digital output to a DVI-capable display device. Contact RGB Spectrum for details. RACK MOUNT ING ............................. The QuadView XL chassis is designed to be mounted in a standard 19" rack. Please note the following important points: • Ensure that the QuadView XL is positioned in the rack where the side air intake and exhaust vents are not blocked. • Rack mount the unit from the front rack ears using four rack screws (not supplied). Rack threads may be metric or otherwise — depending upon the rack type. • It is typically easier to install the lower of the two mounting holes first. Important 350-7820 Do not use the QuadView XL as a shelf to support other pieces of equipment. If you do, the rack ears and mounting screws may be damaged. QuadView XL User’s Guide 8 ..... INSTALLATION AND SET UP QuadView XL Front Panel QUADV IE W XL FRONT PANEL ............................. The figure below illustrates a front panel view of the QuadView XL. 1 3 SPECTRUM Alarm Activity Link 4 I QuadView XL 5 O R G B 2 6 Figure 2-1. QuadView XL Front Panel View 1) Alarm LED 3) Link LED 5) Restore Defaults Button 2) Activity LED 4) Reset Button 6) AC Power Switch Descriptions of each control and indicator are provided below: 1) Alarm LED The Alarm LED glows solid amber when the QuadView XL’s internal electronics have exceeded the maximum internal temperature of 60 degrees Celsius. Note that this is a warning only, and users should take corrective action to avoid damage to the unit. 2) Activity LED The Activity LED blinks green when there is data traffic over the QuadView XL’s Ethernet connection. 3) Link LED The Link LED glows solid amber when there is a valid Ethernet connection between QuadView XL and another Ethernet device. Note that if an RS-232 connection only is used, this LED will be off. 4) Reset Button Press the Reset Button to reset only the QuadView XL’s IP address. All other system parameters remain unchanged. Use an unfolded paper clip to press the button, located inside the small access hole. 5) Restore Defaults Button Press the Restore Defaults Button to reset all system parameters (except the IP address) to their default. Use an unfolded paper clip to press the button, located inside the small access hole. Note that this function is the same as the “RestoreFactoryDefaults” command. 6) AC Power Switch Use the AC Power Switch to turn the QuadView XL on and off. When the unit is on, the LED inside the switch glows red. 350-7820 QuadView XL User’s Guide 9 ..... INSTALLATION AND SET UP QuadView XL Rear Panel QUADV IE W XL RE AR PANEL ............................. The figure below illustrates a rear panel view of the QuadView XL. 1 2 DVI-1 3 4 DVI-2 DVI-3 5 6 DVI-4 Holes Holes Composite-1 S-Video-1 RGB-2 Holes Composite-2 S-Video-2 RGB-3 8 RS-232 Graphics Output 1 RGB-1 7 Graphics Output 2 Holes Composite-3 S-Video-3 RGB-4 Composite-4 10/100 BaseT S-Video-4 9 Figure 2-2. QuadView XL Rear Panel View 1) AC Power Connector 4) Input Channel 3 7) Graphic Output 2 2) Input Channel 1 5) Input Channel 4 8) RS-232 Serial Port 3) Input Channel 2 6) Graphic Output 1 9) Ethernet Port Descriptions of each section and connector are provided below: 1) AC Power Connector One AC Power Connector (IEC 320 three pin) is provided for the system’s universal power supply, which operates from any power source with a line voltage in the range of 100 - 260 VAC. 2) Input Channel 1 Four connectors are provided for Input Channel 1, as illustrated and described below. This input supports composite, S-Video, component, and optionally, DVI video signals. DVI-1 Holes RGB-1 Composite-1 S-Video-1 Figure 2-3. Input Channel Connectors ~ Composite Video — One BNC female connector is provided for NTSC or PAL composite video, a signal that typically originates from a VCR or camera. An adapter may be required when connecting this input to consumer equipment, which typically uses a phono connector for composite video (professional equipment typically uses BNC connectors). 350-7820 QuadView XL User’s Guide 10 ..... INSTALLATION AND SET UP QuadView XL Rear Panel ~ S-Video — One 4 pin mini-DIN connector is provided for NTSC or PAL S-Video, a signal that is typically of higher quality than composite video, and originates from many DVD players and cameras. Note that this connector can alternatively be used to connect a second composite input. A special cable will be needed to convert from the mini DIN connector to BNC (or phono) connector that is typically used for composite video signals. ~ RGB / YPbPr — One 15 pin female D-sub connector is provided for either high resolution analog RGB input or YPbPr component video. This input supports 3, 4 or 5 wire connections, and is typically used to connect the output of a computer to QuadView XL. Note Typically, the output of a computer is provided in RGB format and connected to QuadView XL on this input. This input may also be used to connect HDTV signals, which can originate in RGB or YPbPr formats. ~ Digital — One DVI-I connector is used for the optional digital input, typically used to connect an external computer graphics output to the QuadView XL. 3) Input Channel 2 Four connectors are provided for Input Channel 2, which is identical to Input Channel 1. See the “Input Channel 1” description for details. 4) Input Channel 3 Four connectors are provided for Input Channel 3, which is identical to Input Channel 1. 5) Input Channel 4 Four connectors are provided for Input Channel 4, which is identical to Input Channel 1. Note The four input channels are configured identically. All inputs are self terminating. 6) Graphic Output 1 One DVI-I multi-pin connector is provided for Graphic Output 1, which provides both analog and DVI output signals on the same connector. Each output’s image is identical. Using the proper cable (customer supplied), you can connect this output to a DVI-capable monitor, an analog RGB monitor, or both simultaneously. 7) Graphic Output 2 One DVI-I multi-pin connector is provided for Graphic Output 2, which is identical to Graphic Output 1. 350-7820 QuadView XL User’s Guide 11 ..... INSTALLATION AND SET UP QuadView XL Rear Panel 8) RS-232 Serial Port One 9 pin female D-Sub connector is provided for local RS-232 control from an external device. Please note: ~ Use this connector when the controlling device is physically close to QuadView XL and control across a network is not required. ~ Connection to a PC, controller or serial terminal can be made using this connector. 9) Ethernet Port One 10/100 Base-T Ethernet (RJ-45 connector) is provided for network control. Using a standard Ethernet cable, you can connect directly to a local area network (LAN). Use this port when control over a network is a requirement. Note CONNECTOR . . . . .SUMMARY .... QuadView XL can be controlled by using either the RS232 port or the 10/100 Base-T Ethernet port. Typically only one of the two methods are used, but both can be connected at the same time. The table below summarizes the connectors used on the QuadView XL rear panel. Input connectors are identical per each of the four input modules. Table 2-3. Connector Types Connector Physical Type Gender Composite video input BNC Female S-Video input 4-pin mini-DIN Female RGB / YPbPr input 15-pin HD D-Sub Female Digital input (optional) DVI-I Female Graphic Output DVI-I Female RS-232 Serial 9-pin D-Sub Female Ethernet 10/100 Base-T 8-pin RJ-45 Female Refer to Appendix 7 for pinout details on all connectors. 350-7820 QuadView XL User’s Guide 12 ..... INSTALLATION AND SET UP Installing the QuadView XL INSTALLING THE QUADVIEW XL ............................. This section provides QuadView XL installation instructions. All connections are made to the rear of the chassis. Refer to Figure 2-2 for the location of each connector. Note Ensure that the QuadView XL is rack mounted before continuing. If not, refer to the “Rack Mounting” section for instructions. Use the following steps to install the QuadView XL: 1. Connect Power — Connect a power cord to the AC Power Connector. The QuadView XL is equipped with a universal, 100-264 V, 50400 Hz power supply. 2. Connect Inputs — Connect the desired video and/or computer sources to input channels 1 through 4. Note: ~ For a channel’s composite input, use a standard BNC cable. ~ For a channel’s S-Video input, use a standard 4 pin mini-DIN S-Video cable. Note that if you choose to use this input as a second composite input, you will need min-DIN to BNC or DIN to phono adapter cable. ~ For a channel’s RGB / YPbPr input, use a standard VGA cable with a 15 pin male D-sub connector. The QuadView XL’s input connector will support 3, 4 or 5 wire connections. In Appendix 7, refer to the “High Resolution Analog Connector” section for pinout information. ~ For a channel’s optional digital input, use a standard DVI cable. In Appendix 7, refer to the “DVI-I Connector” section for pinout information. Remember that multiple sources can be connected to each input (composite, S-Video, RGB and digital), but only one input can be shown in a window at a time. You can chose which of these sources to display on a given window by using the “INputSouRCe” command. Refer to Chapter 4, “ASCII Command Set” for a complete description of QuadView XL commands. 3. Connect Graphic Output(s) — Using a DVI-I interconnect cable, connect Graphic Outputs 1 and 2 to the desired destination displays. Remember that each output connector supports both analog and DVI output signals. Note: ~ With a standard DVI interconnect cable, you can connect directly to a DVI capable monitor. ~ If you wish to connect to a monitor with an analog RGB input, you will need to use an adapter which converts from the DVI connector directly to a 15 pin D-sub connector. 350-7820 QuadView XL User’s Guide 13 ..... INSTALLATION AND SET UP Installing the QuadView XL Alternatively, standard cables are readily available to convert from the DVI connector to either 15-pin D connectors or BNC connectors. ~ You can connect to a DVI input and an analog RGB input simultaneously with the use of a special break-out cable. Using the two Graphic Output connectors, numerous output combinations are possible, six of which are listed below: Table 2-4. Output Display Combinations To Connect To: Use: 1 digital display Graphic Output 1 (Digital Out) 1 analog display Graphic Output 1 (Analog Out) 1 digital and 1 analog display Graphic Output 1 (Analog and Digital out) 2 digital displays Graphic Output 1 (Digital Out), Graphic Output 2 (Digital Out) 2 analog displays Graphic Output 1 (Analog Out), Graphic Output 2 (Analog Out) 2 digital and 2 analog displays Graphic Output 1 (Analog and Digital out), Graphic Output 2 (Analog and Digital out) In Appendix 7, refer to the “DVI-I Connector” section for detailed wiring instructions for the Graphic Output connectors. Note 4. Analog display devices must be able to accept RGB inputs of at least 15 kHz. Select a Control Method — either via an RS-422 serial connection or via an Ethernet connection: ~ Serial Control — To control QuadView XL using a terminal emulation program (such as Hyperterminal or Procomm), connect the COM port of your computer (or other terminal control device) to QuadView XL’s RS-232 serial port. This enables you to control the QuadView XL using ASCII commands. A straight through cable (with one-to-one wiring) will typically be required. Note: In Appendix 7, refer to the RS-232 Connector section for advanced information on RS-232 connection parameters. Please continue with the “System Setup” section. ~ Ethernet Control — To control the QuadView XL over a network, connect an Ethernet cable (from your LAN, Ethernet hub or switch) to the QuadView XL’s 10/100 Base-T 350-7820 QuadView XL User’s Guide 14 ..... INSTALLATION AND SET UP System Setup Ethernet port. This method allows you to use a Telnet session or a standard web browser to access QuadView XL’s internal web server. Ethernet is also ideal for controlling multiple QuadView XLs, eliminating the need to daisy-chain units. Note A PC can be connected directly to the QuadView XL’s Ethernet port, without being connected to a network. For this “direct connect” method, use an inexpensive Ethernet hub or an Ethernet cross-over cable. In Appendix 7, refer to the Ethernet Connector section for pinout details. Please continue with the “System Setup” section. SYSTEM SETUP ............................. The following topics are discussed in this section: • • Note COMMUNICATIONS . . . . . . SETUP ... Communications Setup Timing Adjustments Before applying power, make sure that all cables are connected correctly and that the QuadView XL power switch is in the OFF position. With all cables properly connected, turn the QuadView XL ON. The communications setup procedure consists of setting up an external device to communicate with the QuadView XL. This can be accomplished using one of three control methods: • RS-232 Control — This method uses a command line interface to control QuadView XL through a terminal emulation program. Refer to the “RS-232 Serial Control Setup” section for instructions. • Telnet Control — Telnet control provides a command line interface to the QuadView XL using the 10/100 BASE-T network port. Operationally, this interface is almost identical to RS-232 control, but the setup procedure is different. Refer to the “Network Connection Setup” section for instructions. • Web Browser Control — This method uses a graphical interface through QuadView XL’s internal web server, via Ethernet. Two setup procedures are required: ~ Network Connection Setup ~ Web Browser Control Setup Once communications have been established with one of the above methods, you will be able to adjust all QuadView XL system parameters. 350-7820 QuadView XL User’s Guide 15 ..... INSTALLATION AND SET UP System Setup Refer to Chapter 4, “ASCII Command Set” for a complete description of QuadView XL commands. RS-232 SERIAL CONTROL SETUP The RS-232 serial control method uses an ASCII terminal or a PC running a terminal emulation program (such as HyperTerminal or Procomm) to communicate with the QuadView XL. Use the following steps to connect and control via RS-232: 1. Ensure that the QuadView XL’s RS-232 Serial Port is connected to the COM port of your computer (or other terminal control device), as outlined in the “Installing the QuadView XL” section. 2. On your PC, launch Hyperterminal by clicking Start > Programs > Accessories > Communications > Hyperterminal. Figure 2-4. Hyperterminal Path 350-7820 QuadView XL User’s Guide 16 ..... INSTALLATION AND SET UP System Setup This action displays the Connection Description Dialog, a sample of which is shown below. Figure 2-5. Connection Description Dialog (Sample) 3. In the dialog, enter a name, choose an icon and click OK to display the Connect To Dialog. Figure 2-6. Connect To Dialog (Sample) 4. 350-7820 In the Connect To Dialog, ignore the Country, Area Code and Phone Number fields. In the Connect Using field, and select your PC’s COM port to which the serial cable from QuadView XL is connected. QuadView XL User’s Guide 17 ..... INSTALLATION AND SET UP System Setup 5. Click OK to display the COM Properties Dialog. Figure 2-7. COM Properties Dialog (Sample) 6. Configure your PC to match the QuadView XL’s pre-configured factory settings, as follows: ~ ~ ~ ~ Bits per second (baud): 9600 Data bits: 8 Parity: None Stop bits: 1 ~ Flow control: On / Off QuadView XL can be configured to operate at baud rates from 9600 baud to 115 kbaud. In Chapter 4, refer to the “Serial Port Commands” section for details about changing baud rates. 7. Click OK to display the Hyperterminal window. Figure 2-8. Hyperterminal Window (Sample) 350-7820 QuadView XL User’s Guide 18 ..... INSTALLATION AND SET UP System Setup Please note: ~ If a prompt is displayed in the window (as shown above), your PC is successfully connected to QuadView XL. ~ If you do not see a prompt (or any characters), there is a connection problem. Refer to Chapter 6, “Troubleshooting and Maintenance” for basic troubleshooting steps. 8. If a prompt is displayed in the Hyperterminal window, you can test out the system. Type: HELP ... and press Enter. ~ If communications have been set up correctly, QuadView XL responds with a list of available commands. ~ If QuadView XL does not respond, refer to Chapter 6, “Troubleshooting and Maintenance.” Operation via RS-232 and a terminal emulation program typically involves issuing commands and their associated parameters. S Example: To reduce the contrast setting for input channel 3 by 20% below nominal (to the 80% level), type: CON 3 80 Refer to Chapter 4, “ASCII Command Set” for a complete command list. NETWORK CONNECTION SETUP Use the steps in this section as a prerequisite for both Telnet control and Web Browser control. When connecting systems via Ethernet, the setup of communications parameters is automatic. However, because this is a network connection, a unique address (known as the IP address) must be set up. For proper setup, QuadView XL requires a fixed IP address (also known as a “static” IP address). At the factory, QuadView XL is programmed with a default IP address, but this address must be changed if you want to use your QuadView XL on a network. Important Consult your network administrator to obtain a valid IP address before commencing the network setup procedure. S Recommendation: If you intend to use QuadView XL directly on a Local Area Network (LAN), change the unit’s IP address before putting it on the network. This can be accomplished one of two ways: ~ Use the serial port to change the IP address (IPADDRess command). Refer to the “IP Address Setup via Serial Port” section below for details. 350-7820 QuadView XL User’s Guide 19 ..... INSTALLATION AND SET UP System Setup ~ Connect QuadView XL directly to a PC using the QuadView XL’s Ethernet port. Refer to the “IP Address Setup via Ethernet Port” section below for details. IP Address Setup via Serial Port Use the following steps to change the QuadView XL’s IP address using the serial port: 1. Connect the QuadView XL as outlined in the “RS-232 Serial Control Setup” section. 2. With communications established, type: IPADDR ... and press Enter. QuadView XL should respond with the current IP address. Make a note of the address before proceeding with the next step. 3. Type IPADDR followed by the new IP address provided to you by your network administrator. S Example: If the new IP address is 192.168.100.15, type: IPADDR 192.168.100.15 ... and press Enter. 4. QuadView XL should respond with the following message: The system must be restarted for your changes to take effect. Do you want to restart the system (y/n)? ~ Press “y” to restart QuadView XL and use the newly assigned IP address. ~ Press “n” to retain the current IP address, and discard the new address. 5. Confirm the new setting by typing the command IPADDR. If the QuadView XL has accepted the command, it responds with the new IP address that you just entered. 6. Ensure that an Ethernet cable is connected from your LAN, Ethernet hub or switch to the QuadView XL’s 10/100 Base-T Ethernet port. 7. Check that the Link LED on the front panel is lit. This LED glows solid amber when there is a valid Ethernet connection between QuadView XL and another Ethernet device. Refer to the “QuadView XL Front Panel” section for the location of the Link LED. 8. Start a Telnet session on your PC. (Note that a Telnet application is provided (as standard) with Microsoft® Windows® operating systems.) Click Start > Run to display the Run Dialog. In the “Open” field, type CMD 350-7820 QuadView XL User’s Guide 20 ..... INSTALLATION AND SET UP System Setup ... as shown in the sample below. Figure 2-9. Run Dialog (Sample) 9. Click OK to display the Command Window, a sample of which is shown below: Figure 2-10. Command Window (Sample) 10. In the Command Window, type TELNET followed by the QuadView XL’s new IP Address, followed by the number 8000 (the QuadView XL’s default port). Note that there must be a space between the IP address and the port number (8000). S Example: If the new IP address is 192.168.100.15, type: TELNET 192.168.100.15 8000 ... and press Enter. At this point, the Telnet Terminal Window should start, and QuadView XL should respond with the product name and copyright notice. 11. Confirm that you have a working Telnet connection. Type HELP and press Enter. If communications have been set up correctly, QuadView XL responds with a list of available commands. This completes IP Address setup via the serial port, and subsequently, successful commanding of the system via Telnet. Note that operation via Telnet typically involves issuing commands and their associated parameters. S Example: To reduce the contrast setting for input channel 3 by 20% below nominal, type CON 3 80. 350-7820 QuadView XL User’s Guide 21 ..... INSTALLATION AND SET UP System Setup Note To close a Telnet session, type EXIT or use the keystroke sequence “Control + D.” Refer to Chapter 4, “ASCII Command Set” for a complete command list. Please note: • If you will be controlling QuadView XL via Telnet, please continue with the “Timing Adjustments” section. • If you will be controlling QuadView XL via the system’s internal web browser, continue with the “Web Browser Control Setup” section. IP Address Setup via Ethernet Port Use the steps in this section to change the QuadView XL’s IP address using the Ethernet port. A Telnet terminal (or “session”) should be used, and a Telnet application is provided (as standard) with Windows operating systems. To avoid conflicts between QuadView XL’s default IP address and your network, it is recommended that you set up the QuadView XL by initially connecting directly to a PC and not connecting via the network. The following procedure assumes that you have this direct connection between PC and QuadView XL. Use the following procedure to set up the IP address via Telnet: 1. Using an Ethernet crossover cable, connect QuadView XL’s Ethernet port directly to the network port of your PC. 2. Start a Telnet session on your PC. Click Start > Run to display the Run Dialog. In the “Open” field, type: CMD ... as shown in the sample below. Figure 2-11. Run Dialog (Sample) 350-7820 QuadView XL User’s Guide 22 ..... INSTALLATION AND SET UP System Setup 3. Click OK to display the Command Window as shown below: Figure 2-12. Command Window (Sample) 4. In the command window, type: TELNET 192.168.1.100 8000 ... and press Enter. This is the default IP address and port number for the QuadView XL. At this point, the Telnet Terminal Window should start and QuadView XL should respond with the product name and copyright notice. Figure 2-13. QuadView XL Login (Sample) 5. To determine the current IP address, type the command: IPADDR ... and press Enter. QuadView XL should respond with the current IP address. Make a note of the address for future reference. Note 6. If you want a complete list of product details including other IP settings, type ID. In the Command Window, type IPADDR followed by the QuadView XL’s new IP Address (as provided by your network administrator). S Example: If the new IP address is 192.168.100.15, type: 192.168.100.15 8000 ... and press Enter. 350-7820 QuadView XL User’s Guide 23 ..... INSTALLATION AND SET UP System Setup 7. QuadView XL should respond with the following message: The system must be restarted for your changes to take effect. Do you want to restart the system (y/n)? ~ Press “y” to restart and use the new IP address. ~ Press “n” to retain the current IP address, and discard the new address. 8. If you pressed “y” in the step above, QuadView XL will restart and the Telnet connection will be lost. Repeat steps 2 through 4 to establish a new Telnet session, except in step 4, type the new IP address. 9. Confirm the new setting by typing the command IPADDR and press Enter. If the QuadView XL has accepted the command, it will respond with the new IP address. 10. Confirm that you have a working Telnet connection. Type HELP and press Enter. If communications have been set up correctly, QuadView XL responds with a list of available commands, as shown below: Figure 2-14. QuadView XL Help Screen 350-7820 QuadView XL User’s Guide 24 ..... INSTALLATION AND SET UP System Setup Refer to Chapter 4, “ASCII Command Set” for a complete command list. Note To close a Telnet session, type EXIT or use the keystroke sequence “Control + D.” Please note: • If you will be controlling QuadView XL via Telnet, please continue with the “Timing Adjustments” section. • If you will be controlling QuadView XL via the system’s internal web browser, continue with the “Web Browser Control Setup” section. WEB BROWSER CONTROL SETUP QuadView XL’s Web Browser interface provides a graphical alternative to the “command-based” setup and control used with serial control. This method uses the QuadView XL’s internal Web Server, allowing you to set up and operate the system from a standard browser. S Please note the following important recommendations: 350-7820 • To minimize compatibility issues between browsers, it is recommended that you use the Internet Explorer® web browser. • To use QuadView XL on your LAN (Local Area Network), ensure that the QuadView XL has an IP address that is compatible with your LAN. • Changes to the default IP address should be made before putting your QuadView XL on the network. Refer to the “Network Connection Setup” section for complete instructions. QuadView XL User’s Guide 25 ..... INSTALLATION AND SET UP System Setup TIMING . . .ADJUSTMENTS ...... For best results, the timing parameters of a signal must match the display device. Please note: • For the QuadView XL output, the output settings should be set to match the display. • For the QuadView XL graphics inputs, the QuadView XL input settings should match the characteristics of the input signals. QuadView XL system timing consists of two procedures: • • Output Timing Input Timing The output timing procedure should be performed first, followed by the input timing procedure. OUTPUT TIMING The Output Timing procedure enables you to match the QuadView XL’s output signal to the graphic display monitor(s) that you are using. QuadView XL generates a wide range of preset VESA-compliant output formats, and also enables users to define custom values. The overall procedure has three parts: • • Learn the characteristics of your display monitor. • Use your display’s controls to center and size the image. Load the required output format using the Output Timing Load function. A list of common signal types that QuadView XL supports can be found in the “Output Format List” in Chapter 4. Note that QuadView XL can be used with non-standard displays by entering your own timing parameters. The first ten entries in the Output Format List are reserved for user defined entries. The “user entry” feature is also helpful for special applications where a preset timing parameter needs to be adjusted and then stored in a registers. In some cases, you may also need to create your own custom timing parameters. Use the following steps to set up the QuadView XL’s output timing. Note 1. This setup procedure applies to both analog and digital displays. Obtain a copy of your display monitor’s operations manual or technical guide, and make a note of the following important parameters: ~ Type: Is the display monitor a CRT or LCD monitor. ~ Format: Is the display monitor Analog or Digital. ~ Resolution: Note the display monitor’s native horizontal and vertical resolution (e.g., 1600 x 1200). 350-7820 QuadView XL User’s Guide 26 ..... INSTALLATION AND SET UP System Setup ~ Refresh rate: Note the display monitor’s optimum refresh rate (e.g., 60Hz, 75Hz, etc.) ~ Sync: For analog monitors, note the type of Sync required (5-wire, 4-wire or 3-wire). ~ Sync polarity: Note the preferred Sync Polarity (positive or negative). ~ Interlace: Most graphics displays are non-interlaced, but interlaced signals are used in some special applications. Note the required interlace setting (interlace or non-interlace) for your display. 2. Review the list of output parameters in the Output Format List, and find the set of parameters that most closely match those of your display monitor (as you noted in step 1). Make a note of the reference ID for this set of parameters (column 1 in the Output Format List). This ID will be used in a subsequent step. In Chapter 4, refer to the “Output Format List” section for a complete list of output timing parameters. S Example: If your monitor is VESA 800 x 600 @ 75Hz, the reference ID is 21. S Example: If your monitor is VESA 1280 x 1024 @ 75Hz, the reference ID is 32. 3. Ensure that the following connections have been made: ~ QuadView XL is properly connected to the display monitor(s). ~ The controlling device (such as an ASCII terminal or PC) is properly connected to the QuadView XL — either via serial or Ethernet connection. If required, refer to the “Installing the QuadView XL” section for instructions. 4. Turn on the QuadView XL. 5. Turn on your display monitor(s). 6. Turn on the controlling device, allowing time for it to boot up. 7. From the PC, establish a serial (or Telnet) connection to QuadView XL (depending upon your configuration). If required, refer to the “Communications Setup” section for instructions. 8. With communications properly established, turn on the color bar test pattern. Type: TP BARS ... and press Enter. Verify that the color bar signal is visible on your display. At this point, however, it may not properly fit your display. 350-7820 QuadView XL User’s Guide 27 ..... INSTALLATION AND SET UP System Setup 9. Using the Output Timing Load function, enter the ID of the timing parameters that you selected in step 2. Type: OPTLOAD <1...64> ... and press Enter. S Example: If the output timing ID was 21, type OPTLOAD 21, Enter. 10. Save the selected output timing settings in a register, using the Output Timing Save function. The next time you use the same display, QuadView XL recalls your saved settings and uses them for the output timing. To save settings in one of 10 available timing slots, type: OPTS <1...10> ... and press Enter. S Example: To save the timing parameters in register 2, type OPTS 2, Enter. 11. Adjust the display to match QuadView XL’s output: Note: ~ For a single display, leave the display’s “auto-sync” circuitry on. Use the display’s controls to center the test pattern, and ensure that the entire test pattern is completely visible. ~ In some special applications, you may choose to change the output parameters of the QuadView XL rather than using the display adjustments. In this case you should use QuadView XL’s Output Timing Interactive procedure to match the display settings. Refer to the “Advanced Output Timing” section for details. Note The Output Timing Interactive procedure can also be used to “fine tune” a single display. 12. With the display adjusted, adjust the QuadView XL’s input timing using the Input Interactive procedure. Refer to the “Input Timing” section for instructions. Advanced Output Timing For most applications and timings, the steps outlined in the “Output Timing” section are adequate for matching QuadView XL’s output to your display. However, for greater accuracy (particularly with dual or multi-monitor configurations), you can fine-tune output settings using the Output Timing Interactive function. The “interactive” mode places a cursor on screen that defines the boundaries of the output signal (also known as the “active picture”). Unlike other QuadView XL commands, the interactive mode is one that waits for keystrokes to position the picture, while all other commands are locked out. Additionally, users must “exit” the mode before normal command line interface functions can be issued. 350-7820 QuadView XL User’s Guide 28 ..... INSTALLATION AND SET UP System Setup Use the following steps to adjust output timing interactively: 1. Ensure that you’ve followed preliminary steps 1 through 8 in the “Output Timing” section, and that you have selected color bars as the QuadView XL’s test pattern output. 2. Begin the interactive output timing procedure. Type: Output Timing Interactive or the short form of the command, OPTINT ... and press Enter. A white box and cross hair appear on your output display. 3. Starting with the upper-left corner of the white box, use the keyboard controls listed below to position the top left corner of the box at the top left corner of the display monitor. Note that these adjustment commands are case sensitive. i = move up m = move down j = move left l = move right The goal is to position the upper left corner for maximum image visibility, or for multi-monitor configurations, to position the corner to precisely match the position of an adjacent monitor image. 4. With the upper-left corner properly adjusted, use the keyboard controls listed below to position the bottom right corner of the box at the bottom right corner of the display monitor. I = move up M = move down J = move left L = move right Similarly, the goal is to position the bottom right corner for maximum visibility, or for multi-monitor configurations, to position the corner to precisely match the position of an adjacent monitor image. 5. To exit the function, type: q ... and press Enter. This returns the system to the “normal” command mode of operation. 350-7820 6. Repeat steps 2 through 5. This repetition is necessary to accurately fine-tune the timing parameters. 7. Once the display is adjusted, use the Output Timing Save function to save parameters in memory. QuadView XL allows you to save up to ten user defined settings. These settings may then be recalled at any time to quickly change the system’s output settings. To save settings in one of 10 available timing slots, type: QuadView XL User’s Guide 29 ..... INSTALLATION AND SET UP System Setup Output Timing Save <1...10> or the short form, OPTS <1...10> ... and press Enter. S Example: To save the timing parameters in register 9, type OPTS 9, Enter. Every time you turn on the QuadView XL’s power, the last output setting used will be automatically recalled. Note that if an RFD (Return to Factory Default) is performed, your custom settings will be lost and QuadView XL will start with the factory default output settings. This completes the advanced output timing procedure. Please continue with the Input Timing procedure outlined below. INPUT TIMING When you connect a graphics signal to a QuadView XL input, the QuadView XL will automatically search for a match between the signal and the list of signal types that it stores internally. This list consists of the combination of standard VESA defined signals and user defined signals. • If the signal found in the list is an exact match, then no further adjustment is needed. • However, if some adjustment is required, then following the adjustment procedure the new parameters can be saved to the user list. In this way, the next time the same signal is connected, no adjustment will be required. Two command methods are available for adjusting input timing on each of the four input windows: • The Input Timing function is an advanced feature that enables you to fine-tune each input by entering exact timing numbers. In Chapter 4, refer to the “Input Commands” and “Timing Parameters” sections for details. • The Input Interactive function enables you to adjust each input’s timing interactively. Note that interactive timing applies only to graphics inputs. This method is described below. Use the following steps to adjust input timing interactively. The procedure takes you through the complete adjustment for one window (including naming and saving settings), and then asks you to repeat steps for each remaining input. 350-7820 1. Ensure that you have a working serial (or Telnet) connection to QuadView XL (depending upon your configuration). 2. To perform interactive input timing, ensure that the desired input sources are connected to the appropriate QuadView XL input modules. Connect as many inputs as required, up to 4. Refer to the “Installing the QuadView XL” section for instructions. QuadView XL User’s Guide 30 ..... INSTALLATION AND SET UP System Setup 3. Select RGB or DVI input type as required for each input using the Input Source command. Use the following figure for reference: DVI-1 Holes RGB-1 Composite-1 S-Video-1 Figure 2-15. Input Channel Connectors Type: INSRC <input#> [RGB | DVI | COMPOSITE1 | COMPOSITE2 | SVIDEO] ... and press Enter. Please note the following points regarding the command’s arguments: ~ When using an RGB graphic input connected to the RGB connector, select the RGB argument. ~ When using a digital video input connected to the DVI connector, select the DVI argument. S Example: If a digital (DVI) source is connected to input 2, type INSRC 2 DVI and press Enter. 4. To begin the input timing procedure, type: InputInteractive <input#> or the short form, INI <input#> ... and press Enter. An alignment signal will appear over the selected full screen input. S Example: To adjust input 1 interactively, type: INI 1 5. Starting with the upper-left corner of the image, use the keyboard controls listed below to position the image within the white frame. The goal is to position the corner for maximum image visibility. Note that these adjustment commands are case sensitive. i = move up m = move down j = move left l = move right 6. 350-7820 With the upper-left corner properly adjusted, adjust the lower-right corner next by using these keyboard controls: QuadView XL User’s Guide 31 ..... INSTALLATION AND SET UP System Setup I = move up M = move down J = move left L = move right 7. To exit the function, type: q ... and press Enter. This returns the system to the “normal” command mode of operation. 8. Repeat steps 5 through 7 for the selected input. This repetition is necessary to accurately fine-tune the timing parameters. 9. Use the Input Name function to name the input source, up to 17 alphanumeric characters in length. Spaces are not allowed in the name, but underscores and upper/lower case characters are OK. Type: InputName <input#> <name> or the short form, INN <input#> <name> ... and press Enter. S Example: To name input 1 “PowerPoint_1,” type: INN 1 PowerPoint_1 10. Use the Input Save function to store the selected input’s parameters in one of 50 slots in the Input List. These settings are recalled whenever the signal is reapplied to the QuadView XL. Type: InputSave <input#> <1...50> or the short form, INS <input#> <1...50> ... and press Enter. S Example: To save input 1 in Input List slot 21, type: INS 1 21 This completes the procedure for adjusting, naming and saving the selected input. 11. Repeat steps 4 through 10 for all remaining QuadView XL inputs. 350-7820 QuadView XL User’s Guide 32