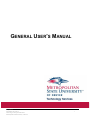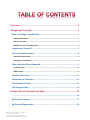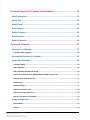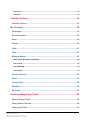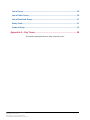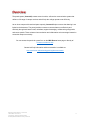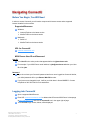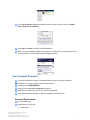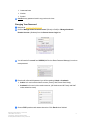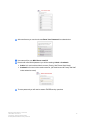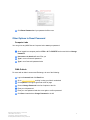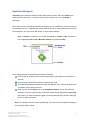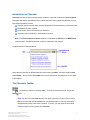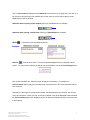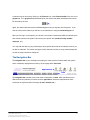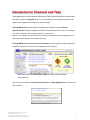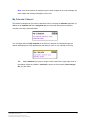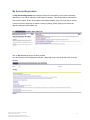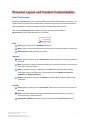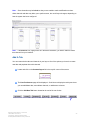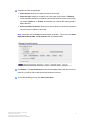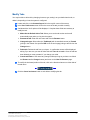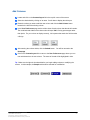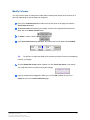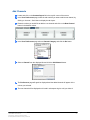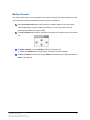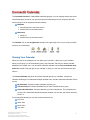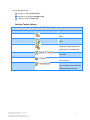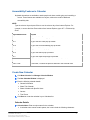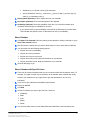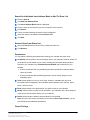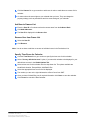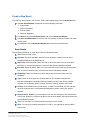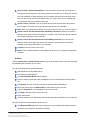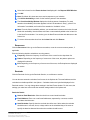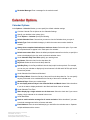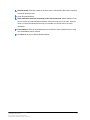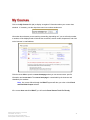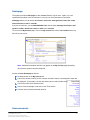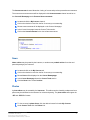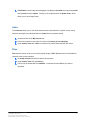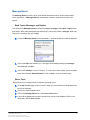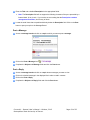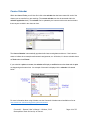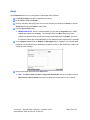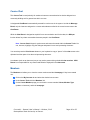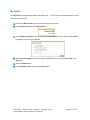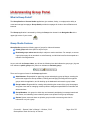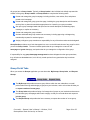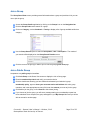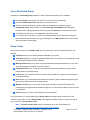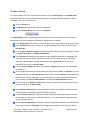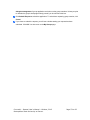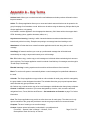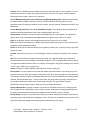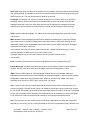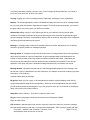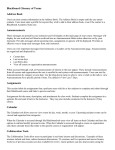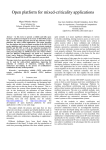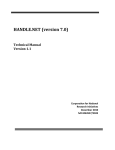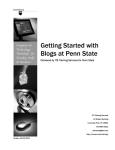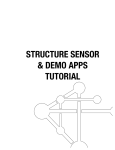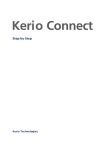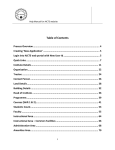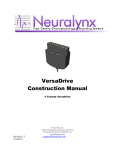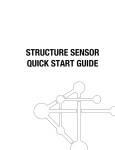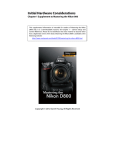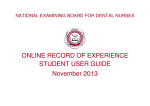Download GENERAL USER`S MANUAL - Metropolitan State University of Denver
Transcript
GENERAL USER’S MANUAL Google Docs Last Edited: 2013-02-14 Technology Training and Education © Metropolitan State University of Denver 1 Overview ..................................................................................................... 6 Navigating ConnectU ................................................................................. 7 Before You Begin, You Will Need ............................................................................. 7 Supported Browsers ........................................................................................................................... 7 URL for ConnectU ................................................................................................................................ 7 MSU Denver User ID and Password................................................................................................... 7 Logging into ConnectU.............................................................................................. 7 Your ConnectU Password ......................................................................................... 8 Password Requirements ..................................................................................................................... 8 Changing Your Password ................................................................................................................... 9 Other Options to Reset Password .......................................................................... 11 Computer Labs................................................................................................................................... 11 OWA Outlook...................................................................................................................................... 11 Interface and Layout ................................................................................................ 12 Introduction to Channels ......................................................................................... 13 The Channels Toolbar.............................................................................................. 13 The Navigation Bar................................................................................................... 15 Introduction to Channels and Tabs ........................................................ 16 ................................................................................................................................... 16 My Calendar Channel ............................................................................................... 17 My Services/Registration......................................................................................... 18 General User’s Manual = ConnectU Last Edited: 2013-02-14 Technology Training and Education © Metropolitan State University of Denver 2 Personal Layout and Content Customization ....................................... 19 User Preferences ...................................................................................................... 19 Add A Tab ................................................................................................................. 20 Modify Tabs .............................................................................................................. 22 Add Columns ............................................................................................................ 23 Modify Columns ....................................................................................................... 24 Add Channels ........................................................................................................... 25 Modify Channels....................................................................................................... 26 ConnectU Calendar .................................................................................. 27 Viewing Your Calendar ............................................................................................ 27 Calendar Toolbar Options................................................................................................................. 28 Accessibility Features in Calendar ......................................................................... 29 Create New Calendar ............................................................................................... 29 Calendar Details ................................................................................................................................. 29 Share Calendar................................................................................................................................... 30 Share Calendar with Specific Users ................................................................................................ 30 Search for Individuals from Address Book to Add To Share List ................................................ 31 Remove Users from Share List ........................................................................................................ 31 Permissions........................................................................................................................................ 31 Owner Privilege .................................................................................................................................. 31 Add User to Owners List ................................................................................................................... 32 Remove User from Owner List ......................................................................................................... 32 Specify Time Zones for Calendar ..................................................................................................... 32 Create a New Event .................................................................................................. 33 Event Details ...................................................................................................................................... 33 Invitees................................................................................................................................................ 34 General User’s Manual = ConnectU Last Edited: 2013-02-14 Technology Training and Education © Metropolitan State University of Denver 3 Recurrence ......................................................................................................................................... 35 Reminder ............................................................................................................................................ 35 Calendar Options ..................................................................................... 36 Calendar Options ..................................................................................................... 36 My Courses ............................................................................................... 38 Homepage ................................................................................................................. 39 Announcements ....................................................................................................... 39 News .......................................................................................................................... 40 Photos ....................................................................................................................... 40 Links .......................................................................................................................... 41 Files ........................................................................................................................... 41 Message Board ......................................................................................................... 42 Read Topics, Messages, and Replies .............................................................................................. 42 Post a Topic........................................................................................................................................ 42 Post a Message .................................................................................................................................. 43 Post a Reply ....................................................................................................................................... 43 Course Calendar....................................................................................................... 44 Email.......................................................................................................................... 45 Course Chat .............................................................................................................. 46 Members ................................................................................................................... 46 My Profile .................................................................................................................. 47 Understanding Group Portal ................................................................... 48 What is Group Portal? ............................................................................................. 48 Group Studio Features ............................................................................................ 48 Group Portal Tabs .................................................................................................... 49 General User’s Manual = ConnectU Last Edited: 2013-02-14 Technology Training and Education © Metropolitan State University of Denver 4 Join a Group ............................................................................................................. 50 Join a Public Group ................................................................................................. 50 Join a Restricted Group ........................................................................................... 51 Group Tools .............................................................................................................. 51 Create a Group ......................................................................................................... 52 Appendix A – Key Terms ......................................................................... 54 The following training document is using <resourse_name> General User’s Manual = ConnectU Last Edited: 2013-02-14 Technology Training and Education © Metropolitan State University of Denver 5 Overview The portal system (ConnectU) creates a more intuitive, self-service communication system that delivers a full-range of campus services and will help the college operate more efficiently. As an urban campus with restricted space capacity, ConnectU helps to ensure that learning is not limited to the classroom. The portal provides a means to communicate more effectively and efficiently through web based e-mail, calendars, targeted messaging, collaborative group portals and course portals. These enhanced communication and collaboration tools encourage interaction across the campus community. You can access the portal via a portal icon on the MSU Denver home page or directly at:’ Connectu.msudenver.edu General self-help information and documentation is available at: www.msudenver.edu/technologytraining/documentcenter General User’s Manual = ConnectU Last Edited: 2013-02-14 Technology Training and Education © Metropolitan State University of Denver 6 Navigating ConnectU Before You Begin, You Will Need In order to access ConnectU you will need a computer with internet access and a supported browser installed on the machine. Supported Browsers Windows Internet Explorer to the latest version Mozilla Firefox to the latest version Macintosh Safari 6.0 Mozilla Firefox to the latest version URL for ConnectU connectu.msudenver.edu MSU Denver User ID and Password User ID Your User ID is the entire portion that appears before the @msudenver.edu For example: If your MSU Denver email address is [email protected] then your User ID will be jdoe. Password If you do not know your ConnectU password and have never logged into ConnectU before, your initial password will be your Banner Web PIN number. If you have never changed this pin, it will be your birth date in format MMDDYY. Contact Help Desk at 303-352-7548 for more assistance. Logging into ConnectU Open a supported Web Browser Enter URL connectu.msudenver.edu in address bar OR access MSU Denver’s homepage at www.msudenver.edu and click the ConnectU icon in the upper right of page. The ConnectU Login screen, below, will be displayed General User’s Manual = ConnectU Last Edited: 2013-02-14 Technology Training and Education © Metropolitan State University of Denver 7 In the Secure Access Login box located on the left side of the screen, enter your MSU Denver User ID and Password Click Login or Cancel to remove entered information When you are successfully logged into the system, you will see your name at the top of the screen and the Home tab will automatically display by default Your ConnectU Password You will be prompted to change your password the first time you log into ConnectU. Passwords must meet a specific range of requirements. Passwords are CASE SENSITVE. Never give your User ID and password to anyone. MSU Denver will never ask you for your ConnectU password. For password assistance please contact the HelpDesk at 303-352-7548. Password Requirements 8-32 characters long Must have three of the four: Capitol letter General User’s Manual = ConnectU Last Edited: 2013-02-14 Technology Training and Education © Metropolitan State University of Denver 8 Lowercase letter Number Symbol Cannot be any password used in any previous six times Changing Your Password Navigate to connectu.msudenver.edu Click on 'Manage Admin Domain Account' (Facutly or Staff) or ‘Manage Academia Domain Account’ (Students) from the Secure Access Login box You will need to first enroll into SSRPM (Self-Service Reset Password Manager) in order to reset password Domain will reflect which password you will be resetting, Admin or Academia Admin is for user’s with an Admin account (Faculty, Staff, Some Work-Study) Academia is for user’s with a student account, (All Students and all Facutly and Staff unless otherwise noted) Choose FIVE questions and answer them twice. Click Enroll when finished. General User’s Manual = ConnectU Last Edited: 2013-02-14 Technology Training and Education © Metropolitan State University of Denver 9 After enrollement you can then choose Reset Your Password from selection box User name will be your MSU Denver email ID Domain will reflect which password you will be resetting, Admin or Academia Admin is for user’s with an Admin account (Faculty, Staff, Some Work-Study) Academia is for user’s with a student account, (All Students and all Facutly and Staff unless otherwise noted) To reset password you will need to answer THREE security questions General User’s Manual = ConnectU Last Edited: 2013-02-14 Technology Training and Education © Metropolitan State University of Denver 10 Click Reset Password and your password will be reset. Other Options to Reset Password Computer Labs You can go into any MSU Denver Computer Lab to reset your password. Once logged into computer perform CTRL + ALT + DELETE function and click on Change Password User name and domain will auto fill for you Type in current ConnectU password Type in new ConnectU password twice OWA Outlook For users with an Admin account and Exchange, do one of the following: Log into ConnectU and click Email icon Go to mail.msudenver.edu and log in using your Admin credentials Click Options in the upper-right hand corner of page Choose Change Password in the list of options to the left Enter your old password Enter your new password and then once again to confirm password Click Save located above Change Password to the left General User’s Manual = ConnectU Last Edited: 2013-02-14 Technology Training and Education © Metropolitan State University of Denver 11 Interface and Layout ConnectU’s user interface is based on a tabs-and-columns structure. Each of the tabs on the default interface consists of 1-3 columns, each of which contains one or more channels of information. Some of the columns, channels and tabs are restricted from user modification, while others can be customized by the user. Additional tabs can be added and/or some existing tabs and columns can be reconfigured. You may also be add, delete, or move certain channels. Note: A channel is a section of your screen designated by a border, a title, and three to four navigational icons, Focus, Minimize, Remove and sometimes Help. Follow the steps below to familiarize yourself with the interface: Click on each of the tabs to see what information and services appear in the channels on each tab. Click on some of the different sections contained within a tab. There are different default interfaces for users with different roles. Some of the basic roles are student, faculty and general user. When you click on the logout icon on the navigational toolbar, you will see a farewell message; if you wait a few seconds, the browser should refresh displaying the login page. At this point, you have successfully logged-out of the system and may choose to either log back in or close the browser. Note: If the browser does not refresh automatically, click on the link in the farewell message to force the login page to reload. General User’s Manual = ConnectU Last Edited: 2013-02-14 Technology Training and Education © Metropolitan State University of Denver 12 Introduction to Channels ConnectU provides access to content through channels. In general, channels provide at-a-glance information with links to expanded content or Web resources. Some typical channels that you may see include information such as: Personal Announcements which contains fragments of announcements you have been sent Bookmarks you have created Links to other online resources at your institution Access to course schedules or administrative services Note: The Personal Announcements channel is considered an official form of MSU Denver communication. Pay special attention to what is contained in this channel. A typical channel is illustrated below: Notice that the channels are differentiated from each other by borders, and each contains a title and a toolbar. One or more of the toolbar icons may be grayed- out indicating they are not active in the channel. The Channels Toolbar Focus [ Return ] expands the channel to full-page width. To return to the previous view, click on the icon [ ]. Note: Do not click on the Close button in the upper-right corner of your screen or select File on the menu bar, and then Close from the pull-down menu to exit from information displayed after clicking a link within a channel. If you do, you may close the entire Web browser and will have to log back into ConnectU. General User’s Manual = ConnectU Last Edited: 2013-02-14 Technology Training and Education © Metropolitan State University of Denver 13 Tip: If a new window is displayed on the Status bar at the bottom of your page when you click on a link, these two options may not be available and, in that case, you will be able to safely use the Close button to exit the window. Status bar before opening a new window (clicking on the Focus icon for example) Status bar after opening a new window (clicking on Entertainment for example) Minimize [ ] removes the text but preserves the title Remove [ ] removes the channel. The channel will not reappear when you log back into the system. To re-access the channel you will have to re-subscribe to it using the Content/Layout link. Click on the links within the channels to open full pages of information. For example, an Announcement channel may only contain the text of the last three or four announcements that you have received. Depending on the length of a given announcement, the displayed text may consist of only the first one or two sentences. When you click on the link contained in any of the displayed announcements, the Announcement page opens displaying a list of all the announcements that you have been sent in their entirety. General User’s Manual = ConnectU Last Edited: 2013-02-14 Technology Training and Education © Metropolitan State University of Denver 14 A channel may be removed by clicking on the Remove icon in the Channel toolbar if the icon is not grayed out. If it is grayed out as illustrated below, the channel has been locked down and cannot be removed by the user. Again, the channel that was removed will not reappear when you log back into the system. If you want to re-access the channel you will have to re-subscribe to it using the Content/Layout link. When you first log in to the system, you will see a set number of tabs with predefined channels each with content relevant to all system users and to your specific role (student, faculty member, employee, etc.). You may add new tabs to your personal layout and populate them with other channels to which you are able to subscribe. The number and type of other channels to which you may subscribe depends on how the system has been configured. The Navigation Bar The navigation bar is your roadmap to accessing the various points of interest within the system and is consistently displayed across the top of each page within ConnectU. Applications Tabs The navigation bar consists of two main areas of navigation: the tabs, which provide access to different sections (channels) of content, and the applications, which are represented as icons across the top right-hand side of the page (e-mail, calendar, etc.) General User’s Manual = ConnectU Last Edited: 2013-02-14 Technology Training and Education © Metropolitan State University of Denver 15 Introduction to Channels and Tabs Today @MSUDenver and Personal Announcements Tabs These channels allow communication with specific groups of ConnectU users. The announcements have a start and stop date in the system and will appear until the date they are set to expire. Today @ MSU Denver contains global messages sent to all system users. Personal Announcements contains messages sent based on information specific to your role on campus, your major, a class you are currently enrolled in, or some other attribute. For example, an announcement can be sent to all history majors informing them of a lecture by a guest professor from another university. Today @ MSU Denver and Personal Announcements can be configured to appear within their respective channels and/or as an e-mail message for every recipient. Note: Only users with administrative rights can create, edit, and manage announcements. Click on the link for either a Personal Announcements or Today @ MSU Denver to view the full announcement. General User’s Manual = ConnectU Last Edited: 2013-02-14 Technology Training and Education © Metropolitan State University of Denver 16 Note: If the announcement is configured to go to each recipient as an e-mail message, the same subject and message will appear in the e-mail. My Calendar Channel This channel is designed to give users an alternative link for accessing the Calendar application (in addition to the calendar icon in the navigation bar) and to provide them with an at-a-glance overview of the day’s events and tasks. You must login and access My Calendar for the first time, and then on subsequent logins the channel will display how many appointments and tasks you have on your calendar for the day. TIP: Always maximize your screen, using the icons located in the upper-right corner of the window, whenever possible in ConnectU to ensure all of the buttons (Save changes, OK, etc.) are visible. General User’s Manual = ConnectU Last Edited: 2013-02-14 Technology Training and Education © Metropolitan State University of Denver 17 My Services/Registration The My Services/Registration tab provides access to the information you are used to accessing depending on your role as a faculty or staff member or student. This area provides a connection to your school’s student, faculty, and employee information systems, giving you single sign-on access to services such as registering for classes, viewing or posting grades, applying for financial aid, adjusting employment information, etc. Click on My Services to perform a variety of tasks. Your Service menu will be displayed as follows – depending on your role as student, staff, or faculty member. General User’s Manual = ConnectU Last Edited: 2013-02-14 Technology Training and Education © Metropolitan State University of Denver 18 Personal Layout and Content Customization User Preferences By default, ConnectU allows you to customize the tabs and channels contained in your layout. The system allows you to add or remove tabs and/or channels from your layout, change the number of columns displayed on a tab and reorder information contained within those columns. Click on the Content/Layout link located to the left of your name and beneath the My Account link in the upper-left portion of your screen. Tabs: Add a tab by clicking on the "Add New Tab" button. Move a tab by clicking the arrow pointing in the direction in which you want to move the tab. Edit or Remove a tab by clicking on its name. Channels: Add a channel by clicking on the "Add Channel" button where you want the new channel to be placed. Move a channel by clicking on the arrow pointing in the direction in which you want to move the channel. (Same as above.) Edit a channel by clicking on its name or on the edit button contained within the goldcolored bar at the top of the channel. The edit options include: Modify the channel’s parameters or Delete the channel. Remove a channel by clicking on the Remove icon also located within the channel’s goldcolored bar. Columns: Add a column by clicking on the "Add Column" button where you want the new column to be placed. Move a column by clicking on the arrow pointing in the direction in which you want it to move the channel. (Same as above.) Edit, Resize or Remove a column by clicking on the columns ‘Select Column’ button General User’s Manual = ConnectU Last Edited: 2013-02-14 Technology Training and Education © Metropolitan State University of Denver 19 Note: Some channels may be locked so that you are unable to make modifications to them. Other channels and tabs may allow you to perform some, but not all layout changes, depending on how the system has been configured. Note: If the Remove icon is grayed-out as in the above illustration, you will be unable to delete that channel from your interface. Add A Tab You can customize the tabs and channels in your layout. One of the options you have is to create new tabs and populate them with channels. Locate and click on the Content/Layout link in the top left corner of the screen. The User Preferences page will be displayed. Scroll down to display the tab layout where you can add/delete tabs, move/delete channels, or add/remove columns. Click the Add New Tab button located at the end of the row of tabs. General User’s Manual = ConnectU Last Edited: 2013-02-14 Technology Training and Education © Metropolitan State University of Denver 20 Complete the fields as appropriate: Name the tab: Allows you to supply a name for the new tab. Select the type: Allows you to specify one of two types of tab content: Traditional, which presents information in the familiar columns and channels layout as seen when you view the Home tab, or Framed, which allows you to add a URL making the tab a link to that URL. Select a position for the tab: Allows you to choose where you would like to place the tab in the layout in relation to other tabs. Note: Some tabs may be locked and are therefore unmovable. This is true of the Home, Registration/Banner Web and My Courses tabs as illustrated below. Click Submit. The User Preferences screen will be displayed along with the new tab. At this point, you will be able to add columns and channels to the tab. To exit without adding the tab, click Cancel and return. General User’s Manual = ConnectU Last Edited: 2013-02-14 Technology Training and Education © Metropolitan State University of Denver 21 Modify Tabs You may be able to edit a tab by changing its name, type, setting it as your default active tab, or delete it, depending on how the system is configured. Locate and click on the Content/Layout link in the top left corner of the screen. In the User Preferences screen click on the name of the tab you wish to modify. A window with a list of options will be displayed. Complete these fields as necessary to modify the tab. Make this the Default Active Tab: Allows you to set the tab as the one that will automatically open when you log into the system. Rename the tab: Enter the new name and click the Rename button. Change tab type: Select either the Traditional (with channelized content) or Framed (pulling in the content of a specified URL to fill the entire page) tab type and click on the Change button. Delete tab: Deletes the tab from your layout. A confirmation screen will be displayed asking if you are sure you want to delete this tab. There is no undo. Once the tab has been deleted you must recreate it if you change your mind. Cancel and Return: Will cancel any changes made (as long as you have not clicked the Rename and/or Change buttons) and return to the User Preferences page. To modify the horizontal position of the tab, click on the directional arrows on either side of the tab name. Click the Cancel and return button to exit without modifying the tab. General User’s Manual = ConnectU Last Edited: 2013-02-14 Technology Training and Education © Metropolitan State University of Denver 22 Add Columns Locate and click on the Content/Layout link in the top left corner of the screen. Select the desired tab by clicking on its name. Scroll down to display the tab layout. Determine where you want to add the new column and click the Add Column button located to the left of the existing column. In the User Preferences page set the relative sizes of each column that the tab will contain. The combined total widths of the columns should equal 100% if using percentages rather than pixels. For your column to display correctly, it is important that each size field contains a % sign. After entering the column widths, click the Submit button. You will be returned to the Homepage. Click on the Content/Layout link to return to the User Preferences page where you can now add channels to the new column. The name of the tab will be highlighted in blue. Tip: Make sure the right tab is selected before you begin adding columns or modifying the content. In this example, the Sample tab has been selected for modification. General User’s Manual = ConnectU Last Edited: 2013-02-14 Technology Training and Education © Metropolitan State University of Denver 23 Modify Columns You may have the option to change the number and/or rearrange the position of the columns on a given tab, depending on how the system is configured. Click on the Content/Layout link located in the top left corner of the page to access the User Preferences page. To move a column horizontally in the display, click the left or right directional arrows on either side of the Select Column button. To delete a column, click the Select Column button In the User Preferences page displayed, the column that is to be deleted will be bolded. Tip: You will have to adjust the widths of the remaining columns for them to be displayed correctly on the page. Click the Delete this column option to delete it or click Cancel and return if you change your mind and want to exit without saving the changes. A pop-up window will be displayed in which you can click OK to delete the column or Cancel to return to the User Preferences page. General User’s Manual = ConnectU Last Edited: 2013-02-14 Technology Training and Education © Metropolitan State University of Denver 24 Add Channels Locate and click on the Content/Layout link in the top left corner of the screen. In the User Preferences page, select the tab to which you want to add a new channel, by clicking on its name. Scroll down to display the tab layout. Determine where you would like to add the new channel and click on the New Channel button in the desired column. In the User Preferences page select a Channel Category and click the Go button. Select a Channel from the displayed list and click the Add Channel button. The Preferences page will again be displayed and the added channel will appear in the column you selected. The new channel will be displayed on this tab in subsequent log-ins until you delete it. General User’s Manual = ConnectU Last Edited: 2013-02-14 Technology Training and Education © Metropolitan State University of Denver 25 Modify Channels You may have the option to move the position of a channel on a given tab, delete channels, or even move channels to new tabs, depending on how the system is configured. In the User Preferences page, which allows you to change aspects of your user layout, such as adding tabs, moving or deleting channels, etc., click on the name of the tab containing the channel you want to modify. To move a channel horizontally or vertically on the same tab, use the arrows in the channel icon. To delete a channel, click the Remove button on the channel icon. Note: If the Remove button is grayed-out, the channel cannot be deleted. To move a channel to another tab, simply delete the channel from the original tab and then add it to the other tab. General User’s Manual = ConnectU Last Edited: 2013-02-14 Technology Training and Education © Metropolitan State University of Denver 26 ConnectU Calendar The ConnectU Calendar is a web-based scheduling program. You can manage school and course related calendar(s) as well as your group and personal calendar(s) from any computer with Web access using one of the supported Internet browsers: Windows Internet Explorer to the latest version Mozilla Firefox to the latest version Macintosh Safari 6.0 Mozilla Firefox to the latest version The Calendar icon on the navigation bar located in the upper-right corner of your screen provides access to your calendar(s). Viewing Your Calendar When you click on the Calendar Icon from within your ConnectU, it takes you to your Calendar. When you first open it, it will automatically open in the Calendars Tab with your default calendar displayed in the default view. You can select a different calendar from the Current Calendar dropdown list, located on the top right of your calendar, in which you can view and create events and tasks in. The Current Calendar drop-down list includes calendar groups, my calendars, a temporary calendar containing the concatenated multiple calendar name, and the subscribed calendars if there are any. My Calendars: Contains multiple calendars owned by you. Calendar Groups: Contains calendars that you have classified under a group. Subscribed Calendars: Contains calendars you have subscribed to. The permission that you have to a subscribed calendar determines whether you can view, add, edit or delete an event in it. For the selected calendar you can see events and tasks in the: Day View Week View Month View Year View General User’s Manual = ConnectU Last Edited: 2013-02-14 Technology Training and Education © Metropolitan State University of Denver 27 You can also access the: Events List using the Events Tab Invitations List using the Invitations Tab Tasks List using the Tasks Tab Calendar Toolbar Options Calendar Toolbar Options Tool Bar Option New Event Icon Purpose Use this option to create a New Event New Task Use the option to create a New Task Check Availability Use this option to check availability of individuals before scheduling an event with them. Search For Calendar Use this option to search for Calendars. Printable Use this option to print calendars, events or tasks. Import/Export Use this option to import or export calendar events and tasks between different calendars. General User’s Manual = ConnectU Last Edited: 2013-02-14 Technology Training and Education © Metropolitan State University of Denver 28 Accessibility Features in Calendar Keyboard alternatives are available to assist people who have trouble typing and controlling a mouse. These features are available to everyone, without the need for additional accessibility aids. NOTE: Type the shortcut key and press Enter to use the shortcut keys form Internet Explorer. For example, to access the New Event window from Internet Explorer, type ALT + E followed by Enter. Keyboard Shortcuts Purpose Alt +e To go to the New Event pop-up window. Alt +t To go to the New Task pop-up window. Alt +a To go to the Check Availability pop-up window. Alt +p To go to the Printable pop-up window. Alt +s To go to the Search pop-up window. Alt +i To go to the Import /Export pop-up window. TAB In “tab order,” to select the next element in the Calendar view. SHIFT+TAB In “tab order,” to select the previous element in the Calendar view. Create New Calendar Click New Calendar from Manage Calendar Window The New Calendar Window is displayed Enter the following calendar details: General Information Share This Calendar Share Calendar with Specific Users Owners Time Zones Click Save to create the calendar in your Calendars list. Calendar Details Calendar Name: Enter a unique name for the calendar. A calendar name cannot contain spaces, but it can include the following characters: General User’s Manual = ConnectU Last Edited: 2013-02-14 Technology Training and Education © Metropolitan State University of Denver 29 Alphabetic (a-z, A-Z) and numeric (0-9) characters Special Characters: Period (.), underscore (_), hypen or dash (-), percent sign (%), slash (/), or exclamation point (!). Display Name (Optional): Enter a display name for your calendar. Description (Optional): Enter a text description of the calendar. Availability (Optional): Select the availability check box if you want this calendar to be used when determining your availability for an event. If you check this box, ensure Availability is checked in the Permission List under Share This Calendar with Specific Users, so that others can see your availability. Share Calendar Click Share This Calendar link when creating a new calendar or editing a calendar, to go to Share This Calendar section. Use this section to specify how you want to allow others to view or work with this calendar. You can select from the following sharing options: Anyone can view my availability Anyone can read my calendar Anyone can invite me to an event Anyone can modify events, tasks and invitations on my calendar Anyone can delete events, tasks and invitations on my calendar Select all that apply to you Share Calendar with Specific Users There may be certain permissions that you do not want to share with all calendar users. For example, you might not want to give permission to all calendar users to delete and modify events in your calendar, but you might want to give that permission to one or more individuals. If you want to give individual users additional permissions: Enter their User ID Click Add Set the Permissions you want to give this user, which are Availability Read Invite Modify Delete You can also select users from the Address Book and add them to the Permissions List. General User’s Manual = ConnectU Last Edited: 2013-02-14 Technology Training and Education © Metropolitan State University of Denver 30 Search for Individuals from Address Book to Add To Share List Enter the User ID Click Add from Address Book The Search Address Book window is displayed Enter the name or the keywords you want to search into the text field Click Search. The list of names matching the search criteria is displayed. Select the names to be added to the Permission List Click Add. Remove Users from Share List Select the User ID from the Share List by clicking the check box. Click Remove Permissions You can grant the following permissions when sharing your calendar with other users: Availability: Allows others to see the free/busy slots in your calendar. However, others will not be able to see the details of your events. Granting this permission allows people to search for your calendar in the Calendars Search Window and to subscribe to your calendar. Events on calendars with only availability permission (and without read permission) cannot be viewed. Events on calendars with availability permission can be viewed using the check availability option. Invite: Allows people to invite you to an event. However, calendars with only Invite permissions are not displayed in the Calendars Search Window, and in the Day, Week, Month, and Year views. Read: Allows people to see the details of your public events on your calendar. Modify: Allows people to modify events and tasks in your calendar. Also, allows people to create new events and tasks directly onto your calendar. Delete: Allows people to delete events and tasks in your calendar. Note: Once you have set the permissions for all users in Share This Calendar, you can give individual users additional permissions. Owner Privilege General User’s Manual = ConnectU Last Edited: 2013-02-14 Technology Training and Education © Metropolitan State University of Denver 31 Click the Owners link to go to section to add users in order to make them co-owners of this calendar. Co-owners have the same rights to your calendar that you have. They can change the property settings, such as permissions and time zone settings of your calendar. Add User to Owners List Enter the User ID or if unknown select the contact name from the Address Book. Click Add Addresses. The User ID is displayed in the Owners List. Remove User from Owner List Select the User ID Click Remove. Note: You do not have to add the co-owners as individual users in the Permissions List. Specify Time Zones for Calendar Click the Time Zones link to go to section to specify the time zone for this calendar Select “Use my default time zone” option, if you want this calendar to be displayed in your default time zone set in the Global Options Tab Select a time zone for this calendar from the drop-down list. The options available are North/South America, Europe/Africa, Asia/Pacific Rim. Select the appropriate time zone for the list displayed. The number you see on the right indicates the offset of hours from GMT. Once you have finished filling out all required information click ‘Save’ to save the calendar. Click ‘Cancel’ to cancel the New Calendar. General User’s Manual = ConnectU Last Edited: 2013-02-14 Technology Training and Education © Metropolitan State University of Denver 32 Create a New Event From the Day, Week, Month, Year, Events, Tasks, and Invitations page, click the New Event icon. The New Event Window is displayed. Enter the following information: Event Details Recurrence Pattern Invitees Details Reminder Messages Click Save to save the New Event Details and exit the New Event Window. Click Save and Add another to save the new event details, refresh the window and create another event. Click Cancel to exit the New Event Window without saving the Event details. Event Details Click the Event Details link or scroll down to the Events Details section Title: Enter the Event’s Title Calendar: Choose a calendar in which the event should be created in from the list of calendars displayed in the drop-down list. Start Time: Select the Month, Date, and Year on which the event occurs from the dropdown lists, or click the calendar icon to select the date from the Miniature Calendar End Time: Select the Month, Date, and Year on which the event ends from the drop-down lists, or click the calendar icon to select the date from the Miniature Calendar. Availability: Select the check box to show that you are busy when others view your availability Type: Chose the event type from the drop-down list. The available categories are: Business, Appointment; Breakfast; Business; Conference Call; Class; Dinner; Holiday; Interview; Lunch; Meeting; Other; Personal; Seminar; Training; Vacation; and Travel. Privacy: Choose Public Event, Private Event, or Show Time and Date only from the dropdown list to setup how the event details should appear to others viewing your shared calendar. Set an event to “Public” if you want others to see the title, description, time, and duration of the event. However, for others to be able to see the event details, they should have been granted Read permission. When you first create an event the default event type is set to “Public.” Note: You can set your default permission to “Public” if your calendar is used to publish team events. General User’s Manual = ConnectU Last Edited: 2013-02-14 Technology Training and Education © Metropolitan State University of Denver 33 Set an event to “Show Time and Date” if you want others to know that you are busy on that day and during that time but do not want them to know what you are busy with. Anyone who has Availability or Read permission to your calendar will see this time blocked out as busy, but they cannot see the event details. Only you, other owners of your calendar and your attendees can see the details of this event. Set the event to “Private” if you do not want others to see the event when they access your calendar. The invitees can only view this event on their own calendars. Note: When you change the permission of a Public event to Private, you have the option to: Set the event to Private and select the Availability check box to display only the date and time of the event to others accessing your calendar. Such events are used to calculate the free busy information of your calendar. Set the event to Private and uncheck the Availability check box if you do not want others to see the event when they access your calendar. Such events are not used to calculate the free busy information of your calendar. Location: Enter the Venue of the Event. Notes: Enter a short description on the highlights of the event. For example, the agenda of the event. Invitees Click the Invitees link in the New Events window to go to the Invitees Section. Here you can select the attendees and invite them to your event. You can select attendees in the following ways: Add Attendees from the address book. Click Add from Address Book. The Search Address Book window appears. Enter the search criteria and select the address book to be searched from the drop-down list. Click Search. The lists of names matching the search criteria are displayed. Select the Contact and click Add Invitees to add invitees to the Invitee List. Type the Calendar ID, or email address of user into text field. Click Add to add the Invitee to the Invitee List. Quick Add Invitees. Select invitees from your Personal and Subscribed calendars to add them to the Invitee List. Once the Invitees have been added to the Invitee List: Click Request RSVP (optional), to get a response to your invitation that indicates whether the invitee has accepted or declined the invitation. General User’s Manual = ConnectU Last Edited: 2013-02-14 Technology Training and Education © Metropolitan State University of Denver 34 Select the invitees from the Events Invitees List displayed in the Request RSVP Window. Click OK Note: By default all invitees are set to send a response to your invitation. Click Check Availability to check for the free/busy status of the attendees. The Check Availability Window displays the free/busy status of attendees. For each attendee the availability information appears in blue if the attendee is “Busy”, yellow if “No Information” is available, and in white if the attendee is “Available” or free. Note: From the Check Availability window, you can add more invitees to the Invitee List and check their availability. Note that these users are not automatically added to the Invitee List in the New Events window. You need to go to the New Events window and add users to the Invitee List. To remove invitees select those from the Invitee List and click Remove. Recurrence Click the Recurrence link to go to the Recurrence section, to set the event recurrence pattern, if applicable Enter the following details to schedule a recurring pattern: Frequency: Select the frequency of recurrence of the event from the drop-down list. Pattern: Depending on the frequency of recurrence of the event, the pattern options are displayed for selection. End: Depending on the frequency of recurrence of the event, the End options are displayed for section. Reminder Click the Reminder Link to go the Reminder Section, or scroll down to section. You can also set automatic reminders for all events in the Options tab. The email address and the reminder time details specified in the Options – Calendar window are by default displayed in the Reminder section. You may change these settings in the New Events window. For this event, the settings you make here will override the reminder settings made in the Options tab. Reminder Details Send an Email Reminder: Select the check box to send email reminders. Email Address: Enter one or mail email addresses, separated by a comma, to which reminders should be sent. Send Reminder: Specify when the reminder should be sent. Select when the reminder should be sent in minutes, hours, or days relative to the scheduled day of the event or specify the absolute date and time when the reminder should be sent. General User’s Manual = ConnectU Last Edited: 2013-02-14 Technology Training and Education © Metropolitan State University of Denver 35 Reminder Message: Enter a message for the reminder email. Calendar Options Calendar Options In the Options – Calendar Window you can specify the default calendar settings Click the Calendar Tab in Options to view Calendar Settings Specify your defaults in the options given Under Options – Calendar specify the following Default Calendar View: Choose how you want to view the Calendar when you open it. Default Type: Select the default category in which the new events or tasks should be created. Always show completed tasks wherever tasks are shown: Select this option if you want the completed tasks to appear in the Tasks pane of a calendar. Default event status filter: Select the default participation status from the list, to specify the event to be displayed in the day, week, and month calendar views. Under Calendar Daily Time Scale specify your working hours Day Starts: Select the time from the drop down list Day Ends: Select the time from the drop down list Split Day Every: In the Day and Week view the day is split into time periods. For example, you can set your calendar to display only hours between 8:30 AM and 6:30 PM, split into 30 minute time periods. Under Calendar Work Week and Weekend First Day of Week: Select the first day of the week from the drop-down list. You can specify any day of the week to be considered as the first day of the week in calendar view. Weekend Days: Select your weekend days Do not display weekend days in the Calendar Week and Month views: Select checkbox if you do not want to display weekend in the Week and Month views of calendar. Under Calendar Time Zone When displaying a single calendar use its time zone: Select the check box if you want to display a single calendar in the calendar’s time zone. Under Reminders Send an email reminder message for all events and tasks: Select checkbox if you want a reminder message sent before all events and tasks. Email Address: Enter the email address(es) you would like the reminder sent to. Separate multiple addresses with a comma. General User’s Manual = ConnectU Last Edited: 2013-02-14 Technology Training and Education © Metropolitan State University of Denver 36 Send Reminder: Enter the number of minutes, days, or hours before the event or task that a reminder should be sent. Under Event Notifications Send notification whenever somebody invites me to and event: Select checkbox if you want to receive an email notification whenever someone invites you to an event. However, when a co-owner schedules and event in your calendar you will not receive an email notification. Email Address: Enter the email address you would like the event notification sent to. Only one email address can be entered. Click Save to save your default calendar settings General User’s Manual = ConnectU Last Edited: 2013-02-14 Technology Training and Education © Metropolitan State University of Denver 37 My Courses Click on the My Courses link (tab) to display “at-a-glance” information about your current class schedule. If necessary, use the drop-down menu box to select another term. Information about classes you are teaching or attending, depending on if you are a faculty member or student, will be displayed and will include the course title, section number, department, and a link to the instructor’s e-mail address. Click the course title to open the course homepage where you can access course- specific information and course tools. The course homepage is customizable by the instructor and viewable by the students. Note: Any course offered through the WebCT system will take you to the on-line Virtual and Extended Campus website. If the course does not utilize WebCT you will use the Portal Course Tools For Faculty General User’s Manual = ConnectU Last Edited: 2013-02-14 Technology Training and Education © Metropolitan State University of Denver 38 Homepage The system provides a Homepage for each course offered in a given term. Again, if you are registered as a student or are an instructor in a course, you have permission to access its homepage where you can access the course's chat room, message board, links, files, news, announcements, e-mail or calendar. If you are an instructor, you can add/edit/delete links, add or delete message board topics and replies and add or delete new events or tasks in the calendar. To return to the My Courses page, click on the My Courses link next to Your Location at the top left side of your screen. Note: Additional information and links may appear on the My Courses page depending upon how the system has been configured. Access a Course Homepage as follows: Locate and click on the My Courses tab. A list of the courses in which you are currently enrolled or that you are assigned to teach will be displayed. (If necessary, use the drop-down menu to select another term.) Click on the name of the desired course. In the Course Homepage, locate the Course Tools section Click the link to access the desired resource. Announcements General User’s Manual = ConnectU Last Edited: 2013-02-14 Technology Training and Education © Metropolitan State University of Denver 39 The Announcements channel allows the viewing of current and previous personal announcements. The most recent announcements will be displayed in this Announcements channel as well as on the ConnectU Homepage under Personal Announcements. Locate and click the My Courses channel. Click on the desired course from the list of courses you are attending. Recent announcements will be displayed on the Course Homepage In the Course Homepage locate the Course Tools section. Click on the Announcements link to view all announcements. News News articles may be posted by the instructor, or students may submit articles for review and potential posting by the instructor. Locate and click on the My Courses tab. Click on the desired course from the list of courses you are attending. Recent News will be displayed on the Course Homepage. In the Course Homepage locate the Course Tools section Click the News link to view all articles Photos A photo album may be created by the instructor. This album can be viewed by students and new photos may be submitted to the instructor for review and posting. The photo album will support the .GIF and .JPEG file formats. To view a course’s photo album, click the desired course link under My Courses. Under Course Tools click the Photos link. General User’s Manual = ConnectU Last Edited: 2013-02-14 Technology Training and Education © Metropolitan State University of Denver 40 Thumbnails of each image will be displayed, including the title, date the image was posted and by whom, and the caption. Clicking on an image launches the photo viewer, which allows you to see a larger image. Links The Links tool allows you to view all the links that have been posted for a specific course, along with their descriptions and allows students to submit links for potential viewing. Locate and click on the My Courses tab. Click on the desired course name from the list of courses you are attending Under Course Tools click Links to access the list of links associated with the course. Files Files that are relevant to the course can be posted using the Files Tool and can be downloaded or viewed by other course members. Locate My Courses and click the desired course name. Under Course Tools click the Files link. The file may be located within a subfolder. Locate and click the file title you want to download. General User’s Manual = ConnectU Last Edited: 2013-02-14 Technology Training and Education © Metropolitan State University of Denver 41 Message Board The Message Board provides a set of online bulletin boards that can be used for class-related online discussions. A Message Board is automatically created for each class currently in the system. Read Topics, Messages, and Replies The contents of a Message Board are divided into topics, messages, and replies. Topics initiate discussions. When class participants respond directly to a topic they create a message. When they respond to a message, they post a reply. Access the Message Board you are interested in. A screen similar to this will be displayed. Click on the topic that interests you. A new page will be displayed listing the messages associated with the topic. Click on the message to view its contents. To view a list of all the replies, click on the plus button that is labeled "Show all Replies." Click on reply to view an individual reply. Post a Topic Discussions on the message board are initiated by posting topics. On the My Courses page a list of courses in which you are enrolled and a drop down menu box will be displayed. Click on the desired course name. Click on the Message Board link in the Course Tools section. A list of all the topics that have been posted to the course will be displayed. Click on the folder that is labeled Post a Topic. General User’s Manual = ConnectU Last Edited: 2013-02-14 Technology Training and Education © Metropolitan State University of Denver 42 Enter the Title and a detailed Description in the appropriate fields. Note: The Description field will not support the following characters if they are preceded by a forward slash: /l, /n, /r, or /t. If you receive an error stating that the Description contains unsupported characters, look for any of these. Locate the small icons that are positioned directly below the Description field. Click on the Post button to post your topic to the Message Board. Post a Message Access a message board and click on a topic to which you want to post a message. Click on the Post a Message icon Complete the Subject and Message fields and click the Post button. Post a Reply Access a message board and click on a topic whose messages you want to view. Click on the desired message in the displayed list in order to read it contents. Click on the Post a Reply Complete the Subject and Reply fields and click the Post button. ConnectU – General User’s Manual – October, 2012 Metropolitan State University of Denver Page 43 of 82 Course Calendar Within the Course Tools, you will also find a link to the calendar that has been created for each of the classes you are enrolled in or are teaching. (The course calendar can also be accessed within the calendar application itself.) The calendar can be updated by the instructor with events and reminders that everyone enrolled in the class can view. The Course Calendar is automatically populated with class meeting dates and times. If the instructor wants to indicate when tests/quizzes/homework assignments, etc. will be due, it is best to schedule those as Tasks rather than Events. If you schedule a quiz as an event, the calendar will display a conflict because the class and the quiz are happening at the same time. An example of how each is displayed in the calendar is illustrated below. For more information about using Calendar, see the ConnectU Calendar manual available on-line at www.msudenver.edu/technologytraining/documentcenter/ ConnectU – General User’s Manual – October, 2012 Metropolitan State University of Denver Page 44 of 82 Email The E-mail tool allows you to e-mail groups or individuals within the class. Locate My Courses and click the desired course name. Under Course Tools click E-mail. Click the checkbox next to the name of the course member you would like to E-mail or click the Select All check box to E-mail the entire class. Click the Send E-mail button. IMPORTANT NOTE: Don’t be concerned when you see that the recipients’ box in the Email window appears to be empty. The message will be sent Bcc (Blind Copy) to the students you selected even though their names are not displayed in the E-mail. This is so the student’s names and e-mail addresses are not distributed to all recipients of the message. In the Compose window fill in the Subject and Message fields. If necessary, you may add other recipients, but remember that any addresses you add to the 'To' or 'Cc' fields will be visible to all recipients of the message. Enter the message text and click the Send button. Note: The Save a Draft and Save a copy to the ‘Sent folder’ options no longer function in My Courses or Group Portal and may be removed from the program in future versions. ConnectU – General User’s Manual – October, 2012 Metropolitan State University of Denver Page 45 of 82 Course Chat This Course Tool is used primarily for student-to-instructor communication but is also designed as a community-building tool for general use within a course. A designated Chat Room is automatically created for each course in the system. As with the Message Board, only the instructor assigned to a course and students enrolled in the course have access to the Chat Room. While the Chat Room is designed as a public forum communication tool for the class, the Whisper function allows for private conversations between people in the Chat Room. Note: Course Chat dialogue is synchronous and cannot be saved within the Course Tools. You can, however, highlight, copy the dialogue and paste it into a word processing document. You can also press the Print Screen button on your keyboard to copy a “picture” of the chat screen to the clipboard and then paste it into the word processing document. A moderator (such as an instructor) may or may not be present during scheduled chat sessions. MSU Denver is not responsible for any content and behavior displayed in the chat rooms. Members The Members tool allows you to view the course members and their homepage, if they have created one. Click on the My Courses tab and select the desired course name. Under Course Tools click the Members link. On the Course Members page you can view the course member’s Name, Member Type (student or instructor), and their homepage. ConnectU – General User’s Manual – October, 2012 Metropolitan State University of Denver Page 46 of 82 My Profile The My Profile tool allows others to learn more about you. You can set your personal webpage to share with other members here. Click on the My Courses tab and select the desired course name. Under Personal Tools click the My Profile link. Under Member Information click the Add your homepage link or, if you have already added a homepage, you can click the Edit link. In the Post Homepage window enter a title in the Title field and your homepage’s URL in the URL field. Click the Submit button. On the Member Profile page click the Done button. ConnectU – General User’s Manual – October, 2012 Metropolitan State University of Denver Page 47 of 82 Understanding Group Portal What is Group Portal? The Group Studio and Course Studio applications give students, faculty, or employees the ability to create and manage homepages. Group Studio provides homepages for clubs or other affiliations and interests. The Groups application is accessed by clicking the Groups icon located in the Navigation Bar in the upper-right corner of your screen. Group Studio Features Group Studio supports the following types of groups for clubs and interests: Public groups which are open for anyone to join. Restricted groups whose membership is subject to certain restrictions. For example, to access a group home page for an academic or social fraternity, an individual must first be accepted as a member of that organization. As you work with the Groups index, you will see the following icons that indicate the group type. (A green icon indicates a public group and a yellow icon indicates a restricted group): There are four types of users for the Groups application: Administrators: Responsible for approving groups and assigning group privileges, creating the policies that support the Groups software, creating and managing the categories that organize groups within the application, and for backing up the database that houses the group’s data. Group Leaders: Responsible for creating and maintaining the content of the group homepages and guest views and for managing member profiles to delegate responsibilities or inactivate and delete members. Group Members: Join groups in which they are interested, participating in message boards and chat rooms, and submitting content that they want to see posted on the group homepage. Guests: System users who have not joined a group but wish to access a guest view for information or to join a group. ConnectU – General User’s Manual – October, 2012 Metropolitan State University of Denver Page 48 of 82 All groups have a Group Leader. Typically, a Group Leader is the individual who initially requested the creation of the group. Group Leaders use Group Studio to complete the following tasks: Create and manage the group homepage, including the links, news articles, files, and photos posted to the homepage Create and manage the group guest view page, including the group description and information, and any links or photos that would be appropriate to be viewed by non-group members Set up the group message board with topics and an overall description, and deleting topics, messages, or replies as necessary Create and manage the group calendar Activate and deactivate group members as necessary, including approving or disapproving membership requests for restricted groups Assign privileges to group members so responsibility for any of the above tasks can be delegated Group Studio provides a set of tools that appear in a menu on the left-hand column of any page for which you are the Group Leader. The menu includes options that let you manage the content on the homepage and guest view page, and options that let you manage the configuration of the group. If responsibility for any group homepage management has been delegated to other group members, they will also see the tools menu, but it will only contain options for any permission they have been assigned. Group Portal Tabs When you access the Groups application you see three tabs: My Groups, Group Index, and Request Groups. The My Groups tab provides access to group links to which the user subscribes, to overall policies about forming and belonging to groups at your institution, and to a form that will allow you to request creation of a new group. The Group Index tab provides a listing of all categories of groups at your institution and access to the individual group homepages within each category so that you can read about and request to join the group. The Request Group tab provides the form necessary to request the creation of a new group. ConnectU – General User’s Manual – October, 2012 Metropolitan State University of Denver Page 49 of 82 Join a Group The Group Guest View screen provides general information about a group and provides a link you can use to join the group. Access the Group Studio application by clicking on the Groups icon on the Navigation bar. Click the Groups Index tab to search for a group. Click on a Category, such as Academic – Faculty to display a list of groups available within that category. Use the Group Search option to search a Group Name, Title or Description. The results of your search will be displayed on the Group Search Results screen. Click the name of the group you want to join to view the group's guest view page. Join a Public Group Acceptance to a public group is immediate. Click Join Group on the Guest View screen to display the Join a Group page. Read the membership criteria and verify you meet the criteria. Click the checkboxes showing you have read and understand your institution's group membership policy, agree to share your username and e-mail address with other group members, and in the appropriate text entry field, enter the reasons you want to join the group. Click Join to join the group, or click Cancel to exit without joining. If you choose to join the group, you will see a message stating your membership request has been submitted. Once accepted, the group will appear in your My Groups index and you will be able to access its member page. ConnectU – General User’s Manual – October, 2012 Metropolitan State University of Denver Page 50 of 82 Join a Restricted Group Acceptance to restricted groups depends on other criteria and may take time for validation. Click Join Group on the Guest View screen. You see the Join a Group page. Read the membership criteria and verify you meet the criteria. Click the checkboxes showing you have read and understand your institution's group membership policy, agree to share your username and e-mail address with other group members, and in the appropriate text entry field, enter the reasons you want to join the group. Click Join to join the group, or click Cancel to exit without joining. If you choose to join the group, you will see a message stating your membership request has been submitted. Once accepted, the group will appear in your My Groups index and you will be able to access its member page. Group Tools Once you have access to the member view, you may have some or all of the following tools at your disposal: Calendar allows you to access a calendar dedicated to your group Chat Room allows you to enter the group's dedicated chat room where you can participate in real time online discussions with other members. Message Board allows you to enter the group's dedicated message board where you can read and post messages and replies for topics of interest. Photo Album allows you to view all of the photos that have been posted by the group and to submit photos for potential posting. Links allows you to view all of the links that have been posted by the group and to submit links for potential posting. News allows you to read all articles that have been written by other members and posted by the group, and to submit articles for potential posting. Member List allows you to view a list of other group members and information about each, including any homepages that the member might have. You also have the ability to post your own homepage link. E-mail allows you to send e-mail messages to group members. In some instances, you may be asked by the Group Leader to manage certain components of the member or guest view. If so, the Group Leader will delegate permissions and you may have access to one or more of the Group Leader Tools. Note: The Group Leader Tools manual is included in the on-line documentation at www.msudenver.edu/technologytraining/documentcenter/ ConnectU – General User’s Manual – October, 2012 Metropolitan State University of Denver Page 51 of 82 Create a Group To request creation of a group, first determine whether it will be a public group or a restricted group and verify whether there are policies that must be followed for creating and administering your group's homepages. Once you have done this: Click the Groups icon. The My Groups application window will be displayed. Click the Request Group link to access the Request The Requested By: field is automatically filled in with your name. This information is used to alert you whether the group has been approved (created) or disapproved (not created). In the Group Name field, enter the name of the group as you want to appear in the group’s index. In the Title field, enter a title for the group. This title will appear next to the group name in the Groups Index. From the Guest Page Description drop-down box, select whether the group's description will be formatted as plain text or as HTML formatted text. In the text entry field below the drop-down box, enter a detailed description of the group. This description can be up to 10,000 characters in length and can include a purpose or a mission statement. This description is initially posted to the group's guest view screen and can be changed at any time by the Group Leader. From the Group Category drop-down box, select the category under which you would like the group placed. Use the Type radio buttons to specify whether the group will be a public, or restricted. If you are requesting creation of a restricted group, enter the group's access criteria in the text entry field below the radio buttons. Additionally, you can specify that the group's content be blocked from being viewed by the Groups Administrator by checking the Admin Blocked checkbox. From the fields in the Browse Control section, specify the user roles that will be allowed to see the group's listing on the Group Index. In the Request Comment field, enter any optional comments your institution should know as it evaluates whether to accept the request and create the group. From the Groups Policy field, read your institution's policy governing online groups. Check the box showing you have read and understand the policy. You cannot submit the application until you have checked this box. From the Group Applications checkboxes, specify the applications and tools you want provided to the group through the Homepage. Click the appropriate checkbox if you want to be able to ConnectU – General User’s Manual – October, 2012 Metropolitan State University of Denver Page 52 of 82 delegate management of group application and tools to other group members. Unless you plan to maintain the group's homepage entirely yourself, you should check this box. Click Submit Request to submit the application. To exit without requesting group creation, click Cancel. If you chose to submit the request, you will see a window stating your request has been submitted. Click OK. You then return to the My Groups page. ConnectU – General User’s Manual – October, 2012 Metropolitan State University of Denver Page 53 of 82 Appendix A – Key Terms Address book: Allows you to maintain and edit e-mail addresses and other pertinent information about frequent contacts. Article: The Groups application allows you to create and submit news articles that can be posted to the group homepage for all members to read. Articles can be written using the data entry field provided by the Groups application, or by pasting text created in another application into the appropriate data entry field. News articles also support basic HTML formatting (colors, typeface elements, tables, etc.). Asynchronous Learning: Learning in which interaction between teachers and students occurs intermittently with a time delay. Examples are posting to a message board and sending e-mail. Attachment: A file that has been created in another application and is sent along with an e-mail message. Auto Reply: A feature that allows you to set up a preformatted message that will be delivered automatically as a reply to anyone who sends you a mail message. Bcc: Blind carbon copy, used to copy e-mail messages to individuals without advertising their names to other recipients. The Groups application uses this method of mail delivery for messages sent through its "E-mail Group" functionality. Blended Learning: Learning experiences that combine online and face-to-face instruction. Block: To set the mail system to automatically delete or send messages from predefined addresses to the trash. Calendar: The Groups application may provide an online calendar for each group, which is managed by the group leader or other designated members. The calendar allows the group to post important dates and events that only group members can view. Cc: Carbon copy, used to send a copy of an e-mail message to individuals other than primary recipients. Channel: A channel is a section of your screen designated by a border, a title, an outline and three navigational icons, Focus, Minimize and Remove. See Introduction to Channels on page 7 for further information. Chat: The Groups application may provide an online chat room for each group. The chat room is only open to members of the group and provides an area where group members can meet and interact. Compose: The act of creating a new e-mail message. Contact: A person whose information is maintained in your address book. ConnectU – General User’s Manual – October, 2012 Metropolitan State University of Denver Page 54 of 82 Content: The My Headlines channel relates to the type of information that you elect to display. You can customize the screen to contain news, sports scores, search forms, stock quotes, weather forecasts, horoscopes, lottery results, and even your own links. Course Management System (also called Learning Management System): Software that automates the administration of distance education courses. Features include an online grade book, online assessment tools, file sharing, wizards for course creation, and user tracking. Examples are WebCT and Blackboard. Course Management Tools (also called Collaborative Tools): Communication tools that enable webenhanced learning. Examples are class e-mail, message boards, and chat. Display name: A familiar or formal name that is associated with an e-mail address. For example, the display name for the e-mail address [email protected] might be John Smith, or Dr. Smith. Draft: An unfinished, unsent e-mail message preserved in the system for you to modify. Filter: A mechanism that allows you to define criteria (filters) that tell the system to route certain types of messages to special destination folders. Folder: An electronic file folder that allows you to organize e-mail by topic, recipient, priority or any other criteria you need. Forward: Used to send a copy of an e-mail message to another individual not originally on the recipient list. GIF: The term GIF stands for Graphic Interchange Format. It is a standard image type supported by Internet browsers like Internet Explorer or Netscape Navigator. A GIF is typically used for simple images, or images that contain animation. When you submit or post images to the group homepage, they must be in a GIF (.gif) or JPEG (.jpg or .jpeg) format. Group: A number of contacts logically organized into a common mailing list. Group leader: The group leader is the person who initially requested creation of an online group or the person who has since been given rights to manage the entire group. As group leader, an individual must create and/or maintain the group's homepage and guest view, as well as maintaining its message board, calendar, and membership roster. To help in these tasks, the group leader may assign permissions for group page or application maintenance to other group members. The group leader or system administrator can also assign others in the group full group leader permissions. Groups administrator: Typically a member of your school's Information Services or Technology staff who is responsible for responding to group creation requests, assigning and reassigning permissions to the group, and creating and maintaining the categories under which all groups are indexed. Groups Policy: A policy or set of policies put forth by your school outlining criteria and/or restrictions on requesting groups and maintaining homepages for them. This policy is accessible by clicking a link on the Group Index page that categorizes and lists all groups maintained by your school. ConnectU – General User’s Manual – October, 2012 Metropolitan State University of Denver Page 55 of 82 Guest view: Each group will have two homepages: one for members, which provides access to tools like chat, message board, and calendar; and one for non-members that provides information about the group and an option to join. The non-member page is called the guest view. Homepage: A homepage is an Internet or intranet starting point. For Groups, each group will have a homepage where it can post information for its members and members can access resources like message boards and a chat room. Each group will also have a page that non-members can access (called a guest view) that doesn't provide resources, but does provide information about the group. HTML: Hypertext Markup Language. The code used to create a homepage and to access documents over the Web. IMAP account: Internet Messaging Access Protocol (IMAP) is a standard type of mail account widely used on the Internet. It provides a message store that holds incoming e-mail until a user logs on and downloads it. IMAP is more sophisticated than the Post Office Protocol (POP3) mail server. Messages can be archived in folders, mailboxes can be shared, and a user can access multiple mail servers. Campus Pipeline allows you to create accounts that attach to IMAP servers so you can retrieve e-mail messages being sent to you from other systems, such as your home Internet service provider (ISP). Inbox: The default folder that initially organizes and displays all e-mail messages sent to you. Instant Messenger: Software that enables synchronous communication between a user and his/her “buddies” who are online at the same time. Messages consist of short statements or icons. JPEG: The term JPEG stands for Joint Photographic Experts Group. It is a standard image type supported by Internet browsers like Internet Explorer or Netscape Navigator. A JPEG is typically used for photographic images due to its compression ratios. When you submit or post images to the group homepage, they must be in a JPEG (.jpg or .jpeg) or GIF (.gif) format. Join: In order to view a group's member page and have access to the resources that it provides, you must join the group. For public groups, joining is as simple as accessing the group's guest view, clicking the Join button, and agreeing to any policies and membership criteria set forth by the group. For restricted groups, you will typically need to formally join an organization prior to requesting to join the online group, or you will need to meet more stringent criteria as laid out in the group's membership criteria. Link: A link provides one click access to another Web page or application from within the current Web page that you are viewing. A Link is usually formatted as text that is recognizable through a different color ConnectU – General User’s Manual – October, 2012 Metropolitan State University of Denver Page 56 of 82 or by being underlined. However, pictures, icons, or other images can also provide links. You'll know a link if your cursor turns from an arrow into a hand. Lurking: Logging onto a chat or message board to read others’ messages, but not to participate. Member: The Groups application provides a dedicated homepage and resources (chat, message boards, etc.) for each group that has been requested and created. To access the group homepage, you must join the group. When you join the group, you become a member. Membership policy: A policy or set of policies put forth by your institution outlining criteria and/or restrictions for becoming a member of any group and using the online tools that are provided through a group's homepage. This policy is accessible by clicking a link on the Group Index page, which categorizes and lists all groups maintained by the system. Message: A message refers to either an e-mail that contains text and/or attachments or to the primary answers or questions posted to a message board topic. Message board: A message board provides an online forum for posing questions and receiving answers about topics of interest for a group of subscribers. A typical message board will be dedicated to one interest or activity and will contain any number of subtopics related to that interest. Subscribers can browse through the subtopics to read the replies that other subscribers have posted. For the Groups application, each group may have a dedicated message board that only its members can access. Message Header: Information included with an e-mail message detailing aspects of the message, such as who sent it, who it is addressed to, the date it was sent, etc. Headers can be brief containing only basic information, or full containing complete details about the message. My groups: When you join a group, it will automatically be added to a list that displays under the My Groups tab provided through the Groups application. When you open the application and click this tab, you can instantly access the homepage for any of the groups for which you are a member by locating the name of the group in the list and clicking it. Netiquette: Online “manners.” The rules of conduct for online users. Plug-in: Used on web pages to display multimedia content. Examples are Media Player and QuickTime. POP account: A standard type of mail account commonly used on the Internet. It provides a message store that holds incoming e-mail until a user logs on and downloads it. POP is a simple system with little Page 57 of 82 ConnectU – General User’s Manual – October, 2012 Metropolitan State University of Denver selectivity. All pending messages and attachments are downloaded at the same time. Campus Pipeline allows you to create accounts that attach to POP servers so that you can retrieve e-mail messages being sent to you from other systems, such as your home Internet service provider (ISP). Post: Posting something is the act of making it visible for others to see. The Groups application allows group leaders or designated members to post news articles, photos, links, and other types of information to the group's homepage and guest view. All group members can post message board topics and replies. In the Groups application, the act of posting something is also referred to as activating. Public group: A public group is one that is open for anyone to join. For example, the Groups application may provide a homepage for your school's gymnastics team that is restricted to team members and coaches, but still provide a public group dedicated to gymnastics. To join the a public group and access its homepage, you must first access the group's guest view, click the Join button, and agree to any additional membership criteria (policies, fees, etc.). When you access the Groups application and view the groups that are maintained by your school, you will see icons indicating whether the group is public or restricted. Read Receipt: A mechanism that allows you to get an indication of whether the message recipient opened and read a message that you have sent. Reply: Allows you to respond directly to the individual who sent an e-mail. In the Campus Pipeline system, you may also use a "Reply to All" feature that allows you to respond directly to the individual who sent the message and all other recipients of the message as designated in the To and Cc fields. A reply can also be an answer to a message posted to a message board. Restricted group: A restricted group is one that carries with it additional membership criteria. For example, the Groups application may provide a homepage for your school's gymnastics team. However, to join the online group and access the homepage, you must first make the gymnastics roster or be a coach or team manager. When you access the Groups application and view the groups that are maintained by your school, you will see icons indicating whether the group is public or restricted. Signature: Preformatted text that can be attached as a signature to a message that you send. Subject: The topic of an e-mail message used to indicate the purpose of the message to the reader. You should not send an e-mail unless it contains a subject. Submit: Submitting something is the act of requesting that it be made visible for others to see. The Groups application allows group leaders or designated members to post news articles, photos, links, and ConnectU – General User’s Manual – October, 2012 Metropolitan State University of Denver Page 58 of 82 other types of information to the group's homepage and guest view. These items will typically be submitted by other group members who wish to see them posted to the homepage. Subscribe: If you are accessing another mail account through the Campus Pipeline system, you may not see all of the folders you are accustomed to seeing. If the system uses IMAP as its mail protocol, you may have to subscribe to the folders it contains in order to see them through the Campus Pipeline application. This can be done by clicking on the account folder and clicking the Subscribe link located above the folder view. Synchronous Learning. Learning experiences that take place in real-time via online collaborative tools, such as chat sessions or web conferencing. To: The primary recipient(s) of the e-mail message. You cannot send an e-mail without designating an individual in the To field. Topic: The subject of a discussion or the subdivision of a theme. In the Groups application, a topic provides a subject of discussion on the group's message board. Unsubscribe: If you are accessing an IMAP mail system through the Campus Pipeline application and you do not want to see a particular folder, you may unsubscribe it. The folder will be preserved on your other mail system, but will not display in the Campus Pipeline application. URL: URL stands for Uniform Resource Locator. A URL is the name that is associated with and provides access to a specific HTML page stored on a server. For example, to access the Yahoo search page you type the following URL into your browser's address line: http://www.yahoo.com. If you submit links for your group's homepage, you will need to provide a URL. Virtual Classroom: The online learning space where learners and instructors interact. Webpage: A document on the World Wide Web that’s viewed through a browser such as Internet Explorer or Netscape Navigator. ConnectU – General User’s Manual – October, 2012 Metropolitan State University of Denver Page 59 of 82