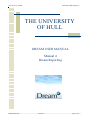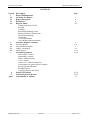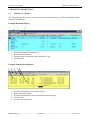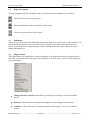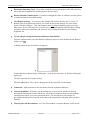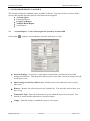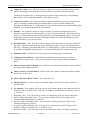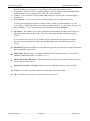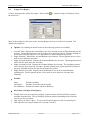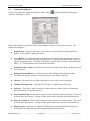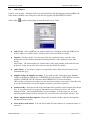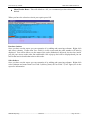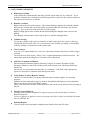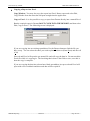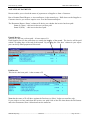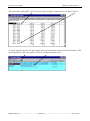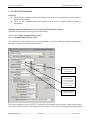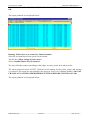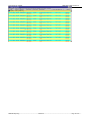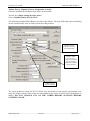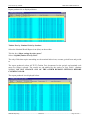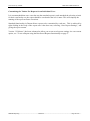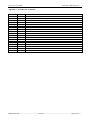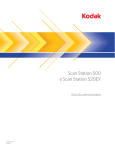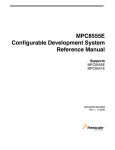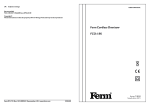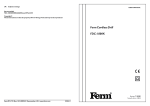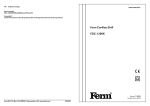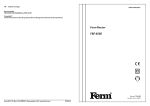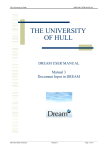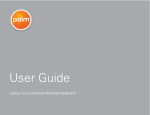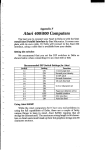Download THE UNIVERSITY OF HULL
Transcript
The University of Hull DREAM USER MANUAL THE UNIVERSITY OF HULL DREAM USER MANUAL Manual 4 Dream Reporting ___________________________________________________________________________________________________________ DREAM Reporting Manual 4 Page 1 of 23 The University of Hull DREAM USER MANUAL CONTENTS Section 1 1.1 1.2 1.3 1.4 2 2.1 2.2 2.3 2.4 3 4 5 App I Description Report Fundamentals Anatomy of a Report Report Navigation Drill-down Reports Menu Change Selection Criteria Refresh Columns Recalculate Running Total Restore Default Column Order Save Report Settings Comments Close Descendants Close Report and Descendants Standard Reports Available Account Report Nominal Detail Report Ledger List Report Order Report Customising Reports Removing a Column Renaming a Column Multi Column Sorting View Contacts Add/View Comment in Reports Using Indices to Select Report Contents Saving Executed Reports Printing Reports Copying a Report into Excel Status of Payments Tuition Reports in Dream Amendments to Manual Page 3 4 4 4-5 6 6-8 9 10 11-12 13-14 15-16 17-21 27 ___________________________________________________________________________________________________________ DREAM Reporting Manual 4 Page 2 of 23 The University of Hull DREAM USER MANUAL 1. REPORT FUNDAMENTALS 1.1 Anatomy of a Report The following describes the key elements of a report using examples of a Document Report and a Nominal Detail Report Example Document Report 1 2 1. 2. 3. 4. 3 4 Document summary information Report title information Document type information and Transaction Type Column titles Example Nominal Detail Report 1 2 3 4 5 1. 2. 3. 4. 5. Account information for selected accounts Report title information Account information for first account and transaction type Column Titles Account document lines ___________________________________________________________________________________________________________ DREAM Reporting Manual 4 Page 3 of 23 The University of Hull 1.2 DREAM USER MANUAL Report Navigation You can navigate using the navigation icons (if you choose not to combine in one window) Go to the first/last item on the report Move backward/forwards several items in the report Go the previous/next item in the report 1.3 Drill-down Allows you to easily locate the underlying information that you are interested in. Dream allows you to drill-down into reports to the lowest level of sub-analysis if you wish to investigate an item listed. You drill-down on a transaction by double-clicking on the line on the report you require further information on. 1.4 Reports Menu The Report menu is a standard list of options available in all reports and can be accessed from the menu bar, or by right click of the mouse over the body of an open report. Access will be limited to your permissions. Change Selection Criteria: Amend the report that you are using to create an amended report Refresh: Refresh the report to update the display to reflect changes to the content Columns: Allows selection of columns to include in the report. Can save as a default setting ___________________________________________________________________________________________________________ DREAM Reporting Manual 4 Page 4 of 23 The University of Hull DREAM USER MANUAL Recalculate Running Total: If you have sorted the report into another order after you have run it, this will recalculate the running total to the new order. Restore Default Column Order: If you have changed the order of columns, use this option to return the data to the default setting Save Report Settings: You can save the settings with a name for later use. Version 3.2 Release 2 has been enhanced to allow you to run saved reports settings via a new menu option, Run Saved Report. This functionality does not support running reports saved by other users. If you wish to do this you must access the Report dialog, tick the Show settings created by other users checkbox and select the saved setting from the Previous Setting dropdown list. To run a Report using the Run Saved Reports functionality: From the Options menu select the Run Saved Report option or click the Run Saved Reports toolbar icon . A dialog similar to the one below is displayed. Expand the Report hierarchy by clicking the + next to the report type or double-clicking the report type Click the required saved report setting. Click the OK button. The report is displayed with the specified saved settings. Comments: Add comments to the document from the comments dialogue Close Descendants: Each time you drill down into a report a new window is opened, showing the information for the drill down. All of these windows, known as descendants remain open to allow you to move between them. Use this option to close down all descendants that have been opened and return to the original report display when you have finished Close Report and Descendants: As Close Descendants, except the Report is also closed ___________________________________________________________________________________________________________ DREAM Reporting Manual 4 Page 5 of 23 The University of Hull DREAM USER MANUAL 2. STANDARD REPORTS AVAILABLE The list below shows the standard reports available in Dream. You may not have access to all the reports; this depends upon the menu security that has been applied. Account report Document Report Ledger List Report Nominal Detail Report Order Report 2.1 Account Report – Used to interrogate the system by Account field Select either , Options-Account Report (from the menu bar) or CtrlA. Previous Settings: If you have set up and run reports before you may have saved the settings for future use. This drop down allows you to select from a list of previously run and saved report views. Show Settings Created by Other Users: Include report views that have been set up by other users Remove: Remove the selected report view from the list. You may only remove those you have set up Transaction Type: Enter the Transaction Type on which the report is to be based. The Default is Actual and the remainder are all types budget. Ledger: Enter the Ledger on which the report is to be based ___________________________________________________________________________________________________________ DREAM Reporting Manual 4 Page 6 of 23 The University of Hull DREAM USER MANUAL Ledger Accounts… .to: Enter the inclusive range of accounts you want to include in the report. Entering an account in the first field produces a report for that account only. Entering an account in the „to‟ field produces a report of all accounts up to and including that account. Leave both fields blank for all Ledger accounts. Nominal Accounts… to.: Enter the inclusive range of nominals you want to include in the report. Entering a nominal in the first field produces a report for that nominal only. Entering a nominal in the „to‟ field produces a report of all nominals up to and including that nominal. Leave both fields blank for all nominals. Periods… to.: Enter the inclusive range of periods you want to include in the report. Entering a period in the first field produces a report for that period only. Entering a period in the „to‟ field produces a report of all periods up to and including that period. Leave both fields blank for all periods, note that leaving them blank will include the Register periods (ARCH and XFAC) in your selection. Document Date… to.: Enter the inclusive range of document dates you want to include in the report. Entering a document date in the first field produces a report for that document date only. Entering a document date in the „to‟ field produces a report of all document dates up to and including that document date. Leave both fields blank for all document dates. Summary Only: Check this box if you want to see a summary by account only Combine in One Window: If checked the nominal/account document sets will be combined in a single report. If not you will need to use the navigation buttons detailed above. Show Accounts with No Details: Check this box to include all nominals/accounts whether or not they have details attached. Show Currency for Each Detail: Check to show the currency symbol associated with the detail value in the report Show Alternative Home Values: Not used at present Show Details For: Ledger reports on standard ledgers and Second Ledger reports on a second ledger All Analysis: This enables you to run reports using further analysis other than just the full Nominal code or Account Code. There are 10 analyses available but we currently only use 9. They are: 1. Reporting Area - You can specify a current year Reporting Area (see indices manual 5). 2. 1st five digits of nominal Codes - You can select codes by the first five digits of the Nominal. (Sub Department) e.g. AAA00.. 3. Last five digits of nominal Codes - You can select codes by the last five digits of the Nominal (category) Eg FA031. 4. 6th and 7th digit of nominal codes - You can select codes by the 6th and 7th digits of the nominal (Category Grouping) e.g. FA Office Costs. 5. Research Groups - You can select codes by the Research Groups (see indices manual 5). ___________________________________________________________________________________________________________ DREAM Reporting Manual 4 Page 7 of 23 The University of Hull DREAM USER MANUAL 6. BS IIA/Rel Nom - You can select codes by either nominal code which are Balance Sheet Income in Advance by typing in 11A or Balance sheet Release nominal codes . 7. IE Nominal - You can select to run I&E nominal codes by putting in a K or Balance Sheet nominal codes only by putting in !NO VALUE! in the from Box. 8. Campus - You can select codes by either Hull campus by selecting H or Scarborough by selecting S. 9. Reporting2006 - You can select last years Reporting Area (see indices manual 5). You can run each analysis code for a single code or a range of codes using the „to‟ and „from‟ boxes. Unlike the indices you can use multiple analyses on each report, this give you more flexibility. If you use this option the title button becomes Analysis. All Values: This enables you to put restrictions on the balances on either total balance or individual transactions in the report. If you use this option the title of button becomes Values. If you want to run a new report or wonder why no information has appear on a report you will need to check that you have not got anything in these options from previous reports. Document Type: The default is for all document types but you can select a single document type of document type group Sub-Totals: Reports may be created with Sub Totals by Document Type, Year, Period, Nominal, Second Account or Userfield 1, 2 or 3. Show Only Items with Status: This option allows you to select the Status of the items you wish to include in the report. Selection Sort Order: Sorting defines the order in which the data in a report is listed Cancel: Cancel the operation and return to the main menu and toolbar OK: Confirm your selection criteria and produce the report ___________________________________________________________________________________________________________ DREAM Reporting Manual 4 Page 8 of 23 The University of Hull 2.2 DREAM USER MANUAL Ledger List Report Used to interrogate the system by Ledger. Select either the menu bar). or, Options-Ledger List Report (from Most of the settings are the same as the Account Report Screens so will not be repeated. The additional settings are: Options: By clicking on the down arrow the following options are available. 1. Account Total: Reports the total balances for each Account across all Nominals that use the account. The navigation arrows can be used to move between Ledgers. Double clicking on an Account offers the option to view the balance for that Nominal or by Period. 2. Single Nominal: Reports the Account Balances by Nominal. The navigation arrows can be used to move between Accounts. 3. Single Account Nominal: Reports the Nominal Balance by Account. The navigation arrows can be used to move between Accounts 4. Single Account Periods: Reports the Nominal balance by Account. The navigation arrows can be used to move between Accounts. Double clicking on a period explodes to display a report by Nominal for that Account for the particular period. 5. Single Nom/Acc Periods: Reports the Period balances for each Account/Nominal combinations. The navigation arrows can be used to move between Accounts and Nominals. Exclude: None: Excludes nothing No Details: Excludes Accounts with no details Zero Balances: Exclude Accounts with Zero Balances Key Points on Ledger List Reports: 1. Double click on an account line to display a context menu with the drill down options available from that line: This will display different options depending on the selection criteria you have specified. 2. Only reports on First Ledgers. To report on Second Ledgers use the Account Report 3. This report does not report balances in Account Currency. ___________________________________________________________________________________________________________ DREAM Reporting Manual 4 Page 9 of 23 The University of Hull 2.3 DREAM USER MANUAL Nominal Detail Report Used to interrogate the system by Nominal. Select either (from the menu bar) or CtrlN. , Options-Nominal Detail Report Most of the settings are the same as the Account Report screens so will not be repeated. The additional settings are: Payment List: Enter the Payment List on which you wish to base this Nominal Detail Report. Leave blank to ignore this option. As At Report: For Nominals and Accounts where the Dream Allocation process is used, it is possible to run an Open item report retrospectively so that only items that had a status of Open at a particular date. To run an As At Report, include the As At Date in the Document Dates… to. Field and check the As At Report checkbox. Include Part Pay Values: The check box becomes available when the As At Report Check box is checked Brought Forward Balance: Check this box to show Brought Forward and Carried Forward totals, when reporting on a single period or on a range of periods. Allocate: Check this box to enable Allocation as soon as the report is displayed. Unallocated Items Only: Check this box to report on Unallocated items only. Currency: This field is used if you have a requirement to produce reports for Nominals and/or Accounts in a specific currency. Select Nominals By: Dream indices may be used to facilitate Nominal selection. They will be listed in the drop-down. A range of index items can be entered in the Nominal box(es). Select Accounts By: Dream indices may be used to facilitate Account selection. They will be listed in the drop-down. A range of index items can be entered in the Account box(es). Dispute Items: Items may be flagged as in Dispute from the Nominal Detail Report by selecting the line and choosing Account, Dispute Item from the menu. ___________________________________________________________________________________________________________ DREAM Reporting Manual 4 Page 10 of 23 The University of Hull 2.4 DREAM USER MANUAL Order Report Used to view an order. Purchase Orders are transferred from the Purchasing system (QORD) and Sales Orders (SORD) were used prior to the Dream Upgrade (SOIN/SORD No 30085) Select either , Options-Order Report (from the menu bar) or CtrlL. Order Type: Select QORD if you wish to enquire on a Purchase Order and SORD if you wish to enquire on a Sales Order. (Only Invoices raised to SOIN No 30085) Number: Purchase Order: If you want to look for a particular order, enter the order number that can be obtained from the Purchasing Finance code, displayed on an order header. Sales Order: The order number for a Sales Order is the same number as the Sales Invoice produced. (Only for used for Sales Invoices raised to SOIN No 30085) Order Dates: If you want to enquire on a particular date(s) then enter the date(s) in the format dd.mm.yyyy. Supplier Ledger & Supplier Account: If you want a wider search then in the Supplier Ledger field enter the appropriate (CREDITOR for UK suppliers, FORCRED for overseas suppliers, DEBTOR for UK customers and FORDEBT for overseas customers. Once you have selected your ledger you can enter the account(s) you require. Enter the code or use the find facility to locate the supplier/customer you wish to report on. Authorised By: Enter the userid of the individual who raised the order from the drop-down box. If you wish to look at a range of individuals you will have to select „All‟ in the authorised field. This normally defaults to your username, so if the order you are wish reporting on has being raised by someone else you will need to select their userid or „All‟. Show Complete Full Descriptions: Ensure this is ticked will show the line descriptions that appear on the invoice. Select Orders with Status: You can select either all order statuses or a particular status i.e. invoiced. ___________________________________________________________________________________________________________ DREAM Reporting Manual 4 Page 11 of 23 The University of Hull DREAM USER MANUAL Show Header Rows: This will default to „All‟, we recommend you leave this as the default. When you have the selection criteria you require press OK. Purchase Orders: Once you have run the report you can customise it by adding and removing columns. Right click and select columns. Ensure that User Field1 is in the report and the order number will also be displayed. You will be able to see the status of the order (authorised, delivered, invoiced etc) and if you put your cursor on the order line and double click a pop-up box will be displayed and you can look at the invoice details that relate to this order. Sales Orders: Once you have run the report you can customise it by adding and removing columns. Right-click select columns and ensure that User Field 2 (delivery date) & User Field 3 (VAT figure) are in the report for information ___________________________________________________________________________________________________________ DREAM Reporting Manual 4 Page 12 of 23 The University of Hull DREAM USER MANUAL 3. CUSTOMISING REPORTS Removing a column Left click on the column header and drag it off the report until you see a black X. If you wish the column to be excluded from all subsequent new reports use the columns option on the report menu and save as default. Rename a column Right click on the title of the column. The rename dialogue displays showing the default name for the column and a field into which you should enter the new name you wish to display. Type in the new name and click on OK to apply. Right clicking again on the column header and deleting the changed name can reset the default. The changed column names relate only to the user who has changed them. Column Sorting To sort any column of the report, in numeric or alpha order, place the cursor on the grey column title and left click once. You can choose to sort in either ascending or descending order by clicking a second time on the column title. View Contacts You can view contact details for a row in a report that contains a Purchase or Sales Ledger Account. Click on the row in the report. Select View, Contact Information from the menu bar. The master data held on the Supplier or Customer will be displayed. Add/View Comment in Reports Dream can hold comments against Nominals, Ledgers, Accounts, Document Types, Document Numbers, and Order Numbers and, at the lowest level, individual document detail lines. An asterisk on a report indicates that there is a comment. Left click on the appropriate report row and select Comments from the Reports menu. Using Indices to Select Report Contents One use of a Dream Index is to group Nominals and Accounts together for reporting purposes. Nominal and Account indices may be used on Nominal Detail Reports but only Nominal indices may be used on Trial Balance reports There is no limit to the number of Dream Indices that can be set up and used for reporting in Dream. Saving Executed Reports You may wish to take a snapshot of a report at a given point in time and save this for historical purposes. To save a report as it appears on screen you may select Save or Save As from the file menu. Save as a HTML file. Printing Reports You may print a report using the standard print function from the file menu. ___________________________________________________________________________________________________________ DREAM Reporting Manual 4 Page 13 of 23 The University of Hull DREAM USER MANUAL Copying a Report into Excel. Copy Window: You may also copy the report into Excel. Run a report and select Edit, Copy Window from the menu bar and paste straight into the application. Copy to Excel: It is also possible to copy a report from Dream directly into a named Excel. Run the required report in Dream (DON’T CLICK INTO THE REPORT) and then select Edit, Copy to Excel. The following screen is displayed: If you are copying into an existing spreadsheet Use the Browse button to find the file you have set up. You can select the sheet you wish to place the data on (Data Sheet) and the cell (Cell) Press ok and Excel will open the pre-named file and will copy the data in. Do not touch the Excel file while it is copying in. The last thing that is done is the fields re-size, once this is done the copy is complete. If you are copying the data into a brand new blank spreadsheet just press ok and Excel will open with a new workbook and sheet and data will be copied in. ___________________________________________________________________________________________________________ DREAM Reporting Manual 4 Page 14 of 23 The University of Hull DREAM USER MANUAL 4. STATUS OF PAYMENTS Dream enables you to check the status of payments to a Supplier or from a Customer. Run a Nominal Detail Report, or Account Report, in the normal way. Drill-down on the Supplier or Customer invoice you wish to enquire on to view the Document Report. The Document Report „Status‟ column will advise you whether the invoice has been paid: Status O (Open) – this invoice has not yet been paid Status P (Paid) – this invoice has been paid Unpaid Invoice This invoice has not yet been paid – it has a status of O Each Supplier Invoice has a due date on, usually the last day of the month. The invoice will be paid within 2 working days of the end of the month. By selecting the „Due date‟ column in your report you can clarify when payment will be made Paid Invoice This invoice has been paid – it has a status of P Note that the status of P will show against the Purchase (or Sales) Ledger account line only. If you wish to see how and when the invoice was paid click on the line that shows the Paid status and select Document, Show Allocation from the menu bar. ___________________________________________________________________________________________________________ DREAM Reporting Manual 4 Page 15 of 23 The University of Hull DREAM USER MANUAL This report shows that QINV 28287 was paid with a number of other invoices on BACS 16014 To check when the invoice was paid double-click on the line that shows the BACS document. This shows that BACS 16014 was paid on 30.04.02 to Danwood Finance Ltd ___________________________________________________________________________________________________________ DREAM Reporting Manual 4 Page 16 of 23 The University of Hull DREAM USER MANUAL 5. TUITION FEE REPORTS Overview There are two standard reports that analyse tuition fees by programme of study within a faculty or department. There are two standard reports that analyse tuition fees by student within a faculty or department. Running report on Tuition Fees by Account 1 by Programme of Study: Select the Account Report icon (green) on the toolbar Tick the box “Show settings by other users” Select “SQS001|Tuition Fees by POS” The following Account Report selection is the default. The only fields that require amending are the ledger, account, period from and period to. Change the ledger as required – click on ? to select Enter a single Account 1 or a range of Account 1s – keep blank to select all Account 1s in a ledger Change the period range as required The report produced selects all TUIT (Tuition Fee) documents for the period, ledger and account 1(s) selected. The results are sub-totalled by the entries in User Field 2 (Programme of Study). DO ___________________________________________________________________________________________________________ DREAM Reporting Manual 4 Page 17 of 23 The University of Hull DREAM USER MANUAL NOT CHANGE ANY OF THE OTHER REPORT SETTINGS BEFORE CLICKING ON OK. The report produced is as displayed below: Running Tuition Fees by Account 1 by Student Number: Select the Account Report icon (green) on the toolbar Tick the box “Show settings by other users” Select “SQS001|Tuition Fees by Student” The only fields that require amending are the ledger, account, period from and period to. The report produced selects all TUIT (Tuition Fee) documents for the period, ledger and account 1(s) selected. The results are sub-totalled by the entries in User Field 1 (Student Number). DO NOT CHANGE ANY OF THE OTHER REPORT SETTINGS BEFORE CLICKING ON OK. The report produced is as displayed below: ___________________________________________________________________________________________________________ DREAM Reporting Manual 4 Page 18 of 23 The University of Hull DREAM USER MANUAL ___________________________________________________________________________________________________________ DREAM Reporting Manual 4 Page 19 of 23 The University of Hull DREAM USER MANUAL Tuition Fees by Nominal Code by Programme of Study: Select the Nominal Detail Report icon (blue) on the toolbar Tick the box “Show settings by other users” Select “SQS001|Tuition Fees by POS” The following Nominal Detail Report selection is the default. The only fields that require amending are the nominal index item, account, period from and period to. Change nominal index item to select your own faculty Select a single account 1 or a range. Leave blank for all accounts within the nominal range selected Change period range as required The report produced selects all TUIT (Tuition Fee) documents for the period, and nominal code range (by ledger) selected. The results are sub-totalled by the entries in User Field 2 (Programme of Study). DO NOT CHANGE ANY OF THE OTHER REPORT SETTINGS BEFORE CLICKING ON OK. ___________________________________________________________________________________________________________ DREAM Reporting Manual 4 Page 20 of 23 The University of Hull DREAM USER MANUAL Report produced is as displayed below: Tuition Fees by Nominal Code by Student: Select the Nominal Detail Report icon (blue) on the toolbar Tick the box “Show settings by other users” Select “SQS001|Tuition Fees by POS” The only fields that require amending are the nominal index item, account, period from and period to. The report produced selects all TUIT (Tuition Fee) documents for the period, and nominal code range (by ledger) selected. The results are sub-totalled by the entries in User Field 1 (Student Number). DO NOT CHANGE ANY OF THE OTHER REPORT SETTINGS BEFORE CLICKING ON OK. The report produced is as displayed below: ___________________________________________________________________________________________________________ DREAM Reporting Manual 4 Page 21 of 23 The University of Hull DREAM USER MANUAL Customising the Tuition Fee Reports for an Individual User: It is recommended that once a user has run the standard report(s), and amended the selection criteria for their own faculty etc, the report should be saved under the user‟s name. This will simplify the running of the report on future occasions. Standard functionality in Dream allows reports to be customised by each user. This is achieved by right clicking in the body of the report once it has been run, selecting “Save Report Settings”, and giving the report a name. Version 3.2 Release 2 has been enhanced to allow you to run saved reports settings via a new menu option, see “To run a Report using the Run Saved Reports functionality on page 5”. ___________________________________________________________________________________________________________ DREAM Reporting Manual 4 Page 22 of 23 The University of Hull DREAM USER MANUAL Appendix I – Amendments to Manual Date 19.02.2003 06.03.2003 July 2008 Page(s) 16-22 13 All Description of amendment Section 5 added for reports on Tuition Fees Amended instructions for sorting columns on a report Reviewed and Updated for Dream 3.2 ___________________________________________________________________________________________________________ DREAM Reporting Manual 4 Page 23 of 23