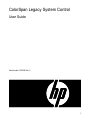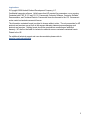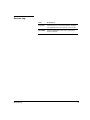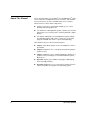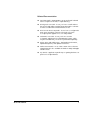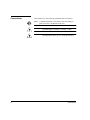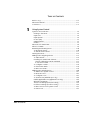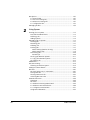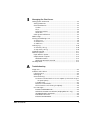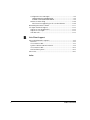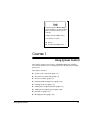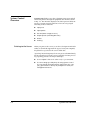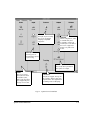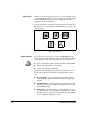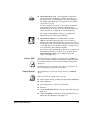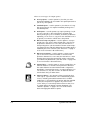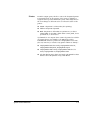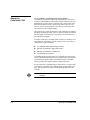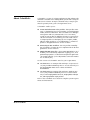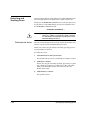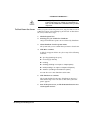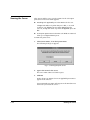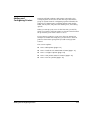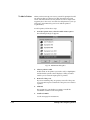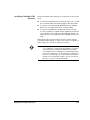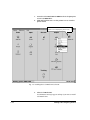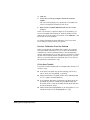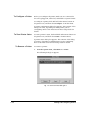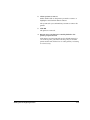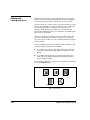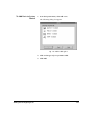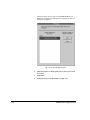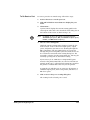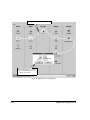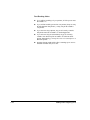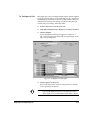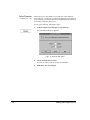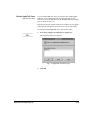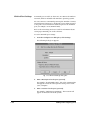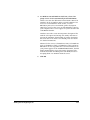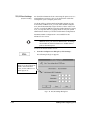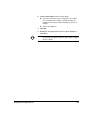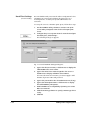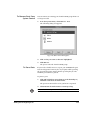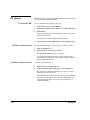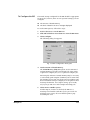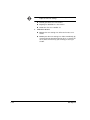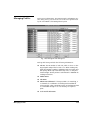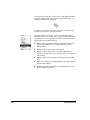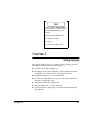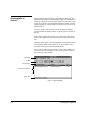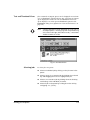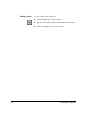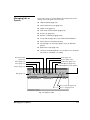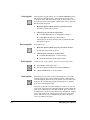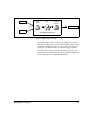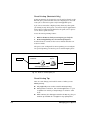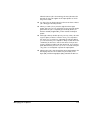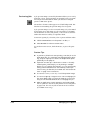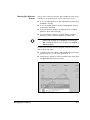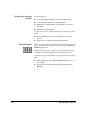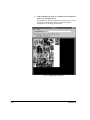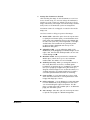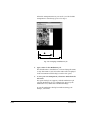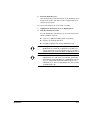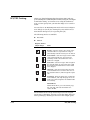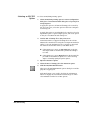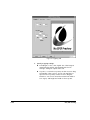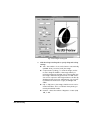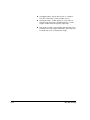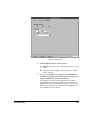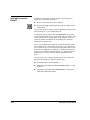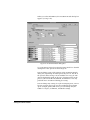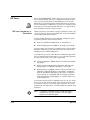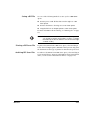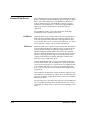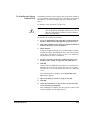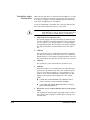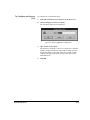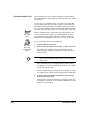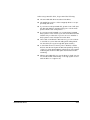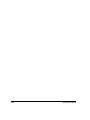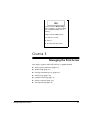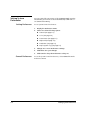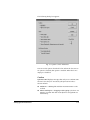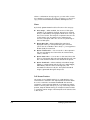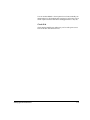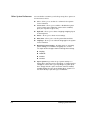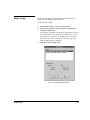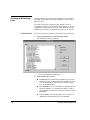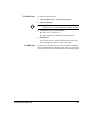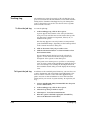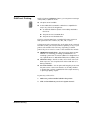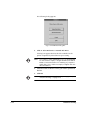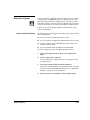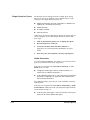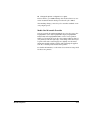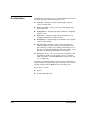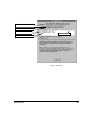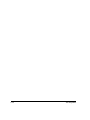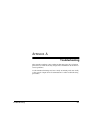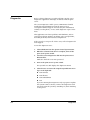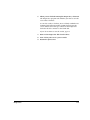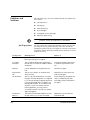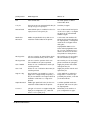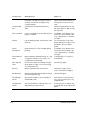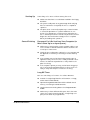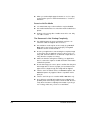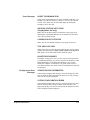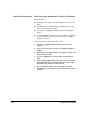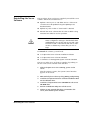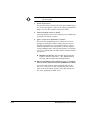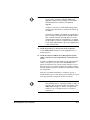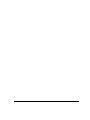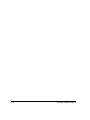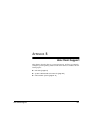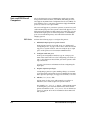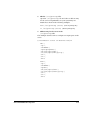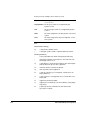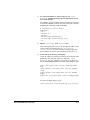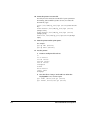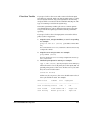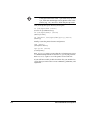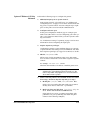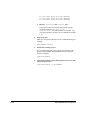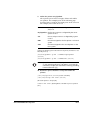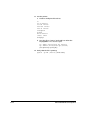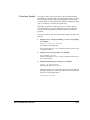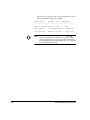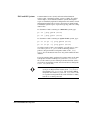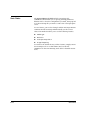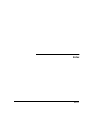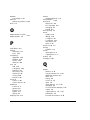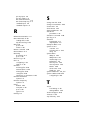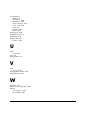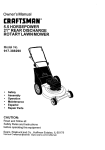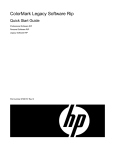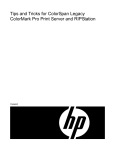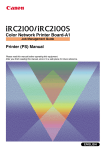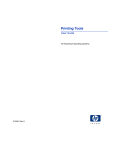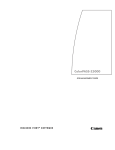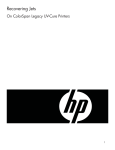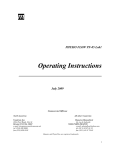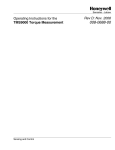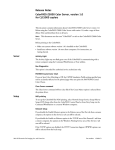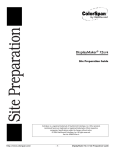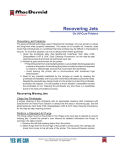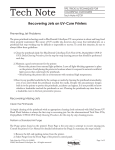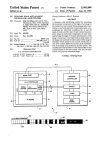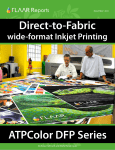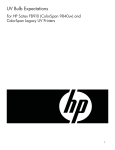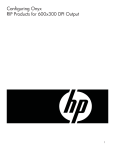Download System Control User Guide
Transcript
ColorSpan Legacy System Control User Guide Part Number 0706090 Rev C 1 Legal notices © Copyright 2008 Hewlett-Packard Development Company, L.P. Confidential computer software. Valid license from HP required for possession, use or copying. Consistent with FAR 12.211 and 12.212, Commercial Computer Software, Computer Software Documentation, and Technical Data for Commercial Items are licensed to the U.S. Government under vendor’s standard commercial license. The information contained herein is subject to change without notice. The only warranties for HP products and services are set forth in the express warranty statements accompanying such products and services. Nothing herein should be construed as constituting an additional warranty. HP shall not be liable for technical or editorial errors or omissions contained herein. Printed in the US For additional technical support and user documentation please refer to: www.hp.com/go/graphicarts 2 Revision Log Revision Log Date Description Sep 1999 Initial release, moves printer-specific chapters into separate Print Server & Driver Setup Guides. Dec 2000 Manual updated for version 8.7 of the Print Server Software. iii About This Manual The ColorSpan family of ColorMark® Pro and RIPStationTM print servers runs the ColorMark Print Server Software. This manual shows you how to use the ColorMark Print Server Software, which consists of three main components: ◆ System Control, the software that enables you to control printing and manage print jobs ◆ ColorMark Color Management System software, the software that ensures color accuracy and consistency between output devices ◆ ColorMark+ Advanced Color Management System, enables post-RIP adjustments and creation of custom color profiles (may be included with server or purchased separately) This manual consists of the following chapters: iv ◆ Chapter 1 introduces System Control and explains common procedures. ◆ Chapter 2 explains how to route print jobs and use queues in System Control. ◆ Chapter 3 explains how to manage infrequent operations of System Control, including how to handle Attention Queue dispositions. ◆ Appendix A gives you troubleshooting tips for identifying and correcting problems. ◆ Appendix B explains how to connect the ColorSpan server to a client computer running the Unix operating system. About This Manual Related Documentation About This Manual ◆ Quick Start Guide - START HERE to set up and install a brand new ColorSpan server and/or output device(s). ◆ Printing Tools User Guide - shows you how to install and use the Downloader Utility and the printer description software for Microsoft Windows and the Macintosh OS. ◆ Print Server & Driver Setup Guide - shows how to configure the print server and driver software. Information for each ColorSpan printer appears in its own Setup Guide. ◆ ColorMark+ User Guide - shows you how to use the ColorMark+ Advanced Color Management System, which may be included with your server or purchased separately. ◆ Release Notes and Update Notes - late-breaking information, update descriptions, and update instructions. ◆ Online Documentation - most of the content of the softwarerelated manuals is also available in Windows Help and Apple Guide formats. ◆ Tips & Tricks - application-specific tips on getting the best output from ColorSpan devices. v Conventions This manual uses the following informational conventions: Note Caution A special technique or information that may help you perform a task or understand a process. Alerts you to something that has the potential to cause damage to hardware, software, or data. WARNING Alerts you to something that has the potential to cause physical harm to you or others around you. vi Conventions TABLE OF CONTENTS Revision Log...........................................................................................1-iii About This Manual ................................................................................1-iv Conventions...........................................................................................1-vi 1 Table of Contents Using System Control System Control Overview ...................................................................... 1-2 Printing to the Server ......................................................................... 1-2 Input Ports ......................................................................................... 1-4 Input Queues..................................................................................... 1-4 Process (RIP) ...................................................................................... 1-5 Output Queues .................................................................................. 1-5 Printers ............................................................................................... 1-7 About the ColorMark CMS .................................................................... 1-8 About ColorMark+ ................................................................................. 1-9 Restarting and Shutting Down ............................................................ 1-10 To Restart the Server ........................................................................ 1-10 To Shut Down the Server................................................................. 1-11 Naming the Server ............................................................................... 1-12 Adding and Configuring Printers ........................................................ 1-13 To Add a Printer ............................................................................... 1-14 Installing ColorMark CMS Software ................................................ 1-15 Previous Calibration Data Not Deleted ....................................... 1-17 If You Have Trouble ..................................................................... 1-17 To Configure a Printer...................................................................... 1-18 To View Printer Status ...................................................................... 1-18 To Remove a Printer......................................................................... 1-18 Adding and Configuring Ports............................................................. 1-20 To Add Ports to System Control....................................................... 1-21 To Re-Route a Port ........................................................................... 1-23 To Configure a Port.......................................................................... 1-27 To Set Timeouts (NetWare port only) ............................................. 1-28 Default AppleTalk Zone (AppleTalk Port Only) ............................... 1-29 WinLink Port Settings....................................................................... 1-30 TCP/IP Port Settings (TCP/IP Port Only) .......................................... 1-32 Novell Port Settings (Novell Port Only)........................................... 1-34 To Remove Ports From System Control ........................................... 1-35 To Pause Ports.................................................................................. 1-35 vii RIP Options .......................................................................................... 1-36 To Pause the RIP............................................................................... 1-36 To View a Processing File ................................................................. 1-36 To Delete a Processing File .............................................................. 1-36 To Configure the RIP ........................................................................ 1-37 Managing Profiles ................................................................................ 1-39 2 viii Using Queues Viewing Jobs in Queues......................................................................... 2-2 Text and Thumbnail Views................................................................. 2-3 Selecting Jobs..................................................................................... 2-3 Hiding Queues................................................................................... 2-4 Managing Jobs in Queues ..................................................................... 2-5 Pausing Jobs....................................................................................... 2-6 Resuming Jobs ................................................................................... 2-6 Deleting Jobs...................................................................................... 2-6 Routing Jobs....................................................................................... 2-6 Direct Printing (Macintosh Only) .................................................. 2-8 Direct Printing Tips ........................................................................ 2-8 Previewing Jobs................................................................................ 2-10 Preview Tips ................................................................................. 2-10 Moving Jobs Between Queues ........................................................ 2-11 To Copy Jobs Between Queues ....................................................... 2-12 Prioritizing Jobs ............................................................................... 2-12 MediaSaver .......................................................................................... 2-13 EPS/TIFF Printing .................................................................................. 2-18 Selecting an EPS/TIFF Option........................................................... 2-19 Setting Document Details .................................................................... 2-24 RIP Saver .............................................................................................. 2-26 RIP Saver Temporary vs. Permanent ................................................ 2-26 Saving a RIP File ............................................................................... 2-27 Printing a RIP Saver File ................................................................... 2-27 Archiving RIP Saver Files .................................................................. 2-27 External Disk Drives ............................................................................. 2-28 DiskDirect......................................................................................... 2-28 RIP Saver .......................................................................................... 2-28 To Initialize an Existing External Disk .............................................. 2-29 To Initialize a New External Disk ..................................................... 2-30 To Configure an External Disk ......................................................... 2-31 Using Removable Disks.................................................................... 2-32 Table of Contents 3 A Table of Contents Managing the Print Server Setting System Preferences .................................................................... 3-2 Setting Preferences ............................................................................ 3-2 General Preferences ........................................................................... 3-2 Confirm .......................................................................................... 3-3 Show .............................................................................................. 3-4 Full Screen Preview ........................................................................ 3-4 Check Disk ..................................................................................... 3-5 Other System Preferences .................................................................. 3-6 Media Usage .......................................................................................... 3-7 Viewing and Deleting Fonts .................................................................. 3-8 To View Fonts..................................................................................... 3-8 To Delete Fonts .................................................................................. 3-9 To Add Fonts...................................................................................... 3-9 Tracking Log ........................................................................................ 3-10 To View the Job Log......................................................................... 3-10 To Export the Job Log ...................................................................... 3-10 DiskDirect Printing............................................................................... 3-11 Attention Queues................................................................................. 3-13 Input Attention Queue .................................................................... 3-13 Output Attention Queue ................................................................. 3-14 Media Mismatches....................................................................... 3-14 Media Size Mismatch Override ................................................... 3-15 The Help Menu .................................................................................... 3-16 Troubleshooting Diagnostics ............................................................................................ A-2 Problems and Solutions ......................................................................... A-4 Job Dispositions ................................................................................. A-4 Starting Up......................................................................................... A-7 General Printing................................................................................. A-7 Document Can’t Be Sent from Your Computer (or Won’t Show Up in an Input Queue). ..................................................................... A-7 Long RIP Times .............................................................................. A-7 Excessive Ink On Media ................................................................. A-8 The Document Is Not Printing Completely ................................... A-8 Error Messages................................................................................... A-9 INSERT COLORMARK DISK ............................................................ A-9 DOCKING STATION NOT FOUND (DisplayMaker Pro only) ........ A-9 CALIBRATOR NOT ATTACHED....................................................... A-9 TOO MANY LOG FILES .................................................................. A-9 INSUFFICIENT MEMORY ............................................................... A-9 ix Configuration Error Messages............................................................ A-9 UPDATE PROCESS INTERRUPTED................................................... A-9 SYSTEM CONFIGURATION ERROR ................................................ A-9 Macintosh Networking .................................................................... A-10 Print Server Not Appearing In Chooser On Ethernet................... A-10 Reinstalling the Server Software .......................................................... A-11 ColorSpan Technical Support............................................................... A-15 Help From Your Organization.......................................................... A-15 Help From ColorSpan ...................................................................... A-15 If All Else Fails................................................................................... A-15 B Unix Client Support Unix and VAX Based Computers............................................................ B-2 BSD Unix ............................................................................................ B-2 If You Have Trouble ........................................................................... B-7 System V Release 4.0 Unix Network .................................................. B-9 If You Have Trouble ......................................................................... B-13 DNS and NIS Systems ...................................................................... B-15 Unix Notes............................................................................................ B-16 Index x Table of Contents Context-sensitive Online Help is always available, no matter which part of System Control you are viewing. Simply click the Help button. If no button is visible, ◆ Press F1 ◆ Or select the Help menu CHAPTER 1 Using System Control This chapter explains basic features of System Control, the graphical user interface that you use to manage print jobs through the ColorSpan print server. This chapter describes: Using System Control ◆ System Control Overview (page 1-2) ◆ About the ColorMark CMS (page 1-8) ◆ About ColorMark+ (page 1-9) ◆ Restarting and Shutting Down (page 1-10) ◆ Naming the Server (page 1-12) ◆ Adding and Configuring Printers (page 1-13) ◆ Adding and Configuring Ports (page 1-20) ◆ RIP Options (page 1-36) ◆ Managing Profiles (page 1-39) 1-1 System Control Overview Printing to the Server System Control links you to the ColorSpan print server and all connected printers through the graphical user interface shown in Fig. 1-1. This interface displays icons that represent different aspects of System Control functions. The icons are grouped according to these functions: ◆ Input ports ◆ Input queues ◆ The RIP (Raster Image Processor) ◆ Output queues (including RIP Saver) ◆ Printers ◆ Tracking When you print to the server (or use the ColorSpan Downloader Utility to download supported file types) from your computer, the print file is spooled to the server’s hard disk. “Spooling” means that print jobs are not processed immediately, but are instead stored on the server’s hard disk for later processing. Spooling provides two major advantages: 1-2 ◆ Your computer is free to do other work, so you save time. ◆ You can manage spooled print jobs using System Control. You can change document settings, reprioritize jobs, copy jobs, get information about jobs, and perform other job management functions. System Control Overview PROCESS Print jobs are processed by the server’s PostScriptlanguage compatible interpreter. PRINTERS Printer configuration, status, ColorMark CMS, and ColorMark+ software (if installed) are controlled at these icons. Supported printers vary with server model. INPUT QUEUES Incoming jobs are prioritized into queues for processing. OUTPUT QUEUES Processed jobs are prioritized into queues for output. PORTS The server receives print jobs from client workstations (PCs, Macs, Unix) through a port. Supported ports vary by server model. TRACKING All jobs are logged. The log can be copied to diskette and easily imported into other applications for billing and recordkeeping. Fig. 1-1. System Control Interface System Control Overview 1-3 Input Ports When you send a print job to the server, it enters through one of several Input Ports. The port icons are shown in the Ports group and are identified by the type of port: AppleTalk, NetWare, WinLink, TCP/IP, or DiskDirect. These ports must be configured and routed when you first start up the server. See “Adding and Configuring Ports” on page 1-20 for instructions. AppleTalk WinLink DiskDirect NetWare TCP/IP Fig. 1-2. Port Icons Input Queues After a print job is spooled, it is sent to an Input Queue. The queue lists jobs in the order they were received and sends them to the RIP in the same order. The input queues enable you to: ◆ View or change the order in which documents will be RIPed. ◆ Alter the print settings for a document. ◆ Cancel a document by deleting it. System Control indicates when a print job is waiting in one of the first three queues by showing a document in the queue’s icon. 1-4 ◆ Priority Queue — Use this queue for jobs that you want to RIP immediately, before other jobs that are waiting in other queues. ◆ Standard Queue — Use this queue for jobs that are of a regular priority that do not require immediate processing. This is the default setting. ◆ Hold Queue — Use this queue to hold a job until you move it to the Standard or Priority Queue. This queue can hold several spooled jobs, which you can prioritize later. This enables you to change the attributes of a job. System Control Overview ◆ Direct (Macintosh only) — Use this queue to bypass the spooler and send a job directly to the RIP. The job is processed and sent to an Output queue. The Direct queue has the highest printing priority of any queue. Its icon appears only when it is in use. You can use Direct only when no other job is currently processing and only for jobs routed from AppleTalk ports. Because direct jobs are not spooled, you should send jobs to Direct only when your application software requires it. See “Direct Printing (Macintosh Only)” on page 2-8 for detailed information about Direct printing. ◆ Input Attention Queue — The Input Attention queue appears in the Input queue group if a job is routed to a printer or an external device that does not exist. You can correct problems with jobs routed to this queue and move them to an input queue. See “Attention Queues” on page 3-13 for more information about Attention queues. Print jobs set with “EPS Manual” mode are also routed to the Input Attention queue. From there, you can select special EPS/TIFF manual options such as tiling, scaling, and rotation (see page 2-18) Process (RIP) After the print job is spooled to an input queue, the RIP processes the PostScript commands and translates them into images for printing using its Level 2 PostScript language-compatible interpreter. The RIP can process a job while other jobs are spooling to the server and while processed jobs are printing. Output Queues After the RIP processes the job, the job moves to an Output queue. When a job is in an output queue, you can: System Control Overview ◆ Alter the print settings, including N-UP and Step-and-Repeat ◆ Cancel (delete) it ◆ Save a RIPed version of the job to print later ◆ Preview it ◆ Use the Media Saver feature to group it with other jobs (see page 2-13) ◆ Use the ColorMark+ software’s post-RIP manipulation tool to adjust the job’s appearance (see page 1-9) 1-5 There are seven types of Output queues: 1-6 ◆ Priority Queue — Use this queue for jobs that you want printed immediately. All jobs listed in this queue print before jobs in any other queue. ◆ Standard Queue — Use this queue for jobs that are of a regular priority that do not require immediate printing. This is the default queue. ◆ Hold Queue — Use this queue to postpone printing of a job. You can route jobs to the Hold Queue to preview them before printing. At your convenience, and if the job RIPed as expected, you can move or copy it into the Standard or Priority queue, from which it will be sent to the printer. ◆ RIP Saver Temporary Queue — Use this queue to save processed jobs to the server’s internal hard disk so the file can be printed on demand. You can route jobs here before or after printing them. Jobs that reside in the RIP Saver Temporary queue are automatically deleted when hard disk space is needed by the server software. (See “RIP Saver” on page 226 for more information about RIP Saver.) ◆ RIP Saver Permanent — Use this queue to save processed jobs to the server’s internal hard disk so the file can be printed on demand. You can route jobs here before or after printing them. These files permanently reside on disk until you intentionally delete them. (See “RIP Saver” on page 2-26 for more information about RIP Saver.) ◆ External Drive — Use this queue to save processed files to an external disk drive so the files can be printed on demand. The external device must be initialized and configured as described in “External Disk Drives” on page 2-28 before you can save files to it. Any files stored to an external disk will remain there until you delete them. ◆ Attention Queue — This queue holds processed jobs that cannot spool or print because of errors detected by System Control, including mismatches between the ColorMark media type or size installed in the printer and that specified for the job. This queue icon appears only when an error occurs. After you correct the problem and move the job to an output queue, the Attention queue disappears. See “Attention Queues” on page 3-13 for more information about managing the Attention queue. System Control Overview Printers From the output queue, the file is sent to the designated printer. It is printed based on the priority of the queue to which it is assigned and its position within the queue. The background of the icon changes to different colors to reflect the status of the printer: ◆ Green - the printer is online and a job is printing. ◆ Yellow - the printer is paused. ◆ Red - the printer is offline due to a printer error, a disconnected cable, it was taken offline at the control panel, it was powered off, or other reason. A job RIPed for one output device cannot be printed on a different output device. For example, a job RIPed for a Giclée PrintMakerFA cannot be printed on a DisplayMaker Series XII. Jobs can, however, be routed to any printer within its “family:” System Control Overview ◆ DisplayMaker Series XII Family: DisplayMaker Series XII, DisplayMaker FabriJet XII, DisplayMaker Esprit ◆ DisplayMaker HiRes Family: DisplayMaker HiRes 8-Color Series, DisplayMaker Pro/DisplayMaker XL60 ◆ All other devices are in their own family. Jobs RIPed for these devices cannot be printed on any other device. 1-7 About the ColorMark CMS The ColorMark Color Management System (CMS) is ColorSpan’s proprietary technology for matching colors specified in your documents to the printed output. This unique color management system consists of media, inks, and profilers that have known characteristics, which are monitored by the software in order to create printed colors that are consistent, accurate, and true to the original image. The profilers also track the amount of ink remaining in each Big Ink Pack, allowing the print server to warn you when an individual ink supply is running low, even when you switch between partially-used ink packs. You must install the ColorMark CMS software for accurate color reproduction. Depending on your output device, you will use a combination of the following: ◆ ColorMark Profilers and Profiling Software ◆ Specially formulated or approved media ◆ Specially formulated ColorMark inks ◆ ColorMark Docking Station ColorMark media and inks have been carefully developed and tested to maintain the highest level of quality. They have known colorimetric properties that are optimized by the ColorMark CMS to produce the highest quality output each time. If you accept the ColorMark License Agreement, you can install ColorSpan’s ColorMark Color Management System (CMS) software. The agreement is printed on the package that holds the software. Note 1-8 If you do not install ColorMark, color matching is not enabled. About the ColorMark CMS About ColorMark+ ColorMark+ is a suite of software applications that enhances the standard ColorMark Color Management System and ColorSpan Print Server Software. It may be included with, or may be purchased separately from, your ColorSpan Print Server. ColorMark+ enables you to: ◆ Create and edit custom color profiles - these profiles measure, or characterize, the color properties of a specific printer, media, and ink combination. The ColorMark Color Management System and ICC (International Color Consortium) workflows use profiles (in different formats) to ensure accurate and consistent color matching. You can create custom ColorSpan profiles for third-party (non-ColorSpan) media, edit ColorSpan profiles to your requirements, or create ICC profiles to integrate them into an ICC workflow. ◆ Print using an ICC workflow - the ICC profiles created by the ColorMark+ software are ICC-compliant and can be integrated into an ICC workflow. ◆ Manipulate RIP Saver files - the Post-RIP Manipulation Tool enables you to interactively adjust the cropping, color, and placement properties of a document and print it again without re-RIPing the file. (Color adjustments cannot be made to ICC workflow jobs.) Use the version of ColorMark+ suited to your requirements: ◆ Use Version 1.5 to create profiles with up to six process colors (may include multidensity inks for a total of ten inks) for the DisplayMaker HiRes 8-Color Series and Giclée PrintMakerFA. ◆ Use Version 2.0 to create profiles with up to eight process colors (may include multidensity inks for a total of twelve inks) for the DisplayMaker Series XII, DisplayMaker FabriJet XII, and DisplayMaker Esprit printers Refer to the ColorMark+ User Guide for complete system requirements and instructions. About ColorMark+ 1-9 Restarting and Shutting Down System Control must be shut down in an orderly manner before the ColorSpan print server main Power switch is turned off. Always use the Shutdown command before you turn power off. If you plan to restart immediately, avoid power shutdown and use the Restart command instead. — EXTREMELY IMPORTANT — Caution To Restart the Server Turning off power to restart System Control can cause loss of data or corrupt the system. Instead, use the Restart command to stop the print server and immediately restart it. You can use the Restart selection in the System menu when you want to stop the system and immediately restart it. When you restart, any jobs that are currently spooling, processing or printing are deleted. To restart the server: 1. Select Restart from the System menu. The system will ask you to confirm that you want to restart. 2. Click OK to continue. If there are any jobs currently spooling, processing, or printing, a dialog box appears to inform you of this, since they will be lost during the restart. You can choose Do Not Restart at this time. 3. Click Restart to continue. The system restarts. 1-10 Restarting and Shutting Down — EXTREMELY IMPORTANT — Caution To Shut Down the Server Turning off power alone to shut down System Control can cause loss of data or corrupt the system. Use the Shutdown command before you turn off power. When you power down the print server, any jobs that are not in a RIP Saver queue or the tracking log are deleted. To shut down the server, follow these steps: 1. Check the queue lists. 2. Print any jobs you need before shutdown. Only jobs in RIP Saver queues are not deleted by Shutdown. 3. Select Shutdown from the System menu. The system asks you to confirm that you want to shut down. 4. Click OK to continue. A dialog box appears if there are jobs in any of the following locations: ◆ Spooling (entering via a port) ◆ Processing (in the RIP) ◆ Printing ◆ Pending (residing in an Input or Output queue) ◆ Held (residing in an Input or Output Hold queue) ◆ Attention (residing in the Attention Queue) You can choose Do Not Shutdown at this time. 5. Click Shutdown to continue. The system displays the message “Shutdown in Progress.” Then the message “It is now safe to shut down your computer” appears. 6. Turn off the print server, or click the Restart button now to restart System Control. Restarting and Shutting Down 1-11 Naming the Server This option enables you to specify a name for the ColorSpan print server. The Server Name appears: ◆ Preceding each AppleTalk port in the Macintosh Chooser. Changes take effect only when the port is idle, so to avoid confusion over different server names appearing in the Chooser, change the name only when all AppleTalk ports are idle. ◆ As the print queue name in the Microsoft Windows Network when you configure WinLink ports. To name the print server: 1. Select Server Name... from the System menu. The following dialog box appears: Fig. 1-3. Naming the print server 2. Type in the name for the server. The server name cannot end with a space. 3. Click OK. It takes about one minute for a new AppleTalk port name to appear in the Chooser. A new WinLink port name will appear on the Windows Network after you restart the server. 1-12 Naming the Server Adding and Configuring Printers You must add and configure each printer connected to the ColorSpan print server before it will show up in the Printers group on System Control. Configuring a printer identifies the printer by its characteristics, including printer name, media width, ink dry time, ink pause and warning level, and cutting options. When you start up your server for the first time, you will be asked if you want to add your printer to System Control. Follow the procedures given in this section to do so. If you connect a printer to your server after one printer has already been added and configured, you will not see the new printer in the Printers group until you add it using System Control. This section explains: Adding and Configuring Printers ◆ How to add a printer (page 1-14) ◆ How to install the ColorMark CMS software (page 1-15) ◆ How to configure a printer (page 1-18) ◆ How to view printer status information (page 1-18) ◆ How to remove a printer (page 1-18) 1-13 To Add a Printer When you first start up your server, you will be prompted to add any printers that are connected to and detected by the print server. You must add at least one printer in order to begin sending print jobs to the server. You can also add printers as your system grows (if permitted by your server and the printer’s requirements). To add a printer, follow these steps: 1. From the System menu, select the Add - Printer option. The following dialog box appears: Fig. 1-4. Add Printer dialog box 2. Select a printer to add. Double-click on the printer you wish to add, or highlight it and click Add. System Control displays a dialog box that enables you to route the input ports to printers. 3. Route all of the ports. If you are installing only one printer, route all of the ports to it. You cannot proceed until all of the ports are routed to a printer. 4. Click OK. The system asks you whether you want to install the ColorMark software for the new printer. 5. Install ColorMark. See the next page for instructions. 1-14 Adding and Configuring Printers Installing ColorMark CMS Software Install ColorMark CMS separately for each printer on the system when: ◆ You install a new printer. The software prompts you to install the ColorMark CMS software that supports the new printer. ◆ You receive a ColorMark CMS update disk that is independent from a ColorSpan Print Server software release. ◆ You install or update the ColorSpan Print Server software. You can accept the ColorMark License Agreement and install a new release of ColorMark Color Management System software. The terms of the agreement are included with the software. Additionally, when System Control detects a printer without ColorMark CMS installed, or when a new version is available, it will prompt you to install or update the software. Note Adding and Configuring Printers The ColorMark Color Management System handles all color matching for each printer that appears on System Control. Before you install ColorMark, remove all EFIColor (Electronics for Imaging) color matching software from your computer. If you use a Macintosh, turning off EFIColor is not enough — you must remove the EFIColor extension from the System Folder. If you do not remove EFIColor, your colors will be inaccurate. 1-15 1. Insert the ColorMark CMS CD-ROM in the ColorSpan print server’s CD-ROM drive. 2. Click and hold the cursor on the printer icon to view the printer menu. Press and hold either mouse button on the printer icon to display the printer menu. Fig. 1-5. installing the ColorMark CMS software 3. Select ColorMark CMS. A confirmation message appears asking if you want to install ColorMark CMS. 1-16 Adding and Configuring Printers 4. Click Yes. 5. Follow the on-screen prompts to finish the software update. The server will prompt you to update the ColorMark software for each printer installed on the server. 6. Remove the ColorMark CMS disk and store it in a safe location. If the color accuracy of printed output is not acceptable, perform a ColorMark CMS calibration. Load the media onto the printer, then from the printer icon menu, select Calibrate... and follow the on-screen prompts. For further information about calibration, refer to the Print Ser ver & Driver Setup Guide for your printer. Previous Calibration Data Not Deleted When you update the ColorMark CMS software for a printer after performing calibrations for one or more ink and media combinations, existing calibration data is not automatically deleted. The installer gives you the option of resetting or retaining this data. From the Printer Calibration dialog box, you can choose to reset this calibration data all at once, or for selected ink and media combinations only. If You Have Trouble If you have trouble installing the ColorMark CMS software, follow these steps: Adding and Configuring Printers ◆ If the server was previously up and running, wait for any jobs to finish spooling, RIPing, or printing. ◆ Make sure that the ColorMark Profilers are installed (except for color copiers and PressMate-FS). ◆ If any external disk drives connected to the print server are powered off, perform a shutdown procedure and power down the server. Power up all external SCSI drives and then power up the print server. ◆ Make sure that the DisplayMaker Pro Docking Station is connected to the server (for DisplayMaker Pro only). 1-17 To Configure a Printer Before you configure the printer, make sure it is connected to the server, plugged in, turned on, and added to System Control. To configure a printer, click and hold either mouse button on the printer icon, and then select Configure…from the menu. A printer configuration dialog box appears. The contents of the dialog box varies, depending on which printer you are configuring. Refer to the Print Server & Driver Setup Guide for details. To View Printer Status To view a printer’s status, click and hold either mouse button on the printer icon, and then select Status…from the menu. A printer status dialog box appears. The contents of the dialog box varies, depending on which printer you are configuring. Refer to the Print Server & Driver Setup Guide for details. To Remove a Printer To remove a printer: 1. From the System menu, select Remove - Printer. The following dialog box appears: Fig. 1-6. Remove Printer dialog box 1-18 Adding and Configuring Printers 2. Select a printer to remove. Either double-click on the printer you wish to remove or highlight it and click the Remove button. The system asks you confirm that you want to remove the printer. 3. Click OK. The printer is removed. 4. Reroute any ports that were routed by default to the printer you just removed. If the printer you just removed was the default printer for one or more ports, you must route the port(s) to another printer at this time. If there are no other printers, rerouting is not necessary. Adding and Configuring Printers 1-19 Adding and Configuring Ports When you first start up your ColorSpan print server, System Control creates an initial configuration that includes a number of ports. The ports created by default vary by server model. A print server port is not the same as a physical connection to the server from a computer or network. Instead, it is a communications channel that can be configured for a specific set of attributes. Each channel is broadcast on your network and appears in the Macintosh Chooser or Windows or NetWare print queue with its own name. The Port configuration identifies each port connection to the server by type and by port settings (e.g. addresses, timeouts, etc.) Once a port is added, its icon is shown in the Ports group in System Control. The Port configuration can also identify printer attributes such as Image Quality or Routing. For example: ◆ You could name one port “SmoothTone Priority” and use it to print SmoothTone Full Page quality through the Priority queues ◆ You could name another port “Canvas Hold” and use it to route jobs to the Input Hold Queue for print later when a canvas media is loaded. See “DiskDirect Printing” on page 3-11 for detailed information about the DiskDirect port. AppleTalk WinLink DiskDirect NetWare TCP/IP Fig. 1-7. Port Icons 1-20 Adding and Configuring Ports To Add Ports to System Control 1. From the System menu, select Add - Port. The following dialog box appears: Fig. 1-8. Add Port dialog box 2. Click on the type of port you want to add. 3. Click Add. Adding and Configuring Ports 1-21 When you add a port to the server System Control, you must also designate a default printer for that port. The following menu appears: Fig. 1-9. Port Routing dialog box 4. Select the printer to which print jobs on this port should be routed. 5. Click Route. 6. Configure the port as described on page 1-27. 1-22 Adding and Configuring Ports To Re-Route a Port To route a port after its initial setup, follow these steps: 1. Position the cursor over the port icon. 2. Click and hold either mouse button to display the port menu. 3. Select Route... System Control displays the current routing path for the selected port. The route is also described in the dialog box at the bottom of the screen as shown in Fig. 1-10. Note By default, all ports are initially routed through the Standard input queue, RIP, the Standard output queue, Printer, and RIP Saver Temporary. 4. Choose a new routing path. While the current routing path is displayed, click the left mouse button on the icons for the input queue, output queue, and printer you want to use. (Routing through the RIP is automatic.) The new path appears as a green line through the queues and printer you select. Your choices are also reflected in text form in the routing dialog box. The new path is effective for subsequent print jobs, but any jobs currently spooling will use the former routing. If you route a job to a RIP Saver or Output Hold queue instead of the printer, RIPed files are saved or held but not printed. In this case, a yellow dashed routing line extends to the printer to indicate that it has not yet been printed. To print the job and then save it, route it to the Priority or Standard output queue, then to the printer, and then to a RIP Saver queue. 5. Click on Save in the port's routing dialog box. The routing for the selected port is saved. Adding and Configuring Ports 1-23 A green line indicates the job route. This box displays the route in text form and allows you to save or cancel any changes. Fig. 1-10. Typical port routing display 1-24 Adding and Configuring Ports If you add or remove a printer or remove an external disk drive, System Control displays the dialog box shown in Fig. 1-11. Any input ports that were routed to the removed device now need to be re-routed to a new device. All of the ports displayed in this dialog box must be routed before you can close this dialog box. Fig. 1-11. Port routing dialog box To reroute a port: 1. In the Port Routing dialog box, click on one or more ports. 2. Click on a printer or queue for the port's new routing. 3. Click on the Route button. 4. Repeat until you have routed all ports, queues, and printers. 5. Click Save to save the changes you made or click Cancel to return to System Control without saving your changes. Adding and Configuring Ports 1-25 Port Routing Notes 1-26 ◆ If you will be installing only one printer, all of the ports must be routed to it. ◆ If you will be installing more than one printer, the ports may be split between the printers, or they may all be routed to one printer. ◆ If you are removing a printer, any ports formerly routed to the printer must be rerouted to a remaining printer. ◆ If you are removing an external disk, any ports formerly routed to the drive may be rerouted to another RIP Saver queue. Alternatively, you may choose to not route a port to a RIP Saver queue. ◆ Routing changes made while a file is entering a port are not effective until the next job is sent. Adding and Configuring Ports To Configure a Port Each input port can be configured with settings that are applied to all jobs entering the server through that port. It is possible to add multiple ports that are routed to a single printer, each port with different settings. The settings specified in the print job override the port settings, when they differ. 1. Position the cursor over the port icon. 2. Click and hold either mouse button to view the port menu. 3. Select Configure. A port configuration dialog box appears as shown in Fig. 1-12. The options provided will vary, depending on the type of port and printer. Fig. 1-12. Configure Port dialog box 4. Set the options for the port. Refer to the Print Server & Driver Setup Guide for a description of specific port options. Note Adding and Configuring Ports Print job settings assigned from the driver during printing override these port options. See the Print Server & Driver Guides for more information about driver options. 1-27 To Set Timeouts (NetWare port only) Timeout refers to the number of seconds the server waits for more data to be sent before it cancels the print job. If you have a slow network, set a longer timeout to avoid having jobs canceled before they reach the print server. To set a port timeout, follow these steps: 1. In the Configure Port dialog box, click Timeout… The following dialog box appears: Fig. 1-13. Timeout dialog box 2. Set the desired timeout value. You can use values from 2 seconds to 10 minutes. 3. Click OK to save any changes. 1-28 Adding and Configuring Ports Default AppleTalk Zone (AppleTalk Port Only) If you use EtherTalk, the server is located in the default AppleTalk zone of its connecting cable and appears there in the Chooser. You can display the zone in the AppleTalk Zone dialog box, as shown in Fig. 1-14. Each port created in System Control is broadcast on your AppleTalk network and appears in the Chooser with its own name. To view the default AppleTalk zone, follow these steps: 1. From the Configure Port dialog box, Click Zone… The following dialog box appears: Fig. 1-14. AppleTalk Zone dialog box 2. Click OK. Adding and Configuring Ports 1-29 WinLink Port Settings A WinLink port is visible to client PCs on a Microsoft Windows Network, which is included with Windows operating systems. PCs can connect to a WinLink port using the Windows Connect Network Printer function, by finding the Server Name assigned to the print server and the Port Name assigned to the WinLink port (for example: server\WinLink-DM). Refer to the PC Printing Tools User Guide for information about setting up a WinLink port on the client PC. To set the WinLink port settings: 1. From the Configure Port dialog box, click Settings. The following dialog box appears: Fig. 1-15. WinLink Settings dialog box 2. Enter a Description for the port (optional). For example: “DisplayMaker 7000”. This is the comment that will appear next to the shared printer listing on the client (user) computer. 3. Enter a Location for the port (optional). For example: “Marketing Department”. The Location will appear on Windows NT client systems. 1-30 Adding and Configuring Ports 4. For Windows NT and Windows 98 clients, select a language version for the automatically downloaded PPDs. When a user runs the Add Printer wizard from a Microsoft Windows 95/98 or Windows NT 4 personal computer connected to a ColorMark Pro 4000 or later, or newer RIPStation print server via WinLink, printer description (PPD) files stored on the server are automatically copied to your computer. These servers appear on your network in the COLORSPAN domain. Windows users who create custom printer description files with the ColorSpan Custom Page Size Utility will want to prevent the automatic downloading of printer description files from the server. Refer to the Printing Tools User Guide for detailed instructions. Advanced Color Server, ColorMark Pro 1000, ColorMark Pro 1600, ColorMark Pro 2000, ColorMark Pro 3000, and most RIPStations do not copy PPD files to client workstations. If your printer appears in the LASERMASTER domain, the Add Printer Wizard always copies the printer description files from the hard disk or Printing Tools CD-ROM, instead of accepting them over WinLink from the server. 5. Click OK. Adding and Configuring Ports 1-31 TCP/IP Port Settings (TCP/IP Port Only) For detailed information about connecting the print server to a TCP/IP Ethernet network, refer to the Quick Start Guide that accompanies your ColorSpan print server. Set the IP Address, Subnet Mask and Default Gateway. If your network has a DHCP server, you can enable DHCP configuration, which automatically assigns all three of these values. You can also override the DHCP-assigned Default Gateway by typing it in, or assign the values by typing them in. Ask your system administrator whether you should enable DHCP configuration. Automatic DHCP Configuration is not available for the Advanced Color Server. Note IP address values are not arbitrary numbers. Obtain these addresses from your network administrator. All settings must match the client workstations to enable them to print to the TCP/IP port. To access the TCP/IP address screen: 1. From the Configure Port dialog box, click Settings… The following dialog box appears: If this box is checked, the DHCP server will assign the IP Address and Subnet Mask values, and the address boxes will be grayed out. Fig. 1-16. TCP/IP Settings dialog box 1-32 Adding and Configuring Ports 2. Set the TCP/IP address in one of two ways: ◆ Check the Automatic DHCP Configuration box. When this is checked, the IP address and Subnet Mask are grayed because they are determined by the system at startup. ◆ Type in the addresses. 3. Click OK. 4. Restart the ColorSpan print server for these changes to take effect. Note Adding and Configuring Ports The ColorSpan print server communicates with Unix systems using a line printer daemon (LPD). Refer to Appendix B for details. 1-33 Novell Port Settings (Novell Port Only) Become familiar with your network and its configuration before attempting to connect and configure the print server as a PostScript device. Consult your system administrator for assistance. To set up the server as a NetWare print queue, follow these steps: 1. Use the NetWare utility software to create a new print server and a print queue name for the ColorSpan print server. 2. Configure the port on System Control. From the Configure Port dialog box, click Settings… The following dialog box appears: Fig. 1-17. Novell NetWare Settings Dialog Box 3. Type in the File Server name, or click Browse to display the valid NetWare file server names. 4. Type in the Print Server name assigned to the server or click Browse to display valid Print Server Names. To browse the Print Server names, you must supply a valid NetWare login user name and password. 5. Type in the password for the selected Print Server (if any). 6. Type in the Print Queue name or click Browse to display the valid NetWare print queues. 7. Enable NetWare 4.11 compatibility if printing over a NetWare 4.11 network. 8. Click the Frame Type button to specify a Frame Type if necessary. 9. Click OK. 1-34 Adding and Configuring Ports To Remove Ports From System Control You can remove an existing port from the Ports group when it is no longer needed. 1. From the System menu, select Remove - Port. The following dialog box appears: Fig. 1-18. Remove Port dialog box 2. Click on the port name so that it is highlighted. 3. Click Remove. The port is removed from the Ports group. To Pause Ports If you need to disable access to a port, you can Pause the port. You can only pause between jobs. If you pause while spooling, the port will not pause until it finishes spooling the job. The WinLink port cannot be paused. To pause a port: 1. Click and hold either mouse button on the desired port, and then select Pause from the menu. The port icon turns Yellow to let you know it is paused. 2. Select Resume from the menu to restart spooling. Note Adding and Configuring Ports The WinLink port cannot be paused. 1-35 RIP Options To Pause the RIP The RIP does not require any initial setup, but you can manage jobs in the RIP using the RIP menu. To stop the RIP from accepting a new job, 1. Position the cursor over the RIP icon. 2. Click and hold either mouse button to view the RIP menu. 3. Select Pause. Any job currently processing will finish, and then the RIP icon will turn yellow No jobs will be accepted while the RIP is paused. 4. Select Resume from the RIP menu to start accepting jobs. To View a Processing File To view information about a currently processing file, either 1. Click on the RIP icon or 2. Select View Job…from the icon menu. The Document Details dialog box appears. (See “Setting Document Details” on page 2-24 for more information about viewing a document’s settings in the document details dialog box.) To Delete a Processing File To delete a file in the RIP: 1. View the job as described above. 2. In the Document Details dialog box, select Delete Job. The job process status will quickly go to 100%, at which time the job is fully deleted. This method may not delete the job before it leaves the RIP. You can restart the RIP to delete the file immediately (see “To Configure the RIP” on page 1-37 for instructions on restarting the RIP). 1-36 RIP Options To Configure the RIP The initial settings configured for the RIP should be appropriate for most jobs; however, there are two optional settings you can configure: ◆ The amount of Virtual Memory ◆ The level of detail in the error messages displayed To set these RIP options, follow these steps: 1. Position the cursor over the RIP icon. 2. Click and hold either mouse button to view the RIP menu. 3. Select Configure. The following dialog box appears: Fig. 1-19. RIP Configuration Dialog Box 4. Set the amount of Virtual Memory. The Virtual Memory (VM) Size option sets the amount of working memory reserved for PostScript jobs. More VM is required for complex jobs; less is required for simpler jobs. Increasing the amount of virtual memory may be necessary to successfully print complex documents, but be aware that the printing process may slow down since less RAM is available. The default setting of 8 megabytes is adequate for most PostScript documents. Use a higher setting, up to 10 Mb, only if you get VM errors with complex PostScript jobs. 5. Select an Error Handler option. If either Expert or Novice is checked, the RIP uses a PostScript error handler each time a job is processed. If a PostScript error occurs, the error handler prints a page describing the error. RIP Options 1-37 Note Any error handler embedded in a file may conflict with Expert and Novice settings. ◆ Novice gives basic error information. ◆ Expert gives detailed error information. ◆ None turns the Error Handler off. 6. Click OK or Restart. 1-38 ◆ OK puts the new settings into effect at the next server restart. ◆ Restart puts the new settings into effect immediately by restarting the RIP. Restarting the RIP does not restart the server, but it will flush any job currently processing in the RIP. RIP Options Managing Profiles In the Port Configuration, Document Details, and Manage Profiles dialog boxes, you can view a list of the color profiles used by the ColorMark Color Management System. Fig. 1-20. Manage Profiles dialog box Each profile listing includes the following information: Managing Profiles ◆ Ink IDs - the ID number of each ink, which is shown on the Big Ink pack and profiler for each color. When loading inks, keep like numbers together, and begin with the lowest number (always black ink) in the leftmost position on the print head carriage. See the printer’s User Manual for detailed ink loading instructions. ◆ Media Name ◆ Ink Name ◆ When Last Calibrated - for best possible color matching, a ColorMark color calibration should be performed before using a profile, when switching profiles, and whenever there is a noticeable change in color consistency from print to print. ◆ Color Profile File Name 1-39 Density-linearized profiles, which can be optionally calibrated using the X-Rite DTP41 autoscanning spectrophotometer, are identified with the following icon: To change sort criterion for the list, click the Sorted By: dropdown box, and select a different criterion. From the printer icon menu, you can select Manage Profiles... From this dialog box (see Fig. 1-20), you can perform the following operations on color profiles, by clicking a profile and then clicking the corresponding button: 1-40 ◆ Reset - resets the calibration data collected by the printer’s onboard CCD camera or ColorMark calibrator to their default values ◆ Delete - deletes the profile from the server ◆ Export - exports the profile to an external disk drive for transfer to another server (ColorMark profile) or workstation (ICC profile) ◆ Import - imports a ColorMark profile from an external disk drive ◆ Edit - if ColorMark+ is installed, enables you to edit a profile and save the changes. ◆ Default - designates the profile as the default profile for all ports routed to this printer. Managing Profiles Context-sensitive Online Help is always available, no matter which part of System Control you are viewing. Simply click the Help button. If no button is visible, ◆ Press F1 ◆ Or select the Help menu CHAPTER 2 Using Queues This chapter explains how to use System Control to manage print jobs using Input and Output queues, including how to: Using Queues ◆ Viewing Jobs in Queues (page 2-2) ◆ Managing Jobs in Queues (page 2-5) - pause and resume a queue, and delete, route, preview, move, copy, and prioritize jobs ◆ MediaSaver (page 2-13) - conserve media use ◆ EPS/TIFF Printing (page 2-18) - crop, tile, scale, rotate, and flip bitmap files in supported formats ◆ Setting Document Details (page 2-24) ◆ RIP Saver (page 2-26) - save processed files ◆ External Disk Drives (page 2-28) - save and transfer RIP Saver files, RIP larger files 2-1 Viewing Jobs in Queues Any document or special group of documents (RIP Saver® file, MediaSaver document, N-UP, multiple copies of a document) is known as a print job. You can open queues to view a list of jobs in the queue and to view individual document details. You can change settings for jobs that have not been processed (those in Input queues). To view a queue, click a queue icon in the Input or Output group with the left mouse button. A typical queue is shown in Fig. 2-1. Each queue contains three fields, one each for the job’s name, name of the application that generated it (Creator) and the file size. With the queue open, you can manipulate and get details about jobs using the Toolbar. The functions on the toolbar are also provided in the Queue and Document menus. You can move and resize the queue to view a large number of files at one time. The number of files in the queue is shown at the lower left of the window. Menu bar Toolbar Column Titles Documents in Queue Status line Fig. 2-1. Typical queue 2-2 Viewing Jobs in Queues Text and Thumbnail Views Jobs contained in Output queues can be displayed in text form or as a “thumbnail” sketch with text. Fig. 2-2 shows an Output queue displayed in both text view and thumbnail view. The queue display is set in the Queue Thumbnails option in the Preferences dialog box (explained in “General Preferences” on page 3-2). Note A Queue Thumbnail can be displayed only if the job is in an Output queue or Tracking Log and was printed using SmoothTone Full Page, either Mural mode, or PressMate Traditional Halftone mode. Fig. 2-2. Thumbnail View Selecting Jobs Viewing Jobs in Queues To select jobs in a queue: ◆ Select an individual job by clicking on the job name in the queue. ◆ Select a group of consecutive jobs by holding down the Alt key and dragging the mouse to highlight the jobs. ◆ Select non-consecutive jobs by holding down the Shift key and clicking on the individual job names. ◆ Select all jobs in the queue by holding down the Ctrl key and typing A or / (slash). 2-3 Hiding Queues 2-4 To close a print queue dialog box: ◆ Click the Hide button on the Toolbar, or ◆ Pull down the Queue menu and select Hide from the menu, or ◆ Click on the queue icon in System Control. Viewing Jobs in Queues Managing Jobs in Queues You use the queue to get information about print jobs and to manage jobs in the print server. You can: ◆ Hide the queue (page 2-4) ◆ Pause and resume a job (page 2-6) ◆ Delete a job (page 2-6) ◆ View the Document Details (page 2-24) ◆ Route a job (page 2-6) ◆ Preview of a RIPed job (page 2-10) ◆ Group and arrange jobs to save media with MediaSaver ◆ Select options for EPS/TIFF printing ◆ Move (page 2-11) and copy (page 2-12) a job between queues ◆ Reprioritize a job (page 2-12) ◆ Use the Post-RIP Manipulation Tool to adjust colors in RIPed jobs (refer to ColorMark+ User Guide) Route (page 2-6) Preview (page 2-10) Media Saver (page 2-13) Document Details (page 2-24) Delete (page 2-6) EPS/TIFF Options (page 2-18) Pause (page 2-6) Post-RIP Manipulation (ColorMark+) Resume (page 2-6) Hide (page 2-4) Move to Bottom (page 2-12) Move to Top (page 2-12) Fig. 2-3. Queue Toolbar Managing Jobs in Queues 2-5 Pausing Jobs You can pause any job unless it is in a Hold or RIP Saver queue. The Pause and Resume buttons only appear in queues where they can be used. When you pause a job, it will not move on to the next step in its routing path. A paused job will not enter the RIP and it will not print. 1. Open the queue contains the job you want to pause. The Pause button will be yellow. 2. Select the job you want to pause, then: ◆ Click the Pause button on the queue’s Toolbar, or ◆ Select Pause from the Document menu When paused, the Pause button turns off and the Resume button turns green. Resuming Jobs To resume a job: 1. Open the queue contains the job you want to resume. The Resume button will be green. 2. Select the job you want to resume, then: Deleting Jobs Routing Jobs ◆ Click the Resume button on the Toolbar, or ◆ Select Resume from the Document menu To delete a job from a queue, select one or more jobs, then: ◆ Press Delete on the keyboard, or ◆ Pull down the Document menu and select Delete, or ◆ Click the Delete button on the Toolbar. Each print job processed by the ColorSpan print server enters through the port you specify and then follows a path called a route through the print server to the printer. You select the route that your file will take through the printing process either by port or by individual print job. You send a print job from your computer to the server. Fig. 2-4 shows how a typical job is routed through the system. Inside the print server, the job passes through an Input queue and then to the RIP where it is processed. It then travels through an Output queue and finally to an output device connected to the print server. You can also store a completed job back to the print server (in a RIP Saver queue). 2-6 Managing Jobs in Queues Input Queue Macintosh RIP Output Queue Ports Output Device PC ColorSpan print server Fig. 2-4. Typical print job route Job routing support varies by queue. For example, you cannot change the routing for a job in the Job Log queue, since the job has already completed its path. Or, once a job is spooled to an input port, you cannot route it to a different type of printer. If you have more than one queue open when you route a job, only the queue containing the job you are routing remains visible. All other queues are automatically hidden. Managing Jobs in Queues 2-7 Direct Printing (Macintosh Only) In Direct printing, jobs bypass the spooler and go directly to the RIP. The job is processed and sent to an Output queue. You can route jobs to the Direct queue only from AppleTalk ports. A job sent to Direct has a higher priority than any other print job waiting in any other queue. Use Direct only for applications that require a bidirectional channel to the print server’s processor in order to print correctly. To use the Direct printing feature: 1. Wait for the RIP to finish processing any spooled jobs. 2. Route an AppleTalk port to the Direct input queue. It takes about 10 seconds for the icon to indicate that the connection is made. The port is now configured for Direct printing. To reconfigure for spooled printing, reroute the port to another Input queue. Macintosh NO SPOOLING RIP Output Queue Output Device ColorSpan print server Fig. 2-5. Route of a Direct print job Direct Printing Tips Here are some things you should be aware of when you use Direct printing. 2-8 ◆ Only AppleTalk ports can be routed for Direct printing. ◆ During Direct connection, the software application on your computer from which you are printing is not free for other work. ◆ While a Direct job is being processed in the RIP, any jobs you send are spooled but do not appear in any Input queue. Managing Jobs in Queues When the Direct job is done RIPing, the next job enters the RIP and all other jobs appear in the Input queues to which they were routed. Managing Jobs in Queues ◆ No other jobs can be processed on the server when a Direct job is being processed by the RIP. ◆ When you send a job to print through the Direct input queue, the Port icon from which the job was sent will remain green until the job is completely processed by the RIP, its Preview created (if applicable), and it reaches the Output queue. ◆ Although a Direct job takes priority over any other jobs waiting in a queue, a Direct connection from your computer to the server is not continuous. A queued job will print before you can reconnect your computer to the port and send a second Direct job. Be sure to wait for the RIP to finish processing any job before sending another Direct job. If you want to print several Direct jobs in a row, move or route all lower priority jobs to a Hold Queue or pause the Input queue. ◆ When a print job is sent through the Direct input queue, the RIP displays the amount of data it has processed, in kilobytes (KB) and then megabytes (MB), beneath the RIP icon. 2-9 Previewing Jobs A job preview image is created by the RIP. It allows you to verify that fonts, colors, and positioning are accurate before you print. You can preview SmoothTone mode jobs that are in Output queues or RIP Saver queues. The media is shown as white paper on a black background. The black area surrounding the preview image does not print. A job preview image is a color-corrected image of a job as RIPed by the print server. The image is color corrected by ColorMark for the monitor as well as the printer, so the colors are accurate within the monitor's ability to reproduce them. To Preview a print job, select the job in a queue and then either: ◆ Click the Preview button in the queue’s Toolbar, or ◆ Select Preview from the Document menu. To exit the Preview screen, click the mouse, or press the space bar. Preview Tips 2-10 ◆ To preview a job before it starts printing, route the job to the Hold queue first. If you preview jobs frequently before printing, set up an Input port routed to the Output Hold queue specifically for this purpose. ◆ A preview can take up to 10 minutes to create on a heavily loaded system, particularly if you are printing to multiple devices. If you routinely view previews, you can save time by setting a General Preference to automatically create a preview for every job after the job is RIPed. See “Full Screen Preview” on page 3-4 for instructions. ◆ You cannot zoom in, zoom out, or scroll the preview image. ◆ You can use Page Up or Page Down to view a multipage job. The server beeps when you press the Page Up or Down key and you have reached either the first or last page the job. ◆ When an application creates separations and sends individual color planes to the server, the preview shows each plane in gray tones. This is how jobs are sent in an ICC workflow (ColorMark+ users only). Managing Jobs in Queues Moving Jobs Between Queues Any job can be moved to another queue within the same group, regardless of its position in the queue. You can move jobs: ◆ From one Input queue to another Input queue (such as from Standard to Priority). ◆ From one Output queue to another Output queue (such as from Hold to Standard). ◆ From one RIP Saver queue to another RIP Saver or Output queue (to print a RIP Saved job). ◆ From the Attention queue to an Input queue or Output queue (you must correct the Attention condition first). Note You cannot manipulate multipage jobs in an Output queue until all pages are completely processed by the RIP. A multipage job has only one entry in an Output or RIP Saver queue. To move jobs from one queue to another, select the job(s) you want to move and either: ◆ Hold down the mouse button and drag the file into the new queue window or on top of the queue icon, or ◆ Select Move to Queue from the Document menu, then select the applicable queue from the menu. Fig. 2-6. Moving a document to a different queue Managing Jobs in Queues 2-11 To Copy Jobs Between Queues You can copy jobs: ◆ From one RIP Saver queue to another RIP Saver queue ◆ From a RIP Saver queue to an Output queue ◆ Between two Output queues (for example, from Hold to Standard) ◆ Between two Input Queues To copy a job, open a queue and select one or more jobs, then either: Prioritizing Jobs ◆ Press and hold the Ctrl key, and drag the job to another queue. ◆ Select Copy to Queue from the Document menu. Unless you change the priority of a job by moving it to another queue, the server sends the job listed at the top of a Priority or Standard queue first. When several jobs are in a queue, you can prioritize them by selecting one and changing its position inside the queue. To change a job’s priority within a queue, click on it to select it, then: 2-12 ◆ Click the Move to Top or Move to Bottom button icons on the Toolbar, or ◆ Pull down the Document menu and select either Top or Bottom. Managing Jobs in Queues MediaSaver MediaSaver enables you to combine and position documents to use as much printable area of the media as possible. With MediaSaver, you can group small jobs together to conserve media, or package a set of documents to print as a single job. You can combine multiple copies of a single job and even other MediaSaver jobs for a total print job of up to 1000 pages. You can create MediaSaver jobs only in RIP Saver queues, but you can view or edit MediaSaver jobs in any Output queue. MediaSaver is not available in the Tracking Log or Input queues. MediaSaver is designed for groups of different documents. If you print multiple copies of a single document across the page, you can use the N-UP function, found in the Document Details dialog box. (MediaSaver is not available for color copier or PressMate-FS output.) Printing a MediaSaver job consists of four parts: ◆ RIP each document and route it to a RIP Saver queue. ◆ Package two or more documents together. ◆ Arrange the documents to conserve media or meet other requirements. ◆ Print the MediaSaver job. To create a MediaSaver job: 1. RIP each job using the TRUMATCH Color Space option and route it to a RIP Saver queue. You can combine jobs RIPed with different image quality modes to create a new MediaSaver job. You can mix and match any of the SmoothTone or Mural Modes. However, all DisplayMaker Express jobs must be RIPed in the same print mode: all High Quality or all Standard (High Speed). 2. After all of the documents have been RIPed, open the RIP Saver queue that contains the documents to be packaged. 3. Select the documents to be packaged. Hold down the Shift key and click each job you want to include in the package. MediaSaver 2-13 4. Click the MediaSaver button to package the selected documents into a MediaSaver job. The MediaSaver dialog box appears as shown in Fig. 2-7. The documents you packaged appear in a default output arrangement on an image of the media. Fig. 2-7. MediaSaver dialog box 2-14 MediaSaver 5. Arrange the documents as desired. Click and drag the image of each document to a new location as shown in Fig. 2-8. You can enlarge the MediaSaver window to reveal a scrap area, which you can use to hold images indefinitely. The length of the media image automatically resizes to accommodate your new arrangement. Documents cannot be overlapped or rotated in the media image area. Use these controls to help you position the images: MediaSaver ◆ Gutter width - Select this option from the Layout menu to specify the minimum space you want between documents when using Guided positioning. The default gutter is 0.5 inch (12.7 mm). The margin used on the right and left sides of the media will vary with the printer model used, but is displayed near the top of the MediaSaver dialog box. ◆ Adjustable width - you can adjust the width of the MediaSaver job by dragging its individual images to the right or left. The area that will be printed is shown with a white background ➊. ◆ Maximum width - the Layout menu has a Maximum Width option, which allows you to set a maximum media width. This width is shown in black ➋. ◆ Guided positioning - When you arrange documents in this mode, blue lines are shown to indicate gutter boundaries. Documents are not “snapped” to a grid pattern (as in a page layout application), but when you drag a document image close to another document, it is “pulled” precisely to the gutter width. This provides a consistent space between documents for trimming. ◆ Page scrolling - To scroll the image up or down, hold down the left mouse button over any blank area of the image, and drag it up or down. ◆ Delete sub pages - you can delete any component page from the MediaSaver job by holding the mouse cursor over it and clicking the right mouse button. This displays a context menu with a Delete option. To delete the page, click the Delete option. ◆ Auto Arrange - select this option from the Layout menu to reposition the pages in a default arrangement. 2-15 When the arrangement meets your needs (or if the default arrangement is satisfactory) proceed to Step 6. ➊ ➋ Fig. 2-8. Arranging a MediaSaver job 6. Type a name for the MediaSaver job. The default name is “MediaSaver”. You can change the name to any other name if you wish. This name will be displayed in the Document Details dialog box and in the queue. 7. To save your new arrangement, select Save & Exit from the File menu. The queue dialog box reappears, with the MediaSaver job selected. MediaSaver jobs are identified in queues by the MediaSaver icon, rather than a thumbnail image. To exit the MediaSaver dialog box without saving your changes, select Exit. 2-16 MediaSaver 8. Print the MediaSaver job. Click and hold the left mouse button on the MediaSaver job listing in the queue, and drag it to the Output Standard or Output Priority queue. To reopen a MediaSaver job for viewing or editing: 1. Highlight the MediaSaver job in an Output queue. 2. Click the MediaSaver button. You can manipulate a MediaSaver job as you would an individual document. You can: MediaSaver ◆ Copy it to a different Output queue for printing ◆ Save it to an external disk drive ◆ Package it together with another MediaSaver job Note Moving a MediaSaver job to a removable disk copies the MediaSaver job and all associated files to the disk. You cannot use System Control while the copy is in progress. A MediaSaver job can be hundreds of megabytes in size. Note MediaSaver jobs are not compatible with the Color Adjustment Tool component of ColorMark+. Specifically, documents that are packaged into a MediaSaver job lose any color adjustments that were made using the Color Adjustment Tool. The Color Adjustment Tool has no effect on MediaSaver jobs. 2-17 EPS/TIFF Printing When you download Encapsulated PostScript (EPS) and supported bitmap files (TIFF and JPEG formats) using the ColorSpan Downloader Utility, or from the server using the DiskDirect port, you can specify how you want the image to be resized or scaled. You can choose an EPS/TIFF print mode in the Port Configuration dialog box (for all jobs entering the port) and the Document Details dialog box (for a specific print job). The following modes are available: ◆ Automatic ◆ Manual Original / Printed Sample Images Mode Automatic Modes: Best Fit - scales the image to fit as much of the selected media size as possible. The image is automatically rotated if necessary for the best fit. Horizontal Fit - scales the image to fit the width of the selected media size. Any image area scaled beyond the vertical dimension of the media size is clipped. Vertical Fit - scales the image to fit the height of the selected media size. Any image area scaled beyond the horizontal dimension of the media size is clipped. Stretch Fit - scales the image in the horizontal and vertical dimensions to fit the entire area of the selected media size, without regard to aspect ratio. No Change - prints the image at its original size and orientation, and snaps the page size to the image size (without regard to the default media size selected). Manual Mode: Manual Mode allows you to interactively crop, tile, scale, flip, and rotate the file before it reaches the RIP. All automatic modes except Stretch Fit preserve the original aspect ratio of the image. You can see how the image will look before printing by checking its Preview in the Output queue. 2-18 EPS/TIFF Printing Selecting an EPS/TIFF Option To select an EPS/TIFF printing option: 1. Select an EPS/TIFF printing option in a Port Configuration dialog box or Document Details dialog box of a print job in an Input queue. To apply the option to all EPS and bitmap jobs received by the server at a port, select the option in the Port Configuration dialog box. To apply the option to an individual job, route the job to the Input Hold queue or paused Input queue, and select option in the job’s Document Details dialog box. 2. Send an EPS or bitmap file to the print server. Download an EPS or supported bitmap file from a client Macintosh or Windows PC using the ColorSpan Downloader Utility, or use the DiskDirect port to enqueue a supported file from an external disk drive (or CD-ROM drive). ◆ If the Input port is set to an Automatic EPS mode, the EPS file proceeds to the RIP and is printed according to its route. ◆ If the Input port is set to Manual EPS mode, the EPS file proceeds to the Attention queue. Go to the following steps to manually specify the print options. 3. Open the Attention queue. 4. Select the EPS or bitmap job in the Attention queue. 5. Click the EPS/TIFF Manual button. This opens the EPS/TIFF Manual options dialog box and displays the Cropping tab. If the EPS button is not visible, click the job information button to display the Document Details dialog box. Then select Manual from the list of EPS options. EPS/TIFF Printing 2-19 Fig. 2-9. Cropping tab 6. Specify cropping settings. 2-20 ◆ Bounding Box - this is the original size of the image as specified in the EPS file. Files printed with the “No Change” setting are output at this size. ◆ Crop Box - to resize the crop area, use the mouse to drag the handles of the crop box, shown in dotted lines. To reposition the crop area, use the mouse to drag the entire box. You can also enter the numeric left and bottom origins, and height and width of the crop area. EPS/TIFF Printing Fig. 2-10. Tiling & Scaling tab 7. Click the Tiling & Scaling tab to specify tiling and scaling settings. EPS/TIFF Printing ◆ Tiles - The number of rows and columns is automatically updated when you resize (scale) the image. ◆ Composite Box (scaling) - to resize the image, use the mouse to drag the handles of the image. When you resize the image past the edge of the current paper size, the image is automatically positioned on a field of tiles. You can also reposition the image relative to the tiles by dragging it with the mouse. Alternatively, you can specify numeric left and bottom origins, and height and width. ◆ Flip - to flip (mirror) the image, check the Horizontal or Vertical checkbox. This is convenient when printing on reverse-print backlit media. ◆ Rotation - select the number of degrees to rotate: 0, 90, 180, or 270. 2-21 2-22 ◆ Overlapping Area - specify the amount of overlap for each tile, numerically or with the slider control. ◆ Keep Aspect Ratio - enable (check) to resize without changing the aspect ratio, disable (uncheck) to resize height or width without regard to aspect ratio. ◆ Snap Page to Image - automatically sets the page size to the same size as the image, as defined in the Composite Box field and shown in the preview image. EPS/TIFF Printing Fig. 2-11. Options tab 8. Click the Options tab to specify options. ◆ Measurement Units - select dots (pixels), inches, or millimeters. ◆ Paper Size - select a paper size for the print or, if tiled, size for each tile. 9. To save your changes if you typed in numerical values in the Paper Size field, press the Enter key on the print server keyboard. Otherwise, click the Save button. The changes you make on the Options tab are applied immediately. The changes you make on the other tabs are applied only when you click the Save button (or press the Enter key). To discard your changes to the Cropping or Tiling & Scaling tab, click Cancel. EPS/TIFF Printing 2-23 Setting Document Details Document Details such as image quality or media type are assigned to a document when you: ◆ Print it to the server from your computer. ◆ Download a supported file type using the ColorSpan Downloader Utility. You can specify these settings from the application at print time, at the Input port, or for an individual job. Document Details assigned from the application by a printer driver and embedded in a print job always take precedence and override default port settings. Refer to the Printing Tools User Guide for further information about printing files from the Macintosh or Windows PC. The server automatically assigns the default Document Details for the port where it entered the print server if you download files or print to the server using a PostScript printer driver other than the ones supplied by ColorSpan, or download a print file that does not include Document Details. See “Adding and Configuring Ports” on page 1-20 for further information about ports. You can view a job’s settings from the queue list in the Document Details dialog box. With the queue open: 2-24 ◆ Double-click the job in the queue, or ◆ Select the job and then click the Information button on the Toolbar, or ◆ Select the job and then select Information from the Document menu within the queue Setting Document Details When you select Information, the Document Details dialog box appears (see Fig. 2-12). Fig. 2-12. Document Details dialog box See your printer’s Print Server & Driver Setup Guide for a detailed description of the options in this dialog box. You can change some of the settings in the Document Details dialog box, depending on which queue the job is in. Not all of the options shown in Fig. 2-12 are available for every job. The options displayed depend on the type of printer, where in the process you look at this information, and whether or not any problems were encountered during processing. You can change any setting for a job in an Input queue, since it has not yet been processed. For jobs residing in any post-RIP queue (Output, printer, RIP Saver) you can change only the number of Copies, Comments, and Media settings. Setting Document Details 2-25 RIP Saver RIP Saver Temporary vs. Permanent The ColorSpan RIP Saver® feature allows you to save processed files for later printing. This saves a significant amount of time, since you can reprint the file without RIPing it. You can save RIPed files to both internal and external hard disks. To increase the size and number of RIPed files you can save, add more hard disk space by connecting external disk drives (see page 2-28 for more information about external devices). When you print to a port that is routed to a RIP Saver queue, the server saves the file to its internal hard disk, or the first available external disk with sufficient space. System Control deletes files in the RIP Saver Temporary queue (beginning with the oldest file first) when: ◆ There is insufficient hard disk space to save the file, or ◆ More hard disk space is needed for spooling or processing. System Control does not notify you when it deletes files from the RIP Saver Temporary queue, but deleted files are noted in the Tracking Log as “Removed RIP Saver.” If enough files are saved to the RIP Saver Permanent queue that there is insufficient hard disk space to save a currently printing file, the system will try one of three approaches: ◆ First it will attempt to delete the files in the RIP Saver Temporary queue. ◆ If there is still insufficient space, the system will wait until after printing is completed to attempt to save the file. ◆ After printing is completed, if there is still not enough room, a dialog box appears advising you that there is insufficient space to save the file and gives you the option to Retry the save or Cancel. You can delete and move files from the RIP Saver queues before selecting Retry or Cancel to make room for the current one. To avoid the inconvenience of reRIPing jobs, keep an eye on the disk free space bar on the bottom of the System Control screen. It is there to warn you of low disk space situations. If you continually run out of disk space, consider adding an external SCSI disk drive. Note 2-26 A minimum of 150 MB of internal hard disk space is needed to RIP any job. However, some jobs might require more hard disk space. RIP Saver Saving a RIP File Use one of the following methods to save a job to a RIP Saver queue: ◆ Route a port to send all files that come through it to a RIP Saver queue. ◆ Route a document so that it goes to a RIP Saver queue. ◆ Drag the file from an Output queue to a RIP Saver queue. For more information about routing, see “Routing Jobs” on page 2-6. Note When a document resides in a RIP Saver queue, you can only change comments and number of copies, or change the media (if the file was RIPed in SmoothTone Full Page or Mural modes). Printing a RIP Saver File To print a document from a RIP Saver queue, select and drag it to the desired Output queue. Remember that you can only print the document on the type of printer for which it was processed. Archiving RIP Saver Files To archive a document from a RIP Saver queue, select and drag it to an external device. For more information about external disk drives, see the section “External Disk Drives” on page 2-28. RIP Saver 2-27 External Disk Drives The ColorSpan print servers support an optional SCSI interface port for fixed disk, Iomega Jaz, Iomega Zip, and magneto-optical drives. These drives may be used for DiskDirect, RIP Saver, or both as described below. (CD-ROM drives can also support DiskDirect, but not RIP Saver.) Consult ColorSpan Technical Support for specific manufacturers and models that are supported. For installation details, refer to the Quick Start Guide that accompanies your ColorSpan print server. DiskDirect When the print server software detects any external disk drive, it makes the drive available when you click the DiskDirect port icon in the System Control interface. Any supported file type stored on this drive can be enqueued via DiskDirect. See “DiskDirect Printing” on page 3-11 for further information. RIP Saver When the print server software detects an external disk that has been properly initialized as a RIP Saver drive, it appears in the System Control interface as a RIP Saver Output queue icon, identified with its SCSI ID number. The disk is also available when you click the DiskDirect port icon in the System Control interface. Any supported file type stored on this drive can be enqueued via DiskDirect, and the disk may be included in a print job route as a RIP Saver queue. Storing many RIP Saver files or fonts can quickly fill the print server’s internal hard disk. To maintain free space on the print server for processing jobs, it is a good idea to store RIP Saver files to an external disk drive. Free space on a external fixed disk drive is also used by the server as additional PostScript processing memory. Once installed, an initialized external disk drive appears in System Control as a new RIP Saver output queue. A removable drive appears as an empty output queue until you insert an initialized disk into the drive. You can route jobs to the disks, where they are saved as RIP Saver files. Fixed and removable disks initialized by the server can be exchanged on a single server or moved between multiple server units. 2-28 External Disk Drives To Initialize an Existing External Disk Initializing a disk deletes all existing data on the disk, formats it to work with the ColorSpan print server, and writes a ColorSpan ID number so it will be recognized by any ColorSpan print server. To initialize a new SCSI disk, see page 2-30. Caution Initializing an existing disk (fixed or removable) removes all data from the disk. Make sure you do not have any important information stored on the disk before you initialize it. To initialize an existing external disk: 1. If you are initializing a removable disk, insert the disk into the drive. Make sure the disk appears in System Control. 2. Click and hold either mouse button to display the disk icon menu for the disk you wish to initialize. 3. Select Initialize. A dialog box appears asking you to confirm that you want to initialize the drive. Initializing the drive will delete all data on the drive. You will not be able to recover (or “undelete”) this data after the drive is initialized. 4. If you are sure that you want to initialize the drive, type the drive name exactly as it appears in the dialog box. 5. Click OK. System Control formats the disk and writes a special server identifier on the disk. This enables the server to recognize the disk if it is ever reconnected to the same (or a different) server. After initialization is complete, the Configure Rip Saver Drive dialog appears. 6. Type in the name you want to assign to the disk. 7. Click OK. 8. Follow the instructions on the screen to restart the print server using the System Menu. After formatting is complete, the drive appears in the System Control display as a new output queue. External Disk Drives 2-29 To Initialize a New External Disk Make sure the disk drive is connected, the ID number is set, and the server is turned on. After the system boots and detects the new device, it displays a message asking whether you want the new device configuration to be updated. If you are initializing a removable disk, insert the disk into the drive. The system will detect that it is a new disk. Caution Initializing a disk drive removes all data from the disk. Make sure you do not have any important information stored on the disk before you initialize it. 1. Click OK in the message dialog box. The system displays a message informing you that the disk (fixed or removable) located at SCSI ID x is not recognized as a server disk. (“x” is the ID number you assigned when you installed the disk). It asks whether you want to initialize the disk, and informs you that all data on the disk will be lost. 2. Click OK. The system asks you to confirm that you want to initialize the disk, since any data on the drive will be lost. Make sure that the disk does not contain any important data. Once the disk is initialized, any data that existed cannot be recovered. 3. Click OK. The system asks you to wait while the system reboots. 4. Click OK. After the system boots, it formats the new disk and writes a special server identifier on the disk. This enables the print server to recognize the disk if it is ever installed in or on another server. After formatting is complete, the new disk appears in the System Control display as a new output queue. ◆ A fixed disk will be identified with a default name of “SCSI x” (where x is the ID number assigned). ◆ A removable disk will be identified with the name you gave it during initialization. 5. Restart the server, using the Restart option on the System menu. This updates the Working Space bar graph at the bottom of the System Control display to include space from any new external disks. 2-30 External Disk Drives To Configure an External Disk To configure an external disk drive: 1. Click and hold either mouse button on the drive icon. 2. Select Configure from the icon menu. The following dialog box is displayed: Fig. 2-13. SCSI Configuration Dialog Box 3. Type a name for the drive. The default is “SCSI ID x”, where x is the device's SCSI ID number assigned when you connected the drive. You can change the name to any other name if you wish, System Control will append the name you give the drive to the name RIP Saver. 4. Click OK. External Disk Drives 2-31 Using Removable Disks The ColorSpan print server supports magneto-optical, Iomega Zip (SCSI interface), and Iomega Jaz removable disk drives as RIP Saver queues. To store files on a removable disk, you will need to load a RIP Saver-formatted disk into the drive. System Control will detect unformatted disks and format (or initialize) them if you choose. You can remove formatted disks and load them again later when you want to reprint existing files or store more files to the disk. Empty Removable Drive When a formatted disk is loaded into the removable drive the icon in System Control appears as a normal RIP Saver queue. The disk name is appended to RIP Saver. Numbers under the icon indicate how many RIP Saver files are stored on the disk. To use a removable disk for saving RIP files: 1. Insert the disk into the drive. Removable Drive with formatted disk loaded 2. Select Load from the drive icon menu, or click on the icon. If the disk is not formatted for saving RIP files, System Control displays a message asking if you would like to initialize the disk. Note It will take several minutes to initialize the disk, depending on disk size, during which time you cannot use System Control. After initialization, the Configure RIP Saver Drive dialog box appears. If you are initializing the disk, type in a name for the disk and click OK. When a formatted disk is loaded, the icon changes to a typical output queue with the disk name appended to RIP Saver. 3. To eject a removable disk from the drive, select Unload from the drive icon menu. When a disk is loaded, the manual eject button on the drive is inoperable. You must use the Unload command in System Control to eject the disk. 2-32 External Disk Drives When using removable disks, keep in mind the following: External Disk Drives ◆ The removable disk drive must be a SCSI device. ◆ The parallel port version of the Iomega Zip drive is not supported by the server. ◆ If you insert a write-protected disk, System Control will eject the disk and display a message asking you to set the writeprotect switch to the other position. ◆ If you insert an unformatted or a non-RIP Saver-formatted disk, System Control will ask if you want it initialized and will initialize it if you select Yes. If you choose not to initialize a disk, System Control will eject it from the drive. ◆ Once a disk is initialized for RIP Saver use, you can continue to save files to it, even after unloading and loading it back into the drive (as long as enough disk space remains). ◆ To check the amount of memory left on the disk, load the disk into the drive and open the RIP Saver queue by clicking on the icon. A bar graph appears at the bottom of the queue indicating the amount of disk space used and the amount remaining. ◆ When a removable disk is in use, the drive is locked. You cannot unload the disk mechanically or through System Control until the disk is no longer in use. 2-33 2-34 External Disk Drives Context-sensitive Online Help is always available, no matter which part of System Control you are viewing. Simply click the Help button. If no button is visible, ◆ Press F1 ◆ Or select the Help menu CHAPTER 3 Managing the Print Server This chapter explains additional functions of System Control: Managing the Print Server ◆ Setting System Preferences (page 3-2) ◆ Media Usage (page 3-7) ◆ Viewing and Deleting Fonts (page 3-8) ◆ Tracking Log (page 3-10) ◆ DiskDirect Printing (page 3-11) ◆ Attention Queues (page 3-13) ◆ The Help Menu (page 3-16) 3-1 Setting System Preferences Setting Preferences You can control the appearance of the System Control interface, and whether previews are created automatically at RIP time or on-demand after RIPing. To set System Control Preferences: 1. Display the Preferences menu. 2. Select one of the following options: ◆ General (see page 3-2) ◆ Color (see page 3-6) ◆ Screen Saver (see page 3-6) ◆ Keyboard (see page 3-6) ◆ Date/Time (see page 3-6) ◆ Export System Log (see page 3-6) 3. Change one or more Preferences settings. 4. Click OK to save your changes. 5. Click Cancel to keep the Preferences as they are. General Preferences 3-2 To set the System Control Preferences, select General from the Preferences menu. Setting System Preferences The following dialog box appears: Fig. 3-1. System Control Preferences You can set the options described below. When the box next to an option is checked, that option is enabled. When the box is empty, it is disabled. Confirm System Control displays messages that ask you to confirm some actions before they are executed by the print server. These actions include: Setting System Preferences ◆ Deletions — deleting files with the Document menu or the Toolbar. ◆ Moves and Copies — dragging and dropping a job from one queue to another with the mouse (but not using the Document menu). 3-3 When a confirmation message appears, you can either execute the command, or cancel it. If you do not want to see these messages, uncheck the Deletions and Moves and Copies boxes. Show By default, System Control enables all items in this category. ◆ Drive Usage — When enabled, the amount of disk space available on all hard disks (internal drive plus any external drives) is indicated by a bar graph at the bottom of the System Control screen. The red portion represents the amount of disk space in use. The green portion represents the amount of free space and is also shown as a percentage of the total disk space. ◆ Queue Menu Bar — When enabled, the menu bar is displayed at the top of the queue dialog box. All menu options are also available in the toolbar, so you may prefer to disable (hide) the menu bar. ◆ Queue Column Titles — You can set this so that a queue in text view will display the column titles: Document Name, Creator, and Size. ◆ Queue Status Lines — You can turn on the status line at the bottom of the queue dialog box that indicates the total number of files and the number of files selected in the queue. ◆ Queue Thumbnails — When enabled, a Thumbnail image appears in output queues and the job log for Mural Bigger, Mural Better, and SmoothTone Full Page jobs, and PressMate-FS halftone mode jobs. The Queue Thumbnail image is generated during the RIP process. Full Screen Preview The System Control default setting is to create previews only when Preview is selected in the output queue document details box. This is referred to as Create on Demand. The RIP time required to create a preview depends on the page size and the extent of current system activity. If you only occasionally need a preview, keep this default setting. It will require several minutes to create the Preview image on demand, but it will take less time to RIP all jobs. 3-4 Setting System Preferences You can set the default so that System Control automatically creates previews for all jobs during processing. You will notice a slow down in performance if the RIP is creating previews for all jobs. Check Disk Check Disk normally runs whenever you boot the print server. You can disable this function here. Setting System Preferences 3-5 Other System Preferences You can further customize your desktop using these options in the Preferences menu: ◆ Color - allows you to set the color scheme for the System Control interface. ◆ Screen Saver - allows you to enable or disable the System Control screen saver. (When the screen saver is enabled, print jobs may take longer to RIP.) ◆ Keyboard - allows you to select a language mapping layout for the keyboard. ◆ Mouse - allows you to select mouse settings. ◆ Date/Time - allows you to set the system date and time. ◆ Language - allows you to select the language for the System Control interface. ◆ Operating System Settings - provides access to operating system settings, for troubleshooting purposes. Consult ColorSpan Technical Support before altering these settings. ◆ 3-6 ◆ Display ◆ Network ◆ Devices ◆ Services Export System Log - writes a log of system activity to a floppy disk in the print server's disk drive. ColorSpan Technical Support can use this log to help diagnose system problems. Simply click this option and insert a DOS-formatted, writable diskette into the server diskette drive. System Control automatically copies the log to the diskette. Setting System Preferences Media Usage Media Usage displays the total amount of media used by a printer since it shipped from the factory. To display media usage: 1. Select Media Usage... from the System menu. 2. Click on the printer for which you want to display the amount of media used. The amount of media for each paper size appears in the list in the lower part of the dialog box, shown in Fig. 3-2. Use the scroll bar to scroll the list up and down if necessary. If you have more that one printer of the same type, the printer’s Ethernet ID is displayed. 3. Click OK to exit the dialog box. Fig. 3-2. Media Usage dialog box Media Usage 3-7 Viewing and Deleting Fonts You may want to delete fonts from the print server’s internal hard disk to make more disk space available for other fonts or RIP Saver files. You cannot delete the Permanent fonts, which consist of ColorSpan’s 100 fonts in DTC MasterWorks Volume 1, or the standard PostScript 35 fonts. You can delete MasterWorks Volume III fonts and any User Defined fonts that you do not use. To View Fonts To view fonts that are available on the print server’s hard disk: 1. Select Installed Fonts…from the System menu. The following dialog box appears: Fig. 3-3. Installed Fonts dialog box 2. Select which fonts to show: 3-8 ◆ Permanent fonts (indicated by a padlock icon) are permanently stored on the print server’s hard disk. You can click on Permanent to view the list of these fonts, but you cannot delete them. ◆ User Defined fonts are stored either on the print server’s internal hard disk or on external SCSI devices. Click on User Defined to view a list of these fonts. These fonts can be deleted. ◆ Click on Both to show both types of fonts. Each font is identified as either Permanent or User Defined. Viewing and Deleting Fonts To Delete Fonts To delete User Defined fonts: 1. Select Installed Fonts... from the System menu. 2. Click User Defined. Note Only User Defined fonts can be deleted; you cannot delete fonts when either Permanent or Both is selected. 3. Select the font(s) you wish to delete. ◆ Select one or more fonts, or ◆ Click on Select All to delete all User Defined fonts. 4. Click Remove. The selected fonts are deleted from the print server’s hard disk. Repeat this procedure to delete other fonts. To Add Fonts Viewing and Deleting Fonts To add fonts to the print server, use the ColorSpan Downloader Utility included with your Printing Tools. Refer to your Printing Tools User Guide for more information about downloading fonts. 3-9 Tracking Log To View the Job Log The Tracking Log queue keeps track of all jobs that have been processed. You can use this information to assist with customer billing and to determine what happened to jobs during their route to the printer. You can also save the file onto a separate disk for future reference. To view the Job Log: 1. In the Tracking group, click on the Log icon. A queue appears that contains a list of all jobs that have been processed, with the most recent listed at the top. The job disposition (whether it was printed, deleted, etc.) is included in the queue. This list may appear in text only format or it may include queue thumbnail images, depending on the format specified in the General Preferences dialog box. 2. Click on the name of the job you wish to view. 3. Click the information button or select information from the Document menu. The Document Details dialog box for the selected job appears. See the Print Server & Driver Setup Guide for a description of the options in this dialog box. If the print server cannot process a job due to a PostScript error, an entry is made in the Tracking Log with the disposition of PostScript error. Clicking the PS Output button in the Document Details dialog box will display the PostScript error. To Export the Job Log In addition to the standard queue functions, you can select one or more documents, and export them (in ASCII format) to diskette for future reference or use with other application programs. You can use this information to assist with customer billing and as your record of system activity. To export the Job Log: 1. Insert a writable DOS (FAT) formatted disk into the print server’s diskette drive. 2. In the Tracking group, click on the Log icon. 3. Select the logs that you want to export. 4. Select Export... from the Document menu. 5. After the system is finished copying the selected files, remove the diskette from the drive. 3-10 Tracking Log DiskDirect Printing With ColorSpan’s DiskDirect feature, you can print a PostScript or EPS, TIFF, or JPEG file from: ◆ The print server hard disk ◆ A removable disk formatted in a Windows-compatible format, in any of the following drives: ◆ An external disk drive (fixed or removable) attached to the server ◆ The print server’s CD-ROM drive ◆ The print server’s diskette drive The files you print must have a standard file name extension that specifies the file’s format (.PS, .EPS, .TIF, or .JPG). ColorSpan provides PostScript files on the print server’s internal hard disk so that you can try DiskDirect printing to any of your printers. The available files will vary, depending on which printer the port is routed to. Some of the available files include: ◆ TRUMATCH Swatch Sheets - The print server supports TRUMATCH color matching, providing a predictable 4-color matching system with more than 2,000 colors designed for a set of Specification for Web Offset Publications (SWOP) inks. ◆ Calibration Steps - The file contains a flow chart of the calibration process. You can print this flowchart and refer to it during calibration. ◆ Pre-Print Checklist - You can print and hang this poster near the print server or remote workstation as a handy checklist to ensure that you have completed all of the steps necessary to print high quality output. To print any of these files: 1. Make sure you have media loaded in the printer. 2. Click on the DiskDirect port icon in System Control. DiskDirect Printing 3-11 The following dialog appears: Fig. 3-4. DiskDirect Dialog Box 3. Click on Select Disk Drive or Internal Disk Drive. A dialog box appears that lists the files available for the printer designated by the DiskDirect port routing. Note If you plan to match TRUMATCH colors to DisplayMaker Pro SmoothTone output, configure DiskDirect for Mural Better to ensure accurate color matching. If you plan to match the colors to halftone output, configure with Traditional Halftone. 4. Select the name of the file or files you want to print from the list. 5. Click OK. Note 3-12 For detailed information about EPS printing options, see “EPS/TIFF Printing” on page 2-18. DiskDirect Printing Attention Queues If a job encounters a problem, System Control moves it from its routing path to an Attention queue. An Attention queue can appear in either an Input or Output queue. The types of problems that result in a job being sent to an Attention queue can be easily fixed and the job rerouted to the Input or Output queue. If there are no jobs requiring attention, the Attention queue icon is not displayed. Input Attention Queue An Attention queue will appear in the Input queue group under these circumstances: ◆ A job is routed to a printer that does not exist. ◆ A job is routed to an external SCSI device that does not exist. ◆ A job is routed to a removable disk drive, but a disk is not loaded or else it is busy. ◆ A job is an EPS/TIFF file with Manual mode selected. To correct and print a job in the Input Attention queue: 1. Click on the Input Attention queue icon to display the queue. 2. Note the disposition of the job. See the online help or Appendix A for a description of the job dispositions. 3. Correct the situation that caused the Attention. If the job is an EPS/TIFF file sent in Manual mode, select the job, then click the EPS/TIFF Manual button. See “EPS/TIFF Printing” on page 2-18 for instructions. 4. Move the job to the Standard or Priority input queue. Attention Queues 3-13 Output Attention Queue An Attention queue will appear in the Output queue group when a job can not be printed. Some common causes of jobs routing to the output Attention queue are: ◆ Media Size Mismatch (the job was RIPed for a different size media than is installed in the printer.) ◆ Media Mismatch ◆ No Media Installed ◆ External Disk Full Other causes are listed in Appendix A and in the online help. To correct and print a job in the Output Attention queue follow these steps: 1. Click on the Attention queue icon to display the queue. 2. Note the disposition of the job. 3. Correct the situation that caused the Attention. Suggestions for correcting media mismatches are given below. 4. Move the job to the Standard or Priority output queue. Media Mismatches To correct media mismatches, first check to see how the job was processed, and then follow these suggestions: If the job was configured for SmoothTone Full Page or either Mural mode, you can: ◆ Change the media type in the Document Details box to match what is loaded in the printer, or ◆ Load a different media type or size in the printer and change the printer configuration to agree with the media listed in the Document Details box. After making changes, move the job to the Standard or Priority output queue. If the job was configured for SmoothTone Image Only or Traditional Halftone, either delete the job and print it again with the correct media settings, or: ◆ 3-14 Load the same media type or size in the printer as that specified in the Document Details dialog box. Attention Queues ◆ Change the printer configuration to agree. In these modes, you cannot change the media selection or size in the Document Details dialog box after the job is RIPed. After making changes, move the job to another Standard or Priority output queue. Media Size Mismatch Override You can override the Media Mismatch error for jobs sent to the DisplayMaker Series XII, DisplayMaker Esprit, DisplayMaker FabriJet XII, and DisplayMaker HiRes 8-Color Series printers. When you override the error, the excess image width is clipped (not printed) from the right edge of the image. This allows you to print a file with a custom page size slightly over the maximum print width, without revising and reprinting the application file or loading wider media in the printer. For further information, see the Print Server & Driver Setup Guide for these two printers. Attention Queues 3-15 The Help Menu The Help menu provides access to useful information about the on-line help system and about the print server. ◆ Contents — Displays the main Contents page of System Control’s Online Help. ◆ How To Use Help — Shows you how to find, display, and print Help topics. ◆ Configuration — Displays help topics related to configuring System Control. ◆ Preferences — Displays a Help topic that explains how to configure Preferences for System Control. ◆ Print Queues — Displays help topics related to using System Control’s print queues. ◆ Tip of the Day — Displays a series of short tips that can make using System Control easier and more efficient. The Tip of the Day is usually set to display automatically once a day. You can optionally disable this automatic display, or display them as desired by selecting this menu option. ◆ About print server — Shows you the version number of and copyright information for the System Control, ColorMark CMS, ColorMark+, and embedded printer software (see Fig. 3-5. on page 3-17). In addition to this Help Menu, context-sensitive online Help is always available, no matter which part of System Control you are viewing. Simply click the Help button in the dialog box. If no button is visible, 3-16 ◆ Press F1 ◆ Or select the Help menu The Help Menu Print Server Software version ColorMark+ version ColorMark CMS version Ethernet address Embedded software version Fig. 3-5. About box The Help Menu 3-17 3-18 The Help Menu APPENDIX A Troubleshooting This appendix explains some conditions that may cause the ColorSpan print server to work incorrectly and provides information about how to correct problems. See the Macintosh Printing Tools User Guide, PC Printing Tools User Guide, or the specific output device documentation for other troubleshooting procedures. Troubleshooting A-1 Diagnostics Before seeking solutions to specific problems, run the server Diagnostics application that ships on diskette with the print server. The server Diagnostics enable you to communicate detailed troubleshooting information about the print server to ColorSpan Technical Support. You can relay this information verbally over the phone, or via a saved diagnostic report on diskette. This application can detect problems with hardware, such as serial port problems, memory problems, video card problems, hard disk problems, and incorrect configurations. If the server does not pass all of these tests, call ColorSpan Technical Support. To run the diagnostics tests: 1. Select Shutdown from the System Control System menu. 2. When the software shut down is complete, turn off the print server power switch. 3. Insert the server Diagnostics disk into the print server’s diskette drive. Make sure the disk is not write protected. 4. Turn on the print server’s power switch. The system boots and displays the diagnostics menu. 5. Select the test or test mode using the up and down arrow keys on the keyboard. ◆ Run One Test ◆ Run All Tests ◆ Run Selected Tests ◆ Exit If you are running the Diagnostics only to prepare to update the System Control software, remove the Diagnostics Disk now and restart the system by switching off, then switching on the power. A-2 Diagnostics 6. When you are finished running the Diagnostics, select Exit. The Diagnostics program asks whether you want to save the test results to diskette. To save the results to diskette, insert a blank, standard DOSformatted (File Allocation Table format) diskette into the server diskette drive and type Y. Reinsert the Diagnostics disk after the file is written to the blank disk. If you do not want to save the results, type N. 7. Remove the Diagnostics disk from the drive. 8. Turn off the print server’s power switch. 9. Restart the print server. Diagnostics A-3 Problems and Solutions The following types of server-related problems are explained in this section: ◆ Job Dispositions ◆ Starting Up ◆ General Printing ◆ Error Messages ◆ Configuration Error Messages ◆ Macintosh Networking Note Job Dispositions If you need information about a specific output device problem, see the documentation for that device. Job dispositions are listed in the Attention queues for jobs that are not processed or printed because of an error, and in the Tracking Log where all jobs are logged for reference. The following table describes different job dispositions and how to correct them if necessary. Job Disposition What Happened What to do Cancelled Job was cancelled from the RIP by the user before processing was complete. Send the job again. ColorMark Mismatch The ColorMark Media name specified for the job does not match the media loaded in the printer. Change the media in the printer to match that specified for the job. Deleted Job was deleted from the queue by the user. Send the job again. External Disk Full The job was routed to an external drive which was full. Delete files from the drive and send the job again. Ink Mismatch The color profile selected does not match the type of ink that the printer is configured for, or the ink currently loaded in the printer is not recognized by the ColorMark Color Management System. In accordance with the terms of your ColorMark software license agreement, you may use the ColorMark software only with ColorMarkapproved supplies. Cancel the print job. Replace ink with ColorMark Big Ink Packs and valid profilers and send the job again. Insufficient Memory The Halon32 Interface Board did not have enough memory to process the image. Add memory to the Halon32 Interface Board. A-4 Problems and Solutions Job Disposition What Happened What to do Internal Disk Full Insufficient disk space on the print server’s internal hard disk. Delete unneeded files from the RIP Saver queues or add an external disk drive. Lost Job The print server was restarted while the job was spooling to an input port. Send the job again. Manual Feed Manual feed option is enabled on the color copier, but not in the print job. Turn off the manual feed option on the color copier, or configure the print job for manual feed and RIP it again. Media Size Mismatch Media size specified for the job does not match the media loaded in the printer. Load correct size media in the printer and move the job back to an output queue, or change the media in the Configure Printer dialog box. DisplayMaker HiRes 8-Color Series and DisplayMaker Series XII: you can override this error; refer to the Print Server & Driver Setup Guides for these printers. Missing Drive Job was routed to an external drive which was removed before the job was saved. Re-route the port to an existing drive and send the job again. Missing Printer Job was routed to a printer which was removed before the job was printed. Re-route the port to an existing printer and send the job again. Out of Media Printer ran out of media before entire job could be printed. Supply the printer with media and reprint the job. Out of Ink Printer ran out of ink before the entire job could be printed. Supply the printer with ink and reprint the job. Page Too Big The document was created for a custom page size not supported by the printer, or the job was RIPed for an image mode that resulted in a file that is too large to be printed. In the application, reduce the image size to one that is supported by the printer, or RIP the job in Mural Mode. Paper Mismatch Media type specified for the job does not match the media loaded in the printer. Load the specified media into the printer and move the job to an output queue. Port Error Job type or format is not supported by the input port configuration (i.e., HPGL file sent to a color copier port). Delete the job an send it to a port configured for its type. Problems and Solutions A-5 Job Disposition What Happened What to do PostScript Error The interpreter detected an error in the PostScript code and processing could not continue. Sometimes caused by overly complex graphics. Simplify the image and send it again. Check the PS Output log for exact text of the error message. PostScript VM Error Insufficient PostScript Virtual Memory (VM). Delete unneeded files from the RIP Saver queue or add an external disk drive. Print Cancelled Job was cancelled by the user before printing was complete. If available, move the RIP Saver job back to the standard or priority output queue, or send the job again. Printed Job was RIPed, printed, and saved as a RIP Saver file. You can print this to the same printer type by moving it to the standard or priority output queue. Printer Interrupted Printer turned off or disconnected during printing. If available, move the RIP Saver job back to the standard or priority output queue, or send the job again. Printer Manual Feed Manual feed was selected in the port or job configuration but the color copier is not configured for manual feed. Configure the color copier for manual feed. Removed RIP Saver File was removed from the temporary RIP Saver queue to make room for processing or storing newer files. Send the job again. RIP Error May be a problem with the file sent. Send the job again. If error recurs, call Technical Support. RIP Restarted RIP was restarted by the user before the job was finished processing. Send the file again. Uncalibrated Printer AutoSet was unable to run successfully in unattended mode. Run AutoSet, note and correct error, and move the job to any Output queue. Unsupported Printer The job was RIPed for a printer that is not supported by this print server. Create the job for a printer supported by the server and send it again. A-6 Problems and Solutions Starting Up General Printing Some things to be aware of when starting the server: ◆ Maker sure that there is not a diskette installed in the floppy disk drive. ◆ The system could pause at any percentage while verifying files. No intervention is required; allow it to complete its operation. ◆ The print server occasionally requires up to several minutes to correct file placement on system hard drives. Do not power off or attempt any corrective action during the process so that the print server software can perform its normal diagnostics. Be sure that the startup process is complete before proceeding with operation. Document Can’t Be Sent from Your Computer (or Won’t Show Up in an Input Queue). ◆ Make sure you are using the correct computer cable or network connection cable and that the cable is secured to the correct port on the server. ◆ Check the port configuration settings for your computer and the application software you are using to ensure that they match. ◆ Your computer may not be functioning properly. Run an application that you know works correctly and send a document to an alternate output device to verify that the computer is working. ◆ Your computer’s printer port may not be functioning properly. Connect another peripheral that you know works correctly to verify that the port connection is working. Long RIP Times Here are some things to be aware of to reduce RIP times. Problems and Solutions ◆ Instead of a single large blend in an illustration or image, create several smaller blends. ◆ Operate the System Control RIP with the default virtual memory. Increasing it extends RIP times. ◆ Use the Direct TIFF Printing feature of ColorSpan Downloader. ◆ Make sure you have sufficient disk space. This is the main cause of poor performance large files. A single large complex job can create very large RIP files. A-7 ◆ When you send multiple page documents to a color copier, set the Preview option in General Preferences to “Create on Demand.” Excessive Ink On Media ◆ ColorMark CMS may not be installed or may be disabled. ◆ The media installed does not match the media loaded in the printer. ◆ Printing on the wrong side of media causes ink to run. Only one side is coated. The Document Is Not Printing Completely A-8 ◆ The cable between the server and printer may be loose. Check the cables and tighten the connectors. ◆ The emulation mode may be set incorrectly (e.g. HP-GL/2 Only and you are trying to print PostScript). Use System Control to set the correct emulation. ◆ Be sure your application is transmitting the complete image to the server. Run an application that you know works correctly and send a document to an alternate output device to verify that the computer is working. ◆ Make sure that the scaling factor used by your application does not cause the output to exceed the width of the media loaded in the printer. ◆ Be sure the image you want to print is smaller than the printable image area for the size of paper you’ve selected. If the paper size isn’t large enough, the image will be clipped. ◆ Check to see if it has been sent to the Attention queue. The Attention queue only appears if there is a problem with a print job. ◆ Check to see if the port is routed to Hold or RIP Save only. ◆ Any job that is canceled before being sent completely will probably flush when RIPing. Select a small file and send it to verify that it has been completely transmitted. If spooling is not working, make sure you are not routed direct. Problems and Solutions Error Messages INSERT COLORMARK DISK If the server continually asks for the ColorMark CD-ROM, even though it is loaded in the drive, check to see if it is the current version. Also, make sure the drive LED lights up during the attempt to access the disk. DOCKING STATION NOT FOUND (DisplayMaker Pro only) Make sure the Docking Station is attached to the proper port and that the ColorMark Calibrator is not attached to the other end of the Docking Station. CALIBRATOR NOT ATTACHED Make sure the ColorMark Calibrator is properly connected. TOO MANY LOG FILES When server tries to write more than 512 log files, the log queue displays the warning: Too many log files. Queue will only show 512. Delete old or unneeded log files from the queue. INSUFFICIENT MEMORY If complex or large jobs sent to a color copier cannot print due to insufficient memory, you need to increase the memory on the Halon32 Interface Card. Additional memory is also recommended if complex or tabloid-size jobs print slowly. Refer to your Halon Interface User Guide for more information about adding memory. Configuration Error Messages UPDATE PROCESS INTERRUPTED If the monitor displays this message, insert the Diagnostics disk into the diskette drive and restart the print server. The software will reset the system parameters SYSTEM CONFIGURATION ERROR If the monitor displays this message, insert the Diagnostics disk into the diskette drive and press Enter. If the message is displayed repeatedly, even after booting from the Diagnostics disk, call ColorSpan Technical Support. Problems and Solutions A-9 Macintosh Networking Print Server Not Appearing In Chooser On Ethernet Make sure that: ◆ EtherTalk, not LocalTalk, is chosen using the Network Control Panel. ◆ The Macintosh is configured for EtherPhase2 protocol (not Phase1) in the Extensions folder. ◆ You have not changed the cabling without restarting the server. ◆ If you use 10BASE-2, make sure the coax cable is connected to a terminated T-Connection, which is then connected to the print server port. If this still does not work, follow these steps: 1. Toggle the AppleTalk Active/Inactive selection in the Chooser. 2. Turn off voice recognition if you use a Quadra 660/AV or 840/AV. 3. Reload the networking software from Apple's System software installation disks. 4. If you use 10BASE2, try a longer cable (longer than 12 feet). 5. Press Command-Option-R-P when rebooting to clear the parameter RAM and force the Macintosh to retrieve the AppleTalk zone names from the network. 6. Try connecting a cable to the server that works with another device on the network. This will isolate any cable problems. A-10 Problems and Solutions Reinstalling the Server Software This procedure shows you how to completely reinstall the server software. Follow these instructions to: ◆ Replace a version prior to 4.0. Older versions of the server software cannot be updated using the Update process described earlier. ◆ Replace any version when a “clean install” is desired. ◆ Reinstall the server software after all other troubleshooting measures have failed to resolve a problem. Caution The reinstallation process will reset the Port and Printer configuration settings to their default values and delete the Job Log files and any spooled or RIP Saver files stored on the internal disk. Save to external disk or diskette any of these files you wish to keep. To reinstall the software, you will need: ◆ ColorSpan Print Server Software Installation Diskette ◆ ColorSpan Print Server Software CD-ROM ◆ ColorMark Color Management System Software CD-ROM This process takes up to one hour to complete, depending on the size of the server’s internal fixed disk drive. 1. If the ColorSpan server is not running, power on the server. After the startup sequence, the System Control interface appears on the screen. 2. Wait until all jobs are done spooling, RIPing, and printing. 3. Load the ColorSpan Print Server Software Installation Disk into the diskette drive. 4. Load the ColorSpan Print Server CD-ROM into the server CD-ROM drive. 5. Perform a Shutdown and power off the server. 6. If there are any external disk drives connected to the server, turn off their power switches. Reinstalling the Server Software A-11 Note All external drives must be powered off during the following steps. 7. Power on the server. The system reads the diskette and starts the installation process. A message appears on the screen asking you which language version of the software you want to install. 8. Select a language version to install. A message appears on the screen asking you to confirm that you want to install the software. 9. Type Y on the server keyboard to continue. This starts the installation process. Follow the onscreen prompts to install the software. During this process, the internal fixed disk drive is reconfigured, files are copied from the CD-ROM to the internal drive, and the system is restarted multiple times. The system will pause several times for you to confirm that it should continue with the installation process. ◆ RIPStation model 266: The message “Decompressing System Software Components...” also appears during this step, and the system automatically restarts. 10. When prompted after the installation process is complete, remove the ColorSpan Print Server CD-ROM from its drive. You removed the diskette when prompted earlier in the process. Do not power on any external disk drives at this time. Next, the operating system restarts and System Control starts, displaying its main screen. A-12 Reinstalling the Server Software Note If the following error message appears after the server restarts, and if the Ethernet 100Base-TX Upgrade was previously installed, you will need to reinstall the driver software for the Ethernet Upgrade: “At least one service or driver failed during system startup. Use Event Viewer to examine the event log for details.” In the Ethernet 100Base-TX Upgrade Kit Upgrade Notes, perform steps 9 through the end of the procedure. Then continue with the next step below. You will need the Ethernet driver software disk to complete the procedure. Contact ColorSpan Technical Support if you need a replacement copy of the Upgrade Notes or the software disk. 11. Install the printer(s) to the System Control interface. Use the Add Printers function (on the System menu) to install a printer. 12. Install the latest ColorMark Color Management System (CMS) software for each output device connected to the server. Load the ColorMark CMS CD-ROM into the CD-ROM drive on the ColorSpan server, then select ColorMark from a printer icon menu in the System Control interface. If you have more than one printer installed, the updater software will ask whether you want to update the ColorMark software for each printer. After the ColorMark installation is complete, specify a default media type for each input port by clicking on a port icon and selecting Configure from the icon menu. Note Reinstalling the Server Software The DisplayMaker Pro and DisplayMaker XL60, and their docking stations, must be powered on and connected to the server before either will appear in the Add Printers dialog box. Refer to the Quick Start Guide for your ColorSpan server for connection instructions. A-13 Note RIPStation users: After this re-installation process is complete, you must re-install the SCSI adapter driver for any optional external disk drives you may have previously installed. Follow the procedure in the RIPStation Quick Start Guide or online Help. 13. If you have any external drives connected to the server: ◆ Perform a Shutdown operation and power down the server, then ◆ Power on all external disk drives, then ◆ Power on the server. A-14 Reinstalling the Server Software A-16 ColorSpan Technical Support APPENDIX B Unix Client Support This chapter describes how to set up connections, and how to remotely configure specific printing features from Unix clients. It includes the following topics: Unix Client Support ◆ BSD Unix (page B-2) ◆ System V Release 4.0 Unix Network (page B-9) ◆ DNS and NIS Systems (page B-15) B-1 Unix and VAX Based Computers The ColorSpan print server communicates with Unix systems using a Line Printer Daemon / Line PRint (LPD/LPR) protocol, and supports Dynamic Host Configuration Protocol (DHCP). To work with the server, your Unix system must support LPD/LPR protocol, but does not require DHCP. The server will appear to your Unix system as a remote host, and each TCP/IP input port in the System Control will appear to be a different printer attached to that remote host. This way, you can add different input ports for different printers or add multiple ports for an individual printer, each with different media and imaging options. BSD Unix Perform the following steps to configure the printer: 1. Add TCP/IP input ports to System Control. From System Control, select Add...Port. See “Adding and Configuring Ports” on page 1-20 for more details about adding ports to System Control. You can configure up to eight ports on the print server for TCP/IP communication. 2. Configure each new port. In the port configuration window, type in a unique port name. This name will be used in configuring your Unix system, so the characters must follow your Unix system’s naming conventions. See page 1-32 for more information about configuring the input port. 3. Acquire superuser privileges. Configuring a printer requires making changes to contents of protected files and issuing reserved commands. You must have superuser privileges (be logged on as ROOT) to do this. 4. Edit the /etc/hosts file. Add an entry for the server. This name does not have to match the server name assigned in System Control. For example: 107.202.65.1 CMPRO. If the TCP/IP system is running NIS, your network administrator must add the printer information to the /etc/hosts file on the master server. See page B-15 for more information about DNS and NIS systems. B-2 Unix and VAX Based Computers 5. Edit the /etc/printcap file. Open the /etc/printcap file and edit it to add an entry for the server. The pathnames for your system may not match those shown in the following examples: more /etc/printcap [Return] (view the printcap file) vi /etc/printcap [Return] (edit the printcap file) 6. Add an entry for the server in the /etc/printcap file. This example describes how to configure two input ports on the server: # LaserMaster server on Ethernet TCP/IP DM1:\ :lp=:\ :rm=CMPRO:\ :rp=DisplayMaker:\ :sd=/usr/spool/DM1:\ :lf=/usr/spool/DM1/lp-log:\ :sh=:\ :sf=:\ :mx=0 CLC1:\ :lp=:\ :rm=CMPRO:\ :rp=CLC:\ :sd=/usr/spool/CLC1:\ :lf=/usr/spool/CLC1/lp-log:\ :sh=:\ :sf=:\ :mx=0 Unix and VAX Based Computers B-3 In the previous example, these terms are used: CMPRO server system name as configured in /etc/hosts DisplayMaker the first port name as configured by the System Control. CLC the second port name as configured by System Control. DM1 the name assigned to the first printer on the Unix system CLC1 the name assigned to the second printer on the Unix system. And: (Printer Name settings) lp is the printer’s default name. | is the pipe symbol, used to separate alternate names. (Printer parameters) B-4 : (colon) separates each field of the printcap file entry. \ (backslash) indicates continuation to the next line; new lines begin with a colon. lp is the device to which the print data is sent. Null implies that the filter will process the output file. rm machine name for the remote printer. rp remote printer name argument. sd is the spool directory for the printer. Create this as an empty directory. lf is the log file for storing printer errors. Create this as an empty file. sh suppresses the burst header. sf suppresses form feeds (if you don’t add this, extra pages may print). mx (optional) sets the maximum file size that can be spooled. 0 = infinite. Unix and VAX Based Computers 7. For remote installations, add a section to the /etc/ printcap file that describes the ColorSpan print server as a remote printer. For example, if the preceding script is installed for a printer connected to Host A, a remote user can print to the server by installing the following script for Host B: # LaserMaster server Remote RemoteDM:\ :lp=:\ :rm=Host-A:\ :rp=DM1:\ :sd=/usr/spool/RemoteDM:\ :lf=/usr/spool/RemoteDM/lp-log:\ :sf: 8. Edit the /etc/ttys and /etc/rc files. If the ColorSpan print server is the first printer added to the system, make sure that the lines in /etc/rc (or /etc/rc.local for some systems) to start the lpd (line print daemon) are active (not commented out with a #). 9. Create the spool directory and logfile. Create an empty spool directory and log file using the same pathnames you specified when you edited the /etc/ printcap file. For example, to create the spool directory for the DisplayMaker named in the previous examples, type: mkdir /usr/spool/DM1 [Return] (creates spool directory) chown daemon /usr/spool/DM1 [Return] (changes owner) chgrp daemon /usr/spool/DM1 [Return] (changes group) chmod 755 /usr/spool/DM1 [Return] (changes rights) To create an empty log file, type: touch /dev/null /usr/log/DM1/lp-log [Return] Unix and VAX Based Computers B-5 10. Create the printer’s account file. You only need to create an account file if your system uses accounting. (Most smaller systems do not.) To create the account file, type: touch /usr/adm/lp_acct/lp0 [Return](creates account file) chown daemon /usr/adm/lp_acct/lp0 [Return] (changes owner) chgrp daemon /usr/adm/lp_acct/lp0 [Return] (changes group) chmod 755 /usr/adm/lp_acct/lp0[Return](changes rights) 11. Start the printer and its print queue. For example: lpc up DM1 [Return] lpc up CLC1 [Return] 12. Test the printer. a. Create a small print file such as: %! 75 75 moveto 75 150 lineto 150 150 lineto 150 75 lineto closepath stroke 80 80 moveto (Test) show showpage b. Save the file as “test.ps” and send it to either the DisplayMaker or to a color copier: lpr -PDM1 /files/test.ps [Return] lpr -PCLC1 /files/test.ps [Return] B-6 Unix and VAX Based Computers If You Have Trouble If you spool a file to the server and it enters a different input port that you expected, make sure that an input queue is configured on System Control. Any job designated for an unconfigured port will be rerouted to the first available TCP/IP port. This type of rerouting is noted in the System Log. Your Unix system may serialize jobs sent to a remote printer even though they are sent to different print queues. Jobs may not spool to the designated port until a current job finishes spooling. If you spool a file to the ColorSpan print server and it fails to print, try these suggestions: 1. Ping the server, using its IP address, to see if is responding. For example: ping 147.202.65.1 [Return] (your address will be different) This verifies that the server is on, attached to ethernet and correctly configured for TCP/IP. 2. Ping the server using its name. For example: ping CMPRO [Return] This tests whether the server is correctly configured in the Unix system's /etc/hosts file. 3. Check the print queue for activity. For example: lpq -P DM1 [Return] (lists the print queue for the DM1 port) This will retrieve a list of all print jobs in the input, RIP, output and print queues of the server. If there are no jobs available, the server should return server:no entries If there are jobs in process, the server should return a list of those jobs and their status. For example: Owner Status Jobname Size PagesQueue ---------------------------------------------------- Unix and VAX Based Computers JoeA Processing Justice 6 Mb 1 RIP JoeA Paused Frank.TIFF415 Kb 1 Output Std JoeA Waiting NCC101.ps 289 Kb 1 Input Std B-7 Note Any system may have multiple copies of lpd running. Some give them all the name lpd. Others may call one lpd, while the remaining processes get the name of the printer (e.g., DM1). Be sure to kill all the print processes. Next, clean up the spool directory and log file: ls /usr/spool/DM1 [Return] (lists files in spool/DM1 directory) rm /usr/spool/DM1/* [Return] (deletes spool files) cp /dev/null /usr/spool/DM1/lp-log [Return] (clears log) Finally, restart the printer daemon and printers. lpd [Return] (starts printer daemon) lpc up all [Return] (restarts printers) Run lmstatus again to ensure that the ColorSpan print server is communicating with the network. If so, spool your print file. Run lmstatus again to see if the printer received the file. If you still have trouble, double-check the files you modified to ensure that you entered the correct commands, pathnames, and arguments. B-8 Unix and VAX Based Computers System V Release 4.0 Unix Network Perform the following steps to configure the printer: 1. Add TCP/IP input ports to System Control. From System Control, select Add...Port. See “Adding and Configuring Ports” on page 1-20 for more details about adding ports to System Control. You can configure up to eight ports on the print server for TCP/IP communication. 2. Configure each new port. In the port configuration window, type in a unique port name. This name will be used in configuring your Unix system, so the characters must follow your Unix system’s naming conventions. See “TCP/IP Port Settings” beginning on page 1-32 for more information about configuring the input port. 3. Acquire superuser privileges. Configuring a printer requires making changes to contents of protected files and issuing reserved commands. You must have superuser privileges (be logged on as ROOT) to do this. 4. Edit the /etc/hosts file. Add an entry for the LaserMaster print server. This name does not have to match the server name assigned in System Control. For example: 107.202.65.1 CMPRO This links the IP address 147.202.65.1 with the print server. Note If the TCP/IP system is running DNS, your network administrator must add the printer information to the DNS lookup table. See page B-15 for more information about DNS and NIS systems. 5. If this is the first printer to be installed on this host follow these steps, otherwise skip this step and go to step 6. a. Modify the /etc/rc and /etc/shutdown files. Refer to the user guides that came with your system to modify these files to enable the lp scheduler. b. Make sure there are links from /etc/init.d/lp to an S and K file in the boot subdirectories. If the links do not exist, you must create them. (The pathnames for your system may not match the pathnames in the following examples.) Unix and VAX Based Computers B-9 ln /etc/init.d/lp /etc/rc0.d/K251p ln /etc/init.d/lp /etc/rc2.d/K851p ln /etc/init.d/lp /etc/rc2.d/S851p c. Edit the /etc/ttys and /etc/rc files. If the server is the first printer added to the system, ensure that the lines in /etc/rc (or /etc/rc.local for some systems) to start the lpd (line print daemon) are active (not commented out with a #). 6. Ping the printer. Make sure the printer and network are communicating, For example: ping CMPRO [Return] 7. Shut down printing services. It is recommended that you do this before defining your printer using lpadmin. Your pathname may be different than this example: /usr/lib/lpshut 8. Inform the printing system that the print server uses LPD/ LPR printing protocol. /usr/lib/system -t bsd CMPRO B-10 Unix and VAX Based Computers 9. Define the printer using lpadmin. The sequence given on the next page defines and enables two printers. The example given on the following page describes how to configure two input ports on the server. In this example, these terms are used: CMPRO server system name as configured in /etc/hosts DisplayMaker the first port name as configured by the server System Control. CLC the second port name as configured by System Control. DM1 the name assigned to the first printer on the Unix system CLC1 the name assigned to the second printer on the Unix system. (informs the printing system about the remote printer, and tells it to use LPD/LPR protocol) /usr/lib/lpadmin -p DM1 -s CMPRO!DisplayMaker [Return] /usr/lib/lpadmin -p CLC -s CMPRO!CLC [Return] Note (Note: for some Unix shells (csh), the exclamation mark (!) has special significance. If problems occur with this command, “escape” the exclamation mark by preceding it with a backslash [\!]) 10. Restart the print scheduler to accept and enable the printers. /usr/lib/lpsched [Return](restarts scheduler) /usr/lib/accept DM1 CLC1 [Return] (directs all queues to accept jobs) enable DM1 CLC1 [Return](directs scheduler to process queued jobs) Unix and VAX Based Computers B-11 11. Test the printer. a. Create a small print file such as: %! 75 75 moveto 75 150 lineto 150 150 lineto 150 75 lineto closepath stroke 80 80 moveto (Test) show showpage b. Save the file as “test.ps” and send it to either the DisplayMaker or to a color copier: lp -dDM1 /files/test.ps [Return] lp -dCLC1 /files/test.ps [Return] (tests printers by spooling file) 12. Verify that the file is printing: lpstat -p DM1 [Return] (checks status) B-12 Unix and VAX Based Computers If You Have Trouble If you spool a file to the server and it enters a different input port that you expected, make sure that an input queue is configured on System Control. Any job designated for an unconfigured port will be rerouted to the first available TCP/IP port. This type of rerouting is noted in the System Log. Your Unix system may serialize jobs sent to a remote printer even though they are sent to different print queues. Jobs may not spool to the designated port until a current job finishes spooling. If you spool a file to the server and it fails to print, try these suggestions: 1. Ping the server, using its IP address, to see if is responding. For example: ping 147.202.65.1 [Return] (your address will be different) This verifies that the server is on, attached to ethernet and correctly configured for TCP/IP. 2. Ping the server using its name. For example: ping CMPRO [Return] (This tests whether the server is correctly configured in the Unix system's /etc/hosts file.) 3. Check the print queue for activity. For example: lpstat -p CLC1[Return] (lists the print queue for the server) This will retrieve a list of all print jobs in the input, RIP, output and print queues of the server. If there are no jobs available, the server should return server:no entries Unix and VAX Based Computers B-13 If there are jobs in process, the server should return a list of those jobs and their status. For example: Owner Status Jobname Size PagesQueue ---------------------------------------------------JoeA Processing Justice JoeA Paused Frank.TIFF415 Kb 1 Output Std JoeA Waiting NCC101.ps 289 Kb 1 Input Std Note B-14 6 Mb 1 RIP Any system may have multiple copies of lpsched running. Some give them all the name lpsched. Others may call one process lpdsched, while the remaining processes get the name of the printer (e.g., DM1). Be sure to kill all the print processes. Unix and VAX Based Computers DNS and NIS Systems Domain Name Services (DNS) and Network Information Services (NIS – Sun Microsystems’ version of DNS, also called “Yellow Pages”) are distributed database systems that replace copies of commonly replicated configuration files with a central management facility. These services prevent users from having to maintain separate copies of password, group, and host configuration files. To determine if NIS is running on a BSD Unix system, type: ps -ax | grep ypbind [Return] ps -ax | grep ypserv [Return] To determine if NIS is running on System V Unix system, type: ps -al (or ps -c)| grep ypbind [Return] ps -al (or ps -c)| grep ypserv [Return] On either system, if NIS is not available, you will not see a process called ybind or yserv. If NIS is running, add the printer’s unique IP address and printer name to the /etc/ hosts file on the master NIS server only, then remake the NIS database. If you are running DNS, configure the printer name in the DNS lookup table instead of adding it to your local /etc/hosts file. Do the same if you are running both DNS and NIS. (NIS is used only as an interface to DNS. You do not have to change the local /etc/hosts file.) Note Unix and VAX Based Computers Due to the different permutations of Unix, it may be necessary to modify both the master server /etc/hosts file and the local /etc/hosts file. Normally, adding the printer information to your local /etc/hosts file in a system running DNS and/or NIS will have no effect, but this is not always the case. B-15 Unix Notes The Unix Printing Tools disk includes a PostScript file (CMPRO.PS) that enables you to specify printing parameters. Edit this file to select the configuration you want, then prepend it to the PostScript file you wish to send to the ColorSpan print server. To set a feature, you need to change both the DSC Begin Feature comment and the PostScript which actually sets the correct value. This method enables you to set the following features: ◆ Media type ◆ Resolution ◆ PostScript Interpolation ◆ Image Sharpening To return to the default for any of these features, simply remove the PostScript code to set that feature. Refer to the file CMPRO.PS on the Unix Printing Tools disk for detailed instructions. B-16 Unix Notes Index Index-1 A D Adding Ports 1-20, 1-21 Adding Printers 1-13 AppleTalk default zone 1-29 Attention Queue 1-5, 1-6, 3-13 dispositions A-4 Date/Time 3-6 Default route 1-23 Delete documents from queues 2-6 Delete Button 2-6 Diagnostics A-2 Direct Printing 2-8 Issues 2-8 Direct Queue 1-5 DiskDirect 3-11 Dispositions Attention Queue A-4 DNS and NIS Systems B-15 Document Details 2-24 Document Menu delete 2-6 information 2-24 pause 2-6 preview 2-10 resume 2-6 Documents changing settings 2-24 copy from queues 2-12 deleting 2-6 details 2-24 move between queues 2-11 pausing 2-6 prioritize in queues 2-12 resume 2-6 settings 2-24 B BSD UNIX configuring B-2 C CALSTEPS poster 3-11 Cautions 1-vi Chooser server name in 1-12 Color Preferences 3-6 Color Separations 2-10 ColorMark If You Have Trouble 1-17 Profilers 1-8 ColorMark CMS 1-8, 1-15 ColorMark+ 1-9 ColorSpan Technical Support A-15 Configuring BSD UNIX B-2 Printers 1-18 UNIX System V B-9 Configuring Ports 1-20, 1-27 Configuring Printers 1-13 Conventions 1-vi Index-2 E EFIColor 1-15 Error Handler 1-37 Error Messages A-9 configuration A-9 System Configuration Error A-9 Update Process Interrupted A-9 Export Job Log 3-10 Export System Log 3-6 External Disk Changing name 2-31 configuring 2-31 initializing 2-29 initializing new disk 2-30 External Disk Drive 1-6 overview 2-28 F Fonts 3-8 H Help Contents 3-16 Menu 3-16 Hiding Queues 2-4 Hold Queue 1-4, 1-6 I Information Button 2-24 Initializing new external disk 2-30 Input Attention Queue 1-5, 3-13 Input Ports 1-4 Input Queues 1-4 Internal Disk printing from 3-12 IP Address 1-32 J Job Dispositions A-4 Job Log export 3-10 viewing 3-10 K Keyboard preferences 3-6 M Macintosh networking problems A-10 Managing queues 2-5 the print server 3-1 Media Mismatches 3-14 Media Usage 3-7 MediaSaver arranging documents 2-15 viewing job 2-17 MediaSaver Button 2-14 Microsoft Windows Network 1-30 server name 1-12 Monitor color preferences 3-6 Move to Bottom 2-12 Move to Top 2-12 N Naming the Server 1-12 Index-3 NetWare Port Settings 1-34 Networks Macintosh problems A-10 Notes 1-vi O Output Attention Queue 3-14 Output Queues 1-5 P Pause Button 2-6 Pausing documents 2-6 ports 1-35 Port Settings AppleTalk 1-29 NetWare 1-34 TCP/IP 1-32 WinLink 1-30 Ports 1-4 Add 1-21 configuring 1-27 pausing 1-35 removing 1-35 resuming 1-35 routing 1-23 timeout 1-28 Power off Caution 1-10 Caution about 1-11 Preferences confirm 3-3 general 3-2 preview 3-4 queues 3-4 setting 3-2 Preprint poster 3-11 Index-4 Preview setting preferences 3-4 Preview Button 2-10 Print Server diagnostics A-2 error messages A-9 managing 3-1 Startup A-7 Print spooling 1-2 Printer Adding 1-13 adding 1-14 configure 1-18 configuring 1-13 removing 1-18 Status 1-18 Printers Group 1-7 Printing problems A-7 Priority input queue 1-4 output queue 1-6 Profilers 1-8 PS Output 3-10 Q Queues attention 3-13 copy documents from 2-12 deleting documents 2-6 direct 1-5 hiding 2-4 hold 1-4, 1-6 input 1-4 input attention 1-5, 3-13 managing 2-5 move documents between 2-11 output 1-5 output attention 1-6, 3-14 preferences 3-4 prioritize documents in 2-12 priority input 1-4 priority output 1-6 RIP Saver Permanent 1-6 RIP Saver Temporary 1-6 standard input 1-4 standard output 1-6 R Related documentation 1-v Removable Disks 2-32 loading disks 2-32 tips about using 2-33 Removing ports 1-35 Printer 1-18 Restart command 1-10 Resume Button 2-6 Resuming documents 2-6 ports 1-35 Revision Log 1-iii RIP 1-5 configuring 1-37 Options 1-36 RIP Saver Archiving files 2-27 external drives 2-28 Printing files 2-27 saving files 2-26 Temporary vs. Permanent 2-26 RIP Saver Permanent Queue 1-6 RIP Saver Temporary Queue 1-6 Route default 1-23 new path 1-23 ports 1-23 typical 2-7 Routing 2-1 S Saving a RIP File 2-27 Saving Processed Files 2-26 Screen Saver 3-6 Server Name 1-12 Setting Preferences 3-2 Shut Down procedures 1-11 Shutdown command 1-10 Spooling 1-2 Standard input queue 1-4 output queue 1-6 Startup Problems A-7 System Control overview 1-2 software version 3-16 using 1-1 System Menu add port 1-21 add printer 1-14 media usage 3-7 preferences 3-2 remove ports 1-35 remove printer 1-18 Restart 1-10 server name 1-12 Shutdown 1-11 System Preferences 3-2, 3-6 System V Release 4.0 UNIX configuring for B-9 T TCP/IP Port Settings 1-32 setting address 1-33 Technical support A-15 Timeouts 1-28 Tip of the Day 3-16 Index-5 Toolbar Buttons delete 2-6 information 2-24 MediaSaver 2-14 move to bottom 2-12 move to top 2-12 pause 2-6 preview 2-10 resume 2-6 Tracking Log 3-10 Troubleshooting A-1 TRUMATCH 3-11 Turning off power Caution 1-10 U UNIX notes B-16 Unix B-1 Using Queues 2-1 V View Job Log 3-10 Viewing printer status 1-18 Virtual Memory 1-37 W Warnings 1-vi Windows for Workgroups 1-30 WinLink connecting to 1-30 port settings 1-30 Index-6