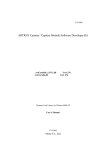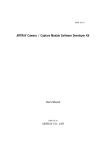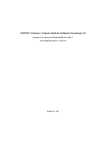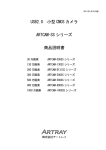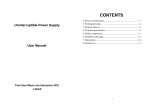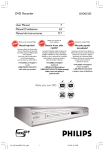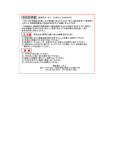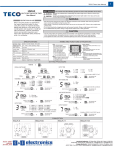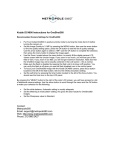Download ARTRAY Thermograph Camera Software Developer Kit
Transcript
2010-07-06 ARTRAY Thermograph Camera Software Developer Kit Dynamic Link Library for Windows2000, XP User’s Manual 2010.07.06 ARTRAY CO., LTD Contents <Introduction>.................................................................................................................... 3 How to use ................................................................................................................ 3 List of the library ....................................................................................................... 3 Directly composition tree (2010/7/6) ......................................................................... 4 Order of how to use library........................................................................................ 4 Basic of how to use the library functions ................................................................. 5 <Sample> ............................................................................................................................ 9 View images................................................................................................................ 9 Show / Hide RAW data............................................................................................... 9 Show / Hide temperature data .................................................................................. 9 Color / Monochrome images .................................................................................... 10 Magnify screen ......................................................................................................... 10 Get 1 image............................................................................................................... 10 Save a still image ......................................................................................................11 Pause an image ........................................................................................................ 12 Save slide images ..................................................................................................... 13 Change camera's set up value................................................................................. 14 a) Change frame rate................................................................................................ 15 b) Change ring buffer size ........................................................................................ 15 c) Set up pseudo color............................................................................................... 15 d) Set up NUC ........................................................................................................... 16 e) Set up temperature range.................................................................................... 16 f) Set up upside down .............................................................................................. 16 Set up temperature table file .................................................................................. 16 Play save・record data ............................................................................................ 17 a) Play saved image .................................................................................................. 18 b) Play recorded image ............................................................................................. 19 2 <Introduction> This manual is for software development kit (SDK) to use ARTRAY’S Thermal camera. The SDK is provided by dynamic link library (DLL). The library is for an application programmer not to think about product’s internal control. This DLL works on VC++.NET, C#.NET, VB.NET, Borland C++, and Delphi How to use The library is Windows’ dynamic link library (DLL) format. The library is in use at Microsoft Windows2000 and XP. We do not guarantee if it works at other Operation Systems List of the library [DLL] ArtCamSdk_Thermo320.dll ArtCamSdk_Thermo640.dll ArtCamSdk_Thermo320Lan.dll ArtCamSdk_Thermo640Lan.dll ArtCamSdk_Thermo320GigE.dll ArtCamSdk_Thermo640GigE.dll [Header] CArtCamSdk.hpp DLL for ARTCAM-320-THERMO USB DLL for ARTCAM-640-THERMO USB DLL for ARTCAM-320-THERMO 100Base DLL for ARTCAM-640-THERMO 100Base DLL for ARTCAM-320-THERMO GigE DLL for ARTCAM-640-THERMO GigE Class header file for C++ Each DLL, please install it to a Windows SYSTEM (*1) directory or to a directory path. Other files, please copy to program developing directory. *1 SYSTEM directory is as below Windows2000 C:¥WINNT¥SYSTEM32 Windows XP C:¥WINDOWS¥SYSTEM32 3 Directly composition tree (2010/7/6) SDK-root ├DLL │ ├ArtCamSdk_Thermo320.lib │ ├ArtCamSdk_Thermo320GigE.lib │ ├ArtCamSdk_Thermo320Lan.lib │ ├ArtCamSdk_Thermo640.lib │ ├ArtCamSdk_Thermo640GigE.lib │ ├ArtCamSdk_Thermo640Lan.lib │ ├ArtCamSdk_Thermo320.dll │ ├ArtCamSdk_Thermo320GigE.dll │ ├ArtCamSdk_Thermo320Lan.dll │ ├ArtCamSdk_Thermo640.dll │ ├ArtCamSdk_Thermo640GigE.dll │ └ArtCamSdk_Thermo640Lan.dll │ └ENG ├ Manual | ├THERMAL_CAMERA_SDK_MANUAL.pdf | └THERMAL_CAMERA_SDK_FUNTION_MANUAL.pdf └ Sample └ C++ └Sample_VC.NET Order of how to use library ~C++~ Copy CArtCamSdk.hpp and DLL to same directly as developing program. Include CartCamSdk.hpp to use CArtCamSdk class. And you can easily use a library. This class scans dynamic DLL and you can use easily. Please do CArtCamSdk::LoadLibrary( ) when you use the library function. If return value is TRUE, please call another function. When you finish using it, please call CArtCamSdk::FreeLibrary(). Sample for C++ is as below For Microsoft Visual C++ .NET2002, 2003, 2005 Sample_VC.NET_MFC 4 Basic of how to use the library ●Initialize 1. Whenever you use the function of library, please do LoadLibrary( ) first. TRUE is returned, you can call other functions. 2. Perform Initialize function to initialize ArtCamSdk. (Perform 1 and 2 whenever you use SDK) 3. Chose used temperature range by SetRange function. 0:Auto/1:Low temperature/2:High temperature 4. Read peculiar temperature table file by SetTable function. ※If it is not read, default temperature table is set. Please read peculiar temperature table file which you want to show closest value to actual temperature. Temperature table file is in CD-ROM. Named as like TableLo-XXXXX-C.dat. (XXXXX – serial number, -C – Celsius table) 5. Call OneShot function only 1 time and get 1 image from a camera to memory. And you can get lowest temperature / highest temperature by WORD value (14bit) on an image ※ SDK makes pseudo color table that is based on this value. E.g. Lowest value:6000 Highest value:7000 6000 7000 You can get 2 values by GetParam(PARAM_COLOR_MIN/MAX). When you get a data by GetColor function, you get color image that is converted by above color table. When you want to set up lowest value and highest value manually. Invalid auto calculation by SetParam( PARAM_COLOR_AUTO, 0 ), then call SetParam(PARAM_COLOR_MIN, MinValue) or SetParam(PARAM_COLOR_MAX, MaxValue) 5 ● Basic of how to scan data WORD value (14bit) is sent from a camera as temperature information. Lower temperature is shown as smaller value and higher one is shown as bigger value. Based on this value, SDK can scan by 3 types of data 1. Color data 24 bit color (DIB format) which is converted based on color table. (Get by GetColor function) 2. Raw data Data that is output from a camera (WORD type first dimension array) (Get by GetRaw function) 3. Temperature data This data is referred by temperature table from RAW data and generated. (float type first generation array) (Get by GetTemperature function) ※ 1. We do not prepare the function to scan monochrome image data. Generated flatten image which is based on RAW data. (See a sample for more detail) ※ 2. RAW data’s effective value is 14bit. Therefore basically you receive value from 0 to 16383. Sometimes you receive the value more than 16384 during NUC or when you observe really high temperature area. When you make a color table, please be sure to assume to receive every value from 0 to 65535. Show the image that is gotten by GetColor. Show the specified coordinate from Show the specified coordinate from the the data that is gotten by GetRaw. data that is gotten by GetTenperature. 6 ●Scan slide images Use Preview function for scanning slide images When you call Preview function, data is gotten to ring buffer in SDK. Once memory transferring is done, WM_GRAPHPAINT is sent to window handle that is specified at the time of Initialize. This message has data ID that is received at the time of LPARAM. You can change Preview condition by Pause or Start function. Data ahs not been scanned yet even if you re-call Preview during Pause. Please be sure to call Start after calling Pause. When you finish Preview, please call Close function. e.g.: Preview → Pause → Start Frame Ring buffer Preview Memory transfer ID1 ID2 Pause ID3 ID4 ID5 ● Get data by snap shot OneShot function is about getting 1 data without Preview function. Stored data on ring buffer when you get data by the function. You also can call as like below because returned value becomes frame ID. m_ArtCam.GetColor( OneShot( ), UsrBuf, BufSize ); 7 Start ● Save slide images Use Rec function to save slide images by Preview function continuously. About Rec function, start saving by Rec(“file”, RecMode[1-3] ) and stop saving by Rec( “” , 0). e.g.: Preview → Rec(1) → Rec(0) Frame Ring Buffer Preview Memory transferring ID1 Rec(“file”,1) ID2 ID3 file ID4 ID5 ID8 ID7 ID6 Rec(“”, 0) Rec function is available to get by 3 kinds of format. REC_DATA REC_IMAGE REC_T ( = 1, Rawdata) ( = 2, Color table) ( = 3, Temperature data) Color data and AVI format are interchangeable. Therefore save color data as AVI format, and you can play it by general purpose media player software. RAW data and temperature data have their original file formats. You have to refer to a sample program and prepare media player by yourself. ● Save 1 frame data Use Save functions to save 1 image which is gotten by Preview or OneShot function. Saved data by Save function is the last data you receive. Please refer to Save function category in the function manual for detail of saving format. 8 <Sample> View images Choose 「View(V)」→「Preview」 from menu bar to view image. ※If image is not shown, please check if there is DLL at same directly with sample. (Reference) Status bar indicate(From left): Error status, Frame rate, Coordination of mouse pointer, Sensor data (14bit) on the mouse pointer Show / Hide RAW data Choose 「View(V)」→「Show Raw data」 from menu bar, and Raw data (14bit) on the mouse pointer is shown on the status bar. ※「Show Raw data」 is chosen at default If you want to hide Raw data, click 「Show Raw data」 to uncheck the mark. Show / Hide temperature data Choose 「View(V)」→「Show temperature data」 from menu bar and temperature data 9 (℃) on the mouse pointer is shown on the status bar. If you want to hide Raw data, click 「Show temperature data」 to uncheck the mark. Color / Monochrome images Choose 「Monochrome」 to shoe monochrome images While you choose 「Monochrome」, 「Color」 menu is shown instead of 「Monochrome」 menu on the menu bar. Choose 「Color」 menu to change image to color. Magnify screen Choose 「Set up」→「Magnify」 from the menu bar. 「Magnify(2Ⅹ)」- Screen magnified 2 times. 「Magnify(3Ⅹ)」- Screen magnified 3 times. 「Magnify(1Ⅹ)」- 100% size. Get 1 image Choose 「View(V)」→「Snap Shot」 from the menu bar to get 1 image. 10 Save image 1.Choose 「File(F)」→「Save image」 from the menu bar 2 .「 Save screen 」 dialog is shown. Choose saving format and click 「Save」 button. 11 3.Choose saving place and name at 「Choose file」 dialog, and click 「Save」 button. (Reference)You can save those data Pseudo color Sensor data Temperature data BITMAP RAW Char array(Integer) RAW PNG BYTE array(Integer) JPEG(High・Normal・Low) TIFF LONG array(Integer) Float array(Float) PNG TIFF Pause image Choose 「View(V)」→「Pause」 from the menu bar to pause image. ※ During pausing, 「Pause」menu changes a name as 「Play」. When you want to play image again during pausing, click 「Play」menu. 12 Save slide images 1.Choose 「File(F)」→「Save slide images」 from menu bar. 2. 「Record」 is shown. Choose saving format and click 「Start」 button. (Reference) When you save pseudo color image by AVI format, you can set up limited saving size to 1 file by 「AVI saving size」edit box. (Unit MB) data.avi data_1.avi data_2.avi . . . take consecutive name and save as another file as above Depend on computer spec, above 2GB AVI data would not work 4GB is maximum if drive is formatted by FAT32 3.Choose 「Choose file」dialog to specify saving place and file name. And click 「Save」 button to start recording. 13 4.Click 「Stop」 button in 「record」dialog to stop recording. ※ Recording does not stop even if you click 「Close」 button in 「Record」dialog. You have to click 「Stop」 button to stop recording. (Reference)You can record and save those data (format) Sensor data:RAW Pseudo color data:AVI Temperature data:RAW Change camera’s set up value 1.Choose 「Set up」→「Set up camera」 from the menu bar. 14 2.You can change camera settings at 「Set up camera」dialog. ※ Click 「Apply」button to reflect setting. ※ Click 「Default」 button to back to default value. a) Change frame rate Change numeric value of 「Wait (mess)」 and click 「Apply」 to change frame rate. It’s never been over camera’s frame rate even though you put larger numeric value. Default is 10. b) Change ring buffer size Change numeric value of「Ring buffer size」 and click 「Apply」 to change frame rate. Effective value is above 1. Default is 10. c) Set up pseudo color Set up 「Number of adjustment times」 in the group box 「Pseudo color」 to above 0, and you can set up pseudo color. Set up number of adjustment times to 0, and you can manually set up Min./Max. value. Set up number of adjustment times above 1, and adjust same numbers as you set up. Adjust at next frame you set up and it is reflected after this frame. Default is -1. Black below Min. value you set up. White above Max. value you set up. Effective value is 0~65535. 15 d) Set up NUC Click 「NUC」 button to set up NUC. Pause scanning after NUC because image is jammed. You can set up this time at 「Pausing time」. Unit is mess. e) Set up temperature range Choose temperature range from 「Temperature range」 combo box, and you can set up temperature range. 「LO」: -40℃~150℃ 「HI」: 0℃~540℃です。 f) Set up Upside down Check in 「View」 check box in the 「Upside down」 group box, and showing image becomes upside down. Check in 「Data」 check box in the 「Upside down」 group box, and image data becomes upside down. Set up temperature table 1.Choose 「File(F) 」→「Read」→「Temperature table」 from the menu bar. 2.Set up temperature table file 「Choose file」 dialog is shown. Specify temperature table file you want to set up, and click 「Open」 button. 16 Play saved / recorded data 1.Choose「File(F) 」→「Read」→「Saved data」 from the menu bar. 2.Operate it on the 「Play image」 dialog. 17 a) Play saved image 1. Click 「Open still image」button 2. Specified imaged data you want to play at 「Choose file」dialog. 18 3.Play specified data b) Play recorded image 1.Click 「Open motion image」 button 2.Specified image data you want to play at 「Choose sale dialog」 3.Start playing specified data 19 ※Slide slider control(「Play」) to right to forward motion image. ※When you play RAW data and temperature data, Min. / Max. sensor data is shown on top left side of the screen. 20 ******************************************************** ******************************************************** ARTRAY Thermograph Camera Software Developer Kit Dynamic Link Library for Windows,2000,XP ARTRAY CO., LTD 1-17-5 Kouenjikita, Suginami-ku, Tokyo 166-0002, Japan TEL 03-3389-5488 FAX 03-3389-5486 http://www.artray.us [email protected] 21