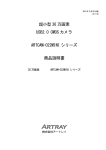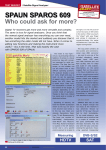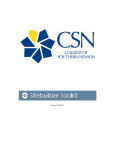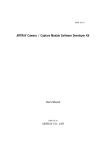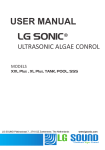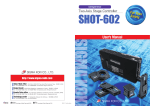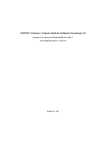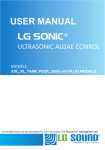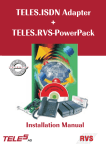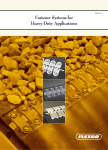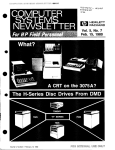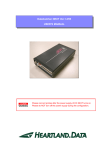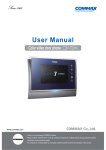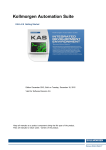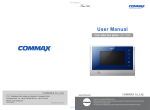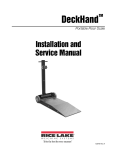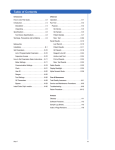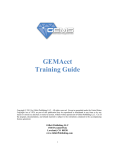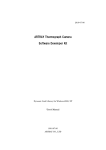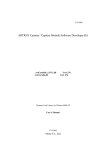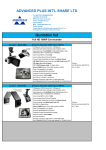Download USER`S Manual
Transcript
Measurement Software USER’S Manual for ARTRAY USB2.0 Camera ARTRAY CO,. LTD Contents Introduction ...................................................................... 02 How to install and set up measure software ................... 03 USB2.0 camera device driver install ............................... 04 Install an USB key ........................................................... 08 Install measure software .................................................. 09 View an image(Camera / Calibaration setting)............. 11 Screen ............................................................................. 13 Menu ................................................................................ 14 Mode set up ..................................................................... 15 Operation①(Magnification)(White balance) ..................... 16 Operation②(File saving) .................................................. 17 Setting①(Software setting) .............................................. 18 Setting②(Camera setting) ............................................... 20 Setting③(Filter setting)(Monitor setting) .......................... 21 Special process①(Binary)(Auto iris) ................................ 22 Special process②(Focus value)(RGB histogram) ............ 23 Special process③(Multi focus)(Tone curve) ..................... 24 Measurement manual ...................................................... 25 Counter ............................................................................ 31 How to care a camera ..................................................... 32 1 Introduction Thank you for purchasing the measure software Art-Measure V1201. This manual shows the direction how to use the measure software. And contact our sales representatives about a hardware. This is for ARTCAM USB2.0 camera series. Please read other instructions for other series. Every series has its own installation and setting instructions. (HDMI series, Serial ATA camera series etc...) This is the manual for the measure software to sell in Japan. All right is reserved by ARTRAY Co., Ltd. This is strongly prohibited by law to reprint all or parts of the contents without permission. All names of program, system and CPU are trademarks of each retailer. Copyright(c)2009 Artray Co., Ltd. 2 How to install and set up measure software Follow the steps below to install attached CD to your PC. Measure software Device driver USB Key Install Step1:Install a device driver for USB2.0 camera. (If you are done this step before, ignore and go to step 2) * Please use internal USB 2.0 port. Recommended PC:Intel chip set・PC above ICH5. Install device driver Choose a folder 「drivers」 (See page 4 for installing to Windows XP, and page 6 for Windows VISTA ) Model name is shown on a device manager once installing is done. XP: START→Control panel→System→Hardware→Device manager→USB controller VISTA: START→Control panel→Device Manager→Universal Sirial Bus Controller (USB) 【About the device driver】 ●About SS series, SS’s device driver is as same as MI’s. And device driver is shown as 「MI」 not 「SS」. 036SS→036MI 130SS→130MI 300SS→300MI 500SS→500MI ●「036MI」is shown for ARTCAM-022MINI device driver because ARTCAM-022MINI and ARTCAM-036MI use same device driver. 022MINI→036MI Universal Serial Bus controllers Example:ARTCAM-036MI Step 2:Install USB key Set up「WkRuntime.exe」. (See page 8 for installing) USB key Step 3:Install viewer software Open 「setup.exe」in the「ART-MEASURE-CD-V****」folder, and install the software. (See page 9 for installing) Insert the USB key to the USB port. Open the measure software 「Art-Measure」. Step 4:View an image(Camera set up・Calibration) View the image from a camera, set up calibration.(See page 11 for more detail) 3 Step1:USB2.0 camera device driver install For Windows XP Insert attached CD-ROM to your PC, and connect a camera to an USB2.0 port. Choose 「No. I do not connect to an internet this time」 And click 「Next」. This screen is pop up when you connect a camera to your PC. (We use 「ARTCAM-036MI」 as an example) (* A screen image might be different depends on your operation system. Follow the direction, choose the 「drivers」folder and install a device driver.) ① Choose 「Install from a list or specific location 〔Advanced〕」. Click 「Next」. ④ Click 「Finish」. Next window is pop up after meanwhile. Please do the same process as previous step. ② Click 「Browse」and choose the folder「drivers」 in the CD-ROM.Select the folder for each models in the drivers folder. Click 「OK」 to close the window and click 「Next」. ⑤ Again the screen below is shown. Choose 「Install software automatically 〔Recommended〕」 And click 「Next」. If installing is not started automatically, do the step from ① again. ⑥ Click 「Next」. ③ Click 「Continue Anyway」 4 ⑦ Click 「Continue Anyway」. If installing device drive is succeed, model name is shown under the device manager. ⑧ Click 「Browse」and「OK」. Open the folder 「drivers」 in the CD-ROM, and click 「OK」. Example: Artray ARTCAM-036MI START ー> Controll Panel ー> System ー> Hardware ー> Device manager ー> USB controller * You have to install a device driver whenever you switch an USB port even if you use a same PC. *This process might be not shown. ⑨ Click 「Finish」. Then, installing device drive is done. 5 Step1:USB2.0 camera device driver install For Windows VISTA Insert attached CD-ROM to your PC, and connect a camera to the USB2.0 port. (We use 「ARTCAM-022MINI」 as an example) ④ Click 「Browse」 and open the driver folder. Choose「drivers」folder. Click 「Next」. ① This screen is pop up when you connect a camera to your PC’s USB 2.0 port. Choose 「Browse driver software and install」 and Click. ② Click 「Continue」if the window below is pop up. * Normally choose the driver folder in the CD. In case, you download the driver from our web site choose the folder you unzipped. ⑤ Click 「install the driver software」 If the window below is pop up. ③ Click 「Browse the computer and find driver software」 ⑥ Copying driver file would be start. Wait till it’s done. 6 ⑧ The word 「It is ready to use a device」 is pop up. ⑦ The window below is shown when install is done propery. Click 「Close」. * At the Windows 2000 and XP, you had to install default driver both (farmware) and driver(software). But at the Windows Vista, you can install all at onece. At the Windows Vista, driver would be autmatically installed if you change the connected USB port. (At the Windows 2000 and XP, you had to re-install a driver). How to check if installing device driver is succeed. START > Control Panel > Device Manager(M) * When you open a device manager window, user account control panel as like ② would be pop up. Click 「Continue」. Check if camera name 「Artray ARTCAM-022-MINI」 is shown under the Universal Sirial Controller (USB) tree. 7 Step2:Install An USB Key 1.Doule click the exe data "WkRuntime.exe" and follow the direction on the screen. ※ Do not insert the USB key to your PC yet at this moment. ⑥ Click "NEXT" ① Double click "WkRuntime.exe" ⑦ Click "FINISH" ② Click "NEXT" 2.Insert the USB key to your PC. ③ Choose a language ⑧ Choose「Install the software automatically〔Recommended〕」. And click "NEXT". USB Key The screen on left is shown. ④ Click "NEXT" ⑨ Start installing. ⑤ Click "NEXT" ⑩ Click "FINISH "to finish installation. 3.After install the measure software (See next page for more detail), start the software. *You cannot use the software without USB key. 8 Step3: In s t a l l m e a s u r e S o f t w a r e For Windows XP and VISTA Open the folder in the CD-ROM. ③ The screen below is shown when you start up setup.exe. Read carefully and understand well. Click「Next」 ① Double click 「ART-MEASURE-CD-V****-EN」 ④ Fill out your name and a company name, and click [Next]. ② Start setup.exe in the folder 「ART-MEASURE-CD-V****-EN」 9 ⑤ Choose the installing directly. Default setting is “C:\Program Files\artray\ART-MEASURE-CD-V****-EN ⑧ Show the current information. If it is correct, click 「Next」. ⑨ Installing is finally done. If you want to use the software right away, check the box 「Start A Program」 and click [Finish]. ⑥ Choose “Change” button if you want to change the installing directly. The window above is shown, and choose optional directly. ⑦ Choose 「Typical」and install a measure software “Art-Measure”and a viewer software “Art-Viewer” Choose 「Custom」and the screen below is shown. You can take out Installing “Art-Viewer” 10 Step4:View an image(Camera / Calibaration setting) ① Make sure a lens is set on the ARTCAM camera. Connect to USB2.0 PORT in your PC. For 2 camera mode, please connect 2 same cameras to an USB port. ARTCAM Camera MI series ARTCAM Camera SS series ARTCAM Camera board camera ARTCAM Camera - Super mini camera ② Insert USB key to a PC. And start up the viewer software. Viewer software [Start → Programs → ART-MEASURE-CD-V****-EN → Art-Measure] To an USB2.0 port ③ Camera setting dialog is open. And current connected camera is shown. ⑤ Click 「Start」 and the software screen is shown. 1 camera mode Make sure the camera you connected is shown on the Cam① window. And Click “START⑤” ①Choose 1st camera ③ ②Choose 2nd camera ④ 2 cameras mode Connect 2nd camera to the USB2.0 ports. ③ Click “2 camera mode”, and choose 「Device1」 「Device2」from ①Cam1 and ②Cam2. Then click “START” (This 2 camera views are not for same correspondence) ⑤ Check on ⑥, and a viewer software opens as 1 camera mode automatically. ⑥ ④ If you connect the camera after start up the software, Click 「Update」 button to update the camera connecting condition. ⑥ Check mark “*Don’t show this message again” and click 「Start ⑥」, And this window is not shown from next time. If you want to show this dialog again, go to “Software settings”→“Design settings” And check a mark on “Display camera setting” 11 ** How to open as 2cameras mode automatically Go to “Software settings”→“2camera mode settings” And check a mark on “When 2 cameras are connected, boot up as a 2 camera mode” From next time, a viewer software opens as 2cameras mode automatically. ④ The screen is shown. Change the camera setting for monochrome camera. For monochrome camera setting ① ① Click 「Camera setting」 ② Camera setting window is pop up. Change the color setting to 「8bits monochrome」. * If you choose 「16bits monochrome」, transfer mode become 10bits. You need to set up 「Clock rate」 to 「Half」. (Some models are not corresponded) ③ Click 「OK」 button and go back to main menu. For color camera setting ② ① Click 「Camera setting」 ② Camera setting window is pop up. Change the color setting to 「24bit color」. ③ Click 「OK」 button and go back to main menu. * For 130MI, click Change to effect gain shutter on the screen. ③ ⑤ Adjust a screen by white balance and filter setting. Please adjust global gain and shutter speed regarding to your using environment. ② ① ① Left click on 「White balance」 to set white balance. And white balance is set automatically. * We recommend to reflect a primary color (or white) object on the screen, when you set white balance. ② Left click on 「Filter setting」 to open adjustment dialog. (See page20 for more detail) Please adjust suitable value. * If you use a filter, preview will be slow down because it uses CPU memory a lot. If you cannot adjust those value, auto iris function might be ON. ⑥Set up calibration value and start measurement. (See page 25 for more detail of calibration setting. See page 27 for more detail of how to measure) After set up setting, start measuring. Calibration setting Measure 12 Screen Show a version of the measure software Click top bar of a menu to close / open the detailed menu. Main Window Show images in the specfied folder ・・・Specify a folder where to save images ・・・Start slide show of images in the specified folder ・・・Delete selected a file ・・・Update the file in the folder ① ② ③ ④ ⑤ ① Put a pointer on the menu and explanation / operation method are shown. ② Switch ON/OFF a menu by left click on a mouse. ③ Switch ON/OFF a thumbnail by left click on a mouse. ④ Show the target cameras (Cam1/Cam2) ⑤ Frame rate Cam1 ⑥ X coordinate on the mouse pointer on the image. Cam2 ⑦ Y coordinate on the mouse pointer on the image. ⑧ Show the indicate magnification. Left/Right click to change magnification. ⑨ Switch Full screen/Window by left click on a mouse. (To back to window mode from full screen, move a cursor to bottom of the monitor and click 「Window」) 13 For 2 camera mode, Click images to switch. ⑥ ⑦ ⑧ ⑨ Menu ① Navigator ⑬ ⑬ Measure functions * Measurement result is not shown Measurement result is shoun here (See P25 for more detail) Mode Select ② ③ ④ Measurement ① Point the area where is shown on the main window. Select ②Movie ③Image ④Trigger mode (See P15 for more detail) ⑭ Settings ⑤ ⑥ ⑦ ⑧ ⑨ ⑩ ⑪ ⑫ ⑤ Set up measure software ⑥ Set up connected camera ⑦ Edit an image on the main window ⑧ Edit an image on a monitor when you use monitor direct camera (You do not use this function) (See P18 for more detail) Counter ⑭ Detect similar color, brightness Measurement result is shoun here (See P31 for more detail) Operation ⑨ Change magnifications ⑩ Fix white balance of the main window ⑪ Save a still image (See P16 for more detail) Change menu order Special Process ⑪ Special image processing (See P22 for more detail) You can change menu order from “Software Settings” → “Design Settings” Choose a menu that you want to up (drop), and click “Up”(”Down”) button. Navigator When you increase the magnification(①), navigator shows where you look at the main window. Left click on the red frame, and you can move viewing image by drug & drop. ① *Measurement result is not reflected on the navigator. ① 14 Mode set up This is for switching the camera view mode. You can set up trigger signal. CAMERA Motion mode For All cameras ■ Show a camera image at real time. CAMERA Still Mode For All cameras ■ Stop motion image(At motion mode) This mode is on when you input BMP images or JPG images. CAMERA Trigger Mode ■ Initialized a camera by external trigger mode. Motion image is not previewed all the time, but only when you input trigger signall to a camera, the image is taken by digital shutter. * See each camera’s product manual for more detail about trigger signal. 15 Operation① About operate images CAMERA Magnification For All cameras ■ Change magnification Fit(Full screen) → 50% → 100% → 200% → 400% → 800% →1600% →Fit ■ Slider for changing magnification. Move slider by left click on a mouse to do drag and drop. Use cross key to adjust by 1%. Press 「Enter」 or 「Esc」 key or click out of the window to close the window. Fit Fit 1600% Fit 1600% Bottom right CAMERA White balance For All cameras * Exclude monochrome camera and converter. ■ Set white balance automatically. ■ The window to set up detailed white balance. Each cameras are different the range of bayer gain and bayer pattern to adjust. Bayer pattern Bayer gain 16 Operation② CAMERA File Saving For All cameras ■ Save a file in which is currently shown on a screen. (If you set to put file name automatically, a dialog below would not be shown) Write file name Choose image format ■ Open the saving setting window. 【SAVE】Check this box to save images automatically with systemized names. And dialog above is not open when you save. Name by time. eg. Februaly 15th. 2007 14:25 -> 200702151425xxxxx.bmp [Write optional name] [Optional letter form]Named by continuous number from 0001.bmp. 【SAVE】Save a measurement data. Composite the image and measurement record to save. (Words and line’s image information would be lost) Burried measurement data into the footter of teh image file. (Original image information would be still) Choose saving format. It is set as file format’s default value at file saving dialog. It is also set as the format of auto saving. Save measurement data as mes file. (You can open the saved data with drugging it onth the screen) 17 Setting① Set up each parts. CAMERA Software setting For All cameras ■ Set up general software setting. 【SAVE】Check this box to save images automatically with systemized names. A dialog above is not open when you save. Name by time. eg. Februaly 15th. 2007 14:25 -> 200702151425xxxxx.bmp [Write optional name] [Optional letter form]Named by continuous number from 0001.bmp. Choose saving format You can set compressed size from 1~100 * Please be careful when you use this function. 1.Check 「Auto saving」 and keep saving images every time what you set up. 2.You can set the timer from 0.0 to 1000.0sec.every 0.1sec. Actual saving timing is rely on camera’s frame rate, wait time or PC spec. Even though if you set the timer as 0.1sec. at the time frame rate is 10fps, you might be not able to save 10 images during 1sec. 3.Even though you do not specify a automatic file name, automatically named file by time for automatic save. If you specify the automatic file name, file name would be followed your specifies name. 4.Saving would be start when you click 「OK」 button on bottom right. When you want to stop saving, click 【Operation:Save a file】 Or, take out a check box 「Automatic save」 and click「OK」. Set interbal range from 1 to 1000 sec. to creat thumbnail. Check this box and thumbnail, in which is not viewed on the screen, would not be created. If files are added by another application, this function updates thumbnail. You can set up interbal of checking folder from 100 to 10000mm sec. 18 Set from 0 to 1000sec. every 0.1sec. You can set number of skips when you click forward/rewind skip button from 1 to 1000pc. Switch slide show viewer controller(below). Rewind Play・Rewind Skip・Rewind Pass・Pause・Forward Pass・Forward Skip・Forward Play Switch the viewer in the slide show Forward Play :Show a file one forward. Rewind Play :Show a file one before. Forward Skip :Skip the number of forward images you specified in 「number of skip」. Rewind Skip :Skip the number of previous images you specified in 「number of skip」. Pause :Pause slide show. Choose A File:Play choosen file. Set up mouse setting. A menu is set on the lef of a monitor. (Normally set on the right) A thumbnail is set on the top of the monitor. (Normally set on the bottom). Thumbnail is shown in front of the menu. You can change menu order. Choose a menu that you want to up (drop), and click “Up”(”Down”) button. Click “OK” to reflect your choice to the menu bar. Choose language. If you use not Japanese OS, automatically English is choosen. Language set up is effected when you open he software next time. Set up the camera setting’s ON/OFF when you open the software. ■When you start 2 camera mode, setting functions are linked between 2 cameras. If you check on ⑥, when a viewer software opens, a viewer software opens as 1 camera mode automatically. To change from 1 camera mode to 2 camera mode, check a mark on “When 2 cameras are connected, boot up as a 2 camera mode” From next time, a viewer software opens as 2cameras mode automatically. ⑥ Linked switching motion mode, still mode and trigger mode. Linked maginifications. Linked file savings. If you do not set up auto filing name, dialog will be shown camera 1 first, and camera 2 second. Linked and changes camera setting (Effective pixel, Half clock etc...) Linked segmentation ON/OFF. Linked auto iris ON/OFF. Show the measurement data onto the same coordinate at 2 cameras’ screen. 19 Setting② CAMERA Camera setting For All cameras ■ A dialog for camera setting. Choose a camera from a list. Click 「change」 to detect the camera. Show the detected device driver. If you connect 2 same cameras, you can also choose 「Device2」. Choose output color mode. Use 8 bit for a monochrome camera and 24 bit for a color camera. When you use 16 bit monochrome, Set a motion clock as 「Half」. Set a left top part of coordinate where to start partial reading. Choose output size. Choose 「custom」 to input optional size by 「Custom size」. If not, setting is overwritten. Set a sensor’s sub-sampling function. Choose 1/2、1/4、1/8. (Some models cannot set it) Set a number of holizontal pixel and line for partial reading. Set a motion clock. Set 「Half」 if the image is disordered. (Some models cannot set motion clock). Input wait time by mm/sec. We recommend to use between 5 and 10 mm/sec. *1 An image would be disorderd if you set other number than multiple of 4 on effected holizontal pixel. *2 CMOS camera supports ROI function to do partial reading to let the camera do high-speed transffering. But not CCD. ■ Right click to open simple version of camera setting. Show a detected device. If 2 cameras are detected, you can alsochoose「Device2」. Choose output color mode. Use 8 bit for a monochrome camera and 24 bit for a color camera. When you use 16 bit monochrome, Set a motion clock as 「Half」. Choose output size. You can choose the setting you set by 「custom」 of the dialog above. Set a sensor’s sub-sampling function. Choose 1/2、1/4、1/8. (Some models cannot set it) 20 Setting③ CAMERA Filter setting For All cameras ■ Open a dialog to do image setting. Adjust color for a color camera. Adjust digital gain of a sensor. * Regular bayer pattern (choose radio button) is different from each camera. * Setting value is different from each sensor. * Color gain is corresponded to specific models. Set up sensor’s shutter speed. * Setting value is different from each sensor. Mirroring reflect on an image. * Only 036MI/036SS/022MINI are corresponded to holizontal mirror reflect. Cancel all settings and close a dialog. Filtering an image on the application. * Gammmas normal value(γ=1.00) is 100. * Frame rate would be down if you apply sharpness on an image. Reflect your settings and close a dialog. ■ Show a filter setting window. Simple dialog of the abobe dialog. Set global gain Set shutter speed Monitor setting ■ This is only for monitor out putcamera. 21 Special Process① About special process CAMERA Binary For All cameras ■ An image binary Normal image Binary image ■ Show a window to set detail setting for binary Choose standard binary (Brightness, red, blue, green,bayer) Set a threshold value Chack the box to make an image binary. CAMERA Auto Iris For All cameras * Exclude monochrome camera and converter. ■ Effect auto iris ■ Show a window to set detail setting for auto iris Fix a global gain and change shutter speed. Fix shutter speed and change global gain. Smaller value, bigger changing rate 22 Special Process② CAMERA Focus Value For All cameras ? Show a focus value as a bar graph. If focus is not fit, it will be shown as a pink bar graph. CAMERA RGB histogram For All cameras * Exclude monochrome camera and converter. ? Show a RGB histogram. Right click to close a window. 23 Special Process③ CAMERA Multi Focus For All cameras ■ Composites several images to create 1 clear image. Right click to close a window. Example + ? It might take time if pixel size is big. (From 10sec. to several sec.) → Click 「Start」 button when target image is shown. Whenever you click 「Start」 while the image you want to composite is shown, images are composited. Click 「Save」 button to save composited image. CAMERA Tone Curve For All cameras ■ Show the tone curve screen. Right click to close. Reset tone curve Left click on a line to create a point. Move mouse while click still, and you can adjust a curve. 24 Meresurement Manual Check this first. 1. Start up the measurement software to make sure that you can use 【measurement】 function. Measurement category would be shown with black words if the measure software is installed propery. (If no, words would be shown as gray color.You may install the viewer software instead of the measure software) 2. Click 「Setting」 button to open measure setting window. Fill out correct calibration data. See below for more detail. Set up Calibration You can save calibration setting. ②Left click 「Add」 ①Write name of saving data. Click「Setting」button to open the measure setting window. ① ② ① ① If you want to delete, ③Choose calibration data and left click 「Delete」 ③ ① ② ② ③ ④ ① ①Choose color, font, size of measurement. ⑤ ② ①Set up number of row of spreadsheet ⑥ ① Click「Line Display」button under 「CAL」,and show a cross cursor on the screen. Measure actual length and input it into the dialog. ②ON/OFF coordinates of cross cursor. ON Move cursor to see hidden rows. Please measure Y coordinate, too. OFF *You do not have to measure Y coordinate if you check on 「Linked with X」. You do not have to measure X coordinate if you check on 「Linked with Y」. ② Fill out actual size of the cursor’s horizontal(X)/vertical(Y) lines and choose「unit」. Right click on the end of the cursor line and drag/drop to elastic cursor line. To move the cursor, right click on the cross point and drag/drop. ①Click「Line Display」button and scale setting is reflected. (Click 「Line Display」 again to unseen scale setting) ②Set horizontal(X)/vertical(Y) length of the scale. Unit is same as CAL’s. ③Choose scale bar style. (Only X bar/X and Y bars) ④Choose the scale position. (upper left/lower left/upper right/lower right/center) ⑤Choose scale’s color font and size. (Scale size Max=3) ⑥Check it and scale is shown onsaved still image. *Be sure to check on 「Display measurement data on an image」under; 「Software Setting」→「File save settings」 →「Save also measurement data」→「Display measurement data on an image」 or scale data is not reflected on the image. Click「OK」and close dialog. 25 Basic Operation Left click the categories to start measurement. During measurement, letter is shown as red. Left click red letter to cansel measurement. Left Click Left Click Bring the cursor to near a measure line and point,and the cursor change to a cross arrows key as like left image. Move mouse to move a measure line and point. List Measurement result is shown on the list. You can change number of rows to be seen out side. (See P26 for more detail) Choose measurement result on the list, and its measurement on the image window is pop up. Both measurement data and measurement indicate same number. Choose the result in which you want to delete, and left click 「Delete」button If you do not choose the result, all measurement result would be deleted. Save Right click on 「Save file」 to show set up window to set up saving form.(See page16 for more detail) Left click to save an image. Left click on 「Save」 as a csv file / mes file. , and you can save measurement data csv file:Meresurement list (You can open the data at Office Excel) Measurement result is categoriezed by cell when you open it at Excel data. mes file:Save measurement result on the screen as a different file. You can open the measurement data on the screen by drag and drop. ?If image and mes file’s pixel size is different, data would not show properly. 26 Measurement of distance Right click on 「distance」button, and choose the type of the distance. Distance between 2 points Straight Line Circumference / Diameter Curve Line Distance between 2 points Circumference / Diameter ② Left Click ① Left Click ① Left Click ② Left Click ③ Left Click Left click on 3 appropriate points on circumference. * Measurement result is a diameter, a circumference and an area from top. Left click 1 time on start point and end point. Straight Line Curve Line ① Left Click ③ Left Click ④ Right Click ④ Right Click ③ Left Click ② Left Click ① Left Click ② Left Click ① Left click on 2 appropriates points on the straight line. ① Left click 1 time on the start point and middle point. ② Right click on the end point. ② Right click on the point where you want to measure the distance of a straight line. * To measure several points of distance, Left click on points and right click on the last point. 27 Measurement of area Right click on 「Area」and choose the type of measurement area. Circle Polygon Rectangle Right Click Parallelogram Polygon Circle ○ ③ Right Click ○ ○ ② Left Click × × ① Left Click ○ ○ ① Left Click × ② Left Click ○ ③ Left Click ① Left click on the start point ② Left click on each vertex ③ Right click on the end point Left click on 3 appropriate points on the circle. * Measurement result is diameter, circumference and area from top. Rectangle Parallelogram ○ ○ ① Left Click ① Left Click ③ Left Click ③ Left Click ② Left Click ○ ② Left Click ○ ○ * If the object is not parallel to the XY coordinates, Left click on 3 points Left click on 3 points as like the image above. * If the object is parallel to the XY coordinates, Left click on left top point and right click on right bottom point. 28 ○ Measurement of angle Right click on 「Angle」 and choose the type of angle Interior Angle Angle of crossed 2 lines Right Click Interior Angle Angle of crossed 2 lines ① Left Click ① Left Click ③ Left Click ④ Left Click ② Left Click ② Left Click Measure angle Left click on 3 points ③ Left Click ① Left click on 2 appropriate points of a straight line. ② Left click on 2 appropriate points of a crossed line. Drawing Right click on「Drawing」and choose the type of drawing. Coordinate Grid Scale Right Click Input words Continue to next page→ 29 Coordinate Input words Left click on the screen to show the text box. (The text box would be lost if you move the cursor to out of the box. And the text you type would be left on the screen.) Drawa the coordinate positions of X and Y. You cannot delete text one by one. (Only all delete) 1. Put cursor on the top left side of the words 2. Right click and drag to move the words Scale Click on both edge points to draw the scale. (1 memory…20 pixel) 1. Put the cursor on the edge of the scale. 2. Right click and drag to change scale’s length,and angle. 1. Put the cursor on the center of the scale. Cursor becomes cross cursor. 2. Right click and drag to move the scale. Check the check box to show the grid. Adjust the size of the grid with the slide bar (pixel). To remove the grid, take out the check from the check box. Grid Choose grid button and a dialog below is appered↓ ① ② ③ ④ ⑦ ⑤ ⑥ ⑧ *Unit:Pixel ①Check 「Grid」 and grid is appeared on the image window. ②Specify grid interval (Range 2~500) ③Specify starting point of vertical line. 0 is left top side (Range -250~250) ④Specify starting point of holizontal line. 0 is left top side (Range -250~250) ⑤Specify grid color ⑥Grid is also saved if you check on 「Save grid in image file」 and check on 「Save also measurement data」 「Save also measurement data」 is under 「Software settings → File save settings → Save also measurement data」 *Grid is not daved if you check on 「Implant into image file」 or 「Save image and measurement file separately」 ⑦Specify grid size (Range 1~3) ⑧Go back to default setting 30 Counter Detect image’s similar color and brightness CAMERA For All cameras Choose how to detect from “Similar color” or “Brightness” Similar color - Detect similar color on an image Brightness-Detect similar brightness level (Only for monochrome image) Decide a number of rows of graph. You can see all result by scrolling. Set a detecting level. Higher level, you can detect more precisely.(from 1 to 255) Set a minimum detected area and maximum area to detect specified range. After set up at setting window, push “Run” button. And left click where you want to detect. Similar areas are shown as a green cross. Detect similar color Show a detected result on a graph. Choose one you want to delete and push “Delete” button to delete. If you do not choose and click “Delete” All result would be deleted. Detect similar level of brightness (only for monochrome) Left click “Save” button and you can save detected result as a csv file. You can open detected result by Office Excel. 31 Detected result is separated by cell. How to care a camera ■ Remove dust on a sensor Dust would be attached to a sensor or lens when you connect the lens to a camera or move the camera. Please remove dust as the way below. Cotton dust would be left depends on swabs. 1.remove dust by air. 2.Put 「Ethanol (Ethyl alcohol)」 to a swab, and wipe the sensor gently from center to out. Recommended swab:Johnson swab (Johnson & Johnson services Inc.) ■ If you want to use other USB tools with a camera. A camera would not work propery if you use USB tools (eg. USB memory, external hard drive) except for a mouse and a key board. In this case, please use extpanded USB port (eg. PCI/PCIMCIA) and connect all USB tools except for the camera. ■ In case you cannot install a camera / image is not viewed. Our USB2.0 camera is high-speed camera. If your PC does not have Intel chip set, a camera would not work propery. In this case, please contact us. You can check if your PC has Intel USB2.0 chip set from here: 「Start → Controll panel → System → Hardware → Device driver → USB host controller」 Please make sure if device driver is installed successfully. Model name is shown on the USB controller when the device driver is installed propery. If install is not succeed, shown as ① on the USB controller. Right click on !mark on device drive, and choose ②「Update the driver」. ③Hardware update wizard will be pop up again. Specify the folder 「drivers」 and install a device driver. ① ② ③ 32 Measurement Software Art-Measure 2009 ARTRAY CO,. LTD. 5F Ueno bldg. 1-17-5 kouenjikita, Suginami-ku, Tokyo Japan 166-0002 Tel:(81)3-3389-5488 Fax:(81)3-3389-5486 Email: [email protected] URL: www.artray.us