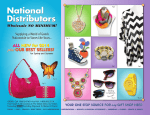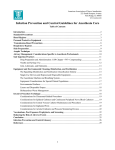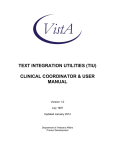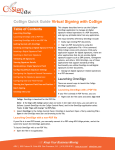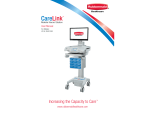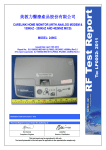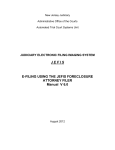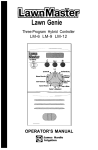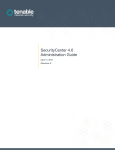Download 2-4-11_FINAL_CPOE Booklet.pub
Transcript
User Manual February 2011 CPOE User Manual Published by NCH November 2010 All rights reserved Northwest Community Hospital is accredited by the Illinois State Medical Society to sponsor Continuing Medical Education for physicians. Northwest Community Hospital designates this educational activity for a maximum of 5 AMA PRA Category 1 Credits TM Physicians should only claim credit commensurate with the extent of their participation in the activity. 2 Introduction: Computerized Provider Order Entry will close the patient safety loop, improve quality of care and reduce errors by allowing care providers to enter orders directly into CareLink. Why CPOE? ◊ Process improvement ◊ Cost-conscious decision making ◊ Clinical decision support ◊ Optimal use of physician time CPOE can actually optimize practice! ◊ CPOE was designed to support medical practice, not subjugate your own clinical judgment. ◊ The system does this with decision support tools, such as InfoLinks and warnings. ◊ Tools and data are dynamic, creating opportunities for improved patient care. Studies on post-implementation CPOE show: ◊ In one post-implementation study, time for the administration of STAT Furosemide was >50% faster than pre-implementation making a big difference for a CHF patient! ◊ Process improvement decreases fragmentation of the provider’s time: • Decrease in the number of lost orders • Decrease the number of inquiries for ambiguous orders • Clinical decision support tools, like InfoLinks and alerts, improve workflow and minimize disruption • Evidence-based information is built into the system 3 Log in to the CareLink Website (Portal) to Enter Orders Viewing all your patient orders You will have to check the chart for orders that have been written on paper until all providers are CPOE trained. You should also check : • The Meds Viewer Tab ◊ • • This tab, located between the Document Viewer Tab and the Order Viewer Tab, allows physicians to view all medications and I.V.’s ordered and administered. The Order Viewer Tab ◊ Is located next to the Order Entry Tab and displays all non-med orders written on the patient during this admission. ◊ You may sort orders by status, order group, or those written in the last “n” days. The Chronological view in the Orders pane in Order Entry ◊ Displays all orders from newest to oldest. ◊ Provides a quick review of recent orders if you have been away for a few days or are new to the patient. 4 Provider Order Entry Process ◊ Log in to CareLink ◊ Select your patient and open the chart ◊ Click the Order Entry tab ◊ The first security box displays • Insure that you have the correct patient • Click Enter Orders ◊ A second security box displays. If you have the correct patient, click OK . ◊ This action launches the Order Entry application. 5 The Order Entry Screen Order Detail Pane Orders Pane Expanded Information Order Completer Toolbar The Orders Pane: • Occupies the entire left side of the screen. • Displays all active orders entered into CareLink. • 3 views: ADC VAAN DISML - default provider view; Chronological lists all orders in chronological view from newest to oldest, and Current Orders - default non-provider view The Order Detail Pane: • Returns a list of items matching the search terms you entered in the Order Completer pane. • Select an item from the list. When you begin to build the order, the details display in this screen The Expanded Information Pane: • Prompts your next actions in the order entry process The Order Completer Pane: • The area where you will type in your search term, like a Google search. ◊ Launches a search engine that retrieves tests, treatments, etc. that mach your entered search term. ◊ Where you will type responses to the prompts in the Expanded Information pane. 6 The Toolbar Buttons: • Click the button to initiate the action. • <F> indicates that you can also use the function key on your keyboard to initiate the action. Button print <F1> display <F2> D/C <F3> renew cosign Outlines <F4> Action Initiates printing. Changes the Orders pane view cycling through ADC VAAN DISML, Current Orders & Chronological views. Displays a list of your orders that may be discontinued. Turns fuchsia when orders are within 24 hours of expiration. Turns red when there are telephone or verbal orders to acknowledge (co-sign). Brings up a list of order outlines. Oops <F5> Takes you back one step in the order entry process - like a “back” button. help <F6> Help files complain <F7> done <F8> Suggestion button opens email that is sent to our Process Build team. Please enter helpful suggestions. When you are finished entering orders; prepares to leave the system. CareLink Order Entry Process • Open a patient’s chart and select the Enter Orders tab in the CareLink Website • Type the order in the Order Completer pane and press Enter. • Select the order from the list. ◊ Follow the prompts in the Expanded Information pane: Select a Priority. (When to start?) ◊ Frequency. (How often?) ◊ Select a Duration. (For how long?) • Provide any additional information required, or enter Comments, if necessary. • Press Enter (You can enter more orders or...) • Click done <F8>. • Accept and Exit. 7 CARELINK ORDER ENTRY PROCESS Modify an Order BEFORE Saving and Accepting the Order: • • • • • • • Select a patient, and open Order Entry. Left click the order’s blue text in the Current Order Pane Select Modify You will be returned to the Order Entry process Click on the order element you want to modify and enter the modification Select done <F8> Accept and Exit. Note: You can modify some saved orders. If you click the order and the “modify” option appears, the order can be modified. AFTER the Order Is Saved, you can modify most medication orders: • • • • • • • Select a patient and open Order Entry. Left click the medication (in black text). Select Modify You will be returned to the Order Entry process Click on the order element you want to modify and enter the modification Select done <F8> Accept and Exit. Delete an Order • • • • • • Select a patient, and open Order Entry. Left click the order’s blue text in the Current Order Pane Select Delete. (You can only delete an order before it is accepted.) The order disappears from the Current Orders pane. Select done <F8> Accept and Exit. 8 The Order Entry Process (continued) Discontinue a Single Order ◊ ◊ ◊ ◊ Click a saved order on the Orders pane. Click Discontinue in the pop-up box. (DO NOT use Discontinue for cleanup– the department is not notified!) Click done <F8>. Accept and Exit. Discontinue Multiple Orders ◊ ◊ ◊ ◊ ◊ ◊ ◊ ◊ Select a patient, and open Order Entry. Click D/C <F3> on the toolbar. A list of orders that can be discontinued displays Check the box/boxes before the orders you want to discontinue. Click the Discontinue orders button The orders disappear from the Current Orders pane. Click done <F8> when finished. Accept and Exit. Renew Orders ◊ ◊ ◊ ◊ Select a patient, and access Orders Entry. Click the Renew button if it is highlighted in fuchsia on the Order Entry toolbar. • Check the box next to the order you wish to renew • Click Renew Selected Orders. Click done <F8>. Accept and Exit. Co-Sign Orders ◊ ◊ ◊ ◊ Select a patient, and access Orders Entry. Click the Co-sign button if it is highlighted in red on the Order Entry toolbar. • Check the box next to the order you wish to cosign that appear in the “My Orders” box. • Click Acknowledge Selected Orders at the bottom of the box to co-sign the orders. Click done <F8>. Accept and Exit. 9 Order Entry, Continued Order Sets ◊ An order set, or order outline, contains multiple, orders that are characteristically ordered together, for example, “Chest pain, R/O Coronary Syndrome.” ◊ Order sets are denoted by “>>“ following the order name. Linked Orders ◊ A linked order is denoted by a “+” sign in front of the test name • By clicking the numbered order above the list, all linked orders move to the Orders pane at the same time. • You enter multiple orders with one click of the mouse. 10 Linked orders appear in blue text in the Orders pane. Modify or Delete Linked Orders ◊ ◊ To modify or remove one of the linked orders, click the item in blue text, and Select Modify or Delete. • Complete the Order Entry process. • Press “done” <F8> • Accept and exit. 11 i-Forms i-Forms are “interactive” forms that will generate an order. • To complete an i-Form: ◊ ◊ ◊ ◊ ◊ ◊ Launch orders. Type the name of the order into the Order Completer pane. Select i-Form from the list. Check the appropriate boxes in the i-Form. Click Submit Orders at the bottom of the i-Form. The submitted orders are displayed in blue text in the Orders pane. • You may modify or delete as necessary • Complete the order entry process, press done <F8>. • Accept and Exit. NOTE: You cannot modify or discontinue a diet generated from a diet i-Form, but you can delete the order before it is accepted. Merely complete another i-Form to order a new diet. Other i-Forms can be modified when the orders are displayed in blue text in the Orders pane.. InfoLinks ◊ ◊ InfoLinks are web pages that contain reference information They can be found on i-Forms or on order outlines. 12 LAB PRIORITY AND FREQUENCY MUST BE ENTERED CORRECTLY - OR THE LAB WILL NOT BE DRAWN AT THE TIME IT APPEARS TO BE ORDERED ! TIMED PK can only be matched with ONCE and Q_H. ◊ ◊ ◊ After picking TMD PK, you can enter “TOD” if it starts today, or Enter a specific time or entire date/time if the order is for the future. Then, select an allowed frequency. ◊ ROUTINE can only be matched with ONCE, TOMORROW AM, QAM, or EVERY OTHER AM. 13 Medication/IV Orders General Information How medication orders are displayed: oral = generic [brand name] inj = generic inj [brand name] ped = generic (ped) [brand name] If the route isn’t available to administer the medication: ◊ You want to order IV, and it isn’t displayed, you have selected the WRONG form of medication. • • • To correct this, click Oops. Start over, select the inj form of the medication. Complete the order entry process as usual. Med Order Entry Process ◊ On the Order Entry screen, type the name of the drug in the Order Completer Pane and Enter. • Select the drug from the list displayed in the Order Detail pane. ◊ Follow the prompts in the Expanded Information pane. ◊ Enter comments if needed. ◊ Press “done” <F8>. ◊ Click “Accept the order and Exit.” Modify a Med Order Click the blue text of the order in the Orders pane ◊ Select Modify ◊ Complete the order entry process. Accepted meds may be modified if the modify option is displayed. ◊ Follow the above procedure. ◊ Pharmacy Communication Order: Used to make changes to existing medication orders when: • Holding a single dose. • Temporarily stopping a medication or dose around a procedure or surgery. • Particular medication needs – Patient may use own meds. ◊ On the Order Entry screen, type Pharmacy Comm in the Order Completer Pane and Enter. 14 ◊ Enter the change in comments. ◊ Complete order entry process. Cancel and re-enter medication orders if you need to change a DOSE, FREQUENCY and/or ROUTE. Medication Schedules ◊ ◊ There is a difference between ordering a med as “QnH” and “QnHR” in the system. • A “QnH” frequency will order the medication at NCH standard times. • A “QnHR” frequency means the medication will be administered immediately & at “n” hours from the time of entry. (Used for antibiotics) • BEST PRACTICE for most meds is “QnH.” “When to Start?” • • NEXT SCH • The med order will come to Pharmacy with a start time of the next scheduled dose, based on the frequency and time the provider entered the order • After 9AM, the DAILY, QAM and Q 24 H frequencies will not start until tomorrow at 9 AM. STAT • • The med order will come to Pharmacy with the start time the provider entered the order. STAT = NOW (in Pharmacy). START TODAY • Is the frequency to be used when you want a medication to start today. If you select START TODAY on a med that is given once a day, i.e. DAILY, QAM, Q1PM or Q24 hrs, and it s past the time to give the dose, the first dose will be administered today. 15 Medication/IV Orders Medication Rules • To hold a dose: Open Orders and select the medication you want to hold, and send a Pharmacy Communication order. Enter the date/time of the dose to be held in the comments section of the Pharmacy Communications order. • Pharmacy to dose med orders: Enter 0 MG as the dose and enter “Pharmacy to dose” in the comments. The exception is Coumadin.: You MUST order the first dose, then add “Pharmacy to dose” in the comments. • IV DISPLAY ISSUES: Some IV medicated drips will display in the PRN section, instead of the IV section of the Orders pane, ADC VAAN DISML view. • Pharmacy to Adjust Dose: The provider will order “Pharmacy to adjust dose” with a specific dose already in the dose field. • Incorrect Dose is Ordered by the Provider: Pharmacy will add the comment, “Dose adjusted per MD order,” so the RN will know that Pharmacy has clarified and adjusted the order. • Weight-based Dose: Some drugs have weight-based formulas built into the dose field, i.e. immunoglobulin. • Pharmacy can “round” doses per policy: “Per policy” will be visible in the Comments, so the RN will know why the dose is different from the provider order. • One Time medication orders should NOT be modified! • Blanket orders (“Hold all sedatives.”) are not acceptable. • To renew a medication when the toolbar button is fuchsia, you must renew the EXACT, SAME order! If you want to modify the original order, you must either modify the original order, or create a new order. 16 Medication/IV Orders ◊ Chained Orders allow providers to taper medication doses: • • ◊ Enter “taper” in the comments field, and Pharmacy will enter additional orders, if necessary. The Medrol dose pack is a good example of tapering doses. Non-formulary meds: If you don’t find a med in your search, it may be non-formulary. If the NCH alternative is not acceptable, enter “Misc” to search for the drug. For, example Zantac is non-formulary, but you would find it under Misc. IV Orders ◊ To find “common IVs”: • Type IV fluids in the search pane ◊ Select from the list of IV Fluid order set ◊ To order an IV, click IV fluids in the ADC VAAN DISML • Select from the list of available IV fluids. ◊ There are “switch” orders on most IV fluid orders. This allows you to switch an IV to a saline flush when appropriate. ◊ Discontinue the IV fluid: • • • • Click the order on the Orders pane Select discontinue You will have the ability to order the saline flush Complete the order entry process. 17 WARNINGS & RULES ◊ One per Patient warning: Some orders are built to be ordered only once on a patient. The system stops the process if it believes you are attempting to enter a duplicate order. ◊ Mandatory Admit Outline: You must enter admission status! ◊ Conditional Orders: “If OK with...” are strongly discouraged! These types of orders must be written on paper. ◊ Viewing Orders: Providers must view all orders in the Orders Viewer and/or Meds Viewer to see changes. You can also check the most recent orders in the Chronological view of the Orders pane. ◊ In the Hybrid World: Providers must check for orders written in the paper chart until all CPOE implementation phases are complete. ◊ Standing Orders: • Dr’s Standing Orders will be used to order the 5 NCH Standing Orders • Dr’s Standing Orders will also be used to order vaccines, such as influenza or pneumonia vaccines. • The attending MD is responsible for signing any Standing Orders. You will sign these orders after the patient is discharged on the Chart Completion Tab of the CareLink Portal. 18 Transfer Orders ◊ ◊ ◊ Type “transfer” in the Order Completer Pane Select No. 1, Transfer patient, from the list in the Order Detail pane “When to Start”- Routine is the default • You can modify if necessary ◊ Select from 0—4 values: ◊ ◊ Enter comments if needed Complete the order entry process as usual. 19 Discharge Orders ◊ ◊ Type “discharge” into the Order Completer Pane Select the appropriate discharge order set ◊ ◊ The defaults for the discharge order are Routine and Once Select the Discharge Conditions ◊ Complete Discharge To ◊ Complete • Additional prescriptions • Activity • Diet • Follow up • Other instructions • Comments ◊ Complete the Order Entry process 20 Reminders & Tips What’s Still on Paper ♦ Consents, or signed documents ♦ Epidurals ♦ Chemo orders ♦ Some critical care orders, i.e. Xygris, ♦ Code Blue documents ♦ MET Alert documents ♦ TPN ♦ Restraint Orders ◊ Transitional IV insulin protocol orders ♦ Conditional orders, i.e. “DC Lanoxin if OK with Dr. Jones.” ♦ Home Care Orders ADC VAAN DISML view of the Orders pane: Find radiology orders under “Other Investigations.” Discontinued orders “fall off” the ADC VAAN DISML orders view. • • ◊ To view all orders entered into CareLink click the Patient Banner at the top of the Orders pane. ◊ Downtime Procedures: Write orders on paper and use telephone orders. ◊ Special i-Forms: Type in i-Form—> Pneumonia; Diabetes I & II; Heparin; Diet; Blood Bank; PCA; Thrombosis Risk Assessment; Consents. 21 Reminders & Tips Set your default view on your My Census tab to the Data Monitor View: • You are able to access new labs/rad results; and in the future, cosign CareLink orders from this tab. • How to set the default view on the My Census Tab to the Data Monitor: ◊ Click the edit button on the My Census view page. ◊ Scroll down the page and change the Default view to Data Monitor ◊ Scroll to the bottom of the page. ◊ Click Save Additional Resources CareLink Support Page ◊ Click the link on the CareLink Website (Portal) login page under the Message of the Day: • • • • • • CPOE Training materials Fast Track Learning topics Tips Medication Rules IV Info Essential Computer Skills Review 22 Notes 23 CPOE SUPPORT Unit-based Support: See placard by unit computers * *Support to include Clinical Resources (out of staff clinicians dedicated to supporting physicians, midlevel providers and NCH clinicians), as well as Roaming Trainers. CareLink Hotline 847.618.4830, Option 6 for CPOE assistance CPOE Support Page: Click the 2nd link on the CareLink log-in page, below the message of the day. 24