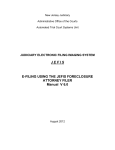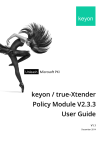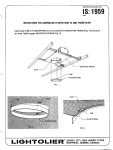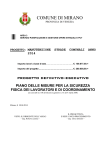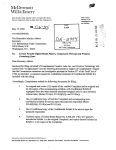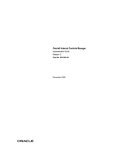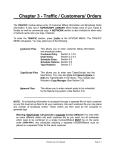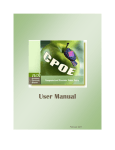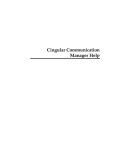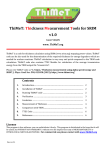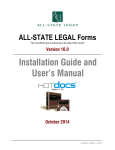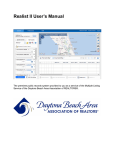Download Attorney Manual - New Jersey Courts
Transcript
New Jersey Judiciary
Administrative Office of the Courts
Automated Trial Court Systems Unit
JUDICIARY ELECTRONIC FILING IMAGING SYSTEM
JEFIS
E-FILING USING THE JEFIS FORECLOSURE
ATTORNEY FILER
Manual V 7.0
November 2012
E-Filing Using the JEFIS Foreclosure Attorney Filer
CONTENTS
INTRODUCTION ..................................................................................................4
JEFIS Foreclosure Features....................................................................................... 5
JEFIS Foreclosure System Requirements................................................................ 5
Optional Requirements............................................................................................... 5
JEFIS Support .............................................................................................................5
ACCESSING THE JEFIS FORECLOSURE ATTORNEY FILER .........................6
Accessing the JEFIS Attorney Filing Manager......................................................... 6
JEFIS FORECLOSURE E-FILING DOCUMENT FORMATS .............................14
Efiling Package..........................................................................................................16
Filing an Adjournment ..............................................................................................22
Filing an Answer ....................................................................................................... 25
Filing Answer Non-Contesting.................................................................................30
Filing Bankruptcy......................................................................................................35
Filing Certifications v1..............................................................................................38
Filing Certifications v2..............................................................................................42
Filing a Complaint .....................................................................................................46
Filing Complaint-Other .............................................................................................58
Filing Correspondence-Gen(eral) ............................................................................ 62
Filing EXC-CIRC V1................................................................................................... 65
Filing Judgments ...................................................................................................... 69
Filing Motion or Motion-OF(Office of Foreclosure)................................................ 75
Filing Motion-Surp-Fun (Motion for Surplus Funds).............................................. 79
Filing Obj-Amt-Due (Objection to Amount Due)..................................................... 83
Filing Obj-Motion (Objection to Motion).................................................................. 86
Filing Ord-F-A-T-Pl (Order Fixing Amount Time and Place).................................. 89
Filing Ord-No-Motion (Orders No Motion) .............................................................. 91
Filing Pri-Motion (Priority Motion Documents)....................................................... 94
Filing Proof-Mail (Proof of Mailing) ......................................................................... 98
Filing Req-Default (Request for Default)............................................................... 102
Filing Return-Service ..............................................................................................105
Filing Stips-Sett-Disml (Stipulation of Settlement Dismissal) ........................... 109
Filing Sub-Atty (Substitution of Attorney ............................................................ 112
1
E-Filing Using the JEFIS Foreclosure Attorney Filer
Filing Warr-Satisfy (Warrant to Satisfy) ............................................................... 115
Filing WD-Motion (Withdrawn Motion) .................................................................. 118
Filing Writ.................................................................................................................120
Filing X-Code-Doc ...................................................................................................124
RE-File a DOCUMENT.....................................................................................128
AUTOMATED CASE MANAGEMENT SYSTEM - PUBLIC ACCESS .............132
COMMON PROCEDURES WHILE FILING......................................................133
Saving the File.........................................................................................................133
Correcting Invalid Field Entries .............................................................................134
Save to Batch List ...................................................................................................135
Editing Batch Filings ..............................................................................................141
Transmit Single Filing.............................................................................................143
Batch Filings............................................................................................................148
Confirmation of E-filed Documents....................................................................... 156
Party Association.................................................................................................... 157
Additional Parties....................................................................................................161
Certification Overwrite Issue ................................................................................. 166
APPENDIX A ....................................................................................................167
Data Format Standards...........................................................................................168
Answer Data Fields .................................................................................................169
Answer Non-Contesting Data Fields ..................................................................... 172
Backloading.............................................................................................................175
Bankruptcy Data Fields ..........................................................................................176
Certification v1 Data Field ......................................................................................177
Certification v2 Data Field ......................................................................................177
Complaint V1 and V2 Data Fields for all case types except 088 (in personam)
and 089 (in rem).......................................................................................................178
Complaint-Other Data Fields.................................................................................. 186
EXC-CIRC Data Field............................................................................................... 188
Judgment Data Fields............................................................................................. 189
Motion Data Fields .................................................................................................. 210
Proof of Mailing Data Fields................................................................................... 211
Post Judgment Sheriff’s Document Data Fields .................................................. 213
Request for Default Data Fields.............................................................................214
2
E-Filing Using the JEFIS Foreclosure Attorney Filer
Return Service Data Fields..................................................................................... 215
Motion for Surplus Funds Data Fields .................................................................. 217
Writ Data Fields .......................................................................................................219
X-Code Document Data Fields............................................................................... 221
The Following Documents will be Filed as ‘Other’ Documents .......................... 222
APPENDIX B ....................................................................................................223
APPENDIX C ....................................................................................................224
3
E-Filing Using the JEFIS Foreclosure Attorney Filer
INTRODUCTION
The primary focus of this manual is to assist participating attorneys in creating
electronic foreclosure case files that can be transmitted to and read by the New
Jersey Courts via the Judiciary’s Electronic Filing and Imaging System (JEFIS).
The JEFIS Foreclosure Attorney Filing Manager allows participating attorneys
to file documents in foreclosure proceedings with the New Jersey Courts
electronically through the Internet. It also provides a mechanism for the New
Jersey Courts to send correspondence to JEFIS “e-filing” attorneys, as well as
direct case inquiry capabilities to e-filing attorneys.
E-Filed cases are available to the public via public access terminals. Older,
non-imaged paper-based files will remain available through the SCCO.
This manual describes the data needed and used during an electronic filing. It
provides details regarding how each document type is to be submitted and the
components needed for each XML file. Additionally, it provides an overview of
the public access systems: Automated Case Management System – Public
Access and NJ JEFIS Services.
The key result of the Foreclosure Attorney Filing Manager is the creation of an
Extensible Markup Language (XML) file sent in combination with the
document(s) e-filed. Files can be created either manually, or by using the
mechanized XML files.
XML technology represents a standard method of
communicating data that resulted from the need to improve the functionality of
Web technologies through the use of a more flexible and adaptable means to
identify information.
4
E-Filing Using the JEFIS Foreclosure Attorney Filer
JEFIS Foreclosure Features
E-filing through JEFIS is free. There is no application fee and no charge to use
JEFIS. NOTE: Standard filing fees still apply and are paid through a collateral
account.
E-filing is available daily (23 x 7).
All e-filed documents are saved to a Judiciary mainframe and backed-up
regularly.
Participation in JEFIS e-filing provides free access to ACMS-PA, JEFIS case
jackets and electronic access to collateral accounts.
JEFIS Foreclosure System Requirements
Microsoft .NET Framework 2.0 or higher.
MS-Windows operating system (Windows 7, XP or Vista) using a minimum
screen resolution of 1024 by 768 pixels.
Internet access through Internet Explorer version 6.0 sp2 or higher.
Acrobat application to create Portable Document Files (PDF) files (Optional).
Optional Requirements
A word processing application to create Rich Text Format (RTF) files.
A scanner capable of 300 dots per inch (dpi) with a document feeder to create
Tagged Image Format (TIF) files for exhibits. The TIF file must be TIF group 4
[2d-fax] and together with its e-filed document, cannot exceed 4MB.
JEFIS Support
Support is available Monday through Friday from 8:30AM thru 4:30PM for
questions related to the installation and use of the JEFIS application through the
Judiciary Problem Reporting Desk at (800) 343-7002 or (609) 633-2275.
5
E-Filing Using the JEFIS Foreclosure Attorney Filer
ACCESSING THE JEFIS FORECLOSURE ATTORNEY
FILER
The process of accessing the JEFIS Attorney Filer on a PC is by:
Accessing the JEFIS Foreclosure Attorney Filing Manager - The JEFIS
Attorney Filing Manager is available to create an XML file to accompany
document(s) e-filed to the New Jersey Courts.
NOTE: This manual explains the process of creating XML files using the
JEFIS Attorney Filing Manager. Those who wish to mechanize their XML file
creation process will find the STATEWIDE ELECTRONIC FILING PROGRAM
Specifications for XML Data Files at the following link on its website.
http://www.judiciary.state.nj.us/jefis/GetStartedWithJEFIS_XML_v2.0.2_ForclPrimer.pdf
This manual does NOT provide instructions on creating mechanized XML files.
Accessing the JEFIS Attorney Filing Manager
Access to the JEFIS Attorney Filing Manager is available to generate XML files
with documents to be e-filed.
To access the JEFIS Attorney Filing Manager, start at the NJ Courts Online
page at the following address:
https://njcourts.judiciary.state.nj.us/jefis/
Enter your ID and Password previously provided by the Superior Court Clerk’s
Office and click the Login button. The NJ JEFIS page displays.
6
E-Filing Using the JEFIS Foreclosure Attorney Filer
NJ JEFIS Page
JEFIS Service Application Welcome screen
The Welcome screen provides attorneys with links to the attorney document filer
application, JEFIS Services application, ACMS Public Access (ACMS-PA) and
JEFIS announcements.
In addition to the Attorney Filing Manager link that accesses the New Jersey
Courts – NJ JEFIS, Attorney Filing Manager page, the page also displays links
to supporting applications as follow:
Automated Case Management System – Public Access (ACMS-PA) is a
case management and docketing system utilized by the civil courts within
the state of New Jersey. The ACMS Public Access application allows
inquiry-only access to docket information.
The NJ JEFIS Services Application provides participating attorneys with
access to their case jackets (where they are the attorney of record for the
case), access to their collateral account balance and notices, and court
announcements related to the JEFIS application. Attorneys are provided
with the following features related to their filings:
Search eFilings
Retrieve Case Jacket
Retrieve Notices
The NJ JEFIS Services Application also allows access to the JEFIS
Attorney Filing Manager, ACMS-PA (Automated Case Management
System–Public Access) and Legacy Electronic Filer applications.
7
E-Filing Using the JEFIS Foreclosure Attorney Filer
Refer to the on-line Attorney Service manual for information regarding this
application:
http://www.judiciary.state.nj.us/jefis/JEFIS_foreclosure_services_manual.pdf
The Legacy Electronic Filer link provides access to the previous version
of the Judiciary’s electronic filing application. The Attorney Filing Manager
has replaced the Legacy Electronic Filer and will not be available after
July 1, 2010.
8
E-Filing Using the JEFIS Foreclosure Attorney Filer
New Jersey Courts – NJ JEFIS, Attorney Filing Manager
Click the Attorney Filing Manager link to access the New Jersey Courts – NJ
JEFIS, Attorney Filing Manager page.
Click the Run button to launch the application. The process will display the
Launching Application message below while it verifies application
requirements.
9
E-Filing Using the JEFIS Foreclosure Attorney Filer
After completing the verification of application requirements, the Application
Run window will display if the JEFIS Attorney Filing Manager was not previously
accessed or if updates to the application exist and need to be downloaded.
Click the Run button to download the JEFIS Attorney Filing Manager. The
progress of the download is indicated by the Downloading Attorney Filing
Manager window below.
Note: This step ensures that the latest version is downloaded.
10
E-Filing Using the JEFIS Foreclosure Attorney Filer
Once the download process has completed, the Attorney Filer Settings
message below will display the first time the JEFIS Attorney Filing Manager is
accessed.
Click the OK button to display the Account Information window
Note: This step may be skipped if the account information is already completed.
Enter the Firm ID as provided by the Superior Court Clerk’s Office and click the
down arrow on the Environment field to choose the PROD environment.
Enter an Account Description and Collateral ID for each Collateral Account
obtained from the Judiciary for the payment of filing fees. Attorneys and/or law
11
E-Filing Using the JEFIS Foreclosure Attorney Filer
firms must establish collateral accounts with the Superior Court Clerk’s Office for
the payment of filing fees before their use of JEFIS Foreclosure Attorney Filer
can begin.
Enter an Attorney Name (first name, middle initial and last name), Attorney ID
(the ID# provided by the State Bar Association) and Web User ID (the UserID
provided by the Superior Court Clerk’s Office with the account password) for
each attorney as provided to the Superior Court Clerk’s Office in the participation
agreement.
Enter a Default Work Directory by typing the directory path in the Default Work
Directory field or by clicking the button to the right of the Default Work
Directory field and selecting a directory. This directory should contain the files
to be transmitted during the JEFIS Foreclosure e-filing process.
Click the Save Settings button (found in the lower left corner of the Account
Information Window) to retain the entries and then click the OK button when the
message ‘Settings Saved Successfully’ displays in the Attorney Filer popup
window.
The Attorney Filer Login then displays. If only one Attorney Name was
entered on the Account Information window, that Attorney Name will display in
Username field. If more than one Attorney Name was entered on the Account
Information window, an entry will not appear in Username field. If the
Username field is blank, click the down arrow to the right of Username field and
select a user from the dropdown that will appear. With an entry in the Username
field, enter the user’s Password and click the OK button to access the JEFIS
Attorney Filing Manager.
12
E-Filing Using the JEFIS Foreclosure Attorney Filer
NOTE: The Account Information window is accessible in one of two ways.
First, from the Attorney Filer Login click the Account Information button
(see above) or from the JEFIS Attorney Filing Manager click on the File menu,
then click the Account Information menu selection (see below).
JEFIS Attorney Filing Manager
To exit the application once the JEFIS Attorney Filing Manager has displayed
Click File, then click Exit to close this window.
13
E-Filing Using the JEFIS Foreclosure Attorney Filer
JEFIS FORECLOSURE E-FILING DOCUMENT FORMATS
Four file formats can be used in the process of e-filing JEFIS Foreclosure
documents:
Rich Text Format (RTF)
Tagged Image Format (TIF)
Portable Document Format (PDF)
For each document submitted, a ‘Lead’ file designation is required (at a
minimum) while the ‘Exhibit’ document is optional in most cases. These
documents can be in .PDF, .RTF or .TIF format.
Below is a sample e-filing package for an Answer document:
Answer.RTF (lead)
Exhibit.TIF (exhibit)
Exhibit.PDF (exhibit)
Answer.XML (created during the process of efiling)
The discussion that follows provides a description of the creation of these file
types.
Rich Text Format (RTF) Files
To e-file a pleading document such as a complaint, answer or motion, the
document can be created in a word processing application and saved as an RTF
document. When using a word processing application to create pleading
documents it is important to adhere to the following restrictions:
Do not protect documents with passwords.
Do not include formulas in documents such as an automatic date function.
Do not use proprietary fonts on documents.
It is recommended to create documents for e-filing, using fonts available with
Windows, such as Arial or Times New Roman, and a 10 or 12 point font size.
Documents containing passwords, formulas or proprietary fonts will not be
processed by JEFIS and will be returned to the attorney who submitted them.
Please refer to the Supreme Court Rule Relaxation Order at:
for details relating to
http://www.judiciary.state.nj.us/jefis/ge_foreclosure.html
the signature.
14
E-Filing Using the JEFIS Foreclosure Attorney Filer
The following screens from Microsoft Word are used to illustrate the process of
saving a document as an RTF file, however, any word processing application
with the ability to create RTF files can be used.
To create an RTF file, open a document in Microsoft Word and click File, Save
As to display the Save As dialog box.
Click the down arrow to the right of the Save as type field, select Rich Text
Format (*.rtf) and then click the Save button. This will allow the Microsoft Word
document to be saved as an RTF file.
Tagged Image Format (TIF) Files
To e-file a pleading document such as a complaint, answer or motion, the
document can be in .TIF format (also known as .TIFF for Tagged Image File
Format). Probably the simplest method of .TIF file creation is to scan in a
document and save as a .TIF file. The TIF file must be TIF group 4 [2d-fax].
Portable Document Format (PDF) Files
To e-file a pleading document such as a complaint, answer, judgment or motion,
the document may be created in an Acrobat word processing application and
saved as a PDF file.
When using a word processing application to create pleading documents it is
important to adhere to the following restrictions:
Do not protect documents with passwords.
Do not include formulas in documents such as an automatic date function.
15
E-Filing Using the JEFIS Foreclosure Attorney Filer
Do not use proprietary fonts on documents.
Documents containing passwords, formulas or proprietary fonts will not be
processed by JEFIS and will be returned to the attorney who submitted them.
NOTE: The letter ‘S’ followed by a forward slash (/) and an attorney’s name
can be used as a substitute for the attorney’s signature.
S/Jane E. Doe
The above provides the equivalent of attorney Jane E. Doe’s written signature.
Efiling Package
The JEFIS Attorney Filing Manager uses the efiled documents to create an XML
file, which is the final package that is efiled.
NOTE:. Those who wish to mechanize the XML file creation process will find the
New Jersey Judiciary XML data file at the following link on its website.
http://www.judiciary.state.nj.us/jefis/GetStartedWithJEFIS_XML_v2.0.2_ForclPrimer.pdf
This manual does NOT provide instructions on creating mechanized XML
files.
16
E-Filing Using the JEFIS Foreclosure Attorney Filer
CREATING a PACKAGE to EFILE USING THE JEFIS ATTORNEY FILING
MANAGER
To e-file, first implement the instructions outlined in Accessing the JEFIS
Attorney Filing Manager. Clicking the Run button each time the Attorney Filing
Manager application is accessed will allow the latest version of the application to
be downloaded.
The JEFIS Attorney Filing Manager displays the Attorney Filer Login Window as
shown below. Please input the correct value in the Password field and click OK.
17
E-Filing Using the JEFIS Foreclosure Attorney Filer
The JEFIS Attorney Filing Manager first displays the Single Filing and
Attachments tabs with Court dropdown defaulted to ‘F’ and Document Type
and Venue dropdowns defaulted to blank. To sort the files by name, type, size
or modification date, click once on the corresponding column title (e.g. File
Name, File Type).
Select a Document Type before the Filing Data, Additional Parties and/or
Party Association Tabs become available. Tab availability will depend on the
Document Type selected. The sections immediately following will show which
tabs are used with which documents.
The collateral account, attorney ID and files contained in the default work
directory that were recorded during the process of downloading and installing the
JEFIS Attorney Filing Manager are displayed.
NOTE: If more than one collateral account or attorney ID is recorded on the
Account Information window, the Collateral Account Number and/or
Attorney ID field will be blank. To select an account and/or ID, click the down
arrow next to the Collateral Account or Attorney ID fields. For information
on changing Account Information window settings see the section titled
Accessing the JEFIS Attorney Filing Manager within the ACCESSING THE
JEFIS FORECLOSURE ATTORNEY FILER chapter of this manual.
18
E-Filing Using the JEFIS Foreclosure Attorney Filer
To display the files of a different directory, click on the button to the right of the
default directory name. The Browse for Folder window will display.
Browse for Folder
Select the desired directory from the Browse For Folder window by clicking on
the folder you want to be your default directory. Then click the OK button to
return to the JEFIS Attorney Filing Manager. The JEFIS Attorney Filing Manager
will point to the directory you select to find the documents intended for e-filing.
19
E-Filing Using the JEFIS Foreclosure Attorney Filer
To refresh the file list, click File, Refresh File List. This will allow files that were
added to the default work directory after the JEFIS Attorney Filing Manager was
accessed to display during the current application session.
To e-file, start by clicking the New Filing button (to remove any data retained
from the previous filing). Then select the File Name of the RTF, PDF and/or TIF
document you plan to send by clicking in the box to the left of the File Name and
clicking the dropdown box to the right of the file name indicating if it is a Lead,
Exhibit or other type (to be described in greater detail based on the Document
Type later in this manual). Only one Lead document can exist for each filing but
as many Exhibits and other types as needed may be selected. File(s) are
displayed based on the order of selection from the Attachments tab screen on
the JEFIS Attorney Filing Manager. The lead and attachments must be from the
same folder.
20
E-Filing Using the JEFIS Foreclosure Attorney Filer
After selecting the RTF, PDF and/or TIF document(s) needed click the Filing
Data tab to display the filing data. If the Collateral Account Number and/or
Attorney ID fields on the JEFIS Attorney Filing Manager are blank, the following
message will display when clicking the Filing Data tab.
If any of the above messages display, click the OK button and select a Collateral
Account Number and/or Attorney ID before clicking the Filing Data tab again.
The sections that follow explain how to process the Attachments, Filing Data,
Additional Parties and/or Party Association tab screen(s). The resulting
transmission(s) will create the XML files for the numerous document types found
in JEFIS Foreclosure processing.
21
E-Filing Using the JEFIS Foreclosure Attorney Filer
Filing an Adjournment
To file an Adjournment, start by clicking the New Filing button (to remove any
data retained from the previous filing) then execute the following steps:
1. Please select the collateral account number and attorney id for the specific
Adjournment being filed.
2. The JEFIS Attorney Filing Manager displays the account number, attorney
id and default work directory.
3. The JEFIS Attorney Filing Manager displays options to select the court,
document type, venue and docket number.
4. Please select the court as “F” for Foreclosure and document type as
“Adjournment”.
5. Enter the venue based on property location.
6. Enter the docket number applicable for the case.
7. Please select the required supporting documents for Adjournment from
the default work directory folder. The JEFIS Attorney Filing Manager
displays all the RTF, PDF and/or TIF files available in the selected folder
from the Attachments tab screen on the JEFIS Attorney Filing Manager. A
different folder may be selected if required. See Accessing the JEFIS
Attorney Filing Manager for details.
22
E-Filing Using the JEFIS Foreclosure Attorney Filer
JEFIS Attorney Filing Manager
Please select the Adjournment file(s) by clicking the check box to the left of the
file name and clicking the dropdown box to the right of the file name indicating if it
is a Lead or Exhibit document. Only one Lead document can exist for each
Adjournment that is filed but as many Exhibits as needed may be selected.
File(s) are displayed based on the order of selection from the Attachments tab
screen on the JEFIS Attorney Filing Manager.
23
E-Filing Using the JEFIS Foreclosure Attorney Filer
JEFIS Attorney Filing Manager
When filing a foreclosure document, please click the Party Association tab to
display the Party Association tab screen. The Party Association tab is used to
identify the Primary filing party(s) and the Target party(s) against whom the
document is being filed. This role would change based on the document type.
For example, when filing an answer to a complaint the debtor would be the
Primary and lender would be the Target.
To access and implement the Party Association Tab please refer to the Party
Association Section within the COMMON PROCEDURES WHILE FILING
chapter for a detailed description of the procedure.
NOTE: See COMMON PROCEDURES WHILE FILING for detailed description of
procedures, issues and concerns surrounding file creation thru JEFIS Attorney
Filing Manager. Functional sections include detailed description of Saving the
File, Correcting Invalid Field Entries, Save to Batch List, Editing Batch
Filings, Transmit Single Filing, Batch Filings and Confirmation of E-filed
Documents.
24
E-Filing Using the JEFIS Foreclosure Attorney Filer
Filing an Answer
To file an Answer, start by clicking the New Filing button (to remove any data
retained from the previous filing) then execute the following steps:
1. Please select the collateral account number and attorney id for the specific
answer being filed.
2. The JEFIS Attorney Filing Manager displays the selection of account number,
attorney id and default work directory based on prior selections.
3. The JEFIS Attorney Filing Manager displays options for you to select the
court, document type, venue and docket number.
4. Please select the court as “F” for Foreclosure and document type as
“Answer”.
5. Enter the venue based upon the location of the property.
6. Enter the docket number applicable for the case.
7. Please select the required supporting documents for Answer from the default
work directory folder where The JEFIS Attorney Filing Manager displays all the
RTF, PDF and/or TIF files available in the selected folder from the Attachments
tab screen on the JEFIS Attorney Filing Manager. A different folder may be
selected if required. See Accessing the JEFIS Attorney Filing Manager for
details.
25
E-Filing Using the JEFIS Foreclosure Attorney Filer
JEFIS Attorney Filing Manager
8. Please select the Answer file(s) by clicking the check box to the left of the file
name and clicking the dropdown box to the right of the file name indicating if it is
a Lead or Exhibit document. Only one Lead document can exist for each
Answer that is filed but as many Exhibits as needed may be selected. File(s)
are displayed based on the order of selection from the Attachments tab screen
on the JEFIS Attorney Filing Manager.
26
E-Filing Using the JEFIS Foreclosure Attorney Filer
9. Please click the Filing Data tab to display the filing data screen.
JEFIS Attorney Filing Manager
10. The JEFIS Attorney Filing Manager displays the entry fields for the Answer
document information where mandatory fields are marked with an asterisk in the
Description column and Field validation / formats appear in the Help column.
11. Place entries in the Entry column using the information provided in the Help
column as a guide to formatting and placing valid field entries. Click an entry in
the Help column to view the entry’s full text in the Field Validation section of the
screen. Please review APPENDIX A for further detail regarding Answer fields.
27
E-Filing Using the JEFIS Foreclosure Attorney Filer
JEFIS Attorney Filing Manager
The JEFIS Attorney Filing Manager displays and you may select the Additional
Parties tab. All parties including the foreclosed property need to be identified
when an initial complaint is filed. This process can be accomplished by using the
Additional parties tab when filing a complaint document type. If any parties were
not identified during the initial complaint process they should be added using the
Additional parties tab when filing an Answer, Amended Complaint, Third Party
Complaint, or any other document type where a party is being added.
If you need to access and implement the Additional Parties Tab please refer to
the Additional Parties Section within the COMMON PROCEDURES WHILE
FILING chapter.
28
E-Filing Using the JEFIS Foreclosure Attorney Filer
JEFIS Attorney Filing Manager
When filing a foreclosure document, please click the Party Association tab to
display the Party Association tab screen. The Party Association tab is used to
identify the Primary filing party(s) and the Target party(s) against whom the
document is being filed. This role would change based on the document type.
For example, when filing an answer to a complaint the debtor would be the
Primary and lender would be the Target.
To access and implement the Party Association Tab please refer to the Party
Association Section within the COMMON PROCEDURES WHILE FILING
chapter for a detailed description of the procedure.
NOTE: See COMMON PROCEDURES WHILE FILING for detailed description of
procedures, issues and concerns surrounding file creation thru JEFIS Attorney
Filing Manager. Functional sections include detailed description of Saving the
File, Correcting Invalid Field Entries, Save to Batch List, Editing Batch
Filings, Transmit Single Filing, Batch Filings and Confirmation of E-filed
Documents.
29
E-Filing Using the JEFIS Foreclosure Attorney Filer
Filing Answer Non-Contesting
To file Ans-Non-Contest (Non Contesting Answer), start by clicking the New
Filing button (to remove any data retained from the previous filing) then execute
the following steps:
1. Please select the collateral account number and attorney id for the specific
answer being filed.
2. The JEFIS Attorney Filing Manager displays account number, attorney id
and default work directory based on prior selections.
3. The JEFIS Attorney Filing Manager displays options for you to select the
court, document type, venue and docket number.
4. Please select the court as “F” for Foreclosure and document type as “AnsNon-Contest”.
5. Enter the venue based upon the location of the property.
6. Enter the docket number applicable for the case.
7. Please select the required supporting documents for Ans-Non-Contest
from the default work directory folder where The JEFIS Attorney Filing
Manager displays all the RTF, PDF and/or TIF files available in the
selected folder from the Attachments tab screen on the JEFIS Attorney
Filing Manager. A different folder may be selected if required. See
Accessing the JEFIS Attorney Filing Manager for details.
30
E-Filing Using the JEFIS Foreclosure Attorney Filer
JEFIS Attorney Filing Manager
8. Please select the Ans-Non-Contest file(s) by clicking the check box to the
left of the file name and clicking the dropdown box to the right of the file
name indicating if it is a Lead or Exhibit document. Only one Lead
document can exist for each Ans-Non-Contest that is filed but as many
Exhibits as needed may be selected. File(s) are displayed based on the
order of selection from the Attachments tab screen on the JEFIS Attorney
Filing Manager.
31
E-Filing Using the JEFIS Foreclosure Attorney Filer
JEFIS Attorney Filing Manager
Please click on the “Filing Data” tab. The JEFIS Attorney Filing Manager then
displays the data entry fields for the Ans-Non-Contest related information
where mandatory fields are marked with an asterisk in the Description column
and Field validation / formats appear in the Help column. Please review the
APPENDIX A for further detail regarding Ans-Non-Contest data entry fields.
32
E-Filing Using the JEFIS Foreclosure Attorney Filer
JEFIS Attorney Filing Manager
The JEFIS Attorney Filing Manager displays and you may select the Additional
Parties tab. All parties including the foreclosed property need to be identified
when an initial complaint is filed. This process can be accomplished by using the
Additional parties tab when filing a complaint document type. If any parties were
not identified during the initial complaint process they should be added using the
Additional parties tab when filing an Answer, Amended Complaint, Third Party
Complaint, or any other document type where a party is being added.
If you need to access and implement the Additional Parties Tab please refer to
the Additional Parties Section within the COMMON PROCEDURES WHILE
FILING chapter.
33
E-Filing Using the JEFIS Foreclosure Attorney Filer
JEFIS Attorney Filing Manager
When filing a foreclosure document, please click the Party Association tab to
display the Party Association tab screen. The Party Association tab is used to
identify the Primary filing party(s) and the Target party(s) against whom the
document is being filed. This role would change based on the document type.
For example, when filing an answer to a complaint the debtor would be the
Primary and lender would be the Target.
To access and implement the Party Association Tab please refer to the Party
Association Section within the COMMON PROCEDURES WHILE FILING
chapter for a detailed description of the procedure.
NOTE: See COMMON PROCEDURES WHILE FILING for detailed description of
procedures, issues and concerns surrounding file creation thru JEFIS Attorney
Filing Manager. Functional sections include detailed description of Saving the
File, Correcting Invalid Field Entries, Save to Batch List, Editing Batch
Filings, Transmit Single Filing, Batch Filings and Confirmation of E-filed
Documents.
34
E-Filing Using the JEFIS Foreclosure Attorney Filer
Filing Bankruptcy
To file for Bankruptcy, start by clicking the New Filing button (to remove any
data retained from the previous filing) then execute the following steps:
1. Please select the collateral account number and attorney id for the specific
Bankruptcy being filed.
2. The JEFIS Attorney Filing Manager displays account number, attorney id and
default work directory based on prior selections.
3. The JEFIS Attorney Filing Manager displays options for you to select the
court, document type, venue and docket number.
4. Please select the court as “F” for Foreclosure and document type as
“Bankruptcy”.
5. Enter the venue based upon the location of the property.
6. Enter the docket number applicable for the case.
7. Please select the required supporting documents for Bankruptcy from the
default work directory folder where The JEFIS Attorney Filing Manager
displays all the RTF, PDF and/or TIF files available in the selected folder from
the Attachments tab screen on the JEFIS Attorney Filing Manager. A different
folder may be selected if required. See Accessing the JEFIS Attorney Filing
Manager for details.
35
E-Filing Using the JEFIS Foreclosure Attorney Filer
JEFIS Attorney Filing Manager
Please select the Bankruptcy file(s) by clicking the check box to the left of the
file name and clicking the dropdown box to the right of the file name indicating if it
is a Lead or Exhibit document. Only one Lead document can exist for each
Bankruptcy that is filed but as many Exhibits as needed may be selected.
File(s) are displayed based on the order of selection from the Attachments tab
screen on the JEFIS Attorney Filing Manager.
36
E-Filing Using the JEFIS Foreclosure Attorney Filer
JEFIS Attorney Filing Manager
When filing a foreclosure document, please click the Party Association tab to
display the Party Association tab screen. The Party Association tab is used to
identify the Primary filing party(s) and the Target party(s) against whom the
document is being filed. This role would change based on the document type.
For example, when filing an answer to a complaint the debtor would be the
Primary and lender would be the Target.
To access and implement the Party Association Tab please refer to the Party
Association Section within the COMMON PROCEDURES WHILE FILING
chapter for a detailed description of the procedure.
NOTE: See COMMON PROCEDURES WHILE FILING for detailed description of
procedures, issues and concerns surrounding file creation thru JEFIS Attorney
Filing Manager. Functional sections include detailed description of Saving the
File, Correcting Invalid Field Entries, Save to Batch List, Editing Batch
Filings, Transmit Single Filing, Batch Filings and Confirmation of E-filed
Documents.
37
E-Filing Using the JEFIS Foreclosure Attorney Filer
Filing Certifications v1
To file Certifications v1, start by clicking the New Filing button (to remove any
data retained from the previous filing) then execute the following steps:
1. Please select the collateral account number and attorney id for the specific
Certifications being filed.
2. The JEFIS Attorney Filing Manager displays account number, attorney id
and default work directory based on prior selections.
3. The JEFIS Attorney Filing Manager displays options for you to select the
court, document type, venue and docket number.
4. Please select the court as “F” for Foreclosure and document type as
“Certifications v1”.
5. Enter the venue based upon the location of the property.
6. Enter the docket number applicable for the case.
7. Please select the required supporting documents for Certifications v1 from
the default work directory folder where The JEFIS Attorney Filing Manager
displays all the RTF, PDF and/or TIF files available in the selected folder
from the Attachments tab screen on the JEFIS Attorney Filing Manager. A
different folder may be selected if required. See Accessing the JEFIS
Attorney Filing Manager for details.
38
E-Filing Using the JEFIS Foreclosure Attorney Filer
JEFIS Attorney Filing Manager
Please select the Certifications v1 file(s) by clicking the check box to the left of
the file name and clicking the dropdown box to the right of the file name
indicating if it is a Lead or Exhibit document. Only one Lead document can exist
for each Certification v1 that is filed but as many Exhibits as needed may be
selected. File(s) are displayed based on the order of selection from the
Attachments tab screen on the JEFIS Attorney Filing Manager.
39
E-Filing Using the JEFIS Foreclosure Attorney Filer
Please click on the “Filing Data” tab. The JEFIS Attorney Filing Manager then
displays the data entry fields for the Certifications V1 related information where
mandatory fields are marked with an asterisk in the Description column and
Field validation / formats appear in the Help column. Please review the
APPENDIX A for further detail regarding Certifications V1 data entry fields
40
E-Filing Using the JEFIS Foreclosure Attorney Filer
JEFIS Attorney Filing Manager
When filing a foreclosure document, please click the Party Association tab to
display the Party Association tab screen. The Party Association tab is used to
identify the Primary filing party(s) and the Target party(s) against whom the
document is being filed. This role would change based on the document type.
For example, when filing an answer to a complaint the debtor would be the
Primary and lender would be the Target.
To access and implement the Party Association Tab please refer to the Party
Association Section within the COMMON PROCEDURES WHILE FILING
chapter for a detailed description of the procedure.
NOTE: See COMMON PROCEDURES WHILE FILING for detailed description of
procedures, issues and concerns surrounding file creation thru JEFIS Attorney
Filing Manager. Functional sections include detailed description of Saving the
File, Correcting Invalid Field Entries, Save to Batch List, Editing Batch
Filings, Transmit Single Filing, Batch Filings and Confirmation of E-filed
Documents.
41
E-Filing Using the JEFIS Foreclosure Attorney Filer
Filing Certifications v2
This document submission is to handle Affidavit for Due Diligence documents
that would be submitted by attorney firms, reviewed and processed by court
clerks to address Emergent Amendments to rules 1:5-6, 4:64-1 and 4:64-2. To
file Certifications v2, start by clicking the New Filing button (to remove any data
retained from the previous filing) then execute the following steps:
1. Please select the collateral account number and attorney id for the specific
Certifications v2 being filed.
2. Please select the court as “F” for Foreclosure and document type as
“Certifications v2”.
3. System displays options for the user to select the court, document type,
venue, docket number and mandatory payload value for case status
4. under “Filing Data” tab with Field Name Rule 4:64-2(d) Affidavit *:
5. Filing Data field values for Certifications v2 :
“O” for Affidavit of due diligence for residential mortgage foreclosure
actions pending.
6. “S” for Affidavit of due diligence for residential mortgage foreclosure
actions in which judgment was entered but no sale of the property has yet
occurred.
* Mandatory field
7. Please select the court as “F” for Foreclosure, “Certifications v2” for
document type, venue based upon the location of the property for the
document, enters the docket number for the related case and updates the
indicator based on the status of the case jacket.
8. System validates docket number entry and displays user selections.
9. Enter the venue based upon the location of the property.
10. Enter the docket number applicable for the case.
11. Please select the required supporting documents for Certifications v2
from the default work directory folder where The JEFIS Attorney Filing
Manager displays all the RTF, PDF and/or TIF files available in the
selected folder from the Attachments tab screen on the JEFIS Attorney
Filing Manager. A different folder may be selected if required. See
Accessing the JEFIS Attorney Filing Manager for details.
42
E-Filing Using the JEFIS Foreclosure Attorney Filer
JEFIS Attorney Filing Manager
12. System displays options for the user to select the court, document type,
venue, docket number and mandatory payload value for case status
under “Filing Data” tab with the following values:
“O” for Affidavit of due diligence for residential mortgage foreclosure
actions pending.
“S” for Affidavit of due diligence for residential mortgage foreclosure
actions in which judgment was entered but no sale of the property has
yet occurred.
Filing Data field for Certifications v2
Field Description: Rule 4:64-2(d) Affidavit *
Field Values: “O”, “S”
Help: “O”: Pending residential mortgage foreclosure actions, “S”:
Judgment entered and awaiting sale of the property.
* Mandatory field
13. User selects the court as “F” for Foreclosure, “Certifications v2” for
document type, venue based upon the location of the property for the
document, enters the docket number for the related case and updates the
indicator based on the status of the case jacket.
14. System validates docket number entry and displays user selections.
43
E-Filing Using the JEFIS Foreclosure Attorney Filer
Please select the Certifications v2 file(s) by clicking the check box to the left of
the file name and clicking the dropdown box to the right of the file name
indicating if it is a Lead or Exhibit document. Only one Lead document can exist
for each Certification v2 that is filed but as many Exhibits as needed may be
selected. File(s) are displayed based on the order of selection from the
Attachments tab screen on the JEFIS Attorney Filing Manager.
JEFIS Attorney Filing Manager
44
E-Filing Using the JEFIS Foreclosure Attorney Filer
The JEFIS Attorney Filing Manager displays the entry fields for the
Certifications v2 document information where mandatory fields are marked with
an asterisk in the Description column and Field validation / formats appear in
the Help column.
Place entries in the Entry column using the information provided in the Help
column as a guide to formatting and placing valid field entries. Click an entry in
the Help column to view the entry’s full text in the Field Validation section of the
screen. Please review APPENDIX A for further detail regarding Certification v2
fields.
NOTE: See COMMON PROCEDURES WHILE FILING for detailed description of
procedures, issues and concerns surrounding file creation thru JEFIS Attorney
Filing Manager. Functional sections include detailed description of Saving the
File, Correcting Invalid Field Entries, Save to Batch List, Editing Batch
Filings, Transmit Single Filing, Batch Filings and Confirmation of E-filed
Documents.
45
E-Filing Using the JEFIS Foreclosure Attorney Filer
Filing a Complaint
To file a Complaint, start by clicking the New Filing button (to remove any data
retained from the previous filing) then execute the following steps:
1. Select the Collateral Account Number and Attorney User Id for filing, if not
prefilled.
2. Select the Document Type using the drop-down menu.
3. Select Complaint V1 for:
Residential Mortgage Foreclosure
OR
4. Select Complaint V2 for:
Condominium Foreclosure
Commercial Foreclosure
Optional Foreclosure Procedure
Time Share Foreclosure
Strict Foreclosure
5. Next, select the venue the foreclosure property is located
6. Select the Complaint LEAD document from the Attachments tab by
clicking the check box to the left of the file name and clicking the
dropdown box to the right of the file name indicating if it is a Lead or an
Exhibit document. Only one Lead document can exist for each
Complaint
7. Choose the required supporting documents for Complaint from the
default work directory folder where the JEFIS Attorney Filing Manager
displays all the RTF, PDF and/or TIF files available in the selected folder
from the Attachments tab screen on the JEFIS Attorney Filing Manager.
File(s) are displayed based on the order of selection from the Attachments
tab screen on the JEFIS Attorney Filing Manager.
46
E-Filing Using the JEFIS Foreclosure Attorney Filer
Supporting Documents for Complaint V1:
The following documents are mandatory to be a part of the Complaint V1
package when they are filed:
Certification of Title Search (CertTitleSearch.xxx)
Certification of Due Diligence (CertDueDiligence.xxx)
Certification of No Other Actions (CertNoActions.xxx)
Certification of Redaction of Personal Identifiers (CertRedaction.xxx)
JEFIS Attorney Filing Manager
Supporting Documents for Complaint V2:
The following documents are mandatory to be a part of the Complaint V1
package when they are filed:
Certification of Title Search (CertTitleSearch.xxx)
Certification of No Other Actions (CertNoActions.xxx)
Certification of Redaction of Personal Identifiers (CertRedaction.xxx)
Note: The Certification of Due Diligence is only required for residential mortgage
foreclosures
47
E-Filing Using the JEFIS Foreclosure Attorney Filer
JEFIS Attorney Filing Manager
Note: The supporting documents must be added as separate documents from
the Complaint.
A different folder may be selected if required. See Step 2 – Accessing the JEFIS
Attorney Filing Manager for details.
Note: In Rem and In Personam complaints types should be mailed in paper.
8. Click the Filing Data tab
Use the mouse or Tab key to move the cursor to and enter information in the
Entry column fields. The items followed by an asterisk (*) in the Description
column are fields that require an entry. Attempts to save the XML file without an
entry in these fields will result in an error message.
48
E-Filing Using the JEFIS Foreclosure Attorney Filer
JEFIS Attorney Filing Manager
Tables of valid entries are available for some fields that require the entry of a
code. These tables are accessed by using the F1 key when the cursor is in the
field or by double-clicking in the field. For example, placing the cursor in the
Entry field for ‘Foreclosure Case Type’ and pressing F1 (or double-clicking the
field) will display a table of valid case type entries.
49
E-Filing Using the JEFIS Foreclosure Attorney Filer
JEFIS Attorney Filing Manager
Clicking a Foreclosure Case Type in the table places the case type code in the
corresponding Entry field on the Filing Data tab screen and places the code’s
description in the Detail column. The foreclosure case type will depend on the
type of Complaint selected.
Similarly Plaintiff affiliation and Defendant affiliation are also selected from a popup menu or table of values as shown below:
50
E-Filing Using the JEFIS Foreclosure Attorney Filer
Plaintiff Affiliation
51
E-Filing Using the JEFIS Foreclosure Attorney Filer
Defendant Affiliation
Continue to place entries in the Entry column using the information provided in
the Help column as a guide to formatting and valid field entries.
52
E-Filing Using the JEFIS Foreclosure Attorney Filer
Click on an entry in the Help column to view the entry’s full text in the Field
Validation section of the screen.
NOTE: The APPENDIX A contains a description of each Entry field on the
Filing Data tab screen for Complaint.
53
E-Filing Using the JEFIS Foreclosure Attorney Filer
9. Next, you may select the Additional Parties tab. All parties need to be
identified when an initial complaint is filed.
10. Click ‘Add Party’ to display the Add Party screen. Enter all relevant details.
JEFIS Attorney Filing Manager
54
E-Filing Using the JEFIS Foreclosure Attorney Filer
Select Party Type and Affiliation Code from the pop-up menu.
Party Type
Affiliation Code
11. Click ‘Validate Party’ once all the details are entered. The system
validates for any errors.
55
E-Filing Using the JEFIS Foreclosure Attorney Filer
12. Select the Property Tab, and click ‘Add Property’ to enter the details of all
the foreclosed properties.
NOTE: Ensure that at least one venue of the properties listed, matches with
the base venue selected for filing the complaint. For example-if while filing a
Complaint the venue is ‘Camden’ then, at least one property listed in the property
tab must have the venue as ‘Camden’.
If the user clicks on “Transmit” for a Complaint document type without adding a
Foreclosed Property (FRP) party to the complaint, the system displays an error
message indicating that the user must add a Foreclosed Property (FRP) party to
the complaint.
56
E-Filing Using the JEFIS Foreclosure Attorney Filer
NOTE: See COMMON PROCEDURES WHILE FILING for detailed description of
procedures, issues and concerns surrounding file creation thru JEFIS Attorney
Filing Manager. Functional sections include detailed description of Saving the
File, Correcting Invalid Field Entries, Save to Batch List, Editing Batch
Filings, Transmit Single Filing, Batch Filings and Confirmation of E-filed
Documents.
57
E-Filing Using the JEFIS Foreclosure Attorney Filer
Filing Complaint-Other
To file for ‘Complaint-Other’ Document Type, start by clicking the New Filing
button (to remove any data retained from the previous XML file’s creation), select
‘F’ (Foreclosure) from the Court dropdown select the complaint’s RTF, PDF
and/or TIF from the Attachments tab screen on the JEFIS Attorney Filing
Manager. Please select the Complaint-Other file(s) by clicking the check box to
the left of the file name and clicking the dropdown box to the right of the file name
indicating if it is a Lead or Exhibit document. Only one Lead document can exist
for each Complaint-Other that is filed but as many Exhibits as needed may be
selected. File(s) are displayed based on the order of selection from the
Attachments tab screen on the JEFIS Attorney Filing Manager. Then select the
Filing Data tab to display the filing data.
On the Attachments tab screen, click the down arrow on the Document Type
field and select Complaint-Other; and then click the down arrow on the Venue
field and select a venue code.
JEFIS Attorney Filing Manager
58
E-Filing Using the JEFIS Foreclosure Attorney Filer
Use the mouse or Tab key to move the cursor to and enter information in the
Entry column fields. The items followed by an asterisk (*) in the Description
column are fields that require an entry. Attempts to save the XML file without an
entry in these fields will result in an error message.
JEFIS Attorney Filing Manager
Tables of valid entries are available for some fields that require the entry of a
code. These tables are accessed by using the F1 key when the cursor is in the
field or by double-clicking in the field. For example, placing the cursor in the
Entry field for ‘Document Type’ and pressing F1 (or double-clicking the field) will
display a table of valid Document type entries.
Clicking a Document type in the table places the Document type code in the
corresponding Entry field on the Filing Data tab screen and places the code’s
description in the Detail column.
59
E-Filing Using the JEFIS Foreclosure Attorney Filer
JEFIS Attorney Filing Manager
Continue to place entries in the Entry column using the information provided in
the Help column as a guide to formatting and valid field entries. Click on an
entry in the Help column to view the entry’s full text in the Field Validation
section of the screen.
NOTE: The APPENDIX A contains a description of each Entry field on the
Filing Data tab screen for Complaint-Other.
60
E-Filing Using the JEFIS Foreclosure Attorney Filer
JEFIS Attorney Filing Manager
When filing a foreclosure document, please click the Party Association tab to
display the Party Association tab screen. The Party Association tab is used to
identify the Primary filing party(s) and the Target party(s) against whom the
document is being filed. This role would change based on the document type.
For example, when filing an answer to a complaint the debtor would be the
Primary and lender would be the Target.
To access and implement the Party Association Tab please refer to the Party
Association Section within the COMMON PROCEDURES WHILE FILING
chapter for a detailed description of the procedure.
NOTE: See COMMON PROCEDURES WHILE FILING for detailed description of
procedures, issues and concerns surrounding file creation thru JEFIS Attorney
Filing Manager. Functional sections include detailed description of Saving the
File, Correcting Invalid Field Entries, Save to Batch List, Editing Batch
Filings, Transmit Single Filing, Batch Filings and Confirmation of E-filed
Documents.
61
E-Filing Using the JEFIS Foreclosure Attorney Filer
Filing Correspondence-Gen(eral)
To file Correspondence-Gen (Correspondence General), start by clicking the
New Filing button (to remove any data retained from the previous filing) then
execute the following steps:
1. Please select the collateral account number and attorney id for the specific
Correspondence-Gen being filed.
2. The JEFIS Attorney Filing Manager displays account number, attorney id
and default work directory based on prior selections.
3. The JEFIS Attorney Filing Manager displays options for you to select the
court, document type, venue and docket number.
4. Please select the court as “F” for Foreclosure and document type as
“Correspondence-Gen”.
5. Enter the venue based upon the location of the property.
6. Enter the docket number applicable for the case.
7. Please select the required supporting documents for CorrespondenceGen from the default work directory folder where The JEFIS Attorney
Filing Manager displays all the RTF, PDF and/or TIF files available in the
selected folder from the Attachments tab screen on the JEFIS Attorney
Filing Manager. A different folder may be selected if required. See
Accessing the JEFIS Attorney Filing Manager for details.
62
E-Filing Using the JEFIS Foreclosure Attorney Filer
JEFIS Attorney Filing Manager
Please select the Correspondence-Gen file(s) by clicking the check box to the
left of the file name and clicking the dropdown box to the right of the file name
indicating if it is a Lead or Exhibit document. Only one Lead document can exist
for each Correspondence-Gen that is filed but as many Exhibits as needed
may be selected. File(s) are displayed based on the order of selection from the
Attachments tab screen on the JEFIS Attorney Filing Manager.
63
E-Filing Using the JEFIS Foreclosure Attorney Filer
JEFIS Attorney Filing Manager
When filing a foreclosure document, please click the Party Association tab to
display the Party Association tab screen. The Party Association tab is used to
identify the Primary filing party(s) and the Target party(s) against whom the
document is being filed. This role would change based on the document type.
For example, when filing an answer to a complaint the debtor would be the
Primary and lender would be the Target.
To access and implement the Party Association Tab please refer to the Party
Association Section within the COMMON PROCEDURES WHILE FILING
chapter for a detailed description of the procedure.
NOTE: See COMMON PROCEDURES WHILE FILING for detailed description of
procedures, issues and concerns surrounding file creation thru JEFIS Attorney
Filing Manager. Functional sections include detailed description of Saving the
File, Correcting Invalid Field Entries, Save to Batch List, Editing Batch
Filings, Transmit Single Filing, Batch Filings and Confirmation of E-filed
Documents.
64
E-Filing Using the JEFIS Foreclosure Attorney Filer
Filing EXC-CIRC V1
To file Affidavit of Exceptional Circumstances start by clicking the New Filing
button (to remove any data retained from the previous filing). The following steps
can then be implemented:
1. Select the collateral account number and attorney id for the Affidavit of
Exceptional Circumstance being filed unless The JEFIS Attorney Filing
Manager has already correctly defaulted to the appropriate account
number and attorney id.
2. If appropriate, change your work directory by clicking the button to the
right of the Default Work Directory field and selecting another directory
3. Select the court as “F” for Foreclosure from the Court dropdown then click
the down arrow on the Document Type field and select EXC-CIRC.
4. Click the down arrow on the Venue field and select a venue code; then
enter a Docket Number and Year.
5. Select the required Lead and optional supporting documents for EXCCIRC from the default or selected work directory folder by using the check
box next to the file name. You may select a different folder, if required,
using the browse button (….). The JEFIS Attorney Filing Manager
displays all the RTF, PDF and/or TIF files available in the selected folder.
6. Please select a ‘Lead’ document by clicking the check box to the left of the
file name and clicking from the File Selection column’s dropdown for that
specific row from the Attachments tab screen on the JEFIS Attorney Filing
Manager. Files are displayed based on the order of selection.
65
E-Filing Using the JEFIS Foreclosure Attorney Filer
JEFIS Attorney Filing Manager
Following documents types are available for filing EXC-CIRC V1:
1. Lead
2. Exhibit
66
E-Filing Using the JEFIS Foreclosure Attorney Filer
Click on the Filing Data tab to display the Filing Data columns for Description,
Entry, Detail and Help. On the Filing Data tab screen while the Single Filing
Tab remains active, the appropriate input is entered into the Entry column.
JEFIS Attorney Filing Manager
Enter data only if it is a re-file.
67
E-Filing Using the JEFIS Foreclosure Attorney Filer
JEFIS Attorney Filing Manager
When filing a foreclosure document, please click the Party Association tab to
display the Party Association tab screen. The Party Association tab is used to
identify the Primary filing party(s) and the Target party(s) against whom the
document is being filed. This role would change based on the document type.
For example, when filing an answer to a complaint the debtor would be the
Primary and the lender would be the Target.
To access and implement the Party Association Tab please refer to the Party
Association Section within the COMMON PROCEDURES WHILE FILING
chapter for a detailed description of the procedure.
NOTE: See COMMON PROCEDURES WHILE FILING for detailed description of
procedures, issues and concerns surrounding file creation thru JEFIS Attorney
Filing Manager. Functional sections include detailed description of Saving the
File, Correcting Invalid Field Entries, Save to Batch List, Editing Batch
Filings, Transmit Single Filing, Batch Filings and Confirmation of E-filed
Documents.
Note: The APPENDIX A contains a list of each Document Type and definition.
68
E-Filing Using the JEFIS Foreclosure Attorney Filer
Filing Judgments
There are multiple Judgment types.
To file any type of judgment, start by clicking the New Filing button (to remove
any data retained from the previous filing). The following steps can then be
implemented:
1. Select the collateral account number and attorney id for the specific
judgment being filed unless The JEFIS Attorney Filing Manager has
already correctly defaulted to the appropriate account number and
attorney id.
2. Select the court as “F” for Foreclosure from the Court dropdown then click
the down arrow on the Document Type field and select the appropriate
Judgment type.
3. If appropriate, change your work directory by clicking the button to the
right of the Default Work Directory field and selecting another directory
4. Click the down arrow on the Venue field and select a venue code; then
enter a Docket Number and Year.
5. Select the required and optional supporting documents for the selected
Judgment type from the default or selected work directory folder by using
the check box next to the file name. You may select a different folder, if
required, using the browse button (….). The JEFIS Attorney Filing
Manager displays all the RTF, PDF and/or TIF files available in the
selected folder.
6. Please select a ‘Lead’ document by clicking the check box to the left of the
file name and clicking from the File Selection column’s dropdown for that
specific row from the Attachments tab screen on the JEFIS Attorney Filing
Manager. Documents marked with an asterisk in the File Selection
dropdown box are mandatory to file a judgment package. Files are
displayed based on the order of selection.
69
E-Filing Using the JEFIS Foreclosure Attorney Filer
JEFIS Attorney Filing Manager
Each Judgment type has its own set of attachments, out of which some may be
mandatory. Refer to Appendix C for the attachment list for each judgment type.
70
E-Filing Using the JEFIS Foreclosure Attorney Filer
JEFIS Attorney Filing Manager
Click on the Filing Data tab to display the Filing Data columns for
Description, Entry, Detail and Help. On the Filing Data tab screen while the
Single Filing Tab remains active the appropriate input is entered into the
Entry column.
NOTE: A simple order for judgment must be e-filed as an Orders-no-Motion
document type and not as a Judgment document type. Use the mouse or
Tab key to move to and enter information in the Entry column fields. The
items followed by an asterisk (*) in the Description column are fields that
require an entry. Attempts to save the XML file without an entry in these fields
will result in an error message.
71
E-Filing Using the JEFIS Foreclosure Attorney Filer
JEFIS Attorney Filing Manager
Tables of valid entries are available for some fields that require the entry of a
code. These tables are accessed by using the F1 key when the cursor is in the
field or by double-clicking in the field. For example, placing the cursor in the
Entry field for ‘Type of Mortgage’ and pressing F1 (or double-clicking the field)
displays a table of valid document entries.
Clicking a Detail item places the code that corresponds to the text shown on the
‘Type of Mortgage’ Detail field in the Filing Data’s ‘Type of Mortgage’ Entry
field.
NOTE: The APPENDIX A contains a list of each Document Type and field
definition. For each Judgment document type, each data field to be submitted
with an electronic filing is listed with both, the basic technical requirements and
common descriptions.
Appendix A- Judgment Types
Judgments V1- JudgRes
Judgments V10- JudgOSTOpSt
Judgments V11- JudgStrict
Judgments V3- JudgComm
Judgments V4- JudgInRem
Judgments V5- JudgOpt
Judgments V7- JudgOSTTax
Judgments V8- JudgPers
Judgments V9- JudgPersUSA
72
E-Filing Using the JEFIS Foreclosure Attorney Filer
JEFIS Attorney Filing Manager
When filing a foreclosure document, please click the Party Association tab to
display the Party Association tab screen. The Party Association tab is used to
identify the Primary filing party(s) and the Target party(s) against whom the
document is being filed. This role would change based on the document type.
For example, when filing an answer to a complaint the debtor would be the
Primary and the lender would be the Target.
To access and implement the Party Association Tab please refer to the Party
Association Section within the COMMON PROCEDURES WHILE FILING
chapter for a detailed description of the procedure.
NOTE: See COMMON PROCEDURES WHILE FILING for detailed description of
procedures, issues and concerns surrounding file creation thru JEFIS Attorney
Filing Manager. Functional sections include detailed description of Saving the
File, Correcting Invalid Field Entries, Save to Batch List, Editing Batch
Filings, Transmit Single Filing, Batch Filings and Confirmation of E-filed
Documents.
73
E-Filing Using the JEFIS Foreclosure Attorney Filer
JEFIS Attorney Filing Manager
Next, click the Property Tab to enter the property details for the judgment being
filed. This is a mandatory requirement for all judgment types.
74
E-Filing Using the JEFIS Foreclosure Attorney Filer
Filing Motion or Motion-OF(Office of Foreclosure)
To file Motion or Motion-OF (Motion - Office of Foreclosure), start by clicking
the New Filing button (to remove any data retained from the previous filing) then
execute the following steps:
Please select the collateral account number and attorney id for the
specific motion being filed.
The JEFIS Attorney Filing Manager displays account number, attorney id
and default work directory based on settings.
Please select the court as “F” for Foreclosure and document type as
“Motion” / “Motion-OF” based upon the type of motion, venue based
upon the location of the property for the document and enter the docket
number for the case.
The JEFIS Attorney Filing Manager displays options for you to select
the court, document type and venue.
The JEFIS Attorney Filing Manager validates the format to check if a
valid docket entry is made and displays available selections.
Please select the required supporting documents from the default work
directory folder. A different folder may be selected if required using the
browse button (….).
The JEFIS Attorney Filing Manager displays all the RTF, PDF and/or TIF
files available in the selected folder.
Please select a ‘Lead’ document by clicking the check box to the left of
the file name and clicking from the File Selection column’s dropdown for
that specific row from the Attachments tab screen on the JEFIS
Attorney Filing Manager. Documents marked with an asterisk in the File
Selection dropdown box are mandatory to file a motion. Files are
displayed based on the order of selection with an option to assign a
document type for each selected file.
Following documents types are available for filing Motion / Motion-OF :
a. Notice of motion (is the lead document for Motion/Motion-OF) *
b. Certification in support of motion *
c. Proposed form of order *
d. Certification of service *
e. Exhibit A
f. Exhibit B
g. Exhibit C
h. Exhibit D
i. Exhibit E
j. Exhibit
You can select multiple documents with a document type of Exhibit. All those
marked with ‘*’ are required documents.
75
E-Filing Using the JEFIS Foreclosure Attorney Filer
JEFIS Attorney Filing Manager
Document types filed as “Exhibit” are stored alphabetically example: if you files 3
documents with a document type of “Exhibit” they are stored as Exhibit F,
Exhibit G and Exhibit H.
“Notice of motion” is the lead document for the motion / motion-of package and
only one Lead document can exist for each package that is filed.
Document types are mandatory for all the selected files and documents marked
with an asterisk are mandatory to file a motion / motion-of package. Assign a
document type for all the selected files.
Selected file(s) are displayed based on the order of selection.
76
E-Filing Using the JEFIS Foreclosure Attorney Filer
Please click on “Filing Data” tab.
JEFIS Attorney Filing Manager
The JEFIS Attorney Filing Manager displays the additional data entry fields for
the Motion or Motion-OF related information, where mandatory fields are
marked with an asterisk in the Description column and Field validation / formats
appear in the Help column. Please review the APPENDIX A for further detail
regarding Motion or Motion-OF data entry fields.
.
77
E-Filing Using the JEFIS Foreclosure Attorney Filer
JEFIS Attorney Filing Manager
When filing a foreclosure document, please click the Party Association tab to
display the Party Association tab screen. The Party Association tab is used to
identify the Primary filing party(s) and the Target party(s) against whom the
document is being filed. This role would change based on the document type.
For example, when filing an answer to a complaint the debtor would be the
Primary and lender would be the Target.
To access and implement the Party Association Tab please refer to the Party
Association Section within the COMMON PROCEDURES WHILE FILING
chapter for a detailed description of the procedure.
NOTE: See COMMON PROCEDURES WHILE FILING for detailed description of
procedures, issues and concerns surrounding file creation thru JEFIS Attorney
Filing Manager. Functional sections include detailed description of Saving the
File, Correcting Invalid Field Entries, Save to Batch List, Editing Batch
Filings, Transmit Single Filing, Batch Filings and Confirmation of E-filed
Documents.
78
E-Filing Using the JEFIS Foreclosure Attorney Filer
Filing Motion-Surp-Fun (Motion for Surplus Funds)
To file Motion-Surp-Fun (Motion for Surplus Funds), start by clicking the New
Filing button (to remove any data retained from the previous filing) then execute
the following steps:
Please select the collateral account number and attorney id for the
specific motion being filed.
The JEFIS Attorney Filing Manager displays account number, attorney id
and default work directory based on your settings.
Please select the court as “F” for Foreclosure and document type as
“Motion-Surp-Fun” based upon the type of motion, venue based upon
the location of the property for the document and enter the docket
number for the case.
The JEFIS Attorney Filing Manager displays options for you to select
the court, document type and venue.
The JEFIS Attorney Filing Manager validates the format to check if a
valid docket entry is made and displays your selections.
Please select the required supporting documents from the default work
directory folder. A different folder may be selected if required using the
browse button (….).
The JEFIS Attorney Filing Manager displays all the RTF, PDF and/or TIF
files available in the selected folder.
Please select a ‘Lead’ document by clicking the check box to the left of
the file name and clicking from the File Selection column’s dropdown for
that specific row from the Attachments tab screen on the JEFIS
Attorney Filing Manager. Documents marked with an asterisk in the File
Selection dropdown box are mandatory to file a Motion for Surplus
Funds. Files are displayed based on the order of selection with an option
to assign a document type for each selected file.
Following documents types are available for filing Motion-Surp-Fun:
a. Notice of motion (is the lead document for Motion-Surp-Fun) *
b. Certification in support of motion *
c. Proposed form of order *
d. Certification of service *
e. Exhibit A
f. Exhibit B
g. Exhibit C
h. Exhibit D
i. Exhibit E
j. Exhibit
You can select multiple documents with a document type of Exhibit. Documents
showing ‘*’ are required.
79
E-Filing Using the JEFIS Foreclosure Attorney Filer
JEFIS Attorney Filing Manager
Document types are mandatory for all the selected files and documents marked
with an asterisk are mandatory to file a Motion-Surp-Funds v1. Please assign a
document type for all the selected files.
Selected file(s) are displayed based on the order of selection.
80
E-Filing Using the JEFIS Foreclosure Attorney Filer
Please click on “Filing Data” tab.
JEFIS Attorney Filing Manager
NOTE: The APPENDIX A contains a list of each Document Type and definition.
For each document type, each data field to be submitted with an electronic filing
is listed with both the basic technical requirements and common descriptions,
where appropriate.
81
E-Filing Using the JEFIS Foreclosure Attorney Filer
JEFIS Attorney Filing Manager
When filing a foreclosure document, please click the Party Association tab to
display the Party Association tab screen. The Party Association tab is used to
identify the Primary filing party(s) and the Target party(s) against whom the
document is being filed. This role would change based on the document type.
For example, when filing an answer to a complaint the debtor would be the
Primary and lender would be the Target.
To access and implement the Party Association Tab please refer to the Party
Association Section within the COMMON PROCEDURES WHILE FILING
chapter for a detailed description of the procedure.
NOTE: See COMMON PROCEDURES WHILE FILING for detailed description of
procedures, issues and concerns surrounding file creation thru JEFIS Attorney
Filing Manager. Functional sections include detailed description of Saving the
File, Correcting Invalid Field Entries, Save to Batch List, Editing Batch
Filings, Transmit Single Filing, Batch Filings and Confirmation of E-filed
Documents.
82
E-Filing Using the JEFIS Foreclosure Attorney Filer
Filing Obj-Amt-Due (Objection to Amount Due)
To file an Obj-Amt-Due (Objection to Amount Due), start by clicking the New
Filing button (to remove any data retained from the previous filing) then execute
the following steps:
1. Please select the collateral account number and attorney id for the specific
Obj-Amt-Due being filed.
2. The JEFIS Attorney Filing Manager displays account number, attorney id
and default work directory based on prior selections.
3. The JEFIS Attorney Filing Manager displays options for you to select the
court, document type, venue and docket number.
4. Please select the court as “F” for Foreclosure and document type as “ObjAmt-Due”.
5. Enter the venue based upon the location of the property.
6. Enter the docket number applicable for the case.
7. Please select the required supporting documents for Obj-Amt-Due from
the default work directory folder where The JEFIS Attorney Filing Manager
displays all the RTF, PDF and/or TIF files available in the selected folder
from the Attachments tab screen on the JEFIS Attorney Filing Manager.
A different folder may be selected if required. See Accessing the JEFIS
Attorney Filing Manager for details.
83
E-Filing Using the JEFIS Foreclosure Attorney Filer
JEFIS Attorney Filing Manager
Please select a ‘Lead’ document by clicking the check box to the left of the file
name and clicking from the File Selection column’s dropdown for that specific
row from the Attachments tab screen on the JEFIS Attorney Filing Manager.
Indicate if it is a Lead document or Exhibit. Only one Lead document can exist
for each Obj-Amt-Due that is filed but as many Exhibits as needed may be
selected. Files are displayed based on the order of selection with an option to
assign a document type for each selected file.
84
E-Filing Using the JEFIS Foreclosure Attorney Filer
JEFIS Attorney Filing Manager
When filing a foreclosure document, please click the Party Association tab to
display the Party Association tab screen. The Party Association tab is used to
identify the Primary filing party(s) and the Target party(s) against whom the
document is being filed. This role would change based on the document type.
For example, when filing an answer to a complaint the debtor would be the
Primary and lender would be the Target.
To access and implement the Party Association Tab please refer to the Party
Association Section within the COMMON PROCEDURES WHILE FILING
chapter for a detailed description of the procedure.
NOTE: See COMMON PROCEDURES WHILE FILING for detailed description of
procedures, issues and concerns surrounding file creation thru JEFIS Attorney
Filing Manager. Functional sections include detailed description of Saving the
File, Correcting Invalid Field Entries, Save to Batch List, Editing Batch
Filings, Transmit Single Filing, Batch Filings and Confirmation of E-filed
Documents.
85
E-Filing Using the JEFIS Foreclosure Attorney Filer
Filing Obj-Motion (Objection to Motion)
To file an Obj-Motion (Objection to Motion), start by clicking the New Filing
button (to remove any data retained from the previous filing) then execute the
following steps:
1. Please select the collateral account number and attorney id for the
specific Obj-Motion being filed.
2. The JEFIS Attorney Filing Manager displays account number, attorney
id and default work directory based on prior selections.
3. The JEFIS Attorney Filing Manager displays options for you to select
the court, document type, venue and docket number.
4. Please select the court as “F” for Foreclosure and document type as
“Obj-Motion”,
5. Enter the venue based upon the location of the property.
6. Enter the docket number applicable for the case.
7. Please select the required supporting documents for Obj-Motion from
the default work directory folder where The JEFIS Attorney Filing
Manager displays all the RTF, PDF and/or TIF files available in the
selected folder from the Attachments tab screen on the JEFIS
Attorney Filing Manager. A different folder may be selected if required.
See Accessing the JEFIS Attorney Filing Manager for details.
86
E-Filing Using the JEFIS Foreclosure Attorney Filer
JEFIS Attorney Filing Manager
Please select the Obj-Motion file by using the check box to the left of the file
name and indicating if it is a Lead document or Exhibit using the dropdown box
to the right. Only one lead document can exist for each Obj-Motion that is filed
but as many Exhibits as needed may be selected. Selected file(s) are displayed
based on the order of selection from the Attachments tab screen on the JEFIS
Attorney Filing Manager.
87
E-Filing Using the JEFIS Foreclosure Attorney Filer
JEFIS Attorney Filing Manager
When filing a foreclosure document, please click the Party Association tab to
display the Party Association tab screen. The Party Association tab is used to
identify the Primary filing party(s) and the Target party(s) against whom the
document is being filed. This role would change based on the document type.
For example, when filing an answer to a complaint the debtor would be the
Primary and lender would be the Target.
To access and implement the Party Association Tab please refer to the Party
Association Section within the COMMON PROCEDURES WHILE FILING
chapter for a detailed description of the procedure.
NOTE: See COMMON PROCEDURES WHILE FILING for detailed description of
procedures, issues and concerns surrounding file creation thru JEFIS Attorney
Filing Manager. Functional sections include detailed description of Saving the
File, Correcting Invalid Field Entries, Save to Batch List, Editing Batch
Filings, Transmit Single Filing, Batch Filings and Confirmation of E-filed
Documents.
88
E-Filing Using the JEFIS Foreclosure Attorney Filer
Filing Ord-F-A-T-Pl (Order Fixing Amount Time and Place)
To file an Ord-F-A-T-Pl (Order Fixing Amount Time and Place), start by
clicking the New Filing button (to remove any data retained from the previous
filing) then execute the following steps:
1. Please select the collateral account number and attorney id for the
specific Ord-F-A-T-Pl being filed.
2. The JEFIS Attorney Filing Manager displays account number, attorney
id and default work directory based on prior selections.
3. The JEFIS Attorney Filing Manager displays options for you to select
the court, document type, venue and docket number.
4. Please select the court as “F” for Foreclosure and document type as
“Ord-F-A-T-Pl”.
5. Enter the venue based upon the location of the property
6. Enter the docket number applicable for the case.
7. Please select the required supporting documents for Ord-F-A-T-Pl from
the default work directory folder where The JEFIS Attorney Filing
Manager displays all the RTF, PDF and/or TIF files available in the
selected folder from the Attachments tab screen on the JEFIS Attorney
Filing Manager. A different folder may be selected if required. See
Accessing the JEFIS Attorney Filing Manager for details.
89
E-Filing Using the JEFIS Foreclosure Attorney Filer
JEFIS Attorney Filing Manager
Please select the Ord-F-A-T-Pl file by using the check box to the left of the file
name and indicating if it is a Lead document or Exhibit using the dropdown box
to the right. Only one lead document can exist for each Ord-F-A-T-Pl that is filed
but as many Exhibits as needed may be selected. Selected file(s) are displayed
based on the order of selection from the Attachments tab screen on the JEFIS
Attorney Filing Manager.
NOTE: See COMMON PROCEDURES WHILE FILING for detailed description of
procedures, issues and concerns surrounding file creation thru JEFIS Attorney
Filing Manager. Functional sections include detailed description of Saving the
File, Correcting Invalid Field Entries, Save to Batch List, Editing Batch
Filings, Transmit Single Filing, Batch Filings and Confirmation of E-filed
Documents.
90
E-Filing Using the JEFIS Foreclosure Attorney Filer
Filing Ord-No-Motion (Orders No Motion)
To file an Ord-No-Motion (Orders No Motion), start by clicking the New Filing
button (to remove any data retained from the previous filing) then execute the
following steps:
1. Please select the collateral account number and attorney id for the
specific Ord-No-Motion being filed.
2. The JEFIS Attorney Filing Manager displays account number, attorney
id and default work directory based on prior selections.
3. The JEFIS Attorney Filing Manager displays options for you to select
the court, document type, venue and docket number.
4. Please select the court as “F” for Foreclosure and document type as
“Ord-No-Motion”.
5. Enter the venue based upon the location of the property.
6. Enter the docket number applicable for the case.
7. Please select the required supporting documents for Ord-No-Motion
from the default work directory folder where The JEFIS Attorney Filing
Manager displays all the RTF, PDF and/or TIF files available in the
selected folder from the Attachments tab screen on the JEFIS
Attorney Filing Manager. A different folder may be selected if required.
See Accessing the JEFIS Attorney Filing Manager for details.
91
E-Filing Using the JEFIS Foreclosure Attorney Filer
JEFIS Attorney Filing Manager
Please select the Ord-No-Motion file by using the check box to the left of the file
name and indicating if it is a Lead document or Exhibit using the dropdown box
to the right. Only one lead document can exist for each Ord-No-Motion that is
filed but as many Exhibits as needed may be selected. Selected file(s) are
displayed based on the order of selection from the Attachments tab screen on
the JEFIS Attorney Filing Manager.
92
E-Filing Using the JEFIS Foreclosure Attorney Filer
JEFIS Attorney Filing Manager
When filing a foreclosure document, please click the Party Association tab to
display the Party Association tab screen. The Party Association tab is used to
identify the Primary filing party(s) and the Target party(s) against whom the
document is being filed. This role would change based on the document type.
For example, when filing an answer to a complaint the debtor would be the
Primary and lender would be the Target.
To access and implement the Party Association Tab please refer to the Party
Association Section within the COMMON PROCEDURES WHILE FILING
chapter for a detailed description of the procedure.
NOTE: See COMMON PROCEDURES WHILE FILING for detailed description of
procedures, issues and concerns surrounding file creation thru JEFIS Attorney
Filing Manager. Functional sections include detailed description of Saving the
File, Correcting Invalid Field Entries, Save to Batch List, Editing Batch
Filings, Transmit Single Filing, Batch Filings and Confirmation of E-filed
Documents.
93
E-Filing Using the JEFIS Foreclosure Attorney Filer
Filing Pri-Motion (Priority Motion Documents)
To file a Pri-Motion (Priority Motion Documents), start by clicking the New
Filing button (to remove any data retained from the previous filing) then execute
the following steps:
1. Please select the collateral account number and attorney id for the
specific motion being filed.
2. The JEFIS Attorney Filing Manager displays account number, attorney id
and default work directory based on Your settings.
3. Please select the court as “F” for Foreclosure and document type as
“Pri-Motion” based upon the type of motion
4. Enter the venue based upon the location of the property for the
document.
5. Enter the docket number for the case.
6. The JEFIS Attorney Filing Manager validates the format to check if a
valid docket entry is made and displays selections.
7. Please select the required supporting documents from the default work
directory folder. A different folder may be selected if required using the
browse button (….).
8. The JEFIS Attorney Filing Manager displays all the RTF, PDF and/or TIF
files available in the selected folder.
94
E-Filing Using the JEFIS Foreclosure Attorney Filer
JEFIS Attorney Filing Manager
Please select the Pri-Motion file by using the check box to the left of the file
name and indicating if it is a Lead document or Exhibit using the dropdown box
to the right. Only one Lead document can exist for each Pri-Motion that is filed
but as many Exhibits as needed may be selected. Selected file(s) are displayed
based on the order of selection from the Attachments tab screen on the JEFIS
Attorney Filing Manager.
95
E-Filing Using the JEFIS Foreclosure Attorney Filer
Please click on “Filing Data” tab.
JEFIS Attorney Filing Manager
Please click on “Filing Data” tab. The JEFIS Attorney Filing Manager displays
the following additional data entry fields for the Pri-Motion related information
and where mandatory fields are marked with an asterisk in the Description
column and Field validation / formats appear in the Help column.
NOTE: The APPENDIX A contains a list of each Document Type and definition.
For each document type, each data field to be submitted with an electronic filing
is listed with both the basic technical requirements and common descriptions,
where appropriate.
96
E-Filing Using the JEFIS Foreclosure Attorney Filer
JEFIS Attorney Filing Manager
When filing a foreclosure document, please click the Party Association tab to
display the Party Association tab screen. The Party Association tab is used to
identify the Primary filing party(s) and the Target party(s) against whom the
document is being filed. This role would change based on the document type.
For example, when filing an answer to a complaint the debtor would be the
Primary and lender would be the Target.
To access and implement the Party Association Tab please refer to the Party
Association Section within the COMMON PROCEDURES WHILE FILING
chapter for a detailed description of the procedure.
NOTE: See COMMON PROCEDURES WHILE FILING for detailed description of
procedures, issues and concerns surrounding file creation thru JEFIS Attorney
Filing Manager. Functional sections include detailed description of Saving the
File, Correcting Invalid Field Entries, Save to Batch List, Editing Batch
Filings, Transmit Single Filing, Batch Filings and Confirmation of E-filed
Documents.
97
E-Filing Using the JEFIS Foreclosure Attorney Filer
Filing Proof-Mail (Proof of Mailing)
To file a Proof-Mail (Proof of Mailing), start by clicking the New Filing button
(to remove any data retained from the previous filing) then execute the following
steps:
1. Please select the collateral account number and attorney id for the
specific Proof of Mailing document(s) being submitted.
2. The JEFIS Attorney Filing Manager displays account number, attorney id
and default work directory based on prior selections.
3. The JEFIS Attorney Filing Manager displays options for you to select
the court, document type, venue and docket number.
4. Please select the court as “F” for Foreclosure and document type as
“Proof-Mail”.
5. Enter the venue based upon the location of the property.
6. Enter the docket number applicable for the case.
7. Please select the required supporting documents for Proof-Mail from the
default work directory folder where The JEFIS Attorney Filing Manager
displays all the RTF, PDF and/or TIF files available in the selected folder
from the Attachments tab screen. A different folder may be selected if
required using the browse button (….).
98
E-Filing Using the JEFIS Foreclosure Attorney Filer
JEFIS Attorney Filing Manager
Please select the Proof-Mail file by using the check box to the left of the file
name and indicating if it is a Lead document or Exhibit using the dropdown box
to the right. Only one Lead document can exist for each Proof-Mail that is filed
but as many Exhibits as needed may be selected. Selected file(s) are displayed
based on the order of selection from the Attachments tab screen on the JEFIS
Attorney Filing Manager.
99
E-Filing Using the JEFIS Foreclosure Attorney Filer
JEFIS Attorney Filing Manager
Please click on “Filing Data” tab. The JEFIS Attorney Filing Manager displays
the following additional data entry fields for the Proof-Mail related information
and where mandatory fields are marked with an asterisk in the Description
column and Field validation / formats appear in the Help column.
Tables of valid entries are available for some fields that require the entry of a
code. These tables are accessed by using the F1 key when the cursor is in the
field or by double-clicking in the field. For example, placing the cursor in the
Entry field for ‘What was Mailed 1’ and pressing F1 (or double-clicking the field)
displays a table of valid document entries.
Clicking a Detail item in the table places the code the table assigns the ‘What
was Mailed 1’ Detail field to the Filing Data’s ‘What was Mailed 1’ Entry field.
NOTE: The APPENDIX A contains a list of each Document Type and definition.
For each document type, each data field to be submitted with an electronic filing
is listed with both the basic technical requirements and common descriptions,
where appropriate.
100
E-Filing Using the JEFIS Foreclosure Attorney Filer
JEFIS Attorney Filing Manager
When filing a foreclosure document, please click the Party Association tab to
display the Party Association tab screen. The Party Association tab is used to
identify the Primary filing party(s) and the Target party(s) against whom the
document is being filed. This role would change based on the document type.
For example, when filing an answer to a complaint the debtor would be the
Primary and lender would be the Target.
To access and implement the Party Association Tab please refer to the Party
Association Section within the COMMON PROCEDURES WHILE FILING
chapter for a detailed description of the procedure.
NOTE: See COMMON PROCEDURES WHILE FILING for detailed description of
procedures, issues and concerns surrounding file creation thru JEFIS Attorney
Filing Manager. Functional sections include detailed description of Saving the
File, Correcting Invalid Field Entries, Save to Batch List, Editing Batch
Filings, Transmit Single Filing, Batch Filings and Confirmation of E-filed
Documents.
101
E-Filing Using the JEFIS Foreclosure Attorney Filer
Filing Req-Default (Request for Default)
To file a Req-Default (Request for Default), start by clicking the New Filing
button (to remove any data retained from the previous filing) then execute the
following steps:
1. Please select the collateral account number and attorney id for the
specific answer being filed.
2. The JEFIS Attorney Filing Manager displays account number, attorney id
and default work directory based on prior selections.
3. The JEFIS Attorney Filing Manager displays options for you to select
the court, document type, venue and docket number.
4. Please select the court as “F” for Foreclosure and document type as
“Req-Default”.
5. Enter the venue based upon the location of the property.
6. Enter the docket number applicable for the case.
Please select the required supporting documents for Req-Default from the
default work directory folder where The JEFIS Attorney Filing Manager displays
all the RTF, PDF and/or TIF files available in the selected folder from the
Attachments tab screen on the JEFIS Attorney Filing Manager. A different folder
may be selected if required using the browse button
102
E-Filing Using the JEFIS Foreclosure Attorney Filer
JEFIS Attorney Filing Manager
Please select the Req-Default file by using the check box to the left of the file
name and indicating if it is a Lead document or Exhibit using the dropdown box
to the right. Only one Lead document can exist for each Req-Default that is filed
but as many Exhibits as needed may be selected. Selected file(s) are displayed
based on the order of selection from the Attachments tab screen on the JEFIS
Attorney Filing Manager.
103
E-Filing Using the JEFIS Foreclosure Attorney Filer
JEFIS Attorney Filing Manager
When filing a foreclosure document, please click the Party Association tab to
display the Party Association tab screen. The Party Association tab is used to
identify the Primary filing party(s) and the Target party(s) against whom the
document is being filed. This role would change based on the document type.
For example, when filing an answer to a complaint the debtor would be the
Primary and lender would be the Target.
To access and implement the Party Association Tab please refer to the Party
Association Section within the COMMON PROCEDURES WHILE FILING
chapter for a detailed description of the procedure.
NOTE: See COMMON PROCEDURES WHILE FILING for detailed description of
procedures, issues and concerns surrounding file creation thru JEFIS Attorney
Filing Manager. Functional sections include detailed description of Saving the
File, Correcting Invalid Field Entries, Save to Batch List, Editing Batch
Filings, Transmit Single Filing, Batch Filings and Confirmation of E-filed
Documents.
104
E-Filing Using the JEFIS Foreclosure Attorney Filer
Filing Return-Service
To file a Return-Service, start by clicking the New Filing button (to remove any
data retained from the previous filing) then execute the following steps:
1. Please select the collateral account number and attorney id for the
specific Return-Service being filed.
2. The JEFIS Attorney Filing Manager displays account number, attorney id
and default work directory based on prior selections.
3. The JEFIS Attorney Filing Manager displays options for you to select the
court, document type, venue and docket number.
4. Please select the court as “F” for Foreclosure and document type as
“Return-Service”.
5. Enter the venue based upon the location of the property.
6. Enter the docket number applicable for the case.
Please select the required supporting documents for Return-Service from the
default work directory folder where The JEFIS Attorney Filing Manager displays
all the RTF, PDF and/or TIF files available in the selected folder from the
Attachments tab screen on the JEFIS Attorney Filing Manager. A different folder
may be selected if required. See Accessing the JEFIS Attorney Filing Manager
for details.
105
E-Filing Using the JEFIS Foreclosure Attorney Filer
JEFIS Attorney Filing Manager
Please select the Return-Service file by using the check box to the left of the file
name and indicating if it is a Lead document or Exhibit using the dropdown box
to the right. Only one Lead document can exist for each Return-Service that is
filed but as many Exhibits as needed may be selected. Selected file(s) are
displayed based on the order of selection from the Attachments tab screen on
the JEFIS Attorney Filing Manager.
106
E-Filing Using the JEFIS Foreclosure Attorney Filer
JEFIS Attorney Filing Manager
Please click on “Filing Data” tab. The JEFIS Attorney Filing Manager displays
the following additional data entry fields for the Return-Service related
information and
Tables of valid entries are available for some fields that require the entry of a
code. These tables are accessed by using the F1 key when the cursor is in the
field or by double-clicking in the field. For example, placing the cursor in the
Entry field for ‘Service Type’ and pressing F1 (or double-clicking the field)
displays a table of valid document entries.
Clicking a Detail item in the table places the code the table assigns the ‘Service
Type’ Detail field to the Filing Data’s ‘Service Type’ Entry field.
NOTE: The APPENDIX A contains a list of each Document Type and definition.
For each document type, each data field to be submitted with an electronic filing
is listed with both the basic technical requirements and common descriptions,
where appropriate.
107
E-Filing Using the JEFIS Foreclosure Attorney Filer
JEFIS Attorney Filing Manager
When filing a foreclosure document, please click the Party Association tab to
display the Party Association tab screen. The Party Association tab is used to
identify the Primary filing party(s) and the Target party(s) against whom the
document is being filed. This role would change based on the document type.
For example, when filing an answer to a complaint the debtor would be the
Primary and lender would be the Target.
To access and implement the Party Association Tab please refer to the Party
Association Section within the COMMON PROCEDURES WHILE FILING
chapter for a detailed description of the procedure.
NOTE: See COMMON PROCEDURES WHILE FILING for detailed description of
procedures, issues and concerns surrounding file creation thru JEFIS Attorney
Filing Manager. Functional sections include detailed description of Saving the
File, Correcting Invalid Field Entries, Save to Batch List, Editing Batch
Filings, Transmit Single Filing, Batch Filings and Confirmation of E-filed
Documents.
108
E-Filing Using the JEFIS Foreclosure Attorney Filer
Filing Stips-Sett-Disml (Stipulation of Settlement Dismissal)
To file a Stips-Sett-Disml (Stipulation of Settlement Dismissal), start by
clicking the New Filing button (to remove any data retained from the previous
filing) then execute the following steps:
1. Please select the collateral account number and attorney id for the
specific Stips-Sett-Disml being filed.
2. The JEFIS Attorney Filing Manager displays account number, attorney id
and default work directory based on prior selections.
3. The JEFIS Attorney Filing Manager displays options for you to select
the court, document type, venue and docket number.
4. Please select the court as “F” for Foreclosure and document type as
“Stips-Sett-Disml”.
5. Enter the venue based upon the location of the property.
6. Enter the docket number applicable for the case.
7. Please select the required supporting documents for Stips-Sett-Disml
from the default work directory folder where The JEFIS Attorney Filing
Manager displays all the RTF, PDF and/or TIF files available in the
selected folder from the Attachments tab screen on the JEFIS Attorney
Filing Manager. A different folder may be selected if required. See
Accessing the JEFIS Attorney Filing Manager for details.
109
E-Filing Using the JEFIS Foreclosure Attorney Filer
JEFIS Attorney Filing Manager
Please select the Stips-Sett-Disml file by using the check box to the left of the
file name and indicating if it is a Lead document or Exhibit using the dropdown
box to the right. Only one Lead document can exist for each Stips-Sett-Disml
that is filed but as many Exhibits as needed may be selected. Selected file(s)
are displayed based on the order of selection from the Attachments tab screen
on the JEFIS Attorney Filing Manager.
110
E-Filing Using the JEFIS Foreclosure Attorney Filer
JEFIS Attorney Filing Manager
When filing a foreclosure document, please click the Party Association tab to
display the Party Association tab screen. The Party Association tab is used to
identify the Primary filing party(s) and the Target party(s) against whom the
document is being filed. This role would change based on the document type.
For example, when filing an answer to a complaint the debtor would be the
Primary and lender would be the Target.
To access and implement the Party Association Tab please refer to the Party
Association Section within the COMMON PROCEDURES WHILE FILING
chapter for a detailed description of the procedure.
NOTE: See COMMON PROCEDURES WHILE FILING for detailed description of
procedures, issues and concerns surrounding file creation thru JEFIS Attorney
Filing Manager. Functional sections include detailed description of Saving the
File, Correcting Invalid Field Entries, Save to Batch List, Editing Batch
Filings, Transmit Single Filing, Batch Filings and Confirmation of E-filed
Documents.
111
E-Filing Using the JEFIS Foreclosure Attorney Filer
Filing Sub-Atty (Substitution of Attorney)
To file a Sub-Atty (Substitution of Attorney), start by clicking the New Filing
button (to remove any data retained from the previous filing) then execute the
following steps:
1. Please select the collateral account number and attorney id for the specific
Sub-Atty being filed.
2. The JEFIS Attorney Filing Manager displays account number, attorney id
and default work directory based on prior selections.
3. The JEFIS Attorney Filing Manager displays options for you to select the
court, document type, venue and docket number.
4. Please select the court as “F” for Foreclosure and document type as “SubAtty”.
5. Enter the venue based upon the location of the property
6. Enter the docket number applicable for the case.
7. Please select the required supporting documents for Sub-Atty from the
default work directory folder where The JEFIS Attorney Filing Manager
displays all the RTF, PDF and/or TIF files available in the selected folder
from the Attachments tab screen on the JEFIS Attorney Filing Manager.
A different folder may be selected if required. See Accessing the JEFIS
Attorney Filing Manager for details.
112
E-Filing Using the JEFIS Foreclosure Attorney Filer
JEFIS Attorney Filing Manager
Please select the Sub-Atty file by using the check box to the left of the file name
and indicating if it is a Lead document or Exhibit using the dropdown box to the
right. Only one Lead document can exist for each Sub-Atty that is filed but as
many Exhibits as needed may be selected. Selected file(s) are displayed based
on the order of selection from the Attachments tab screen on the JEFIS
Attorney Filing Manager.
113
E-Filing Using the JEFIS Foreclosure Attorney Filer
JEFIS Attorney Filing Manager
When filing a foreclosure document, please click the Party Association tab to
display the Party Association tab screen. The Party Association tab is used to
identify the Primary filing party(s) and the Target party(s) against whom the
document is being filed. This role would change based on the document type.
For example, when filing an answer to a complaint the debtor would be the
Primary and lender would be the Target.
To access and implement the Party Association Tab please refer to the Party
Association Section within the COMMON PROCEDURES WHILE FILING
chapter for a detailed description of the procedure.
NOTE: See COMMON PROCEDURES WHILE FILING for detailed description of
procedures, issues and concerns surrounding file creation thru JEFIS Attorney
Filing Manager. Functional sections include detailed description of Saving the
File, Correcting Invalid Field Entries, Save to Batch List, Editing Batch
Filings, Transmit Single Filing, Batch Filings and Confirmation of E-filed
Documents.
114
E-Filing Using the JEFIS Foreclosure Attorney Filer
Filing Warr-Satisfy (Warrant to Satisfy)
To file a Warr-Satisfy (Warrant to Satisfy), start by clicking the New Filing
button (to remove any data retained from the previous filing) then execute the
following steps:
1. Please select the collateral account number and attorney id for the
specific Warr-Satisfy being filed.
2. The JEFIS Attorney Filing Manager displays account number, attorney id
and default work directory based on prior selections.
3. The JEFIS Attorney Filing Manager displays options for you to select
the court, document type, venue and docket number.
4. Please select the court as “F” for Foreclosure and document type as
“Warr-Satisfy”.
5. Enter the venue based upon the location of the property
6. Enter the docket number applicable for the case.
7. Please select the required supporting documents for Warr-Satisfy from
the default work directory folder where The JEFIS Attorney Filing
Manager displays all the RTF, PDF and/or TIF files available in the
selected folder from the Attachments tab screen on the JEFIS Attorney
Filing Manager. A different folder may be selected if required. See
Accessing the JEFIS Attorney Filing Manager for details.
115
E-Filing Using the JEFIS Foreclosure Attorney Filer
JEFIS Attorney Filing Manager
Please select the Warr-Satisfy file(s) by clicking the check box to the left of the
file name and clicking the dropdown box to the right of the file name indicating if it
is a lead or exhibit document. Only one lead document can exist for each WarrSatisfy that is filed but as many Exhibits as needed may be selected. Those
file(s) are displayed based on the order of selection from the Attachments tab
screen on the JEFIS Attorney Filing Manager.
116
E-Filing Using the JEFIS Foreclosure Attorney Filer
JEFIS Attorney Filing Manager
When filing a foreclosure document, please click the Party Association tab to
display the Party Association tab screen. The Party Association tab is used to
identify the Primary filing party(s) and the Target party(s) against whom the
document is being filed. This role would change based on the document type.
For example, when filing an answer to a complaint the debtor would be the
Primary and lender would be the Target.
To access and implement the Party Association Tab please refer to the Party
Association Section within the COMMON PROCEDURES WHILE FILING
chapter for a detailed description of the procedure.
NOTE: See COMMON PROCEDURES WHILE FILING for detailed description of
procedures, issues and concerns surrounding file creation thru JEFIS Attorney
Filing Manager. Functional sections include detailed description of Saving the
File, Correcting Invalid Field Entries, Save to Batch List, Editing Batch
Filings, Transmit Single Filing, Batch Filings and Confirmation of E-filed
Documents.
117
E-Filing Using the JEFIS Foreclosure Attorney Filer
Filing WD-Motion (Withdrawn Motion)
To file a WD-Motion (Withdrawn Motion), start by clicking the New Filing
button (to remove any data retained from the previous filing) then execute the
following steps:
1. Please select the collateral account number and attorney id for the
specific WD-Motion being filed.
2. The JEFIS Attorney Filing Manager displays account number, attorney id
and default work directory based on prior selections.
3. The JEFIS Attorney Filing Manager displays options for you to select
the court, document type, venue and docket number.
4. Please select the court as “F” for Foreclosure and document type as
“WD-Motion”.
5. Enter the venue based upon the location of the property.
6. Enter the docket number applicable for the case.
7. Please select the required supporting documents for WD-Motion from
the default work directory folder where The JEFIS Attorney Filing
Manager displays all the RTF, PDF and/or TIF files available in the
selected folder from the Attachments tab screen on the JEFIS Attorney
Filing Manager. A different folder may be selected if required. See
Accessing the JEFIS Attorney Filing Manager for details.
118
E-Filing Using the JEFIS Foreclosure Attorney Filer
JEFIS Attorney Filing Manager
Please select the WD-Motion file(s) by clicking the check box to the left of the file
name and clicking the dropdown box to the right of the file name indicating if it is
a Lead or Exhibit document. Only one Lead document can exist for each WDMotion that is filed but as many Exhibits as needed may be selected. Those
file(s) are displayed based on the order of selection from the Attachments tab
screen on the JEFIS Attorney Filing Manager.
NOTE: See COMMON PROCEDURES WHILE FILING for detailed description of
procedures, issues and concerns surrounding file creation thru JEFIS Attorney
Filing Manager. Functional sections include detailed description of Saving the
File, Correcting Invalid Field Entries, Save to Batch List, Editing Batch
Filings, Transmit Single Filing, Batch Filings and Confirmation of E-filed
Documents.
119
E-Filing Using the JEFIS Foreclosure Attorney Filer
Filing Writ
To file a Writ, start by clicking the New Filing button (to remove any data
retained from the previous filing) then execute the following steps:
1. Please select the collateral account number and attorney id for the
specific Writ being filed.
2. The JEFIS Attorney Filing Manager displays account number, attorney id
and default work directory based on prior selections.
3. The JEFIS Attorney Filing Manager displays options for you to select
the court, document type, venue and docket number.
4. Please select the court as “F” for Foreclosure and document type as
“Writ”.
5. Enter the venue based upon the location of the property.
6. Enter the docket number applicable for the case.
7. Please select the required supporting documents for Writ from the
default work directory folder where The JEFIS Attorney Filing Manager
displays all the RTF, PDF and/or TIF files available in the selected folder
from the Attachments tab screen on the JEFIS Attorney Filing Manager.
A different folder may be selected if required. See Accessing the JEFIS
Attorney Filing Manager for details.
120
E-Filing Using the JEFIS Foreclosure Attorney Filer
JEFIS Attorney Filing Manager
Please select the Writ file(s) by clicking the check box to the left of the file name
and clicking the dropdown box to the right of the file name indicating if it is a
Lead or Exhibit document. Only one Lead document can exist for each Writ that
is filed but as many Exhibits as needed may be selected. Those file(s) are
displayed based on the order of selection from the Attachments tab screen on
the JEFIS Attorney Filing Manager.
121
E-Filing Using the JEFIS Foreclosure Attorney Filer
JEFIS Attorney Filing Manager
Please click on “Filing Data” tab. The JEFIS Attorney Filing Manager displays
the following additional data entry fields for the Writ related information and
mandatory fields are marked with an asterisk in the Description column and
Field validation / formats appear in the Help column.
Tables of valid entries are available for some fields that require the entry of a
code. These tables are accessed by using the F1 key when the cursor is in the
field or by double-clicking in the field. For example, placing the cursor in the
Entry field for ‘Writ Type’ and pressing F1 (or double-clicking the field) displays
a table of valid document entries.
Clicking a Detail item in the table places the code the table assigns the ‘Writ
Type’ Detail field to the Filing Data’s ‘Writ Type’ Entry field.
NOTE: The APPENDIX A contains a list of each Document Type and definition.
For each document type, each data field to be submitted with an electronic filing
is listed with both the basic technical requirements and common descriptions,
where appropriate.
122
E-Filing Using the JEFIS Foreclosure Attorney Filer
JEFIS Attorney Filing Manager
When filing a foreclosure document, please click the Party Association tab to
display the Party Association tab screen. The Party Association tab is used to
identify the Primary filing party(s) and the Target party(s) against whom the
document is being filed. This role would change based on the document type.
For example, when filing an answer to a complaint the debtor would be the
Primary and lender would be the Target.
To access and implement the Party Association Tab please refer to the Party
Association Section within the COMMON PROCEDURES WHILE FILING
chapter for a detailed description of the procedure.
NOTE: See COMMON PROCEDURES WHILE FILING for detailed description of
procedures, issues and concerns surrounding file creation thru JEFIS Attorney
Filing Manager. Functional sections include detailed description of Saving the
File, Correcting Invalid Field Entries, Save to Batch List, Editing Batch
Filings, Transmit Single Filing, Batch Filings and Confirmation of E-filed
Documents.
123
E-Filing Using the JEFIS Foreclosure Attorney Filer
Filing X-Code-Doc
To file an X-Code-Doc, start by clicking the New Filing button (to remove any
data retained from the previous filing) then execute the following steps:
1. Please select the collateral account number and attorney id for the
specific X-Code-Doc being filed.
2. The JEFIS Attorney Filing Manager displays account number, attorney id
and default work directory based on prior selections.
3. The JEFIS Attorney Filing Manager displays options for you to select
the court, document type, venue and docket number.
4. Please select the court as “F” for Foreclosure and document type as “XCode-Doc”.
5. Enter the venue based upon the location of the property
6. Enter the docket number applicable for the case.
7. Please select the required supporting documents for X-Code-Doc from
the default work directory folder where The JEFIS Attorney Filing
Manager displays all the RTF, PDF and/or TIF files available in the
selected folder from the Attachments tab screen on the JEFIS Attorney
Filing Manager. A different folder may be selected if required. See
Accessing the JEFIS Attorney Filing Manager for details.
124
E-Filing Using the JEFIS Foreclosure Attorney Filer
JEFIS Attorney Filing Manager
Please select the X-Code-Doc file(s) by clicking the check box to the left of the
file name and clicking the dropdown box to the right of the file name indicating if it
is a Lead or Exhibit document. Only one Lead document can exist for each XCode-Doc that is filed but as many Exhibits as needed may be selected. File(s)
are displayed based on the order of selection from the Attachments tab screen
on the JEFIS Attorney Filing Manager.
125
E-Filing Using the JEFIS Foreclosure Attorney Filer
JEFIS Attorney Filing Manager
Please click on “Filing Data” tab. The JEFIS Attorney Filing Manager then
displays the following data entry fields for the X-Code-Doc related information
where mandatory fields are marked with an asterisk in the Description column
and Field validation / formats appear in the Help column.
NOTE: The APPENDIX A contains a list of each Document Type and definition.
For each document type, each data field to be submitted with an electronic filing
is listed with both the basic technical requirements and common descriptions,
where appropriate.
126
E-Filing Using the JEFIS Foreclosure Attorney Filer
JEFIS Attorney Filing Manager
When filing a foreclosure document, please click the Party Association tab to
display the Party Association tab screen. The Party Association tab is used to
identify the Primary filing party(s) and the Target party(s) against whom the
document is being filed. This role would change based on the document type.
For example, when filing an answer to a complaint the debtor would be the
Primary and lender would be the Target.
To access and implement the Party Association Tab please refer to the Party
Association Section within the COMMON PROCEDURES WHILE FILING
chapter for a detailed description of the procedure.
NOTE: See COMMON PROCEDURES WHILE FILING for detailed description of
procedures, issues and concerns surrounding file creation thru JEFIS Attorney
Filing Manager. Functional sections include detailed description of Saving the
File, Correcting Invalid Field Entries, Save to Batch List, Editing Batch
Filings, Transmit Single Filing, Batch Filings and Confirmation of E-filed
Documents.
127
E-Filing Using the JEFIS Foreclosure Attorney Filer
RE-File a DOCUMENT
If a document has been returned because of a deficiency it should resubmitted
though the Attorney Filing Manager.
Any corrected or amended documents should also be resubmitted through the
Re-file procedure outlined below.
The table below specifies the document types which may be re-filed and the
corresponding filing data that needs to be included.
Document Type
Ans-Non-Contest v1
Answer v1
Bankruptcy v1
Certifications v1
Certifications v2
Complaint v1
Complaint-Other v1
Corresp-General v1
Judgmentsv1
Judgments v2
Judgments OptForecl v1
Motion v1
Motion-OF v1
Motion-Surp-Funds
v1
Obj-Amt-Due v1
Obj-Motion v1
Ord-F-A-T-Pl v1
Ord-No-Motion v1
Post-J-Doc v1
Pri-Motion v1
Proof-Mail v1
Req-Default v1
Return-Service v1
Stips-Set-Disml v1
Sub-Attny v1
Warr-Satisfy v1
WD Motion v1
Writ v1
X-Code-Doc v1
Re-File
Indicator
Additional field added on
“Filing Data” Tab
New Field
Mandatory
(Y/N)
Y
Y
N
Y
N
Y
Y
Y
Y
N
Deficiency Reviewer Last Name
Deficiency Reviewer Last Name
N/A
Deficiency Reviewer Last Name
N/A
Original Filing Date
Original Filing Date
N/A
Original Filing Date
Original Filing Date
Y
Y
N/A
Y
N/A
Y
Y
N/A
Y
Y
Y
Y
Y
Original Filing Date
Deficiency Reviewer Last Name
Deficiency Reviewer Last Name
Y
Y
Y
Y
Y
Y
Y
Y
N
Y
Y
Y
Y
N
N
N
N
Y
N
Deficiency Reviewer Last Name
N/A
N/A
N/A
N/A
N/A
Deficiency Reviewer Last Name
N/A
N/A
N/A
N/A
N/A
N/A
N/A
Deficiency Reviewer Last Name
N/A
Y
N/A
N/A
N/A
N/A
N/A
Y
N/A
N/A
N/A
N/A
N/A
N/A
N/A
Y
N/A
128
E-Filing Using the JEFIS Foreclosure Attorney Filer
Procedure
If the Re-file Indicator is checked for any document type, user is mandated to
enter mandated fields as submitted in original filing and in addition include re-file
fields as listed in the table above. A screen shot is provided below:
Required Attachments
When re-filing a document or documents, the user will not be mandated to
include certain attachments as filed when they submitted the original filing. The
user may choose which attachments they are submitting, which is provided in the
File Selection drop down.
Mandated attachment selections will not be applicable at the time of re-filing.
The user may choose to send only a single document. The only required
attachment a user must select while re-filing is the “LEAD” document.
If needed, all original documents may also be resubmitted but it is not necessary,
unless requested by the Office of Foreclosure or Foreclosure Processing
Services.
129
E-Filing Using the JEFIS Foreclosure Attorney Filer
Original Filing v. Re-file Filing
Example of a Re-file for Judgment
Features
Attachments
Filing Data
Deficiency Reviewers
Last Name
Original Filing Date
Party Association
Judgment
8 attachments are
mandatory
Judgment –Re-file
Attachments are not
mandatory
Reviewer’s last name is
not mandatory
Reviewer’s last name is
mandatory
Original Filing Date is not Original Filing Date is
mandatory
mandatory
Mandatory for P and T
Mandatory for P and T
After selecting the Filing Data tab some fields need to be entered. This would
depend on the document type. Refer to the table above for reference.
See the screen shot below:
130
E-Filing Using the JEFIS Foreclosure Attorney Filer
Depending on the document type that is being re-filed, the two new fields include
DEFICIENCY REVIEWER LAST NAME and ORIGINAL FILING DATE.
Deficiency Reviewer Last Name – Last name of reviewer that has requested
re-file of documents. This information may be found on the Deficiency Notice
returned to filer. Mandatory and applicable only if the document is a re-file.
Maximum number of characters is 30.
Original Filing Date – The date the original filing was transmitted. Mandatory
and applicable only if the document is a Re-file. Format: MMDDYYYY.
NOTE: Where attorneys have developed mechanized attorney filer processes,
the attribute below has to be included. The default value can be either blank ("") or- set to "N" when NOT performing a re-file. Value is set to "Y" only when
performing a re-file.
<fields documentType="Answer" division="GEQ" court="F" venue="ATL"
docketNumber="ATLF 00009999" collateralAccount="123456" caseTitle=""
refile="" version="1">
131
E-Filing Using the JEFIS Foreclosure Attorney Filer
AUTOMATED CASE MANAGEMENT SYSTEM - PUBLIC
ACCESS
The JEFIS e-filing application provides free access to the Automated Case
Management System – Public Access (ACMS-PA) for e-filing attorneys.
To enter ACMS-PA, start by accessing the NJ Courts Online Login page at the
following address:
https://njcourts.judiciary.state.nj.us/jefis/
When the NJ Courts Online Login page displays, enter your ID and Password
(as provided by the Superior Court Clerk’s Office during the JEFIS participation
process) and click the Login button. The NJ JEFIS page then displays.
NOTE: The login screen only appears once per session and will not display if
access to the JEFIS Attorney Filing Manager was established prior to
accessing ACMS-PA.
NJ JEFIS Page
Click the ACMS PA link to display the ACMS-PA application.
NOTE: Refer to the manual at this link for instruction on using the ACMS-PA
application.
http://www.judiciary.state.nj.us/jefis/acmspa.pdf
132
E-Filing Using the JEFIS Foreclosure Attorney Filer
COMMON PROCEDURES WHILE FILING
Saving the File
To save a filing package containing the entries on the Attachments tab, Filing
Data tab, the Party Association tab and/or the Additional Parties tab screen (if
applicable) click one of the following buttons on the JEFIS Attorney Filing
Manager:
Transmit Single Filing – Click this button to allow the filing of a foreclosure
document and its related RTF, PDF and/or TIF attachments. Upon successful
transmission, the files are saved in a subdirectory automatically created and
named with the transmission date by the JEFIS Attorney Filing Manager
application. The Correcting Invalid Field Entries section on the next page
explains the process of correcting invalid entries that prevent a single filing
transmission.
Save to Batch List – Click this button to save the package of attachments and
filing data for e-filing at a later time. This function is explained on the following
pages after instruction on correcting invalid entries that prevent a successful
batch save.
NOTE: The RTF , PDF and/or TIF file attached to an XML file that was saved
to batch and waiting to be transmitted will appear grayed-out on the Single
Filing, Attachments tab screen where it will remain until the XML file is
transmitted.
The ‘Total Plaintiffs’ and ‘Total Defendants’ on the JEFIS Attorney Filing Manager
are automatically calculated during the process of saving an XML file through the
Transmit Single Filing or Save to Batch List buttons.
JEFIS Attorney Filing Manager Detail
133
E-Filing Using the JEFIS Foreclosure Attorney Filer
Correcting Invalid Field Entries
If an invalid entry is placed in the Entry column on the Filing Data tab screen,
the following error message will display when clicking the Transmit Single Filing
or Save to Batch List buttons.
If the message above displays, click the OK button to return to the JEFIS
Attorney Filing Manager and correct the invalid entries on the Filing Data tab
Entry column aligned with the row(s) beneath the Description column
highlighted in RED.
134
E-Filing Using the JEFIS Foreclosure Attorney Filer
Save to Batch List
To save filing package for e-filing at a later time, click the Save to Batch List
button on the JEFIS Attorney Filing Manager.
If more than one collateral account number or attorney ID was entered on the
Account Information window during the process of downloading and installing
the JEFIS Attorney Filing Manager, the Collateral Account Number and/or
Attorney ID fields on the JEFIS Attorney Filing Manager may be blank.
NOTE: See the section titled Accessing the JEFIS Attorney Filing Manager of
this manual for direction on changing Account Information window settings.
Attempts to save a document with a blank collateral account number will result in
the following error message after clicking the Save to Batch List button.
Attempts to save a document with a blank attorney ID will result in the following
error message after clicking the Save to Batch List button.
Click the OK button on the collateral account number error message or the
attorney ID error message to return to the JEFIS Attorney Filing Manager. Select
a collateral account number or attorney ID by clicking the down arrow on the
Collateral Account Number or Attorney ID fields on the JEFIS Attorney Filing
Manager.
135
E-Filing Using the JEFIS Foreclosure Attorney Filer
Click the Save to Batch List button again to save the package for efiling later.
The XML file is saved to a folder automatically created and dated with the
transmission date and placed inside the directory where the RTF, PDF and/or
TIF files were retrieved. The file name consists of the document type, venue
code, e-filing date and internal tracking number. For example, the following file
name contains the document type (ANSWER), venue code (CAM– Camden),
Docket Number (CAMF 00041209).
ANSWER.CAM.05112010161145.XML
Once the XML file has been saved, the Field Validation section on the JEFIS
Attorney Filing Manager displays the message ‘Completed Successfully.’
136
E-Filing Using the JEFIS Foreclosure Attorney Filer
The saved XML file name also appears in the File Name list on the Batch
Filings tab screen.
The file is now ready to be e-filed at a later time using the Transmit button on the
Batch Filings tab screen. See the section titled COMMON PROCEDURES
WHILE FILING in this manual for detailed instructions on e-filing documents
using the Batch Filings tab screen.
NOTE: Please be mindful that the JEFIS Attorney Filing Manager will NOT
provide a warning if a file needs to be saved prior to accessing another
attachment or exiting the application. To ensure that the file is saved
successfully, click the Transmit Single Filing or Save to Batch List buttons
prior to accessing another attachment or exiting the application. This will also
perform data validation and call attention to any data values that require
change.
137
E-Filing Using the JEFIS Foreclosure Attorney Filer
If the Transmit Single Filing button was not yet clicked, the Attorney Filer
Login will display.
Enter your name’s Password and click the OK button to save the additional
alternate names, process the e-filing and return to the JEFIS Attorney Filing
Manager.
138
E-Filing Using the JEFIS Foreclosure Attorney Filer
The Field Validation section of the JEFIS Attorney Filing Manager indicates that
the file was successfully transmitted.
NOTE: See the section titled COMMON PROCEDURES WHILE FILING in
this manual for detailed instructions on e-filing documents using the Transmit
Single Filing function.
If the Save to Batch List button was clicked prior to entering additional alternate
names, the JEFIS Attorney Filing Manager displays.
The Field Validation section of the JEFIS Attorney Filing Manager indicates that
the file and related additional alternate names were successfully saved to the
Batch Filings tab screen for transmission at a later time.
139
E-Filing Using the JEFIS Foreclosure Attorney Filer
NOTE: See the section titled Save to Batch List within the Common
Procedures While Filing section of this manual for detailed instructions on
using the Save to Batch List button.
140
E-Filing Using the JEFIS Foreclosure Attorney Filer
Editing Batch Filings
To edit an existing XML file start at the Batch Filings tab screen of the JEFIS
Attorney Filing Manager and double-click the XML file name to be edited. Be sure
to point to the subdirectory you created and now store the XML and other
associated files for this transmission.
The RTF, PDF and/or TIF file(s) attached to the XML file will reopen and the file
name will display at the bottom of the JEFIS Attorney Filing Manager.
141
E-Filing Using the JEFIS Foreclosure Attorney Filer
JEFIS Attorney Filing Manager
An RTF, PDF and/or TIF file is attached to a reopened XML file so it can also be
unselected. To edit the selected file name on the Attachments tab screen return
to the subdirectory within which it currently resides and open in the respective
editor(s) used for .PDF, .RTF or .TIF.
Unchecking the file will prevent the attachment from being selected and saved by
overwriting the existing XML file. Clicking the Transmit Single Filing or Save to
Batch List button will result in the following Overwrite message.
To save the edited XML file, click the Yes button when asked to overwrite the
existing file. Click the No button to cancel the editing operation to save the
previous XML file. Any updates will be lost.
RTF, PDF and/or TIF documents accompanied by XML files can be e-filed to the
New Jersey Courts using the Transmit Single Filing function or the Batch
Filings tab screen of the JEFIS Attorney Filing Manager.
142
E-Filing Using the JEFIS Foreclosure Attorney Filer
Transmit Single Filing
To e-file a single document (having a PDF, RTF and/or TIF attachment and
required XML file), access the JEFIS Attorney Filing Manager, select an RTF,
PDF and/or TIF file from the Attachments tab screen, complete the Filing Data
tab screen and, if applicable, the Additional Parties and/or Party Association
tabs, and click the Transmit Single Filing button.
NOTE: See the section titled Filing Using the JEFIS Attorney Filing
Manager in this manual for detailed instructions on using the Attachments,
Filing Data, Associate Parties and Party Association tab screens, as well
as instructions on filing for all JEFIS Attorney Filing Manager Document
Types.
The following Steps will likely follow:
Review the data entry and click on “Transmit Single Filing”.
The JEFIS Attorney Filing Manager performs field validation to check if
mandatory fields have been entered. All errors are listed under the “Field
Validation” section and data fields with an error are marked in red for
correction.
Make the required changes and click on “Transmit Single Filing”.
The JEFIS Attorney Filing Manager prompts you for credentials if
transmitting for the first time.
Enter the credentials if transmitting for the first time.
The JEFIS Attorney Filing Manager validates the credentials and provides
a confirmation message if data has been transmitted successfully.
The JEFIS Attorney Filing Manager will generate an XML file and create a
new folder with the current date if one does not exist. The new folder
contains the generated XML file along with the supporting files used for efiling.
The JEFIS Attorney Filing Manager sends an Acknowledgement email
once the Document Type has been received.
`
143
E-Filing Using the JEFIS Foreclosure Attorney Filer
If more than one collateral account number or attorney ID was entered on the
Account Information window during the process of downloading and installing
the JEFIS Attorney Filing Manager, the Collateral Account Number and/or
Attorney ID fields on the JEFIS Attorney Filing Manager may be blank.
Attempts to e-file a document with a blank collateral account number will result in
the following error message after clicking the Transmit Single Filing button.
Attempts to e-file a document with a blank attorney ID will result in the following
error message after clicking the Transmit Single Filing button.
Click the OK button on the collateral account number error message or the
attorney ID error message to return to the JEFIS Attorney Filing Manager. Select
a collateral account number or attorney ID by clicking the down arrow on the
Collateral Account Number or Attorney ID fields.
Click the Transmit Single Filing button again. If the file to be transmitted is a
complaint with an alternate plaintiff and/or defendant name, a message will
appear allowing the entry of additional alternate plaintiff and/or defendant names
when the Transmit Single Filing button is clicked. To add additional alternate
plaintiff or alternate defendant names, click the Yes button on the Save Filing
message to display the Add Additional Alternate Names window.
Click the Transmit Single Filing button again to begin the transmission process
through the Attorney Filer Login.
144
E-Filing Using the JEFIS Foreclosure Attorney Filer
Attorney Filer Login
Enter your name’s Password and click the OK button to process the e-filing and
return to the JEFIS Attorney Filing Manager.
145
E-Filing Using the JEFIS Foreclosure Attorney Filer
JEFIS Attorney Filing Manager
The attachments that were e-filed are removed from the File Name list and the
Field Validation section displays the status of the e-filing. In the example
above, no errors were encountered during the transmission process and the XML
file and its attachment were e-filed successfully. Should an error occur, the Field
Validation section will display the name of the invalid field now highlighted in red
on its associated Tab and the error that needs to be corrected prior to e-filing the
XML file, its RTF, PDF and/or TIF attachment again.
NOTE: The Attorney Filer Login only requires the entry of a password
during the initial single e-filing. The Attorney Filer Login will retain the
password for subsequent single e-filings until a different attorney ID is selected
or the JEFIS Attorney Filing Manager is closed and reopened.
146
E-Filing Using the JEFIS Foreclosure Attorney Filer
Successfully transmitted e-filings are saved in a folder automatically created by
the JEFIS Attorney Filing Manager and placed inside the directory where the
RTF (PDF and/or TIF, if applicable) file(s) was(were) retrieved for e-filing. The
subdirectory name is the date the successful e-filing transmission occurred in
YYYYMMDD format.
In the above example, XML and associated files were successfully e-filed on May
11, 2010. Copies of the files are automatically placed in a folder named with the
current date that is created by the JEFIS Attorney Filing Manager application
within the directory of ‘C:\E-Manual Scans\Document Samples.’
See the section titled Confirmation of E-filed Documents within the Common
Procedures While Filing chapter of this manual for information on an error that
may display during the e-filing process and for information on confirmations sent
from the Judiciary verifying receipt of e-filed documents.
147
E-Filing Using the JEFIS Foreclosure Attorney Filer
Batch Filings
Documents (each having an RTF, XML, PDF and/or TIF extension) saved using
the Save to Batch List function, can be e-filed using the Batch Filings tab
screen on the JEFIS Attorney Filing Manager.
The following steps and explanations capture the key tasks The JEFIS Attorney
Filing Manager will need to e-file documents in batch:
Enter the data and instead of transmitting the document as a single filing
click on the Batch Filings tab on the JEFIS Attorney Filing Manager to
display the Batch Filings tab screen. This allows the option of creating a
batch list file that would allow you to transmit multiple document types as a
batch.
The JEFIS Attorney Filing Manager validates your input and if no errors
persist will generate an XML file and store the supporting files for batch
transmission. All the files are displayed on the batch filings tab.
You can choose to transmit individual files for the selected attorney, or use
the check box to transmit all filings for that attorney
The JEFIS Attorney Filing Manager displays the XML files for the selected
attorney and the “Filing Statistics” section displays the total files being
included in the batch transmission.
Please click Transmit button after your selection(s).
The JEFIS Attorney Filing Manager transmits the batch files and provides
a confirmation message if data has been transmitted successfully.
The JEFIS Attorney Filing Manager creates a new folder with the current
date if one does not exist. The new folder contains the generated XML file
along with the supporting files used for e-filing.
The JEFIS Attorney Filing Manager sends an acknowledgement email
once the batch file has been reviewed for technical errors.
148
E-Filing Using the JEFIS Foreclosure Attorney Filer
To display the files of a different directory, click the button to the right of the
default directory name to display the Browse for Folder window.
Select the desired directory from the Browse for Folder window and then click
the OK button to return to the JEFIS Attorney Filing Manager.
149
E-Filing Using the JEFIS Foreclosure Attorney Filer
JEFIS Attorney Filing Manager
To refresh the file list, click File, Refresh File List. This will allow files that were
added to the default work directory after the JEFIS Attorney Filing Manager was
accessed to display on the current application session.
150
E-Filing Using the JEFIS Foreclosure Attorney Filer
To select all the XML files created by the attorney displayed in the Attorney ID
field at the top of the JEFIS Attorney Filing Manager, click the box to the left of
the All Filings for Selected Attorney field. This will place a checkmark next to
each of the XML files created by the attorney in the Attorney ID field.
Alternately, XML files created by the attorney in the Attorney ID field can be
selected individually by clicking in the box to the left of the file name. Note that
any file can be selected; however, if it is not for the selected attorney an error will
result.
151
E-Filing Using the JEFIS Foreclosure Attorney Filer
JEFIS Attorney Filing Manager
Filing Statistics are recorded as XML files are selected. In the example above,
the Filing Statistics section of the Batch Filings tab screen records the
selection of three XML files. The total files contained in the e-filing are calculated
as five.
Click the Transmit button to begin the process of e-filing the selected XML files
and display the Attorney Filer Login.
NOTE: Selecting and e-filing XML files created by an attorney other than the
attorney displayed in the Attorney ID field at the top of the JEFIS Attorney
Filing Manager will result in an incomplete transmission error. Be sure the
attorney displayed in the Attorney ID field is the attorney who created the
XML file to be transmitted.
If more than one collateral account number or attorney ID was entered on the
Account Information window during the process of downloading and installing
the JEFIS Attorney Filing Manager, the Collateral Account Number and/or
Attorney ID fields on the JEFIS Attorney Filing Manager may be blank.
152
E-Filing Using the JEFIS Foreclosure Attorney Filer
NOTE: See the section titled Accessing the JEFIS Attorney Filing Manager
within the ACCESSING THE JEFIS FORECLOSURE ATTORNEY FILING
MANAGER chapter of this manual for direction on changing Account
Information window settings.
Attempts to e-file a document with a blank collateral account number will result in
the following error message after clicking the Transmit button.
Attempts to e-file a document with a blank attorney ID will result in the following
error message after clicking the Transmit button.
Click the OK button on the collateral account number error message or the
attorney ID error message to return to the JEFIS Attorney Filing Manager. Select
a collateral account number or attorney ID by clicking the down arrow on the
Collateral Account Number or Attorney ID fields.
Click the Transmit button on the Batch Filings tab screen again to display the
Attorney Filer Login.
Attorney Filer Login
Enter Password and click the OK button to process the e-filing and return to the
JEFIS Attorney Filing Manager.
153
E-Filing Using the JEFIS Foreclosure Attorney Filer
JEFIS Attorney Filing Manager
The XML files that were e-filed are removed from the File Name list and the File
Validation section displays the status of the e-filed XML files. In the example
above, no errors were encountered during the transmission process and the XML
file and PDF attachment was e-filed successfully. Should an error occur, the File
Validation section will note the error(s) that affect required fields first then those
that fail data validation tests for optional fields.
NOTE: The Attorney Filer Login only requires the entry of a password
during the initial batch e-filing for a selected attorney ID. The Attorney Filer
Login will retain the password for subsequent batch e-filings until a different
attorney ID is selected or the JEFIS Attorney Filing Manager is closed and
reopened.
154
E-Filing Using the JEFIS Foreclosure Attorney Filer
Successfully transmitted e-filings are saved in a folder automatically created by
the JEFIS Attorney Filing Manager and placed inside the directory where the
RTF, PDF and/or TIF file was retrieved for e-filing. The subdirectory name is the
date the successful e-filing transmission occurred in YYYYMMDD format.
In the above example, XML and associated PDF files were successfully e-filed
on May 11, 2010. Copies of the files are automatically placed in the subdirectory
‘20100511’ created by the JEFIS Attorney Filing Manager application within the
directory of ‘C:\E-Manual Scans\Document Samples.’
Confirmation of E-filed Documents
Confirmations of receipt of e-filed documents will be returned from the Judiciary
through e-mail.
155
E-Filing Using the JEFIS Foreclosure Attorney Filer
Confirmation of E-filed Documents
Confirmations of receipt of e-filed documents will be returned from the Judiciary
through e-mail.
To view confirmations of receipt of e-filings, click the Inbox folder of the e-mail
account that was provided to the Superior Court Clerk’s Office in the participation
agreement..
The Inbox folder contains confirmations of received e-filings along with a
message displaying the type of document received, the name of the receiving
county, related attachment(s) and Filing ID. This Filing ID is the same ID that
appears in the Field Validation section when transmitting the files.
Sample confirmation message
NOTE: Do NOT reply to a JEFIS email confirmation as such replies are not
received by the courts and are automatically deleted.
In the example above, the Inbox folder contains confirmation of a complaint from
Camden County, its attachments (complaint.pdf, exhibit.tif) and its Transaction
number and Filing ID.
156
E-Filing Using the JEFIS Foreclosure Attorney Filer
The Inbox folder may also contain messages indicating that an electronic filing
was rejected, the reason for its rejection, the receiving county, transaction ID and
instructions to correct the invalid file.
Sample rejection message
In the example above, the Inbox folder contains a message indicating an e-filed
certification was rejected due to an invalid docket number. Instruction is provided
to correct the docket number prior to re-filing the certification electronically.
Party Association
To associate parties to a Document Type, click the Party Association tab on the
JEFIS Attorney Filing Manager to display the Party Association tab screen.
Follow the steps outlined below:
Review the data and click on the Party Association tab.
The JEFIS Attorney Filing Manager displays the Party Association tab
and an option to “Associate Party”
Please click on “Associate Party”.
The JEFIS Attorney Filing Manager displays “Party Association” screen
with the following data entry fields for all document types except
Judgment and Judgment-OptF:
Field Name
Mandatory (Y / N)
Help Values
Primary or Target
Y
Valid values: P Primary, T Target
Party Last Name
Y except when Party
Affiliation Code is ‘FRP
– Forclosure Property’
Not Mandatory, N.
Maximum no of characters : 30
Party First Name
N
Maximum no. of characters : 9
Party Middle Initial
N
Maximum no. of characters : 1
157
E-Filing Using the JEFIS Foreclosure Attorney Filer
Mandatory fields are displayed on the screen with an asterisk next to the
field name.
Enter the data values and if in doubt press F1 or move the mouse-over the
data entry field for additional information about the valid values / format to
be used for the specific field.
NOTE: The Party Association tab will only display when a document type is
selected on the Filing Data tab screen and that type has the Party
Association tab enabled.
158
E-Filing Using the JEFIS Foreclosure Attorney Filer
Click the Associate Party button on the Party Association tab screen to display
the Party Association window.
Party Association
The items followed by an asterisk (*) in the Description column are required
fields. Attempts to save the Party Association without an entry in these fields
will result in an error message. ONLY Judgments and Judgments-OptF have
the Party Association fields as shown above.
159
E-Filing Using the JEFIS Foreclosure Attorney Filer
Continue to place entries in the Entry column using the information provided in
the Help column as a guide to formatting and valid field entries.
Click the Save button when completed placing entries in the Entry column. If
entry errors exist, an error message will display indicating the fields with invalid
or missing entries. In the example below, the ‘Party Last Name’ field is blank and
requires an entry prior to saving.
If an error message displays, click the OK button to return to the Party
Association window and correct the error prior to clicking the Save button again.
If no entry errors exist, clicking the Save button on the Party Association
window will display the JEFIS Attorney Filing Manager with the Additional parties.
Party Association
NOTE: Double-clicking on a party displayed in the Party Association tab
screen will provide access to the entries recorded for the party on the Party
Association window.
160
E-Filing Using the JEFIS Foreclosure Attorney Filer
Additional Parties
If Additional Parties exist, click the Additional Parties tab on the JEFIS Attorney
Filing Manager to display the Additional Parties tab screen.
NOTE: The ability to add an additional party is based on the Document Type
selected on the Filing Data tab screen. See the APPENDIX for a list of
document types that can contain Additional Parties and their detailed data
description.
On the Additional Parties tab screen, click the Add Party button to display the
Add Party window. The items followed by an asterisk (*) in the Description
column are required fields. Attempts to validate a party without an entry in these
fields will result in an error message.
Tables of valid entries are available for some fields that require the entry of a
code. These tables are accessed by using the F1 key when the cursor is in the
field or by double-clicking in the field. For example, clicking in the Entry column
next to the ‘Affiliation Code’ Description and pressing F1 (or double-clicking in
the field) displays a table of valid party type entries.
161
E-Filing Using the JEFIS Foreclosure Attorney Filer
Clicking an ‘Affiliation Code’ in the table places the Affiliation Code value in the
corresponding Entry field on the Add Party window and places the code’s
description in the Detail column.
NOTE: The APPENDIX contains a description of each Entry field on the
Additional Parties window.
Continue to place entries in the Entry column on the Add Party window using
the information provided in the Help column as a guide to formatting and valid
field entries. When completed, click the Validate Party button.
162
E-Filing Using the JEFIS Foreclosure Attorney Filer
Add Party Window
163
E-Filing Using the JEFIS Foreclosure Attorney Filer
If an invalid entry is placed in the Entry column, an error message will display
indicating the reason the additional party cannot be validated. Also, the text
found in the Description Column will turn RED.
If an error message displays, click the OK button to return to the Add Party
window and correct the invalid entries prior to clicking the Validate Party button
again.
164
E-Filing Using the JEFIS Foreclosure Attorney Filer
If no entry errors exist, clicking the Validate Party button on the Add Party
window will display the JEFIS Attorney Filing Manager with the Additional
Parties.
165
E-Filing Using the JEFIS Foreclosure Attorney Filer
Certification Overwrite Issue
Scenario 1: User tries to save a Certification v1 to the batch file containing
Certification v2 for the same case jacket.
System prompts the user to overwrite the existing file in the batch file
(Certification v2) with Certification v1.
If user clicks “Yes” for the above message system overwrites Certification v2 with
Certification v1 in the batch file.
Scenario 2: User tries to save a Certification v2 to the batch file containing
Certification v1 for the same case jacket.
System prompts the user to overwrite the existing file in the batch file
(Certification v1) with Certification v2.
If user clicks “Yes” for the above message system overwrites Certification v1 with
Certification v2 in the batch file.
Resolution: In either of the above scenarios the user will be able to file only one
of the certification files for a case jacket.
Users can resolve this issue by using different work directories for Certification v1
and Certification v2 or filing them as separate batch lists.
166
E-Filing Using the JEFIS Foreclosure Attorney Filer
APPENDIX A
The following glossary is arranged by document type, with each section relating
to a specific document type, or category of documents, which can be
electronically filed via JEFIS Foreclosure. For each document type, each data
field to be submitted with an electronic filing is listed with both the basic technical
requirements and common descriptions, where appropriate. Depending on the
data field it may include the following elements:
Element
Field Name
Required/Not Required
Size
Data Type
Data Format
Available Codes and Descriptions
Description/Purpose of the Field Data
Example
Defendant First Name
Required
72 Characters
Numeric
MMDDYYYY
B – Business
To record the municipal tax map block of the property
A sample XML specification is shown below:
GEQ, F, Additional Parties, 2
Order, Display Id, Map Id, Rule Type, Rule
01, Primary or Target, PT ID, VALUES,
<rows><reqParentDocs></reqParentDocs><row><display>Primary</display><submit>P</submit></row><row><di
splay>Target</display><submit>T</submit></row></rows>
01, Primary or Target, PT ID, REQUIRED, True
02, Party Last Name/Corporation, PLast Name, REQUIRED, True
02, Party Last Name/Corporation, PLast Name, REGEX, ([A-Za-z ]{1,20})|^([a-zA-Z]{0})$
03, Party First Name, PFirst Name, REQUIRED, True
03, Party First Name, PFirst Name, REGEX, ([A-Za-z ]{1,9})|^([a-zA-Z]{0})$
04, Party Middle Initial, PMid Ini, OPTIONAL, None
04, Party Middle Initial, PMid Ini, REGEX, ([A-Za-z ]{1,1})|^([a-zA-Z]{0})$
04, Party Middle Initial, PMid Ini, LENGTH, 0,1
05, Defendant Type, Def Type, VALUES, <rows><row><display>Certificate of Debt</display><submit>Certificate
of Debt</submit></row><row><display>Condominium/Homeowner Association Lien</display><submit>Condo
Assoc Lien</submit></row><row><display>Docketed Judgment</display><submit>Docketed
Judgment</submit></row><row><display>Mortgagor</display><submit>Mortgagor</submit></row><row><displa
y>Obligor</display><submit>Obligor</submit></row><row><display>Obligor and
Mortgagor</display><submit>Oblig and Mortgagor</submit></row><row><display>Superior
Mortgage</display><submit>Superior Mortgage</submit></row><row><display>Subordinate
Mortgage</display><submit>Subordinate Mortgage</submit></row><row><display>Tax
Lien</display><submit>Tax
Lien</submit></row><row><display>Tenant</display><submit>Tenant</submit></row><row><display>Spouse</
display><submit>Spouse</submit></row><row><display>Other</display><submit>Other</submit></row></rows>
05, Defendant Type, Def Type, REQUIRED, True
06, Form of Service, Form of Svc, VALUES, <rows><row><display>Acknowledgement of
Service</display><submit>Ackngmt of Service</submit></row><row><display>First
Class</display><submit>First Class</submit></row><row><display>Certified Mail</display><submit>Certified
Mail</submit></row><row><display>Registered Mail</display><submit>Registered
Mail</submit></row><row><display>Regular Mail</display><submit>Regular
Mail</submit></row><row><display>Publication</display><submit>Publication</submit></row><row><display>P
rocess Server</display><submit>Process
Server</submit></row><row><display>Sheriff</display><submit>Sheriff</submit></row></rows>
06, Form of Service, Form of Svc, REQUIRED, True
07, Amount of Service, Amt of Svc, REQUIRED, True
07, Amount of Service, Amt of Svc, REGEX, (\b\d{1,5}\.\d{2,2}\b)
167
E-Filing Using the JEFIS Foreclosure Attorney Filer
Data Format Standards
When entering a name in the JEFIS Attorney Filing Manager, do not include a
hyphen, apostrophe, period, comma or slash and if possible, do not use ‘THE’
prior to a name. Names submitted in the correct format will experience faster
court processing time than names submitted in the wrong format. Examples of
wrong and correct name formats are below.
Do not include a hyphen in a name.
WRONG FORMAT
Claire Smith-Todd
Jo-Ellen Brown
L-C-Y Corporation
CORRECT FORMAT
Claire Smith Todd
Jo Ellen Brown
L C Y Corporation
Do not include an apostrophe in a name
WRONG FORMAT
Kate O'Brien
John La’Ray
Saint Mary’s Church
CORRECT FORMAT
Kate Obrien
John LaRay
Saint Marys Church
Do not include a period in a name
WRONG FORMAT
Donald Smith Jr.
Melissa St. Laurent
Div. of Public Works
CORRECT FORMAT
Donald Smith Jr
Melissa St Laurent
Div of Public Works
Do not include a comma in a name
WRONG FORMAT
Benjamin Harrison, III
Robert Nelson, Jr
Daily News, Inc
CORRECT FORMAT
Benjamin Harrison III
Robert Nelson Jr
Daily News Inc
Do not include a slash in a name
WRONG FORMAT
Susan Smith/Varney
State/Local Initiative
Office of EEB/CBA
CORRECT FORMAT
Susan Smith Varney
State Local Initiative
Office of EBB CBA
Do not include THE at the beginning of a name, if possible
WRONG FORMAT
CORRECT FORMAT
The State of NJ
State of NJ
The Automobile Association
Automobile Association
The First National Bank
First National Bank
168
E-Filing Using the JEFIS Foreclosure Attorney Filer
ANSWER
Answer Data Fields
The following fields are used to create an XML file for an answer document. The
fields are presented in the order they appear on the Filing Data tab screen for
answers on the JEFIS Attorney Filing Manager.
Certification of No Other Action – A required field allowing the following codes:
N – No
Y – Yes
Answer Signed – A required field allowing the following codes:
N – No
Y – Yes
Certification Pursuant to Rule 1:38 – A required field allowing the following
codes:
N – No
Y – Yes
Certification of Service – A required field allowing the following codes:
N – No
Y – Yes
Debit Amount – A required numeric field with a 999.99 format that records the
amount charged for filing.
Charge Reference Number – An optional numeric field allowing up to 9 digits.
Deficiency Reviewer Last Name – Mandatory and applicable only if the
document is a re-file. Maximum number of characters is 30.
Additional Parties
Party Type – A required field allowing the following codes:
DF – Defendant
PF – Plaintiff
OR – Other
Affiliation Code – A required field allowing the following codes:
ADM – Administrator
AGY – Agency
BNK – Bank
169
E-Filing Using the JEFIS Foreclosure Attorney Filer
ANSWER
BUS – Business
COM – Company
CRP – Corporation
EST – Estate
EXE – Executor
FIC – Fictitious
FSP – Fictitious Spouse
FRP – Foreclosed Property
HEI – Heir
IND – Individual
JCR – Judgment Creditor
LIE – Subordinate Lienholder
REG – Registered Agent
SNJ – State of New Jersey
SUP – Superior Lienholder
TNT – Tenant
OTH – Other
Party to Initial Complaint – A required alpha field allowing the following codes:
N – No
Y – Yes
Last Name/Corporation – A required alpha/numeric field allowing up to 20
characters/digits for last name and 30 characters/digits for a corporation. Values
greater than 30 characters may be entered in the First Name and Middle Initial
fields.
First Name – An optional alpha/numeric field allowing up to 9 characters/digits.
Middle Initial – An optional alphabetic field allowing only 1 character.
Address1 – A required alpha/numeric field allowing up to 36 characters/digits.
Address2 – An optional alpha/numeric field allowing up to 36 characters/digits.
City – A required alpha/numeric field allowing up to 16 characters/digits.
State – A required alphabetic field allowing two characters.
Zip Code – A required numeric field allowing either 5 or 9 digits
Phone – An optional alpha/numeric field allowing 10 characters/digits.
Alternate Type Code – An optional field allowing the following codes:
AK – Also Known As
DB – Doing Business As
170
E-Filing Using the JEFIS Foreclosure Attorney Filer
ANSWER
FK – Formerly Known As
FL – Full Spell
NK – Now Known As
OB – On Behalf Of
SC – Successor
SU – Surrogate
TA – Trading As
Alternate Affiliation Code – An optional field allowing the following codes:
B – Business
I – Individual
Alternate Last Name/Corporation – An optional alpha/numeric field allowing up
to 20 characters/digits for last name and 30 characters/digits for a corporation.
Values greater than 30 characters may be entered in the Alternate First Name
and Alternate Middle Initial fields.
Alternate First Name – An optional alpha/numeric field allowing up to 9
characters/digits.
Alternate Middle Initial – An optional alphabetic field allowing only 1 character.
Party Association
Primary or Target – A required alpha field of 1 character allowing the following
values:
P – Primary
T – Target
Party Last Name – A required alpha/numeric field allowing up to 20
characters/digits for last name and 30 characters/digits for a corporation. Values
greater than 30 characters may be entered in the Party First Name and Party
Middle Initial fields.
Party First Name – An optional alpha/numeric field allowing up to 9
characters/digits.
Party Middle Initial – An optional alphabetic field allowing only 1 character.
171
E-Filing Using the JEFIS Foreclosure Attorney Filer
NON-CONTESTING ANSWER
Answer Non-Contesting Data Fields
The following fields are used to create an XML file for a non-contesting answer
document. The fields are presented in the order they appear on the Filing Data
tab screen for non-contesting answers on the JEFIS Attorney Filing Manager.
Certification of No Other Action – A required field allowing the following codes:
N – No
Y – Yes
Answer Signed – A required field allowing the following codes:
N – No
Y – Yes
Certification Pursuant to Rule 1:38 – A required field allowing the following
codes:
N – No
Y – Yes
Certification of Service – A required field allowing the following codes:
N – No
Y – Yes
Debit Amount – A required numeric field with a 999.99 format that records the
amount charged for filing.
Charge Reference Number – An optional numeric field allowing up to 9 digits.
Deficiency Reviewer Last Name – Mandatory and applicable only if the
document is a re-file. Maximum number of characters is 30.
Party Entry
Party Type – A required field allowing the following codes:
DF – Defendant
PF – Plaintiff
OR – Other
Affiliation Code – A required field allowing the following codes:
172
E-Filing Using the JEFIS Foreclosure Attorney Filer
NON-CONTESTING ANSWER
ADM – Administrator
AGY – Agency
BNK – Bank
BUS – Business
COM – Company
CRP – Corporation
EST – Estate
EXE – Executor
FIC – Fictitious
FSP – Fictitious Spouse
FRP – Foreclosed Property
HEI – Heir
IND – Individual
JCR – Judgment Creditor
LIE – Subordinate Lienholder
REG – Registered Agent
SNJ – State of New Jersey
SUP – Superior Lienholder
TNT – Tenant
OTH – Other
Party to Initial Complaint – A required alpha field allowing the following codes:
N – No
Y – Yes
Last Name/Corporation – A required alpha/numeric field allowing up to 20
characters/digits for last name and 30 characters/digits for a corporation. Values
greater than 30 characters may be entered in the First Name and Middle Initial
fields.
First Name – An optional alpha/numeric field allowing up to 9 characters/digits.
Middle Initial – An optional alphabetic field allowing only 1 character.
Address1 – A required alpha/numeric field allowing up to 36 characters/digits.
Address2 – An optional alpha/numeric field allowing up to 36 characters/digits.
City – A required alpha/numeric field allowing up to 16 characters/digits.
State – A required alphabetic field allowing two characters.
Zip Code – A required numeric field allowing either 5 or 9 digits.
Phone – An optional alpha/numeric field allowing 10 characters/digits.
Alternate Type Code – An optional field allowing the following codes:
173
E-Filing Using the JEFIS Foreclosure Attorney Filer
NON-CONTESTING ANSWER
AK – Also Known As
DB – Doing Business As
FK – Formerly Known As
FL – Full Spell
NK – Now Known As
OB – On Behalf Of
SC – Successor
SU – Surrogate
TA – Trading As
Alternate Affiliation Code – An optional field allowing the following codes:
B – Business
I – Individual
Alternate Last Name/Corporation – An optional alpha/numeric field allowing up
to 20 characters/digits for last name and 30 characters/digits for a corporation.
Values greater than 30 characters may be entered in the Alternate First Name
and Alternate Middle Initial fields.
Alternate First Name – An optional alpha/numeric field allowing up to 9
characters/digits.
Alternate Middle Initial – An optional alphabetic field allowing only 1 character
Party Association
Primary or Target – A required alpha field of 1 character allowing the following
values:
P – Primary
T – Target
Party Last Name – A required alpha/numeric field allowing up to 20
characters/digits for last name and 30 characters/digits for a corporation. Values
greater than 30 characters may be entered in the Party First Name and Party
Middle Initial fields.
Party First Name – An optional alpha/numeric field allowing up to 9
characters/digits.
Party Middle Initial – An optional alphabetic field allowing only 1 character.
174
E-Filing Using the JEFIS Foreclosure Attorney Filer
BACKLOADING
Backloading
This document type is visible in the JEFIS Attorney Filing Manager, but it should
not be used. It is for administrative purposes only.
175
E-Filing Using the JEFIS Foreclosure Attorney Filer
BANKRUPTCY
Bankruptcy Data Fields
The following fields are used to create an XML file for a bankruptcy document.
Party Association
Primary or Target – A required alpha field of 1 character allowing the following
values:
P – Primary
T – Target
Party Last Name – A required alpha/numeric field allowing up to 20
characters/digits for last name and 30 characters/digits for a corporation. Values
greater than 30 characters may be entered in the Party First Name and Party
Middle Initial fields.
Party First Name – An optional alpha/numeric field allowing up to 9
characters/digits.
Party Middle Initial – An optional alphabetic field allowing only 1 character.
176
E-Filing Using the JEFIS Foreclosure Attorney Filer
Certification V1 & V2
Certification v1 Data Field
Deficiency Reviewer Last Name – Mandatory and applicable only if the
document is a re-file. Maximum number of characters is 30.
Certification v2 Data Field
The following field is used to create an XML file for a Certification v2 document.
The field is presented as it appears on the Filing Data tab screen for
Certifications v2 on the JEFIS Attorney Filing Manager.
Rule 4 64-2(d) Affidavit *- A required field which elicits the following codes:
“O” for Affidavit of due diligence for residential mortgage foreclosure
actions pending.
“S” for Affidavit of due diligence for residential mortgage foreclosure
actions in which judgment was entered but no sale of the property has yet
occurred.
* Mandatory field
177
E-Filing Using the JEFIS Foreclosure Attorney Filer
Complaint
Complaint V1 and V2 Data Fields for all case types except 088
(in personam) and 089 (in rem)
The following fields are used to create an XML file for a complaint document.
The fields are presented in the order they appear on the Filing Data tab screen
for complaints on the JEFIS Attorney Filing Manager.
Law Firm Case ID- a required alphanumeric field allowing up to 12
characters/digits. This refers to the Attorney/Law firm internal ID.
Foreclosure Case Type (V1) – A required field allowing the following code:
ORF- Residential
Foreclosure Case Type (V2) – A required field allowing the following codes:
091 – Strict Foreclosure
0CD – Condominium or Homeowner’s Association Lien Foreclosure
0CF – Commercial Mortgage Foreclosure
0FP – Optional Foreclosure Procedure
0RF – Residential Mortgage Foreclosure
0TS – Time Share
Plaintiff Affiliation – A required field allowing the following codes:
ADM – Administrator
AGY – Agency
BNK – Bank
BUS – Business
COM – Company
CRP – Corporation
CTY- County
EST – Estate
EXE – Executor
IND – Individual
MUN- Municipality
SNJ – State of New Jersey
NOTE: BUS (Business) and COM (Company) can be used interchangeably.
178
E-Filing Using the JEFIS Foreclosure Attorney Filer
Complaint
Plaintiff Last Name/Corporation – An
alphanumeric field allowing up to 20/30
characters/digits.
Plaintiff First Name – An alphanumeric field
allowing up to 9 characters/digits.
Plaintiff Middle Initial – An optional alphabetic
field allowing only 1 character.
Refer to APPENDIX B for
detailed description
Plaintiff Address 1 – An optional alpha/numeric field allowing up to 36
characters/digits. This field is required if any other part of address is entered
(Addr2, City, State, Zip)
Plaintiff Address 2 – An optional alpha/numeric field allowing up to 36
characters/digits
Plaintiff City – An alphabetic field allowing up to 16 characters. This field is
required if any other part of address is entered (Addr2, City, State, Zip).
Plaintiff State –An alphabetic field allowing 2 characters. This field is required if
any other part of address is entered (Addr2, City, State, Zip)
Plaintiff Zip Code – A numeric field allowing either 5 or 9 digits. This field is
required if any other part of address is entered (Addr2, City, State, Zip).
Plaintiff Phone – A numeric field allowing 10 characters/digits.
Alternate Plaintiff Code – An optional field allowing the following codes:
AK – Also Known As
DB – Doing Business As
FK – Formerly Known As
FL – Full Spell
NK – Now Known As
OB – On Behalf Of
SB – Subrogee
SC – Successor
SU – Surrogate
TA – Trading As
This field is required if Alternate Plaintiff code or any part of Plaintiff Alternate
Name is entered
179
E-Filing Using the JEFIS Foreclosure Attorney Filer
Complaint
Alternate Plaintiff Affiliation – An optional field allowing the following codes:
B – Business
I – Individual
This field is required if Alternate Party Code or any part of Alternate Party Name
is entered
Alternate Plaintiff Last Name/Corporation –An
alphanumeric field allowing up to 20/30
characters/digits.
Alternate Plaintiff First Name – An
alphanumeric
field
allowing
up
to
9
characters/digits.
Alternate Plaintiff Middle Initial – An optional
alphabetic field allowing only 1 character.
Refer to APPENDIX B for
detailed description
Defendant Affiliation – A required field allowing the following codes:
ADM – Administrator
AGY – Agency
BNK – Bank
BUS – Business
COM – Company
CRP – Corporation
CTY- County
EST – Estate
EXE – Executor
HEI – Heir
IND – Individual
JCR – Judgment Creditor
NOTE: BUS (Business) and COM (Company) may be used interchangeably.
Defendant Last Name/Corporation – An
alphanumeric field allowing up to 20/30
characters/digits
Defendant First Name – An alphanumeric field
allowing up to 9 characters/digits
Defendant Middle Initial – An optional
alphabetic field allowing only 1 character
Refer to APPENDIX B for
detailed description
180
E-Filing Using the JEFIS Foreclosure Attorney Filer
Complaint
Defendant Address 1 – An optional alpha/numeric field allowing up to 36
characters/digits. This field is required if any other part of address is entered.
Defendant Address 2 – An optional alpha/numeric field allowing up to 36
characters/digits.
Defendant City – An alphabetic field allowing up to 16 characters. This field is
required if any other part of address is entered.
Defendant State – An alphabetic field allowing 2 characters. This field is
required if any other part of address is entered.
Defendant Zip Code – A numeric field allowing either 5 or 9 digits. This field is
required if any other part of address is entered.
Defendant Phone – An optional numeric field allowing 10 characters/digits.
Alternate Defendant Code – An optional field allowing the following codes:
AK – Also Known As
DB – Doing Business As
FK – Formerly Known As
FL – Full Spell
NK – Now Known As
OB – On Behalf Of
SB – Subrogee
SC – Successor
SU – Surrogate
TA – Trading As
This field is required if Alternate Defendant Code or any part of Defendant
Alternate Name is entered
Alternate Defendant Affiliation – An optional field allowing the following codes:
B– Business
I – Individual
This field is required if Alternate Defendant Code or any part of Alternate Party
Name is entered
181
E-Filing Using the JEFIS Foreclosure Attorney Filer
Complaint
Alternate Defendant Last Name/Corporation –
An alphanumeric field allowing up to 20/30
characters/digits.
Alternate Defendant First Name – An
alpha/numeric
field
allowing
up
to
9
characters/digits.
Alternate Defendant Middle Initial – An optional
alphabetic field allowing only 1 character.
Refer to APPENDIX B for
detailed description
Charge Reference Number – An optional numeric field allowing up to 9 digits.
Original Filing Date – Mandatory and applicable only if the document is a Refile. Format: MMDDYYYY.
182
E-Filing Using the JEFIS Foreclosure Attorney Filer
Complaint
Complaint- Additional Party Data Fields
The following fields are used to create additional parties as part of an XML file.
The fields are presented in the order they appear on the Add Party window of
the Additional Parties tab screen on the JEFIS Attorney Filing Manager.
Party Type – A required field allowing only the following code:
DF- Defendant
PF- Plaintiff
Affiliation Code – A required field allowing the following codes:
ADM – Administrator
AGY – Agency
BNK – Bank
BUS – Business
COM – Company
CRP – Corporation
CTY- County
EST – Estate
EXE – Executor
FIC-Fictitious
FSP-Fictitious Spouse
HEI-Heir
IND-Individual
JCR-Judgment Creditor
LIE-Subordinate Lien holder
MUN-Municipality
REG-Registered Agent
SNJ – State of New Jersey
SUP-Superior Lien holder
TNT-Tenant
Party Last Name /Corporation - A required
alphanumeric field allowing up to 20/30
characters/digits
Party First Name - An optional alpha/numeric
field allowing up to 9 characters/digits.
Party Middle Initial - An optional alphabetic field
allowing only 1 character
Refer to APPENDIX B for
detailed description
Address1 – A required field allowing up to 36 characters/digits
183
E-Filing Using the JEFIS Foreclosure Attorney Filer
Complaint
Address2 – A required field allowing up to 36 characters/digits
City – A required alphabetic field allowing up to 16 characters
State – A required alphabetic field allowing two characters-must be NJ
Zip Code – A required numeric field to record the code designated by the postal
service to direct the delivery of physical mail or which corresponds to a physical
location. This is either a 5-digit form (Zip Code) or a 9-digit form (Zip +4).
Phone – An optional numeric field allowing 10 characters/digits.
Party to Initial Complaint – A required alpha field allowing only the values:
Y – Yes
N - No
Alternate Type Code – An optional field allowing the following codes:
AK – Also Known As
DB – Doing Business As
FK – Formerly Known As
FL – Full Spell
NK – Now Known As
OB – On Behalf Of
SB – Subrogee
SC – Successor
SU – Surrogate
TA – Trading As
Alternate Affiliation Code- An optional field allowing the following codes:
B – Business
I – Individual
Alternate Last Name -An optional field
of 30 alphanumeric characters
Alternate
First
Name-Maximum Rules are same as per Party Last
Name/ Corporation, Party First Name
characters is 9
Alternate Middle Initial- Maximum and Party Middle Initial
character is 1
184
E-Filing Using the JEFIS Foreclosure Attorney Filer
Complaint
Complaint: Foreclosure Property Data Fields
Note: If more than one property is included, the address for at least one
must match the filing venue
Party Type: A 2 character Code defaulted to ‘OR’
Municipal Block – A required alpha/numeric field (mandatory for the foreclosed
property) to record the municipal tax map block of the property allowing up to 10
characters/digits.
Municipal Lot(s) – A required alpha/numeric field (mandatory for the foreclosed
property) to record the municipal tax map lot(s) of the property allowing up to 10
characters/digits.
County- Select the 3 letter county code from the help menu by using the F1 key
or by double-clicking the field.
Municipality Code – A required numeric field (mandatory for the foreclosed
property) to record the municipal code of the property allowing up to 4 digits. It
must match the county for FRP address that is included
High Risk Mortgage Pursuant to P.L.2009,c.84 and P.L.2008,c.127 – A
required field (mandatory for the foreclosed property) to record if the mortgage is
high risk pursuant to P.L.2009,c.84 and P.L.2008,c.127 allowing the following
codes:
N – No
Y – Yes
Affiliation Code-a 3 letter code defaulted to ‘FRP”
Address1 – A required field allowing up to 36 characters/digits
Address2 – A required field allowing up to 36 characters/digits
City – A required alphabetic field allowing up to 16 characters
State – A required alphabetic field allowing two characters-must be NJ
Zip Code – A required numeric field to record the code designated by the postal
service to direct the delivery of physical mail or which corresponds to a physical
location. This is either a 5-digit form (Zip Code) or a 9-digit form (Zip +4).
Pro se Indicator – A field allowing 1 character: Values ‘N’ or ‘Y’
Party to Initial Complaint – A required alpha field allowing only the value:
Y – Yes, N - No
185
E-Filing Using the JEFIS Foreclosure Attorney Filer
Complaint-Other
Complaint-Other Data Fields
The following fields are used to create an XML file for a complaint-other that
includes Amended Complaints, Third Party Complaints, Cross claims,
Counterclaims, and Intervener Complaints. The fields are presented in the order
they appear on the Filing Data tab screen for complaint-other documents on the
JEFIS Attorney Filing Manager.
Document Type – A required field allowing the following values:
C08–Amended Complaint
C12–Third Party Complaint
C10–Crossclaim
C20–Counterclaim
C06–Intervener Complaint
Reason to Amend Complaint – A required field only for amended complaints
allowing the following values:
Add Party/ Judgment Creditor
Add Party/ Property Owner
Add Party/ Borrower or Mortgagor
Add Party/ Subordinate Mortgagee
Add Party/ Docketed Certificate of Debt
Add Party/ Tax Lien
Add Party/ Other Lien
Correct Party's Name
Add Count(s)
Modify Count(s)
Other (also used for Third Party Complaints, Crossclaims, Counterclaims, and
Intervener Complaints)
Comments – An optional alpha/numeric field allowing up to 72 characters/digits
to record the reason for the complaint.
Original Filing Date – Mandatory and applicable only if the document is a Refile. Format : MMDDYYYY.
Party Association
Primary or Target – A required alpha field of 1 character allowing the following
values:
P – Primary
T – Target
186
E-Filing Using the JEFIS Foreclosure Attorney Filer
Complaint-Other
Party Last Name – A required alpha/numeric field allowing up to 20
characters/digits for last name and 30 characters/digits for a corporation. Values
greater than 30 characters may be entered in the Party First Name and Party
Middle Initial fields.
Party First Name – An optional alpha/numeric field allowing up to 9
characters/digits.
Party Middle Initial – An optional alphabetic field allowing only 1 character.
187
E-Filing Using the JEFIS Foreclosure Attorney Filer
EXC-CIRC
EXC-CIRC Data Field
Deficiency Reviewer’s Last Name- Enter this field only if it is a re-file.
188
E-Filing Using the JEFIS Foreclosure Attorney Filer
JUDGMENT
Judgment Data Fields
Judgment V1- JudgRes
The following fields are used to create an XML file for a judgment. The fields are
presented in the order they appear on the Filing Data tab screen for judgments
on the JEFIS Attorney Filing Manager.
Notice of Motion for Final Judgment Attached- This is a required field with a
default value of ‘Y as a ‘Notice of Motion’ attachment is mandatory to this
judgment type
Mortgagee Name – An optional alpha/numeric field for the current mortgage
owner in the format of first name, middle initial and last name, or the full name of
the business entity, allowing up to 30 characters/digits.
Default Amount – A required numeric field with a 9999999999.99 format for the
unpaid principal balance of the mortgage loan on the date of default.
Last Contracted Due Date – A required numeric field with a MMDDYYYY format
for the date the loan went into default, such as typical term, 30 days after the
payment is due.
Date of Amount Due Statement – A required numeric field with a MMDDYYYY
format for the date the lender or lender’s servicer prepares and signs the
certification and schedule of the amount due.
Default Rate of Interest – An optional numeric field with a 999.999 format for
the interest rate authorized by the Note upon default.
Interest Rate at Origination – An optional numeric field with a 999.999 format
for the interest rate of the loan at origination.
Per Diem – An optional numeric field with a 99999.999 format for the dollar
amount of interest accruing on the principal and advances amount in default.
Date Late Charges Accrue – A required numeric field with a MMDDYYYY
format for the date when late charges began to accrue on the loan, such as
typical term, 15 days after the payment is due.
Final Late Charge Date – A required numeric field with a MMDDYYYY format
(Note: The date cannot be later than the date of the complaint).
Monthly Late Charges – A required numeric field with a 9999999999.99 format
for the dollar amount of the monthly late charge.
189
E-Filing Using the JEFIS Foreclosure Attorney Filer
JUDGMENT
Months Past Due – A required numeric field allowing up to 5 digits for the
number of months between the reporting date and the last paid installment date if
the first paid installment date is the first day of the month. If the first paid
installment date is not the first day of the month, then Loan Delinquent Months
Count is the number of months between the reporting date and the last paid
installment date, minus one month.
Requesting Interest on Advances – A required field requesting Interest on
Advances? Format :Y or N
First Advance Date – An optional numeric field with a MMDDYYYY format for
the date on which the first advance for taxes or insurance was disbursed. This
is mandatory if Requesting Interest on Advances is ‘Y’
Last Advance Date – An optional numeric field with a MMDDYYYY format for
the date on which the last advance for taxes or insurance was disbursed. This
is mandatory if Requesting Interest on Advances is ‘Y’
Advance Real Estate Taxes – A required numeric field with a 999999.99 format
for the amount paid for property taxes by the lender.
Advance Home Owners Insurance Premiums – A required numeric field with a
999999.99 format for the amount paid for property insurance by the lender
Advances Mortgage Insurance Premiums – A required numeric field with a
999999.99 format for the amount paid for property mortgage insurance by the
lender.
Advances Inspections – A required numeric field with a 999999.99 format for
the amount paid for property inspections by the lender.
Advances Winterizing / Securing – A required numeric field with a 999999.99
format for the amount paid for property winterizing / securing by the lender.
Advances Others (Itemize) – An optional numeric field with a 999999.99 format
for all other amounts paid for property claimed by the lender to be permitted
under the loan documents.
Less Escrow Monies – A required numeric field with a 999999.99 format for
escrow amounts held by the lender and applied in satisfaction of any advances
claimed for principal or interest.
Advances Accrual Start Date – An optional numeric field with a MMDDYYYY
format for the first date on which the lender is calculating interest on any
190
E-Filing Using the JEFIS Foreclosure Attorney Filer
JUDGMENT
advances. If Requesting Interest on Advances is a “Y” then this field should be
mandatory
Advances Accrual End Date – An optional numeric field with a MMDDYYYY
format for the last date on which the lender is calculating interest on any
advances. If Requesting Interest on Advances is a “Y” then this field should be
mandatory
Interest on Advances – A required numeric field with a 99999.99 format.
Other Charges – An optional numeric field with a 9999.99 format.
Fee for Filing Lis Pendens – A required numeric field with a 999.99 format.
Number of Motion(s) Filed – A required numeric field allowing 3 digits for the
number of motions claimed by the lender to the taxed cost.
Title Search Fees – A required numeric field with a 999999.99 format.
Costs on Application for Writ of Execution – A required numeric field with a
99999.99 format.
Original Loan Amount – A required numeric field with a 9999999999.99 format
for the original principal amount of the debt secured by the mortgage. The face
value on the note at origination (i.e., the amount borrowed by the mortgagor).
Debt Instrument Execution Date – A required field with a MMDDYYYY format
for the date of execution of the note/ bond.
Type of Mortgage – A required field allowing the following codes:
Balloon Mortgage Loan
Convertible ARM Mortgage Loan
Fixed Rate Mortgage Loan
Fixed-Period ARM Mortgage Loan
Graduated Payment Mortgage Loan
Hybrid ARM Mortgage Loan
Interest-Only Mortgage Loan
Option ARM Mortgage Loan
Reverse Mortgage
Mortgage Execution Date – A required field with a MMDDYYYY format for the
date of execution of the mortgage.
Mortgage Recording Date – A required field with a MMDDYYYY format for the
County Clerk’s / registrar’s mortgage recording date.
191
E-Filing Using the JEFIS Foreclosure Attorney Filer
JUDGMENT
Mortgage Recording County – A required alphabetic field allowing up to 20
characters for the county where the mortgage on the subject property was
recorded
Mortgage Book – A required numeric field allowing up to 5 digits for the county
mortgage book volume where the mortgage on the subject property is recorded.
Mortgage Page – An optional numeric field allowing up to 5 digits for the county
mortgage book page in the mortgage book volume where the mortgage on the
subject property is recorded
ARM Reset Date (if applicable) – An optional numeric field with a MMDDYYYY
format for the date on which the next ARM reset is due to occur.
Next ARM Reset Rate (if applicable) – A required numeric field if ‘Arm Reset
Date’ is entered. The format is 999.999. The expected interest rate on an ARM
loan at the next ARM reset date given the reset date. If the reset date is outside
of anticipated date of entry of judgment, use current Note rate.
Amortization Term at Origination – An optional numeric field with allowing 3
digits for the number of months between the scheduled first payment due date
and the maturity date of the mortgage, expressed in months.
Is there a Pre-payment penalty –
values:
A required field with the following valid
N – No
Y – Yes
Pre–Payment Penalty Amount – A required numeric field with a 999999.999
format if the Pre–Payment Penalty is “Y”
Date Contract Interest Rate Calculated Thru – A required numeric field with a
MMDDYYYY format for the date through which interest is calculated on the proof
of amount due schedule.
Deficiency Reviewer Last Name – A required alpha/numeric field allowing 30
characters/digits only if the document is a re-file.
Charge Reference – An optional numeric field allowing 9 digits. It is the
transaction reference number for the charge that is deducted from the collateral
account for the specific submission.
Mortgage Assigned – A required field with valid values of ‘Y’ or ‘N’
192
E-Filing Using the JEFIS Foreclosure Attorney Filer
JUDGMENT
Originating Mortgagee Name – If Mortgage Assigned is ‘Y’ then this is a
required field . Format- First Name, Middle Name, Last Name of a person or
Full Name of business entity allowing 30 characters.
Last Assignment Date – If Mortgage Assigned is ‘Y’ then this field is
mandatory. Format: MMDDYY
Last Assignment Recording Date - If Mortgage Assigned is ‘Y’ then this field
is required. Format DDMMYY
Last Assignment Mortgage Book - If Mortgage Assigned is ‘Y’ then this field
is required. Mortgage book volume where the assignment mortgage is
recorded.
Format: 99999
Last Assignment Mortgage Page – If Mortgage Assigned is ‘Y’ then this field
is required. Mortgage book page in the mortgage book volume where the
assignment mortgage is recorded. Format: 99999
193
E-Filing Using the JEFIS Foreclosure Attorney Filer
JUDGMENT
Judgments V10 – JudgOSTOpSt
Notice of Motion for Final Judgment Attached- This is a required field with a
default value of ‘N’ as a ‘Notice of Motion’ attachment is not required for this
judgment type
Mortgagee Name – An optional alpha/numeric field for the current mortgage
owner in the format of first name, middle initial and last name, or the full name of
the business entity, allowing up to 30 characters/digits.
Default Amount – A required numeric field with a 9999999999.99 format for the
unpaid principal balance of the mortgage loan on the date of default.
Last Contracted Due Date – A required numeric field with a MMDDYYYY format
for the date the loan went into default, such as typical term, 30 days after the
payment is due.
Date of Amount Due Statement – A required numeric field with a MMDDYYYY
format for the date the lender or lender’s servicer prepares and signs the
certification and schedule of the amount due.
Default Rate of Interest – An optional numeric field with a 999.999 format for
the interest rate authorized by the Note upon default.
Interest Rate at Origination – A required numeric field with a 999.999 format for
the interest rate of the loan at origination
Per Diem – A required numeric field with a 99999.999 format for the dollar
amount of interest accruing on the principal and advances amount in default.
Date Late Charges Accrue – A required numeric field with a MMDDYYYY
format for the date when late charges began to accrue on the loan, such as
typical term, 15 days after the payment is due.
Final Late Charge Date – A required numeric field with a MMDDYYYY format
(Note: The date cannot be later than the date of the complaint).
Monthly Late Charges – A required numeric field with a 9999999999.99 format
for the dollar amount of the monthly late charge.
Months Past Due – A required numeric field allowing up to 5 digits for the
number of months between the reporting date and the last paid installment date if
the first paid installment date is the first day of the month. If the first paid
installment date is not the first day of the month, then Loan Delinquent Months
Count is the number of months between the reporting date and the last paid
installment date, minus one month.
194
E-Filing Using the JEFIS Foreclosure Attorney Filer
JUDGMENT
Requesting Interest on Advances – A required field requesting Interest on
Advances? Format :Y or N
First Advance Date – An optional numeric field with a MMDDYYYY format for
the date on which the first advance for taxes or insurance was disbursed. This
is mandatory if Requesting Interest on Advances is ‘Y’
Last Advance Date – An optional numeric field with a MMDDYYYY format for
the date on which the last advance for taxes or insurance was disbursed. This
is mandatory if Requesting Interest on Advances is ‘Y’
Advance Real Estate Taxes – A required numeric field with a 999999.99 format
for the amount paid for property taxes by the lender.
Advance Home Owners Insurance Premiums – A required numeric field with a
999999.99 format for the amount paid for property insurance by the lender
Advances Mortgage Insurance Premiums – A required numeric field with a
999999.99 format for the amount paid for property mortgage insurance by the
lender.
Advances Inspections – A required numeric field with a 999999.99 format for
the amount paid for property inspections by the lender.
Advances Winterizing / Securing – A required numeric field with a 999999.99
format for the amount paid for property winterizing / securing by the lender.
Advances Others (Itemize) – An optional numeric field with a 999999.99 format
for all other amounts paid for property claimed by the lender to be permitted
under the loan documents.
Less Escrow Monies – A required numeric field with a 999999.99 format for
escrow amounts held by the lender and applied in satisfaction of any advances
claimed for principal or interest.
Advances Accrual Start Date – An optional numeric field with a MMDDYYYY
format for the first date on which the lender is calculating interest on any
advances. If Requesting Interest on Advances is a “Y” then this field should be
mandatory
Advances Accrual End Date – An optional numeric field with a MMDDYYYY
format for the last date on which the lender is calculating interest on any
advances. If Requesting Interest on Advances is a “Y” then this field should be
mandatory
195
E-Filing Using the JEFIS Foreclosure Attorney Filer
JUDGMENT
Interest on Advances – A required numeric field with a 99999.99 format.
Other Charges – An optional numeric field with a 9999.99 format.
Fee for Filing Lis Pendens – A required numeric field with a 999.99 format.
Number of Motion(s) Filed – A required numeric field allowing 3 digits for the
number of motions claimed by the lender to the taxed cost.
Title Search Fees – A required numeric field with a 999999.99 format.
Costs on Application for Writ of Execution – A required numeric field with a
99999.99 format.
Original Loan Amount – A required numeric field with a 9999999999.99 format
for the original principal amount of the debt secured by the mortgage. The face
value on the note at origination (i.e., the amount borrowed by the mortgagor).
Debt Instrument Execution Date – A required field with a MMDDYYYY format
for the date of execution of the note/ bond.
Type of Mortgage – An optional field allowing the following codes:
Balloon Mortgage Loan
Convertible ARM Mortgage Loan
Fixed Rate Mortgage Loan
Fixed-Period ARM Mortgage Loan
Graduated Payment Mortgage Loan
Hybrid ARM Mortgage Loan
Interest-Only Mortgage Loan
Option ARM Mortgage Loan
Reverse Mortgage
Mortgage Execution Date – A required field with a MMDDYYYY format for the
date of execution of the mortgage.
Mortgage Recording Date – A required field with a MMDDYYYY format for the
County Clerk’s / registrar’s mortgage recording date.
Mortgage Recording County – A required alphabetic field allowing up to 20
characters for the county where the mortgage on the subject property was
recorded
Mortgage Book – A required numeric field allowing up to 5 digits for the county
mortgage book volume where the mortgage on the subject property is recorded.
196
E-Filing Using the JEFIS Foreclosure Attorney Filer
JUDGMENT
Mortgage Page – An optional numeric field allowing up to 5 digits for the county
mortgage book page in the mortgage book volume where the mortgage on the
subject property is recorded
ARM Reset Date (if applicable) – An optional numeric field with a MMDDYYYY
format for the date on which the next ARM reset is due to occur.
Next ARM Reset Rate (if applicable) – A required numeric field if ‘Arm Reset
Date’ is entered. The format is 999.999. The expected interest rate on an ARM
loan at the next ARM reset date given the reset date. If the reset date is outside
of anticipated date of entry of judgment, use current Note rate.
Amortization Term at Origination – An optional numeric field with allowing 3
digits for the number of months between the scheduled first payment due date
and the maturity date of the mortgage, expressed in months.
Is there a Pre-payment penalty –
values:
A required field with the following valid
N – No
Y – Yes
Pre–Payment Penalty Amount – A required numeric field with a 999999.999
format if the Pre–Payment Penalty is “Y”
Date Contract Interest Rate Calculated Thru – A required numeric field with a
MMDDYYYY format for the date through which interest is calculated on the proof
of amount due schedule.
Deficiency Reviewer Last Name – A required alpha/numeric field allowing 30
characters/digits only if the document is a re-file.
Charge Reference – An optional numeric field allowing 9 digits. It is the
transaction reference number for the charge that is deducted from the collateral
account for the specific submission.
Mortgage Assigned – A required field with valid values of ‘Y’ or ‘N’
Originating Mortgagee Name – If Mortgage Assigned is ‘Y’ then this is a
required field . Format- First Name, Middle Name, Last Name of a person or
Full Name of business entity allowing 30 characters.
Last Assignment Date – If Mortgage Assigned is ‘Y’ then this field is
mandatory. Format: MMDDYY
197
E-Filing Using the JEFIS Foreclosure Attorney Filer
JUDGMENT
Last Assignment Recording Date - If Mortgage Assigned is ‘Y’ then this field
is required. Format DDMMYY
Last Assignment Mortgage Book - If Mortgage Assigned is ‘Y’ then this field
is required. Mortgage book volume where the assignment mortgage is
recorded.
Format: 99999
Last Assignment Mortgage Page – If Mortgage Assigned is ‘Y’ then this field
is required. Mortgage book page in the mortgage book volume where the
assignment mortgage is recorded. Format: 99999
198
E-Filing Using the JEFIS Foreclosure Attorney Filer
JUDGMENT
Judgments V11- JudgStrict
Notice of Motion for Final Judgment Attached – A required field indicating
whether a ‘Notice of Motion’ is attached. Valid values- ‘Y’ or ‘N’.
Charge reference Number - An optional numeric field allowing 9 digits. It is
the transaction reference number for the charge that is deducted from the
collateral account for the specific submission.
Judgments V3- JudgComm
Notice of Motion for Final Judgment Attached- This is a required field with a
default value of ‘Y as a ‘Notice of Motion’ attachment is mandatory to this
judgment type
Mortgagee Name – An optional alpha/numeric field for the current mortgage
owner in the format of first name, middle initial and last name, or the full name of
the business entity, allowing up to 30 characters/digits.
Default Amount – A required numeric field with a 9999999999.99 format for the
unpaid principal balance of the mortgage loan on the date of default.
Last Contracted Due Date – A required numeric field with a MMDDYYYY format
for the date the loan went into default, such as typical term, 30 days after the
payment is due.
Date of Amount Due Statement – A required numeric field with a MMDDYYYY
format for the date the lender or lender’s servicer prepares and signs the
certification and schedule of the amount due.
Default Rate of Interest – An optional numeric field with a 999.999 format for
the interest rate authorized by the Note upon default.
Interest Rate at Origination – A required numeric field with a 999.999 format for
the interest rate of the loan at origination
Per Diem – A required numeric field with a 99999.999 format for the dollar
amount of interest accruing on the principal and advances amount in default.
Date Late Charges Accrue – A required numeric field with a MMDDYYYY
format for the date when late charges began to accrue on the loan, such as
typical term, 15 days after the payment is due.
Final Late Charge Date – A required numeric field with a MMDDYYYY format
(Note: The date cannot be later than the date of the complaint).
199
E-Filing Using the JEFIS Foreclosure Attorney Filer
JUDGMENT
Monthly Late Charges – A required numeric field with a 9999999999.99 format
for the dollar amount of the monthly late charge.
Months Past Due – A required numeric field allowing up to 5 digits for the
number of months between the reporting date and the last paid installment date if
the first paid installment date is the first day of the month. If the first paid
installment date is not the first day of the month, then Loan Delinquent Months
Count is the number of months between the reporting date and the last paid
installment date, minus one month.
Requesting Interest on Advances – A required field requesting Interest on
Advances? Format :Y or N
First Advance Date – An optional numeric field with a MMDDYYYY format for
the date on which the first advance for taxes or insurance was disbursed. This
is mandatory if Requesting Interest on Advances is ‘Y’
Last Advance Date – An optional numeric field with a MMDDYYYY format for
the date on which the last advance for taxes or insurance was disbursed. This
is mandatory if Requesting Interest on Advances is ‘Y’
Advance Real Estate Taxes – A required numeric field with a 999999.99 format
for the amount paid for property taxes by the lender.
Advance Home Owners Insurance Premiums – A required numeric field with a
999999.99 format for the amount paid for property insurance by the lender
Advances Mortgage Insurance Premiums – A required numeric field with a
999999.99 format for the amount paid for property mortgage insurance by the
lender.
Advances Inspections – A required numeric field with a 999999.99 format for
the amount paid for property inspections by the lender.
Advances Winterizing / Securing – A required numeric field with a 999999.99
format for the amount paid for property winterizing / securing by the lender.
Advances Others (Itemize) – An optional numeric field with a 999999.99 format
for all other amounts paid for property claimed by the lender to be permitted
under the loan documents.
Less Escrow Monies – A required numeric field with a 999999.99 format for
escrow amounts held by the lender and applied in satisfaction of any advances
claimed for principal or interest.
200
E-Filing Using the JEFIS Foreclosure Attorney Filer
JUDGMENT
Advances Accrual Start Date – An optional numeric field with a MMDDYYYY
format for the first date on which the lender is calculating interest on any
advances. If Requesting Interest on Advances is a “Y” then this field should be
mandatory
Advances Accrual End Date – An optional numeric field with a MMDDYYYY
format for the last date on which the lender is calculating interest on any
advances. If Requesting Interest on Advances is a “Y” then this field should be
mandatory
Interest on Advances – A required numeric field with a 99999.99 format.
Other Charges – An optional numeric field with a 9999.99 format.
Fee for Filing Lis Pendens – A required numeric field with a 999.99 format.
Number of Motion(s) Filed – A required numeric field allowing 3 digits for the
number of motions claimed by the lender to the taxed cost.
Title Search Fees – A required numeric field with a 999999.99 format.
Costs on Application for Writ of Execution – A required numeric field with a
99999.99 format.
Original Loan Amount – A required numeric field with a 9999999999.99 format
for the original principal amount of the debt secured by the mortgage. The face
value on the note at origination (i.e., the amount borrowed by the mortgagor).
Debt Instrument Execution Date – A required field with a MMDDYYYY format
for the date of execution of the note/ bond.
Type of Mortgage – An optional field allowing the following codes:
Balloon Mortgage Loan
Convertible ARM Mortgage Loan
Fixed Rate Mortgage Loan
Fixed-Period ARM Mortgage Loan
Graduated Payment Mortgage Loan
Hybrid ARM Mortgage Loan
Interest-Only Mortgage Loan
Option ARM Mortgage Loan
Reverse Mortgage
Mortgage Execution Date – A required field with a MMDDYYYY format for the
date of execution of the mortgage.
201
E-Filing Using the JEFIS Foreclosure Attorney Filer
JUDGMENT
Mortgage Recording Date – A required field with a MMDDYYYY format for the
County Clerk’s / registrar’s mortgage recording date.
Mortgage Recording County – A required alphabetic field allowing up to 20
characters for the county where the mortgage on the subject property was
recorded
Mortgage Book – A required numeric field allowing up to 5 digits for the county
mortgage book volume where the mortgage on the subject property is recorded.
Mortgage Page – An optional numeric field allowing up to 5 digits for the county
mortgage book page in the mortgage book volume where the mortgage on the
subject property is recorded
ARM Reset Date (if applicable) – An optional numeric field with a MMDDYYYY
format for the date on which the next ARM reset is due to occur.
Next ARM Reset Rate (if applicable) – A required numeric field if ‘Arm Reset
Date’ is entered. The format is 999.999. The expected interest rate on an ARM
loan at the next ARM reset date given the reset date. If the reset date is outside
of anticipated date of entry of judgment, use current Note rate.
Amortization Term at Origination – An optional numeric field with allowing 3
digits for the number of months between the scheduled first payment due date
and the maturity date of the mortgage, expressed in months.
Is there a Pre-payment penalty –
values:
A required field with the following valid
N – No
Y – Yes
Pre–Payment Penalty Amount – A required numeric field with a 999999.999
format if the Pre–Payment Penalty is “Y”
Date Contract Interest Rate Calculated Thru – A required numeric field with a
MMDDYYYY format for the date through which interest is calculated on the proof
of amount due schedule.
Deficiency Reviewer Last Name – A required alpha/numeric field allowing 30
characters/digits only if the document is a re-file.
Charge Reference – An optional numeric field allowing 9 digits. It is the
transaction reference number for the charge that is deducted from the collateral
account for the specific submission.
Mortgage Assigned – A required field with valid values of ‘Y’ or ‘N’
202
E-Filing Using the JEFIS Foreclosure Attorney Filer
JUDGMENT
Originating Mortgagee Name – If Mortgage Assigned is ‘Y’ then this is a
required field . Format- First Name, Middle Name, Last Name of a person or
Full Name of business entity allowing 30 characters.
Last Assignment Date – If Mortgage Assigned is ‘Y’ then this field is
mandatory. Format: MMDDYY
Last Assignment Recording Date - If Mortgage Assigned is ‘Y’ then this field
is required. Format DDMMYY
Last Assignment Mortgage Book - If Mortgage Assigned is ‘Y’ then this field
is required. Mortgage book volume where the assignment mortgage is
recorded.
Format: 99999
Last Assignment Mortgage Page – If Mortgage Assigned is ‘Y’ then this field
is required. Mortgage book page in the mortgage book volume where the
assignment mortgage is recorded. Format: 99999
203
E-Filing Using the JEFIS Foreclosure Attorney Filer
JUDGMENT
Judgments V4- JudgInRem
Notice of Motion for Final Judgment Attached – A required field indicating
whether a ‘Notice of Motion’ is attached. Valid values- ‘Y’ or ‘N’.
Charge reference Number - An optional numeric field allowing 9 digits. It is
the transaction reference number for the charge that is deducted from the
collateral account for the specific submission.
Judgments V5-JudgOpt
Notice of Motion for Final Judgment Attached – A required field defaulting to
‘Y’ as a ‘Notice of Motion’ is mandatory for this type.
Charge reference Number - An optional numeric field allowing 9 digits. It is
the transaction reference number for the charge that is deducted from the
collateral account for the specific submission.
Judgments V7- JudgOSTTax
Notice of Motion for Final Judgment Attached- A required field with a default
value of ‘N’ indicating a ‘Notice of Motion’ is not required for this type.
Tax Certificate Date – It is an optional field indicating the date the Tax certificate
was issued. Format –MMDDYY.
Purchaser of Tax Certificate - It is a required field. Format is First Name
Middle Initial Last Name for a person or Full Name for a Business entity.
Date of Amount Due Statement- It is a required field. The date the lender or
lender’s servicer prepares and signs the certification and schedule of the amount
due.
Per Diem – It is an optional field with a format: 99999.99
Dollar amount of interest accruing on the principal and advances amount in
default.
Tax Certificate # - It is a required field. Format: 99-99999
Other Charges- It is an optional field. Format: 99999.99
Fee for Filing Lis Pendens- It is a required field. Format: 99999.99
Number of Motion(s) Filed – Number of motions claimed by the lender to the
taxed cost. Format: Numeric field allowing 3 digits
204
E-Filing Using the JEFIS Foreclosure Attorney Filer
JUDGMENT
Title Search Fees – It is a required field. Format: 999999.99
Costs on Application for Writ of Execution – It is an optional field. It is
mandatory if USA is defendant. Format: 99999.99
Tax Sale Date- It is a required field with the date of actual sale. Format:
MMDDYYYY
Tax Certificate Recording Date- It is a required field to enter the County Clerk’s
/ registrar’s tax recording date. Format: MMDDYYYY
Tax Certificate Recording County- It is a required field. Enter the county where
the tax on the subject property is recorded. Format: User may select value from
help list for field
Tax Certificate Recording Book- It is a required field to enter the county book
where the tax on the subject property is recorded. Format: Numeric 99999
Tax Certificate Page- It is a required field to enter county book page where the
tax certificate on the subject property is recorded. Format: Numeric 99999
Tax Certificate Purchase Amount- A required field wherein the total amount of
purchase or sale is to be entered. Format: 999999.99
Tax Certificate Interest rate- A required field for the interest on the certificate.
Format: 999.99
Tax Certificate Premium Amount- An optional field for the premium amount
paid for the certificate. Format: 999999.99
Subsequent Taxes Paid- A required field to enter if Subsequent Taxes have
been paid? Format: Enter Y or N
Subsequent Taxes Amount Paid- A required field if Subsequent Taxes Paid is
‘Y’. Enter Amount of subsequent taxes paid. Format: 999999.99
Subsequent Tax Interest Amount - A required field if Subsequent Taxes Paid
is ‘Y’.. Enter the Amount of subsequent tax interest. Format: 999999.99
Recording Fees Paid- Fees Paid for Recording. Format: 99999.99
Date Tax Certificate Contract Interest Calculated Thru- Date through which
interest is calculated on the proof of amount due schedule. Format: MMDDYYYY
Deficiency Reviewer Last Name- Required and applicable only if the document
is a re-file.
205
E-Filing Using the JEFIS Foreclosure Attorney Filer
JUDGMENT
Charge Reference Number- An optional numeric field allowing 9 digits. It is the
transaction reference number for the charge that is deducted from the collateral
account for the specific submission
Originating Name on Tax Certificate - First Name Middle Initial Last Name of a
person or Full Name of Entity
Tax Certificate Assigned? - A required field. Format: Y or N
Last Tax Certificate Assignment Date –
Last Tax Certificate Assignment Recording Date- It is required if Tax
Certificate Assigned field is a ‘Y’ Enter Date of Assignment.
Format: MMDDYYYY
Last Tax Certificate Assignment Book Number- It is required if Tax
Certificate Assigned field is a “Y”. Format: Numeric field allowing up to 4 digits.
Last Tax Certificate Assignment Mortgage Page- It is required if Tax
Certificate Assigned field is a ‘Y’. Format: Numeric field allowing up to 4 digits.
Place of Redemption- It is a required field allowing a maximum of 72
characters to include the ‘Street Address and suite of the municipality’.
206
E-Filing Using the JEFIS Foreclosure Attorney Filer
JUDGMENT
Judgments V8- JudgPers
Notice of Motion for Final Judgment Attached – A required field indicating
whether a ‘Notice of Motion’ is attached. Valid values- ‘Y’ or ‘N’.
Charge reference Number - An optional numeric field allowing 9 digits. It is
the transaction reference number for the charge that is deducted from the
collateral account for the specific submission.
Judgments V9- JudgPersUSA
Notice of Motion for Final Judgment Attached – A required field indicating
whether a ‘Notice of Motion’ is attached. Valid values- ‘Y’ or ‘N’.
Charge reference Number - An optional numeric field allowing 9 digits. It is
the transaction reference number for the charge that is deducted from the
collateral account for the specific submission.
207
E-Filing Using the JEFIS Foreclosure Attorney Filer
JUDGMENT
Party Association
Primary or Target – A required alpha field of 1 character allowing the following
values:
P – Primary
T – Target
Party Last Name – A required alpha/numeric field allowing up to 20
characters/digits for last name and 30 characters/digits for a corporation. Values
greater than 30 characters may be entered in the Party First Name and Party
Middle Initial fields.
Party First Name – An optional alpha/numeric field allowing up to 9
characters/digits.
Party Middle Initial – An optional alphabetic field allowing only 1 character.
Defendant Party Fields
Defendant Type – A required alpha field allowing up to 20 characters allowing
the following values:
Certificate of Debt
Condominium/ Homeowner Association Lien
Docketed Judgment
Mortgagor
Obligor
Obligor and Mortgagor
Superior Mortgage
Subordinate Mortgage
Tax Lien
Tenant
Spouse
Other
Form of Service – A required alpha field allowing up to 20 characters allowing
the following values:
Acknowledgement of Service
First Class
Certified Mail
Registered Mail
Regular Mail
208
E-Filing Using the JEFIS Foreclosure Attorney Filer
JUDGMENT
Publication
Process Server
Sheriff
Amount of Service – A required numeric field with a 99999.99 format
209
E-Filing Using the JEFIS Foreclosure Attorney Filer
MOTION
Motion Data Fields
The following fields are used to create an XML file for a motion. The fields are
presented in the order they appear on the Filing Data tab screen for motions on
the JEFIS Attorney Filing Manager.
Debit Amount – A required numeric field with a 999.99 format that records the
amount charged for filing.
Charge Reference Number – An optional numeric field allowing up to 9 digits.
Deficiency Reviewer Last Name – Mandatory and applicable only if the
document is a re-file. Maximum number of characters is 30.
Party Association
Primary or Target – A required alpha field of 1 character allowing the following
values:
P – Primary
T – Target
Party Last Name – A required alpha/numeric field allowing up to 20
characters/digits for last name and 30 characters/digits for a corporation. Values
greater than 30 characters may be entered in the Party First Name and Party
Middle Initial fields.
Party First Name – An optional alpha/numeric field allowing up to 9
characters/digits.
Party Middle Initial – An optional alphabetic field allowing only 1 character.
210
E-Filing Using the JEFIS Foreclosure Attorney Filer
PROOF OF MAILING
Proof of Mailing Data Fields
The following fields are used to create an XML file for a proof of mailing. The
fields are presented in the order they appear on the Filing Data tab screen for
proof of mailing on the JEFIS Attorney Filing Manager.
What was Mailed-1 – A required alpha/numeric field allowing the following
codes:
Amended Complaint
Complaint
Complaint and Summons
Default
Fair Foreclosure Act Notice to Cure
Final Judgment
Notice of Sale
Order
Proof of Amount Due Defendant
Proof of Subordinate Lien
Other
What was Mailed-2 – An optional alpha/numeric field allowing the following
codes:
Amended Complaint
Complaint
Complaint and Summons
Default
Fair Foreclosure Act Notice to Cure
Final Judgment
Notice of Sale
Order
Proof of Amount Due Defendant
Proof of Subordinate Lien
Other
What was Mailed-3 – An optional alpha/numeric field allowing the following
codes:
Amended Complaint
Complaint
Complaint and Summons
Default
Fair Foreclosure Act Notice to Cure
Final Judgment
211
E-Filing Using the JEFIS Foreclosure Attorney Filer
PROOF OF MAILING
Notice of Sale
Order
Proof of Amount Due Defendant
Proof of Subordinate Lien
Other
Comments – An optional alpha/numeric field allowing up to 72 characters/digits.
Party Association
Primary or Target – A required alpha field of 1 character allowing the following
values:
P – Primary
T – Target
Party Last Name – A required alpha/numeric field allowing up to 30
characters/digits for last name and 30 characters/digits for a corporation. Values
greater than 30 characters may be entered in the Party First Name and Party
Middle Initial fields.
Party First Name – An optional alpha/numeric field allowing up to 9
characters/digits.
Party Middle Initial – An optional alphabetic field allowing only 1 character
212
E-Filing Using the JEFIS Foreclosure Attorney Filer
POST JUDGMENT SHERIFF’S DOCUMENT
Post Judgment Sheriff’s Document Data Fields
This document type is visible in the JEFIS Attorney Filing Manager, but it should
not be used. It is for administrative purposes only.
213
E-Filing Using the JEFIS Foreclosure Attorney Filer
REQUEST FOR DEFAULT
Request for Default Data Fields
The following fields are used to create an XML file for a request for default. The
fields are presented in the order they appear on the Filing Data tab screen for
request for default on the JEFIS Attorney Filing Manager.
Party Association
Primary or Target – A required alpha field of 1 character allowing the following
values:
P – Primary
T – Target
Party Last Name – A required alpha/numeric field allowing up to 20
characters/digits for last name and 30 characters/digits for a corporation. Values
greater than 30 characters may be entered in the Party First Name and Party
Middle Initial fields.
Party First Name – An optional alpha/numeric field allowing up to 9
characters/digits.
Party Middle Initial – An optional alphabetic field allowing only 1 character.
214
E-Filing Using the JEFIS Foreclosure Attorney Filer
RETURN SERVICE
Return Service Data Fields
The following fields are used to create an XML file for a return service document
including Affidavit of Service, Acknowledgment of Service, Notice to State of New
Jersey, Proof of Publication, Summons, and Proof of Service. The fields are
presented in the order they appear on the Filing Data tab screen for return
service documents on the JEFIS Attorney Filing Manager.
Proof/Service Date – A required numeric field with a MMDDYYYY.
Service Type – A required field allowing the following codes:
Personal
Regular Mail
Certified Mail RRR
Service on Attorney
Acknowledgment of Service
Publication
Posting
Attempted Service
Other
If Substituted Service was utilized, is an Affidavit of Diligent Inquiry
Attached? – A required field only when the Service Type field does not contain
the value 'Personal' allowing the following codes:
N – No
Y – Yes
Who was Served if not Defendant – An optional field, but it must be completed
if someone other than defendant was served allowing the following values:
Agent
Household Member Over age 14
Registered Agent
Officer/Director/Partner
Attorney
Other
What was Published/Served – A required alpha/numeric field allowing the
following values:
Summons and Complaint
Amended Complaint
Other
215
E-Filing Using the JEFIS Foreclosure Attorney Filer
RETURN SERVICE
Does the Publication Comply with Rule 4:4–5(c) Service on Absent
Defendants – An optional field that must be completed if the Service Type field
contains the value 'Publication' allowing the following codes:
N – No
Y – Yes
216
E-Filing Using the JEFIS Foreclosure Attorney Filer
MOTION FOR SURPLUS FUNDS
Motion for Surplus Funds Data Fields
The following fields are used to create an XML file for a surplus money motion.
The fields are presented in the order they appear on the Filing Data tab screen
for surplus money motion documents on the JEFIS Attorney Filing Manager.
Plaintiff Full Name – A required alpha/numeric field in the format of first name,
middle initial and last name, or the full name of the business entity allowing up to
40 characters/digits.
First Defendant Full Name – A required alpha/numeric field in the format of first
name, middle initial and last name, or the full name of the business entity
allowing up to 40 characters/digits.
Name of Attorney or Law Firm or Self Represented Claimant – A required
alpha/numeric field in the format of first name, middle initial and last name, or the
full name of the firm allowing up to 40 characters/digits.
Claimant’s Name – A required alpha/numeric field in the format of first name,
middle initial and last name, or the full name of the business entity allowing up to
40 characters/digits.
Requested Amount – A required numeric field to record all or a portion of the
surplus money claimed due with a 9999999999.99 format.
Amount Claimed Due – A required numeric field with a 9999999999.99 format.
Street Address – A required alpha/numeric field for the property’s commonly
known street address (street number and street name) and, if applicable, the unit
number of the subject property allowing up to 72 characters/digits.
Municipality Name – A required alpha/numeric field for the name of the
municipality where the subject property is located allowing up to 40
characters/digits.
County – A required alpha/numeric field for the name of the county where the
subject property is located allowing up to 40 characters/digits.
Mortgagors/Owners’ Names – A required alpha/numeric field in the format of
first name, middle initial and last name, or the full name of the business entity
allowing up to 40 characters/digits.
Former Owner-Defendant’s Name – A required alpha/numeric field in the
format of first name, middle initial and last name, or the full name of the business
entity allowing up to 40 characters/digits.
217
E-Filing Using the JEFIS Foreclosure Attorney Filer
MOTION FOR SURPLUS FUNDS
Representation of Business Entity – A required alpha/numeric field in the
format of first name, middle initial and last name, or the full name of the business
entity allowing up to 40 characters/digits.
Debit Amount – A required numeric field with a 999.99 format.
Charge Reference Number – An optional numeric field allowing up to 9 digits.
Deficiency Reviewer Last Name – Mandatory and applicable only if the
document is a re-file. Maximum number of characters is 30.
Party Association
Primary or Target – A required alpha field of 1 character allowing the following
values:
P – Primary
T – Target
Party Last Name – A required alpha/numeric field allowing up to 30
characters/digits for last name and 30 characters/digits for a corporation. Values
greater than 30 characters may be entered in the Party First Name and Party
Middle Initial fields.
Party First Name – An optional alpha/numeric field allowing up to 9
characters/digits.
Party Middle Initial – An optional alphabetic field allowing only 1 character
218
E-Filing Using the JEFIS Foreclosure Attorney Filer
WRIT
Writ Data Fields
The following fields are used to create an XML file for a writ. The fields are
presented in the order they appear on the Filing Data tab screen for writs on the
JEFIS Attorney Filing Manager.
Plaintiff Full Name – A required alpha/numeric field in the format of first name,
middle initial and last name, or the full name of the business entity allowing up to
40 characters/digits.
First Defendant Full Name – A required alpha/numeric field in the format of first
name, middle initial and last name, or the full name of the business entity
allowing up to 40 characters/digits.
Judgment Date – A required numeric field with a MMDDYYYY format.
Street Address – A required alpha/numeric field for the property’s commonly
known street address (street number and street name) and, if applicable, the unit
number of the subject property allowing up to 72 characters/digits.
Municipality Name – A required alpha/numeric field for the name of the
municipality where the subject property is located allowing up to 30
characters/digits.
Purchaser Name – An optional alpha/numeric field in the format of first name,
middle initial and last name, or the full name of the business entity allowing up to
30 characters/digits that is required when the Writ Type contains the value ‘Writ
of Possession’.
Writ Type – A required field allowing the following codes:
E – Writ of Execution
P – Writ of Possession
Deficiency Reviewer Last Name – Mandatory and applicable only if the
document is a re-file. Maximum number of characters is 30.
Party Association
Primary or Target – A required alpha field of 1 character allowing the following
values:
P – Primary
T – Target
219
E-Filing Using the JEFIS Foreclosure Attorney Filer
WRIT
Party Last Name – A required alpha/numeric field allowing up to 20
characters/digits for last name and 30 characters/digits for a corporation. Values
greater than 30 characters may be entered in the Party First Name and Party
Middle Initial fields.
Party First Name – An optional alpha/numeric field allowing up to 9
characters/digits.
Party Middle Initial – An optional alphabetic field allowing only 1 character.
220
E-Filing Using the JEFIS Foreclosure Attorney Filer
X-CODE DOCUMENTS
X-Code Document Data Fields
The following fields are used to create an XML file for an x-code document.
These documents include correspondence that is to be filed with the court but is
not specifically required to be submitted under a pre-defined document type. The
fields are presented in the order they appear on the Filing Data tab screen for xcode document data on the JEFIS Attorney Filing Manager.
Comments – An optional alpha/numeric field allowing up to 72 characters/digits
to record the document type being filed.
Party Association
Primary or Target – A required alpha field of 1 character allowing the following
values:
P – Primary
T – Target
Party Last Name – A required alpha/numeric field allowing up to 20
characters/digits for last name and 30 characters/digits for a corporation. Values
greater than 30 characters may be entered in the Party First Name and Party
Middle Initial fields.
Party First Name – An optional alpha/numeric field allowing up to 9
characters/digits.
Party Middle Initial – An optional alphabetic field allowing only 1 character.
221
E-Filing Using the JEFIS Foreclosure Attorney Filer
‘OTHER’ DOCUMENTS
The Following Documents will be Filed as ‘Other’ Documents:
Adjournment Request
Certification
Affidavit
Substitution of Attorney
Stipulation of Settlement or Stipulation of Dismissal
Voluntary Dismissal
Warrant of Satisfaction
Withdrawn Motion
Objection to Amount Due
Objection to Motion
Correspondence
Other Document Data Fields
‘Other’ document types do not require the use of the Filing Data tab screen. The
resulting XML file will not include data elements normally contained on the Filing
Data tab screen
Party Association
Primary or Target – A required alpha field of 1 character allowing the following
values:
P – Primary
T – Target
Party Last Name – A required alpha/numeric field allowing up to 20
characters/digits for last name and 30 characters/digits for a corporation. Values
greater than 30 characters may be entered in the Party First Name and Party
Middle Initial fields.
Party First Name – An optional alpha/numeric field allowing up to 9
characters/digits.
Party Middle Initial – An optional alphabetic field allowing only 1 character.
222
E-Filing Using the JEFIS Foreclosure Attorney Filer
APPENDIX B
Alternate Plaintiff
Code/Affiliation
Party Affiliations
Plaintiff
Defendant
Administrator
Agency
Bank
Business
Company
Corporation
County
Estate
Executor
Administrator
Agency
Bank
Business
Company
Corporation
County
Estate
Executor
Individual
Heir
Individual
Judgment
Creditor
Municipality
State of New
Jersey
United
States of
America
United
States of
America
Additional
Parties
Type
Last Name 30
Chars
Last Name 20
Chars
First Name 9
Chars
Middle
Init (1)
Required
Optional
Optional
Required
Required
Required
Optional
Optional
Optional
Optional
Optional
Optional
Required
Required
Required
Required
Optional
Required
Optional
Optional
Optional
Required
Optional
Optional
Required
Optional
Optional
Required
Optional
Optional
Required
Required
Optional
Optional
Optional
Optional
Last Name 46
Chars
Affiliation
Administrator
Agency
Bank
Business
Company
Corporation
County
Estate
Executor
Fictitious
Fictitious
Spouse
Heir
Individual
Judgment
Creditor
Subordinate
Lien holder
Municipality
Registered
Agent
State of New
Jersey
Superior Lien
holder
Tenant
Required
Required
Required
Required
Required
Required
Required
Required
United States
of America
Required
Full
Spell
Required
Business
Individual
Required
Required
Required
(1) Middle initial is only acceptable if the "First Name" field is populated, otherwise, the field should be left blank.
Optional
BACK
223
E-Filing Using the JEFIS Foreclosure Attorney Filer
APPENDIX C
JudgRes - V1
Lead (Ntc Mtn Entr Final
Judg)*
PrfSvc Ntc Mtn Entr Final
Judg*
Cert Due Diligence (CODI)*
Prf Amt Due and Schedule*
Cert Costs to be Taxed*
Affdvt NonMil Service*
PrfSvc FFA NtcCure*
Cert Svc Mediation Pkg*
True Copy of Mortgage*
True Copy of Note*
Proposed Judgment*
Proposed Writ*
True Copy of Assignments
True Copy of Loan Mod
Merged CertSvc Reqd Ntcs
CertSvc NtcRts Res Tnts
Cert Re Bankruptcy Stay
Cert Mail Filed Default
CertReApplc FFA MedPrg
CertNonApplc FFA
CertNonApplc FFA MedPkt
JudgComm - V3
Lead (Ntc Mtn Entr Final
Judg)*
PrfSvc Ntc Mtn Entr Final
Judg*
Prf Amt Due and Schedule*
Cert Costs to be Taxed*
True Copy of Mortgage*
True Copy of Note*
Proposed Judgment*
Proposed Writ*
Cert Due Diligence (CODI)
True Copy of Assignments
True Copy of Loan Mod
True Copy of Guaranty
TruCpy Rec UCC-1 FinStmt
Merged CertSvc Reqd Ntcs
CertSvc NtcRts Res Tnts
Cert Re Bankruptcy Stay
Cert of Counsel Fees
Affdvt NonMil Service
Cert Mail Filed Default
Page 224
JudgOSTOpSt - V10
Lead (Prf Amt Due and
Schedule)*
Cert Costs to be Taxed*
Affidavit of Search Fees*
True Copy of Mortgage*
True Copy of Note*
Cert Due Diligence (CODI)
Affdvt NonMil Service
PrfSvc FFA NtcCure
Cert Svc Mediation Pkg
True Copy of Assignments
True Copy of Loan Mod
Merged CertSvc Reqd Ntcs
CertSvc NtcRts Res Tnts
Cert Re Bankruptcy Stay
Cert Mail Filed Default
E-Filing Using the JEFIS Foreclosure Attorney Filer
JudgOSTTax – V7
Lead (Prf Amt Due
and Schedule)*
Cert Costs to be
Taxed*
JudgHOA – (Not in this release)
Lead (Proposed Judgment)*
JudgPers – V8
Lead (Proposed
Judgment)*
Cert Non Redemption*
Prf Amt Due and Schedule*
Cert Costs to be Taxed*
Affidavit of
Search Fees
True Copy of
Assignments
CertificationOther
Cert Mail Filed
Default
Proposed Writ*
JudgPerUSA – V9
Lead (Proposed
Judgment)*
Prf Amt Due and
Schedule*
Cert Costs to be
Taxed*
Copy of Cert of
Sale*
Proposed Writ*
Claim Lien Unpd Cmmn Chgs*
Ntc Mtn Entr Final
Judg
PrfSvc Ntc Mtn Entr
Final Judg
Cert of Tax Collector Cert Non Redemption*
Ntc Mtn Entr Final Judg
PrfPub OrdNotRdmpt
PrfSvc Ntc Mtn Entr Final Judg PrfMail
OrdSetTimePlcRdmpt
Cert of Counsel Fees
PrfMail
NtcEntryDefault
Cert Mail Filed Default
Affdvt PstNtcRdmptn
Ntc Mtn Entr Final
Judg
PrfSvc Ntc Mtn Entr
Final Judg
Cert of Tax
Collector
Copy of Assoc Agreement
Affdvt NonMil Service Cert Mail Pre-Filing
Ntc
CpyOrdAllwLglFeesCstsInclFnJdg
True Cpy Assign Tax
Proposed Judgment
Sale Cert
Affdvt NonMil Service
Affdvt NonMil
Service
Proposed Judgment
Proposed Judgment
Page 225
E-Filing Using the JEFIS Foreclosure Attorney Filer
JudgStrict – V 11
Lead (Proposed Judgment)*
Cert Non Redemption*
Property Legal
Description
Proposed Judgment
PrfMail
OrdSetTimePlcRdmpt
Cert of Publication
Affdvt NonMil Service
Ntc Mtn Entr Final Judg
PrfSvc Ntc Mtn Entr Final
Judg
JudgOpt – V5
Lead (Ntc Mtn Entr Final
Judg)*
PrfSvc Ntc Mtn Entr Final
Judg*
Cert Due Diligence
(CODI)*
PrfSvc FFA NtcCure*
Proposed Judgment*
JudgInRem – V4
Lead (Proposed
Judgment)*
Ack Flng Cmplnt*
Cert of Publication*
Cert Post*
Cert of Mailing*
Cert of Tax Collector*
Cert Non Redemption*
Affdvt NonMil Service
Cert of Publication
Cert Post
Affdvt No Answer
Request to Enter
Default
Cert 60 Year Search
Cert of Mailing
Cert Svc Mediation Pkg
True Copy of Assignments
True Copy of Loan Mod
Merged CertSvc Reqd Ntcs
CertSvc NtcRts Res Tnts
Cert Re Bankruptcy Stay
Cert Mail Filed Default
Back
Page 226