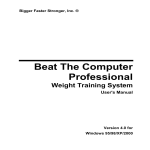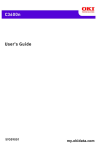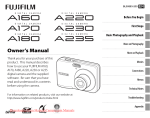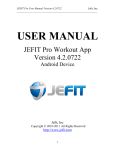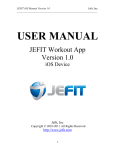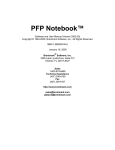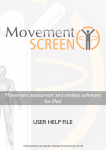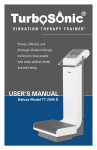Download here - Klein Allen Company
Transcript
Bigger Faster Stronger, Inc. ® Athletic Achievement System User's Manual Version 4.0 for Windows 95/98/XP/2000 ALL OF THE USUAL LEGAL MUMBO JUMBO Copyright 1996, 1999, 2000 by Klein Allen Company, and Bigger Faster Stronger, Inc. All Rights Reserved. No part of this document may be copied or reproduced in any form or by any means without the prior written consent of Klein Allen Company. Klein Allen Company and Bigger Faster Stronger make no warranties with respect to this documentation and disclaim any implied warranties of merchantability or fitness for a particular purpose. Information in this document is subject to change without notice. Klein Allen Company and Bigger Faster Stronger assume no responsibility for any errors that may appear in this document. Second Edition, First revision This Edition applies to the Athletic Achievement System Weight Training System, ver 4.0x, for use on Windows 95, 98, XP, 2000, or compatible operating systems Backup copies of the software This software is protected by copyright laws that pertain to computer software. It is illegal to make copies of the software, except for your own backup purposes, without express written permission from Klein Allen Company. In particular, it is illegal to make a copy and give it to another person or organization. Trademarks Bigger Faster Stronger (BFS) and Klein Allen Company (KAC) own a number of registered and unregistered Trademarks and Service marks (the “Marks”). These Marks are jealously guarded by BFS and KAC as extremely valuable property, and may not be used by any person or organization without the express written consent of BFS and/or KAC. The Marks include, but are not limited to Bigger Faster Stronger, Klein Allen Company, BFS, KAC, Athletic Achievement System, BTC, Athletic Achievement System, and AAS. BFS and KAC reserve the right to use additional registered and unregistered Marks in connection with their business and this software product, and such Marks will have the full protection of all applicable law. Any unauthorized use of BFS or KAC Marks shall be deemed a willful and intentional violation of substantial rights of BFS and KAC. In addition to BFS and KAC Marks, some BFS and KAC products may include trademarks or service marks owned by other corporations. These Marks include, but are not limited to, Windows®, Windows 95®, and Windows NT®, which are registered trademarks of Microsoft Corp., and IBM PC®, which is a registered trademark of IBM. Names and other information appearing in this manual In preparing this manual, we had to make up names, addresses, and other information about fictional people to use as examples. If your name, address, or any other bit of information happens to match one of our made up examples, it is an accident. If the scores or anything else make you think we're making fun of you, we're not. If you are offended because your name was included as an example, we apologize. Give us a break, will ya? Software License Agreement This document is a legal agreement between you, the licensee, and Klein Allen Company. (KAC). By using this software, you are agreeing to become bound by the terms of this agreement. This License Agreement is by and between the Licensee and Klein Allen Company whose principal place of business is at 30 South Center Street, American Fork, Utah 84003, hereinafter referred to as KAC. This License Agreement applies to the software known as the Athletic Achievement System, hereinafter referred to as the Software Product, including machine readable programs and data provided on diskettes or CD-ROM and printed instruction and documentation. 1. LICENSE: This program license authorizes the Licensee to use the Software Product subject to the terms and conditions of this License Agreement. This License Agreement, as well as the programs and materials to which it applies, may not be transferred or in any way assigned without the prior written consent of KAC. KAC grants to Licensee a worldwide, non-transferable, non-exclusive license to the Software Product. The duration of this license is perpetual. 2. NONDISCLOSURE: The Software Product in any form is to remain the property of KAC as well as any copies, in whole or in part, made by the Licensee. The Licensee agrees to protect the Software Product against unauthorized use or disclosure. 3. COPYRIGHT: The Software Product is copyrighted by KAC. The Licensee shall not remove any copyright notice from the Software product. 4. WARRANTY: The warranty period is 30 days, beginning with the date of purchase. The Software Product is provided to the Licensee on an "as is" basis. KAC, during the warranty period, will make a good faith effort to correct every documented program error reported by Licensee. 5. FITNESS: KAC warrants and guarantees that the software product performs as documented. KAC makes no guarantees with respect to the product's fitness or merchantability. It is the licensee's responsibility to verify the fitness and performance of the product for his purposes. 6. LIMITATION OF LIABILITY: The Licensee agrees that KAC will not be liable for any lost profits or any claim against the Licensee. In no event will KAC be liable for direct, indirect, incidental or consequential damages resulting from any defect in the Software Product, either real or perceived. 7. LEGAL FEES: In the event of legal action brought by KAC to enforce this Agreement, KAC shall be entitled to reimbursement of all reasonable costs incurred. Any failure of KAC to enforce a violation of this Agreement shall not constitute a waiver of any part of this Agreement. This Agreement shall be interpreted and governed by the laws of the state of Utah. If any of the provisions of this Agreement are invalid under any statute or law, they are deemed omitted. 8. FEE SCHEDULE: Licensee agrees to pay a one-time non-refundable fee set at time of purchase, which is the total cost of all the Software Products Licensee wishes to acquire. The Licensee acknowledges that it has read this License Agreement and understands it, and agrees to be bound by its terms, and further agrees that it is the complete and exclusive Agreement between KAC and Licensee which supersedes all proposals oral or written and all other commitments and communications between the parties relating to the subject matter of this Agreement. Table of Contents Chapter One What is the BFS Athletic Achievement System? 1 The Winning Edge......................................................................................................... 1 Lifts and Events tracked by the system ......................................................................... 2 Ironman and Power Rankings ....................................................................................... 3 Recommendations for improvement.............................................................................. 3 Where to call for help .................................................................................................... 4 Chapter Two Installing the System on Your Computer 5 System requirements .................................................................................................... 5 Installing the software.................................................................................................... 6 Running the program..................................................................................................... 8 Chapter Three Interacting with the System 11 Terminology................................................................................................................. 11 What is a window? .............................................................................................. 11 What is a field? ................................................................................................... 12 Types of fields ...................................................................................... 12 Entry Fields ............................................................................ 12 Drop Down Fields................................................................... 13 Date Lookup Field .................................................................. 14 Radio Buttons......................................................................... 15 Check Boxes .......................................................................... 15 What is a button?................................................................................................ 15 Files, records, and fields ..................................................................................... 17 Files...................................................................................................... 17 Records ................................................................................................ 17 Record fields......................................................................................... 17 Types of windows ........................................................................................................ 18 Table of Contents I Main Program Window........................................................................................ 19 Running Athletic Achievement System functions.................................. 19 Resizing the Athletic Achievement System window.............................. 20 Restoring default window sizes and positions ...................................... 21 Browse windows ................................................................................................. 22 Where you see and use browse windows ............................................ 23 Searching through the list..................................................................... 23 Selecting an item from a list.................................................................. 25 Adding new items to a list..................................................................... 26 Closing the Browse window.................................................................. 27 Add/Change windows ......................................................................................... 28 Add mode and Change mode............................................................... 28 Moving around the window................................................................... 29 Moving within a field ............................................................................. 29 Entering or changing a field.................................................................. 30 Saving your entry or changes............................................................... 30 Prompt windows ................................................................................................. 32 Where you will see and use prompt windows....................................... 33 Using a prompt window ........................................................................ 33 Chapter Four Using the Athletic Achievement System 34 A Quick Summary ....................................................................................................... 34 Setup Functions.................................................................................................. 35 Weekly or Daily Functions .................................................................................. 36 Miscellaneous Functions..................................................................................... 40 Need More Information? ..................................................................................... 41 Step by Step Details.................................................................................................... 42 Tracking your athlete’s progress......................................................................... 42 Starting the Athletic Achievement System .......................................................... 44 Setup Functions.................................................................................................. 46 Activate your Program License............................................................. 46 Check the Sport and Position Codes.................................................... 47 Sport Codes ........................................................................... 47 Position Codes ....................................................................... 51 Weekly or Daily Functions .................................................................................. 55 Enter the Information for your Athletes ................................................. 55 Enter new scores into the computer ..................................................... 60 Table of Contents II Printing Reports.................................................................................... 64 Print the Ironman and Power Rankings.................................. 64 Print the Top 10 Reports ........................................................ 67 In Summary ................................................................................................................. 72 Chapter Five Miscellaneous Functions 73 Saving and Restoring your Data Files................................................................. 73 Recovery of your data in the event of a hardware failure on your computer ......................... Copying your data to another PC, so you don’t have to re-enter it ....... 74 Saving your Data .................................................................................. 74 Restoring your data .............................................................................. 75 Print Name and Address Listing ......................................................................... 76 Print Name and Address Labels ......................................................................... 77 Year End Processing .......................................................................................... 78 All of the other functions ..................................................................................... 79 Ending the BFS Athletic Achievement System ............................................................ 79 Appendix 81 Shortcuts on your Desktop .......................................................................................... 81 Troubleshooting........................................................................................................... 83 Problems during installation................................................................................ 83 Error reading Drive A (or B, or D) ......................................................... 83 Error reading Drive C or Cannot access Drive C .................................. 83 Errors trying to run the program.......................................................................... 84 Program Stop, Invalid file format .......................................................... 84 Miscellaneous Errors ......................................................................................... 84 Nothing will print ................................................................................... 84 Selecting a printer for your Athletic Achievement System reports ............................... 85 Calculating Ironman Rankings..................................................................................... 87 Overall Ironman Ranking .................................................................................... 91 Calculating Power Rankings........................................................................................ 92 Overall Power Ranking ....................................................................................... 96 Overall Power Ranking for Men 96 Overall Power Ranking for Women 97 Readers' Comments Table of Contents 99 III Readers' Comment Form .......................................................................................... 100 Readers' Comment Form .......................................................................................... 101 Table of Contents IV Chapter One What is the BFS Athletic Achievement System? The Athletic Achievement System is a computer program that allows a coach or trainer to see and track the progress of their athletes in 10 key areas that cover overall strength, speed, and agility. Using very simple screens, the coach enters the information for the athletes and their scores, and the system does the rest. The computer calculates rankings based on the raw scores, and automatically adjusts for the athlete's height, weight, and grade. In addition to individual scores and rankings, the system can also calculate averages for any group of athletes the coach chooses. The Winning Edge Bigger Faster Stronger (BFS) has been in the business of athletic training for many years. The owners are all coaches who have been, and still are, personally involved in strength, speed, and agility training. Their knowledge, experience, and training are second to none. This expertise is now available to all coaches and trainers through this simple system. Under the direction of the coaches at BFS, Klein Allen Company developed this computer system. Klein Allen Company has been developing software for PC's, midrange, and main-frame systems since the early 1980's. They specialize in taking complicated processes and making them easy. This computer system, like all computer systems, is just a tool to help the coach do the best job possible. No more, no less. However, with all of its capabilities, the system can be one of the most important tools the coach has available. It not only helps all of the athletes achieve their best, but also helps the coach build the sharpest, most competitive teams possible. We are confident that once you begin using the system, it will quickly become as indispensable as your stopwatch or whistle. The Winning Edge 1 Lifts and Events tracked by the system The system tracks scores for all athletes in the following key areas: Strength Tests (Lifts): • Parallel Squat • Bench Press • Dead Lift • Power Clean Speed and Agility tests (Events): • 20 Yard Dash • 40 Yard Dash • Dot Drill • Vertical jump • Long Jump • Sit & Reach The scores for these lifts and events, when evaluated properly, have been determined to be key indicators of an athlete's progress. Once the athlete and scores have been entered into the system, the coach can instantly call up any athlete's scores on the screen for a quick check on progress. He may also print the scores on a report for a more permanent record. Printed reports include individual scores and rankings, averages by team or grade, a top 10 listing by grade and/or school, and all time records. Lifts and Events tracked by the system 2 Ironman and Power Rankings Although the ability to track the raw scores for each lift and event is important; even more important is the ability to evaluate those scores in relation to each other and in relation to the athlete's size and age. To take all of these factors into account, the coaches at Bigger Faster Stronger have spent several years developing a ranking system specifically for this purpose. Each athlete's scores in the four lifts are used to calculate the athlete's Ironman Ranking, and the scores in the speed and agility events are used to calculate the athlete's Power Ranking. Because both of these ranking systems take into account the individual athlete's height, weight, and age, they are much more useful as comparisons between athletes and as a guide to an athlete's personal progress, than the raw scores. (To see how Ironman and Power Rankings are calculated, see the appendix at the end of the manual.) The BFS Athletic Achievement System automatically calculates both the Ironman and Power Rankings for every athlete, and for any group of athletes the coach may choose. Recommendations for improvement Tracking an athlete's progress is only half of the battle. Once the scores are known, and the rankings have been calculated, the question that always comes next is: "What do I do now?" To help answer this question, the system evaluates all scores in relation to each other, and in relation to the athlete's size and weight. The system then makes recommendations as to what area the athlete needs to work on. These recommendations are based on the years of experience the coaches at BFS have had in training high school, college, and professional athletes. Ironman and Power Rankings 3 Where to call for help The Athletic Achievement System was developed by Klein Allen Company under the direction of the coaches at BFS. Klein Allen has been in the software development business for 20 years, and specializes in making complex tasks simple. We have tried to make the software as simple as possible, and the manual as complete as possible, but there will always be some questions or problems. During the warranty period, you may call and talk to our Customer Service Department at no charge. Be sure to have your invoice ready so we can get your customer number without keeping you on the phone any longer than necessary. If you cannot make the system work, or discover a problem or error in the software, we would be glad to help out. You can contact us at: Klein Allen Company 30 South Center P.O. Box 398 American Fork, Utah 84003 Phone: 801-756-5757 Toll Free: 800-279-0663 Fax: 801-756-5783 Our standard office hours are 8:30 to 5:00, MST, Monday through Friday. After the warranty period, calls for assistance may be billable at our standard hourly charge unless you purchase our Annual Support Package. For details call our customer service department. If you have e-mail or web access, you can reach us by e-mail or (soon) via the World Wide Web. Email: [email protected] After February 2001 look for product information and support at www.kleinallen.com. 4 Chapter Two Installing the System on Your Computer This chapter tells you how to install your new program on your computer. Installing the Athletic Achievement System CD takes only a few minutes. Please read these instructions carefully to avoid any problems. System requirements Before continuing, make sure that your system meets or exceeds these requirements: • Windows 95®, Windows 98®, or Windows NT 4.0®, Windows ME®, Windows XP®, or Windows 2000®, required. • Pentium® or equivalent processor running at 133 MHz is required, but faster systems are recommended for better performance. • Minimum of 8 MB of available memory. • 8x speed or faster CD Rom drive (only required to install the program, not required to run). • Hard drive with a minimum of 8 MB free space. • SVGA monitor/video card running at 800x600, 256 color minimum. • Windows compatible mouse or pointing device. • Any Windows compatible Printer. Laser, ink jet, or desk jet type printers give superior results and much faster printing times compared to older dot matrix type printers. Although the software will run on virtually any modern PC-type system running Windows 98 or later, the faster your system is, the faster the software will run. System requirements 5 Installing the software Insert the Athletic Achievement System Installation System CD into your CD-ROM drive. The Setup program should launch automatically. If this does not happen, follow the steps below. 1. Click on the Windows Start menu and select Run. The Run dialog appears. 2. Click Browse and navigate to the file named Setup.exe located on the CD-ROM drive. 3. Click Open. The BFS Computer System Setup window (shown below) should appear. 4. In the Run dialog box, click OK. The The BFS Computer System installer starts. Follow the on screen directions to complete the rest of this installation. Installing the software 6 A few notes on installing the program: During installation, you will have the opportunity to choose to install Password Protection. If you choose this option, no one will be able to run the Athletic Achievement System program without a User ID and Password. This helps protect your data from accidental changes. Remember these things about Password Protection: • If you choose to install Password Protection, a default User ID and Password have been set up for you. The User ID is BFS, and the Password is BFS. Use these to start your program up for the first time. As soon as possible after Activating the program, you should enter new User Ids and Passwords for everyone who will be using the program, and then change the password on the BFS User ID, or delete the BFS user completely. • To add, change, or delete User Ids, use the option on the File menu “Add/Change Authorized Users. When you enter a new User ID, the Password is set to match the User ID. So if you set up a User ID John, the Password will also be John until it is changed. Any user can change their Password by using the option on the File menu “Change My Password”. • If you forget your User ID or Password, you may have to delete that User ID and re-enter it. If you forget all your passwords, you will have to re-install the program. This will delete ALL User IDs and Passwords and re-create the default BFS User ID, with the Password BFS. • Remember that using Password Protection may stop someone unauthorized from running the program, but it does not encrypt your data. So someone with access to tools that allow them to browse or look at binary files may be able to see or corrupt your data. If this is a possibility on your system, you should use Windows security and passwords to keep unauthorized people from accessing the folder the program resides in, whether that is on your computer, or a network drive. If you are upgrading from a previous version of Athletic Achievement System, this new version can automatically convert all your data to use in the new version. Just install the new program in the same folder as the old version, and everything will happen automatically. You should not have to re-enter any data, or re-type anything. If you are upgrading, be sure to have a current backup of your existing data. Then if anything happens to stop the automatic update, your data will be safe. After upgrading, the old version will be gone, and you must use the new version. Installing the software 7 Running the program When you finish installing Athletic Achievement System, you can run it immediately. To start Athletic Achievement System, click the Windows Start menu, click Programs, BFS, then BFS Computer System, or double-click the BFS shortcut on the desktop. If you have not installed Password Protection, the Athletic Achievement System main window appears. If you have installed Password Protection, you must enter a valid User ID and Password before you gain access to the program: The default User ID and Password are BFS and BFS. Running the program 8 Remember these things about Password Protection: • When you install the program with Password Protection, a default User ID and Password have been set up for you. The User ID is BFS, and the Password is BFS. Use these to start your program up for the first time. As soon as possible after Activating the program, you should enter new User Ids and Passwords for everyone who will be using the program, and then change the password on the BFS User ID, or delete the BFS user completely. • To add, change, or delete User Ids, use the option on the File menu “Add/Change Authorized Users. When you enter a new User ID, the Password is set to match the User ID. So if you set up a User ID John, the Password will also be John until it is changed. Any user can change their Password by using the option on the File menu “Change My Password”. • If you forget your User ID or Password, you may have to delete that User ID and re-enter it. If you forget all your passwords, you will have to re-install the program. This will delete ALL User IDs and Passwords and re-create the default BFS User ID, with the Password BFS. • Remember that using Password Protection may stop someone unauthorized from running the program, but it does not encrypt your data. So someone with access to tools that allow them to browse or look at binary files may be able to see or corrupt your data. If this is a possibility on your system, you should use Windows security and passwords to keep unauthorized people from accessing the folder the program resides in, whether that is on your computer, or a network drive. To end the program, click on File and Exit, or click the close icon in the upper right hand corner. Running the program 9 Chapter Three Interacting with the System This chapter has information about the terminology used in the manual, and how to use the various windows and functions you will encounter while using the system. This version of Athletic Achievement System has been designed using standard conventions used by almost all Windows programs. If you feel comfortable using Windows programs, you can probably skip this section, and go straight to Chapter Four, Using the Athletic Achievement System. Terminology There are three main parts of the Athletic Achievement System with which you interact: windows, fields, and buttons. In addition, the information you enter into the computer is stored in files, records, and fields. What is a window? When we talk about a window in a computer system, we mean the area on the monitor where information is displayed. Windows have a Title Bar that will usually indicate what kind of information appears in that window. You can move a window around on your Window’s Desktop by clicking in the title bar and dragging the window to a new position. The size of some windows can be changed by clicking on one the edges of the window and dragging. Additionally, the Main Program Window (see below) may be maximized so it fills your entire screen, or minimized so it appears only as a small icon with a description on your task bar. Although each window in the Athletic Achievement System is different, there are only a few basic types, and all windows of the same type act in a very similar manner. Once you learn how to use one window of a given type, you will find it very easy to learn other windows of the same type. Terminology 11 The different types of windows are discussed below in the section Types of Windows. But first, let’s look at some of the things you’ll see on the Athletic Achievement System windows. What is a field? A field is an area in a window where you can enter new information, or where the information you already entered appears so you can change it. Although there are many different fields on the various windows, all fields are one of these types: • Entry Fields • Drop Down Fields • Date Lookup Field • Radio Buttons • Check Boxes Types of fields There are five different types of fields used in the system. You may see these different types of fields on browse windows, add/change windows, or prompt windows. The difference between these field types is which characters you are allowed to type, or how you select an option. Entry Fields An entry field allows you to type information directly into the field. Most of the information you enter into the Athletic Achievement System goes into entry fields. An entry field looks like this. After you enter information in an entry field, you press the tab key or use the mouse to move to another field or button. When you first move your cursor into an entry field, any information already in the field will be highlighted. If you want to change that information, just start typing, your new information will replace the old information. Terminology 12 Drop Down Fields You can type information directly into a drop down field just like you can in an entry field, but only a few specific items are valid for that field. To help you choose one of the valid options, a drop down arrow shows you a list of the valid choices, and you can choose one item from the list without typing at all. For example, when you set up you athletes you must tell the system which Workout Schedule that athlete will use. If you remember the code for the proper Workout Schedule, you can just type it in, But if you don’t remember the code, you can click the down arrow and the list of your Workout Schedules will appear, like this: You just pick the proper workout from the list by using you mouse to click on the workout you want to select for that athlete or by using your “up” and “down” arrows and pressing enter on the keyboard. From some of the drop down buttons you can use your mouse to Insert, Change, Delete and Select information by using your right click on your mouse. Terminology 13 Date Lookup Field A lookup field is a regular entry field, and you can type in it just like an entry field. But the information you type must match something that is already set up in the system somewhere else. For example, when you set up your athletes you must tell the system which Workout Schedule that athlete will use. If you remember the code for the proper Workout Schedule, you can just type it in, like this: But if you don’t remember the code, you can click the lookup button just to the right of the field, as shown here…. Terminology 14 Radio Buttons Radio buttons allow you to choose quickly between a very few choices, as shown here: When setting up your athletes, you tell the computer if they are male or female by clicking the appropriate radio button. You can also use your Left and Right Arrow keys to move from one option to the other. When you click one button, the other is automatically cleared. This is similar to a car radio, where when you press a button for one station, the radio automatically changes from the old station to the new station. Check Boxes A check box is for choosing a Yes/No option. When the box is checked, that means Yes. When the box is cleared, that means No. You click on a checkbox to change it from Yes to No or back again, or press the spacebar. What is a button? Buttons on windows allow you to do several things: call other functions, finish with the current window and save your work, cancel the current windows without saving, start a report printing, etc. You’ve already seen the lookup button as part of the lookup field. Other common buttons are the Ok and Cancel buttons, as shown here. To activate a button, just click on it, or tab to it and press the Enter key. Each window has a default button. This just means that when the window is first opened, this button is already selected. A selected button is shown by a darker border around the button. Note that the default button will change on some windows depending on their use at the moment. The default is usually the “Ok” button for Add/Change and Prompt windows, and the ‘Change” or “Select” button for Browse windows. Terminology 15 When you press the Enter key (or double click on browse windows) the currently selected button is automatically pressed. This happens no matter where on the screen your cursor is currently located. So unless you’ve used the tab key to select a different button than the default, pressing the Enter key automatically presses the default button. Terminology 16 Files, records, and fields When you enter data into fields on the various windows, the information is stored in the system in files, records and fields. Files All information in the system is stored in files. A file may be thought of as a notebook full of similar information. For instance, one notebook might have all of the names, addresses and personal information about your athletes, while another would have all of the athletes' scores for the various events and lifts. Records The information in each file is divided into records. A record is like a page in a notebook. Each record contains the information for one of the items in the file. For example, in your notebook of athlete information, each page would have all of the information for one athlete. In general, each add/change window in the system represents the data from one record in one file. Record fields The information in records is divided into fields. These fields are like the individual entries you make on each page of a notebook. For instance, in your notebook of athlete information, each page would contain an athlete’s first and last name, address, height, weight, etc. Each one of these entries is a field in the athlete's record. You have probably noticed that the term field is used for both the areas on a window where you enter data, and the area in a record where data is stored. This is because they are basically the same thing. In general, the data you enter into a field on an add/change window is stored as one field in a record in one or more files. Terminology 17 Types of windows There are four types of display windows used in the BFS Athletic Achievement System system. They are: • Main Program Window • Browse Windows • Add/Change Windows • Prompt Windows Each of these window types works in a different way. Once you learn how to use these four types, you should have no problem using any of the programs in the system. A brief description of each window type follows. Types of windows 18 Main Program Window The Main Program Window is the window that opens when you first start the Athletic Achievement System program. A sample of this window is shown here: This window is your control center for the Athletic Achievement System program. The title bar at the top shows your school name, or the name of the person the program is licensed to. Running Athletic Achievement System functions Just under the title bar are the pull down menus. They allow you to access all of the functions of the Athletic Achievement System program. All of these functions are described fully in the following sections of this manual. To start a function with your mouse, click on a pull down menu, and then click on the function you want to run. To start a function with your keyboard instead of the mouse, press the Alt key along with the underlined letter for that menu function. Types of windows 19 For example, to print one of the available reports, click on the Reports pull down menu or press Alt+R, and the reports menu will appear. After the menu appears, either click the desired report, press the underlined letter for that report, or use the Up or Down Arrow keys to select the report and press Enter. The prompt screen for the report will appear. All functions are selected this same way, by selecting first a pull down menu, then one option on that menu. Resizing the Athletic Achievement System window The Athletic Achievement System main program window, like most Windows programs, can be resized to fit your desktop. We recommend that you set your desktop for a viewable area of at least 800x600 pixels, and 256 or more colors. A smaller desktop can make it harder to see all of the information on some of the program windows. To resize your Athletic Achievement System window, click and hold on one of the edges or corners of the Main Program Window (your cursor will turn into a small double headed arrow when you’re pointing at border or corner that can be resized), drag the window to the desired size, then release the mouse button. The Main Program window can also be Maximized so it covers your entire desktop, or Minimized so it appears as just an icon with a description on your taskbar. To maximize, minimize, or restore the Athletic Achievement System Main Program window, use the standard Windows icons in the upper right hand corner of the window, as shown here. The underline icon minimizes the window; the window icon (it looks like a little square box) maximizes the window. Types of windows 20 When maximized, the window icon turns into a double window, as shown here. Clicking the double window icon will “shrink” the Main Program window back down to the last size you had it set for. When the window is minimized, it will appear on the Windows Taskbar as just the Athletic Achievement System icon and the description “Athletic Achievement System”. To restore the normal window to your desktop, click on the icon on your taskbar, or use your Alt+Tab keys to select the Athletic Achievement System program from your current list of running tasks. Restoring default window sizes and positions If you size or move one of your windows so that you can’t see it anymore, or can’t seem to move it back to where you want it, you can reset all windows to their default sizes and positions by removing the Athletic Achievement System configuration file. WARNING: Be very careful while doing this that you don’t remove or rename any other files in the Athletic Achievement System program folder. Doing so could cause your program not to function, or cause your data to be permanently lost. If you are not very comfortable using Windows explorer to delete and manipulate files, get help from someone who is knowledgeable about deleting files. To remove the Athletic Achievement System configuration file, use the Windows Explorer (not Internet Explorer) to browse to the folder where the Athletic Achievement System program is installed. Look for a file named btcaas.ini and delete it. There is no danger deleting this one file, it only keeps the size and position information for your Athletic Achievement System program windows. Just do not delete or rename or any other files. The next time you start the Athletic Achievement System program after deleting the configuration file, a new btcwin.ini will be created with default sizes and positions for all windows. Types of windows 21 Browse windows A browse window, as the name implies, displays a list of similar items and lets you browse through them to see your data, or choose an item to update. A browse window shows you items already entered into the computer, and allows you to call an Add/Change window to change those items or add new items, or to delete an item you no longer need. There are browse windows available to display the athletes, sports, scores, lifts, events, etc., that you have entered into the system. As shown here, browse windows always have a title at the top and column headings for the data in the upper part of the window. The actual list of items takes up most of the rest of the window, with each item using one line. At the very bottom of the window are the buttons that call the various functions available for this browse. The items on browse windows are listed in order according to a key field that is appropriate for those items. For instance, athletes are listed in order by the athlete's last name; sports and positions are listed alphabetically by their name, etc. On browse windows where all of the data will not fit on one window, a "Position to" function allows you to move immediately to a specified line without using the cursor keys or page keys. Types of windows 22 Where you see and use browse windows Browse windows are used for two different functions: • Display items previously entered in a program • Display valid entries for a field on an add/change window when you press a lookup button When you start many of the programs in the system, the first thing you will see is a list of entries that have already been made. If you want to make a change to one of these entries, select it from the browse window. When you select an item, an add/change window appears that allows you to make changes to the information for that item. This is the Change function, and when used in this mode, the button marked “Change” will be the default button, and the Select button will not be available. The second use of browse windows comes when you are filling in the information on an add/change window. Many of the fields on these windows accept only predefined values. For example, the "sport" fields on the Athlete Info add/change window will only accept sports that have already been defined. Most of these fields allow you to press a lookup button and display a browse window showing the valid values for that field. You may then select the desired value, and it will be entered automatically into the field on the add/change window. This is the Select function, and when used in this mode, the button marked “Select” will be the default button. The Change button will still be available, but will not be selected unless you specifically tab to it and press enter, or click on it. Searching through the list Often there are more items in the list than will fit on the window, and the item you want may not be displayed. In this case, you can move forward and backward through the list until you find the record you want. Several methods are available to help you move up and down the list: • the Up and Down Arrow keys • the Page Up and Page Down keys • the Home and End keys • the "Position to" function • the Vertical scroll bar Types of windows 23 The Up and Down Arrow keys move up and down the list one item at a time. The Up Arrow key moves towards the top of the list, and the Down Arrow key moves towards the bottom. If you are already at the bottom of the window and press the Down Arrow key again, the list will move up one line and display the next item down the list, if there is one. If you are at the top of the window, the Up Arrow key will move the list down and display the next item up the list, if there is one. The Page Up and Page Down keys work just like the Up and Down Arrow keys, except that they move the list an entire window, or page, at a time. The Home and End keys will move your cursor immediately to the top or bottom of the entire list. The "Position to" function allows you to jump directly to any point in the list without going through the intervening items. If you type anything while looking at a browse window, the list will immediately jump to the first record whose key field matches what you typed. You don’t need to have your cursor positioned in a specific field, there isn’t any special field. Just start typing! For instance, if you want to find the name Smith in your list of athletes, you can type the letters SMITH. As you type, the letters will appear at the bottom of the list, and the list will jump directly to the names beginning with those letters. You do not need to know the entire name. Typing in SM will position the list to names beginning with those letters. The more letters you type in, the more precisely the list will be positioned, but even three or four letters will usually put the item you are looking for on the window. The vertical scroll bar also allows you move up and down the list. Note that the scroll bar is only shown if there are more items on the list than will fit on a single page. Clicking on the up or down arrow at the top or bottom of the scroll bar will move up or down the list one item at a time. Clicking the scroll bar above or below the “thumb” (this is the little box that moves up and down the scroll bar as you move through the list) will move the list up or down one full page at a time. Or you can click and hold on the thumb, and drag it up or down to move through the list very quickly. For example, dragging the thumb to about the middle of the scroll bar will take you immediately to about the middle of the list, even if that is many pages of information. Types of windows 24 Selecting an item from a list Once the item you’re looking for appears on the current page of the browse window, you can Change, Delete or Select the item by highlighting it and then choosing the appropriate function. You highlight an item by clicking on it, or by using the Up or Down Arrow keys. The highlighted item appears as light-colored text on a dark band, instead of the darkcolored text on a light background like the rest of the window. Once an item is highlighted, you can chose to Select, Change, or Delete an item in several ways. • Double-click it or press the Enter key, and the default function will automatically be selected. The default will be either Select or Change. • Click the Change button, Delete button, or Select button (when available) directly. • Right-click on the item, and select Change, Delete, or Select (when available) from the pop-up menu. If you choose to Change an item, the Add/Change window appears, and you can make any changes needed. Types of windows 25 If you choose to Delete an item, a Confirm Delete window appears, and you can choose to complete the delete and remove the item from your list. Once an item is deleted it cannot be recovered, and would have to be re-entered by hand to restore it. If you choose to Select an item (when this option is available) the browse window will close, and you will be returned to the Add/Change window where you pressed the lookup button. The item you selected on the list will appear automatically in the lookup field you were working with. Adding new items to a list When you need to add a new item to a list, it doesn’t matter what item on the list is currently selected. Anytime the browse window is shown, you can add a new item in any of three ways: • Click the Insert Button • Press the Insert key • Right click any item on the menu and select the Insert option from the popup menu When you choose to add a new item to a list, an empty (or mostly empty, some fields may have default values) Add/Change window appears which you can use to enter the new information. Types of windows 26 Closing the Browse window When you’re finished with the browse window, you can close it. There are several ways to close any browse window. You can Press the Escape key, click the close icon in the upper right hand corner, or click the Close button on the bottom of the browse window. Types of windows 27 Add/Change windows Add/Change windows serve a dual purpose. They let you enter new data into the system, and see or change information that has already been entered. Each kind of data that you can enter into the system has its own add/change window that has been tailored specifically for it. Add/Change windows are often called "form fill-in" windows because they resemble a paper form with blanks that you must fill with information. Each add/change window has a title at the top that tells you what kind of data is entered or appears on the window. The main part of the window will be taken up with the fields you must fill in and their descriptions. At the bottom of the window are the buttons for functions available on this window. Add mode and Change mode In order to see an add/change window, you must first call the appropriate browse window from a drop down menu on the Main Program window. When the browse window appears, you may chose to Insert a new item, or Change an existing item. Types of windows 28 When you chose to Change an existing item, the add/change window appears in change mode. This means that any information for the item you selected is shown on the add/change window for you to see or change. In the title bar you will see the message “Changing….” with a description of the item. You can use the mouse or Tab key to move the cursor to any field on the window, then type the new information over the old. When you choose to Insert a new item, the add/change window appears in entry mode. This means that most of the fields on the window are empty (some may already have default information filled in), and you must fill in the needed information to create a new entry. In the title bar you will see the message “Adding….” with a description of the item. Use your mouse or Tab key to move through the fields on the window and enter the required information. Moving around the window When the cursor is positioned in a field on an add/change window, that field is highlighted, indicating that information can now be entered or changed. You can select which field on the window is highlighted using the Tab key or the Mouse. The Back Tab key moves the cursor to the previous field on the window. If the cursor is already in the first field on the window, it will move to the last field or button on the window. Moving within a field The following keys are available to move the cursor within a single field: • Left and Right Arrow keys • Backspace key • Home and End keys The Left and Right Arrow keys move the cursor one space at a time nondestructively (without changing any information). The Backspace key moves the cursor to the left one space at a time destructively (erasing characters as it goes). The Home key moves the cursor to the beginning of the field. The End key moves the cursor one space past the last used position in the field. Types of windows 29 Entering or changing a field To enter new information or change the existing information in a field, position the cursor in the field, then type in the new information. When you are finished with the field, press the Tab key or use the mouse to move to the next field. When you press the Tab key or use the mouse to move to a new field, any data you entered in the current field is checked to see if it is valid. If the data is not valid, an Error Message window appears with a description of the problem. Note the problem, and correct it. The error window will remain visible until you move to another field. You must correct the data before you can go to the next field. If the data is valid, the cursor moves to the next field on the window. When entering or changing information in fields, the Delete key may be used. In alpha fields, the Delete key deletes the character the cursor is on, and moves the rest of the characters to the right one space back to the left. In numeric fields, the Delete key deletes the character the cursor is on, and moves the rest of the characters to the left one space back to the right. Saving your entry or changes When you are finished making changes, or all of the required information has been entered, click the Ok button or press the Enter key to save the new information. When you click Ok or press Enter, then your changes or new items are saved, and you return to the browse window, where you can select another item to change or delete, or add another item by choosing Insert. Types of windows 30 If you don’t want to change anything or add a new item, click the Cancel button or press the Escape key to return to the browse window. If you made any changes or entries on the window, a prompt screen will appear asking you if you want to save your entries, or to truly cancel. This protects you from accidentally hitting the Escape Key after spending 15 minutes filling in information. Click Yes if you hit the Escape key or clicked Cancel by mistake and really do want to save your changes, No to continue on and NOT save your changes, or Cancel to return to the Add/Update screen with all of your changes still in place so you can make further changes or entries. Types of windows 31 Prompt windows Prompt windows allow you to enter the information needed to run some process or print a report. Prompt windows have a title at the top, which indicates which function will be started by this prompt. The descriptions of your choices and the fields where you enter them are in the body of the window. At the bottom, you will see the buttons to select the available functions for this prompt. Types of windows 32 Where you will see and use prompt windows A prompt window will appear any time you select a menu option to print a report. The prompt window allows you to enter your selections for that particular report before you start printing. The prompt window also allows you to end the process without printing the report in case you change your mind or simply selected the menu option by accident. Prompt windows also appear when you choose to run the Utility processes, such as saving your data, or to do Year End processing. Just as when running reports, these prompt windows allow you to enter the information required for the process and give you a chance to change your mind and not run the process. Using a prompt window When a prompt window appears, you enter the data called for, just like you enter data on an add/change window. For many prompt windows, there are default choices already filled in which you may use or change. As on add/change windows, the Tab and Back Tab keys move the cursor from field to field. The Left and Right Arrow, Back Space, Insert and Delete keys are all used within a field. All of these keys function the same way as on add/change windows. After you have entered all of the appropriate choices, Click the Ok button or press Enter to start the report or process. Types of windows 33 Chapter Four Using the Athletic Achievement System This chapter will get you started using the Athletic Achievement System. We start with a summary of the steps you need to follow, and then walk you step by step through each of the major functions. A Quick Summary This summary outlines the major functions of the system, and gives you an overview of what each function does. If you have read Chapter Three, Interacting with the System, this chapter may be all the instruction you need to use the system. In the Athletic Achievement System, there are really only three main functions: Enter the information for your athletes, enter their scores on the 10 lifts and events tracked by the system, and print the reports. It’s really is that easy! A brief summary of each of these functions is given on the following pages. A Quick Summary 34 Setup Functions These are the things you need to do to setup the Athletic Achievement System before you can begin to print the Test Forms and Workout Schedules for the first time. You need to at least look at each one before beginning to use the system to make sure that the program is set the way you need it. After the initial setup, most of these functions are rarely used. The setup functions include: • Activate the Program License – You can’t use any functions in the Athletic Achievement System until you activate your License. This is a simple process, and requires no Internet connection, mailing cards, or anything else. You just need to type in the information from the ACTIVATION INFORMATION LABEL that was shipped with your CD. • Check the Sport and Position Codes - Sport Codes define the sports or teams to which your athletes are assigned. The system comes with virtually all of the standard sports and the positions for those sports already set up with both men's and women's teams. However, you may wish to set up additional sport codes and use separate codes for the Inseason and Off-season teams. Or you may want to have your Varsity Football completely separate from the Junior team. A Quick Summary 35 Weekly or Daily Functions These functions can be done as needed each week, or on any cycle that makes sense to you. • Enter the Information for your Athletes - This is the personal information for athletes, such as name & address. Also, the Workout Info for each athlete can be changed individually here, if you need a particular athlete to use different workout parameters than the other athletes in their sport or team. This is where you will probably have to spend most of your setup time. You need to enter the information for all of your athletes so that the computer can begin to track them. A Quick Summary 36 • Enter New Scores – You can enter new scores for your athletes as often as needed, but many coaches do this weekly, and then print the report showing the updated rankings. To enter new scores, just find the athlete, click on the Athlete’s Scores button, double click the lift or event you want to enter, and click Insert. The system will keep any number of scores, as long as you have free disk space. After the new scores are entered, you can print the reports. • Print Reports – There are two main reports, each with a couple of different flavors, that you can print to track your athletes. You can print the Ironman and Power Ranking Report, which shows the current standing of the Athlete according to the BFS Strength, Power, Speed, and Flexibility ratings. A sample of the Ironman and Power Ranking report is shown below. A Quick Summary 37 A Quick Summary 38 Additionally, you can print the Top 10 Report. This shows the Top 10 Athletes and their score in any lift or event. The Top 10 can be printed for only current students, or for All Time, which may include students who have graduated. There are several options for each report, such as printing for a single grade, sport, position, etc. You can select to print a single athlete, or a group. A Quick Summary 39 Miscellaneous Functions The Miscellaneous Functions can be run at any time, as needed. They include: • Set up User Ids and Passwords for Authorized Users – If you installed Password Protection when you installed the Athletic Achievement System program, everyone who uses the program must type in a User ID and Password before they can access the program. During installation, a default User ID and Password were created automatically as BFS and BFS. These must be used to run the program for the first time and Activate the program. You should then create new User IDs for your authorized users as soon as possible, and then the BFS User ID should be deleted, or at least the password changed so that it can’t be used by unauthorized people. To create, new Users, change a User, or delete a User, use the option “Add/Change Authorized Users” on the File Menu. • Save Data Files to Diskette - This process makes a copy of the data files used by the Athletic Achievement System on a diskette. Although the data files are automatically saved to your hard disk every time you click Ok, having a safe backup copy on a diskette is good, cheap, insurance. . This is one of the most important functions in the entire Athletic Achievement System! No system is completely safe from hardware problems, and the best way to protect your data is to have a second copy of it saved somewhere off the computer. We recommend you backup your data every time you make changes, or at the end of every day. A Quick Summary 40 • Print Name and Address Listing This is a simple report you can print that shows the names and addresses of the athletes in your system. It can be printed by Sport, Grade, Period, Workout Schedule, etc. It’s handy for a quick permanent record of each class, contacting athletes by phone or mail, etc. • Year-End Processing - This process automatically promotes your athletes from one grade to the next. You run it at year end, or the beginning of the new year, and everyone automatically moves up one grade. • All of the other functions - Even though you normally do most of the things in the program on a regularly scheduled basis, there is no reason you can't do any of them whenever you need. New athletes joining the class in the middle of the term? Add them in. Want to add an extra lift to the Football team's workout? Put it on. Want to start an after-school workout for the Varsity Team? Set it up. You don't have to wait to do these things. Let the computer work for you, not the other way around! Need More Information? You've been given a quick overview of how to use the Athletic Achievement System. Use this summary section as a checklist to see what to do next. If you need detailed instructions for any of the functions we talked about here, they are in the next Section. Each function has a step-by-step description of where to find it, how to run it, and some tips that may help you out along the way. A Quick Summary 41 Step by Step Details This section goes step by step through the functions of the Athletic Achievement System. If you have questions on how to do something in the program, you should find the answers here. Tracking your athlete’s progress The Athletic Achievement System is designed to track your athlete’s progress in some key areas that the coaches at Bigger Faster Stronger have identified and developed standards for. By tracking these key performance levels, you can gauge your athletes in relation to the BFS National Standards. This can not only serve as your yardstick for measuring improvement over the semester or year, but also gives you a objective standard to gauge overall performance levels. The Athletic Achievement System measures and rates performance in the following 10 key lifts and events: Strength Tests (Lifts): • Parallel Squat • Bench Press • Dead Lift • Power Clean Speed and Agility tests (Events): • 20 Yard Dash • 40 Yard Dash • Dot Drill • Vertical jump • Long Jump • Sit & Reach Step by Step Details 42 Using the BFS standards, ratings are then given for performance in each lift or event, and then for overall performance. An Ironman Ranking is given based on performance in the four BFS Core Lifts. The rankings take into account age, height, weight, sex, and overall body type. The computer calculates all this for you, so you don’t have to spend time looking up figures on charts. A Power Ranking is given based on performance in the six Speed and Flexibility events. As with the Ironman Ranking, these are calculated while taking into account age, height, weight, sex, and overall body type. Overall Rank within the athletes grade and within the school are automatically calculated, and will print if you request it. The following pages have the Step by Step details for setting up your athletes, entering their scores, and printing the reports. Step by Step Details 43 Starting the Athletic Achievement System To start Athletic Achievement System, click the Windows Start button, click Programs, BFS, then BFS Computer System, or double-click the BFS shortcut on the desktop. The Athletic Achievement System main window appears. If you have installed Password Protection, you must enter a valid User ID and Password before you gain access to the program: The default User ID and Password are BFS and BFS. Remember these things about Password Protection: • Step by Step Details When you install the program with Password Protection, a default User ID and Password have been set up for you. The User ID is BFS, and the 44 Password is BFS. Use these to start your program up for the first time. As soon as possible after Activating the program, you should enter new User Ids and Passwords for everyone who will be using the program, and then change the password on the BFS User ID, or delete the BFS user completely. • To add, change, or delete User IDs, use the option on the File menu “Add/Change Authorized Users. When you enter a new User ID, the Password is set to match the User ID. So if you set up a User ID John, the Password will also be John until it is changed. Any user can change their Password by using the option on the File menu “Change My Password”. • If you forget your User ID or Password, you may have to delete that User ID and re-enter it. If you forget all your passwords, you will have to re-install the program. This will delete ALL User IDs and Passwords and re-create the default BFS User ID, with the Password BFS. • Remember that using Password Protection may stop someone unauthorized from running the program, but it does not encrypt your data. So someone with access to tools that allow them to browse or look at binary files may be able to see or corrupt your data. If this is a possibility on your system, you should use Windows security and passwords to keep unauthorized people from accessing the folder the program resides in, whether that is on your computer, or a network drive. To end the program, click on File and Exit, or click the close icon in the upper right hand corner. Step by Step Details 45 Setup Functions This section gives you more detail and background on setting up the Athletic Achievement System for the first time. It is arranged in the same order as the summary so you can easily find the details of the function you want. Activate your Program License Before you can use any of the functions in the Athletic Achievement System, you must Activate your Program License. This is a simple matter of entering the information from the ACTIVATION INFORMATION LABEL that was shipped with your CD into the program. The first time you run the program, the Activate Program License window will appear automatically. Read the instructions on this window, and make sure you have your ACTIVATION INFORMATION LABEL handy. Click on the Continue button to activate the program license. The following window will be displayed: On this window, type in the information from the label shipped with your CD. Be sure to type the information exactly, including upper and lower case. On the right hand side of the both the label and the window, you will see some numbers in parenthesis. These are checksums, and will change on the window as Step by Step Details 46 you type. When you are finished typing, the checksum on the window should match the checksum on the label. If it doesn’t, you probably made a simple typo. Check your entries carefully, and make sure the checksums match the label. When the checksums match, click the Activate Program button. You should see the message “Activation Successful. Please Restart the Program.” Click OK and restart the program, and all functions should now be available. If your activation fails, you will need to try again, something must have been wrong on your Activation Window. Double check the checksums, and make sure that the “Program Purchased” that you selected on the window matches the one shown on the label. You must successfully activate the program before it can be used. Check the Sport and Position Codes Sport and Position codes are set up to allow you to keep track of who is playing in what sport and where. Sport Codes Sport Codes define each sport in which your athletes participate. Before you can set an athlete up for any sport, it must first be set up in this file. Also, for each Sport Code, you should set up at least one Position Code. Sport Codes also allow you to set up the default information for your athlete’s workouts. This includes which Weekly Schedule to use, how many workout days per week they have, whether they use the short or long workouts, and how many weeks in their program. The system comes with virtually all of the standard sports and the positions for those sports already set up with both men's and women's teams. So if you don’t need to add any more, you can skip this section for now, and go on to Enter the Information for your Athletes. However, you may wish to set up additional sport codes and use separate codes for the In-season and Off-season teams. Or you may want to have your Varsity Football completely separate from the Junior team, 2nd period class separate from 3rd period, and so on. Although you are not required to use Sport Codes for your Athletes, you will find it much easier if you do. When you set up your Athletes, their workout will be automatically set up according to their Sport Code. This means that once the Sport Code has the correct Workout Info set up, you don't need to enter it again for every athlete. Also, if you decide to change your workouts, you can change the information for the Sport Code, and then have the system automatically update all of the athletes in that Sport Code and change their workout to match. Step by Step Details 47 If you are going to add new sports and positions, add the Sports Codes first, then add the Positions. To enter a new Sport Code, follow these steps: 1. From the Browse drop down menu on the Main Program window, click the Browse Sports options. The browse window for the Sport Codes will appear, showing the sports that have already been set up. 2. On the browse window, click the Insert button or press the Insert key to enter a new record. The Adding a Sport window will appear in entry mode with all fields blank and ready for a new entry. 3. Type the code, or name, you want to use for the new sport and the description to use. The code and description are often the same, like FOOTBALL and FOOTBALL or HOCKEY and HOCKEY. Step by Step Details 48 4. When you have entered all of the appropriate information, click Ok or press the Enter key to save the information. When the information has been saved, you will return to the browse window. Note: If you want to add Sport Positions, click on the Positions tab and fill the appropriate information in by following the instructions in the next section. 5. If you decide you don't want to save the information you entered, click Cancel or press Escape. If you made any changes or entries on the window, a prompt screen will appear asking you if you want to save your entries, or to truly cancel. Click Yes if you hit the Escape key or clicked Cancel by mistake and really do want to save your changes, Click No to continue on and NOT save your changes, or Cancel to return to the Add/Update screen with all of your changes still in place so you can make further changes or entries. After you either save or cancel your changes, the Add/Change window will close, and you will return to the Browse window. You may now click Close or press Escape to close the Browse window, Click Insert or press the Insert key to enter another record, or select records from the browse window to change or delete. To change the information for a sport that is already set up, follow these steps: 1. From the Browse drop down menu on the Main Program window, click the Browse Sports options. The browse window for sports will appear, showing the sports that have already been set up. 2. On the browse window, highlight the sport you want to change, and click the Change button or press Enter. The Changing a Sport window will appear in update mode with all fields filled in with the information for the sport you selected. 3. Make any changes needed in the information shown by moving to the field you want to change with the Tab key or mouse, then type over the old information with the new information. Step by Step Details 49 4. When you have entered all of the appropriate information, click Ok or press the Enter key to save the information. When the information has been saved, you will return to the browse window. If you decide you don't want to save the information you entered, click Cancel or press Escape. If you made any changes or entries on the window, a prompt screen will appear asking you if you want to save your entries, or to truly cancel. Click Yes if you hit the Escape key or clicked Cancel by mistake and really do want to save your changes, click No to continue on and NOT save your changes, or click Cancel to return to the Add/Update screen with all of your changes still in place so you can make further changes or entries. 5. You may now click Close or press Escape to close the Browse window, Click Insert or press the Insert key to enter another record, or select records from the browse window to change or delete. To delete a Sport Code entirely, follow these steps: Note: Don't delete Sport Codes if they are used by your athletes, or if they might be used by the Athletic Achievement System, or your weekly printed workout schedules may not be correct. When Deleting Sport Codes, you should delete all Position Codes for the sport first, then return here and delete the sport code. 1. From the Browse drop down menu on the Main Program window, click the Browse Sport option. The browse window for Sports will appear, showing the sports that have already been set up. 2. On the browse window, highlight the item you want to delete, and click the Delete button, or press the Delete key. A prompt screen will appear asking you if you are sure you want to delete this item. Click the Yes button or press Enter to confirm your choice and delete the item, or click No to return to the browse window without deleting anything. 3. You may now press Escape to close the Browse window, click Insert to enter new records, or select records from the browse window to update or delete. Step by Step Details 50 Position Codes Position Codes are the codes used for the various playing positions in the sports your athletes participate in. Note that at least one position should be set up for each sport code, even if it has a blank position code and a description of "NONE". If you also use the BFS Athletic Achievement System, be aware that the Sport Codes and Position Codes are shared by the two programs. If you enter, change, or delete a Sport Code or Position Code in one program, it will be entered, changed or deleted in the other program as well. To enter a new Position Code, follow these steps: 1. From the Add/Change Sport window, click on the Positions tab. Note: For instructions on how to get to the Add/Change Sport window see previous section. 2. On the browse window, click the Insert button or press the Insert key to enter a new record. The Adding a Position window will appear in entry mode with all fields blank and ready for a new entry. 3. Type the code you want to use for the new position and the description to use. Note: Step by Step Details If you want to have a sport with no specific playing positions, you should still set up at least one position for that sport with a blank position code 51 and a description of "NONE" or "*NONE". Notice that a blank position code has already been set up for all of the sport codes shipped with the program. 4. 5. When you have entered all of the appropriate information, click Ok or press the Enter key to save the information. When the information has been saved, you will return to the browse window. If you decide you don't want to save the information you entered, click Cancel or press Escape. If you made any changes or entries on the window, a prompt screen will appear asking you if you want to save your entries, or to truly cancel. Click Yes if you hit the Escape key or clicked Cancel by mistake and really do want to save your changes, Click No to continue on and NOT save your changes, or Cancel to return to the Add/Update screen with all of your changes still in place so you can make further changes or entries. When you have saved or cancelled your changes, you will return to the Browse window. You may now click Close or press Escape to close the Browse window, Click Insert or press the Insert key to enter another record, or select records from the browse window to change or delete. To change the information for a position that is already set up, follow these steps: 1. From the Add/Change Sport window, click the Positions tab. Note: For instructions on how to get to the Add/Change Sport window see the section on Sport Codes. 2. On the browse window, highlight the Position you want to change, and click the Change button or press Enter. The Changing a Position window will appear in update mode with all fields filled in with the information for the position you selected. Step by Step Details 52 3. Make any changes needed in the information shown by moving to the field you want to change with the Tab key or mouse, then type over the old information with the new information. 4. When you have entered all of the appropriate information, click Ok or press the Enter key to save the information. When the information has been saved, you will return to the browse window. If you decide you don't want to save the information you entered, click Cancel or press Escape. If you made any changes or entries on the window, a prompt screen will appear asking you if you want to save your entries, or to truly cancel. Click Yes if you hit the Escape key or clicked Cancel by mistake and really do want to save your changes, click No to continue on and NOT save your changes, or click Cancel to return to the Add/Update screen with all of your changes still in place so you can make further changes or entries. 5. You may now click Close or press Escape to close the Browse window, Click Insert or press the Insert key to enter another record, or select records from the browse window to change or delete. To delete a Position Code entirely, follow these steps: Note: Don't delete Position Codes if they are used by your athletes, or your weekly printed workout schedules may not be correct. Remember when you’re deleting positions there should always be at least one position set up for each sport, even if the position code is *NONE, and the description is blank. 1. From the Add/Change Sport window, click the Positions tab. Note: For instructions on how to get to the Add/Change Sport window see the section on Sport Codes. 2. On the browse window, highlight the item you want to delete, and click the Delete button, or press the Delete key. A prompt screen will appear asking you if you are sure you want to delete this item. Click the Yes button or press Enter to confirm your choice and delete the item, or click No to return to the browse window without deleting anything. Step by Step Details 53 3. You may now press Escape to close the Browse window, click Insert to enter new records, or select records from the browse window to update or delete. Step by Step Details 54 Weekly or Daily Functions Enter the Information for your Athletes Entering the information on your athletes lets the computer know who they are, what grade they're in, which sport and positions they play, and what their Workout Information is. Athletes must be set up in the system before you can print test forms, enter scores, or print workout schedules. This is where you will probably have to spend most of your setup time. You need to enter the information for all of your athletes so that the computer can begin to track them. To enter a new Athlete, follow these steps: 1. Click the Athletes & Scores button on the tool bar. Or from the Browse drop down menu on the Main Program window, click the Browse Athletes option. The Browse window for the Athletes will appear, showing the athletes that have already been set up. Step by Step Details 55 2. On the browse window, click the Insert button or press the Insert key to enter a new record. The Adding an Athlete window will appear in entry mode with all fields blank and ready for a new entry. 3. Enter the information for the athlete. The cursor will be flashing in the ID Number field; you may choose to use the student's school identification number, or no number at all, then press the Tab key to advance to the next field. You are now in the Last Name field. You cannot exit this field without entering a name, so type the athlete’s last name and press the Tab key to advance to the First Name field, directly to the right. Type the student's first name. Next, fill in the street Address and apartment number, if appropriate, then City, State, Zip Code and Phone Number, as appropriate. Step by Step Details 56 You should now be at the Field marked Height. Click the drop down arrow next to height and select the height of your athlete. Do the same for the athletes weight. Select the Sex and the Grade (this field must be completed before you can advance to the next field). The Period is optional, but it is a good idea to enter it because you can then select athletes to appear on reports based on their class periods. The first Sport field is important, because the athlete’s workout can be determined automatically by the sport they play in (although you can always change the athlete’s workout to be different from the default). The Sport and Position Codes are also used to allow you to select athletes in groups for reporting, and can be used when changing groups of athlete’s workouts. For the sport and position fields, if you know the correct code to enter, go ahead and type it in and press the Tab key. If you don’t remember the proper code, you can click the drop down button to the right of the sport or position, or you can enter part of a valid Sport or Position code and press Tab, and a browse window will pop up showing the valid possibilities with the one closest to what you typed already highlighted for selection. Select any sport or position from the drop down list. You will be returned to the add/change window with the sport or position you selected already entered in the field your cursor was positioned in. 4. 5. When you have entered all of the appropriate information, click Ok or press the Enter key to save the information. When the information has been saved, you will return to the browse window. If you decide you don't want to save the information you entered, click Cancel or press Escape. If you made any changes or entries on the window, a prompt screen will appear asking you if you want to save your entries, or to truly cancel. Click Yes if you hit the Escape key or clicked Cancel by mistake and really do want to save your changes, Click No to continue on and NOT save your changes, or Cancel to return to the Add/Update screen with all of your changes still in place so you can make further changes or entries. When you have saved or cancelled your changes, the Add/Change window will close, and you will return to the browse window. You may now click Close or press Escape to close the Browse window, Click Insert or press the Insert key to enter another record, or select records from the browse window to change or delete. To change the information for an athlete that is already set up, follow these steps: Step by Step Details 57 1. Click the Athletes & Scores button on the tool bar. Or from the Browse drop down menu on the Main Program window, click the Browse Athletes option. The browse window for the Athletes will appear, showing the athletes that have already been set up. 2. On the browse window, highlight the Athlete you want to change, and click the Change/View button or press Enter. The Changing an Athlete window will appear in update mode with all fields filled in with the information for the athlete you selected. 3. Make any changes needed in the information shown. See the descriptions of the various fields above in the section on entering new athletes. 4. When you have entered all of the appropriate information, click Ok or press the Enter key to save the information. When the information has been saved, you will return to the browse window. If you decide you don't want to save the information you entered, click Cancel or press Escape. If you made any changes or entries on the window, a prompt screen will appear asking you if you want to save your entries, or to truly cancel. Click Yes if you hit the Escape key or clicked Cancel by mistake and really do want to save your changes, click No to continue on and NOT save your changes, or click Cancel to return to the Add/Update screen with all of your changes still in place so you can make further changes or entries. 5. You may now click Close or press Escape to close the Browse window, Click Insert or press the Insert key to enter another record, or select records from the browse window to change or delete. Step by Step Details 58 To delete an Athlete entirely, follow these steps: 4. Click the Athletes & Scores button on the tool bar The browse window for Athletes will appear, showing the athletes that have already been set up. 5. On the browse window, highlight the item you want to delete, and click the Delete button, or press the Delete key. A prompt screen will appear asking you if you are sure you want to delete this item. Click the Yes button or press Enter to confirm your choice and delete the item, or click No to return to the browse window without deleting anything. 6. You may now press Escape to close the Browse window, click Insert to enter new records, or select records from the browse window to update or delete. Step by Step Details 59 Enter new scores into the computer Now it’s time to enter the most recent scores for your athletes. You enter the weights and reps for the core lifts, and the times and distances in the speed and agility events. This is where the system really gives your athletes an edge. Instead of generalized information, the system knows each athlete's actual performance level. Using this information, the system can print a true evaluation of their performance.. Weights may be entered into the system as multiple reps, or a 1 rep max. When entering multiple weights, the 1 rep max will be calculated. (See the appendix for the calculation formula.) To enter any scores or weights into the system, follow these steps: 1. Click the Athletes & Scores button on the tool bar. The browse window for the Athletes will appear, showing the athletes that have already been set up. 2. On the browse window, select the athlete whose scores you want to see or change, and click the Change button or press Enter. The Changing an Athlete window is shown. This is the same window where you update information about your athletes, such as their name and address. Step by Step Details 60 3. On the Changing an Athlete window, click the Athlete’s Scores button. The Browse Athlete’s Scores window is displayed. 4. The window shows the 1 Rep max (which may have been calculated) for all of the Core and Auxiliary lifts. It also shows the times and distances for the speed and agility events. If all of the scores don’t fit on a single window, you can page up and down. On the right hand side of the window, you’ll also see some information about the athlete, including their name, ID number, grade, period, sports, positions, etc. For each lift and event, you can see the last three scores in each lift or event for the athlete. . Step by Step Details 61 To add a new score, change an existing score, or delete an existing score, follow these steps: A. Highlight the lift or event you want to enter a weight or score for, and click the Change or Add Scores button, or press Enter. The Browse Scores browse window will be displayed, showing all scores (if any) for this lift or event. This window allows you to add new scores, change existing scores, or delete scores no longer needed. B. To delete an existing score, click the Delete button or press the Delete key. A prompt screen will be displayed asking if you really want to delete this score. Click Yes or press the Enter key to continue and delete the score, or click No or press Escape to not delete the score. C. To add a new score, click the Insert button or press the Insert key. To change an existing score, highlight the score you want to change, and click the Change button or press Enter. D. When adding or changing a score, the Add/Change a Score window will be displayed. If you’re adding a score, the score information in the window will be Step by Step Details 62 empty, ready for you to enter the new information. If you’re changing an existing score, the score information will be filled in with the information from the score you selected. E. Enter the number of reps done, and press the Tab key, or if entering 1 rep max, just press Tab and the system will assume 1 rep. Enter the Weight Lifted in the appropriate spot. When you press the Tab key, the 1 Rep max will be displayed. F. You can also enter the date the weight was lifted, and the grade the athlete was in at the time, but you usually don’t have to. They automatically fill in with the current date and the athlete’s current grade, which is usually what you want. G. When you have entered all of the information, click the Ok button or press Enter to save the new information. When the information has been saved, the Add/Change Scores window will disappear and the browse window will be shown that has the scores for the lift you selected. You may now enter or change another score, or press Escape or click the Close button to return to the Browse Athlete Scores window, which (after a second or two) will reflect all changes you just made. Once you finish entering, changing, or just looking at weights or scores for this athlete, you can click Close or press Escape to return to the Add/Change Athlete window. If you have any changes to make for the athlete information, you can make them now and click Ok. Otherwise, click Cancel or press Escape to return to the Browse Athletes window. Step by Step Details 63 Printing Reports OK, we've been through all the setup, all the testing, all the work of entering the information into the computer, now it's time to see some real results! When you’re ready to see the new rankings for your athletes, just print the reports. The computer does all the calculations for you, and you get an easy to read sheet for each athlete. Print the Ironman and Power Rankings This report is one of the two main reports offered by the Athletic Achievement system. Based on the athlete’s performance in each of the 10 lifts and events, the computer will print their current ranking according to BFS’s standardized method, and show where they rank within their own grade and within the entire school. To print the Ironman and Power Ranking, follow these steps: 1. Click the Print Workouts button on the tool bar. Or from the Reports drop down menu on the Main Program window, select the option to Print Weekly Workout Schedule., or from the Reports menu, select the option Print Ironman and Power Rankings. Step by Step Details 64 2. On the prompt window, the fields allow you to select a single athlete to print a Ranking for for, or groups of athletes based on grade, period, sport or position. Enter the information to select the athletes for which you want to print the Ironman and Power Rankings. Remember that the selections on this window (like all the selection windows in the system) are AND type selections. This is a fancy way of saying that athletes will only be selected if they meet the first thing you select AND the second thing AND the third thing, and so on. 3. After you’ve made your selections, click the Print button or press Enter. As Rankings are printed, a progress indicator will show the approximate percentage of your athletes that have been processed so far. When it reaches 100 percent, the process is finished. When Rankings have been printed for all of the selected athletes, the window will disappear and you will return to the menu. Note: If you left the checkbox marked Preview report before printing checked, your report will be shown on screen before printing. Use the page keys and the vertical scroll bar to look at the report if you want, then click the printer icon in the upper left hand corner to print the report, or press Escape to return to the Main Program window without printing. Step by Step Details 65 There are four other print options here that allow you to tailor your report so it prints just what you want. These four options allow you turn on or off the types of information that show on the report: Ironman Ranking, Power Ranking, Relative Rank, and Recommendations. By checking or un-checking these boxes, you get more or less information on the report. A sample of a full Ironman and Power Ranking, along with Relative Rank and Recommendations, is shown below. Step by Step Details 66 Print the Top 10 Reports This is the second of the two main reports offered by the Athletic Achievement system. Based on the athlete’s performance in each of the 10 lifts and events, the computer will print their current ranking among whatever group of athletes you select. You see the Top 10 within a single class, among players in a specific sport, among a grade, or the entire school. To print the Top 10 Reports, follow these steps: 1. Click the Print Top 10 Reports button on the tool bar. Or from the Reports drop down menu on the Main Program window, select the option to Print Weekly Workout Schedule., or from the Reports menu, select the option Print Top 10 Reports. Step by Step Details 67 2. There are two types of Top 10 reports: Current Top 10 reports, which only include athletes who are still active in your school, and All Time Top 10, which can include athletes who have graduated, and are no longer students at your school. Select the type of report you want to print by clicking the Current Top 10 button, or the All Time Top 10 button. 3. On the prompt window for the Current Top 10 report, the fields allow you to select a single Lift or Event to print the Top 10 for, or to print for all Lifts and Events. Also, you can select groups of athletes based on grade, period, sport or position. The Top 10 scores within the group you select will be printed. Enter the information to select the athletes for which you want to print the Top 10. Remember that the selections on this window (like all the selection windows in the system) are AND type selections. This is a fancy way of saying that athletes will only be selected if they meet the first thing you select AND the second thing AND the third thing, and so on. Step by Step Details 68 On the Prompt window for the All Time Top 10, there are fewer choices. You may select to print the Top 10 for one event, or all events, and whether to print only men athletes, only women athletes, or a combined list for both. 4. After you’ve made your selections, click the Print button or press Enter. As Top 10 reports for the various lifts and events are printed, a progress indicator will show the approximate percentage of your events that have been processed so far. When it reaches 100 percent, the process is finished. When the Top 10 reports have been printed for all of the selected events and athletes, the window will disappear and you will return to the menu. Note: If you left the checkbox marked Preview report before printing checked, your report will be shown on screen before printing. Use the page keys and the vertical scroll bar to look at the report if you want, then click the printer icon in the upper left hand corner to print the report, or press Escape to return to the Main Program window without printing. Samples of both a Current Top 10 report and an All Time Top 10 are shown on the following pages. : Step by Step Details 69 Step by Step Details 70 Step by Step Details 71 In Summary You have now seen most of the major functions of the Athletic Achievement System. You have seen how to set up your Athletes, and Print your reports. There are, of course, a few other functions to look at and run which the next chapter describes. These functions all work using the same kind of windows and general logic as the ones described here, so you should have very little trouble using them. In Summary 72 Chapter Five Miscellaneous Functions The Miscellaneous functions can be run at any time, as needed. Saving and Restoring your Data Files Saving and restoring your data just means that you copy the data files used by the program to a diskette, zip disk, or network drive, and later (if needed) copy that saved version of the data back to the hard drive of your PC. There are two reasons to save your data to diskette: • Recovery in the event of a hardware failure on your computer • To copy your data to another PC, so you don’t have to re-enter it Recovery of your data in the event of a hardware failure on your computer Saving your data so you’re protected from hardware failure is one of the most important functions in the entire Athletic Achievement System! No system is completely safe from hardware problems, and the best way to protect your data is to have a second copy of it stored safely off the computer. We recommend you backup your data every time you make changes, or at the end of every day. Although the data you enter is saved on the hard drive of your PC every time you click Ok or press Enter, and although you may never have any problem with your hard drive, you never know. So to be safe, use the instructions in the following section Saving Your Data, to save your data as often as possible, and keep a set of backups stored off site or in a data storage safe. A backup copy of your data means that if you do have a problem with your hard drive, you can reinstall the Athletic Achievement System, restore the data from your backup copy, and you are back in business. Without a current backup copy, any data entered would have to be entered again in case of a hard drive failure. To recover your data in the event of a hard drive failure on your computer, you MUST have a backup of your data. So make sure you follow the instructions in the Saving Your Data section to save your data to diskettes as often as possible. Then, if your hard disk fails, follow these steps to recover your data: • In Summary Repair the error on the computer so that it is functioning correctly again. 73 • Install the Athletic Achievement System, using the original CD. This will give you a working system with no data. • Follow the instructions in the section Restoring Your Data to restore your data from your most recent backup. Copying your data to another PC, so you don’t have to re-enter it You may have the need to copy the data entered on one PC to another PC. If you replace your PC with a new one, or maybe you sometimes work on your computer at home, and sometimes use the one at school. In this case, you don’t want to have to re-enter all of the information about your athletes and their scores. To move your data to another PC, follow these steps: • First, make sure that the Athletic Achievement System is installed on both PCs. • On the computer that has the data you want to move, follow the instructions in the section Saving Your Data to save the data to one or more diskettes or a zip drive. • On the new computer, follow the instructions in the section Restoring Your Data to restore your data to the new computer. Note: Remember that when you restore Athletic Achievement System data to a folder on a computer, all BFS data in that folder on that computer is completely replaced. So be careful to make changes on only one computer at a time, and then move that data to the other computer before making any changes there. Otherwise you may find that a change made on one computer has disappeared because you copied other data over the top of it. Saving your Data 1. On the File pull down on the Main Program window, click the Save Files option. This will display the Save Files prompt window. 2. Enter the drive you want to save to. This is usually A for diskette drives, but could be a network drive or a removable drive such as a Zip or Jazz drive. Enter the path on the backup drive to save to, if any. This is usually blank for diskettes, but may be used for network drive backups. 3. In Summary 74 4. Choose whether or not to format the backup drive saving the files. This option is only valid when saving to a diskette drive (drive A or B) and is ignored for all other drive letters. To start the save, click the Run Backup Now button, or press Enter. The backup process will save your files, then return to the Main Program window. Restoring your data If for any reason, such as a hard disk failure or to move your data to another PC, you need to restore your saved data from your backup diskette(s) or drive, follow these steps: Note: When you restore your saved data, it WRITES OVER any data currently in the folder. This data IS LOST PERMANENTLY, and probably cannot be recovered. This includes any Athletic Achievement System data that may be in the same folder. DO NOT RESTORE UNLESS YOU ARE SURE YOU WANT TO WRITE OVER YOUR EXISTING DATA! Also make sure that you have corrected the problem, if any, that caused you to restore your data, and that the Athletic Achievement System is now operational on the computer you are restoring to, even if the files are empty or contain old data. Then follow the instructions below. 1. Make sure the Athletic Achievement System program is NOT RUNNING. 2. On your Windows desktop, click on Start, Programs, BFS, and Restore Saved Data. 3. On the prompt window, enter the drive and path where your saved data is stored. This is usually exactly the same drive and path you use to save the data. The last drive and path you used to save your data will be filled in automatically, so if you are restoring from the same drive you saved to, you probably won’t need to change anything. 4. Click the Restore Data button, or press Enter to restore your saved data. In Summary 75 Print Name and Address Listing The Name and Address Listing shows the athletes you select, along with their address, phone numbers, ID numbers, grade, period, sport and position. Depending on your paper size, each page will show the information for up to 12 or 13 athletes. This is a simple report. It can be printed by Sport, Grade, Period, Workout Schedule, etc. Handy for a quick permanent record of each class, contacting athletes by phone or mail, etc. To print the Name and Address Listing, follow these steps: 1. On the Reports pull down on the Main Program window, select the option to Print Athlete Information. 2. On the prompt window, the fields allow you to select a single athlete to print, or groups of athletes based on their grade, period, sport or position. Enter the information to select the athletes you want to start their workout on the date you selected. Remember that the selections on this window (like all the selection windows in the system) are AND type selections. This is a fancy way of saying that athletes will only be updated if they meet the first thing you select AND the second thing AND the third thing, and so on. 3. In Summary After you’ve made your selections, click the Print button or press Enter. The athletes you selected will be displayed as their Name and Addresses are printed. When all of the selected athletes have been printed, the window will disappear and you will return to the menu. 76 Note: If you left the checkbox marked Preview report before printing checked, your report will be shown on screen before printing. Use the page keys and the vertical scroll bar to look at the report if you want, then click the printer icon in the upper left hand corner to print the report, or press Escape to return to the Main Program window without printing. Print Name and Address Labels The Name and Address Labels prints address labels on standard size laser or inkjet label sheets. The labels are formatted to fit Avery 5160 style labels, or any equivalent labels that are 3 across, 10 down, and 1 inch high. This is a simple report. It can be printed by Sport, Grade, Period, Workout Schedule, etc. Handy file folder labels, mailings to your athletes, etc. To print the Name and Address Listing, follow these steps: 4. On the Reports pull down on the Main Program window, select the option to Print Mailing Labels. 5. On the prompt window, the fields allow you to select a single athlete to print, or groups of athletes based on their grade, period, sport or position. Enter the information to select the athletes you want to start their workout on the date you selected. Remember that the selections on this window (like all the selection windows in the system) are AND type selections. This is a fancy way of saying that athletes will only be updated if they meet the first thing you select AND the second thing AND the third thing, and so on. In Summary 77 6. After you’ve made your selections, click the Print button or press Enter. The athletes you selected will be displayed as their Name and Addresses are printed. When all of the selected athletes have been printed, the window will disappear and you will return to the menu. Note: If you left the checkbox marked Preview report before printing checked, your report will be shown on screen before printing. Use the page keys and the vertical scroll bar to look at the report if you want, then click the printer icon in the upper left hand corner to print the report, or press Escape to return to the Main Program window without printing. Year End Processing This process automatically promotes your athletes from one grade to the next. You run it at year-end, or the beginning of the new year, and everyone automatically moves up one grade. Year End Processing makes it simple for you to update your athletes' records at the end of each year. This process deletes every 12th grader's and College 4 athlete’s record(s) from the system, opening up memory capacity for new in-coming 9th graders and College level 1. At the same time, all other athletes are moved up one Grade level. To run the process, on the utilities pull down on the Main Program window, choose the option Year End Processing. Caution! Read the warning on the prompt window before proceeding! Make sure you back up all of your files on diskettes before running Year End processing! If you change your mind, and do not want to run the Year End process, you can press Escape on either of the two prompt windows and return to the Main Program Window. In Summary 78 If you do start the process, do not interrupt it. If it is interrupted accidentally, you will probably have to restore you data files from your most recent backup copy and start the process again. All of the other functions Even though you normally do most of the things in the program on a regularly scheduled basis, there is no reason you can't do any of them whenever you need. New athletes joining the class in the middle of the term? Add them in. Want to add a new position in the Track Team? Put it in. You don't have to wait to do these things. Let the computer work for you, not the other way around! Any of the Setup Functions or Weekly Functions can be run any time you need to change something. Ending the BFS Athletic Achievement System To end the program, click on File and Exit, or click the close icon in the upper right hand corner. Before ending the program, always ask yourself "Have I entered or changed any data that needs to be backed up?". If the answer is yes, you should take the time to make a backup copy by saving your data files to diskette. If you do not, the chances are 999 out of a thousand that your data will be fine anyway, but who needs even a tiny chance of disaster? Ending the BFS Athletic Achievement System 79 Appendix Shortcuts on your Desktop When the program is installed, it normally automatically creates a shortcut on the Windows desktop to run the Athletic Achievement System program. But if you don’t have the shortcut, or deleted it, you can re-create it by re-installing the program. Note that if you re-install the program, you will need to Acitvate your Program License again, and set up any User IDs and Passwords you may have had. Reinstalling the program always removes all Users and Passwords, and re-creates the default User ID and Password, BFS and BFS. If you don’t want to re-install the program, you can create shortcuts manually by following these instructions. To set up a shortcut to run the Athletic Achievement System directly from Windows 95 or 98, follow these steps: 1. End or minimize running programs so that the Desktop is displayed. 2. Right click on any empty area of the Desktop. 3. On the popup menu, select New. 4. On the New popup, select Shortcut. 5. On the Create Shortcut window, type c:\bfs\btcaas.exe for the Command line. Note: If you installed the Athletic Achievement System program in a different path, substitute that path in the above command. 6. Click Next. 7. On the Select a Title for the Program window, type the name you want displayed, such as BFS Computer System (the default name used during installation) or Athletic Achievement System for the name of the shortcut. 8. Click on Finish. Shortcuts on your Desktop 81 A new shortcut will appear on your desktop, with the description and the Athletic Achievement System program Icon. You can position the shortcut anywhere on the desktop you want, and Windows should remember this position. At any time, you may now run the program simply by double-clicking this new shortcut. To set up a shortcut to run the Athletic Achievement System directly from Windows XP or 2000, follow these steps: 9. End or minimize running programs so that the Desktop is displayed. 10. Right click on any empty area of the Desktop. 11. On the popup menu, select New. 12. On the New popup, select Shortcut. 13. On the Create Shortcut window, type c:\bfs\btcaas.exe for the Type the location of the item: Note: If you installed the Athletic Achievement System program in a different path, substitute that path in the above command. 14. Click Next. 15. On the Type a name for this shortcut window, type the name you want displayed, such as BFS Computer System (the default name used during installation) or Athletic Achievement System for the name of the shortcut. 16. Click on Finish. A new shortcut will appear on your desktop, with the description and the Athletic Achievement System program Icon. You can position the shortcut anywhere on the desktop you want, and Windows should remember this position. At any time, you may now run the program simply by double-clicking this new shortcut. Shortcuts on your Desktop 82 Troubleshooting This section describes some common problems and solutions. If you’re having some problem using the Athletic Achievement System, check here to see if there may be a simple solution. Problems during installation Check here if you’re having problems while installing the Athletic Achievement System. Error reading Drive A (or B, or D) This almost always means that the diskette or CD-ROM has been damaged in shipment or storage. To make sure, respond to this message, take the diskette or CD-ROM out of the drive, turn your computer off and wait a few seconds then turn it back on, and try the installation again from the beginning. If you’re installing from CD-ROM, carefully clean the CD-ROM before trying the installation again. If you get the same error the second time, try to install the same diskette or CD-ROM on a different computer (if you have another computer available). If that works, you may have a bad drive in your computer. If the diskette or CD-ROM doesn’t work on the second computer, you’ve got a bad installation disk. Contact Klein Allen Company for a replacement (see Where to call for help in Chapter One of this manual. Error reading Drive C or Cannot access Drive C This can mean a problem with your hard drive, but if that error isn’t coming up when you do other things on your computer, your hard drive is probably OK. (If you are getting this kind of message when running other programs, run, don’t walk, to get your backup diskettes and tapes, because your hard drive may be going bad.) This error can also be caused by trying to install the program a second time, and the first installation either hasn’t finished, or the program is still running (Windows can run more than one program at a time). In any of the above cases (assuming your hard drive isn’t bad), respond to the error message, then shut the computer off, wait a few seconds and turn it back on. Run Scandisk to verify the integrity of the hard drive, and fix any problems found, then try to install again. On networked PCs and some Windows PCs with security options enabled, this error can be caused by not having authorization to a drive or folder on the PC or network. Check with your Network or Security administrator to see if you need some additional authorization to install the program, then try again with the new authorization. Troubleshooting 83 Errors trying to run the program Check here if you get an error when you try to run the program. Program Stop, Invalid file format This is a bad error to get, because it means that the data in your files has become corrupted somehow (turning off the computer while the program or Windows is still active is the most common source of file corruption). First, try just responding to the error message. The program will try to automatically correct some errors. If the program then works, you’re in good shape. Remember to back up your data again as soon as possible after you determine that your data is Ok. If that doesn’t work, your data may be corrupted. Fortunately for you, you’ve been saving your data files to diskette every time you made any changes. This means it’s time to get that last backup diskette out, and restore the data (see Saving and Restoring your Data Files in the previous section for instructions on restoring). Before restoring your data, run Scandisk to correct any problems with your hard disk, then re-install the Athletic Achievement System, and then restore your saved data. This should correct any problems. What? You haven’t been saving your data every time you made changes? You don’t have a current backup? This can be ugly. If you have even a recent backup, you can always restore that, and then only have to re-enter any changes you made since the backup was done. If you have no backup, or a backup so old it doesn’t do you any good, you have only two choices: re-install the Athletic Achievement System and then re-enter all of your data by hand, or contact Klein Allen Company for help. In some cases we can recover corrupted data. We will step you through the process of using DOS or Windows to copy the corrupted data to a diskette. You can send the data to us, and we’ll look at it and let you know if we can save anything, and if so, how much it will cost. In many cases, we’ll recover what we can and return it to you at no charge other than shipping costs, but we can’t make any promises until we see how much data is left. Miscellaneous Errors Nothing will print This is usually a problem with your printer, or the printer setup in Windows. But try to print from some other program, such as Wordpad or Notepad. If that works, check which printer you have selected in the Program Setup as shown in the next section Troubleshooting 84 Selecting a printer for your Athletic Achievement System reports To check the program setup and select a Window printer to use for all the reports printed from the Athletic Achievement System program, follow these steps. 1. On the File pull down on the Main Program window, select the option Program Setup. 2. On the Program Setup prompt window, check which printer is selected in the field Printer to use for all reports. If it’s blank or a printer no longer connected or available to your system, click the Select button. 3. On the Window Print Setup window, select a valid printer for your system, and click the Ok button. This will return you to the Athletic Achievement System Program Setup window. 4. Click Ok or press Enter on the Program Setup window to save your choice for the printer Selecting a printer for your Athletic Achievement System reports 85 Selecting a printer for your Athletic Achievement System reports 86 Calculating Ironman Rankings Ironman Rankings are based on the athletes body weight, grade, sex, and the weight lifted for each of the following four lifts: • Parallel Squat • Bench Press • Dead Lift • Power Clean Using the tables on the following pages, each athlete is assigned a point value and a ranking for each lift based on their most recent one rep max for that lift. To calculate a ranking, use the following steps. Find the highest weight in the table that is equal to or less than the weight lifted by the athlete, based on the Body Type. The Body Type is determined by the following tables: For Men Athletes: Body Type Up to 5’ 8” 5’ 9” to 5’ 11” 6’ 0” to 6’ 2” 6’ 3” and Up Light Build 129 lbs. or less 139 lbs. or less 154 lbs. or less 169 lbs. or less Medium Build 130 lbs. to 179 lbs. 140 lbs. to 199 lbs. 155 lbs. to 219 lbs. 170 lbs. to 239 lbs. Heavy Build 180 lbs. and up 200 lbs. and up 220 lbs. and up 240 lbs and up For Women Athletes: Body Type Up to 5’ 2” 5’ 3” to 5’ 5” 5’ 6” to 5’8” 5’ 9” and up Light Build 84 lbs. or less 94 lbs. or less 109 lbs. or less 124 lbs. or less Medium Build 85 lbs. to 120 lbs. 95 lbs. to 135 lbs. 110 lbs. to 150 lbs. 125 lbs. to 160 lbs. Heavy Build 121 lbs. and up 136 lbs. and up 151 lbs. and up 161 lbs and up Calculating Ironman Rankings 87 Minimum Weight Tables for Men Squat - Minimum Weights for Men 9th Grade 10th Grade 11th Grade 12th Grade Ranking Light Med Heavy Light Med Heavy Light Med Heavy Light Med Heavy Good 200 225 250 220 240 265 240 260 280 260 280 300 Great 250 275 300 275 295 315 300 315 330 325 335 350 All State 275 315 350 300 335 365 325 355 380 350 375 400 All American 300 350 400 330 380 430 360 410 460 390 445 500 Bench - Minimum Weights for Men 9th Grade 10th Grade 11th Grade 12th Grade Ranking Light Med Heavy Light Med Heavy Light Med Heavy Light Med Heavy Good 125 155 185 135 165 190 150 175 195 160 180 200 Great 150 185 220 160 195 230 175 210 240 195 225 250 All State 175 220 260 190 230 270 210 250 285 225 265 300 All American 200 250 300 220 270 315 240 285 330 260 305 350 Clean - Minimum Weights for Men 9th Grade Ranking Light Med Heavy 10th Grade Light Med Heavy 11th Grade Light Med Heavy 12th Grade Light Med Heavy Good 110 135 160 120 145 165 135 155 170 145 160 175 Great 125 155 185 135 165 195 150 180 205 160 190 215 All State 150 175 205 165 195 220 180 210 235 195 225 250 All American 160 200 240 175 215 260 195 240 280 215 260 300 Deadlift - Minimum Weights for Men 9th Grade 10th Grade Ranking Light Med Heavy Light Med Heavy 11th Grade Light Med Heavy 12th Grade Light Med Heavy Good 250 300 350 275 325 375 300 345 390 325 365 400 Great 300 350 400 330 380 425 360 420 460 390 445 500 All State 325 390 450 355 415 475 390 440 490 420 485 550 All American 350 415 480 385 445 500 420 470 520 455 530 600 Calculating Ironman Rankings 88 Minimum Weight Tables for Women Squat - Minimum Weights for Women 9th Grade Ranking Good Great All State All American Elite Light 55 95 125 180 180 Med 65 115 145 200 200 Heavy 75 135 165 220 220 10th Grade Light 65 115 145 210 210 Bench - Minimum Weights for Women 9th Grade Ranking Good Great All State All American Elite Light 45 55 70 85 100 Med 55 65 80 100 130 Heavy 65 75 90 115 155 Ranking Good Great All State All American Elite Light 45 55 70 85 100 Med 55 65 80 100 130 Heavy 65 75 90 115 155 Light 95 120 150 180 220 Med 105 130 165 200 250 Heavy 115 140 180 220 280 Calculating Ironman Rankings Med 65 75 90 115 140 Heavy 75 85 100 130 165 10th Grade Light 55 65 80 100 110 Deadlift - Minimum Weights for Women 9th Grade Ranking Good Great All State All American Elite Heavy 85 155 185 260 260 10th Grade Light 55 65 80 100 110 Clean - Minimum Weights for Women 9th Grade Med 75 135 165 235 235 Med 65 75 90 115 140 Heavy 75 85 100 130 165 10th Grade Light 105 130 165 200 250 Med 115 140 180 220 280 Heavy 125 150 195 240 310 11th Grade Light 75 135 165 240 240 Med 95 155 185 265 265 Heavy 95 175 205 290 290 11th Grade Light 65 75 90 115 120 Med 75 85 100 130 150 Heavy 85 95 110 145 175 11th Grade Light 65 75 90 115 120 Med 75 85 100 130 150 Heavy 85 95 110 145 175 11th Grade Light 115 140 180 220 280 Med 125 150 195 240 310 Heavy 135 160 210 260 340 12th Grade Light 85 155 185 270 270 Med 95 175 205 295 295 Heavy 105 195 225 325 325 12th Grade Light 75 85 100 115 130 Med 85 95 110 130 160 Heavy 95 105 120 145 185 12th Grade Light 75 85 100 115 130 Med 85 95 110 130 160 Heavy 95 105 120 145 185 12th Grade Light 125 150 195 240 310 Med 135 160 210 260 340 Heavy 145 170 225 280 370 89 Additionally, taller athletes may need to further reduce the minimum weights shown in the tables. For men athletes: • If the athlete's height is 6' 4" to 6' 6", reduce the minimum lift required for each ranking by 10%. • If the athlete's height is over 6' 6", reduce the minimum lift required for each ranking by 20%. For women athletes: • If the athlete's height is 5' 10" to 6' 1", reduce the minimum lift required for each ranking by 10%. • If the athlete's height is over 6' 1", reduce the minimum lift required for each ranking by 20%. Once you find the correct line on the table, use the ranking from that line, and the following Point Values: Ranking Beginning Good Great All State All American Elite Point Value 1 2 3 4 5 6 Example: John is an 11th grade, 6' 2", 170 lb., basketball player and did a 360 lb. squat. According to the Body Type table, John is a Medium Body Type, so looking at the Men’s Squat minimums for 11th Grade, Medium Body Type, we see the cutoff for All State is 355, and the cutoff for All American is 410. Since 355 is the highest point that is still equal to or less than John’s score of 360, John gets an All State ranking for the Squat., and 4 points toward his Overall Ironman ranking. Calculating Ironman Rankings 90 Overall Ironman Ranking If an athlete has any ranking at all in all four lifts, they are given an overall Ironman Ranking according to the following table: Total points Ranking 4 to 6 Beginning 7 to 10 Good 11 to 13 Great 14 to 17 All State 18 to 20 All American Now, aren't you glad you have a computer to do this whole thing for you? Calculating Ironman Rankings 91 Calculating Power Rankings Power Rankings are calculated according to the athlete's build (standard or heavy), the athlete's grade, sex, and the scores achieved in the following events: • 20 Yard Dash • 40 Yard Dash • Dot Drill • Vertical Jump • Long Jump First, the athlete's score in each event is assigned a point value using the following tables. Find the best score on the table that is equal to or poorer than the athlete's score. The point value on that line is the point value for that event. For all events, the scores get better as you read down the table. Power Ranking Point Values for Men Point Value 1 2 3 4 5 6 7 8 9 10 11 12 13 14 15 16 17 18 19 20 20 Yard Dash 4.0 sec 3.8 sec 3.6 sec 3.5 sec 3.4 sec 3.3 sec 3.2 sec 3.1 sec 3.0 sec 2.9 sec 2.85 sec 2.8 sec 2.75 sec 2.7 sec 2.65 sec 2.6 sec 2.55 sec 2.5 sec 2.45 sec 2.4 sec Calculating Power Rankings 40 Yard Dash 6.0 sec 5.8 sec 5.6 sec 5.5 sec 5.4 sec 5.3 sec 5.2 sec 5.1 sec 5.0 sec 4.9 sec 4.85 sec 4.8 sec 4.75 sec 4.7 sec 4.65 sec 4.6 sec 4.55 sec 4.5 sec 4.45 sec 4.4 sec Dot Drill 90 sec 87 sec 84 sec 81 sec 78 sec 75 sec 72 sec 69 sec 66 sec 63 sec 60 sec 58 sec 56 sec 54 sec 52 sec 50 sec 48 sec 46 sec 44 sec 42 sec Vertical Jump 9" 11" 13" 15" 17" 19" 21" 23" 25" 27" 28" 29" 30" 31" 32" 33" 34" 35" 36" 37" Long Jump 5' 0" 5' 4" 5' 8" 6' 0" 6' 4" 6' 8" 7' 0" 7' 4" 7' 8" 8' 0" 8' 3" 8' 6" 8' 9" 9' 0" 9' 3" 9' 6" 9' 9" 10' 0" 10' 3" 10' 6" 92 Power Ranking Point Values for Women Point Value 1 2 3 4 5 6 7 8 9 10 11 12 13 14 15 16 17 18 19 20 20 Yard Dash 4.5 sec 4.4 sec 4.3 sec 4.2 sec 4.1 sec 4.0 sec 3.9 sec 3.8 sec 3.7 sec 3.6 sec 3.5 sec 3.4 sec 3.3 sec 3.2 sec 3.1 sec 3.0 sec 2.95 sec 2.9 sec 2.85 sec 2.8 sec 40 Yard Dash 6.3 sec 6.2 sec 6.1 sec 6.0 sec 5.9 sec 5.8 sec 5.7 sec 5.6 sec 5.5 sec 5.4 sec 5.3 sec 5.2 sec 5.1 sec 5.0 sec 4.95 sec 4.9 sec 4.85 sec 4.8 sec 4.75 sec 4.7 sec Dot Drill 93 sec 90 sec 87 sec 84 sec 81 sec 78 sec 75 sec 72 sec 69 sec 66 sec 63 sec 60 sec 58 sec 56 sec 54 sec 52 sec 50 sec 48 sec 46 sec 44 sec Vertical Jump 7" 8" 9" 10" 11" 12" 13" 14" 15" 16" 17" 18" 19" 20" 21" 22" 23" 24" 25" 26" Long Jump 4' 3" 4' 6" 4' 9" 5' 0" 5' 2" 5' 4" 5' 6" 5' 8" 5' 10" 6' 0" 6' 3" 6' 6" 6' 9" 7' 0" 7' 3" 7' 6" 7' 9" 8' 0" 8' 3" 8' 6" Once the point value has been assigned, each event is given a ranking based on the athlete's grade, sex, and build. Use the following tables to determine the build: For Men Athletes: Height up to 5' 8" 5' 9 to 5' 11" 6' 0" to 6' 2" 6' 3" and up Weight for Weight for Standard Build 179 lbs or less 199 lbs or less 219 lbs or less 239 lbs or less Heavy Build 180 lbs and up 200 lbs and up 220 lbs and up 230 lbs and up Weight for Weight for Standard Build 124 lbs or less 144 lbs or less 159 lbs or less 174 lbs or less Heavy Build 125 lbs and up 145 lbs and up 160 lbs and up 175 lbs and up For Women Athletes: Height up to 5' 2" 5' 3 to 5' 5" 5' 6" to 5' 8" 5' 9" and up Calculating Power Rankings 93 Use the athlete's grade, build, sex, and score with the following tables to determine the ranking for each event: 20 Yard Dash Ranking for Men Ranking Beginning Good Great All State All American 9th Grade Std Hvy Any score 3.25 3.5 2.95 3.2 2.75 3.05 2.65 2.95 10th Grade Std Hvy Any Score 3.2 3.4 2.9 3.1 2.7 3.0 2.6 2.9 11th Grade Std Hvy Any Score 3.1 3.3 2.85 3.05 2.65 2.95 2.55 2.85 12th Grade Std Hvy Any Score 3.0 3.2 2.75 3.0 2.6 2.9 2.5 2.8 10th Grade Std Hvy Any Score 4.0 4.2 3.7 3.9 3.3 3.5 3.1 3.3 2.95 3.1 11th Grade Std Hvy Any Score 3.9 4.1 3.6 3.8 3.2 3.4 3.0 3.2 2.9 3.05 12th Grade Std Hvy Any Score 3.8 4.0 3.5 3.7 3.1 3.3 2.9 3.1 2.8 3.0 10th Grade Std Hvy Any Score 5.2 5.4 4.9 5.1 4.7 5.0 4.6 4.9 11th Grade Std Hvy Any Score 5.1 5.3 4.85 5.05 4.65 4.95 4.55 4.85 12th Grade Std Hvy Any Score 5.0 5.2 4.75 5.0 4.6 4.9 4.5 4.8 11th Grade Std Hvy Any Score 5.8 6.0 5.5 5.7 5.2 5.4 4.9 5.1 4.8 4.95 12th Grade Std Hvy Any Score 5.7 5.9 5.4 5.3 5.1 5.3 4.8 5.0 4.7 4.9 20 Yard Dash Ranking for Women Ranking Beginning Good Great All State All American Elite 9th Grade Std Hvy Any score 4.1 4.3 3.8 4.0 3.4 3.6 3.2 3.4 3.0 3.2 40 Yard Dash Ranking for Men Ranking Beginning Good Great All State All American 9th Grade Std Hvy Any score 5.25 5.5 4.95 5.2 4.75 5.05 4.65 4.95 40 Yard Dash Ranking for Women Ranking Beginning Good Great All State All American Elite Calculating Power Rankings 9th Grade Std Hvy Any score 6.0 6.2 5.7 5.9 5.4 5.6 5.1 5.3 4.9 5.1 10th Grade Std Hvy Any Score 5.9 6.1 5.6 5.8 5.3 5.5 5.0 5.2 4.85 5.0 94 Dot Drill Ranking for Men Ranking Beginning Good Great All State All American 9th Grade Std Hvy Any score 69 74 64 69 59 64 49 54 10th Grade Std Hvy Any Score 66 71 61 66 56 61 46 51 11th Grade Std Hvy Any Score 63 68 58 63 53 58 43 48 12th Grade Std Hvy Any Score 60 65 55 60 50 55 40 45 10th Grade Std Hvy Any Score 74 79 64 69 54 59 49 54 44 49 11th Grade Std Hvy Any Score 72 77 62 67 52 57 47 52 43 48 12th Grade Std Hvy Any Score 70 75 60 65 50 55 45 50 40 45 10th Grade Std Hvy Any Score 20 17 27 24 30 26 33 28 11th Grade Std Hvy Any Score 22 19 28 25 31 27 34 29 12th Grade Std Hvy Any Score 24 21 29 26 32 28 35 30 11th Grade Std Hvy Any Score 12 10 16 14 20 18 23 20 25 22 12th Grade Std Hvy Any Score 13 11 17 15 21 19 24 21 26 23 Dot Drill Ranking for Women Ranking Beginning Good Great All State All American Elite 9th Grade Std Hvy Any score 76 81 66 71 56 61 51 56 46 51 Vertical Jump Ranking for Men Ranking Beginning Good Great All State All American 9th Grade Std Hvy Any score 18 15 26 23 29 25 32 27 Vertical Jump Ranking for Women Ranking Beginning Good Great All State All American Elite Calculating Power Rankings 9th Grade Std Hvy Any score 10 8 14 12 18 16 21 18 23 20 10th Grade Std Hvy Any Score 11 9 15 13 19 17 22 19 24 21 95 Long Jump Ranking for Men Ranking Beginning Good Great All State All American 9th Grade Std Hvy Any score 7’6” 7’0” 8’3” 7’9” 8’9” 8’3” 9’3” 8’9” 10th Grade Std Hvy Any Score 7’9” 7’3” 8’6” 8’0” 9’1” 8’7” 9’7” 9’1” 11th Grade Std Hvy Any Score 8’0” 7’6” 8’9” 8’3” 9’6” 9’3” 10’0” 9’7” 12th Grade Std Hvy Any Score 8’3”` 7’9” 9’0” 8’6” 10’0” 9’6” 10’6” 10’0” 10th Grade Std Hvy Any Score 4’8” 4’6” 5’2” 4’11” 6’3” 5’9” 7’3” 6’9” 7’9” 7’3” 11th Grade Std Hvy Any Score 4’10” 4’8” 5’4” 5’1” 6’6” 6’0” 7’6” 7’0” 8’0” 7’6” 12th Grade Std Hvy Any Score 5’0” 4’10” 5’6” 5’3” 6’9” 6’3” 7’9” 7’3” 8’6” 8’0” Long Jump Ranking for Women Ranking Beginning Good Great All State All American Elite 9th Grade Std Hvy Any score 4’6” 4’3” 5’0” 4’9” 6’0” 5’6” 7’0” 6’6” 7’6” 7’0” Overall Power Ranking If the athlete has any score at all in all five events, they are given an overall Power Ranking. This ranking is based on the athlete's grade, build, sex, and the total points for all five events. Use the following table to find the overall Power Ranking. Find the highest point total that is equal to or less than the athlete's point total. The ranking on this line is the overall Power Ranking. Overall Power Ranking for Men Ranking Beginning Good Great All State All American Calculating Power Rankings 9th Grade Std Hvy Any score 36 28 51 42 67 49 80 61 10th Grade Std Hvy Any Score 40 31 55 45 71 52 84 63 11 Grade Std Hvy Any Score 44 35 59 47 77 56 90 69 12th Grade Std Hvy Any Score 48 39 65 50 81 60 94 73 96 Overall Power Ranking for Women Ranking Beginning Good Great All State All American Elite 9th Grade Std Hvy Any score 28 20 45 35 65 55 79 69 82 72 10th Grade Std Hvy Any Score 30 22 47 37 67 57 82 71 85 74 11 Grade Std Hvy Any Score 34 26 51 41 71 61 86 75 89 78 12th Grade Std Hvy Any Score 36 30 53 43 74 64 92 79 96 84 In addition to the overall Power Ranking, the athlete is given a numerical Power Ranking based on his body weight and total points. This calculated by the following formula: Total points x Body Weight = Numerical Power Ranking Calculating Power Rankings 97 Readers' Comments We have tried our best to make this manual and the Athletic Achievement System as complete, understandable, and error free as possible. We know however, that you may find errors or inconsistencies that escaped our proofreaders, or something that you wish was different. The following pages are Readers' Comment Forms. Please feel free to put your comments or suggestions on these forms and send them to our Customer Service Department at the address shown below. Send your completed Readers' Comment Forms to: Customer Service Department Klein Allen Company P.O. Box 398 American Fork, Utah 84003 We look forward to hearing from you. Calculating Power Rankings 99 Readers' Comment Form Use this form to tell us what you think about this manual and the software it describes. If you have found errors in the manual or software, or if you want to express your opinion about items such as organization, subject matter, appearance, etc., or if you want to make a suggestion, this is the form to use. If you have problems with the software, or need additional copies or services, please contact our Customer Service Department. When you use this form, you grant Klein Allen Company a non-exclusive right to use or distribute your comments in any way it believes appropriate without incurring any obligation to you. If you would like a reply to your comments, please print or type your name and address in the spaces provided below. Comments: Name Address Company or Organization Address Phone Number City, State, and Zip code Readers' Comment Form 100 Readers' Comment Form Use this form to tell us what you think about this manual and the software it describes. If you have found errors in the manual or software, or if you want to express your opinion about items such as organization, subject matter, appearance, etc., or if you want to make a suggestion, this is the form to use. If you have problems with the software, or need additional copies or services, please contact our Customer Service Department. When you use this form, you grant Klein Allen Company a non-exclusive right to use or distribute your comments in any way it believes appropriate without incurring any obligation to you. If you would like a reply to your comments, please print or type your name and address in the spaces provided below. Comments: Name Address Company or Organization Address Phone Number City, State, and Zip code Readers' Comment Form 101