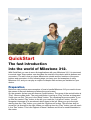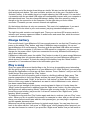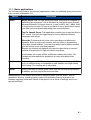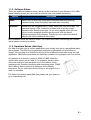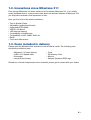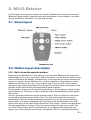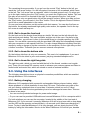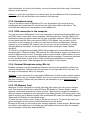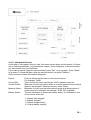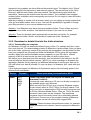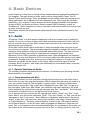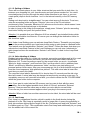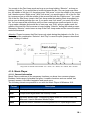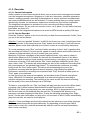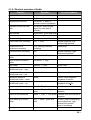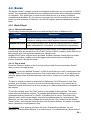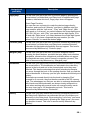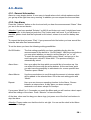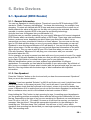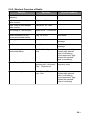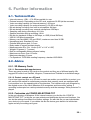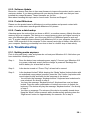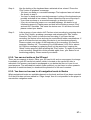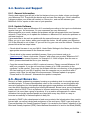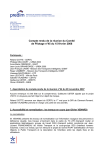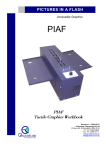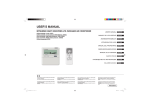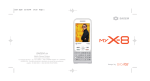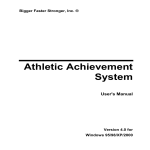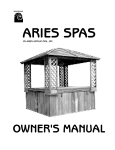Download Bones Milestone 311 Technical data
Transcript
Milestone 312 Manual www.bones.ch 3.0 Congratulations on purchasing Milestone 312. Milestone 312 is a high-performance device in the smallest possible design. We often compare it with another typical Swiss product. No, not chocolate, but the Swiss army knife. Milestone is small and portable, multifunctional and reliable. Milestone 312 is especially designed for visually impaired and blind people to manage their professional and private lives. It can be customized according to your needs. You can create a simple usable aid with some basic applications or create a fully activated, professional device with knobs on. It is up to you. Use Milestone 312 as your daily companion and experience new digital support and entertainment that overcomes barriers. And if that all means nothing to you, just be happy to have the best looking player on the market. However, well done! You bought a Milestone 312 and you even read the instructions! So you are on the right way to achieve our common goal, to make a professional Milestone 312 user out of you. Besides the main manual you can find on the following pages “QuickStart”. This is a short introduction for you and explains in a few steps the basics. To reach the “Manual” please skip QuickStart. www.bones.ch QuickStart The fast introduction into the world of Milestone 312. With QuickStart you can do some first applications with your Milestone 312. It is structured in several steps. Step number one describes the outside of the device with its buttons and connectors. The aim is that you know Milestone‘s outside and the functions of the press buttons and connectors. In the following steps you have your first examples of using Milestone 312, and you can play a couple of example files we have pre-installed on your device. Preparation Before we can practice some examples of how to handle Milestone 312 you need to know the names of the push buttons and where they are located. On the operator surface you will discover 5 push buttons. The name of the central button is “Play”. Now we glide down. The next push button is as big as “Play” but has an integrated X-sign you can feel. This one is the “Mode” button. The remaining three are smaller. If you go from the central “Play” button to the left, you reach the “Left arrow” button. You will recognize it because of its arrowhead, which faces to the left. When you go to the right, starting from the “Play” button, you reach the “Right arrow” button. This one has also an arrow but it is directed to the right. When you slide up from the “Play” button, you will reach it, the “Rec” button. This is the highest of these 5 buttons and it has a round indentation in the centre. On the front end of the device three things are tactile. We start on the left side with the sixth and last push button. This one is smaller and juts out of the case. Say hello to the “Selector” button. In the middle there is a longish opening, the USB access. You can build a connection with the provided USB cable and consequently interact with your computer or with special add-ons. You also charge Milestone‘s battery from this access by using a charger or by the connection to the computer. On the right side you find a further connector. Therewith you can connect external microphones. On the bottom side there is only one connector. This one is for headphones. If you want Milestone 312 to be silent in your environment, just plug standard headphones in. The right long side contains one longish port. There you can insert SD memory cards to enhance your memory space and listen to audio books and music files, which are stored on such an external medium. Charge battery First we will check if your Milestone 312 has enough power for our first trial. Therefore just press on the middle “Play” button, and listen if Milestone says something. If it can not speak Milestone 312 needs energy. Therefore grab the provided USB cable and connect Milestone 312 to a computer. If you have no USB access to a computer, you can use the charger for the power outlet. If you have connected it correctly, Milestone will thank you with a short deep beep. If Milestone is dormant, press the middle “Play” button to wake it (to save energy Milestone 312 falls asleep after ten minutes without any input) and you hear Milestone telling you in which device it is located. To check the charge of the battery, keep the “Mode” button pressed for 1.5 seconds and listen to the information given out. Play a song Okay, we agree that was not that thrilling so far. So let us do something more interesting. We are going to play a song which is on your Milestone 312. With “Selector” you can jump through the applications or what we call them, devices. Press “Selector” until you are in the Audio device. Now you push the “Play” button. You should be in the nice position now to listen to a thrilling traditional Swiss song. This popular composition is from Jost Ribary and has the name “Steiner Chilbi”. Steinen is a place in Switzerland and “Chilbi” is the word for “folk festival” in Swiss-German. With the choice of this song, made in Switzerland, we want to refer to Milestone‘s roots, where it has been created and produced. If you can not get enough of this cheery sound and want to listen to it louder, keep the “Mode” button pressed and in addition press the “Right arrow” button. Any time you press the Right arrow, while pressing “Mode”, Milestone gets one step louder. If you want to lessen the sound volume, just press the “Left arrow” instead of the “Right arrow” (while keeping “Mode” pressed). To pause the song push the “Play” button again and also to continue, just use “Play” once more . When you are in a public environment, for example in a bus, and you do not want to share your excellent music taste with the other passengers, you can plug in earphones and the speaker becomes silent. Milestone has all the routine functions of a typical music player. You can jump from one track to the other with the “Left arrow” or “Right arrow” and by keeping these pressed, you can also fast forward or rewind. If you press the “Right arrow” button now you will come to a pre-installed text file. This is a short sample how Milestone 312 sounds when it is converting text into speech. Press “Play” to start it. Further playback functions and their shortcuts you will find in the main manual. Record a voice memo Another very useful function of Milestone 312 is the possibility to do voice recordings. So if you want to create a spoken shopping list or quickly record a phone number you have just received at the bar, you can do that on Milestone 312. Or maybe you are a potential candidate to be the next pop idol, then do not hesitate and perform your own hit on M312, which directly creates a MP3 file. For a voice recording we have to be in the Audio device, which is possible to choose with “Selector”. If you did the previous example playing the song, you should already be located in the Audio device. So let us take the example in the bar. The great lady or the nice man next to you tells you her or his phone number. Therefore you keep “Rec” pressed, and after you have heard a short click, you can record the phone number. When you have finished your message, you can stop holding “Rec” and your message with the number is saved on Milestone 312. Instead of doing a short recording by pressing “Rec”, you can also use the continuous recording with the following shortcut. Press again “Rec” but in addition press “Play” after you have heard a short click. Milestone will identify the start of the continuous recording with the sound sequence “low pitched-high pitched”. The recording lasts until you press “Rec” again. When it stops Milestone 312 will give out the opposite sound sequence “high pitched-low pitched”. Let us assume now you are at home and would like to make a phone call to the friendly person from the bar. You require the phone number again. Therefore you need to be in the Audio device and then press “Play”. If there is more than one message, you can jump backwards and forwards with the two arrow buttons until you reach the phone number. So if everything worked well, you now have a date! Listen to a book Milestone 312 supports special talking books for example in DAISY or Audible format. The big advantage over standard audio books is the possibility of extensive navigation inside a book. Let us assume you have a SD memory card with a DAISY book: To listen to a book, press “Selector” until you reach the device “Books”. Would you push “Play” the book would start playing. To pause the book, you would have to push the “Play” button again. You can move through the book with many different navigational levels even without a book available. Choose one of them by pushing “Rec” or “Mode” to jump up and down in the different kinds of navigational levels. Stop at the level “Phrases”. Now you could use the arrow buttons to jump through the book, from one phrase to another, forwards and backwards. Keyboard lock Should your device ignore your efforts, the keyboard lock may be activated. To unlock or to lock it, keep “Mode” pressed and press “Rec” in addition. Milestone 312 either says “keyboard locked” or “keyboard unlocked”, depending on the former state. So “Mode” and “Rec” together activate or deactivate the keyboard. Try this several times to get used to it. Use this function when you put Milestone 312 in a bag or in other situations where unintentional pushes of buttons may happen. This was our short tour through some applications of Milestone 312. Congratulations, now you are a semi professional user of Milestone 312! But don‘t forget you live and learn. And if not everything worked the way you intended, do not get angry. In the main manual you will get to know Milestone 312 in much more detail. Happy beginnings Manual The detailed introduction into the world of Milestone 312. By reading this main manual you get an overall understanding of Milestone 312. But let’s face it, nearly nobody reads the whole manual. So if you just want to get a short introduction, then “QuickStart” is a good opener. You find “QuickStart” at the beginning of this booklet. Users, who look for a more detailed explanation, can stick to this document. The manual contains a few graphical descriptions for users who have help from a sighted friend while learning how to handle Milestone 312. But do not worry, these images are not necessary to understand the product, they are just additional help. If you are looking for manuals with other languages or newer editions, please take a look at our website “www.bones.ch”. In addition a TXT version of the manual is saved on the internal memory of your Milestone 312. Listen to is over the integrated Text To Speech engine. Now we wish you a pleasant introduction into the handling of your new Milestone 312. Content 1. Product Overview 1.1. What is Milestone 312 able to? 1 1 1.1.1. Basic applications 1.1.2. Software Extras 1.1.3. Hardware Extras (Add-Ons) 2 3 3 1.2. Innovations since Milestone 311 1.3. Items included in delivery 4 4 2. M312 Exterior 2.1. Visual layout 2.2. Written layout description 2.2.1. 2.2.2. 2.2.3. 2.2.4. Get to know the operator surface Get to know the front end Get to know the bottom side Get to know the right long side 2.3. Using the interfaces 2.3.1. 2.3.2. 2.3.3. 2.3.4. 2.3.5. Battery charging Headphone using USB connection to the computer External Microphone using (Mic in) SD Memory Card 5 5 5 5 6 6 6 6 6 7 7 7 7 3. General handling (Interior) 8 3.1. General functions 8 3.1.1. 3.1.2. 3.1.3. 3.1.4. 3.1.5. 3.1.6. 3.1.7. On / Off (sleep mode) Keyboard lock Sound volume control Reading rate control Select application (device) Menu Shortcut overview of general functions 3.2. Data management via computer 3.2.1. M312 drives on your computer 3.2.2. Create a folder structure via computer 3.2.3. Download or delete files into the folder structure 4. Basic Devices 8 8 8 9 9 9 12 13 13 13 14 16 4.1. Audio 16 4.1.1. 4.1.2. 4.1.3. 4.1.4. 4.1.5. 16 19 21 22 23 General functions of Audio Music Player Recorder Text To Speech Player Shortcut overview of Audio 4.2. Books 4.2.1. Book Player 4.3. Alarm 4.3.1. General Information 4.3.2. Use Alarm 5. Extra Devices 5.1. Speakout (RFID Reader) 5.1.1. 5.1.2. 5.1.3. 5.1.4. General Information Use Speakout Shortcut overview of Speakout Get to know some tags 24 24 28 28 28 29 29 29 29 30 30 5.2. Radio 5.2.1. General information 5.2.2. Use Radio 5.2.3. Shortcut Overview of Radio 32 32 32 34 6. Further information 35 6.1. Technical Data 6.2. Advice 35 35 6.2.1. 6.2.2. 6.2.3. 6.2.4. 6.2.5. SD Memory Cards Customize via CONFIG MILESTONE.TXT Software Update Protect Milestone Create a data backup 6.3. Troubleshooting 6.3.1. Nothing works anymore 6.3.2. You can not write on the SD card 6.3.3. You have not access to all navigation levels in Books 6.4. Service and Support 6.4.1. General information 6.4.2. Update Software 6.5. About Bones Inc. 6.5.1. PAVIP Pharma 6.5.2. PAVIP Transport 6.5.3. PAVIP Audio Guide - PAG 35 35 36 36 36 36 36 37 37 38 38 38 38 39 39 40 1. Product Overview In this chapter you will receive an overview of what Milestone 312 (M312) is capable of doing. You will get to know which skills M312 has in its standard version and what further possibilities you will have to upgrade your device according to your needs. Furthermore you will find a list with the main innovations since the forerunner Milestone 311, which is especially interesting for the ones of you, who already own the good old M311. At the end you will find a short check list, where you can check the components which should be included in delivery. 1.1. What is Milestone 312 able to? Milestone 312 is a multifunctional device, which can be customized according to your wishes. In the basic version, Milestone 312 already covers broad functionality. But there are further applications which can be activated in addition to this. The following paragraphs show you what Milestone 312 is able to do. First you will see an overview of the applications Milestone has available when you buy it in the basic version. The second part shows you possible software extras to upgrade your M312 according to your needs, which you can activate with your dealer. And the third part contains further hardware extras, realized as exclusive add-ons for M312. 1/40 1.1.1. Basic applications The following list contains the devices (applications) which are available when you buy the basic version of Milestone 312. Device Audio Description Music Player: With its high quality play back, this player is designed for optimal music enjoyment. You do not have to care about music formats, because Milestone 312 plays them all. It may be MP3, AAC, WMA, WAV or even further formats. So you do not have to worry about which format your files have and spend exhausting time converting them. Text To Speech Player: This application enables you to read text files in TXT format. You have the opportunity to choose between different languages and voices. Recorder: Professional and clear voice recordings are Milestone‘s specialty. Even in noisy environments such as trains or airplanes the recordings sound faultless. Over the clear and powerful built-in speaker you will receive a one-of-a-kind playback. Besides the internal microphone you have the opportunity to connect external microphones for high-end stereo recordings. Audio allows you to play all files at different reading rate levels. File storage and management is possible in a freely accessible folder structure. Books Books integrates a DAISY player for talking books, which plays DAISY 2.02. In addition Books is compatible to new Audible.com High Quality AAX format. The reading rate is selectable. Alarm Alarm is an easy-to-handle alarm clock with the necessary adjustments. In addition you can request the time and date. Independently of the chosen device M312 always provides you the “Menu” with an Information Service, including battery status and available memory card space etc. Besides supplying information, Menu is the place to do all kinds of settings and to use special functions. 2/40 1.1.2. Software Extras There are additional software extras, which can be activated on your Milestone 312. With these following extras you can create an aid that suits your needs and wishes. Device Description Radio Radio is a FM tuner and integrates automated channel searching, channel saving, direct frequency input and radio recording. Speakout Speakout is an integrated RFID reader, which can read RFID tags. You can label objects (CDs, medicines, clothes) with a variety of tags. Speakout can identify these tags. So for every tagged object you can record a voice message and the next time you scan the object, Speakout will play this message. Thereby you can mark even difficult objects with lots of additional information. More software extras will follow in future. For further information concerning the software extras please contact your dealer. 1.1.3. Hardware Extras (Add-Ons) Our Add-Ons allow you to receive applications you usually only get in a specialized standalone-gadget. The Add-Ons are especially designed for Milestone 312 and follow its design. You just plug in an Add-On on the front end of Milestone and start using the new application. With these extensions you definitely combine lots of gadgets onto one device. An example of an Add-On coming in 2009 is FAME. With this optical color reader you are able to, for example, identify which colors the clothes in your wardrobe are or to combine a well matching outfit. Besides identifying and comparing colors, FAME also is able to detect patterns on surfaces and to identify luminance. So you could also check if there is still a light on in a room, for example. For further information about Add-Ons please ask your dealer or go to “www.bones.ch”. 3/40 1.2. Innovations since Milestone 311 Even though Milestone 312 looks similar to his forerunner Milestone 311, it is a totally newly designed device. In the previous lists about the different devices of Milestone 312, you may have received a first impression of that. Here you find a list of the main innovations: • • • • • • • • • Text to Speech Player Adjustable reading speed levels Integrated RFID reader USB 2.0 Hi-Speed 1GB internal memory Compatibility to Audible.com Compatibility to AAC, WMA, WAV, etc. Radio Clock and date service 1.3. Items included in delivery Please open the Milestone box and take a look at what is inside. The following units should be provided at least: • • • • Milestone 312 (main device) USB 2.0 Hi-Speed cable Recharger Lanyard (neck strap) • • • • Case SD Memory Card Manual Sample Speakout RFID tags Should one of these components not be included, please get in contact with your dealer. 4/40 2. M312 Exterior In this chapter we are going to explore the outside of Milestone 312 and get to know the Milestone’s push buttons, connectors and other tactile parts of the coverage. If you have already studied the “QuickStart” you may skip this step. 2.1. Visual layout 2.2. Written layout description 2.2.1. Get to know the operator surface Please open the Milestone 312 box, take out your brand-new Milestone 312 and put the featherweight unit in one of your hands. Glide your fingers over the operator surface of the device and discover the buttons, connectors etc. In the case that you are an experienced user of our previous model, Milestone 311, we first would like to congratulate you and in addition we will leave it up to you, if you skip this step. There are only a few connector changes on the outside layout which have changed. The button layout and location of the speaker and SD card slot are unchanged and as good as always. On the operator surface you will discover 5 push buttons. We are going to locate and title these buttons now. Please try to keep in mind the names, because they are often used in this manual. So let us go to the pushbuttons on the operator surface. There is a big one in the center and 4 buttons arranged around it like a cross. The one in the middle can not only be identified by its size and central positioning, furthermore it is the only one which has a clean surface, so it has no integrated sign. The name of this central button is the “Play” button. Now we go to the other buttons around the “Play” button. Therefore we glide down. The next push button is as big as “Play” but has an integrated X-sign you can feel. This one is the “Mode” button and it is the lowest one. If you slipped down again with your fingers, you would reach the round vents of the speaker. But let us stay with the buttons. 5/40 The remaining three are smaller. If you go from the central “Play” button to the left, you reach the “Left arrow” button. You will recognize it because of its arrowhead, which faces to the left. The “Left arrow” has an opposite, which is located across from it. So when you go to the right, starting from the “Play” button, you reach the “Right arrow” button. This one has also an arrow but it is directed to the right. So the opposite from the “Left arrow”. Finally there is only one push button left on the operator surface. When you slide up from the “Play” button, you will reach it, the “Rec” button. This is the highest of these 5 buttons and it has a round indentation in the centre. So now you know all buttons on this surface with their names. You can also find here on the bottom, the already mentioned high quality noise maker, the speaker. And in the top left corner a small red lamp too. 2.2.2. Get to know the front end On the front end of the device three things are tactile. We start on the left side with the sixth and last push button. This one is smaller and juts out of the case. Say hello to the “Selector” button, you will use it often. In the middle there is a longish opening, the USB access. You can build a connection with the provided USB cable and consequently interact with your computer or with special Add-Ons. You also charge Milestone‘s battery from this access by using a charger or by the connection to the computer. On the right side you find a further connector. Therewith you can connect external microphones. 2.2.3. Get to know the bottom side On the bottom side there is only one connector. This one is for headphones. If you want Milestone 312 to be silent in your environment, just plug standard headphones in. 2.2.4. Get to know the right long side The right long side, which you can feel with the ball of the thumb, contains one longish port. There you can insert SD memory cards to enhance your memory space and listen to audio books and music files, which are stored on such an external medium. 2.3. Using the interfaces The following descriptions focus on physical connection possibilities, which are enabled through Milestone 312‘s interfaces. 2.3.1. Battery charging Milestone 312 is equipped with a powerful rechargeable lithium polymer battery, which allows playback or record durations of more than 12 hours. That means per gram of the unit you receive a playback time of more than 13 minutes, which is a one of a kind performance. But even the strongest battery has to be recharged at some time. This can be done in two ways: • You can use the provided recharger for power outlet usage. • Or you can use the provided USB cable and connect Milestone 312 to a computer with it. For both solutions you can use the connector, located in the middle of the front end of Milestone 312. If you connect it correctly, Milestone 312 will let you know with a deep beep and the LED on the operator surface blinks in a 3 seconds cycle. Maximum charging is 5 hours. To play it safe that Milestone 312 is fully charged, you can check the level of the battery by using the Information Service in the Menu. Milestone 312 will tell you, besides 6/40 other information, the level of the battery. You can find more about this under “Information Service” in this manual. Attention: If you have a problem to use this service, be sure Milestone 312 is activated, the keyboard lock is off and that the sound volume is loud enough. 2.3.2. Headphone using If you do not want to listen to Milestone 312 over the speaker you can plug in any headphones with a standard 3.5 mm jack on the right bottom side of the device. The sound will then switch from the speaker to the headphones. 2.3.3. USB connection to the computer You can connect your Milestone 312 to your computer to upload and download files such as DAISY books, music files, voice messages, text files and more. The fast USB 2.0 HiSpeed port allows you quick transfer times, also for big data volumes. USB 2.0 Hi-Speed is even faster than the often encountered USB 2.0 Full-Speed. You can also use the connection to the computer to create your own folder structure on Milestone‘s internal memory or on an inserted SD memory card. Or you can use the connection for simply charging Milestone‘s battery, for this you will find further information under “Battery charging”. To connect it, just grab the provided USB Hi-Speed cable and connect Milestone 312 to a computer with it. Plug the smaller USB end into the USB interface, which is located in the center of Milestone‘s front end. The bigger end you connect with a USB interface on your computer. Set-up of the connection is signalized with the message “Connection activated” From a software point of view and for further interaction possibilities for computer connections look under “Data management via computer” in this manual. 2.3.4. External Microphone using (Mic in) Besides recording over the integrated microphone you have the possibility to plug in an external microphone. Therefore use the connector on the right side of the front end. You can plug in microphones with a 3.5 mm jack. Attention: In case you have an early model of Milestone 312 with a serial number starting with the number one, for example 134007, you can not connect an external microphone with this connector. Please ask your dealer for an alternative or go to www.bones.ch for further information. 2.3.5. SD Memory Card Milestone 312 has a longish port on the right long side, where you can insert a memory card. This memory card is a so-called SD card. SD stands for “Secure Digital”, which denotes a world-wide standard for memory cards. These memory cards are available in different memory capacities in your electronic shop. Many brands of SD cards exist on the market and they are of different quality. We recommend SD cards from SanDisk, Kingston, Transcend and Toshiba for untroubled usage. To insert the card, press it until it locks in, but do not use force. To remove the card, just give a short push on the card and it will disconnect from the socket. By using a SD card you can enlarge your memory space by a large amount. Besides that, you have a free medium you can exchange with friends to share your data, for example voice messages, music files, audio books etc. 7/40 3. General handling (Interior) In this chapter you learn about the general handling of Milestone 312. It communicates the basic interactions and its shortcuts, which apply independently to the selected device. Also, you learn how to handle M312 on the computer. So please take your time to get to know this important chapter. 3.1. General functions Most of the following functions you will need every time you use Milestone 312. Basic information, such as how to activate M312 or how to control the volume level, is included. 3.1.1. On / Off (sleep mode) Milestone 312 has no physical on / off switch. After ten minutes of inactivity, the device will automatically go into sleep mode to conserve battery life (as long as it is not connected to a power outlet or a powered USB cable). The device will reactivate upon pressing the middle “Play” button. After reactivation the device returns to the same application and position, as it was before going to sleep. Attention: If Milestone does not wake up by pressing the “Play” button, there are three possibilities to check. Either, the keyboard is locked, the sound volume is on the lowest level or quite simply, the battery is discharged. These three points you can manage with the corresponding descriptions in this manual. 3.1.2. Keyboard lock If you are on a journey and want to place Milestone 312 in a bag or a pocket or your kids love to push all the buttons on Milestone, you can lock the keyboard to avoid unintended inputs. To lock the keyboard keep the “Mode” button pressed and then in addition press the “Rec” button. By doing this all functions of the device disable. This is indicated by the message “Keyboard locked”. To unlock the keyboard, press the same combination of buttons once again. The device will acknowledge this with the message “Keyboard active”. Attention: In case you have problems to activate the keyboard lock, please pay attention to the sequence of pushing the buttons. It is important to start with the “Mode” button. Push and hold “Mode” and then in addition push “Rec” and afterwards release both buttons. Attention: To conserve energy, the device will automatically go into sleep mode after ten minutes of inactivity. The device will reactivate upon pressing the “Play” button in the middle. 3.1.3. Sound volume control To drown out the mobile ring-tones of the kids waiting for the bus next to you, Milestone 312 provides several sound volume levels and quite a powerful speaker for such a tiny device. To increase the volume, keep the “Mode” button pressed while additionally pressing the “Right arrow” button. To decrease the volume push the “Left arrow” instead of the “Right arrow”. With each press of the right or left arrow button the volume changes by one level. There are 16 volume levels. If the volume is changed during playback, then there is no additional announcement. You just hear how the volume increases or decreases. If the volume is changed during paused mode, then Milestone 312 will say 8/40 “Volume up” or “Volume down”. Reaching the maximum and minimum volume levels during paused mode is indicated by a beep. 3.1.4. Reading rate control Milestone 312 allows you to increase and decrease the level of reading speed during playback. Use “Selector” and an arrow button combination for this. So when you are in the standard reading rate and you push and hold “Selector” and press on “Right arrow”, you increase the reading rate by one level. With a further press you reach the next higher speed level etc. To slow down the speed, press the “Selector” combination with “Left arrow”. Each step changes the reading rate by 10%. The range of speed change extends from 50% (half speed) to 200% (double speed). 3.1.5. Select application (device) Pressing the “Selector” button rotates Milestone 312 between the available devices which are announced by name. The basic version of M312 includes the devices “Audio”, “Books”, and “Alarm”. Additional devices can be added to your Milestone 312 according to your needs. The selected device and position are memorized when Milestone 312 goes into sleep mode. After reactivation the unit returns to the same application and position, as it was before going to sleep. Attention: Are you located in the Menu and press “Selector” you jump back to the current device. 3.1.6. Menu The Menu provides further information and allows you to make certain settings. It is an important tool for professional users to fully use the functionality of Milestone 312. A big amount of setting possibilities is available in the Menu. To avoid thousands of shortcuts which can not be learnt by rote, the Menu is structured as a list. You can scroll through it and select the settings or functions you need. To reach the Menu please press “Mode” for at least 1.5 seconds. Now, information relevant to the current context is given out. This is the Information Service. It is the first of three menu streams. The next menu stream can be reached by pressing “Right arrow”. So you jump horizontally to the right. Or with “Left arrow” back to the left stream. Navigation in the Menu is pretty simple. You have to imagine the 4 press-buttons around the “Play” button as a navigational cross. With “Rec” you go up to the next higher point. With “Mode” you reach the next lower point. So in the vertical hierarchy you navigate with “Rec” and “Mode”. The horizontal movement at one level, you do with the two arrow buttons. The “Play” button has the executive function for direct functions. But mostly you will have a setting point with a selection, you can scroll through via arrow buttons. In this case you do not have to confirm with “Play”. It saves the last position automatically. To leave the Menu at any time press “Selector”. 9/40 3.1.6.1. Information Service As the name “Information Service” says, this menu stream gives out information. So there are no setting possibilities, only information outputs. Some categories of announcements you can choose from you find below. If you want to repeat a specific announcement, press “Rec” to go up again. Press “Mode” to go down. To leave the Menu after the announcement, just press “Selector”. Short overview of some information categories: Device: Current File: Current Folder: Memory Status: Battery Status: First you always get the name of the current device. For example: “Audio” This is the full file name read by the Text To Speech converter. Milestone 312 tells you which folder is currently selected and on which memory. An example: “External memory, folder: Music. Milestone 312 tells you the total memory space and which portion of active memory is available. An example: “8 GB, 30% available” The last information is always the battery status. It is indicated in one of four levels, which are: 1.“Battery fully charged” 2.“Battery charged” 3.“Please charge battery” 4.“Charge battery urgently” 10/40 Reaching the third level “Please charge battery”, indicates that about 40% of battery charge is still available. At stage four of the battery status, “Charge battery urgently”, recording is not allowed anymore to protect the messages already recorded. Playback is still possible and the recorded messages are safeguarded. Four very brief, low pitched warning beeps sound after each played back message, to alert the user to recharge the battery. If stage four of the battery status is reached during a recording, the device will automatically terminate the recording and will announce the battery status. The performed recording is saved correctly up to the point at which the battery status beeps were heard. If you need information on how to recharge Milestone 312 go to “Battery charging” in this manual. The built-in rechargeable high capacity battery allows approximately 12 hours of use with one full charge when recording through the internal microphone and playback over the headphones. Actual power use varies with the exact use of the device. 3.1.6.2. Local Settings Local Settings is a menu stream where you can make settings and use additional functions according to the currently selected device. Let us say you are in the device Audio and go to the Menu. Now you can select, for example, the reading speed of text files in Local Settings. In the device Books in turn, other settings are possible. Choose a sub point by pressing down (”Mode”). You can press down until you reach the last point. To go up again press “Rec”. If you have reached a sub point where you would like to settle, press “Right arrow” or “Left arrow” to receive different setting options. The last position is saved automatically. Direct functions (without selection) you have to confirm with “Play”. To leave the Menu just press “Selector”. 3.1.6.3. Basic Settings Basic Settings does not have influence on one device only. Here you can make general settings independent of the currently active device. An example is setting the clock. Choose a sub point by pressing down (”Mode”). You can press down until you reach the last point. To go up again press “Rec”. If you have reached a sub point you would like to settle, press “Right arrow” or “Left arrow” to receive different setting options. To leave the Menu just press “Selector”. Attention: Further settings via computer can be done in a special file on Milestone‘s internal memory. More about this topic you find under “Customize via CONFIG MILESTONE.TXT” in this manual. 11/40 3.1.7. Shortcut overview of general functions Function Operation Acoustic feedback “On” from sleep mode “Play” Device Selection of device “Selector” Device Increase volume “Mode” + “Right arrow” “Volume up” (in paused mode) Decrease volume “Mode” + “Left arrow” “Volume down” (in paused mode) Change reading rate (during playback) “Selector” + “Right” or “Left arrow” None. Speed simply changes. Locking of keyboard “Mode” + “Rec” “Keyboard locked” Unlocking of keyboard “Mode” + “Rec” “Keyboard active” Open Menu “Mode” for 1.5 seconds Information Service starts Leave Menu “Selector” Short Beep 12/40 3.2. Data management via computer Before you can listen to your music files, text or book files, you have to load the content on Milestone‘s SD card or the internal memory. You can copy the files from your computer to Milestone 312 via the supplied USB cable and build your own folder structure to organize your files. You find the description of how to do this here. Milestone 312 is completely open to work with any folder structure. No restrictions in terms of folder names or subdirectory levels apply. 3.2.1. M312 drives on your computer Connect Milestone 312 physically to your PC, via the provided USB cable, as described under “USB connection to the computer” in this manual. Milestone‘s memories appear as additional drives on your PC in the same way as an USB memory stick. One drive has the name “M312”. This is the 1GB internal memory (0.74 GB accessible for user). The other one is the SD card plugged into your Milestone 312. Its name depends on the SD card. Be aware that if no SD card is connected into your M312 and you create a connection to the computer, only the internal memory will appear. Usually we use the external memory to download files, because the internal memory is limited in space. When you have finished the transfer, disconnect M312 or the SD card properly from your computer, as you would also do with an USB stick. 3.2.2. Create a folder structure via computer On the internal and on the external memory you can create free structures of folders and subfolders to file your music, voice recordings etc. You can type a name for each folder for quick identification. In addition, this is a neat way to help navigate through your structure later on Milestone 312, because it can read and announce these names with its integrated Text To Speech function. If you have a sighted person who is helping you study this manual, an example of a folder structure can be found in the picture below, or else this picture is explained in the following paragraph. 13/40 Apparent in the graphics are three different hierarchical types. The highest is the “Drives” level including the internal memory and external memory. The second level is the “Root Directory” with the main folders you have created. The last hierarchy type builds the subfolders. These are the folders inside the main folders. The subfolders can integrate endless further subfolders and consequently more levels. Do not forget to name all folders and subfolders. With the possibility to create such a structure freely, you can design a storage system that suits you and which makes sense to you. You have the possibility to upgrade or change your filling structure to your current needs at any time. Attention: Your Milestone may have some pre-installed folders. These folders are just a suggestion for a folder structure. Just delete the folders if you can not use them. Attention: There are devices which automatically create their own folder. For example Radio creates the folder “Radio” and Speakout creates the folder “Speakout”. 3.2.3. Download or delete files into the folder structure 3.2.3.1. Downloading via computer On Milestone 312 you can download different types of files. For example text files, music files, book files etc. The downloading process on Milestone is pretty simple. After you have set up the folder system by means of the previous two paragraphs, just duplicate the files from your computer into the preferred folder on Milestone 312 by using the copy/paste function. Make sure that the available memory capacity on your SD card or internal memory of M312 at least covers the size of the data you wish to place there. We advice you to download your files as music, text and books to the folders on the SD card and use the limited internal memory (”M312”) for voice recordings or Speakout tag messages. Besides the big capacity, an additional advantage of storing your data on an SD card is that your data is portable. So you can share, for example, your cards with your friends. If you download content on Milestone 312 please be aware of the following points in the devices Audio and Books: Device Audio Formats MP3, AAC, WMA, WAV, TXT Please note when you download on M312: Extract (rip) music from a CD to your PC before you download it to M312: Commercial music albums on CD can not directly be copied to any portable player over Windows. When you insert the CD into your computer Windows creates its own format, which is CDA. CDA is not directly usable. That is why you have to download the CDA first with a program such as iTunes, Windows Media Player, CDex etc. This is the usual process to save music on the computer. The mentioned programs convert the music tracks into a selectable reduced size format. Choose one of the possible formats of Milestone 312 (examples on the left column) We suggest MP3. Attention: Please be aware that protected content, for example music purchased over internet, cannot be played on Milestone 312. 14/40 Device Books Formats DAISY 2.02 Audible AA & AAX Please note when you download on M312: Store each book content in a separate folder: Books often have up to hundreds or thousands of files. Store these on your Milestone in an extra folder, to avoid mix-ups with other books. 3.2.3.2. Erasing via Computer Besides simple delete functions directly on Milestone 312, you can also delete files via your computer. Operate as usual when you delete a file or several files on your computer. Attention: If you delete files on your M312 via a Mac computer, you have to empty the trash bin afterwards. Or else the files are not really removed, but only the link to the files is erased. When you have finished transferring files, disconnect M312 properly from your computer as you would do with an USB stick. 15/40 4. Basic Devices In this chapter you learn how to handle all the standard devices (applications) Milestone 312 supports. The main device is Audio, which is three things: Music Player, Text To Speech Player and Recorder. There are gadgets on the market which only include one of these applications, but in Milestone all are combined in one. That is why we call Audio (and Books, etc.) a device. Further devices which are already included in the standard version of M312 are Books and Alarm. Books contains DAISY playback, as well as “Audible.com”. Alarm integrates an easy to use alarm clock which makes sure that you get up every morning on time. These basic devices are all described in detail and with their individual shortcuts in this chapter. 4.1. Audio The device “Audio” is a multi-purpose application with a very broad range of usable file formats. So you do not have to worry about time-consuming conversion of files, just let it play or record the way you like. Audio combines the functions of a music player, text to speech player and a recorder. All the files used in Audio can be archived in a freely accessible folder structure as you know from your computer. The acoustically supported navigation enables the user to easily maneuver freely between folders and subfolders without losing track. The data structure with all desired folders can easily be composed on a computer and transferred to Milestone 312 via USB connection as described under “Data management via computer”. Afterwards you may use Milestone 312 to move freely within this data structure and switch, for example, through music files, which are sorted by artist’s names or the type of music. Milestone can speak out the names of the folders, which have been typed in on the computer. But if you prefer, each folder can additionally be voice labeled with a recorded title on Milestone 312. 4.1.1. General functions of Audio The following functions are general Audio functions. So whatever you are doing in Audio these functions are available. 4.1.1.1. Folder navigation with M312 Milestone 312 allows you free navigation through folder structures for the Audio device. Due to this you can store your downloaded or M312 created files wherever you want to in your own created structure. The navigation is pretty simple. You have to imagine the 4 press-buttons around the “Play” button as a navigational cross. With “Rec” you go up to the next higher folder level. With “Mode” you reach the next lower subfolders. So in the folder hierarchy (the vertical hierarchy) you navigate with “Rec” and “Mode”. The horizontal movement in a defined level you do with the two arrow buttons. Let us assume we have inserted an SD card with two folders, “Music” and “Text”. In the folder “Music” you will find the subfolders “Rock” “Pop” and “Classic”. In “Text” you will find “Newspapers” and “Love stories”. When Milestone is activated and located in the device “Audio”, press “Rec” until you hear a short beep and M312 says either “Internal Memory” or “External Memory”. The drive “Internal Memory” stands for the 1GB internal memory and “External Memory” for the SD card, which is plugged into Milestone. Each time you press “Rec” you change the drive and automatically enter its root directory. So in case you are located in the internal memory press once more “Rec” to change the drive. Use now 16/40 the arrow buttons to switch between the folder “Music” and “Text”. Choose “Text” and enter it with “Mode”. You will hear a tone sequence “high pitched - low pitched”. This tone sequence signalize that you went one level lower. Milestone will now read the first subfolder ordered alphabetically, in this case “Music”. But our goal is to use a text file in the folder “Love stories”. So press the “Right arrow” button and Milestone jumps to the folder “Text”. Go down with “Mode”. You hear the tone-sequence “high pitched - low pitched” and you reach the subfolder level of the folder “Text”. Milestone 312 goes to the first folder in the alphabet, in this case the required folder “Love stories”, and reads its name. Hint: When you have a folder with a large amount of files, you have the possibility to jump to the last or the first file within this folder. Therefore push and hold “Right arrow” and in addition press “Play” to reach the last file or push an hold “Left arrow” an in addition “Play” to jump to the first file. Attention: Be aware that the name “External Memory” for the external memory (SD memory card) may change, if you label it with a voice message. 4.1.1.2. Erase Files on Milestone 312 Milestone 312 enables you to delete files directly without connection to the computer. As an example you can delete a voice recording directly on Milestone that does not flatter your otherwise lovely voice. The following 3 possibilities of erasing files are available: Erase one file: Play back the file you would like to erase. While the message is playing, press and hold down the “Mode” button and briefly press “Play” button in addition. The file will be erased as you let go of the buttons. A short beep will appear as an acknowledgment. A message may be erased while it is being replayed or up to 10 seconds after the replay has stopped. Erase in one direction: In this case pressing the triple-button combination “Mode” - “Play” - “Right arrow” or “Mode” - “Play” - “Left arrow” will erase all files in the current folder in one direction. The triple-button combination needs to be pressed for two seconds. Erasing will include the file on which the play cursor is positioned at the time the command is issued. Two long beeps will sound as an acknowledgment of the erasing procedure. One at the start of erasing and the second one once erasing has been completed. Attention: This function is only available in paused mode. Erase all files in a folder: All messages within a folder may be erased if starting from the first message, all messages are erased forward or if starting from the last message all messages are erased backwards. Alternatively an entire folder or all messages within a folder may be erased via the computer connection. The most efficient way for erasing an entire memory card is also via the computer connection. 17/40 4.1.1.3. Setting of folders There will be certain places in your folder structure that you would like to visit often, for instance your shopping list, your favorite music and your phone number list. You could now always step your way through the whole folder structure to get there, or you can create quick jumps to these locations - be it in the internal memory or the SD memory card. Setting such shortcuts is straightforward. You can select among 5 shortcuts. To set one, enter the according folder and press “Selector” plus one of the 5 front buttons continuously. After 3 seconds, Milestone 312 announces the location, which means it now is stored as the folder that belongs to this button. In order to jump to this folder from anywhere, simply press “Selector” plus the according front button briefly and you‘ll find yourself there. Attention: It is possible that your Milestone 312 has already 5 pre-installed folders which are directly selectable via shortcuts. Of course you can change the destination folder for this shortcuts again. Hint: Under Local Settings you can activate Jump Back Feature. Therewith you can jump back to the previous position you have been before using a quick jump to a defined folder. This feature uses the combination “Selector” and “Mode”. Please be aware that when you activate the Jump Back Feature in the Local Settings you can only use 4 shortcuts for quick jumps because the combination “Selector” and “Mode” is used for the Jump Back Feature. 4.1.1.4. Voice labeling of folders Besides typing the name for a folder via computer connection and afterwards let it be read by Milestone‘s Text to Speech converter, you can also voice label folders directly on Milestone 312. To start recording a name for the current folder you are in, for example “Music for tingly moments”, push and hold “Rec” and then after a click in addition press “Mode” continuously. Milestone announces “folder” and then you start talking your personal spoken folder name. After your announcement, let go of both buttons and you will hear the sound sequence “high pitched-low pitched”. This new voice label is heard the next time you reach this folder. The recorded voice label is discarded if it is shorter than 0.5 seconds and the old voice label will remain. A voice label may be changed at any time by recording a new one. To completely remove a self recorded voice label, you need to delete the file “FOLDER.NAM” within the given folder via the computer. Hint: If you want to voice label an SD memory card you can do that with the same procedure. Go to the highest possible level, which is “Drives” and select “External Memory”. Now proceed the same way as when you voice label a normal folder. From now on your announcement appears when you plug in the memory card. Attention: When a folder has a written name and a voice label, the voice label will be read. 4.1.1.5. Fast Jump Fast Jump is a navigational function, which is usable in the Audio device during the playback of a file. Fast Jump is especially useful in longer files. It opens the possibility to jump into sections defined by the length of the file. Therefore push and hold “Selector” and in addition push on “Play”. This combination starts Fast Jump and additionally let you jump into the middle half of the current file. 18/40 You remain in the Fast Jump mode as long as you keep holding “Selector”, so keep on holding “Selector” if you would like to further fragment the file. You can jump now either into the middle of the first 1/2, therefore press “Left arrow” or into the middle of the second half, therefore press “Right arrow”. With “Left arrow” you would reach a 1/4 of the file. But let us assume you go into the middle of the second half with the “Right arrow”. You reach 3/4 of the file. After every jump in the Fast Jump mode the reading starts immediately to inform you at which passage you are. If you press now “Left arrow” you reach 5/8 of the file. You can repeat this procedure until you have reached your preferred point of entry. If you made a mistake and would like to start new, use “Play” and you again reach the middle of the total file. But be aware to keep holding “Selector” during the whole process. Releasing “Selector” would cause a stop of the Fast Jump mode and the current location would be accessed. Attention: Please be aware that Fast Jump only starts during the playback of a file. If no file is played the combination “Selector” and “Play” is used for quick jumps as described under “Setting of folders”. 4.1.2. Music Player 4.1.2.1. General information Music Player combines all the necessary functions you know from common players. Besides a wide range of playable file types, it masters functions such as rewind, fast forward, resume, free folder navigation and much more. The following formats are possible to use with the Music Player of Milestone 312. Format Description .MP3 Most popular compressed digital audio file .AAC Compressed digital audio file used by iTunes .WMA Windows Media Audio: Compressed digital audio file format created by Microsoft. Used in Windows Media Player. .WAV Audio file format, standard for storing audio on PC, quite large in size. 19/40 4.1.2.2. Use the Music Player Press the “Selector” button on the front end until you hear the announcement “Audio”. Now you are in the Audio device. Attention: If you have pushed “Selector” on M312 and it does not react, it might have been in sleep mode. In this case just push the “Play” button and it will react. If you still have no reaction, please check that the keyboard is not locked, volume is on and the battery has power. To listen to a music file you need to download it onto Milestone 312. The music file should be located on your SD memory card. Also possible, but not usual, is to store a music file on the internal memory. For further information about downloading music to your Milestone 312 please go to “Data management via computer” in this manual. For a first try select a music file. Therefore navigate through the folder structure as described under “Navigate through folder structure”. Then start playback by pushing “Play” in the middle of the keyboard. The same button also has a pause function if you use it again. If there are only music files and no sub-folders in the actual folder and you do not press anything after starting the play back, Milestone 312 will automatically play all music files until it reaches the end of the folder. If it is a mixed folder, also including voice recordings, Milestone 312 will stop after each voice message. Attention: Voice recordings and music files should not be mixed up in one folder, because M312 processes these two file types differently. So depending on the file type M312 would automatically continue with the next file after a music file and stop immediately with play back after a voice recording. You can track to the following or previous file by using the arrow buttons. If you use “Right arrow” you go to the next song. If you use “Left arrow” once during playback, you jump back to the start of the current song. If you use it in the first 3 seconds of the play back of a file, you jump to the previous file. The same happens after 3 seconds of play back when you quickly press twice “Left arrow” in succession . The arrow buttons you can also use for scrolling. When you keep the “Right arrow” pressed, the Music Player will fast-forward after about one second. The speed of scrolling increases the longer you are pressing the button. When you keep pressing “Left arrow” it will rewind with the same characteristics. As soon as you stop holding the arrow buttons normal playback continues. When you pause the playback, Milestone 312 goes into the sleep mode after a few minutes and saves the last position of your play back. So when you reactivate Milestone, the playback resumes from this position and you can continue to listen. All shortcuts for the Music Player you will also find listed up under the point “Shortcut overview of Audio”. 20/40 4.1.3. Recorder 4.1.3.1. General information Audio contains a Voice Recorder which allows you to record voice messages and sounds over the integrated microphone. Shopping or to-do lists, interviews, schedule information, memos, meeting agendas, recording of presentations or school seminars and addresses are some possibilities which can be recorded. Of course nothing stops you using it as the ultimate spy recorder for adventurous undercover activities on your mission impossible. The integrated microphone is optimized for voice recording and filters bothering background noises. So you even can record in a bus, car or plane. You will have clear play back when you listen to it. Records over the integrated microphone are saved as MP3 file with a quality of 64 kbps. 4.1.3.2. Use the Recorder Press the “Selector” button on the front end until you hear the announcement “Audio”. Now you are in the correct device. Attention: If you have pushed “Selector” on M312 and it does not react, it might have been in the sleep mode. In this case just press “Play” button and it will react. If you still have no reaction, please check that keyboard is not locked, volume is on and battery has power. To record messages, push “Rec” and hold it while recording. A short “click” signalizes that the recording has started. For best results, speak at normal volume and hold the device at a distance of approximately 10 cm (4 inches) from your mouth. Milestone 312 stores messages in the present selected folder. If you want to check in which folder Milestone 312 is located, do that with the Information Service in the Menu. As an alternative of having to keep a button pressed during a recording, you may start a continuous recording. Push and hold the “Rec” button and then additionally press “Play” after a short “click”. The device will acknowledge the start of the continuous recording with the sound sequence “low pitched-high pitched”. To terminate the continuous recording, briefly press the “Rec” button again. The device will acknowledge the end of the continuous recording with the opposite sound sequence “high pitched-low pitched”. Furthermore continuous recording can be paused with “Play” and with a further push on “Play” again to be continued. In case you plug in an external microphone, as described under “External microphone using“, Milestone 312 switches automatically from internal microphone recording to external microphone recording. The handling is the same as with the internal recording, but the quality of the records changes up to 256 kbps. To listen to a recorded file use “Play” and Audio will play back the current file. When Audio is playing a file it differs between downloaded files and files which are recorded on Milestone 312. When you play back your own recording, M312 is programmed to stop after this file and does not automatically play the next file. For example this allows you to process a recorded shopping list step wise. To play the following recording press “Right arrow”. On the other hand when you play a file, not recorded on M312, Audio automatically plays the next title, as usual for music players. Attention: Voice recordings and music files should not be mixed up in one folder, because M312 processes these two file types differently. So depending on the file type, M312 would, after a music file, continue automatically with the next file and stop immediately after a voice recording. 21/40 4.1.4. Text To Speech Player 4.1.4.1. General information To complete the usability, Audio provides a Text To Speech Player. This application enables you to read text files in TXT. Milestone 312 works with the popular Text to Speech engine of Acapela which provides a big collection of different languages and voices. 4.1.4.2. Use Audio's Text to Speech Player Press the “Selector” button on the front end until you hear the announcement “Audio”. Now you are in the correct device. Attention: If you have pushed “Selector” on M312 and it does not react, it might have been in sleep mode. In this case just push the “Play” button and it will react. If you still have no reaction, please check that the keyboard is not locked, volume is on and the battery has power. To use Text to Speech you have to download a text file to Milestone 312. For more information about the downloading process on M312 please have a look in “Data management via computer”, in this manual. Be aware that when you select a text file, you hear the name of the file first. By pushing “Play” you start this file. Besides this difference you can handle a text file similar to a music file. Accordingly you can jump to the next and previous file with the arrow buttons, use pause function with “Play“, change reading speed with the combination “Selector” and an arrow button, adjust additional settings in the Menu under Local Settings etc. When you push and hold an arrow button during playback of a file then you can also kind of fast forward or rewind the text file. You can hear a click in periodic time intervals. With each click you jump one step in the file. How big such a step is, depends on what is adjusted in the Menu under Local Settings. You have the choice between “Screen“ (which is 25 lines), “Paragraph” or “Sentence“. Hint: Besides changing the step size for rewind or fast forward under Local Settings there is also a direct way. During playback of a text file you can switch the step size with “Rec” or “Mode”. Another important function for navigation in a text file is Fast Jump. It allows you to enter a file in different sectors. Information about this navigation function is received under “Fast Jump” in this manual. 4.1.4.3. Further voices and languages Besides your local language, Milestone 312 also enables the reading of text files in other languages and voices. Therefore open the Local Settings of the Menu and go to the setting “Language“. By changing the languages (and voices) with the arrow buttons Milestone 312 also switches the prompts into the appropriate language. In case you would like to add additional languages and voices on your Milestone 312 please go to the Support area of www.bones.ch. Attention: Wrong pronunciation of a text can be the result of a wrongly selected language. Please adjust the language of the text file in the Local Settings of the Menu. 22/40 4.1.5. Shortcut overview of Audio Function Operation Acoustic feedback Playback/Pause “Play” - Playback next file “Right arrow” - Playback previous file “Left arrow”, if within 3 seconds of start of playback - Playback current file from start “Left arrow” (after file has played for more than 3 seconds) - Fast forward “Right arrow” (push and hold) - Rewind “Left arrow” (push and hold) - Short recording “Rec” (push and hold) “Click” Start continuous recording “Rec” + “Play” Sound sequence “low pitched-high pitched” Pause/continue a continuous recording “Play” (during continuos recording) Short beep End continuous recording “Rec” Sound sequence “high pitched-low pitched” Jump to last file within a folder “Right arrow” + “Play” - Jump to first file within a folder “Left arrow” + “Play” - Fast Jump “Selector” + “Play”. “Fast Jump” Navigation within a hierarchical level – right “Right arrow” Folder name (if available) Navigation within a hierarchical level – left “Left arrow” Folder name (if available) Navigation between hierarchical levels – down “Mode” Folder name otherwise playback of first file Navigation between hierarchical levels – up “Rec” Folder name otherwise playback of first file Erase current file “Mode” + “Play” Short beep Erase all files forward “Mode” + “Play” + “Right arrow” 2 beeps with time interval in between Erase all files backward “Mode” + “Play” + “Left arrow” 2 beeps with time interval in between Voice labeling of current folder “Rec” + “Mode” (push and hold) “Folder” (start of recording), sound sequence “high pitched-low pitched” (end of recording) Setting of folder “Selector” + “a front button”. Name of folder/location 23/40 4.2. Books The device “Books” contains a player for intelligent audio books as, for example, in DAISY format. The outstanding difference to conventional audio books is the extensive possibility of navigation. This allows you to move around inside a book in a variety of different navigational possibilities. So you can not only jump from one file to another, but use time jumps, go from sentence to sentence, use the full chapters and sub-chapters and much more. 4.2.1. Book Player 4.2.1.1. General Information The following formats are possible to use with the Book Player of Milestone 312. Format Description DAISY 2.02 Digital Accessible Information System (Second Generation): Format for talking books, which enables extensive navigation. Audible AA & AAX File format of Audible.com, a popular internet provider of spoken audio entertainment, information, and educational programming. As can be seen in the list above Milestone 312 plays DAISY 2.02, which is the most popular and wide-spread version of the DAISY format. DAISY is used by many libraries for blind people and is an important standard for talking books. Besides DAISY other formats will be provided. Another important format which is usable on Books is Audible. Audible.com is the biggest internet provider for audio books. Further formats for Books will follow. 4.2.1.2. Play a book Press the “Selector” button on the front end until you hear the announcement “Books”. Now you are in the right device. Attention: If you have pushed “Selector” on M312 and it does not react, it might have been in sleep mode. In this case just push the “Play” button and it will react. If you still have no reaction, please check that the keyboard is not locked, volume is on and the battery has power. To listen to a book you have to download it to Milestone 312‘s SD memory card. Also possible, but not usual, is to store a book on the internal memory. If you would like to download a book and do not know how, please go to “Data management via computer” in this manual. To start the reading, press the “Play” button in the middle of the keyboard. The same button also has the pause function. To navigate with Milestone efficiently, you need to understand how the structure of a DAISY or Audible book is set up. The books have different levels similar to the chapter structure and substructures in a printed book. With Milestone you can select the individual levels with the top “Rec” button and the bottom “Mode” button, and navigate inside the level with the arrow buttons. It is easier to imagine these 4 buttons as a navigational cross. For example: Let us assume you have the book “Grandmothers Kitchen” on your Milestone. “Grandmothers Kitchen” is a cookery book. It is subdivided into “Warm dishes“ 24/40 and “Cold dishes“. The “Cold dishes“ are subdivided into “Appetizers“, “Main courses“ and “Desserts“. We choose to listen to the “Desserts“. We are in the application Books and press the “Play” button. Milestone starts reading the book “Grandmothers Kitchen”. Without further assistance Milestone reads the book nonstop until the end is reached. Press the “Mode” button until reaching the second level. Milestone will announce “Second level”. On this level we have the divisions of “Warm dishes“ and “Cold dishes“ that we may select with the “Left arrow” and the “Right arrow” button. By pressing the “Right arrow” button once we get to the chapter “Cold dishes”. To get to the “Desserts“ from the “Cold dishes“ we change to another more precise level again. By pressing the “Mode” button once we reach the third level. Milestone will announce “Third level”. On this level we have the subdivisions “Main courses“, “Appetizers“ and “Desserts“, that we can select with the arrow buttons. By pressing the “Right arrow” button twice, we reach the chapter “Desserts“. Now Milestone starts to read the desired chapter “Desserts”. In short we navigate in the navigational cross as follows: The top (”Rec”) and bottom (”Mode”) button allow us to change the chapter level, the arrow buttons allow us to move horizontally in the chosen level. The middle button “Play” starts or stops the reading. By using the “Mode” button several times, you will hear that there are further types of navigation than just chapter levels. Which navigational possibilities are available, depends on the book and how it has been recorded. All possibilities of navigational levels can be seen in the following list: Navigational possibility Description Phrase jump On this level you get to the next/previous phrase by pressing the arrow buttons. This level is announced by Milestone by: “Phrase jump”. Chapter level On this level you get to the next or previous chapter by pressing the right and left arrow button. The depth of the subchapters may vary according to Daisy books. As many levels are announced as there are intricate chapters. These levels are announced by Milestone by: “First level”, “second level”, etc. Time jump On this level you may jump 2 minutes of reading in the desired direction by pressing the arrow buttons. If you wish to navigate more precisely we recommend jumping phrases. This level is announced by Milestone by: “Time jump”. Beginning of book / end of book On this level you get to the beginning or respectively to the end of the book by pressing the arrow buttons. This level is announced by Milestone by: “Beginning of book / end of book”. Book jump On this level you get to the next or previous book by pressing the right and the left arrow button, provided that several books are available, otherwise this level is not announced. 25/40 Navigational possibility Page jump Description On this level you get to the next or previous page by pressing the arrow buttons, provided that your Daisy book is supplied with page numbers, otherwise this level „Page jump“ does not appear. Direct Page Function: You can also use a shortcut to reach the desired page directly. Therefore push and hold “Selector” and then in addition enter the page number with the “Left arrow”, “Play” and “Right Arrow”. With each push on “Left arrow” you select between the three-digit figures: 100, 200, 300 etc., with “Play” you reach the two-digit figures 10 to 90 and with “Right arrow” you select between the single-digit figures from 1 to 9. If you have composed the page number you can release “Selector” to reach the desired page. Footnote jump On this level you get to the next or previous footnote by pressing the arrow buttons, provided that your Daisy book contains footnotes, otherwise this navigational possibility does not appear. This level is announced by Milestone by: “Footnote jump”. Marginal jump On this level you get to the next or previous marginal note by pressing the arrow buttons, provided that your daisy book contains marginalia, otherwise this navigational possibility does not appear. By marginalia we mean texts in frames or separate columns. This level is announced by Milestone by: “Marginal jump” Bookmarks On this level you may select previously inserted bookmarks by using the arrow buttons. The bookmarks are activated in the order they appear in the book and not in the chronological order they were inserted. This has the advantage that when selecting bookmarks you move through the book in the reading direction until you find the desired bookmark. In this way you find your bookmark intuitively and quickly. Bookmarks are saved directly into the book by keeping “Rec” pressed for 2 seconds, they are therefore saved to the SD memory card. The advantages are that you are able to exchange bookmarks with friends and that bookmarks are always clearly assigned to a book when working with several books on several memory cards. You may insert up to 120 bookmarks per book. This level is announced by Milestone by: “Bookmark”. History On this level you may retrace the previously accessed positions in the Daisy book. Milestone can memorize the last 15 positions you listened to in the Daisy book. By pressing the “Left arrow” you move one position backward and by pressing the “Right arrow” you move one position forward. This level is announced by Milestone by: “History”. 26/40 Navigational possibility Description Activate sleep timer On this level you may activate the sleep timer by pressing the “Right arrow” button. By pressing the “Light arrow” button sleep timer is deactivated. With sleep timer Milestone 312 will turn itself off at the desired time. The reading position is saved automatically. This level is announced by Milestone by: “Activate sleep timer”. Set time for sleep timer On this level you may prolong the period of the sleep timer by using the arrow buttons. In each case the valid period will be announced. The present valid time is announced when you change the period. This level is announced by Milestone by: “Set time for sleep timer “. 4.2.1.3. Shortcut overview of Books Function Operation Acoustic feedback Playback/Pause “Play” - Playback next part “Right arrow” - Playback previous part “Left arrow”, if within 3 seconds of start of playback Insert bookmark “Rec” for minimum 2 seconds “Bookmark set” Erase bookmark “Mode” + “Play” “Bookmark erased” Erase all bookmarks “Mode” + “Play” + “Rec” “All bookmarks erased” Go to the next higher level “Rec” Name of the level Go to the next deeper level “Mode” Name of the level 27/40 4.3. Alarm 4.3.1. General Information Alarm is a very simple device. It is an easy to handle alarm clock, which makes sure that you get up at the right time every morning. In addition you can request the time and date. 4.3.2. Use Alarm Press the “Selector” button on the front end until you hear the announcement “Alarm”. Now you are in the correct device. Attention: If you have pushed “Selector” on M312 and it does not react, it might have been in sleep mode. In this case just push the “Play” button and it will react. If you still have no reaction, please check that the keyboard is not locked, volume is on and the battery has power. To request the time just press “Play”. If you press and hold the button you hear as well the calendar date after time announcement. To set the alarm you have the following setting possibilities. On/Off-Switch: The first setting possibility you have available directly after the announcement of the device is “On/Off-Switch”. With the arrow buttons you can select whether you want to set the Alarm to “on” or “off”. To reach the next setting possibility press “Mode” and you go to the next lower point, which is “Alarm hour”. The previous setting is automatically saved. Alarm Hour: Here you adjust the time which you would like to be woken up. You can select the hours with the arrow buttons. At the next lower point you also have the possibility to add minutes for a more specific time. Therefore press “Mode”. Alarm Minute: Use the arrow buttons to scroll through the amount of minutes which will be added to the selected hour. Go to the next setting point with “Mode”. Repeat: Here you can choose a repeating function for the Alarm. Choose between a unique alarm, a daily alarm, an alarm except for weekends or an alarm except for Sundays. If you press “Mode” for 1.5 seconds you reach the Menu and you will receive a short report about the settings of the alarm. Press “Selector” to leave the Menu. At the time, when one fine day your alarm rings, just press one of the five front buttons to stop the alarm. Attention: Please make sure that the clock is set right. You can set the clock in the Menu under Basic Settings. 28/40 5. Extra Devices 5.1. Speakout (RFID Reader) 5.1.1. General Information You can use Speakout to identify objects. Therefore it uses the RFID technology. RFID stands for “Radio Frequency Identification”. You know this technology, for example, from shopping. Products are labeled with RFID tags and when someone tries to steal one of these products the alarm at the door on the way out is going to be activated. As another example, in modern logistics RFID is the most up and coming technology. And you also have it integrated into your Milestone 312. So but how can you use this technology for your needs? Milestone 312 has an integrated RFID Reader which can identify a broad variety of RFID tags. These tags exist as stickers, buttons, cards and more, depending on which object you would like to label. Let us assume that you have a wonderful collection of music albums. You can now use the tag type for CDs and add this sticker on one of your music albums. Afterwards you can use Speakout to scan this tag and Milestone 312 will identify it. You can link this tag directly with a voice memo. On this recording you can include important information as the artist, album title etc. This you can do with all your CDs. Next time when you scan one of your CDs with Speakout, Milestone 312 will play your voice memo with your recorded information about the CD. So for example, you want to present your date with one of your pearls of music. Do a quick scan of the CD tag with Speakout to make sure that you did not inadvertently grab the CD by the Spice Girls which a so-called friend gave you for your birthday. With this identification system you have endless huge possibilities for different applications. For example you can label all the bottles in your wine cellar. Tag all kinds of bins, boxes or containers to know what is inside (with the special metal tags you can even label tin). Also tag clothes with the button tags or label medication with important information. 5.1.2. Use Speakout Press the “Selector” button on the front end until you hear the announcement “Speakout”. Now you are in the correct device. Attention: If you have pushed “Selector” on M312 and it does not react, it might have been in the sleep mode. In this case just push “Play” and it will react. If you still have no reaction, please check that the keyboard is not locked, volume is on and the battery has power. If Milestone 312 is working and you do not find the device Speakout, be aware that this is a software extra, and it is not included in the basic version of M312. Keep holding the “Play” button to start scanning for tags. A crackling sound signalizes to you the scanning process acoustically. Move with the left long side of Milestone 312 over the tag. Depending on the type of tag you are searching for Speakout can read distances from 0.5 cm to 4 cm (0.2 - 1.6 inches). As soon as it has found a new tag, you hear the message “New tag found”. Record the appropriate information for the message for the found tag now. Therefore keep “Rec” pressed. You will hear a “click” noise, which signalizes that recording has started and you can begin speaking. When you stop pressing “Rec” the recording ends. 29/40 If you scan the same tag again by pressing “Play”, your spoken message will appear instead of the acoustic output “New tag found”. Of course you can re-record your messages for a tag as many times as you want to. The voice recordings you do with Speakout are stored in a folder with the name “Speakout” in the internal memory. Attention: Please be aware that the basic version of Milestone 312 may contain a demo version of Speakout. This version is limited to handle 3 tags with linked voice records. You can disable this demo version in the file “CONFIG MILESTONE.TXT“. Further information about this file you find under “Customize via CONFIG MILESTONE.TXT“ in this manual. Attention: Please be aware that tags lying upon each other do not work. And please also note that tags do not work on metal objects except for the metal proof tag TAGRO2. An overview, including all possible shortcuts of Speakout can be found in the following list. 5.1.3. Shortcut overview of Speakout Function Operation Acoustic feedback Scanning “Play”, keep pressed Crackling sound Record info message for tag “Rec” keep pressed “Click” sound Listen to a record again “Play” Your info message Erase message for tag “Mode” + “Play” Short beep 5.1.4. Get to know some tags Tags can be delivered as stickers, plastic cards, buttons or rings. The stickers mark objects permanently. Please do not try to remove a sticker from an object because almost every time the printed antenna will be destroyed, making the tag useless. Instead, you can change your voice recording for each tag an unlimited amount of times. This option makes stickers ideal to tag objects with changing content. Plastic cards, buttons and rings in turn were designed to move from one target to the next one. 5.1.4.1. Tag square (TAGSQ1), sticker Side length 40 mm. This sticker is an all-rounder. It‘s a compromise between size and reading range. This tag suits objects with smooth surfaces like boxes, envelopes, folders, CD covers, sorting boxes, board games, food boxes and so on. 5.1.4.2. Tag square (TAGSQ2), removable sticker Side length 55 mm. This type has a good reading range of up to 4 cm because of its big size. In addition it is a sticker which you can remove and add more than once. It is comparable with a Post-it. This tag you can use for similar uses as TAGSQ1. 5.1.4.3. Laundry buttons (TAGLA1), washable Diameter 15 mm, size 2 mm. These buttons are especially suited for clothing. They can be washed up to 30/40 100 degree Celsius and also be frozen. The reading range is very good. Due to their small size, laundry buttons work well with Velcro detachable marks, for instance to tag medication packages (see below). 5.1.4.4. Velcro points (TAGVEL) Can be used very well with small buttons (TAGLA1). Diameter 13 mm. This is not a tag itself; instead, use Velcro points to use tags unlimited times on multiple objects. Velcro points consist of a soft part (loop point) and a hard part (hook point). Stick the hook point on the tag and the loop point on the object to tag, for example a medication box. Upon finishing of the medication, detach first the tag together with the hook point and then dispose of the box with the loop point. You can re-use the tag by simply putting it on another object again with a Velcro loop point. 5.1.4.5. Tag in credit card sized format (TAGCC1) Dimension 85 by 54 mm. This type has an excellent reading range of up to 4 cm because of its big size. This card works very well to mark folder backs and to insert it into envelopes or pockets. 5.1.4.6. Metal proof button with hole in middle (TAGRO2) Diameter 32 mm, size 7 mm. This button works also on metal. It can be attached easily to mid sized objects with a rubber band, for instance a can of beans. 5.1.4.7. Tag for CD's and DVD's (TAGCD1), sticker Diameter 35 mm, with hole in the middle As the name suggests this tag is to label CD‘s and DVD‘s. You stick the tag directly on the disk on its top side. This is the side without thinning around the center, unlike the bottom side. Do not stick anything on the bottom side. Also, never put anything outside the center. Objects put off-centric will make the disk run noncircular, which could seriously damage your CD drive. To put a tag properly in the center of a disc, release the tag from its carrier tape and put it onto your small finger, with the sticking side away from your hand. Now put the disc with its top side first onto this finger and stick the tag onto it. To finish, flatten the tag with your thumb. Please do this sticking process very carefully. Any attempt to release a tag from a CD will most certainly destroy the tag. 31/40 5.2. Radio 5.2.1. General information The device “Radio” contains a fully functional FM radio in stereo. You have the possibility to change between pre-selected channels and even to record the radio signal. 5.2.2. Use Radio Press the “Selector” button on the front end until you hear the announcement “Radio”. Now you are in the correct device. Attention: If you have pushed “Selector” on M312 and it does not react, it might have been in sleep mode. In this case just push the “Play” button and it will react. If you still have no reaction, please check that the keyboard is not locked, volume is on and the battery has power. If Milestone 312 is working and you do not find the device Radio, be aware that this is a software extra that is not in the basic version of M312. If Milestone is in the Radio device and can not find a radio station, check to see that the earphones are plugged in. First you have to plug in earphones (not included in delivery). The cable of the earphone works as the antenna and consequently is important for the reception. Without earphones connected you will have difficulty to find a radio signal. Press “Play” and you can listen to the current adjusted frequency. If you press “Play” again the playback stops and the device returns to a mute state. If the adjusted frequency only generates a hissing, push and hold for one second an arrow button to switch to the next radio channel. With the “Right arrow” button you jump to the next higher frequency, which is taken by a radio channel. With the “Left arrow” button you reach the next lowest radio channel. To fine tune you quickly push on one of the arrow buttons and you jump in the smallest possible frequency unit of 0.1 MHz. 5.2.2.1. Save a radio channel and label it If you like a radio channel and you want to save it, please hold “Play” for 2 seconds until you hear a beep tone. The current frequency is now saved. In total you have twelve memorized stations to save your favorite frequencies. You can change between memorized stations via “Rec” or “Mode” in paused mode. With “Rec” you reach the next higher memorized station and the next lower station you reach with “Mode”. You can also add a name to each station memorized. With the same combination you voice label a folder in Audio, you can voice label a memorized station in Radio. Push and hold “Rec” and then in addition push and hold “Mode”. Keep on holding both buttons. Recording starts after a safety interval of three seconds and ends when the buttons are released. The device signals start of recording with the sound sequence “low pitched-high pitched” and end of recording with the sound sequence “high pitched-low pitched”. The new voice label is heard the next time this memorized station is selected. Attention: Please be aware that voice labeling a station is only possible when radio playback is paused. 32/40 5.2.2.2. Direct Frequency Function Instead of jumping from one radio channel to the next via arrow buttons, you can also jump directly on a specific frequency with the Direct Frequency Function. To use this function you have to push and hold “Selector” and then in addition enter the frequency with the “Left arrow”, “Play” and “Right Arrow”. With each push on “Left arrow” you jump between 80, 90, 100 MHz, with “Play” you reach the single-digit figures 1 to 9 MHz and with “Right arrow” you select between 0.1 to 0.9 MHz Let us make an example to demonstrate this with the radio frequency 104.2 MHz. Push “Selector” and hold it until you have entered the whole frequency. Start now and push “Left arrow” until you reach 100MHz and then push “Play” 4 times to reach 4 MHz. You have now entered 104 MHz and would jump to this frequency by releasing “Selector”. But to finish the input we first have to enter 0.2 MHz. Now press “Right arrow” 2 times. Now the frequency is complete and you can release “Selector” to jump to the adjusted frequency. 5.2.2.3. Record Radio If an interesting interview or a great song is played on the radio you have also the opportunity to record it. Therefore press “Rec” and “Play”, as you would do it in the Audio device for a longtime recording. To stop the recording press “Rec” once more. To listen to the recording please change into the Audio device and open the folder “Radio” in the internal memory. There you will find the created file and can listen to it. Hint: You can also listen to the radio over the integrated speaker. Therefore push and hold “Selector” and in addition press “Mode”. In this mode no settings can be done. To go back to normal use just press “Play”. 33/40 5.2.3. Shortcut Overview of Radio Function Operation Acoustic feedback Play back/ mute current frequency “Play” - Seek: Jump to next higher radio channel “Right arrow” for 1 sec. - Seek: Jump to next deeper radio channel “Left arrow” for 1 sec. - Fine tuning (0.1 MHz steps) “Right arrow” / “Left arrow” - Save a frequency on the current memorized station “Play” for 2 sec. Short beep Next higher memorized station “Rec” Short beep or Voice message Next deeper memorized station “Mode” Short beep or Voice message Voice labeling of current memorized station “Rec” + “Mode” (push and Sound sequence “low hold) pitched-high pitched” (start of recording), sound sequence “high pitched-low pitched” (end of recording) Direct Frequency Function Hold “Selector” and Announcement of current combine with “Left arrow”, frequency input “Play”, “Right arrow” Record radio signal Start: “Rec” + “Play” Stop: “Rec” Sound sequence “low pitched-high pitched” (start of recording), sound sequence “high pitched-low pitched” (stop of recording) 34/40 6. Further information 6.1. Technical Data • • • • • • • • • • • • • • • • • • • • Internal memory: 1GB, - 0.74 GB accessible for user External memory: Depending on the SD card, maximum 32 GB (at the moment) Voice recording capacity (on internal memory): 26 hours Voice recording capacity (on external memory): 32 GB or 46 days Bit rate during recording over built-in microphone: 64 kbps Bit rate during recording over external microphone: 256 kbps Sampling rate during recordings: 44.1 kHz Sample resolution during recording: 16 bit Bit rate for playback: 8 kbps to 320 kbps, or VBR (Virtual Bit Rate) USB 2.0 Hi-Speed connection Memory card slot MMC, SD and SDHC, maximum card size 32 GB Headphone jack: Standard 3.5 mm External Microphone jack: 3.5 mm Body made of impact-resistant plastic Measurements: 85 x 54 x 14 mm (3.35” x 2.13” x 0.55”) Weight: 53 grams (1.7 ounces) Built-in rechargeable lithium polymer battery Maximum run time: Over 12 hours. Maximum charging: 5 hours For Speakout: 13.56 MHz reading frequency, standard ISO15693 6.2. Advice 6.2.1. SD Memory Cards 6.2.1.1. Recommended manufacturers There are many brands of SD cards on the market and they are of different quality. We suggest SD cards from SanDisk, Kingston, Transcend and Toshiba for untroubled usage. 6.2.1.2. Protect content on a SD card If you have important files on a SD card or made an archive you would like to protect, you can use the little switch for write/erase protection that memory cards are equipped with. Lock position is on the opposite side of the interface. The interface side you recognize by the angled corner of the card. Milestone 312 recognizes and honors this setting. If recording is attempted on a write protected memory card the message “Write protected” is played. 6.2.2. Customize via CONFIG MILESTONE.TXT In the root directory of Milestone 312‘s internal memory you find the file “CONFIG MILESTONE.TXT”. In this file you can activate and deactivate devices and functions. You can do the settings from Menu and further settings. So with this file you can individualize your device to your needs. If you delete this file the device goes back to its initial state again and all your settings are gone. 35/40 6.2.3. Software Update Bones Inc. releases from time to time new firmware to improve the product and to react to customer wishes. If you have problems with your device please take care that you have installed the newest firmware. These firmwares are for free. More about handling this topic can be found under “Service and Support”. 6.2.4. Protect Milestone Please use the special case for Milestone to avoid scratches and prevent contact with water, so no underwater recordings with Milestone 312 please. 6.2.5. Create a data backup A backup saves the content that you have on M312, on another memory. Mainly this other memory will be a computer. This saving on a second memory gives you higher security in case your Milestone gets stolen, you loose your M312 or if Milestone goes to rack and ruin. To create a backup please connect your Milestone 312 to your computer (described under “USB connection to the computer” in this manual) and copy all folders from M312 to your computer. Redoing your backup from time to time is a further step of data safety. 6.3. Troubleshooting 6.3.1. Nothing works anymore First of all breath slowly, relax and please do not beat poor Milestone 312. Not before you have tested this following advice: Step 1: Does the device have adequate power supply? Connect your Milestone 312 to a power outlet and ensure that the charger is powered. Recharge the built-in battery for at least half an hour. Step 2: Is the device turned on? Press “Play” at least half a second. Step 3: Is the keyboard locked? While keeping the “Mode” button (bottom button with an embossed cross pattern) pressed, press the “Rec” button (top button with round indent) briefly and listen for the response of the device: - You will hear the message “Keyboard active”: Keyboard was locked and is now unlocked. Go directly to step 5. - You hear the message “Keyboard locked”: Keyboard has now just been locked. Press the same combination of buttons once more to unlock the keyboard. The device will play the message “Keyboard active”. Go directly to step 5. - You hear no message: The volume of the device is possibly turned down. Keep the “Mode” button pressed, while simultaneously pressing down the “Right arrow“ button for approximately five seconds. Go to step 4. 36/40 Step 4: Has the locking of the keyboard been activated at low volume? Press the “Play” button to playback a message. - You hear one beep or a recorded message: The keyboard was not locked. Go directly to step 5. - You hear no beep and no recorded message: Locking of the keyboard was possibly activated at low volume. Please repeat the test once from step 3. - If you hear one beep or a recorded message, go directly to step 5. - If you do not hear any beeps or a recorded message, the device is not functioning properly. Please press and hold all front buttons except “Play” and wait for 5 seconds. This starts the device new. If it still does not work please contact your dealer. Step 5: Is the memory of your device full? Perform a test recording by pressing down on the “Rec” button, speaking a message and releasing the “Rec” button. Press the “Play” button to hear the test recording. If you hear the test recording, the device is fine and may be used without further complications. If you do not hear the test recording, the device is not functioning properly. Please contact your dealer. At the beginning of the recording, you hear the message “Memory full”: The memory of your Milestone 312 is full or almost full. Delete a message by replaying it and, at the same time, keeping the “Mode” button pressed, while pressing the “Play” button. Try again to perform a test recording. Should this not be possible again, then, your device is not functioning properly. Please contact your dealer. 6.3.2. You can not write on the SD card There are two aspects to check. Either your SD card is full and no more space for storage is available or your SD card‘s lock switch, which is located on the card‘s left side, is activated. A full memory card can be exchanged or you delete the files on it you do not need anymore. The activated lock switch (lower position) you just have to move upwards (direction of metal interfaces) to deactivate the protection of the card‘s content. 6.3.3. You have not access to all navigation levels in Books What navigational levels are available depends on the book and how it has been recorded. So if the book has not been edited for “Page Jumps” then it is not possible for the player to execute this navigation mode. 37/40 6.4. Service and Support 6.4.1. General information Service and support you will get in the first instance from your dealer, where you bought your Milestone 312. They know the device well and can often help you. If there should be a bigger problem your dealer will contact us, Bones Inc., and we will welcome your Milestone 312 for repairs or take care of your question. 6.4.2. Update Software Bones Inc. aims to improve Milestone 312 constantly according to the input our distributors receive from you, the customers. So your comments are very welcomed. Where possible your needs, wishes and problems will be incorporated into new firmware releases. These allow you to update the software on Milestone 312 and solve problems or add new functions. If you would like to do such an update with the newest firmware, you have two options. Either you go to your dealer, where you bought the device. He will update your Milestone 312 if the software is out-of-date. Or you can do it by your own over the internet. Therefore please follow the few steps below. • Check which firmware is on your M312: Under Basic Settings in the Menu you find the appropriate announcement to the firmware version. • Check which is the newest available firmware: Open your internet and go to “www.bones.ch”. Have a look under “Support” and select your product “Milestone 312”. There you find the newest firmware, for example 2.2. If this is higher than the one on M312, please download the file on your desktop. • Copy the newest firmware on M312‘s external memory: Please connect Milestone 312 with your computer. If you do not know how, please go to “USB connection to the computer” in this manual. Then copy the firmware into the root directory of the plugged in SD card and log off your M312 properly from the computer as you would do with a memory stick. Now you will hear the announcement “Software update in progress. Please wait for 30 seconds”. Afterwards the update is complete. 6.5. About Bones Inc. Bones is a Swiss engineering company focusing on producing aids for visually impaired and blind people. To ensure developments close to the customer, we work together with several organizations for blind people and appropriate organizations and individuals all over the world. Besides producing and offering Milestones, Bones has a second important matter, which is PAVIP. This is a platform to increase autonomy and mobility of the visually impaired. It is more than a group of products. It is an end-to-end approach to reduce obstacles that visually impaired people are faced with every day. And it is a way to increase accessibility of various aspects in daily life. Included in PAVIP is the development of end user products, the infrastructure they need to interact with, as well as training and assistance to the end users. PAVIP is an acronym for Personal Assistant for Visually Impaired People. It is carried by the Swiss Federation of the Blind and Visually Impaired (SFB), Swiss National Association of and for the Blind (SNAB), 38/40 Swiss Library for the Blind (SBS), Federal Office of Transport (FOT), Public Transportation Authorities of the City of St.Gallen (VBSG) and the Engineering Office Bones Inc. PAVIP includes several, independent projects, below you will find three of them: 6.5.1. PAVIP Pharma The handling with pharmaceutical drugs involves some hurdles for blind people. Hurdles are the identification of medicine at home and to get information about taking instructions written on the package insert or further information as expiration date, adverse effects etc. Therefore the project “Pharma” has been initiated by Bones in cooperation with SNAB (Swiss National Association for Blind) based on the the product Speakout. A first trial of 100 test person has been arranged. Each subject received a Milestone with Speakout and some tags. With this equipment they entered their pharmacies with the goal to receive the required medicine and the appropriate information in a usable form for blind people. Therefore the test person asked the pharmacist, if she or he would be up to label the medicine with a RFID tag and then use Speakout to record an appropriate voice message with the most important information. For example the name of the medicine, name of the sick person, description on how to use, adverse effects and expiration date. At home the test person tried out to use these information. The first step was to scan the medicines with Speakout and with it to identify the medicines. After the correct one has been found the test person listened in a second step to the information recorded by the pharmacist, which automatically appears after scanning. The focus on this experiment was on the benefit for the blind user and also the reaction of the pharmacist. From both sides we received very positive reactions. The blind test person were very satisfied and especially pointed out the improvement in safety and autonomous access to pharmaceutical drugs. The pharmacists welcomed the easy and quick process of recording and not one of them failed to use Speakout. 6.5.2. PAVIP Transport PAVIP Transport is an information and navigational system for blind people for public transport, which is based on Milestone 312. The following user experience shall give you a clearer image about how PAVIP Transport helps: You reach a bus stop and grab your Milestone 312 with the PAVIP module. While the crowd is looking jealously at your lovely electronic device, you scan over the front of the time table and receive acoustically the information at which bus station you are, which bus lines will stop here, when they appear, what the location around you looks like and much more information. You open the point “bus lines” on your M312 and choose the line number 7 to the train station. When the bus line 7 is 100m in front of your station, you receive a signal acoustically or over vibration that your bus is near. The bus stops in front of you. With a push of a button on M312 you open the door of the bus. A discreet acoustic signal from the bus entry helps you to locate and find the bus door. While sitting in the bus you get connected to the bus system. You have now further information available on your M312, as for example which is the next bus station. You can also look ahead and request all the following stops of your line 7. If you come to know that the next station is yours, you can activate the bus stop request over Milestone and when it arrives, again activate the acoustic help to find the door. If necessary the system can also give out information about the design of the bus, for example hurdles (steps) when you exit. Or in the train where the toilets are or the diner. When you have left the bus you can again scan the time table. You 39/40 can inform yourself about further bus connections or just get some information about the area around you. This PAVIP system is an important concern of Bones Inc. The idea is to launch a standard system for public transport and to make the same information available for visually impaired and blind people as sighted people have. We see this as an important piece of the puzzle of navigation. A first trial of this capacious project was developed in the city of St.Gallen in Switzerland. The appropriate infrastructure has been built up for the bus network. PAVIP Transport is a first step of a bigger vision. A second step would be the expansion with information and navigation points on populous places in cities. This would activate the system point-wise besides public transport. A last step would involve satellite navigation to build bridges between these information points and complete the information and navigational system. 6.5.3. PAVIP Audio Guide - PAG PAVIP Audio Guide makes information and experiences, which have only been amenable to people with sight so far, acoustically accessible to visually impaired and blind people. PAG suits the recreational and cultural offers as museums, zoos, theme parks or art exhibitions provides it. This information system is based on Milestone 312 and its RFID reading ability. The first installation of PAG was built in the Museum for Communication in Bern, Switzerland. There the visually impaired receive a Milestone at the entrance packed with lots of information about the experiences the museum provides. In the exhibition the visitor can use their Milestone now on special information points with assembled black boxes. Through a scan over these boxes with Milestone, the device finds the appropriate information to an exhibition object and reads it through the built in speaker or over headphones. For example an exhibition object is described optically, historical backgrounds are elucidated and further interesting details acoustically retrievable. There are also objects which can be felt and in addition the visitor can scan the product, which has a small integrated button, to make them identifiable by Milestone. 40/40