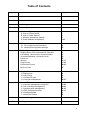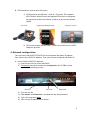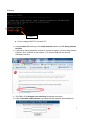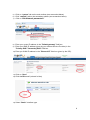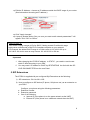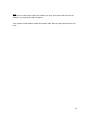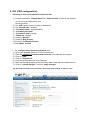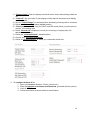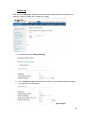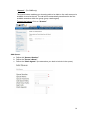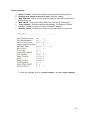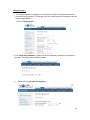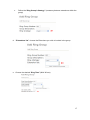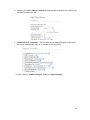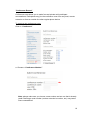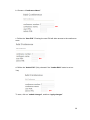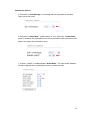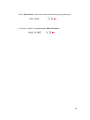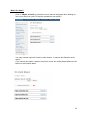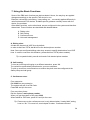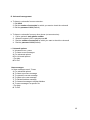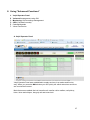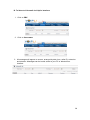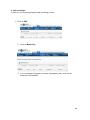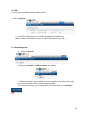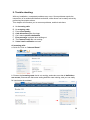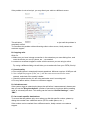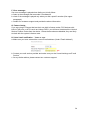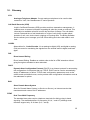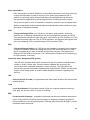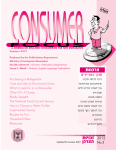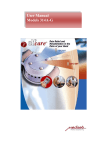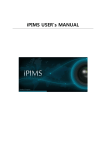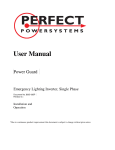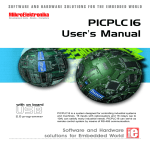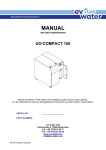Download MegaVision Ltd
Transcript
Voipli Telecom Industries ltd. Voipli One Phone SMB/SOHO User Manual © September 2010 www.voipli.net [email protected] Derech Hagefen 261, Beit Zayit 90815, ISRAEL. Tel. 972-2-9967000, Fax. 972-2-9967029 Table of Contents Chapter Subject Page Number Introduction 3 1 Before Installation 4 2 Unpacking 4 3 Connection Methods 5-6 4 Network Configuration A. How to find the DHCP B. How to create Static IP C. Network parameters updates D. Public address configuration 7 7 8 9 9-10 5 SIP Extensions A. Pre-configured Sip Extensions B. Advanced configuration settings 10 10 10 6 PBX Configuration (GUI): Display Name, DID, Outbound CID ,Ring time Call waiting, Record calls, Voicemail status Voicemail password, Voicemail 2 mail Follow me Queues Ring Groups Conference Rooms Music on hold 11 12 13 13 14 15-17 17-20 20-23 24 7 Using the Basic features A. Dialing rules B. Call hunting C. Conference room D. Voicemail management 52 52 52 52-52 Advanced Functions A. Voicemail management using GUI B. Call recordings management C. Operator panel management D. CDR (Call detail records) E. Calendar/Agenda F. Virtual Fax service 52-52 52-52 52-03 03-03 03 05 9 Troubleshooting 00-02 10 Glossary 02-02 8 2 Valued Customer, Congratulations for buying the newest Voipli IP PBX system. You'll find soon our IP PBX 2010 an efficient tool which shall dramatically improve your telephone activity and save up to 80 % of your costs. The IP PBX SMB converges land, IP, cellular, WIFI phone, cellular phone and FAX. It can be connected to analog PSTN lines; E1 (PRI) and/or VOIP service providers. Analog or SIP devices, such as ATA’s, Symbian, Windows Mobile devices, IP phones, WI FI phones, PC Phones etc. may connect with the PBX through LAN or WAN, virtually everywhere. It means that any telephone extension within the organization at any place in the world shall speak for free!! Easily connects you with your colleagues, far away, without involving a third party!! Voipli IP PBX provides a full range of advanced telephony services such as Voice Mail, voice to E-Mail, three way calling, call transfer, multi party conference rooms, time conditioning in different scenarios, Fax and more. Many efforts have been invested to make this manual readable to everyone, in the other hand some "professional terms" such as "SIP", "VOIP trunk" etc have been used. To get you familiar with these terms, we have included at the end of this book a convenient VOIP glossary. This is the first edition of this manual, we apologize in advance for any mistake on it, any comments or suggestions are welcomed. Yours, Uriel Vulej CTO & founder 3 1. Before installation Kindly make sure you have installed the following elements at your site: No. Description Remarks: 1. Router 2. Internet connection Min. 1.5 Mb/down, 100 Kb/up 3. Open Ports for VOIP Open port must be open for the PBX local IP. List of authorized routers included. 5060-6060 UDP, 10000-20000 UDP, 22 UDP, 443 TCP 4. Static IP address from ISP To allow remote support and allocate remote extensions Router: the router must allow VOIP traffic. Internet connection: minimum required 30 KB per concurrent conversation. Static IP: enables to configure remote extensions all over the world, enables remote support. 2. Unpacking: Package contains: A. IP PBX. B. SipChip™ Must be connected C. Power Cable. D. Network Cable. SIP CHIP E. Documentation and PINS. F. User Manual G. PBX models: Enterprise, Corporate, One Phone SOHO. 4 3. Connection Methods Your new IP PBX can be easily connects to Analog and SIP devices as following described: A. Analog/cable connections: 1) PSTN analog lines (like: Bezeq, Hot, Etc.) should be connected to FXO. 2) Analog phone devices, analog intercom or alarm switch box should be connected to FXS. Power Cable Network Cable E1/T1 (Pri) Connection 5 B. SIP Extensions, devices and SIP trunks: 1) SIP Extensions and Devices, such as: IP phones, PC notebook, WIFI Phones, Smart Phones and handset PDA may be configured as extensions at the local network (LAN) or at any remote network (WAN) IP Phone Supported Mobile Phone Voipli PC Phone 2) SIP trunks secured with SIPCHIP : Multi-Line connection to a VOIP telephone provider. 4. Network configuration: The unit comes with DHCP IP.DHCP has to be replaced with static IP address. First, find out your DHCP IP address. Then unit must be configured with Static IP. A. How to find the DHCP IP address? 1) Connect the unit to a router with DHCP. 2) Temporarily connect a monitor and a keyboard to the IP PBX unit (as shown in the following picture). Monitor SIP CHIP Keyboard 3) Turn the unit on. 4) Enter admin and Password - provided with the documentation. 5) Type the command:"getip" 6) Your current IP address will be shown. 6 Example: IP address B. How to change DHCP IP into static IP? 1) Using another PC working on the same network browse to the IP Using Internet browser. 2) If a security warning appears, confirm to continue anyway (if you are using Internet Explorer, click “continue to this website”). On Internet Explorer the security message looks like: 3) The PBX’s GUI (Graphic User Interface) will appear on screen 4) Enter Username and Password: (provided with the attached documentation) 7 5) Click on “system” tab on the main toolbar (see screenshot below). 6) Click “network” tab on the secondary toolbar (see screenshot below). 7) Click on ”Edit Network parameters” 8) Enter your router IP address in the "Default gateway" field box. 9) Enter your DNS IP address (given by your Internet Service Provider) in the "Primary DNS””Secondary DNS" field box. 10) Enter you WAN IP address in the "External IP" field box (given by the ISP). 11) Click on “Save" 12) Click the Ethernet0 (colored in blue) 13) Select "Static" Interface type. 8 14) Edit the IP Address – choose an IP address outside the DHCP range of your router. (See below about choosing an IP address.) 15) Click "Apply changes". 16) A pop up window asking "Are you sure you want to edit network parameters?" will appear. Click "OK" to confirm. Setting a static IP Your router is using a range of IPs for DHCP. Setting a static IP within this range might cause collision with a DHCP IP of another computer on your network. For Example: the default DHCP range in a D-link router is 192.168.0.100 up to 192.168.0.199 in this case we may choose 192.168.0.205 or 206 etc. Important! 1. After changing the IP PBX IP address to STATIC , you need to use the new static IP when browsing to your PBX. 2. You may reset ti IP address to DHCP by RESTARTING the Unit with the SIP CHIP DICONNECTED from the rear Panel 5. SIP Extensions The IP PBX is supplied with pre-configured Sip Extensions as the following: 1) SIP extensions - Ext. No.201->250 2) How to configure an SIP device (IP phone, Soft phone est.) as an extension on your PBX? Configure your phone using the following parameters: a. Extension number b. Extension password c. One of the following: a. Internal IP (if the phone is on the same network as the UNIT) b. External IP (if the phone is on a different network than the UNIT) 9 Note: If you wish to install remote extensions (outside your LAN), then some VOIP ports must be opened in your firewall (see table on page 5). Your system is now ready to make and receive calls. Now you may call someone you love… 01 2. GUI (PBX configuration): Following is a list of the standard options on GUI: 1) Change extension’s “Display Name”Set “Outbound CID” (Caller ID. the number you use must be approved by your service provider) 2) Set “DID” (direct Phone number) for extensions. 3) Set “Record calls” condition 4) “Voicemail status” (disable/enable) 5) “Voicemail password” 6) “Voicemail 2 mail” settings 7) “Follow me” settings 8) Defining “Queues” 9) Defining “Ring Groups” 10) Defining “Conference Rooms” 11) Add “Music on hold” 1. 1) 2) 3) 4) 5) 6) 7) To configure above mentioned features 1-9: Open your browser (Explorer, Firefox, chrome etc.) Enter the interface’s Username and Password: (provided with the system) Click on "PBX" Click on "Extensions" Click the specific extension to be changed. Make the desired changes (more information about each feature is written below) Click on “submit changes”, and then “apply changes” TIP: Detailed information on each feature will popup while holding on feature’s title 00 1) "Display Name": Enter the display name that will be shown when dialing inside the net 2) "Caller ID": Set your caller ID (the display number that will be shown when dialing outside the net). 3) Set the "Time of Rings" (in seconds) before forwarding incoming calls to voicemail 4) Define the “Call waiting” status (disable/enable) 5) "Direct phone number": (Only for PRI/E1 and SIP trunks) Enter your direct phone number, for incoming calls 6) Define “Record call” condition to record your incoming or outgoing calls (On demand/Always/Never) 7) Define the "voicemail status" (disable/enable) 8) Choose your “Voicemail password” 9) Define an "E-mail address" to which your voicemails will be sent 2. To configure features 8-12: 1. Open your browser (Explorer, Firefox, chrome etc.) 2. Enter the interface’s Username and Password: (provided with the system) 3. Click on "PBX" 4. Follow instructions as written below for each feature 02 “Follow me”: Click on the “Follow me” feature (on the left toolbar) and choose the extension on which you desire to apply the “Follow me” setting a. Choose the desired "Ring strategy": b. Go to “Follow me list” and define the number (or numbers) to which you want your calls will be transferred To save, click on “submit changes”, and then “apply changes” 03 “Queues”: (For SMB only) The queue feature enables your incoming calls to be held on line until someone is available to receive the call. The call will be automatically transferred to the first available extension within the group (group =static agent) To apply the feature: Click on “Queues” Add Queue: a. Define the” Queue’s Number” b. Define the "Queue's Name" c. Define the “Static Agents” (the extensions you wish to include in the queue) 04 Queue’s options: a. "Music on Hold": choose the melody to be played while holding on line. b. “Ringing tone instead of music on hold": mark as needed c. "Max wait time": Define for how long (seconds) the calls will be held on line before pulling out d. "Max callers": Define how many callers at a time can be at the queue e. “Ring strategy”: Define the desired ring strategy. For Example: Ring all available members of the group until one answers (default) f. “Member status”: Enables your callers to know their status in the queue. To save any changes, click on “submit changes”, and then “apply changes” 05 “Ring Groups”: The Ring group feature enables you to determine certain constancy between the extensions of the group. For Example: you may create a group of extension that will always ring together. Click on "Ring groups" a. The “Ring Group Number” (name) will be automatically chosen by the system. If you wish, you may choose a different name b. Define the ring “Group's Description” 06 c. Define the “Ring Group's Strategy” (constancy between extensions within the group) d. “Extensions list”: choose the Extensions you wish to include in the group e. Choose the desired “Ring Time” (MAX 60 sec) 07 d. Choose (or disable) “Music on Hold” Melody that will be played to the caller until someone answers the call e. “Destinations if no answer”: Choose from the list one destination to which the call will be transferred if there is no answer at the ring group To save, click on “submit changes”, and then “apply changes” 08 “Conference Rooms” Conference room allows you to make free and private multi-participant conversations. Participants may join the conference room from any local, remote extension or from an outside line other regular phone device To create a new conference room: Click on “Conference” a. Choose a “Conference Number” Note: always make sure you choose a new number and not one that is already used! Choosing a used number (such as extension's number, etc.) may cause Some contradiction! 09 b. Choose a “Conference Name” c. Define the “User PIN”. Entering the user PIN will allow access to the conference room d. Define the “Admin PIN” (Only relevant if the “Leader Wait” status is set on: Yes) To save, click on “submit changes”, and then “apply changes” 21 Conference options: a. Choose the “Join Message” (a message that will be played to the caller when joining the room) b. Define the” Leader Wait”: (default status is "no") .When the “Leader Wait” option is enabled, the participants in the room can't talk to each other before the admin user enters the conference room. c. Choose “Yes/No” to enable/disable “Quiet Mode”. The quiet mode disables the sound played when a participant enters or leaves the room 20 d. Set “User Count”: (announce users count when joining conference) e. Choose “Yes/No” to enable/disable “Music On Hold” 22 “Music On Hold”: Click on "Music on hold" to choose the music that will be played while holding on line (music files from your PC may be uploaded to the system) You may choose a specific music for each feature, or choose the Random music option. If you choose this option, random music from music list will be played whenever the Music on hold feature takes 23 7. Using the Basic Functions Some of the PBX basic functions are device-related. Hence, the way they are applied changes accordingly to the specific FXO device in use. Example: call transfer, call waiting, 3 way calling, etc… are usually applied differently in various phone and FXO devices. Suitable specific guidance normally comes with the device you purchase. Other basic functions, on the other hand, are pre-configured in the system and therefore determined. Those functions are described and detailed below: A. Dialing rules B. Call hunting C. Conference room D. Voicemail management A. Dialing rules: All calls are directed via VOIP lines by default. In order to dial from PSTN, dial 9 bef ore the desired phone number. Note: Some pre-configured dialing rules deny access to specific destinations from VOIP lines. In order to overcome this limitation, please dial form PSTN (when needed). Tip: to speed the dial, press # at the end of the desired phone number. B. Call hunting: To hunt an incoming call ringing on a different extension, press *8#. The call will be automatically transferred to your own extension. To pick up a call from one extensions to another they both must be configured at the Same pickup and call group. C. Conference room: From extension: Dial 333# from any extension The system will ask for a PIN Code. Press 951 and join the room. From any other phone: Dial the system’s main phone number. When you get the system’s IVR press 333# When asked for PIN Code, press 951 and join the room. Tip: Free access to the conference room is only allowed when “Leader Wait” setting is set on “No”. For more info, read chapter 6 under: “Conference Rooms” 24 D. Voicemail management: a. To listen to voicemails from an extension: 1. Dial 251# 2. Dial the number of extension for which you want to check the voicemail 3. Dial the password 1234 (Default) b. To listen to voicemails from any other phone (not an extension): 1. Call to system’s main phone number 2. When the system’s IVR is played press 8# 3. Dial the number of extension for which you want to check the voicemail 4. Dial the password 1234 (Default) c. Voicemail options In Voicemail menu, press: 1- To listen to new messages 2- For advanced options 0-For Voicemail options *-For help #-To Exit New messages: In “New messages menu”, Press: 3- For advanced options 4- To listen to previous message 5- To repeat the current message 6- To listen to the next message 7- To Delete/Undelete message 8- To foreword message to another Mailbox 9- To save message in a specific file *-For Help #- To Exit 25 Folders menu: Within the” Folders menu”, press: 0- For New messages 1- For Old messages 2- For Business messages 3-For Family messages 4-For Friends messages #-To exit Advanced options: 1- To send an answer 3- To listen to message details (envelop) 5-To record a message *-For help Personal Message Options: 1- To record an “unavailable message” record 2- To record a “busy” record 3- To record a “personal greeting” record 4- To record a temporary “greeting” record 5- To change Password *- To go back to the main menu 26 8. Using "Advanced Functions" A. B. C. D. E. F. Voipli Operator Panel Voicemail management using GUI. Monitoring- Call recordings management CDR (Call detail records) Calendar/Agenda Virtual Fax service A. Voipli Operator Panel Voipli Operator Panel was established to supply services in an easier and funnier way. When you press the Main button you can quickly tell which extensions and lines are used at the moment. Main features are added: dial call, transfer call, transfer call to mailbox, call pickup, listen, listen and whisper, hang-up call and record call. 27 B. To listen to Voicemail via Voipli’s Interface: 1. Click on PBX 2. Click on Voicemails 3. All messages will appear on screen, arranged by date, time, caller ID, extension and duration. Messages can be heard, saved to your PC or deleted from interface. 28 C. Call recordings: To listen to your Incoming/outgoing calls recordings, follow: 1. Click on PBX 2. Click on Monitoring 3. Your recordings will appear on screen, arranged by date, time, source, destination and duration. 29 D. CDR: To print your call details records, please follow: Click on Reports 6. Your CDR will be shown. It could be arranged and classified by dates, duration, destination, source, or status (answered, busy, etc…) E. Calendar/Agenda: 1. Click on Agenda 6. Edit your calendar, or address book, as needed 7. Different “memos” can be added. It is also possible to record a memo with your own voice and to have it played when needed. To record a new memo (or to upload a file for memo) click on “recording” 31 F. Virtual Fax Service: Every system arrives with a virtual Fax application. In order to view your Faxes, Please follow: 1. Click on Fax: 2. The Virtual Fax list will display all Faxes in the system. It will enable you to read your incoming Faxes and save it your PC. 30 9. Trouble shooting: With any installation, unexpected problems may occur. Some problems require the intervention of an authorized Network technician, while others can be easily solved by performing few simple actions. This chapter will introduce you to common problems, and their solutions. A. B. C. D. E. F. G. H. No incoming calls No outgoing calls Poor sound quality Calls disconnect after few rings Can’t reach specific destination Error message is played when dialing out The Feature Codes are not working Voice 2 mail notification not sent A. Incoming calls: a. Quick fix: Click on “Inbound Route” b. Choose the incoming route that is not working, and make sure that all definitions are correct (Chances are that some setting definition was missing, and you can easily fix it and solve the problem) 32 If the problem is not solved yet, you may direct your calls to a different source: This will allow you to receive incoming calls to a different source just until the problem is completely solved. To overcome this problem without directing calls to other source, kindly contact our customer support. B. Outgoing calls: Quick fix: a. Make sure you have internet connection in the extension you were dialing from, and reset the device you use (IP phone, etc…) as needed. b. contact our customer support to make sure the account you are using is active. Tip: using a different dialing rule will allow you to make calls from your PSTN (if exist). C. Sound quality: a. Run a dual (upload + download) internet speed test. Minimum require= 30 KB per call. b. Use a softphone program (X-lite, etc…) with the same account and on the same network, and check if the quality is better. c. Check the phone device you are using and make sure it is working well. d. For any farther advice, contact our customer support. D. Calls disconnect: If the system rings an extension but drops the call before it was answered, chances are that you set the "Ring time default" (number of seconds to ring phone before sending caller to voicemail) too short. This setting can be found at “General Settings”, under “PBX”. E. Can’t reach specific destinations: To ensure that the problem only occur when you dial this specific number, please try dialing this number from a different carrier (PSTN, mobile phone, etc...) If the number can be reached from a different carrier, kindly contact our customer support. 33 F. Error message: If an error message is played when dialing out, kindly follow: a. listen to the message and remember it’s substance. b. check if the message is played only when you dial a specific number (See upper paragraph). c. contact our customer support and provide the above information. G. Feature Codes: If you are using IP Phones that has their own built-in feature codes, FXS devices with built-in FXS ports, or ATA’s such as Linksys PAP2- you will have to delete all the Vertical Service Feature Codes from the device. Unless these codes are disabled, they are likely to clash with the system’s feature code. H. Voice 2 mail notification: ?איפה זה נמצא a. Make sure you have entered the correct E-mail address (Under “Email Address”) b. Contact your mail service provider and make sure you don’t have blockings on E-mail Service. c. for any farther advice, please contact our customer support. 34 10. Glossary ATA Analogue Telephone Adapter. Covert analogue telephone to be used in data network for VoIP, like Grandstream HT series products Call Detail Recorder (CDR) Voipli's Call Detail Recorder (CDR) provides real-time transaction management. It enables users to access information regarding all calls they made or received. This information is available online 24 hours a day and free of charge. The call details include: Date and time of call, destination or origin of call, phone number called, duration of call, cost, device used, outgoing or incoming calls. The Billing Software Service allows you to manage your Call Center billing and view calls made in real time. CODEC Abbreviation for Coder-Decoder. It's an analog-to-digital (A/D) and digital-to-analog (D/A) converter for translating the signals from the outside world to digital, and back again. DID Direct Inward Dialing Direct Inward Dialing. Enables an outside caller to dial to a PBX extension without going through an attendant or auto-attendant. DHCP Dynamic Host Configuration Protocol (DHCP) is an Internet protocol for automating the configuration of computers that use TCP/IP. DHCP can be used to automatically assign IP addresses, to deliver TCP/IP stack configuration parameters such as the subnet mask and default router, and to provide other configuration information such as the addresses for printer DNS Short Domain Name System Short for Domain Name System (or Service or Server), an Internet service that translates domain names into IP addresses DTMF Dual Tone Multi Frequency The standard tone-pairs used on telephone terminals for dialing using in-band signaling. The standards define 16 tone-pairs (0-9, #, * and A-F) although most terminals support only 12 of them (0-9, * and #). 35 Echo Cancellation Echo Cancellation is used in telephony to describe the process of removing echo from a voice communication in order to improve voice quality on a telephone call. In addition to improving quality, this process improves bandwidth savings achieved through silence suppression by preventing echo from traveling across a network. There are two types of echo of relevance in telephony: acoustic echo and hybrid echo. Speech compression techniques and digital processing delay often contribute to echo generation in telephone networks FXO Foreign eXchange Office: An FXO device can be an analog phone, answering machine, fax, or anything that handles a call from the telephone company like AT&T. They should also operate the same way when connected to an FXS interface. An FXO interface will accept calls from FXS or PSTN interfaces. All countries and regions have their own standards FXO is complimentary to FXS (and the PSTN). FXS Foreign eXchange Station: An FXS device has hardware to generate the ring signal to the FXO extension (usually an analog phone).An FXS device will allow any FXO device to operate as if it were connected to the phone company. This makes your PBX the POTS+PSTN for the phone. The FXS Interface connects to FXO devices (by an FXO interface, of course). Interactive Voice Response (IVR) system The IVR voice prompts direct users to enter their user ID, password and destination number in order to make calls. Once the system validates the users they are connected to their worldwide destination (via the internet). The IVR system can provide the user with information regarding their credit balance. Callers can also enter Voipli’s online billing system in order to obtain detailed information regarding their account. ISP Internet Service Provider, an organization that offers users access to the Internet and related services. LAN Local Area Network. A local area network (LAN) is a computer network covering a local area, like a home, office, or group of buildings. PBX Private branch exchange: a telephone exchange that serves a particular business or office, as opposed to one that a common carrier or telephone company operates for many businesses or for the general public. PBXs are also referred to as PABX - private automatic branch exchange 36 PDA A personal data assistant: a handheld computer also known as palmtop computers with audio capabilities, enabling them to be used as mobile phones, (smartphones), web browsers, or portable media players. PDAs can access the Internet Wi-Fi. PRI Primary rate interface (PRI) is a telecommunications standard for carrying multiple voice and data transmissions between a network and a user. Used by public telephone networks (PSTN). PSTN Public switched telephone network is the network of the world's public circuit-switched telephone networks. Usually a network of fixed-line analog telephone systems, the PSTN is now almost entirely digital, and now includes mobile as well as fixed telephones. Session Initiation Protocol (SIP) A standard of The Internet Engineering Task Force (IETF) for setting up sessions between one or more clients. It is currently the leading signaling protocol for Voice over IP gradually replacing H.323 protocol. Softphone A software that acts as a virtual phone and allows to make and receive calls on a computer, laptop or PDA. Static IP Addresses Are IP addresses manually assigned to a computer by an administrator. Voice 2 Mail Useful feature on IP PBX, when a message left on a voicemail box, the IPPBX converts it onto a WAV or MP3 file and sends the message to the receiver's E-Mail address. Wi-Fi Wireless- LAN certification which warrants interoperability between different wireless devices. Wi-Fi certification is provided for technology used in home networks, mobile phones, video games and other devices that require wireless networking. It covers IEEE 802.11 standards including 802.11a, 802.11b, 802.11g, and 802.11n. Wi-Fi is supported by most personal computer operating systems, many game consoles, laptops, smartphones, printers and other peripherals. Internet Protocol (IP) address is a numerical identification (logical address) that is assigned to devices participating in a computer network utilizing the Internet Protocol for communication between its nodes. 37