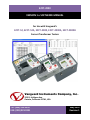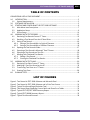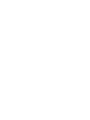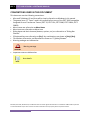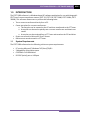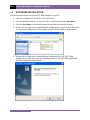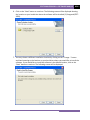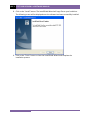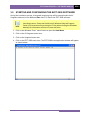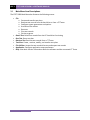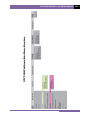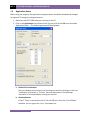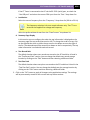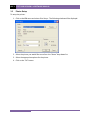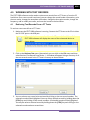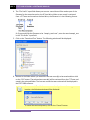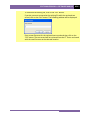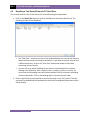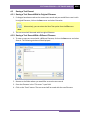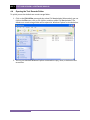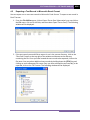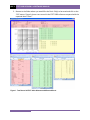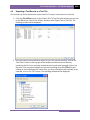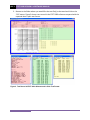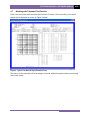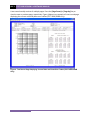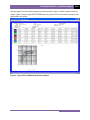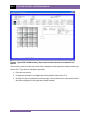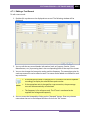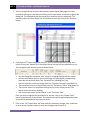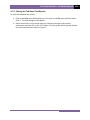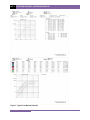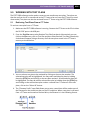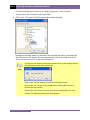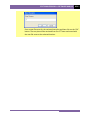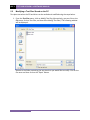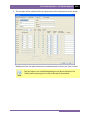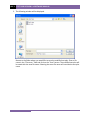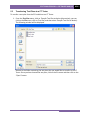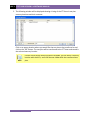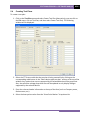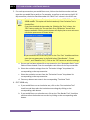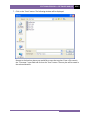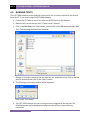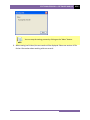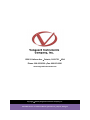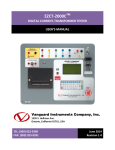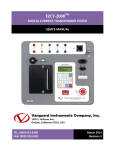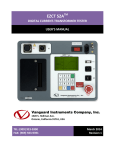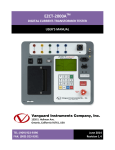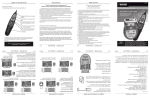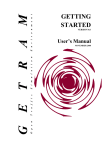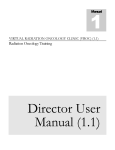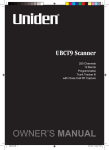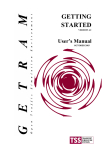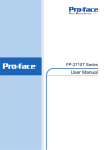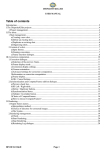Download EZCT-2000 Software Manual - Vanguard Instruments Company, Inc.
Transcript
EZCT-2000 VERSION 1.x SOFTWARE MANUAL For Use with Vanguard’s EZCT-S2, EZCT-S2A, EZCT-2000, EZCT-2000A, EZCT-2000B Current Transformer Testers Vanguard Instruments Company, Inc. 1520 S. Hellman Ave. Ontario, California 91761, USA TEL: (909) 923-9390 FAX: (909) 923-9391 May 2014 Revision 1 EZCT-2000 VERSION 1.x SOFTWARE MANUAL REV 1 TABLE OF CONTENTS CONVENTIONS USED IN THIS DOCUMENT ..................................................................................... 1 1.0 INTRODUCTION .................................................................................................................... 2 1.1 System Requirements ...................................................................................................... 2 2.0 SOFTWARE INSTALLATION ................................................................................................... 3 3.0 STARTING AND CONFIGURING THE EZCT-2000 SOFTWARE ................................................ 6 3.1 Main Menu Item Descriptions ......................................................................................... 7 3.2 Application Setup ............................................................................................................. 9 3.3 Printer Setup .................................................................................................................. 11 4.0 WORKING WITH TEST RECORDS ........................................................................................ 12 4.1 Retrieving Test Records From a CT Tester ..................................................................... 12 4.2 Recalling a Test Record From the PC Hard Drive ........................................................... 15 4.3 Saving a Test Record ...................................................................................................... 16 4.3.1. Saving a Test Record With Its Original Filename .................................................... 16 4.3.2. Saving a Test Record With a Different Filename .................................................... 16 4.4 Opening the Test Records Folder ................................................................................... 17 4.5 Exporting a Test Record in Microsoft® Excel® Format .................................................... 18 4.6 Exporting a Test Record to a Text File ............................................................................ 20 4.7 Working with Tabulated Test Results ............................................................................ 22 4.7.1. Editing a Test Record .............................................................................................. 26 4.7.2. Printing the Tabulated Test Results ........................................................................ 28 5.0 WORKING WITH TEST PLANS ............................................................................................. 30 5.1 Retrieving Test Plans From a CT Tester .......................................................................... 30 5.2 Modifying a Test Plan Stored on the PC ......................................................................... 33 5.3 Transferring Test Plans to a CT Tester............................................................................ 36 5.4 Creating Test Plans ......................................................................................................... 38 6.0 RUNNING TESTS ................................................................................................................. 41 LIST OF FIGURES Figure 1. Test Record in EZCT-2000 Software and Microsoft Excel .............................................. 19 Figure 2. Test Record in EZCT-2000 Software and in Plain Text Format ...................................... 21 Figure 3. Typical Test Record Page (Excitation Test) .................................................................... 22 Figure 4. Test Record Page Displaying Current Ratio and Phase Error Tables ............................. 23 Figure 5. Typical EZCT-S2/EZCT-2000 Summary Report ............................................................... 24 Figure 6. Typical EZCT-2000B Summary Report............................................................................ 25 Figure 7. Typical Test Record Printouts ........................................................................................ 29 i REV 1 EZCT-2000 VERSION 1.x SOFTWARE MANUAL CONVENTIONS USED IN THIS DOCUMENT This document uses the following conventions: • • • • • • • • Microsoft® Windows XP and Vista will be simply referred to as Windows in this manual The general term “CT Tester” used in this manual refers to any of the EZCT-2000 compatible Vanguard Current-Transformer Testers (EZCT-S2, EZCT-S2A, EZCT-2000, EZCT-2000A, EZCT2000B) Menu names are referred to as Menu Name Menu items are referred to as Menu Item Dialog boxes and their elements (buttons, options, etc.) are referred to as “Dialog Box Element” PC keyboard keys are referred to as [Key]. Key combinations are shown as [Key]+[Key]. File locations, directories, and filenames are shown as “C:\folder\filename” Warning messages are indicated as: Warning message WARNING • Important notes are indicated as: Note details NOTE Microsoft, Windows, Windows XP, and Windows Vista are either registered trademarks or trademarks of Microsoft Corporation in the United States and/or other countries. All other trademarks are the property of their respective owners. 1 EZCT-2000 VERSION 1.x SOFTWARE MANUAL 1.0 REV 1 INTRODUCTION The EZCT-2000 software is a Windows-based PC software application for use with Vanguard’s EZCT line of current-transformer testers (EZCT-S2, EZCT-S2A, EZCT-2000, EZCT-2000A, EZCT2000B). This software allows users to perform the following tasks: • • • • 1.1 Test a current-transformer directly from a PC. Create test plans for current-transformers. o The test plan can be created on the PC and then transferred to the CT Tester. o A test plan can be used to quickly test a current-transformer and obtain test results. o A test plan can be retrieved from a CT Tester and saved on the PC hard drive. Export test records in Microsoft® Excel® format. Retrieve test records stored in a CT Tester. System Requirements The EZCT-2000 software has the following minimum system requirements: • • • • PC running Microsoft® Windows® XP/Vista/7/8/8.1 2 Megabytes of hard drive space CD-ROM or DVD-ROM drive RS-232C (serial) port or USB port 2 REV 1 2.0 EZCT-2000 VERSION 1.x SOFTWARE MANUAL SOFTWARE INSTALLATION Follow the steps below to install the EZCT-2000 software on your PC. 1. Insert the installation CD in the PC’s CD or DVD drive. 2. From the Windows Desktop, click on the “Start” button to bring up the Start Menu. 3. From the Start Menu, click on My Computer to open the My Computer window. 4. Double click (or single click in some Windows configurations) on your CD/DVD Drive icon to navigate the installation CD. The contents of the CD will be listed as shown below: 5. Double click (or single click in some Windows configurations) on the “EZCT-2000 Software Rev 1.x.exe” file to start the installation process. The EZCT-2000 InstallShield Wizard will appear as shown below: 3 EZCT-2000 VERSION 1.x SOFTWARE MANUAL REV 1 6. Click on the “Next” button to continue. The following screen will be displayed showing the location on your hard drive where the software will be installed (C:\Vanguard\EZCT2000): 7. You may choose a different installation location by clicking on the “Change…” button and then browsing to the location on your hard drive where you would like to install the software. If you would like to install the software in the default location, click on the “Next” button to continue. The following screen will be displayed: 4 REV 1 EZCT-2000 VERSION 1.x SOFTWARE MANUAL 8. Click on the “Install” button. The InstallShield Wizard will copy files to your hard drive. The following screen will be displayed once the software has been successfully installed: 9. Click on the “Finish” button to close the InstallShield Wizard and complete the installation process. 5 EZCT-2000 VERSION 1.x SOFTWARE MANUAL 3.0 REV 1 STARTING AND CONFIGURING THE EZCT-2000 SOFTWARE During the installation process, a Vanguard program group will be created under the All Programs submenu in the Windows Start menu. To launch the EZCT-2000 software: NOTE You can create a shortcut on your desktop to speed up the application launching process. Please see the Microsoft Windows Help and Support Center (can be accessed by pressing the F1 key when viewing the Windows desktop) for information on how to create shortcuts. 1. Click on the Windows “Start” menu button to open the Start Menu. 2. Click on the All Programs menu item. 3. Click on the Vanguard menu item. 4. Click on the EZCT-2000 menu item. The EZCT-2000 main application window will appear as shown below: 6 REV 1 3.1 EZCT-2000 VERSION 1.x SOFTWARE MANUAL Main Menu Item Descriptions The EZCT-2000 Main Menu bar features the following menus: • • • • • • • • 7 File: o Create and transfer test plans o Retrieve test records from the hard drive or from a CT Tester o Configure system parameters and options o Use various file utilities o Run tests o Print test records o Exit the program Recall-Test: Recall test records from the PC hard drive for viewing Run-Test: Run a test plan Retrieve-Test: Retrieve test records from a CT Tester Test-Plan: Create, retrieve, modify, and transfer test plans File-Utilities: Access the test records directory and export test records Application: Configure application setup parameters Help: View basic version information about the software and the connected CT Tester EZCT-2000 VERSION 1.x SOFTWARE MANUAL REV 1 8 REV 1 3.2 EZCT-2000 VERSION 1.x SOFTWARE MANUAL Application Setup Before using the program, the application setup parameters should be reviewed and changed as required. To change the setup parameters: 1. Make sure the EZCT-2000 software is running on the PC. 2. Click on the Application menu (Alternatively you can click on the File menu and select Application Setup...). The following window will be displayed: a. Default Print Orientation Select the default print orientation for printing test results by clicking on either the “Landscape” (horizontal) or “Portrait” (vertical) radio button. The landscape orientation is recommended for printing test records. b. Communications If the CT Tester is connected to the PC via the USB port, check the “Use USB port” checkbox. You can ignore the “Port:” drop down lists. 9 EZCT-2000 VERSION 1.x SOFTWARE MANUAL REV 1 If the CT Tester is connected to the PC via the RS-232C (serial) port, un-check the “Use USB port” and select the correct COM: port from the “Port:” drop-down list. c. Localization Select the correct frequency from the “Frequency:” drop-down list (60 Hz or 50 Hz). The frequency selection is for test record reference only. The CT’s are tested at the supplied line voltage and frequency. NOTE Select the preferred date format from the “Date Format:” drop-down list. d. Summary Page Display In this section you can configure the order the tap information is displayed on the summary page of a test record (see section 4.6). To change the order of a tap, click on the tap and then click on either the up arrow or the down arrow to the right of the list. The selected tap will be moved up or down on the list respectively. The tap order information is stored with each test record. e. Test Record Path The default location where test records are stored on the PC hard drive is listed in the “Test Record Path” section. You can change the default test record storage location by clicking on the “Edit” button and then selecting a different folder. f. Test Plan Path The default location where test plans are stored on the PC hard drive is listed in the “Test Plan Path” section. You can change the default test plan storage location by clicking on the “Edit” button and then selecting a different folder. 3. Click on the “OK” button to apply all changes to the application settings. The settings will be permanently stored for the current and any future sessions. 10 REV 1 3.3 EZCT-2000 VERSION 1.x SOFTWARE MANUAL Printer Setup To setup the printer: 1. Click on the File menu and select Print Setup… The following window will be displayed: 2. Select the printer you would like to use from the “Name” drop-down list. 3. Select the appropriate options for the printer. 4. Click on the “OK” button. 11 EZCT-2000 VERSION 1.x SOFTWARE MANUAL 4.0 REV 1 WORKING WITH TEST RECORDS The EZCT-2000 software can be used to retrieve test records from a CT Tester or from the PC hard drive. Once a test record is retrieved, you can change the record header information, print the test results, change the nameplate ratio values, change the knee point marker, change the frequency, add or modify test notes, and save the record to the hard drive. 4.1 Retrieving Test Records From a CT Tester To retrieve a test record from a CT Tester: 1. Make sure the EZCT-2000 software is running. Connect the CT Tester to the PC via either the RS-232C port or the USB port. NOTE When a device is connected and is under PC control, the title bar of the EZCT-2000 software will display the name of the connected device as shown below: 2. Click on the Retrieve-Test menu (alternatively you can click on the File menu and then select Retrieve Test Record From Device...). A window will appear listing a directory of all the test records stored in the CT Tester’s memory as shown below: 3. You can select a test record to be retrieved by clicking on the test record number. The selected record will be highlighted. You may select multiple records by holding down the [CTRL] key and clicking on the record numbers. All selected records will be highlighted. You may de-select a selected record by holding down the [CTRL] key and clicking on the selected record number a second time. 12 REV 1 EZCT-2000 VERSION 1.x SOFTWARE MANUAL 4. The “File Prefix” input field allows you to enter a word that will be used as part of the filename for the stored record on the PC hard drive. When a test record is retrieved from a CT Tester and stored on the hard drive, the filename is in the following format: So if you would like the filename to be “sample_test1.test”, enter the word sample_test in the “File Prefix” input field. 5. Click on the “Download Test” button. The following window will be displayed: 6. Browse to the folder where you would like the test record(s) to be saved and then click on the “OK” button. The selected test record(s) will be retrieved from the CT Tester and saved in the selected folder. The last test record that was retrieved will be displayed in the EZCT-2000 software. If a test record file with the same name already exists at the storage location, the following window will be displayed: NOTE To cancel the retrieval process, click on the “Cancel” button. 13 EZCT-2000 VERSION 1.x SOFTWARE MANUAL REV 1 To overwrite the existing file, click on the “Yes” button. If you do not want to overwrite the existing file with the retrieved test record, click on the “No” button. The following window will be displayed: Enter a new file name for the retrieved test record and then click on the “OK” button. The test record will be retrieved from the CT Tester and saved with the new file name at the selected location. 14 REV 1 4.2 EZCT-2000 VERSION 1.x SOFTWARE MANUAL Recalling a Test Record From the PC Hard Drive Test records stored on the PC hard drive can be recalled using the steps below: 1. Click on the Recall-Test menu (or click on the File menu and select Recall Test). The following window will be displayed: • The “Shot Path:” section at the top of the window displays the name of the directory where the test records are being retrieved from. If you wish to retrieve records from a different directory, click on the “Shot Path” button and browse to the folder containing the test records. • You can click on a column heading to sort the test records based on the column heading name (filename, date, number of tests, company, station, or circuit). An arrow next to the heading name will indicate whether the list is sorted in ascending or descending order. Click on the heading again to reverse the sort order. 2. Click on the filename you would like to retrieve and click on the “OK” button. The test record will be loaded and the tabulated test results will be displayed (please see section 4.6 for details). 15 EZCT-2000 VERSION 1.x SOFTWARE MANUAL 4.3 REV 1 Saving a Test Record 4.3.1. Saving a Test Record With Its Original Filename 1. If changes have been made to the current test record and you would like to save it with its original filename, click on the Save menu and select Overwrite. Alternatively, you can select the Save Test option from the File menu. NOTE 2. The test record will be saved with its original filename. 4.3.2. Saving a Test Record With a Different Filename 1. To save an open test record with a different filename, click on the Save menu and select Save As. The following window will be displayed: 2. Browse to the folder where you would like to save the test record. 3. Enter the filename in the “File name:” input field. 4. Click on the “Save” button. The test record will be saved with the new filename. 16 REV 1 4.4 EZCT-2000 VERSION 1.x SOFTWARE MANUAL Opening the Test Records Folder To quickly access the default test record storage folder: 1. Click on the File-Utilities menu and then select File Manipulation (Alternatively you can click on the File menu, click on File Utilities, and then select File Manipulation). The default test record storage folder will be opened in Windows Explorer as shown below: 2. You can use standard Windows Explorer commands to copy, move, or delete the test record files. 17 EZCT-2000 VERSION 1.x SOFTWARE MANUAL 4.5 REV 1 Exporting a Test Record in Microsoft® Excel® Format You can export one or more test records in Microsoft® Excel® format. To export a test record in Excel® format: 1. From the File-Utilities menu, click on Export Test to Excel (alternatively you can click on the File menu, click on File Utilities, and then select Export Test to Excel). The following window will be displayed: 2. If the test record you would like to export is not in the current directory, click on the “Shot Path” button at the top right of the window and browse to the directory containing the file. Once you have located the test record to be exported, click on the file name. You may select additional test records by holding down the [CTRL] key and clicking on each subsequent file name. Once you have selected the test record(s) to be exported, click on the “OK” button. The following window will be displayed: 18 REV 1 EZCT-2000 VERSION 1.x SOFTWARE MANUAL 3. Browse to the folder where you would like the Excel® file(s) to be saved and click on the “OK” button. Figure 1 shows a test record in the EZCT-2000 software compared with the exported data in Excel®. Figure 1. Test Record in EZCT-2000 Software and Microsoft Excel 19 EZCT-2000 VERSION 1.x SOFTWARE MANUAL 4.6 REV 1 Exporting a Test Record to a Text File Test records can also be exported to a plain text file. To export a test record to a text file: 1. From the File-Utilities menu, click on Export Test To Text File (alternatively you can click on the File menu, click on File Utilities, and then select Export Test to Text File). The following window will be displayed: 2. If the test record you would like to export is not in the current directory, click on the “Shot Path” button at the top right of the window and browse to the directory containing the file. Once you have located the test record to be exported, click on the file name. You may select multiple test records by holding down the [CTRL] key and clicking on each subsequent file name. Once you have selected the test record(s) to be exported, click on the “OK” button. The following window will be displayed: 20 REV 1 EZCT-2000 VERSION 1.x SOFTWARE MANUAL 3. Browse to the folder where you would like the text file(s) to be saved and click on the “OK” button. Figure 2 shows a test record in the EZCT-2000 software compared with the exported data in plain text format. Figure 2. Test Record in EZCT-2000 Software and in Plain Text Format 21 EZCT-2000 VERSION 1.x SOFTWARE MANUAL 4.7 REV 1 Working with Tabulated Test Results Once a test record has been retrieved (see sections 4.1 and 4.2 for instructions), the record details will be displayed as shown in Figure 3 below: Figure 3. Typical Test Record Page (Excitation Test) The menus on the menu bar will also change to provide additional options relevant to working with a test record. 22 REV 1 EZCT-2000 VERSION 1.x SOFTWARE MANUAL A test record usually consists of multiple pages. Press the [Page Down] or [Page Up] key to view the next or previous page, respectively. Figure 4 below is an example of a test record page displaying the current ratio and phase error tables (EZCT-2000/2000B only): Figure 4. Test Record Page Displaying Current Ratio and Phase Error Tables (EZCT-2000/2000B Only) 23 EZCT-2000 VERSION 1.x SOFTWARE MANUAL REV 1 The last page of the test results contains a summary report. Figure 5 shows a typical summary report. Figure 6 shows a typical EZCT-2000B summary report with the insulation resistance test and burden test results. Figure 5. Typical EZCT-S2/EZCT-2000 Summary Report 24 REV 1 EZCT-2000 VERSION 1.x SOFTWARE MANUAL Figure 6. Typical EZCT-2000B Summary Report with Insulation Resistance and Burden Test Results The summary report lists the taps in the order configured in the Application Setup window (see section 3.2). If you wish to change the tap order: 1. Close the test record. 2. Change the tap order in the Application Setup window (see section 3.2) 3. Re-open the test record and view the last page. The tap information will now be listed in the order configured in the Application Setup window. 25 EZCT-2000 VERSION 1.x SOFTWARE MANUAL REV 1 4.7.1. Editing a Test Record To edit a test record: 1. Double click anywhere on the displayed test record. The following window will be displayed: 2. You can edit the test record header information (such as Company, Station, Circuit, Manufacturer, etc.) by entering data in the corresponding fields at the top of the screen. 3. You can also change the knee point marker and the frequency. The nameplate ratios for each tap connection can be edited as well. Test notes can be added or modified for each tap connection. NOTES • If the knee point marker is changed, the CT Excitation Plot will be updated accordingly to display the selected knee point marker. • If the nameplate ratio is changed for a tap connection, the percentage error will be automatically re-calculated. • The frequency is for reference only. The CT test is conducted at the supplied line voltage and frequency. 4. You can access the Notepad by clicking on the “Notepad” button. Enter any relevant notes about the test in the Notepad and then click on the “OK” button. 26 REV 1 EZCT-2000 VERSION 1.x SOFTWARE MANUAL 5. You can change the tap order for the summary report display (last page of the test record) by clicking on a tap and then clicking on the up or down arrow to the right of the dialog box. The selected tap will be moved up or down on the list respectively. The summary report will then display the information for each tap in this order as shown below: 6. If you have a CT Tester connected to the PC, you can quickly repeat any of the tests listed. Click on the “Repeat Test” check box next to the test that you would like to run. The test options will become active as shown below: • • • • • • You can change the nameplate ratio values by changing the high and low values. You can select which tests to run by checking or un-checking the corresponding check box for each test (Ratio Test, Excitation Test, Winding Res Test). You can select the excitation voltage from the “Excitation Voltage” drop-down list. The excitation current can be selected from the “Excitation Current” drop-down list. The current ratio error calculation settings can be set by clicking on the “Edit” button under the column heading. Any relevant test notes can be entered in the “Test Note” field. Once you have configured the parameters for the test, click on the “Repeat Tests” button at the bottom of the window. The selected tests will be performed and the test record will be updated with the new test results. 7. Click on the “OK” button after you have made any necessary changes. Also, make sure to save the test record in order to retain any changes (see section 4.3). 27 EZCT-2000 VERSION 1.x SOFTWARE MANUAL REV 1 4.7.2. Printing the Tabulated Test Results To print the tabulated test results: 1. Click on the Print menu (Alternatively you can click on the File menu and then select Print...). The print dialog box will appear. 2. Select the printer to print to and make any necessary changes to the printer’s parameters and then click on the “OK” button. The test results will be printed. Sample test record printouts are shown in Figure 7. 28 REV 1 EZCT-2000 VERSION 1.x SOFTWARE MANUAL Figure 7. Typical Test Record Printouts 29 EZCT-2000 VERSION 1.x SOFTWARE MANUAL 5.0 REV 1 WORKING WITH TEST PLANS The EZCT-2000 software can be used to create current-transformer test plans. Test plans can then be run from the PC or transferred to the CT Tester to be run from the CT Tester (in standalone mode). Test plans can also be retrieved from a CT Tester using the EZCT-2000 software. 5.1 Retrieving Test Plans From a CT Tester To retrieve a test plan from a CT Tester: 1. Make sure the EZCT-2000 software is running. Connect the CT Tester to the PC via either the RS-232C port or the USB port. 2. From the Test-Plan menu select Retrieve Test Plan from device (alternatively you can click on the File menu, click on Test Plan and then select Retrieve Test Plan from device). A window will appear listing a directory of all the test plans stored in the CT Tester’s memory as shown below: 3. You can select a test plan to be retrieved by clicking on the test plan number. The selected test plan will be highlighted. You may select multiple test plans by holding down the [CTRL] key and clicking on the test plan numbers. All selected test plans will be highlighted. You may de-select a selected test plan by holding down the [CTRL] key and clicking on the selected test plan number a second time. To select all of the test plans, click on the “Select All” button. 4. The “Filename Prefix” input field allows you to enter a word that will be used as part of the filename for the stored test plan on the PC hard drive. When a test plan is retrieved from a CT Tester and stored on the hard drive, the filename is in the following format: 30 REV 1 EZCT-2000 VERSION 1.x SOFTWARE MANUAL So if you would like the filename to be “sample_plan1.plan”, enter the word sample_plan in the “Filename Prefix” input field. 5. Click on the “OK” button. The following window will be displayed: Navigate to the folder where you would like the retrieved test plan(s) to be saved and then click on the “OK” button. The selected test plan(s) will be retrieved from the CT Tester and stored on the PC in the selected directory. If a test plan file with the same name already exists at the storage location, the following window will be displayed: NOTE Click on the “Cancel” button to cancel the retrieval process. Click on the “Yes” button if you would like the existing file to be overwritten with the new file. Click on the “No” button if you do not want the existing file to be overwritten. The following window will be displayed: 31 EZCT-2000 VERSION 1.x SOFTWARE MANUAL REV 1 Enter a new file name for the retrieved test plan and then click on the “OK” button. The test plan will be retrieved from the CT Tester and saved with the new file name at the selected location. 32 REV 1 5.2 EZCT-2000 VERSION 1.x SOFTWARE MANUAL Modifying a Test Plan Stored on the PC Test plans stored on the PC hard drive can be recalled and modified using the steps below: 1. From the Test-Plan menu, click on Modify Test Plan (alternatively, you can click on the File menu, click on Test Plan, and then select Modify Test Plan). The following window will be displayed: Browse to the folder containing the test plan that you would like to modify. Click on the file name and then click on the “Open” button. 33 EZCT-2000 VERSION 1.x SOFTWARE MANUAL REV 1 2. The test plan will be loaded and the test parameters will be displayed as shown below: Modify any of the test plan parameters as needed and then click on the “Save” button. Test plan options are available depending on the device selected in the “Select device type test plan” section at the top of the window. NOTE 34 REV 1 EZCT-2000 VERSION 1.x SOFTWARE MANUAL 3. The following window will be displayed: Browse to the folder where you would like to save the modified test plan. Enter a file name in the “File name:” field and click on the “Save” button. The modified test plan will be saved with the new file name. Selecting the same file name will override the test plan name. 35 EZCT-2000 VERSION 1.x SOFTWARE MANUAL 5.3 REV 1 Transferring Test Plans to a CT Tester To transfer a test plan from the PC hard drive to a CT Tester: 1. From the Test-Plan menu, click on Transfer Test Plan to device (alternatively, you can click on the File menu, click on Test Plan, and then select Transfer Test Plan to device). The following window will be displayed: Browse to the folder containing the test plan that you would like to transfer to the CT Tester. Once you have located the test plan, click on the file name and then click on the “Open” button. 36 REV 1 EZCT-2000 VERSION 1.x SOFTWARE MANUAL 2. The following window will be displayed showing a listing of the CT Tester’s test plan memory locations and their contents: Click on an empty location where you would like the test plan to be transferred to and click on the “OK” button. The test plan will be transferred to the CT Tester and stored in the selected memory location. NOTE 37 If there are no empty memory locations available, you can select a memory location with data in it, and it will be over-ridden with the transferred test plan. EZCT-2000 VERSION 1.x SOFTWARE MANUAL 5.4 REV 1 Creating Test Plans To create a test plan: 1. Click on the Test-Plan menu and select Create Test Plan (alternatively, you can click on the File menu, click on Test Plan, and then select Create Test Plan). The following window will be displayed: 2. Select the CT Tester model that the test plan is being created for by clicking on the corresponding radio button in the “Select device type test plan” section at the top of the window. Any options that are not supported by the selected device will be grayed out. Also, the excitation voltage drop-down lists will be updated to only display voltages supported by the selected device. 3. Enter the relevant header information at the top of the form (such as Company name, Station name, etc.). 4. Select the knee point marker from the “Knee Point Marker:” drop-down list. 38 REV 1 EZCT-2000 VERSION 1.x SOFTWARE MANUAL 5. For each tap connection you would like to test, click on the check box under each test type that you would like to perform. For example, to perform a ratio test on the X1-X5 tap connection, check the check box under the “Ratio Test” column in the X1-X5 row. NOTE The Winding Resistance Test is only available for the EZCT-2000 and EZCT2000B models. This option will be activated only if the Excitation Test is checked first. If you have checked the box under the “Winding Res Test” column, the “Edit” button under the “Current Ratio Error Calculation” box will also become available. Clicking on this button will display the current ratio error calculation parameters as shown below: If you would like to run this test, click on the “Run Test” checkbox and then enter the test parameters in the fields below (“Max Burden”, “Power Factor”, and “Rated Sec Cur”). Click on the “OK” button to save the settings. a. Once a test has been selected for a tap connection, the “Nameplate Ratio” input fields will be activated. Enter the nameplate ratio values for the tap connection. b. Select the excitation voltage from the “Excitation Voltage” drop-down list corresponding to the tap connection. c. Select the excitation current from the “Excitation Current” drop-down list corresponding to the tap connection. d. Enter any relevant test notes in the corresponding “Test Note” field. 6. EZCT-2000B only a. If you would like to run an insulation test, click on the “Run Insulation Test” check box and then select the insulation test voltage by clicking on the corresponding radio button. b. If you would like to run a burden test, click on the “Run Burden Test” check box and then select the burden test current by clicking on the corresponding radio button. 39 EZCT-2000 VERSION 1.x SOFTWARE MANUAL REV 1 7. Click on the “Save” button. The following window will be displayed: Browse to the location where you would like to save the test plan. Enter a file name in the “File name:” input field and click on the “Save” button. The test plan will be saved in the selected location. 40 REV 1 6.0 EZCT-2000 VERSION 1.x SOFTWARE MANUAL RUNNING TESTS The EZCT-2000 software can be used with a test plan to run a current-transformer test directly from the PC. To run a test using the EZCT-2000 software: 1. Connect the CT Tester to the PC via either the RS-232C port or the USB port. 2. Make the test connections per the CT Tester’s User’s Manual. 3. Click on the Run-Test menu (alternatively, you can click on the File menu and select Run Test). The following window will be displayed: Browse to the folder containing the test plan that you would like to use. Click on the test plan file name and then click on the “Open” button. 4. The following confirmation window will be displayed: Click on the “Yes” button. 5. The EZCT-2000 software will start running the tests configured in the test plan. The following window will be displayed showing the status of the current test being performed: 41 EZCT-2000 VERSION 1.x SOFTWARE MANUAL REV 1 You can stop the testing process by clicking on the “Abort” button. NOTE 6. When testing has finished, the test results will be displayed. Please see section 4.0 for further information about working with test records. 42 1520 S. Hellman Ave • Ontario, CA 91761 • USA Phone: 909-923-9390 • Fax: 909-923-9391 www.vanguard-instruments.com Copyright © 2014 by Vanguard Instruments Company, Inc. EZCT-2000 Version 1.x Software Manual • Revision 1.3 • May 22, 2014 • TA