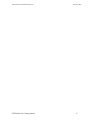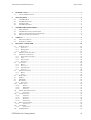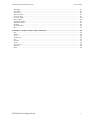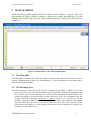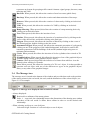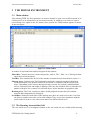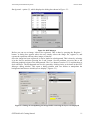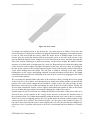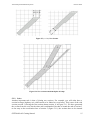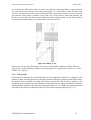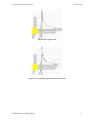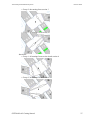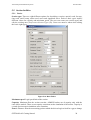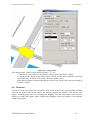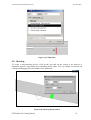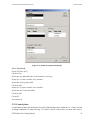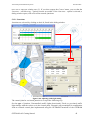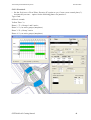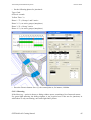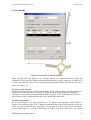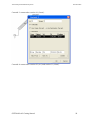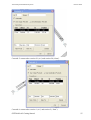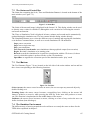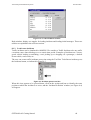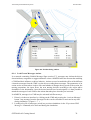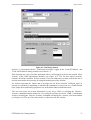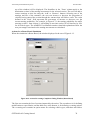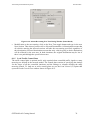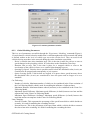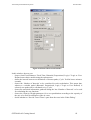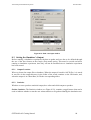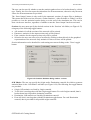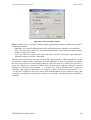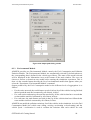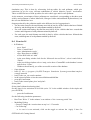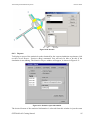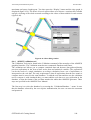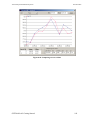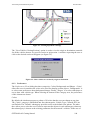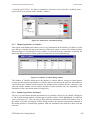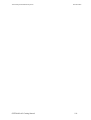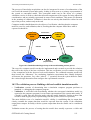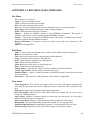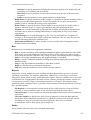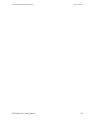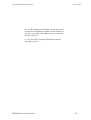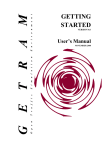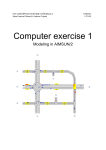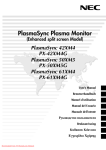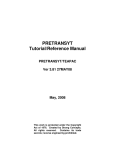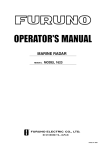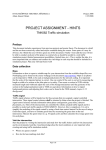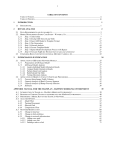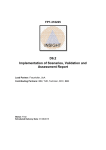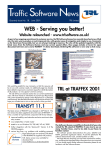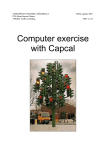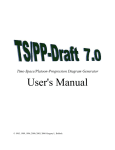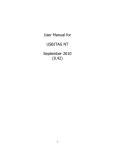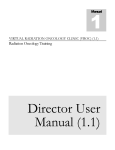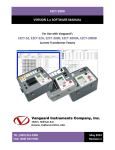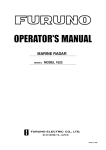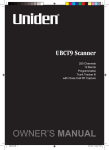Download GETTING STARTED
Transcript
GETTING STARTED VERSION 4.2 User’s Manual OCTOBER 2003 TSS-Transport Simulation Systems GETRAM v4.2 Getting Started October 2003 ii TSS-Transport Simulation Systems 1 INTRODUCTION............................................................................................................................................ 1 1.1 2 MAIN WINDOW .......................................................................................................................................... 6 THE DRAWING AREA AND THE GRID ......................................................................................................... 6 MOVING AROUND THE REAL-WORLD AREA ............................................................................................... 7 SELECTING OBJECTS FOR DISPLAY ............................................................................................................. 8 OBJECTS ......................................................................................................................................................... 9 4.1 4.2 5 THE MENU BAR ......................................................................................................................................... 2 THE DRAWING AREA ................................................................................................................................. 2 THE TOOL BAR .......................................................................................................................................... 3 THE MESSAGE AREA ................................................................................................................................. 4 THE EDITOR ENVIRONMENT................................................................................................................... 6 3.1 3.2 3.3 3.4 4 LIST OF ABBREVIATIONS ........................................................................................................................... 1 MAIN WINDOW ............................................................................................................................................. 2 2.1 2.2 2.3 2.4 3 October 2003 SELECTING OBJECTS .................................................................................................................................. 9 OPENING AN OBJECT .................................................................................................................................. 9 BUILDING A NETWORK ........................................................................................................................... 10 5.1 INTRODUCTION ........................................................................................................................................ 10 5.1.1 Exercise 1........................................................................................................................................... 10 5.1.2 Background........................................................................................................................................ 10 5.1.3 Exercise 2........................................................................................................................................... 12 5.2 MANIPULATING SECTIONS ....................................................................................................................... 12 5.3 THE BUILD-UP PROCESS ........................................................................................................................... 14 5.3.1 Generation of sections ....................................................................................................................... 14 5.3.2 Joins................................................................................................................................................... 15 5.3.3 Polysections ....................................................................................................................................... 16 5.3.4 Exercise 3........................................................................................................................................... 20 5.4 JUNCTIONS .............................................................................................................................................. 20 5.4.1 Basics................................................................................................................................................. 20 5.4.2 Exercise 4........................................................................................................................................... 23 5.4.3 Signal Groups .................................................................................................................................... 25 5.4.4 Exercise 5........................................................................................................................................... 26 5.5 SECTION FACILITIES ................................................................................................................................ 28 5.5.1 Basics................................................................................................................................................. 28 5.5.2 Lanes.................................................................................................................................................. 29 5.6 DETECTORS ............................................................................................................................................. 30 5.7 VMS’S .................................................................................................................................................... 31 5.8 METERING ............................................................................................................................................... 32 5.9 BUS STOPS............................................................................................................................................... 33 5.9.1 Exercise 6........................................................................................................................................... 33 5.10 PUBLIC LINE ............................................................................................................................................ 36 5.10.1 Routes............................................................................................................................................ 36 5.10.2 Timetables ..................................................................................................................................... 37 5.10.3 Exercise 7...................................................................................................................................... 38 5.11 PUBLIC TRANSPORT PLANS ..................................................................................................................... 40 5.11.1 Exercise 8...................................................................................................................................... 41 5.12 CONTROL PLANS ...................................................................................................................................... 41 5.12.1 Junctions ....................................................................................................................................... 42 5.12.2 Exercise 9...................................................................................................................................... 44 5.12.3 Metering ........................................................................................................................................ 45 5.12.4 Exercise 10.................................................................................................................................... 47 5.13 RESULT CONTAINERS .............................................................................................................................. 47 5.13.1 Exercise 11.................................................................................................................................... 49 5.14 CENTROIDS .............................................................................................................................................. 51 5.14.1 Exercise 12.................................................................................................................................... 53 5.15 O/D MATRICES ....................................................................................................................................... 57 GETRAM v4.2 Getting Started iii TSS-Transport Simulation Systems October 2003 5.15.1 Exercise 13.................................................................................................................................... 59 5.16 OPENING A NETWORK .............................................................................................................................. 60 6 AIMSUN: INTRODUCTION ....................................................................................................................... 62 7 AIMSUN MAIN WINDOW .......................................................................................................................... 64 7.1 7.2 7.3 7.4 8 A QUICK START TO AIMSUN .................................................................................................................. 66 8.1 8.1.1 8.1.2 8.1.3 8.1.4 8.1.5 8.1.6 8.2 8.2.1 8.2.2 8.2.3 8.2.4 8.3 8.3.1 8.3.2 8.3.3 8.4 8.5 8.5.1 8.5.2 8.5.3 8.1.2 8.6 8.6.1 8.6.2 8.6.3 8.6.4 9 MENU BAR .............................................................................................................................................. 64 THE STATUS AND CONTROL BAR ............................................................................................................ 65 TOOL BUTTONS ....................................................................................................................................... 65 THE SIMULATOR ENVIRONMENT ............................................................................................................. 65 LOADING A MODEL ................................................................................................................................. 66 Load Network Data............................................................................................................................ 66 Load Traffic Demand Data ................................................................................................................ 66 Load/create incidents......................................................................................................................... 68 Load/Create Messages-Actions.......................................................................................................... 70 Load Traffic Control Data ................................................................................................................. 76 Loading a Public Transport Plan ...................................................................................................... 77 PREPARING THE EXPERIMENT.................................................................................................................. 78 Run Time Parameters ........................................................................................................................ 78 Global Modeling Parameters............................................................................................................. 79 Route Choice Parameters .................................................................................................................. 80 Input................................................................................................................................................... 83 SETTING THE SIMULATOR’S OUTPUT ....................................................................................................... 84 Output Location ................................................................................................................................. 84 Statistics ............................................................................................................................................. 84 Environmental Models ....................................................................................................................... 90 EXERCISE 14............................................................................................................................................ 91 RUNNING THE SIMULATION ..................................................................................................................... 92 Replications…:................................................................................................................................... 93 Running AIMSUN from a DOS Command line.................................................................................. 93 Vehicle Detail .................................................................................................................................... 93 Smoother Animation........................................................................................................................... 94 VIEWING STATISTICS ............................................................................................................................... 94 Streams .............................................................................................................................................. 94 Reports ............................................................................................................................................... 95 Statistical Charts................................................................................................................................ 98 AIMSUN validation tool .................................................................................................................. 100 OTHER AIMSUN UTILITIES................................................................................................................... 103 9.1 SIMULATION ANALYSIS ......................................................................................................................... 103 9.1.1 Vehicle Coloring .............................................................................................................................. 103 9.1.2 Preferences ...................................................................................................................................... 104 9.1.3 Displaying Number of Vehicles........................................................................................................ 105 9.1.4 Displaying Vehicles Attributes......................................................................................................... 105 9.1.5 Show Virtual Queues........................................................................................................................ 107 9.2 ACCESS TO ADDITIONAL INFORMATION .................................................................................. 107 9.2.1 Show Scenario Info .......................................................................................................................... 108 9.2.2 Show Legend .................................................................................................................................... 108 9.2.3 Show Log Window............................................................................................................................ 108 9.2.4 Opening an object ............................................................................................................................ 109 9.2.5 Show Objects.................................................................................................................................... 109 10 CALIBRATION AND VALIDATION OF AIMSUN MODELS ............................................................. 111 10.1 METHODOLOGY FOR BUILDING SIMULATION MODELS ........................................................................... 111 10.2 THE VALIDATION PROCESS: BUILDING VALID AND CREDIBLE SIMULATION MODELS ............................. 112 10.2.1 Specifics for the validation of traffic simulation models ............................................................. 113 10.2.2 Develop a traffic simulation model with high face validity with GETRAM ................................ 113 10.2.3 Test the assumptions of the model empirically............................................................................ 114 APPENDIX I: TEDI MENU BAR COMMANDS .............................................................................................. 115 GETRAM v4.2 Getting Started iv TSS-Transport Simulation Systems October 2003 FILE MENU .......................................................................................................................................................... 115 EDIT MENU .......................................................................................................................................................... 115 VIEW MENU ......................................................................................................................................................... 115 ARRANGE MENU .................................................................................................................................................. 116 SECTION MENU .................................................................................................................................................... 116 CONTROL MENU .................................................................................................................................................. 116 RESULT MENU ..................................................................................................................................................... 116 O/D MATRIX MENU ............................................................................................................................................ 117 TRANSYT MENU ............................................................................................................................................... 118 PT MENU ............................................................................................................................................................. 118 WINDOWS MENU ................................................................................................................................................. 118 HELP .................................................................................................................................................................... 118 APPENDIX II: AIMSUN MENU BAR COMMANDS ...................................................................................... 119 FILE ..................................................................................................................................................................... 119 OBJECTS .............................................................................................................................................................. 119 VIEW ................................................................................................................................................................... 120 EXPERIMENT ........................................................................................................................................................ 120 RUN ..................................................................................................................................................................... 121 REPORTS .............................................................................................................................................................. 121 PATHS:................................................................................................................................................................. 121 VALIDATION:....................................................................................................................................................... 122 WINDOW .............................................................................................................................................................. 122 HELP .................................................................................................................................................................... 122 GETRAM v4.2 Getting Started v TSS-Transport Simulation Systems October 2003 1 INTRODUCTION The purpose of this document is to provide the user with a quick overview of the TEDI network editor and the AIMSUN simulator. Chapter two consists of a description of the different elements that make up the main window of the editor. The third chapter introduces the user to the manipulation of the editor display and the different ways of navigating around the drawing area. Chapter four is a short lesson in how to select and open objects. This is done before learning how to draw objects since these are such basic operations that the user should be familiar with these before going on to build a model. A model is built step-by-step in the next chapter and this is a useful first exercise for getting the user up and running with TEDI. The last chapter on TEDI presents a few aids to the task of editing a network, such as backgrounds and views. 1.1 List of Abbreviations • • • • • • • • • • • • • • • • • • • A: Arrange Menu C: Control Menu E: Edit Menu EX: Experiment Menu F: File Menu H: Help Menu L: Layout Menu O: Objects Menu OD: O/D Matrix Menu P: Paths Menu PT: Public Transport Menu Rep: Reports Menu Res: Result Menu Run: Run Menu S: Section Menu T: Transyt Menu V: View Menu Val: Validation Menu W: Windows Menu GETRAM v4.2 Getting Started 1 TSS-Transport Simulation Systems October 2003 2 MAIN WINDOW When launching the TEDI graphical editor, the window shown in Figure 1.1 appears. This is the main window in TEDI. It contains a number of special areas, namely the Menu Bar, Tool Bar, Message Area and Drawing Area (area within which the network is situated, also called the realworld area). Figure 2-1: Main window of the TEDI graphical editor 2.1 The Menu Bar The Menu Bar is located at the top of the window and from each menu the user accesses a set of options. Although most of these are self-explanatory, a brief description of each menu and its options is given in Appendix I. 2.2 The Drawing Area The Drawing Area is where the traffic network is displayed, providing a realistic view of the objects. The user can select and manipulate objects by directly clicking and dragging in this area. All the objects in the drawing area can be directly manipulated with the mouse. All possible operations are described later in detail, but three of the more important ones are worthy of mention at this stage:• Selection of objects. Objects are selected via several methods: clicking on them, area selection, and selection by menu command. By holding down the 'Shift' key, the user can select more than one object. Ctrl+click selects an object and all those associated to it. Once an object is selected, it can be opened for viewing or for updating, moving, deletion, etc. GETRAM v4.2 Getting Started 2 TSS-Transport Simulation Systems October 2003 • Opening objects. You open an object by double clicking on it. Opening an object means displaying its associated dialog box, which allows the user to read and update the object’s parameters. • Geometrical changes. You can move an object by dragging it with the mouse. You can also rotate it and change its size by dragging an update point (update point: set of small black squares that appear when an object is selected). 2.3 The Tool Bar The Tool Bar is a column of buttons located on the left-hand side of the window and below the menu bar that enables the creation of objects such as text, blocks, sections, and junctions. When the user clicks on a button, it is highlighted to show that an operation has been activated: the tool remains selected until the user has finished (or aborted) that operation. The user can cancel an operation either by choosing the Cancel button in the object’s associated dialog window, or by escaping to a select mode (the two first buttons). The drawing tools can be classified into three types according to function: Select buttons. The first and third button. The first one (arrow) provides the normal select mode, while the third provides the select-by-area mode. Zoom button. The fourth button. Provides a ‘zoom in’ function. The ‘Shift’ key allows to swap between ‘zoom in’ and ‘zoom out’. Object creation & manipulation buttons. The second and the last ten buttons. These allow direct creation and positioning of the objects, which are graphically represented in the drawing area, namely text, blocks, sections, polysections, junctions, and centroids. Select: This is the default mouse selection tool; with it the user can click or double-click on different objects in the drawing area to select or open them. Rotate: When pressed, a cross appears at the centre of the object or group of objects. It is then possible to position the cross at the desired centre of rotation and drag the object around it. Selection by area: This is the same as Select, but it enables all the objects within a rectangle to be selected. The rectangle is defined by clicking on the position of one of the desired vertices and then, without releasing the button, dragging to the position of the opposite vertex and then releasing the button. Zoom: When pressed, clicking on the drawing area zooms in, taking that point as the centre of the area to be displayed. Shift-clicking, that is, clicking while keeping the Shift key pressed, zooms out. The middle mouse button also provides the zoom function. To zoom into a particular area you must select it by clicking on the position of one of the desired vertices and, without releasing the button, dragging to the position of the opposite vertex and then releasing the button. Section: When pressed, this allows the creation of new sections in the drawing area by clicking on the origin and ending of the section. A section is a set of contiguous lanes. Polysection: When pressed, this allows the creation of new polysections in the drawing area by clicking on the vertexes of the desired polysection, and double clicking at the final point. Junction: When pressed, this allows the creation of new junctions. A junction, or intersection in the USA, is an area where sections with different directions intersect. Centroid: When pressed, this allows the creation of a new centroid, by clicking on its desired location. A centroid is a source-sink of vehicles. Controller: When pressed, this allows the creation of a new controller. A controller GETRAM v4.2 Getting Started 3 TSS-Transport Simulation Systems October 2003 represents an element for grouping traffic control elements: signal groups, detectors, ramp metering and VMS. Bus Line: When pressed, this allows the creation of new bus routes (public lines). Bus Stop: When pressed, this allows the creation and characterization of bus stops. Detector: When pressed, this allows the creation of a detector by clicking on its desired location. VMS: When pressed, this allows the creation of a VMS by clicking on its desired location. Ramp Metering: When pressed, this allows the creation of a ramp-metering device by clicking on its desired location. Text: When pressed, this allows the insertion of text. Polyline: When pressed, this allows the insertion of a continuous line by clicking on the vertex of the desired line, and double clicking at the final spot. Polygon: When pressed, this allows the insertion of blocks by clicking on the vertex of the desired polygon, double clicking on the last vertex. Automatic Polygon: When pressed, this allows the automatic generation of a polygon by clicking on one of the polygons of the loaded background. It can also be used for the automatic generation of all the buildings of the model (random height using user set minimum and maximum). Circle: When pressed, this allows the insertion of circles (cylinders when viewed as 3D objects). Graphical object: When pressed, this allows the insertion of one of the graphical objects from the dialog window of the graphical objects’ library. Camera: When pressed, this allows the insertion of a camera from which to view the network when working in 3D mode. Tree: When pressed, this allows the insertion of a 3D ‘tree’ object. It is then possible to associate such an object with one of the different tree types in the graphical objects’ library or any other of the graphical images. 2.4 The Message Area The message area is located at the bottom of the window and provides data such as the position of the mouse pointer in the real world, the scale, and the dimensions of the selected object, see Figure 2-2. For example: Figure 2-2: Message area: displayed when a section is selected • Always displayed: Real world co-ordinates of the mouse pointer. Scale: 1: ... map scale, the relationship between the dimensions of the drawing area window and those of the real world. It allows direct edition in order to set the desired scale relationship. • When selecting an object or a set of objects: Selection Origin: Position of a selected object or set of objects. GETRAM v4.2 Getting Started 4 TSS-Transport Simulation Systems October 2003 Rotation: window in which to input the number of degrees of a desired rotation for the selected object or set of objects, as an alternative to the graphical way. Level: window in which to input the desired level (graphical order) for a selected object or set of objects. GETRAM v4.2 Getting Started 5 TSS-Transport Simulation Systems October 2003 3 THE EDITOR ENVIRONMENT 3.1 Main window After starting TEDI, the first operation is to choose whether to open a new traffic network or an existing one. Let us assume there are no stored networks, in which case we choose to open a new network (New option in the File menu). Once opened, the TEDI window appears as shown in the next figure. Figure 3-1: TEDI window A number of important areas and tools appear in this window: Menu Bar: Contains the menu’s main entry points, such as ‘File’, ‘Edit’, etc. Clicking on them opens the associated options. Tool Bar: This column at the far left of the window contains the tools described in section 1.3. Message Area: Contains some fixed information and some context-dependent information. Fixed information is the pointer location in real-world co-ordinates, and the current scale factor. Depending on the context (having selected a section, for example), additional data such as section position and height is displayed. The two last windows allow to introduce the number of degrees for a rotation of a selected object, and to introduce its graphical order Drawing Area: This is the central area where all the graphical actions take place and the network and backgrounds are displayed. Scroll Bars: Situated on both sides of the drawing area, these are used to move the view from one place to another across the real-world rectangle. They are used in conjunction with the zoom control in order to view other areas and/or at a different detail level. 3.2 The Drawing Area and the Grid The real-world area is a rectangular window to the real world, the area within which drawing GETRAM v4.2 Getting Started 6 TSS-Transport Simulation Systems October 2003 can be carried out. The user specifies the minimum and maximum co-ordinates for this area, (xmin, ymin), (xmax, ymax), as shown in Figure 3 –2. (xmax, ymax) (xmin, ymax) drawing area (xmin, ymin) (xmax, ymin) Figure 3-2: Co-ordinates for specifying the real-world rectangle The minimum and maximum co-ordinates must pertain to the positive quadrant. The drawing size is set in the Drawing Area... folder in the Edit-Preferences option, chosen from the Layout menu where the modal dialog box in Figure 3-3 appears. This is where you specify the coordinates of the bottom left and top right corners that define the real-world rectangle and the distance between grid points. The grid is a common feature in all CAD programs. In the View menu, two options are associated with the grid: Turn autogrid on and Show grid. When the grid is activated, the end points of new sections, texts, blocks, etc, are limited to grid points and its update points snap to the closest grid points when created. Selecting the option Show grid from the Layout menu makes the grid visible to the user. The option changes to ‘Hide grid’ so that the next time it is chosen it hides the grid. Hiding the grid doesn’t mean it is deactivated, just as showing it doesn’t activate it. In this way, the grid can be used just as a background reference, with no geometrical consequences, by showing it while having it deactivated. By default, the distance between grid points is set to 1 meter, but it can be changed in the Drawing Area folder of the Edit - Preferences option, as seen in Figure 3-3. Figure 3-3: Preferences dialog window – Drawing Area folder 3.3 Moving around the real-world area The horizontal and vertical scroll bars can be used to see other parts of the real world area. The user can also zoom in/out with the zoom tool—zooming out is done by pressing the ‘Shift’ key at the same time. To zoom in/out, you can either select the magnifying glass icon or use the middle button of the mouse, which does the same thing. If you are using a mouse with only two buttons, this effect is obtained by pressing the two buttons simultaneously. One way of using the zoom to move is to zoom out until the desired final location appears in the view, and then zoom in on it. An initial tactic after loading the background could be to display the whole real-world area (Whole drawing option in the Arrange menu) and then zoom in on it. Another way of moving around the real world is by ‘panning’. This is done by moving the mouse pointer and, at GETRAM v4.2 Getting Started 7 TSS-Transport Simulation Systems October 2003 the same time, holding pressed the right-most mouse button. The result is sometimes more convenient than clicking on the horizontal and/or vertical scroll bars. The last method for moving around is by changing the scale factor. This is done by typing the new scale value into the text box directly (located in the message area). This has the same effect as a zoom in/out, but alters the scale by the factor specified. 3.4 Selecting objects for display The user can choose the type of objects to display and also whether their identifiers and/or their names are to be displayed in the drawing area or not. This is done by going to the Layout menu and choosing the Show objects... option. A dialog window appears, containing three columns for each object. The first column indicates whether or not this type of object is displayed, the second column refers to the identifier and the third column refers to the name. You can change the column status with a single mouse click on its position with the mouse (which then changes from blank space to ‘Yes’ or the other way around). Figure 3-4 : Show objects dialog GETRAM v4.2 Getting Started 8 TSS-Transport Simulation Systems October 2003 4 OBJECTS Before learning how to draw a network, let’s learn about selecting or opening an object. This will help simplify explanations to come. TEDI uses the following types of objects: texts, blocks, vehicle classes, centroids, polysections, sections and nodes - junctures and junctions. Vehicle classes are accessed through the Vehicle classes... option in the Edit menu. The rest of the objects are geometrical and thus are accessed directly within the drawing area. 4.1 Selecting objects Objects in the drawing area are selected as follows: • Selecting an object. The user can select an object by clicking on it. The object is then displayed as selected. For a section, this means that the section shows its ‘sizing handles’ or ‘update points’ while turning transparent. When selecting an object by clicking, any previously selected objects are deselected. • Selecting more than one object. To avoid deselecting the previously selected objects, the user has to Shift-click on the next object, (i.e., click on that object while pressing the ‘Shift’ key). The third mode is to control-click: a Control-click on a polysection will select all segments (sections) composing the polysection, and a Control-click on a junction will select the junction and all sections connected to it. Another method of selecting multiple objects is ‘by area’. This is done by first pressing the ‘select by area’ button in the drawing tools, then clicking in the drawing area and moving the mouse while holding down the mouse button until a selection area is defined, graphically represented as a dashed rectangle. All the objects fully inside the dashed rectangle are selected when the mouse button is released. The selected objects can be of different type. Previously selected objects are deselected, unless the user presses the ‘Shift’ key throughout this operation. • Deselecting objects. As said before, unless the user holds down the ‘Shift’ key while selecting objects, all previously selected objects are deselected. The same result is accomplished by clicking the mouse anywhere else. When more than one object has been selected and only one of them is to be deselected, unwanted objects are deselected by Shiftclicking on them. Figure 4-1: View of a selected section The ‘Delete’ key can be used to delete all selected objects. 4.2 Opening an object Double-clicking on an object, opens that object (its associated dialog box is displayed). Opening an object means displaying its properties (opening its associated dialog box, which allows the user to read or update the object’s parameters). This is done by double clicking on it in the drawing area. Only one object can be opened at a time. The only exception is for a set of sections: in this case, the parameters common to all sections (for instance top speed) can be edited simultaneously for all of them. GETRAM v4.2 Getting Started 9 TSS-Transport Simulation Systems October 2003 5 BUILDING A NETWORK 5.1 Introduction This section explains how to build the physical or geometrical network, insert features such as traffic lights and detectors, define how these elements will work, and set traffic conditions for the network. All this will be illustrated by building a hypothetical network. Figure 5-1: Initial View 5.1.1 Exercise 1 Go to File and select New. Then: • Go to Preferences-Drawing Area (E), check that the distance between grid points is 1 meter (3.3 feet) and set the real world size to 1000 x 1000 meter • Go to Show Objects (V), choose all the objects and their ID’s to be shown (V) by clicking on the empty positions in the Object and Id columns • Magnify the image to a convenient scale of 800, changing the number in the Scale window • Go to Save as…(F) and save the network The result is shown in Figure 5-1. 5.1.2 Background The first aid we need to build a model is a graphical image or a set of images as a background, to be used as a guide and a reference. This helps when editing large traffic networks, especially for modeling sections with the right real-world dimensions. The images have to be stored preferably in DXF format, but bmp, giff, tiff, jpeg and other formats are also recognized. Once loaded in the drawing area, they can be scaled, moved and rotated, so as to align them with other backgrounds and traffic objects. In order to access these capabilities, the user has to choose the GETRAM v4.2 Getting Started 10 TSS-Transport Simulation Systems October 2003 Background... option (V), which displays the dialog box shown in Figure 5-2. Figure 5-2: DXF Manager Before you can use an image, it has to be registered. This is done by pressing the ‘Register...’ button. A dialog box appears where the user simply selects the image file, registers it, and repeats the operation with any other images of interest. Once the image has been registered, it can be loaded as a background. This is done by selecting it in the list box and then pressing the ‘Load’ button. Several problems can arise due to the different graphical origins of the backgrounds. The User Manual (section 5.3.5) explains how to deal with these. The background can now be opened by clicking twice on its name in the DXF Manager dialog window. This opens a dialog window with two folders to manipulate the background and choose which layers to display ( Figures 5.3 ). Figure 5-3: Dialogs for manipulating the background & restricting the layers to be displayed GETRAM v4.2 Getting Started 11 TSS-Transport Simulation Systems 5.1.3 October 2003 Exercise 2 Select Background… and in the window that appears: • Click on Register… and select the NNc1 background at ../Getram/Samples/Donosti/Planero/ • Click on Open to register the background • Select the NNc1.dxf background and click on the Load button • Select Whole Drawing (V) • Drag the background to separate it a short distance from the origin • Double click on the background’s name in the Background Manager window • In Translate to input (100, 100) and click enter in order to set it at (100, 100) meters from the origin • Select the Layers folder of the background dialog window, select the ERAIKUNTZ layer and deactivate the Visible toggle • Close the background’s window and Background Manager window • Save the network Figure 5-4: Initially drawn section 5.2 Manipulating sections To draw a section, press the uppermost button with two lanes drawn on it, choose the point from which you want the section to begin, and click the mouse, releasing the button after the click. The section origin point is now set. Now move the mouse to the point at which you want the section to end and click again. You end up with something like the section in Figure 5-4. However, what we really want is the section shown in Figure 5-5. GETRAM v4.2 Getting Started 12 TSS-Transport Simulation Systems October 2003 Figure 5-5: New section To change our original section to the desired one, you must proceed as follows. First, move the selected section by clicking on it without releasing the button and dragging it to the right location; be sure to click well inside the section, where the mouse keeps its familiar shape of an arrow. Second, give the section the desired width by moving the cursor to one side of the section, to the point at which the familiar cursor changes to a circle with a dot at its center, and then drag only that side of the section, widening it as much as necessary. As the section widens, the number of lanes increases every time there is enough space for a new one. Repeat this process with the leading edge of the section in order to adjust its length. Orientation of the entry and exit is done by clicking on the dots on the vertices of the rectangle and moving the cursor to the desired position of the chosen vertex while holding down the button. The side lane is added by clicking on the dots situated behind those on the vertices and pulling outwards, keeping the button pressed down. The length and width of this extra side lane is adjusted in the same way as a section, by dragging its side. There are several other options. We can change the default width of the lanes of the sections to edit by clicking the Sections option in the Preferences (E) window, and entering the new width in the dialog window opened for this purpose. If we only want to change the lane width of a single section, it is only necessary to open that section, select the Lanes folder and change the value at the Lane Width window. Finally, the Section menu contains the Number of lanes option, which allows the number of lanes of the section to be set without having to adjust it by manually changing the width of the section. Another option in the Section menu is to change the direction of the lanes of the section. The move backward-move forward options in the Arrange menu, increase or decrease the absolute value of the selected sections’ level rather than manually setting the desired level value in the level window. If there are several overlapping sections, the level option allows the desired vertical position for the selected section to be selected. The section in Figure 5-6 is the same as the section in Figure 5-5, but with 2-meter lanes instead of the 3-meter original lanes (S). The direction has also changed (S), and it has a level-1 position with respect to the level-0 section that has been added as a reference (A). GETRAM v4.2 Getting Started 13 TSS-Transport Simulation Systems October 2003 Figure 5-6: Transformed section 5.3 The build-up process 5.3.1 Generation of sections Now that you have drawn the first section, you can build further ones. Most of the time what you need to do is just add one more section at the exit of the initial one, in order to further extend the original lanes in a different direction due to a curve. All you have to do is select the section that your new section has to follow, and press the ‘section’ button in the tool bar. The result of doing this to the section in Figure 5.5 is displayed in Figure 5.7-A. If you had wanted the new section to leave the entry instead of the exit, you would have followed the same process, but held down the Shift key while pressing the ‘section’ button, (that is, Shift-click the ‘section’ icon). The result of doing this to the section in Figure 5-5 is displayed in Figure 5-7-B. Your next task is to manipulate the new section to your convenience. Let’s say that you want the final result displayed in Figure 5-8. The change of orientation and length can be accomplished by clicking and holding the cursor well inside the section (not too close to the sides) and dragging the section to the desired final orientation and length: it will grow and rotate around its union with the mother section. Finally, the number of lanes is reduced from three to two, as if it were an isolated section, by dragging one side with the mouse. Then the mother section is selected again and the ‘section’ icon pressed again, to generate the lane that follows from the side lane of the mother section. This one-lane section is then manipulated in the same way as the previous one (dragging it to make it grow and rotate). GETRAM v4.2 Getting Started 14 TSS-Transport Simulation Systems October 2003 Figure 5-7 ( a – b ): New Section Figure 5-8: New section transformed plus off ramp 5.3.2 Joins Another important task is that of joining two sections. For example, you will often have a section leaving a highway exit, which needs to be linked to a road entry. This is true of the side section (section 3) leaving the first section drawn (section 1) in Figure 5-11. We have generated the section from the exit, but the other end is unbounded. In order to bound the end of section 3 to the entry to the acceleration lane of section 5 (figure 5-11), the sections have to be situated GETRAM v4.2 Getting Started 15 TSS-Transport Simulation Systems October 2003 one touching the other lane-to-lane, in such a way that the visual appearance is approximately the same as the one desired for the final join (Figure 5-11). Once this is done, the final step involves selecting both sections and choosing the Make join option from the Section menu. The join between two sections is broken in the same way. Select both of them and choosing the Break join option from the Section menu. Both cases have another option, we can make or break several joins simultaneously by selecting all the sections involved. Figure 5-9: Making a join Quite often, the user may find that the two lanes to be joined have different widths. There are several ways to deal with this problem, the most popular one is explained in section 5.5.3 of the TEDI User’s Manual. 5.3.3 Polysections Polysections are intended for road sections that are not straight, but which have no changes in the number of lanes, no bifurcation and no merging. Instead of having to generate section after section, the interval can be modeled in a single step using a polysection. You do this by clicking at the beginning of the road interval, then clicking on each point where a change in direction is desired, and then double clicking at the end of the polysection (Figure 5-10). Finally, the beginning and the end of the polysection are connected to the rest of the network through joins (Figure 5-11). GETRAM v4.2 Getting Started 16 TSS-Transport Simulation Systems October 2003 Figure 5-10: a polysection Figure 5-11: Connecting a polysection to the network GETRAM v4.2 Getting Started 17 TSS-Transport Simulation Systems October 2003 Figure 5-12: Phase 1 of model building, global shape GETRAM v4.2 Getting Started 18 TSS-Transport Simulation Systems GETRAM v4.2 Getting Started October 2003 19 TSS-Transport Simulation Systems 5.3.4 October 2003 Exercise 3 Using the methodology described in 5.2 and 5.3, build the sections of a future model shown in Figure 5.12. Build the ramp from the roundabout to the south exit (section 16) with a polysection (sections 10, 11, 12, 13 and 14 in the picture). 5.4 Junctions Once all the necessary sections of your network have been drawn, your end up with a geometrical replica of the real-world network. Now you have to add the junctions; you must define the allowed directions a vehicle can take wherever more than two sections meet. To characterize a junction, we begin by arranging a detailed view of the junction of interest, and then pressing the ‘Junction’ icon on the Tool bar. A dialog window will appear. The window has three different fields: Basics, Signal Groups, and Give Way. 5.4.1 Basics This stores the information on the tuning movements allowed at the intersection. To define the allowed turnings in the junction, press the New button, then click on the origin lane and click on the destination section for the desired turning movement. The result can be seen in Figure 5-13. GETRAM v4.2 Getting Started 20 TSS-Transport Simulation Systems October 2003 Figure 5-13: Creating a turning If there are two or more origin lanes, you must select them all by Shift-clicking on them in the turn. The previous procedure must be repeated with the destination lanes if you decide to distinguish between destination lanes (option in Preferences-Network in the Edit menu). Otherwise, when you click on one lane of the destination section, all the lanes will be selected as possible destination for the vehicles in the origin lane. Each turning can be characterized by different parameters: Max. speed: This represents the maximum turning speed. The editor calculates a value from the geometrical configuration of the junction and the maximum speed allowed through the sections. This value can be changed by typing the desired value directly in the ‘Max. speed’ slot. The ‘Auto Reevaluate Speed’ option reevaluates the turning speed automatically whenever there is a change in the configuration of the junction. In case of setting manually the turning speed we have to make sure that this option is not selected, so that the turning speed we set is not replaced by the one auto calculated by this option. Warnings: The ‘Warnings’ parameter has three options : none, yield, stop. None means no sign, and yield and stop mean that the given sign is present in the origin lane. The function of these options is to simulate the corresponding traffic conditioning. Optional: This is the object's “joker”. It allows any additional information not included so far, for its use, for instance, with the GETRAM Extensions. Cost Function: The library of cost functions that may have been edited by the user in addition to the default ones used by the simulator. Initial: Alternative user cost function that may have been associated to the statistical arc (statistical arc = lanes of the section from which the turning is allowed plus turning) and used at GETRAM v4.2 Getting Started 21 TSS-Transport Simulation Systems October 2003 the first path calculation at the beginning of the simulation. Dynamic: Alternative user cost function that may have been associated to the statistical arc and used at each path update during the simulation. The Basics folder also allows you to edit some additional information, including the junction’s name and whether it is a yellow box (yellow box: vehicles have to try not to stop in the junction area). Figure 5-14: Junctions from exercise 4 GETRAM v4.2 Getting Started 22 TSS-Transport Simulation Systems 5.4.2 October 2003 Exercise 4 Go to Preferences-Network (E) and select ‘no’ at Distinguish destination lanes in turnings. Click on the Junction icon of the toolbar. Create the following turnings: • • • Section 27: lanes 2-3 to section 24, lanes 1-2 to section 20 Section 19: both lanes to section 24, set a yield sign Click on the OK button Click on the Junction icon of the toolbar. Activate the Yellow box toggle. Create the following turnings: • • • • Section 25: lane1 to section 2, lanes 1-2 to section 17, lanes 2-3 to section 4 Section 3: both lanes to section 2 Section 1: lanes 1-2 to section 17, lanes 2-3 to section 4 Click on the OK button GETRAM v4.2 Getting Started 23 TSS-Transport Simulation Systems October 2003 Click on the Junction icon of the toolbar. Create the following turnings: • • • Section 18: lane 1 to section 21, lanes 2-3 to section 23 Section 22: its single lane to section 23, set a yield sign Click on the OK button Click on the Junction icon of the toolbar. Activate the Yellow box toggle. Create the following turnings: • • • • Section 6: both lanes to section 3, lane 1 to section 26 Section 4: lane 1 to section 10, lanes 2-3 to section 5 Section 23: lane 1 to section 10, lanes 1-2 to section 5, lanes 2-3 to section 26, lane 3 to section 3 Click on the OK button GETRAM v4.2 Getting Started 24 TSS-Transport Simulation Systems October 2003 Click on the Junction icon of the toolbar. Create the following turnings: • • • • • Section 21: to section 28, to section 31, yield sign Section 29: to section 22, to section 31 Section 30: to section 22, yield sign, to section 28, yield sign Click on the OK button Save the network 5.4.3 Signal Groups The Signal Groups folder stores the traffic lights present at the intersection and the turnings associated to each one of them. When the Signal Groups button is pressed, the display changes to that shown in Figure 5-15. To input traffic lights, click on the New button. A list of the junction’s turnings will appear at the Unassigned Turnings window. Click on one of the turnings you want to be active (allowed, give way) when that traffic light or group of traffic lights is green. In order to associate that turning to that traffic light you should then click on the Add button once it has been selected, or, as a shortcut, you should have double-clicked on the turning in the Unassigned Turnings list. That turning will then disappear from the Unassigned Turnings window and will then appear in the Assigned Turnings window. That step should be repeated with all the turning movements we want to associate to that traffic light. Once we are done with the first signal group we can generate the next one clicking on the New button again and following the same process. Generally signal groups are generated until no turnings are left in the Unassigned Turnings window. If we leave a turning unassigned, Aimsun will interpret that that turning movement has permanent green (or flashing light if we have also set a warning sign for that turning movement). The result for a given example is shown in the next Figure. There we can see how signal group 1 of junction 2 controls the turnings from section 1 to sections 4 and 17. The turning from 1 to 4 is red coloured because it is the one selected at the Assigned Turnings list, and the turning from 25 to 4 is black coloured because it is the one selected at the Unassigned turnings list. It is the graphical code of the information from the Signal Groups folder. GETRAM v4.2 Getting Started 25 TSS-Transport Simulation Systems October 2003 Figure 5-15: Turning stages 5.4.4 Exercise 5 Design the following signal groups: Junction 2: • Group 1: all turnings from section 1 GETRAM v4.2 Getting Started 26 TSS-Transport Simulation Systems • Group 2: the turning from section 3 • Group 3: all turnings from section 25 October 2003 Junction 4: • Group 1: all turnings from section 4 and section 6 • Group 2: all turnings from section 23 GETRAM v4.2 Getting Started 27 TSS-Transport Simulation Systems October 2003 5.5 Section facilities 5.5.1 Basics Section type: There are eight different options for describing a section: arterial, road, freeway, ring road, on/off ramp, urban road, street and signalized street. Each of these types implies different values for capacity and maximum speed. The user can create new section types and edit the existing ones (Preferences-Section Types (E)). Great care must be taken when editing the basic eight types. Figure 5-16: Basic Folder. Maximum speed: Legal speed limit of the section. Capacity: Maximum flow the section can take. AIMSUN makes use of capacity only with the route choice models. There are no capacity restrictions on the simulation of the section. Capacity is a result of microscopic simulation, not a constraint. Zone 1: Distance from the next turning point at which the drivers begin to look for a gap to change GETRAM v4.2 Getting Started 28 TSS-Transport Simulation Systems October 2003 lanes, if necessary. Zone 2: Distance from the next turning point at which the drivers begin trying to force a gap to change lane, if necessary. On Ramp: This represents, in a certain form, the distance from the end of the acceleration lane at which the drivers begin to look for a gap. More information in the AIMSUN User Manual. Yellow Box speed: Vehicles traveling at this speed or slower, in the junction that could be found at the exit of this section, are considered to be queuing. This means that where there is a yellow junction, a vehicle traveling towards it through this section that detects other vehicles in the junction at this or lower speeds will brake, stop and wait at the end of the section until the queue clears, before entering it. Visibility distance: This parameter is used with the give-way algorithms and represents the distance to the give-way from which the driver can begin to look for other vehicles driving towards the intersection from other directions. It only needs to be set when a give-way is positioned at the end of the opened section. User-defined cost: This field can be accessed using the function editor functions. It is intended as the area in which the user can include any relevant data for the cost functions that might not already be in GETRAM’s standard data set. Maximum give way time var(iation): This variable allows to implement local adjustments to the Maximum give way time global variable. The quantity set in this window will be added or subtracted to the Maximum give way time in order to set more or less aggressive conditions for the drivers on that section of the model. Altitude: This is where you specify (or leave blank) the slope of the section. This is done by specifying the altitude at the origin and at the end of the section (initial and final altitude), or it can be done by specifying the degree of slope in the section (in %) and whether it is ascending or descending in the direction of the traffic flow. Optional: A free space, a “Joker” space, in which you can enter any possible parameter of the section not already dealt with (for its use, for instance, by the GETRAM Extensions). A more complete explanation of these parameters and their effect on a simulation run is given in the AIMSUN User Manual. 5.5.2 Lanes This is the field: for a precise control of the lane width to select the lanes of a section to be reserved for a subgroup of vehicle classes to “draw” any of the continuous lines that might limit the lane-changing maneuvers in the section. to set the lane’s top speed in case all the section’s lanes do not share a common top speed You can select lanes by specifying the number of reserved lanes, the side of the section on which to put them, the classes of vehicles that are going to be allowed to circulate on those lanes and whether these vehicles will be forced to take those lanes (compulsory) or will take them only if the traffic conditions on them are better than in others (optional). Before reserving any lanes, the vehicle classes must be defined (Vehicle classes (E) or section 5.2.9 Tedi Manual). GETRAM v4.2 Getting Started 29 TSS-Transport Simulation Systems October 2003 Figure 5-17: Lanes Folder The characteristics of the section shown in Figure 5 -17 are: - 1 compulsory reserved lane to the right for vehicle types classified as ‘Public’ - a continuous line that does not allow vehicles in the second lane to change to the first lane for the last 50 meters of the total 130 meters of the section - blank Speed window, which means that the section’s top speed will be the one defined in the Basics folder 5.6 Detectors In order to create a new detector you need to click on the detector icon on the toolbar and then click on the point in the section where you want to position the detector. The detector will appear, occupying only one lane. Clicking and dragging from the corner dots on the detector adjusts its width and length, while clicking and dragging from the middle of the detector changes its position. GETRAM v4.2 Getting Started 30 TSS-Transport Simulation Systems October 2003 Figure 5-18: Detector dialog window Id: give the detector a name or an appropriate identifier. Name: additional field for assigning a name to the detector. Distinguish Vehicle Type: this option, when selected, makes the detector distinguish between different vehicle types, giving the statistics both aggregated for all traffic and by vehicle type. Measuring capabilities: any detector can measure up to seven different variables, namely: Count, Speed, Presence, Occupancy, Density, Headway and Equipped Vehicle. 5.7 VMS’s The process for creating and manipulating a VMS is much the same as that described for detectors, except for the fact that VMS’s have fixed dimensions. Id: give the VMS a name or an appropriate identifier. Name: additional field for assigning a name to the detector. Type: There are two different types of VMS’s, namely Gantry signs and Boom poles. This differentiation is included for the sake of completeness; it has no effect on simulations with AIMSUN. Message: In this window, a list of all the possible messages of the VMS is shown. If a particular message is selected by clicking the cursor on it, its full contents are shown in the secondary window at the bottom of the VMS’ dialog window. If a message number with no message is selected, a new message can be added just by typing it in the secondary window (and pressing enter at the end of the process). GETRAM v4.2 Getting Started 31 TSS-Transport Simulation Systems October 2003 11 Figure 5-19: VMS folder 5.8 Metering To create a ramp-metering device, click on the icon and on the section to be metered. A rhomboid appears, representing the controlling traffic light. You can change its position by clicking and dragging from the middle of the rhomboid. Figure 5-20: Metering dialog window GETRAM v4.2 Getting Started 32 TSS-Transport Simulation Systems October 2003 Id: give the ramp meter a name or an appropriate identifier. Name: additional field for assigning a name to the detector. Type: zone with toggle buttons to select whether to meter the green light time, to allow flows of predetermined platoons of vehicles, or to impose a delay time as a means for modeling the stoppage of vehicles due to some control facility, such as a toll or customs barrier. 5.9 Bus Stops Bus stops are created and manipulated in the same way as the rest of the equipment. The length of a bus stop determines its capacity. The following figure represents an open bus stop. Id: the code that identifies the bus stop. Name: additional field for assigning a name to the bus stop. Type: this option characterizes the bus stop as: − Normal: on-street bus stop, that is, bus blocks the lane when it stops − Bus Bay: bus leaves lane to a special side lane where the bus stop is located. − Bus terminal: bus station, the buses ‘disappear’ when they enter the terminal and re-enter the model at that point when starting their route again. Capacity: capacity of the stop in case of bus terminal: the number of buses it can park. Information window: This window displays the lines that stop at this bus stop, both their id and name. Figure 5-21: Bus stop dialog window 5.9.1 Exercise 6 Reproduce the situation shown in Figure 5-22, which shows the following: Section 6: one VMS Section 8: a green light ramp metering Section 14: a platoon-flow ramp metering for platoons of 4 vehicles GETRAM v4.2 Getting Started 33 TSS-Transport Simulation Systems October 2003 Sections 1, 3, 4, 5 and 6: one two-lane loop detector that measures occupancy and count and distinguishes between types. Select the vehicle classes option (E) and create the classes private and public. Remember to validate any changes with the carry-return when creating the classes. Select sections 5, 19 and 20. Open them simultaneously by double-clicking on any of them. Select the lanes folder. Write a ‘1’ on number of lanes, select public from allowed class of vehicles and configure them as compulsory. Section 7: set a solid line to prohibit lane change from lane 2 to lane 1, from 50 meters from the beginning of the section to the end Section 6: set a solid line to prohibit lane change from lane 3 to lane 2, from the origin to 50 meters from the origin of the section Sections 5, 19 and 20: set 10 meter normal bus stops Section 7: set a 10 meter bus bay To ensure that you have the right type of sections, choose the select all option (E) and doubleclick on one of the sections. This will open the section dialog window. Click on the basic folder and, if the section type is not arterial, change it. GETRAM v4.2 Getting Started 34 TSS-Transport Simulation Systems October 2003 Figure 5-22: Equipped network. GETRAM v4.2 Getting Started 35 TSS-Transport Simulation Systems October 2003 5.10 Public line To create a public line, you must first click on the icon and then on any free area of the model. The specific spot is not particularly important, because the object created (on the zoomed area of Figure 5-23, the yellow square with the front view of a bus in it) is just a graphical entity on which to double click when we want to access or consult the data of the public line represented by that image. This is a different case from that of other objects, such as detectors or VMS’s, which are linked to the section on which they are created. Figure 5-23; Public Line 5.10.1 Routes The route editing process involves: • Clicking on the sections that compose the route, one after the other in the same order and direction as that which the bus will follow. • Selecting a section in which the line has a stop and then selecting which of the stops on that single section (in case there is more than one) we want the bus to stop at. Finally, clicking GETRAM v4.2 Getting Started 36 TSS-Transport Simulation Systems October 2003 on the Assign Stop button. 5.10.2 Timetables The previous figure indicates that there is a second data folder apart from the Route folder. This folder is for timetables, as displayed in the next figure. The top left window is a list of the different timetables created up to that point. The New button allows the creation of new timetables. The Delete button erases a selected timetable. The Duplicate button creates a new time table exactly like the one selected, in order to create a new time table very much like an already existing one by cloning that time table and simply correcting the differences instead of creating the new one from scratch. Once you select a timetable, you can see that the former buttons are activated and the different periods of the timetable appear listed in the Schedule Slices window. The New, Delete and Duplicate buttons have the same functionality as for timetables, while selecting one of the slices not only activates the Delete and Duplicate buttons but shows the information associated to that slice in the right half of the dialog window (figure 5-24). Figure 5-24: Interval Schedule GETRAM v4.2 Getting Started 37 TSS-Transport Simulation Systems October 2003 Figure 5-25: Fixed Schedule A schedule slice is a time period, during which the public vehicle generation follows a given pattern, and the time spent by the public vehicles of the line on a stop remains more or less constant. Type of schedule: − Interval (figure 5-24): this type of schedule is selected when, for the time interval of the selected slice, buses are generated periodically at regular intervals. − Fixed (figure 5-25): a second option is provided, that of creating a list or timetable with the time of departure of each bus. Linked to line: This makes it possible to make departure of the edited line conditional upon the arrival of another bus of that same line or a different line during the simulation. The linked bus will check whether a bus of the line it is linked to has arrived during the last period, before departing. Vehicle Type: Before editing public transport lines, you must decide what sort of buses you want to simulate, and then associate them to the model using the Vehicle Types… option from the PT menu. This option should be used in exactly the same way as result containers (Section 5.13). 5.10.3 Exercise 7 select vehicle types library… (E) • select vehicle types… (PT) • select the bus type and press the To Model button • close the Vehicle Types Library • select the bus type in the Vehicle Types window (PT) and select the Classes folder • select public and press the Add button • close the vehicle types window Click on the public line icon • Click beside the origin of section 7 Open (double click) the new object With the public line dialog window opened, click on the following sections respecting the traffic flow’s direction: Sections 7, 6, 26, 27, 20 GETRAM v4.2 Getting Started 38 TSS-Transport Simulation Systems October 2003 Select section 7 in the sections’ list in the dialog window and assign the bus stop Select section 20 in the sections’ list in the dialog window and assign the bus stop Select the Timetables folder Click on New (timetable) Select the unnamed timetable Change its name to, for instance, morning and press enter Click on New (schedule slices) Select the 00:00:00 slice and change it to, for instance 08:00:00 Input a scheduled frequency of a bus every 3 minutes with a standard deviation of 30 seconds Set a stop time of 30 seconds with a deviation of 10 seconds for the first bus stop (the one on section 7), and of 20 seconds with a deviation of 10 seconds for the second bus stop (the one on section 20) Duplicate the scheduled slice, select it and change it to 08:30:00 Change the mean frequency of departure to 00:02:30 Duplicate the morning time table Change the duplicate’s name to, for instance, emergency and press enter Select the 08:00:00 slice Change the frequency to 2:30 and the deviation on the second stop to 20 seconds Select the 08:30:00 slice Change the frequency to 2:00 and the deviation on both stops to 20 seconds Click on OK Save the network Click on the public line icon Click beside the origin of section 19 Open (double click) the new object With the public line dialog window opened, click on the following sections respecting the traffic flow’s direction: Sections 19, 24, 25, 4, 5 Select section 19 in the sections’ list in the dialog window and assign the bus stop Select section 5 in the sections’ list in the dialog window and assign the bus stop Select the Time Tables folder and build a few timetables in the same way as with the first public line (morning and emergency time tables) GETRAM v4.2 Getting Started 39 TSS-Transport Simulation Systems October 2003 Figure 5-26: Line 1 & 2 5.11 Public Transport Plans A public transport plan is an assignment of timetables to public transport lines. You may have edited a set of timetables for each line for different situations (i.e. Monday morning, emergency, holidays, etc), but at each simulation you are only going to use a particular timetable for each line. Instead of having to choose one timetable for each line before every single simulation, you can make the assignment just once at TEDI and save it as a PT Plan. The PT plan window shows a list of the different PT Plans at the top of the window. When one of those plans is selected, we can edit its name at the complementary line under the list, and a list of the different lines of the model appears in the Available Lines window. When one of those lines is selected, a list of the different time tables designed for that line appears at the Available Time Tables window. We can then select the time table we want to associate to that control plan an Add it to the right most list which is an information window where is shown a list of the timetable that has been so far assigned to each line in the frame of the edited PT plan. GETRAM v4.2 Getting Started 40 TSS-Transport Simulation Systems October 2003 Figure 5-27: Public Transport Plan Design 5.11.1 Exercise 8 Select PT Plans (PT) Click on New Select the new plan and name it (for instance: morning) Select line 1 in the available lines window Select the morning time table Click on Add Select line 2 in the available lines window Select the one of the time tables Click on Add Click OK Save network 5.12 Control plans Control plans contain the definitions for traffic light timings, their condition (i.e.: fixed), and the working conditions for ramp metering. To create or alter a control plan, you must first create a GETRAM v4.2 Getting Started 41 TSS-Transport Simulation Systems October 2003 new one or open an existing one (C). If you then reopen the Control menu, you see that the Junctions... and Metering... options become accessible. If the Junctions... option is selected, a dialog window opens, with a list of the network junctions. 5.12.1 Junctions Junctions are selected by clicking on their id, listed in the dialog window. Figure 5-28: Adjusting traffic light timing The control plan for a selected junction is set up in the following way: Set the type of junction: Uncontrolled (traffic lights deactivated), Fixed (or pre-timed, traffic light timings with the values set in the control plan), External (only meaningful in combination with an external control plan implemented using the GETRAM Extensions of the GETRAM GETRAM v4.2 Getting Started 42 TSS-Transport Simulation Systems October 2003 environment), Actuated (follows the NEMA Standards), SCATS (works connected to SCATS). Set the offset: specify at which point of the cycle the junction is situated at the beginning of the application of the control plan. In other words, we set the moment when the cycle begins when the control plan is initialized (e.g. an offset of –3 will mean that 0 seconds after the beginning of the application of the control plan the state of the traffic lights will be that defined for second 3 in the control plan). Set the yellow time: the yellow time set is not inserted between one phase and the next but it replaces the initial seconds of the red phase. Consequently, if for a certain turning movement, its green phase is assigned 34 seconds and the rest of the cycle lasts 66 seconds, then setting a 4 second yellow time will model that traffic light as 34 seconds of green light plus 4 seconds of yellow plus 62 seconds of red light. Press the New button to create a phase, then select it and set the phase’s duration in the Duration window (remember to validate the input data by pressing the ENTER button). Select the signal groups active during that phase. Press the New button again and repeat the procedure until the control cycle for that junction is completed NB: Control plans allow to control the traffic signals according to fixed time plans or to implement actuated and transit preemption systems. Those possibilities are explained in the TEDI user manual. GETRAM v4.2 Getting Started 43 TSS-Transport Simulation Systems October 2003 5.12.2 Exercise 9 Set the Preferences-Fixed Phase Duration (E) option to yes. Create a new control plan (C). Activate the junctions… option. Set the following phases for junction 2: Type: fixed • Offset: 0 seconds Yellow Time: 3 s Phase 1: 37 s, Groups 1 and 2 active Phase 2: 5 s, no active groups (interphase) Phase 3: 23 s, Group 3 active Phase 4: 5 s, no active groups (interphase) GETRAM v4.2 Getting Started 44 TSS-Transport Simulation Systems October 2003 Set the following phases for junction 4: Type: fixed • Offset: 4 seconds Yellow Time: 3 s Phase 1: 37 s, Groups 1 and 2 active Phase 2: 5 s, no active groups (interphase) Phase 3: 23 s, Group 3 active Phase 4: 5 s, no active groups (interphase) • Press the Dismiss button. Save (C) the control plan as, for instance, 08h00m. 5.12.3 Metering If the Metering... option is chosen, a dialog window opens, containing a list of network meters. For green-light metering, the dialog window is just a special case of the one for junctions, in which there is only one turning, one traffic light and 2 phases. GETRAM v4.2 Getting Started 45 TSS-Transport Simulation Systems October 2003 Figure 5-29: Green Light metering The parameters to be specified are the cycle duration, the duration of the green-light phase of the cycle, and the maximum and minimum acceptable values for this green-light time if it is changed by an external control. The type of metering also needs to be specified, but the types of metering have the same significance as for the junctions: remember that uncontrolled means that the metering is deactivated rather than nonexistent (Figure 5-29). For a delay meter, the parameters are the mean time vehicles spend stopped, and the standard deviation from that mean. (Figure 5-30). For flow metering, the desired flow of vehicles is specified, and with it the maximum and minimum flows allowed in case of external metering (GETRAM Extensions). The desired flow is accomplished, allowing the vehicles through metering in packages. The size of the packages is defined with the type of metering at the time of positioning of metering in its section. (Figure 531). Figure 5-30: Delay metering GETRAM v4.2 Getting Started 46 TSS-Transport Simulation Systems October 2003 Figure 5-31: Flow metering 5.12.4 Exercise 10 Open the 08h00m control plan and activate the metering… option (C) Select the flow metering (Type: Flow) Set it as type Fixed Characterize it with an initial vehicle flow rate of 350 vehicles/hour (set all three values before validating the changes by pressing ENTER) Select the green time metering (Type: Green) Set it to Fixed Characterize it with a cycle of 60 seconds and an initial green time of 30 seconds Press the Dismiss button Save the control plan (C) Go to junctions, select junction 2 and change the time for phase 1 to 43 seconds and the time for phase 3 to 27 seconds Select junction 4 and change the time for phase 1 to 43 seconds and the time for phase 3 to 27 seconds Go to metering and change the initial flow of the Flow metering to 450 vehicles/hour Change the initial green time of the Green Time metering to 40 seconds Save the control plan (C) as 08h30m. Close the control plan (C). 5.13 Result Containers A result container is where the results of a simulation are stored, and also where the traffic data (flows, turning proportions) necessary for a traffic simulation is input and stored. The simulator has to know all turnings, the proportion of vehicles that take each turning at a junction, how many vehicles occupy the network at the beginning of the simulation, etc. Consequently, the first step is to create a new result container and save it (R). The next step is to select the vehicle modalities that are going to circulate. This is done by choosing the vehicle types library… option: first at the Edit menu and then, without closing the Vehicle Types window from the Edit menu, at the Results menu. Once you have both windows open, vehicle modalities are added to the model either by bringing them from the library (to model button) or creating a new type. In this second case, you can decide to create a model’s type and then decide whether you want to take it to the GETRAM v4.2 Getting Started 47 TSS-Transport Simulation Systems October 2003 general library (to lib button) or the other way around. A new state can now be created. You can create either an empty state or a default state. An empty state is one that it is initially created with no vehicles in the network, while the default state is one with uniform vehicle density throughout the network. The real creation of the state comes from characterizing the initial conditions of each section (i.e.: turning proportions), which is what the Sections... option is for. The window opened by this option is the one shown in Figure 5-32. This displays the following information: in section 3 (named third section), cars entering from section 19 have a 20% chance of going to section 22. There are 5 cars on the section that are going to section 22 in the first moments of the simulation, 0 stopped cars, and the cars are trying to flow in this direction with an average speed of 40 km/h. Another required input is the average entrance flow of vehicles whenever we characterize an entry to the network. In the example shown in Figure 532, the entrance flow of cars is shown to be 150 cars/hour, but in this case this number (created as default data) is ignored, as it has no meaning for a section without an unbounded entry. Information on a particular section is displayed by clicking on its ID in the dialog window. The dialog window displays the names of the sections as well as their ID’s. This is because it is easier to find a particular section if it has a recognizable name in addition to an ID. Figure 5-32: Setting the traffic characteristics of a section GETRAM v4.2 Getting Started 48 TSS-Transport Simulation Systems October 2003 This characterization process has to be repeated for each vehicle class coming from each entry section. 5.13.1 Exercise 11 • • • • • • • • • • • • Create a new result container (R). Save it as, for instance, morning_peak Select vehicle types library… (E) Select vehicle types… (R) Select the car type and press the To Model button Select the truck type and press the To Model button Close the Vehicle Types Library Select the car type in the Vehicle Types window (Model) and select the Classes folder Select private and press the Add button Select the truck type and associate it to the private class Close the vehicle types window Create a New State as Empty (R) Activate the sections... option (R) Characterize the state in the following way: For the car vehicle type • Section 1: − car: 25% to section 17, 75% to section 4, 1200 cars/hour of entrance flow. − truck: 30% to section 17, 70% to section 4, 200 trucks/hour of entrance flow. • Section 4: − car: coming from section 1: 25% to section 10, 75% to section 5. coming from section 25: 50% to section 10, 50% to section 5. − truck: coming from section 1: 20% to section 10, 80% to section 5. coming from section 25: 50% to section 10, 50% to section 5. • Section 6: − car: coming from section 8: 0% to section 26, 100% to section 3. coming from section 7: 30% to section 26, 70% to section 3. − Truck: coming from section 8: 0% to section 26, 100% to section 3. coming from section 7: 30% to section 26, 70% to section 3. • • • • Section 7: − 1100 cars/hour. − 200 trucks/hour. Section 9: − 300 cars/hour. − 10 trucks/hour. Section 15: − 800 cars/hour. − 200 trucks/hour. Section 18: − car: 50% to section 21, 50% to section 23. − truck: 50% to section 21, 50% to section 23. GETRAM v4.2 Getting Started 49 TSS-Transport Simulation Systems • • • • • • • October 2003 Section 19: − 400 cars/hour. − 30 trucks/hour. Section 21: − car: 90% to section 28, 10% to section 31. − truck: 90% to section 28, 10% to section 31. Section 23: − car: coming from section 22: 0% to section 10, 50% to section 5, 20% to section 26, 30% to section 3. coming from section 18: 25% to section 10, 25% to section 5, 25% to section 26, 25% to section 3. − truck: coming from section 22: 5% to section 10, 55% to section 5, 15% to section 26, 25% to section 3. coming from section 18: 25% to section 10, 25% to section 5, 25% to section 26, 25% to section 3. Section 25: − car: 30% to section 2, 50% to section 17, 20% to section 4. − truck: 33% to section 2, 33% to section 17, 33% to section 4. Section 27: − car: 70% to section 20, 30% to section 24. − truck: 70% to section 20, 30% to section 24. Section 29: − car: 50% to section 31, 50% to section 22, 300 cars/hour. − truck: 50% to section 31, 50% to section 22, 20 trucks/hour. Section 30: − car: 75% to section 22, 25% to section 28, 300 cars/hour. − truck: 80% to section 22, 20% to section 28, 20 trucks/hour. The missing sections (such as section 16 and 17) are those that are embedded in the network (are not input sections to the model for the vehicles) and have a unique destination, so that there are no turning proportions and no entrance flow and it is not necessary to characterize them. • • • Press the OK button Save the state as (R) 08h00m at time 08:00:00 Save the state as (R) 08h30m at time 08:30:00. Go to Sections (R) and implement the following changes: For the car vehicle type Section 7: 1200 cars/hour. • Section 9: 400 cars/hour. • Section 19: 500 cars/hour. Press the OK button • Save the state (R) • • • Close the state (R) Save the result container (R) Close the result container (R). GETRAM v4.2 Getting Started 50 TSS-Transport Simulation Systems October 2003 5.14 Centroids Figure 5-33: Opened a centroid & connectors When working with O/D matrices, the centroids located in a network represent origins and destinations. Each centroid is linked to the network through one or more connectors. A connector is a virtual entity that the vehicles use to jump from/to the centroid to/from the entry/exit sections or nodes, see Figure 5-33. To create a new centroid Click on the Centroids icon, (a double circle shape). Click on the drawing area at the position at which you want the centroid to be located. A centroid is then drawn at that spot and double clicking on it causes the Centroids Dialog Window to appear. In this dialog you may decide to enter a name for the centroid and then proceed to define the connections. To define connections If you want to define a "To"-type connection (i.e. 'To Object', thus requiring a traffic Source or Origin), just click first on the New To button (Centroid Dialog) and then click on the section (or node) you want to establish the connection to. If you want to define a type "From" connection (means 'From Object', so a Sink or Destination of traffic), first click on the New From button GETRAM v4.2 Getting Started 51 TSS-Transport Simulation Systems October 2003 and then click on the section (or node) to which you want to connect the centroid. To change an existing "To"-type connection into a 'From' -type connection, or vice-versa, you must delete the connection (using the Delete button) and create it again. Once the connections have been defined, click on the Update button to save the changes. The Automatic and the Consider Percentages toggles are used to configure the way in which the vehicles are entered through the connectors. It works as follows: If Use Origin Percentages = deselected: the vehicles entering the network from that centroid are distributed among the different connections, taking into consideration their destinations. That is, they are introduced through those connections representing the shortest paths. If Use Origin Percentages = selected: the vehicles are introduced using as only criteria the proportions established by the fixed percentage associated with each connection. If Use Destination Percentages = deselected: the vehicles leaving the network to that centroid use the connection at the end of the path calculated by the route choice systems, taking into consideration the routes’ costs. If Use Destination Percentages = selected: the flow on each route is adjusted in such a way that the relative output flow through each of the output connections is the one set by the percentages. If Auto… = selected: when creating the connections, each connection will be assigned the same percentage, that is, vehicles will be distributed equally among all connections. If Auto... = deselected: when creating the connections, each connection will be assigned a 0% of the vehicles generated by the centroid and, when updating, it will assign the same percentage to all connections, except when adding a connection to a set of connections that already exists. Then, as the existing percentages add up to 100% and the new connection is assigned a 0%, the result will still add up to 100% and the situation will be saved as created. So be careful with percentages for centroids that have been edited more than once when changing their condition from not considering the percentages to considering them. A centroid can also be connected to and connected from an internal section (non-input section) or junction. This means that any section or junction in the network can be a 'source' and 'sink' of traffic to model, for instance, a parking lot. GETRAM v4.2 Getting Started 52 TSS-Transport Simulation Systems October 2003 5.14.1 Exercise 12 Open the show objects option. Choose to show centroids, their id and their connectors. Create the following centroids: Centroid 1 (id=1): de-select the consider percentages toggle, connect it to section 9 and section 15 (‘to’ connectors). Centroid 2: connected to section 7 (‘to’ connector) and section 5 (‘from’ connector). GETRAM v4.2 Getting Started 53 TSS-Transport Simulation Systems October 2003 Centroid 3: connected to section 16 (‘from’). Centroid 4: connected to section 30 (‘to’) and section 31 (‘from’). GETRAM v4.2 Getting Started 54 TSS-Transport Simulation Systems October 2003 Centroid 5: connected to section 29 (‘to’) and section 28 (‘from’). Centroid 6: connected to section 1 (‘to’) and section 2 (‘from’). GETRAM v4.2 Getting Started 55 TSS-Transport Simulation Systems October 2003 Centroid 7: connected to section 19 (‘to’) and section 20 (‘from’). GETRAM v4.2 Getting Started 56 TSS-Transport Simulation Systems October 2003 Centroid 8: de-select the consider percentages toggle, connect it to node 5 (‘to’) and node 5 (‘from’). With this configuration, centroid 1 represents an origin, centroid 3 represents a destination, and the rest represent origin and destination simultaneously. 5.15 O/D Matrices Once a set of centroids has been edited as a configuration of origins and destinations, we are ready to edit an O/D matrix. To define a matrix we have to set the different time periods for a time-sliced matrix, as well as setting the vehicle flows from each origin to each destiny for each vehicle type and time interval. After creating and saving a new O/D matrix (OD), the first thing is to associate with it the desired vehicle types activating that option (OD) in the same way as with result containers (section 4.6). If the Statements option is then chosen, the window shown in Figure 5-34 opens. GETRAM v4.2 Getting Started 57 TSS-Transport Simulation Systems October 2003 Figure 5-34: Statements dialog window The first thing is to set the time period that is going to characterize the matrix. This is done by clicking on the set button to open the window in Figure 5-35. First we define the time period in the From, To boxes. If a time-sliced matrix is wanted, there are two options. When the different intervals have the same time length, we write it down in the Set Interval Length of box and a list of the different intervals will automatically appear in the Subintervals list when the Set button is pressed. Figure 5-35: Setting the time characteristics of the matrix When the intervals have different time lengths, the list is generated by creating the intervals one by one: clicking on the New button, setting the time length in the boxes at the bottom, and GETRAM v4.2 Getting Started 58 TSS-Transport Simulation Systems October 2003 pressing the Enter key to validate the information. Once the time characterization of the matrix has been completed, it is time to go back to the parent window, the Statements window. Now traffic data has to be fed into the matrix. If we have different traffic densities in different time intervals and we do not have the same proportion of vehicles of each class, data has to be introduced independently for each time interval and each vehicle class. Recipe: Set class tag to first vehicle class and interval tag to first time interval. Introduce data and change class tag to second vehicle class, etc. Repeat for the rest of the time intervals. NB: Always press Enter or change matrix position after introducing data in a position and before changing the interval tag or the class tag. When introducing specific data for each vehicle modality and time interval, be careful and always check the tags before entering data: entering data with one of the tags set to ‘all’ will update all the information for that origindestination pair; that is, it will be equally distributed across the different vehicle modalities and/or time intervals, deleting any data introduced previously. If we already have all the OD information stored in some other application or format, in order to save us all this work it is possible to import the traffic demand to an OD matrix as long as TEDI can have access to a text file in tabular format. The precise indications for an import maneuver of this kind are detailed in the TEDI User Manual. 5.15.1 Exercise 13 Create a new O/D matrix and save it as, for instance, morning_peak. Select vehicle types library… (E) • Select vehicle types… (OD) • Select the car type and press the To Model button • Select the truck type and press the To Model button • Close the Vehicle Types Library • Select the car type in the Vehicle Types window (Model) and select the Classes folder • Select private and press the Add button • Select the truck type and associate it to the private class • Close the vehicle types window • Activate the Statements… option (OD) • Press the Set… button • At the from-to spaces set the simulation time from 8:00 to 9:00 • At Set Interval Length of write ‘30’ and press the Set button • Press ‘OK’ • At the Statements window change Vehicle Type toggle to the ‘car’ vehicle modality (we will not enter separate information for each time interval in order not to make the exercise too tiresome) • Set the following O/D pairs: From centroid 1: 30 cars to centroid 2, 800 to 3, 22 to 4, 30 to 5, 250 to 6, 50 to 7 and 50 to 8. • From centroid 2: 60 to 3, 34 to 4, 60 to 5, 950 to 6, 60 to 7 and 50 to 8. From centroid 4: 50 to 2, 30 to 3, 30 to 5, 30 to 6, 30 to 7 and 50 to 8. From centroid 5: 50 to 2, 50 to 3, 24 to 4, 20 to 6, 20 to 7 and 20 to 8. From centroid 6: 700 to 2, 50 to 3, 34 to 4, 100 to 5, 100 to 7 and 100 to 8. From centroid 7: 90 to 2, 50 to 3, 34 to 4, 100 to 5, 90 to 6 and 90 to 8. GETRAM v4.2 Getting Started 59 TSS-Transport Simulation Systems October 2003 From centroid 8: 50 to 2, 50 to 3, 34 to 4, 50 to 5, 50 to 6 and 50 to 7. Save the O/D matrix (OD)(it is not necessary to close the matrix) • At the Statements window change the ‘car’ vehicle modality to ‘truck’ • Set the following O/D pairs: From centroid 1: 80 trucks to centroid 3, 6 to 4, 6 to 5, 6 to 6, 6 to 7 and 6 to 8. • From centroid 2: 10 to 3, 6 to 4, 10 to 5, 10 to 6, 10 to 7 and 10 to 8. From centroid 4: 6 to 2, 6 to 3, 6 to 5, 6 to 6, 6 to 7 and 6 to 8. From centroid 5: 10 to 2, 6 to 3, 4 to 4, 6 to 6, 6 to 7 and 6 to 8. From centroid 6: 30 to 2, 10 to 3, 6 to 4, 10 to 5, 10 to 7 and 10 to 8. From centroid 7: 20 to 2, 10 to 3, 4 to 4, 10 to 5, 10 to 6 and 10 to 8. From centroid 8: 6 to 2, 6 to 3, 4 to 4, 6 to 5, 6 to 6 and 6 to 7. • Press the OK button, save the matrix (O/D) and close it (O/D). 5.16 Opening a network After starting TEDI, the first operation is to choose whether to open a new traffic network or an existing one. At the beginning of the manual a new one was created. If the intention is to recover a network to continue working with it, then the procedure is to choose the Open network... option (F). This opens the modal dialog box shown in Figure 5-36. The box on the left of the dialog window lists the files in the current directory. The left-most column in the list shows the file type: folder icon for directory, paper sheet icon for a network. The user can enter a directory by double clicking it or pressing the Open button that appears instead of the Load one once a directory is selected. In order to move upwards to the previous directory, a combo box on top of the list box allows access to a parent directory. A record of the 10 most recently loaded networks and 10 most recently visited directories is kept in the Files and Directories headers at the top of the windows. Selecting one of these networks automatically selects it for loading, and the browser automatically jumps to it, saving us the trouble of navigating through the directory structure to the intended final location. Once the desired network appears in the list box, selecting it in the list box and double-clicking on it or clicking on the ‘Load’ button loads it. GETRAM v4.2 Getting Started 60 TSS-Transport Simulation Systems October 2003 Figure 5-36: Dialog box for opening an existing network Figure 5-37: Preview the network “Amara” GETRAM v4.2 Getting Started 61 TSS-Transport Simulation Systems October 2003 6 AIMSUN: INTRODUCTION AIMSUN (Advanced Interactive Microscopic Simulator for Urban and Non-Urban Networks), is a microscopic traffic simulator that can deal with different traffic networks: urban networks, freeways, highways, ring roads, arterial and any combination thereof. It has been designed and implemented as a tool for traffic analysis to help traffic engineers in the design and assessment of traffic systems. It has proven to be very useful for testing new traffic control systems and management policies, either based on traditional technologies or as an implementation of Intelligent Transport Systems. AIMSUN can be used for simulating Advanced Transport Telematic Applications. It can simulate adaptive traffic control systems such as SCOOT, C-Regelaar and Balance; vehicle actuated, control systems that give priority to public transport, Advanced Traffic Management Systems (using VMS, traffic calming strategies, ramp metering policies, etc), Vehicle Guidance Systems, Public Transport Vehicle Scheduling and Control Systems or applications aimed at estimating the environmental impact of pollutant emissions, and energy consumption. AIMSUN follows a microscopic simulation approach. This means that the behavior of each vehicle in the network is continuously modeled throughout the simulation time period while it travels through the traffic network, according to several vehicle behavior models (e.g., car following, lane changing). AIMSUN is a combined discrete/continuous simulator. This means that there are some elements of the system (vehicles, detectors) whose states change continuously over simulated time, which is split into short fixed time intervals called simulation cycles. There are other elements (traffic signals, entrance points) whose states change discretely at specific points in simulation time. The system provides highly detailed modeling of the traffic network, it distinguishes between different types of vehicles and drivers, it enables a wide range of network geometries to be dealt with, and it can also model incidents, conflicting maneuvers, etc. Most traffic equipment present in a real traffic network is also modeled in AIMSUN: traffic lights, traffic detectors, Variable Message Signs, ramp-metering devices, etc. The input data required by AIMSUN is a simulation scenario, and a set of simulation parameters that define the experiment. The scenario is composed of four types of data: network description, traffic control plans, traffic demand data and public transport plans. The network description contains information about the geometry of the network, turning movements, layout of links (or sections) and junctions and location of detectors along the network. The traffic control plans are composed of the description of phases and its duration for signal controlled junctions, the priority definition for unsigned junctions and the ramp-metering information. The traffic demand data may de defined in two different ways: 1) the traffic volumes at the input sections, the turning proportions and the initial state of the network; or 2) an O-D matrix, which is the number of trips going from every origin centroid to any destination one. In the first case, vehicles are distributed stochastically around the network according to the turning proportions at intersections, while in the second case, vehicles are assigned to specific routes from the origin to the destination. Different route selection modes are implemented: fixed or variable, static or dynamic. Finally, a public transport plan comprises the definition of bus lines (routes and bus stops) and the timetables for each line, including stop times. Both traffic control plans and traffic demand data can be fixed or variable over time. The simulation parameters are fixed values that describe the experiment (simulation time, warm-up period, statistics intervals, etc) and some variable parameters used to calibrate the models (reaction times, lane changing zones, etc). The outputs provided by AIMSUN are a continuous animated graphical representation of the traffic network performance, both in 2D and 3D, statistical output data (flow, speed, journey times, delays, stops), and data gathered by the simulated detectors (counts, occupancy, speed). GETRAM v4.2 Getting Started 62 TSS-Transport Simulation Systems October 2003 Both the statistical and detection data can be graphical (plots) or numerical, the latter can be stored in ASCII files or database (Access or ODBC). Figure 6-1: Graphical user interface GETRAM v4.2 Getting Started 63 TSS-Transport Simulation Systems October 2003 7 AIMSUN MAIN WINDOW The AIMSUN graphical user interface provides all the necessary tools for preparing simulation experiments, selecting scenarios to simulate, defining simulation parameters, interacting with the simulator while it is running, viewing the animated graphical output and analyzing statistical results. This user interface is based on a windows system. The main window includes the menu bar, the message windows and the tool buttons. Figure 6.1 shows this main window, where an example network has been loaded. Figure 7-1: AIMSUN Graphical user interface 7.1 Menu Bar The menu bar is located on the top of the window and features nine options: File, Objects, View, Experiment, Run, Reports, Paths, Validation and Window ( Figure 7 - 2). Figure 7-2: Menu Bar Although most of these are self-explanatory, a brief description of each menu and its options is given in Appendix II. GETRAM v4.2 Getting Started 64 TSS-Transport Simulation Systems October 2003 7.2 The Status and Control Bar The Status bar containing the Scale, Time and Simulation Buttons is located at the bottom of the main window (see Figure 7-3). Figure 7-3: Status Bar The Scale of the network image is displayed in the format 1:N. This dialog window can be used to directly enter a value for variable N, although the scale can also be fixed using the zoom in and zoom out function. The Time or Simulation Clock is displayed in hours, minutes and seconds and is automatically updated during the simulation run. The user cannot edit this dialog window directly. The Simulation Buttons are to select the different ways of running and stopping the simulation, as in the Run Command Menu, as well as to record simulations for 3D animation: Stop: pauses execution Step: runs a single time step Play: runs simulation Fast Forward = batch mode: runs simulation without graphical output (fast execution) Begin: ‘Rewinds’ simulation to its starting point Record: records the simulation for its posterior visualization with the 3D viewer, for those cases in which this option is preferred to the on-line 3D simulation Speed Bar: to regulate the execution speed of the simulation under ‘play’ mode 7.3 Tool Buttons The Tool Buttons (Figure 7-4) are located on the left side of the main window and on and has three icons corresponding to the following functions: Figure 7-4: Tool Bar Select (arrow): the mouse cursor becomes an arrow; the user can open any network object by double clicking on it. Zooming (lens): the mouse cursor becomes a magnifying lens; clicking on the mouse left button it produces a zoom-in, while pressing the shift key at the same time produces a zoomout. This function is implemented in the middle button of the mouse. Incidents: the mouse cursor becomes an arrow; clicking on a lane of any section the user can define incidents (lane blockages). 7.4 The Simulator Environment The different ways of moving around the real world area are exactly the same as those for the TEDI editor explained in chapter 2. GETRAM v4.2 Getting Started 65 TSS-Transport Simulation Systems October 2003 8 A QUICK START TO AIMSUN This section shows you how to use AIMSUN by means of a simple example. It covers the basic functions of the user interface required to perform a simulation experiment. For the sake of brevity, each step is described in the simplest terms; more expansive explanations are given in the User’s Manual. The functions illustrated here are the loading of a network, the preparation of a simulation experiment, the running of the simulation and the visualization of statistical reports. 8.1 Loading a Model A traffic network model can consists of four parts: the network description, the traffic demand data, the traffic control plan and the public transport plan. Therefore, to load a traffic network model you have to load these four components using the following commands from the File menu: 8.1.1 Load Network Data The first step consists on loading the network topology, which includes information regarding sections, junctions, turnings, lanes, etc. To do so, select the command Load Network (F) and the Open Network window will appear. The window is exactly the same as the Open Network window for TEDI, and so is the way you browse and load the network (section 5.16). 8.1.2 Load Traffic Demand Data Once the network has been loaded, you can proceed to load the specific traffic demand data you want to use to feed the network. The traffic demand data may de defined in two different ways: 1) the input flows and turning proportions (section 5.13) 2) an O-D matrix (section 5.15). They are exclusive, so you can select one option or the other for a given simulation run, but not both simultaneously. Figure 8-1 shows the dialog window that appears after activating the Load Traffic Result (F) command. GETRAM v4.2 Getting Started 66 TSS-Transport Simulation Systems October 2003 Figure 8-1: Load Traffic Result window Each set of demand data defined as input flows and turning proportions is referred to as a Traffic Result. A network can several Traffic Results. A list with the available results for the current network is displayed. Select one of them by clicking on it and the list of states comprising this result will appear. In the example network select the ‘uno_sim’ traffic result. A list of five states, from time 00:00:00 to time 1:00:00 will appear in the states list box. You can select the ones to be implemented by clicking on them. Then click on the Load button to accept the result and states selected. For instance, if states 00h00m and 00h30m were selected, the simulation would make use of the input flows and turning proportions in 00h00m for half an hour from the beginning of the simulation. At that moment, the input flows and turning proportions would change to those contained in 00h30m. The name of the Traffic Result is displayed on the information area of the main window. If you were to select to load an O/D matrix, the window shown in Figure 8-2 would appear. GETRAM v4.2 Getting Started 67 TSS-Transport Simulation Systems October 2003 Figure 8-2: : Load O/D Matrix window Both windows display two toggles for loading incidents and loading initial messages. These two utilities are explained in the next two sections. 8.1.3 Load/create incidents Traffic incidents can be simulated in AIMSUN. We consider a Traffic Incident to be any traffic event that causes lanes blockage over a certain time period. Examples of incidents are: a heavy goods vehicle loading or unloading, a taxi picking up or dropping off a passenger, a broken down vehicle, road works, etc. The user can create traffic incidents at any time using the Tool Bar. To define an incident, press the Incidents button, as indicated in Figure 8-3. Figure 8-3: Incidents option in tool bar When this icon appears to be pressed down, click on the section and lane to identify the exact position at which the incident is to occur, and the ‘Incident Definition’ window (see Figure 8-4) will appear. GETRAM v4.2 Getting Started 68 TSS-Transport Simulation Systems October 2003 Figure 8-4: Incident definition window It is then necessary to input the set of variables that will characterize the incident: the length, the moment at which it will take place and the duration of the incident. At any time during a simulation, the user can view the list of defined incidents for the current simulation run. This is done by selecting ‘Experiment / Incidents’ from the menu bar. The ‘Incidents’ log window will appear as shown in Figure 8-5. A whole set of incidents can be saved to a log file, which can be used for future simulation experiments. This is done using the ‘Load Incidents’ toggle button, which can be found in both the ‘Load Traffic Result’ and the ‘Load O/D Matrix’ windows (see section 7.1.2), when first loading the traffic demand data. Figure 8-5: Incident log window The user can also view incident data by double clicking on the incident icon directly in the network. (Figure 8-6). An incident can be removed by selecting it and clicking on the ‘Remove’ button. This causes the incident to finish and the Incident State is changed from ‘Active’ to ‘Done’, but it is not removed from the Incidents Log. GETRAM v4.2 Getting Started 69 TSS-Transport Simulation Systems October 2003 Figure 8-6: Incident dialog window 8.1.4 Load/Create Messages-Actions In a network containing Variable Message Signs (section 5.7), messages may inform the drivers about incidents, congestion or suggest alternative routes. AIMSUN takes into account the modeling of VMS and their influence on driver behavior. Actions are used to model the effect of the different electronic messages from the VMS’s on the drivers reading those messages. The parameters of an action are the sections where it takes effect and whether it changes the top speed of the section, the turning proportions, the input flows, the next turning decision according to the origin and/or destination or the destinations. Once the desired actions have been designed, it is then possible to match the messages of each VMS to the actions that take place when they are activated. In AIMSUN, messages in a VMS may be activated in different ways: 1. Directly via the user interface by clicking on the VMS and pressing the ‘Activate Message’ button. Any message from the messages list box can be scheduled or activated at any time during simulation. ( Figure 8 – 7 ). 2. Loading a log file of messages (saved in a previous simulation via the ‘Experiment/VMS Messages’ command) to be activated during the simulation. GETRAM v4.2 Getting Started 70 TSS-Transport Simulation Systems October 2003 Figure 8-7: VMS dialog window Option 2 is associated with the ‘Load initial messages’ toggle in the ‘Load OD Matrix’ and ‘Load Traffic Result’ dialog windows at section 8.1.2. Each message has a list of actions associated with it, which appear in the list box named ‘Mess Actions’ in the VMS Information Window (see Figure 8-7). The list box named ‘Actions’ contains all actions available for this network. Users can add/remove actions to/from the list of actions associated with a message by using the bottom part of the window. An Action represents the impact that a message has on driver behavior. Different types of actions are considered, depending on whether the simulation is carried out on a Traffic Result basis (input flows and turning proportion) or in the Route-Based simulation mode. The user can access the Action information in two ways, either by selecting the ‘Objects / Actions’ command from the menu bar, or by using the Actions area in the ‘VMS’s’ information window. Selecting the ‘Objects / Actions’ command will display the ‘Actions’ selection window (see Figure 8-8). The user can create, delete or edit actions in this window. GETRAM v4.2 Getting Started 71 TSS-Transport Simulation Systems October 2003 Figure 8-8: Action selection window Actions for a Traffic Result Based Simulation When the simulation is carried out on a Traffic Result basis, the ‘Action’ information window shown in Figure 8-9 is displayed. This includes an area containing the list of sections where the action will have an impact and three tab folders: Speed, Flow and Turn. The user can add a section to the list by clicking on the ‘Add’ and then clicking on the chosen section in the network display. Three types of actions can be defined: • Modifications to the Speed Limit: Click on the Speed toggle button and type the new speed limit for the set of selected sections that can be seen in the ‘Sections’ column. Different speed limits can be defined for each vehicle type. Figure 8-9: Actions-Speed Information Dialog Window (Result-Based) • Modification to the Input Flow: Click on the Flow toggle button and, for each vehicle type, select the increase or decrease to this flow, as a percentage of the current flow. To do this, click on the vehicle type list box, select increase or decrease using the ‘+, -’ option menu and type the required amount into the ‘Flow’ field. For example, in Figure 8-10, ‘Car +0.20’ means an increment of 20% in Car input flow for section 13. GETRAM v4.2 Getting Started 72 TSS-Transport Simulation Systems October 2003 Figure 8-10: Action Flow Information Dialog Window (Result-Based) Figure 8-11: Actions-Turn Information Dialog Window (Result-Based) • Modifications of Turning Proportions: Click on the ‘Turn’ toggle button, and then the list of selected turnings, if any, for the current section (the one selected in sections list box at the GETRAM v4.2 Getting Started 73 TSS-Transport Simulation Systems October 2003 top of the window) will be displayed. The identifiers in the ‘Turns’ column apply to the destination sections of the turning movements for the selected section. The user can add or remove turnings to this list using the ‘Add’ or ‘Remove’ buttons. Selecting one of the turnings and one of the entrances, the user can increase or decrease the proportion of vehicles having entered the section through the entrance that will follow a turn. The value defined in the ‘Prob.’ field represents the percentage of increase or decrease over the current turning probability. For example, in Figure 8-11, the turning probability for traffic entering section 1 from section 11 and willing to turn into section 14 will increase by 20% for all vehicle types. The AIMSUN User Manual contains a detailed explanation of how the new percentages associated to the turning movements are calculated. Actions for a Route-Based Simulation When the simulation is Route-Based, the window displayed is the one of Figure 8-12. Figure 8-12: Actions-Re-routing Compliance Dialog Window (Route-Based) The first area contains the list of sections impacted by the action. The second area is for defining modifications to speed limits, and the third area, at the bottom, is for defining re-routing actions. The re-routing area contains an option menu for selecting vehicle types, and three tab folders: GETRAM v4.2 Getting Started 74 TSS-Transport Simulation Systems October 2003 Compliance, Destination and New Turn. The user can add sections to the list using the ‘Add’ button and then clicking on the section in the network display. • Modifications to the Speed Limit (per vehicle type): this works in the same way as modifications to the speed limit for traffic result based simulation. • Re-routing Actions: This is accomplished by defining the next turn and/or defining a new destination. To define re-routing actions, click on the Re-routing toggle button (see Figure 8-12). The first thing to do is to define Compliance (δ). This parameter gives the percentage of vehicles accepting the recommendation. Select one of three options: Compulsory, Warning or Information. Compulsory means δ=1, which implies that the re-routing will be followed by everybody. Information means δ=0, where the action’s success will depend on the driver’s behavior (Guidance acceptance λ, a vehicle attribute). In the Warning option the user can define δ (0<δ<1), which is the level of acceptance. • Modification of the destination centroid: Click on the Destination toggle button and then select a set of pairs. The Previous destination centroid and the New destination centroid compose each pair. This means that vehicles going to the Previous destination will change to New destination as soon as they enter any of the sections affected by this action. Figure 8-13: Actions-Re-routing Destination Dialog Window (Route-Based) GETRAM v4.2 Getting Started 75 TSS-Transport Simulation Systems October 2003 Figure 8-14: Actions-Re-routing New Turn Dialog Window (Route-Based) • Modification to the next turning: click on the New Turn toggle button and type in the new Next Section. Then choose between All or Selected Destinations. All destinations means that all vehicles entering the affected sections will take the next turning specified, regardless of their destination. Selected destinations means that only vehicles going to those destinations will be affected by the new turn. In both situations, the original destination may be lost if there is no path through the specified next turn. 8.1.5 Load Traffic Control Data The traffic control plan is optional and is only required when controlled traffic signals or ramp metering are defined in the network model. The control plan consists of specifying the timings for the stages of all the controlled junctions, and the timings or volumes defining the ramp metering control. To load one or more control plans we use the Load Control (F) option that opens the Load Control Plan window shown in Figure 8-15. GETRAM v4.2 Getting Started 76 TSS-Transport Simulation Systems October 2003 Figure 8-15: Load Control Plan Window This window displays a list box containing the control plans suitable for the current network. A plan is selected by clicking on it and then setting the desired time of application of the plan (remember to press ENTER) in the time-editing window to the right of that with the name of the plan. If more than one control plan is going to be used, repeat the process and then press the Load button. The name of the active plan for each time period will appear in the corresponding dialog box of the information area at the bottom of the main window. 8.1.6 Loading a Public Transport Plan To load a Public Transport Plan, the traffic demand data (either Traffic Result or O/D Matrix) must be loaded first. Select the ‘File / Load Public Transport’ command from the menu bar, or use the shortcut <Ctrl><P>, and the ‘Load Public Transport ’ window will appear on the screen (see Figure 8-16). This window displays a list of available public transport plans for the current network, containing the names of the plans and the dates of creation or latest modification. Select one of them by clicking on it and then press the ‘Load’ button. Figure 8-16: Load public transport window GETRAM v4.2 Getting Started 77 TSS-Transport Simulation Systems October 2003 There is a specific module for Public Transport Modeling in AIMSUN, which is applied whenever a Public Transport Plan is loaded. Public Transport Vehicles are generated and input into the network through the first section of each bus line and they drive along the network following the bus line and performing the corresponding stops. The arrival times are obtained according to the corresponding bus schedule, defined in the Timetable. Public Transport Vehicles normally behave like any other vehicle according to car-following and lane-changing models. Only when driving in a section (or polysection) where a bus stop is allocated to that line, do they change their normal behavior and act properly in order to stop in the appropriate place. This means that they will try to move to the appropriate lane before reaching the bus stop and they will decelerate until they stop at the in the stop location. If the bus stop is full when a new bus arrives, i.e. the space is taken up by another bus and there is no room for additional buses, the bus will wait until a bus leaves and enough space is available. A bus will stop at the bus stop for a period determined by the timetable, and then it will start and continue its route following the bus line until the next stop. 8.2 Preparing the Experiment Before running a simulation experiment, different sets of parameters have to be defined. This must be carried out before running a simulation experiment, since they cannot be modified once a simulation experiment has been started. These parameters are divided into the following different categories. 8.2.1 Run Time Parameters - Simulated Date: This is the date (in format day/month/year) that is being simulated. This is the date that will appear in the statistical reports. Simulated Initial Time: Initial time (hours: minutes: seconds) for the simulation clock. This has to agree with the Traffic Result or O/D matrix loaded Warm-up Period: Duration (hours: minutes: seconds) of the warm-up period. The purpose of this period is to fill up the network with vehicles before starting the effective simulation. Simulated End Time: Time (hours: minutes: seconds) when the simulation will finish. This has to agree with the Traffic Result or O/D matrix loaded. Redrawing Frequency: This parameter has two meanings: - m (m integer number greater than 0): the network will be refreshed each m simulation steps. - 1/n (n integer number greater than 0): the network will be refreshed n times per simulation step. GETRAM v4.2 Getting Started 78 TSS-Transport Simulation Systems October 2003 Figure 8-17: run time parameters window 8.2.2 Global Modeling Parameters This is a set of parameters accessible through the ‘Experiment / Modeling’ command (Figure 818) and related to vehicle behavior models that is valid throughout the whole network and which is defined neither at the level of vehicle type nor at the section level. They are used for all vehicles driving anywhere in the network during the entire simulation experiment. - Driver’s reaction time (also simulation step): This is the time it takes for a driver to react to speed changes in the preceding vehicle. It is also taken as the Simulation Time Step. Reaction time at stop: This is the time it takes for a stopped vehicle to react to the acceleration of the vehicle in front, or to a traffic light changing to green. Queuing Up Speed: Vehicles whose speed decreases below this threshold value (in m/s) are considered to be stopped and consequently, to join a queue. Queue Leaving Speed: Vehicles that are stopped in a queue whose speed increases above this threshold value (in m/s) are considered to leave the queue and no longer to be at a standstill. Car Following: - Number of vehicles: Maximum number of vehicles to be considered in the 2-lane variation of the Car-Following Model, which is used for modeling the influence of adjacent lanes. Maximum Distance: Maximum distance ahead (in meters) to be considered in the 2-lane CarFollowing Model. Maximum Speed Difference: Maximum speed difference (in km/h) between one lane and the adjacent lane in the 2-lane Car-Following Model. Maximum Speed Difference On-Ramp: Maximum speed difference (in km/h) between the main lane and an on-ramp lane in the 2-lane Car-Following Model. Lane Changing: - Percent Overtake: This represents the percentage of the speed from which a vehicle decides to overtake. It is used for modeling the overtaking decision. - Percent Recover: This is the percentage of the speed from which a vehicle decides to return to the slower lane after overtaking. It is used for modeling the overtaking decision. GETRAM v4.2 Getting Started 79 TSS-Transport Simulation Systems - October 2003 On-Ramp Model: The user may select whether to use the v3.2 On-Ramp model or the v3.3, whose differences are explained in the AIMSUN User Manual. Figure 8-18: General Modeling Parameters Dialog Windows 8.2.3 Route Choice Parameters There are two modes of Route-Based simulation, Fixed and Variable, depending on whether there is only one route from any section to the destination, or more than one. When there are several routes, they may have been calculated periodically during the simulation or defined by the user. In the fixed mode, no Route Choice model is needed, as no alternative routes are available. In GETRAM v4.2 Getting Started 80 TSS-Transport Simulation Systems October 2003 the variable mode, vehicles can be assigned to paths, either applying a user defined assignment (the user defines a probability to each path), or applying a Route Choice Model. Four alternative Route Choice models are available: Binomial, Proportional, Multinomial Logit and C-Logit. The user can also define his/her own user-defined route choice model with TEDI’s function editor. In the variable mode, regardless of the Route Choice model used, there are two types of driver’s behavior with respect to the route assignment: Static and Dynamic. These refer to whether or not a vehicle can modify the actual path en-route, as new paths become available during the trip. Fixed Routes Mode: During the simulation, vehicles are generated at origin centroids and assigned to the shortest route to their destination centroid. There is no need for a Route Choice Model as there are no alternative routes. No new routes are recalculated during simulation. Therefore, all vehicles always follow the shortest path and no decisions about changing to another path can be made during the trip. There are two alternative fixed route models: the Fixed-Distance and the Fixed-Time models. - Fixed-Distance Model: the paths are calculated at the beginning of a simulation whether a warm-up period is defined or not. If there is a warm-up period, no new shortest paths are calculated when it ends, and therefore the same shortest path trees are used during the stationary simulation period the same shortest path trees are used. - Fixed-Time Model works similarly to the Fixed-Distance Model, except when a Warm-up period is defined. In this case, initial paths are calculated at the beginning of the Warm-up, but when the Warm-up period is over, however, and the stationary simulation starts, new initial paths are calculated. Variable Routes Mode: This mode periodically calculates the new shortest routes according to the new costs (i.e.: travel times) provided by the simulator, and a route selection model. The simulation procedure can be characterized as follows: 1. 2. 3. 4. 5. 6. Calculate initial shortest routes, taking as costs the estimated travel times for each arc (i.e. length of section / speed limit plus length of turn / turning speed). Simulate for a period (e.g. 5 minutes) using available routes information. Obtain new average travel times as a result of the simulation. Recalculate shortest routes, taking into account the new travel times. Add the new information calculated in 3 to the knowledge of the drivers. Go to step 2. If a Warm-up period is defined, these paths are calculated at the beginning of the Warm-up. If not, they are calculated at the beginning of the stationary simulation period. The user may define the time interval for recalculation of paths and the maximum number of path trees to be maintained during the simulation. When the maximum number of path trees (K) is reached, the oldest paths will be removed as soon as no vehicle is following them. It is assumed that vehicles only choose between the most recent K path trees. Therefore, the oldest ones will become obsolete and disused. Currently, four choice models are implemented. These models are the Binomial, the Proportional, the Multinomial Logit and the C-Logit models. On the other hand, users can also define their own Route Choice Models, via the TEDI Function Editor. When an O/D matrix has been loaded in AIMSUN, this means that the simulation experiment is going to be Route-Based. Before running the model, the user can define which type of Route Choice Model to apply. If you select the ‘Experiment / Route Choice’, menu command, the ‘Route Choice Model’ window will appear (see Figure 8-19). GETRAM v4.2 Getting Started 81 TSS-Transport Simulation Systems October 2003 Figure 8-19: Route Choice model window In this window, the user can: - choose from Fixed-Distance, Fixed-Time, Binomial, Proportional, Logit, C-Logit or UserDefined route choice models using the option menu - define the interval between recalculations of shortest paths (‘Cycle’ field in hours: minutes: seconds) - choose the ‘Number of Intervals’ to be considered in each recalculation. This means that, whenever a variable model (Binomial, Proportional, Logit, C-Logit or User Defined) is selected, new paths will be calculated every ‘Cycle’ - choose the statistical information gathered during the last ‘Number of Intervals’ to be used for calculating the cost functions - choose the Capacity Weight parameter (for a cost penalization according to the capacity of the arc) to be used in calculation of the arc costs - decide whether to ‘Provide Travel Times’ apart from the costs in the ‘Paths Dialog’. GETRAM v4.2 Getting Started 82 TSS-Transport Simulation Systems October 2003 Figure 8-20: Route-choice model window: C-Logit Model – User Defined model. 8.2.4 Input Past Costs: this menu sets the path to the database with costs from other replications or gathered data on path costs. The user can decide to load previously saved Past Costs to be used in a new simulation experiment. By default Past Cost is not used. Note: All these simulator parameters are explained in more detail in the Aimsun User Manual, and are fundamental to the calibration of a model. GETRAM v4.2 Getting Started 83 TSS-Transport Simulation Systems October 2003 Figure 8-21: Path costs input window 8.3 Setting the Simulator’s Output Before running a simulation experiment, the data to gather and save has to be defined through the use of the four features at the Output (Exp) menu option. This must be carried out before running a simulation experiment, since they can not be modified once a simulation experiment has been started. 8.3.1 Output Location Where to locate the output files or database. When the output is based in ASCII files, it is stored in text files in the output directory in the folder of the result container or the OD matrix, and, when the output is in a Data Base, it fills the corresponding tables 8.3.2 Statistics Whether or not to produce statistical output, how often and which output to produce. Gather Statistics: The Statistics window (see Figure 8-22), contains a toggle button that can be used to indicate whether or not the user wants statistics to be gathered during the simulation run. GETRAM v4.2 Getting Started 84 TSS-Transport Simulation Systems October 2003 Figure 8-22: Statistics Definition Dialog Window: General Global or Periodic: If the ‘Periodic’ toggle button is pressed, periodical statistics will be gathered. If not, only global statistics will be collected. When selecting the Periodic option, the time interval must be defined (hours: minutes: seconds). In Periodic mode, Global statistics are also provided at the end of the simulation. If the Flush button is selected, the periodic statistical data will be cleared from the memory at every time interval. It is assumed that the user has selected to store the necessary periodic statistics in some other way, such as into files or a database, or by activating the Store Output button. The purpose of the Flush option is to save memory during the simulation run. However, when the flush option has been activated, it is not possible to view the current periodic statistics via the ‘Reports/Current Report/Statistics’ command, nor to display time plots via the ‘Reports/Current Report/Time Plot’ command. Store Output: The user can specify whether or not an Output File or Data Base containing the statistical results is to be produced automatically during the simulation run. The statistic measures are presented in several levels of aggregation: • • • • • System: statistics relating to the whole network. Sections: statistics for each individual section and, optionally, for each turning movement. O/D Matrix: statistics for O/D centroid pairs Streams: statistics for each stream (set of consecutive sections). Public Transport: statistics for each Public Transport Line. There is also the option to produce the standard TRANSYT/10 Performance Indexes. GETRAM v4.2 Getting Started 85 TSS-Transport Simulation Systems October 2003 The user can also specify whether or not the statistics gathered are to be broken down by vehicle type. Finally, the user can request deviation data for all measurements, otherwise only the mean values for all measurements are provided. The ‘Store Output’ button is only used for the automatic creation of output files or databases. This means that if the user has chosen to ‘Gather Statistics’, either Periodic or Global, it will be possible to view the statistical results during or at the end of the simulation run. This can be done via the user interface, regardless of whether or not the ‘Store Output’ has been activated. Sections: the user must specify the desired sections in the ‘Sections’ tab folder (see Figure 8-23) using any of the following toggle buttons: • • • • All: statistics for all the sections of the network will be printed. Entrances: statistics for the input sections only will be printed. Exits: statistics for the output sections only will be printed. Selection: the user can select a list of sections by clicking on them directly in the graphical representation of the network. Only statistics for these sections will be printed. Section information can be detailed for each turning movement clicking on the ‘Turns’ toggle button. Figure 8-23: Statistics definition dialog window - sections O/D Matrix: The user can specify the Origin and/or Destination centroids for which to generate statistical data via the ‘O/D Matrix’ tab folder (see Figure 8-24). The following four toggle buttons are provided: • Origin: O/D statistics are listed by Origin centroid. • To All: this is used together with the Origin toggle button. For each Origin centroid, data is broken down into all possible destination centroids. • Destination: O/D statistics are listed by Destination centroid. • From All: this is used together with the Destination toggle button. For each Destination centroid, data is provided for all possible origin centroids. GETRAM v4.2 Getting Started 86 TSS-Transport Simulation Systems October 2003 Figure 8-24: Statistics Definition Dialog Window - O/D Matrix It is also possible to select statistics gathering for a set or all possible O/D pairs. Clicking on the ‘pairs’ and on the ‘All’ toggle button will provide statistical measurements for every O/D pair. However, the user has to be careful when selecting this option because of the huge amount of data this may produce. To avoid this, the user can select a set of O/D pairs by clicking on the ‘Selection’ toggle button and then choosing a set of pairs. Streams: When selecting the Streams level, the user can specify a set of streams via the ‘Streams’ tab folder (see Figure 8-25), by first clicking on the list box in which the names of the available streams are presented. Doing this highlights the name. Only statistics for the selected streams will be printed. Figure 8-25: Statistics definition dialog window - Streams Public Transport: The ‘PT Lines’ tab folder (see Figure 8-26) allows the user to specify whether to print statistics for all the Public Transport Lines, or to print statistics for a selected subset only, just by clicking on the appropriate toggle button. GETRAM v4.2 Getting Started 87 TSS-Transport Simulation Systems October 2003 Figure 8-26: Statistics definition dialog window – Public Transport When ‘Selected PT Lines’ is chosen, select the lines by clicking on the list box containing the names of the available PT Lines. Doing this highlights the name. Only statistics for the selected Public Transport Lines will be printed. TRANSYT/10 Performance Indexes: When the ‘TRANSYT Pred.’ Toggle button is selected, the TRANSYT/10 Performance Indexes are provided as simulation output. See the GETRAMTRANSYT/10 Interface User Manual for details. Detection: If the network contains traffic detectors, the user can choose what detection model to apply by using the ‘Experiment / Output / Detection’ command. To model Common Detection, click on the ‘Aggregated Detection’ toggle button in the ‘Detection’ window as displayed in Figure 8-27. A detection time interval can then be defined (hours: minutes: seconds). This parameter represents the frequency of Detection Output Files production. If the network model includes detectors, but the ‘Aggregated Model’ toggle button is not selected, the simulation will only consider the detectors for the ETCMS type Detection Model, and therefore detection data will only be accessible through the GETRAM Extension functions. Finally, the detection output data can be printed to ASCII files or to a database, or not printed at all. This is also defined via the ‘Detection’ dialog window by selecting ‘Print Out’ Yes/No. If no printout is selected, aggregated detection data will only be accessible via the GETRAM Extension functions. If the Print Out option is set to ‘Yes’, the ‘Flush’ option is no longer grayed out. Activating ‘Flush’ means that no detection data is stored in memory, but only printed out. In this case, it would not be possible to view Detection Time Plots via the ‘Reports / Current Graphics / Time Plot’ command. The content of detection output files depends on the measuring capabilities of the detectors. A data line exists for each detector, containing the detector identifier and the list of measurements gathered. GETRAM v4.2 Getting Started 88 TSS-Transport Simulation Systems October 2003 Figure 8-27: Detection Model window Paths: whether or not to produce statistical data aggregated according to paths from origin to destination centroids. - - Path Data: For each calculated shortest path, the path definition (identifier, its calculation time, all sections that compose it, etc) and the path statistics ( the number of vehicles arrived and the average travel time). Past Costs: The cost of each arc for each route choice interval. This output is generated only when the Output is stored in a Data Base. The user has to activate the ‘Save Arc Costs in DB’ toggle button or ‘Gather Path Data’ (via the ‘Experiment / Output /Paths’ command). The Path statistics can then be generated considering the route choice interval or the statistical interval. Once the interval is selected, the user has to select ‘all’ OD pairs or a selection of them. This selection can be made by writing the centroid identifier or using the browse button. ‘*’ is treated as a special identifier and it means all centroids, either origin or destination. For example, in figure 8-28 the user has selected ‘2/3’ , ‘*/4’ and ‘4/5’. In this case the user wants to store all paths that have any centroid as origin, and centroid 4 as destination, all paths from centroid 2 to centroid 3, and all paths from centroid 4 to centroid 5. GETRAM v4.2 Getting Started 89 TSS-Transport Simulation Systems October 2003 Figure 8-28: Output paths dialog window 8.3.3 Environmental Models AIMSUN provides two Environmental Models, namely the Fuel Consumption and Pollution Emission Models. The Environmental Models are automatically selected by default whenever the corresponding data is defined in the vehicle types library. The name of the model selected will be displayed in the Information Area at the bottom of the main window. The user can choose to activate or deactivate any model before running the simulation experiment. This is done via the extended menu showing the list of environmental models that appears when you select the ‘Experiment / Environmental Models’ command. Output produced by the Fuel Consumption model at the different levels of aggregation is as follows: • • • For the entire network, the total distance traveled (in km) by all the vehicles having finished their trip and the total fuel consumed by all of them, in liters. For each section and turning, the total km traveled by all the vehicles that have crossed that section and the total fuel consumed by all of them, in liters. For each route, the total distance traveled (in km) by all the vehicles that have followed that route and the total fuel consumed by all of them, in liters. AIMSUN can model the pollution emissions for all the vehicles in the simulation. As in the Fuel Consumption Model, the vehicle state (idling, cruising, accelerating or decelerating) and the vehicle speed / acceleration is used to evaluate the emission from each vehicle for each GETRAM v4.2 Getting Started 90 TSS-Transport Simulation Systems October 2003 simulation step. This is done by referencing look-up tables for each pollutant, which give emissions (in g/s) for every relevant combination of vehicle behavior, speed / acceleration. There are different sets of look-up tables for each vehicle type and for each pollutant. At the moment, a maximum of three pollutants are considered, corresponding to the three most widely used pollutants (Carbon Monoxide, Nitrogen Oxides and unburned Hydrocarbons), but the user can add his/her own. Output produced by the pollution model at the different levels of aggregation is: • For the entire network, the total distance traveled (in km) by all the vehicles that have finished their trip, and the kilograms of each pollutant emitted by them all. • For each section and turning, the total km traveled by all the vehicles that have crossed that section, and kilograms of each pollutant emitted by them all. • For each route, the total distance traveled (in km) by all the vehicles that have followed that route, and kilograms of each pollutant emitted by them all. 8.4 Exercise 14 In Windows: - go to ‘Start’ - select ‘Control Panel’ - open ‘Administrative tools’ - open ‘Data Sources (ODBC)’ - at User DNS click on ‘Add’ - in the new dialog window look for the ‘Microsoft Access Driver’, select it and click on ‘Finish’ - in the new dialog window select c:\tmp\, write down ‘GetramDB’ as the database’s name and click on ‘Create’ - Windows should notify you of the successful creation of the database • Open Aimsun • load (F) the (c:/program files)TSS-Transport Simulation Systems/getram/data/samples/ example network • load (F) the uno_sim result container • in the opened window select the states 00h00m and 00h30m • press the Load button • load (F) the control plans plan1 and plan2: Select plan1 • Select plan2 without deselecting plan1 Set the time for its activation at 00:30:00 (write ‘30’ in the middle window of the triplet and press ENTER) − press the Load button. Set the following simulation parameters: • • Run Time: Write ‘5’ in the minutes’ text window of the ‘warm-up period’ line Modelling Dialog: - General: Change the ‘reaction time at stop’ to 1.35 seconds - Car Following: in case it is not activated, click on the toggle to activate the ‘Apply 2 lane Car GETRAM v4.2 Getting Started 91 TSS-Transport Simulation Systems October 2003 Following Model’ option change the ‘Max Speed Difference’ to 40 km/h (or 25 mph) change the ‘Max Speed Difference On Ramp’ to 60 km/h (or 56 mph) - Lane Changing: change the ‘percent overtake’ to 0.94 change the ‘percent recover’ to 0.98 - press the ‘Save’ button - press the ‘OK’ button Output Location: - select ‘To ODBC Database’ - click on the list member that becomes accessible to visualize all the databases at the PC - from the list of databases choose the one you have just created: GetramDB - click on ‘Save’ - click on ‘OK’ • Statistics: - check that the simulator is going to gather statistics every 5 minutes and that is going to generate a report with statistics from the system, the sections and the streams - go to the ‘sections’ folder in the dialog window - check that the statistics from the sections will include a selection of sections: sections 7, 8, 22 and 23 - go to the ‘streams’ folder - check that the statistics from the streams will be from streams ‘uno(one)’ and ‘dos(two)’ - click on ‘Save’ - click on ‘OK’ • Detection: - check that the simulator will send detector statistics every minute, but that it will generate no printout (it will be possible to consult the detection measures during the simulation but that data will not be saved for future occasions) • File Menu: - select save scenario - write down example_result as the name for the scenario • Run Menu: Select the Stop At… option (Run) • In the opened window, select the Stop At Time toggle (this activates the editing windows) and write down 00:20:00. 8.5 Running the simulation Once a network and a traffic result (or an OD matrix) have been loaded (the control plan is optional) the simulation is ready to run. Now the option Run in the menu bar and the play button in the bottom tool bar will appear active (it appears deactivated before loading both the network and the traffic demand data). To run the simulation with the animated display, select the Run option (To see the individual vehicles moving, make sure that the scale is set to a value lower than 1:3000 or just select the command Minimum Cars Scale (V)), or click on the play button or press <Control><R>. The simulation can run faster in ‘batch mode’ which means without the GETRAM v4.2 Getting Started 92 TSS-Transport Simulation Systems October 2003 animation. This can be done by selecting the option Batch (Run) or clicking on the fast forward button or pressing the <Control><B> keys. You can switch from one mode to the other at any time by selecting the appropriate menu command, clicking on the appropriate tool icon at the bottom of the window or by pressing the proper hotkey combination. The simulation will halt when the command Stop (Run) is selected (or by pressing <Control><S>, or by clicking on the stop button), and it will begin again from that same point when Run or Batch are chosen again. It will stop completely when the simulation clock reaches the end of simulation time. Another useful option is that of the speed controller. On fast computers and/or small networks, the simulation may run too fast, the speed scroll at the bottom tool bar gives you the option of adjusting the simulation speed from real time to the maximum capacity of the computer. The last tool is that of executing a single simulation step. This is accomplished by selecting the step option of the run menu, or pressing the <Control><Z> hotkey combination or clicking on the step button (the one between stop and play) at the bottom toolbar. 8.5.1 Replications…: Dialog window for setting a seed for the random number generator or for programming the automatic execution of several simulation experiments or replications. Press the ‘simulate’ button that becomes active once the number of replications and their random seeds have been set. 8.5.2 Running AIMSUN from a DOS Command line AIMSUN can be run directly from an MS-DOS Command Prompt. You have the following options: 1) Start up AIMSUN and load a scenario: c:\...\GETRAM v4.2\aimsun c:\scenario_path\scenario.sce 2) Start up AIMSUN, load a scenario and run the simulation in Run mode: c:\...\GETRAM v4.2\aimsun -run c:\scenario_path\scenario.sce 3) Start up AIMSUN, load a scenario and run simulation in Batch mode: c:\...\GETRAM v4.2\aimsun -batch c:\scenario_path\scenario.sce All this takes into account the fact that c:\...\GETRAM v4.2\ means the directory where aimsun.exe is located, and c:\scenario_path\ is the folder where the scenario named ‘scenario.sce’ is located. When executing the AIMSUN simulator in batch mode from the MS-DOS console, if the simulator detects that multiple replications are defined in parameter files, they will be executed automatically. 8.5.3 Vehicle Detail In 2D animation, vehicles can be drawn at two different levels of detail: Low Detail and High Detail. Drawing vehicles with High Detail decreases the animation speed. If you choose low detail, vehicles will be drawn as rectangles, otherwise they will be drawn as more realistic vehicles (see figure 8-29). There are six graphical models of realistic vehicles: car, van, truck, bus, bicycle and pedestrian. Each vehicle type has a model assigned. By default, if the vehicle is defined as public transport, the bus model is used; in the other cases the model is assigned according to the length of the vehicle: GETRAM v4.2 Getting Started 93 TSS-Transport Simulation Systems • • • • • >= 10m 5m<= .. < 10m 1.5m < .. < 5m 0.5m < .. <= 1.5m <= 0.5m October 2003 truck van car bicycle or motorbike pedestrian The user can change this and define his/her own assignments in the Preferences Dialog (View Menu). Figure 8-29: Simulation animation. Vehicles High Detail 8.1.2 Smoother Animation The parameter Redrawing frequency (Run Time Dialog) has two interpretations: For an integer greater than zero (m), the network will refresh the animation every m simulator cycles (accomplishing a faster execution). 1/n (n>0) will refresh the network n times per simulator cycle (accomplishing a smoother animation). 8.6 Viewing Statistics Besides the animated display of the simulation, AIMSUN also outputs numerical statistical measures, such as flow, speed, density, travel time, delay time, etc. These variables can also be represented graphically. 8.6.1 Streams AIMSUN provides the option of defining streams as a set of sections. The usefulness of these streams is that it is then possible to also get statistics as a whole for the set of sections that from the stream. Streams are defined by using the streams dialog window and selecting-deselecting the sections belonging to the edited stream by clicking on them. GETRAM v4.2 Getting Started 94 TSS-Transport Simulation Systems October 2003 Figure 8-30: Streams 8.6.2 Reports To display a report of the statistical results obtained for the current simulation experiment, click on the Current Report / Statistics (Rep) command. You will only be able to do this if the simulation is not running. The Statistics Report window will appear, as shown in Figure 8-31. Figure 8-31: Statistics report information The desired format of the statistical information is selected from this window in just the same GETRAM v4.2 Getting Started 95 TSS-Transport Simulation Systems October 2003 way as the output is configured in the folders it shares with the Statistics menu option (sections, OD Matrix, Streams, PT lines)(section 8.3). The statistical measures can be represented according to two types of time period: Global: Statistical data gathered from the beginning to the end of the simulation experiment. Periodic: Statistical data gathered over user-defined time periods Select global or periodic by clicking on the appropriate toggle button in the Statistics Report window. When selecting Periodic, the list with the different time periods becomes active and you can select a period by clicking on it. The statistical measures are presented at several levels of aggregation: System: Statistics for the entire network. Sections: Statistics for each individual section. O/D matrix: Statistics Streams: Statistics for the streams selected from those that have been defined (see section 7.1.1). PT Lines: Statistics for Public Transport Lines. To select system level statistics, press the ‘System Report’ button and the System Global Report window will be displayed, as shown in Figure 8-32 (provided that you have previously selected Global scope). Figure 8-32: System global report window The information that has to be specified in the case of statistical information for sections is: Sections: for which sections you want to get results (all, entrances, exits...) Turnings: whether or not you want the section information to be detailed for each turning. In Figure 8-33, the data for the two-minute period running from 08:00:00 to 09:00:00, broken down by vehicle type, has been chosen for a selection of sections (the ones with ID’s 1, 7, 9...). Sections are selected-deselected by clicking on them. Pressing the OK button produces the following window: Figure 8-33: Section Report GETRAM v4.2 Getting Started 96 TSS-Transport Simulation Systems October 2003 The next folder is related to statistics on Origin-Destination pairs. Again, you have a set of different options. In the case of Figure 8-34, selection of only three pairs has been chosen (pairs 1-5, 2-6, and 7-4). The pairs can be selected by writing them in the editing windows at the bottom of the folder or by opening the browser and clicking on pairs that interest you. Figure 8-34: Selecting O/D pairs The result of pressing the OK button is shown in figure 8-35 in the next page: Figure 8-35: Selecting pair report GETRAM v4.2 Getting Started 97 TSS-Transport Simulation Systems October 2003 The folder covering streams, consists on selecting the streams of interest and pressing the OK button. In figure 8-36 and figure 8-37 we see stream ‘dos’ selected and the result of pressing the OK button. Figure 8-36: Selecting streams Figure 8-37: Selecting stream Report 8.6.3 Statistical Charts Another possibility is that of viewing a graph of the evolution of a traffic variable over time. Figure 8-38: Graphical Display of Statistical Data GETRAM v4.2 Getting Started 98 TSS-Transport Simulation Systems October 2003 Figure 8-39: Graphical Display of Statistical Data Figure 8-40: Whole Network variable representation This is done by selecting the Current Graphics option (Rep). This offers you two choices, a time plot or a whole network visualization. The time plot allows you to click-select the identifiers of the sections you want to be represented (figure 8-41) and then to view the time evolution of a specific traffic magnitude during the simulation (figure 8-39). Up to nine sections can be selected in this way. You can also select the variable you are interested in from the following: flow, speed, density, travel time, delay time, stop time, stop number, queue length GETRAM v4.2 Getting Started 99 TSS-Transport Simulation Systems October 2003 maximum and queue length mean. You then press the ‘Display’ button and the time graph is displayed (figure 8-39). The Whole Network option allows us to choose a certain traffic variable and get a coloring of the whole network according to the values of that variable for each section (figure 8-40). Figure 8-41: Chart dialog window 8.6.4 AIMSUN validation tool The Validation Tool can be found in the Validation command of the menu bar of the AIMSUN graphical interface. The Validation menu has two commands: Database and Charts. The validation tool allows you to compare statistical data and detector data gathered during previous replications in the form of time series plots and statistical variables. The replications can be the result of a single simulation, an average calculation from a set of replications, or interpreted as the real data. The only requirement is that all replications that the user wants to compare must be stored in the same database. To add the real data and then use the validation tool to compare it with simulated data, you must add the real data as a new replication in the database, so that the format of the real data matches the tables that AIMSUN generates. These steps are specified in the AIMSUN User Manual. The first step is to select the database by accessing the ‘Validation/Database...’ menu. In case that the database selected by the user requires authentication, the user can enter the username and password. GETRAM v4.2 Getting Started 100 TSS-Transport Simulation Systems October 2003 Figure 8-42: Validation Database dialog The user can then select the ‘Charts’ menu, where a list of all replications stored in the selected database is displayed. For each replication the list displays an identifier, the execution date and its type (simulated, average or real). The user has to select the required set of replications. After this, the user decides whether the time plots are related to statistical data from sections or detectors, and then selects the identifier of the element, either section or detector, by clicking directly on the element in the network display, using the browser button, or writing in the identifier directly. Figure 8-43: Validation Tool The variable to be plotted can be selected using the ‘Variable’ option menu. You then click on the Display button and the system draws the time plot. Each Time Plot dialog window has its own ‘Variable’ option menu, which means that the selected variable can be changed at any time. When the user selects the ‘Calculate coefficients’ toggle button, the system displays the following for each replication: size of the replication (N), the mean deviation and the standard deviation. If there are only two replications, it shows the Mean Square Error, the coefficient of determination and Theil’s coefficient (U,Um,Uc and Us). GETRAM v4.2 Getting Started 101 TSS-Transport Simulation Systems October 2003 Figure 8-44: Comparing two sets of data GETRAM v4.2 Getting Started 102 TSS-Transport Simulation Systems October 2003 9 OTHER AIMSUN UTILITIES The simple simulation experiment described in chapter 7 should have familiarized you with the basic features of AIMSUN. But the simulator offers plenty of other interesting possibilities, which can be classified into two groups: simulation analysis and dynamic simulation variability. The use of these features will not be explained in detail here. They will, however, be outlined so that the user will be aware of their existence and refer to the User Manual for more in-depth information. 9.1 Simulation Analysis 9.1.1 Vehicle Coloring This option of the View menu allows different colors to be assigned to vehicles according to: the vehicle type each vehicle belongs to the turning movement that a vehicle plans to take in the next node (Figure 9.1) the origin centroid that has generated the vehicle (route-based simulation) the destination centroid towards which the vehicle is headed (route-based simulation) whether the vehicle is lost (has lost its path under a simulation using an OD matrix) or not the last option (Section…) is only activated when the simulation has begun, and allows the vehicles on a whole polysection to be colored according to their origin/destination (Figure 9-2). Select the desired toggle button, origin or destination, and then click on a section and the vehicles present in that section will be colored according to their origin or destination centroids. If the user selects a section that pertains to a polysection, vehicles of all the polysection are colored by their origins/destinations the bus line that a public transport vehicle belongs to (if public transport has been included in the model). The different options are exclusive. Only one can be active at any given time. The user can define the set of colors through the ‘View / Preferences’ command. Remember to open the Legend window (Win) in order to view the meaning of each color. GETRAM v4.2 Getting Started 103 TSS-Transport Simulation Systems October 2003 Figure 9-1: Turning dependent colorings The ‘View/Vehicle Coloring/Sections’ option is used to view the origin or destination centroids for all the vehicles that are in a specific section or polysection. A window requesting the user to click on the desired section will appear (see figure 9-2). Figure 9-2: Color vehicles in a section by origin or destination 9.1.2 Preferences The Preferences (View) dialog has three categories: Colors, Backgrounds and Shapes. ‘Colors’ allows the user to customize the colors to be used for drawing certain objects. ‘Backgrounds’ is to select some preferences about background images. Finally, ‘Shapes’ is to select what shape to use to draw each vehicle type. When selecting an element of the Category area, the preferences of this element are shown. Colors By default, the simulator proposes a palette of 20 colors that the user can change at any time. The ‘Colors’ category is subdivided into four subcategories: Vehicle Type, Centroid, PT Line and Default. The ‘Default’ subcategory provides access to the default color palette. The other three allow you to select the set of colors to represent the objects in each subcategory whenever that subcategory is chosen as the coloring parameters for the network’s vehicles. In the case of GETRAM v4.2 Getting Started 104 TSS-Transport Simulation Systems October 2003 ‘Centroid’ and ‘PT Line’, the lines or centroids to color have to be selected by ‘enabling’ them (mouse click in its position in the ‘Enable’ column). Figure 9-3: Preferences: Centroids Coloring 9.1.3 Displaying Number of Vehicles This option in the View menu allows you to view information on the number of vehicles of each type that are currently driving in the network. When this option is selected, the dialog window shown in Figure 9-4 is displayed. If this window is left open while the simulation is running, the data in the dialog window will be updated continuously in each simulation step. Figure 9-4: Number of vehicles dialog window The Number of Vehicles dialog shows the number of vehicles that are waiting in virtual queues to enter into the network, the number of vehicles that are currently in the network, the number of vehicles that have already left the network, the number of lost vehicles that are currently in the network, and the number of lost vehicles that have left the network since the beginning of the simulation (if the route-based mode is being used). 9.1.4 Displaying Vehicles Attributes The user can also obtain detailed information on a particular vehicle just by double clicking on it. The Vehicle dialog window will then appear and the vehicle will be highlighted in a different color (see Figure 9-5). This can only be done when the simulation run has been halted. Now, if the model is run after opening the Vehicle dialog window, the dynamic information contained in this dialog window is continuously updated, while the simulation runs until the vehicle exits the network. GETRAM v4.2 Getting Started 105 TSS-Transport Simulation Systems October 2003 Figure 9-5: Vehicle information dialog window It is also possible to track the vehicle using an automatic, continuously scrolling network view. This is accomplished by clicking on the ‘Follow’ toggle button. The Remove button causes the GETRAM v4.2 Getting Started 106 TSS-Transport Simulation Systems October 2003 vehicle to be removed from the network. 9.1.5 Show Virtual Queues When you select the option Show Virtual Queue from the View menu, a warning traffic signal will appear at all those sections that have entrance queues (see figure 9-6). Double clicking on one of these triangles will open a dialog window showing the number of vehicles, detailed per vehicle type, of the queue of the section. Figure 9-6: Speed limits display 9.2 ACCESS TO ADDITIONAL INFORMATION The ‘Window’ menu contains a set of commands used to manage additional information windows. GETRAM v4.2 Getting Started 107 TSS-Transport Simulation Systems 9.2.1 October 2003 Show Scenario Info Figure 9-7: Scenario information window This window contains the names of the components included in the current scenario just in case you want to recall one of them. These are: network, traffic result (including the states) or O/D matrix, arrivals distribution, initialization options, list of control plan and schedule, public transport plan, environmental models and GETRAM Extension DLL’s. During simulation, an arrow indicates the state and the traffic control plan that is active at that time. 9.2.2 Show Legend Depending on the display option, selected the legend will show you the range of colors for the densities, the colors of the vehicle types, or the color identifying the origin or destination centroids. Figure 9-8 shows the different types of legends. Figure 9-8: Legend window 9.2.3 Show Log Window This dialog window contains the warning messages that have been issued during the current AIMSUN session. GETRAM v4.2 Getting Started 108 TSS-Transport Simulation Systems October 2003 Figure 9-9: Log Dialog Window 9.2.4 Opening an object Double clicking on an object opens its associated window, where everything concerning it is displayed. An example of this is shown in figure 9-10. Figure 9-10: Opened Junction 9.2.5 Show Objects The ‘View / Show Objects’ command is for selecting which objects to display on the screen and whether or not to display their identifiers and or their Names. It works in the same way as TEDI’s feature (section 3.4). It is possible to visualize the vehicles over the background, with the sections and junctions hidden. GETRAM v4.2 Getting Started 109 TSS-Transport Simulation Systems GETRAM v4.2 Getting Started October 2003 110 TSS-Transport Simulation Systems October 2003 10 CALIBRATION AND VALIDATION OF AIMSUN MODELS 10.1 Methodology for building simulation models Figure 10-1 shows the diagram of the methodological process of a simulation study, which generally consists of the following steps: 1. Formulate the problem and plan the study: identify the nature of the problem and the requirements to find a solution. 2. Collect data and formulate the model: acquire empirical evidence (knowledge acquisition process) on the system’s behavior to formulate hypothesis, and translate them in terms of the formal representation that constitutes the model of the system. 3. Check whether the model built is a valid representation of the system for the purposes of the study, that is, verify that the answers provided by the model to the “what if…?” questions can be accepted as valid. 4. Translate the formal model in terms of a computer program 5. and 6. Check that the computer model performs correctly, that is, is error free and provides acceptable results. 7. Identify the design factors that translate the “what if…?” questions in terms of computer experiments. Specify the experimental sampling procedures to gather the data for the statistical analysis that will provide the expected answers. 8. and 9. Conduct the simulation experiments on the computer and analyze the outputs. 1 Formulate the problem and plan the study 2 Collect data and define a model 3 Valid? No Yes 4 Construct a computer program and verify 5 Make pilot runs No 6 Valid? Yes 7 Design Experiments 8 Make production runs 9 Analyze output data Figure 10-1: Steps in a simulation study GETRAM v4.2 Getting Started 111 TSS-Transport Simulation Systems October 2003 The process of knowledge acquisition can also be interpreted in terms of an abstraction of the real world, the natural system under study, leading in first terms to a primary representation of the system or conceptual model. This conceptual model can be the object of a primary validation exercise in order to check that all main components of the system are being taken into consideration, and are suitably represented in terms of their attributes. This means a refinement in the meaning of validation. Validation is therefore an activity that should be realized at each step of the process, and not only at the end. Computer models should themselves be objects of verification, checking that the computer model is error free, and validation, that is, checking that the computer model does what is expected it should do. Transformation CONCEPTUAL MODEL COMPUTER MODEL Validation Abstraction Validation Verification NATURAL SYSTEM Implementation COMPUTE SOLUTION Validation (Experimentation) Figure 10-2: Detailed methodological steps of the model building and use process The error-free computer model can then be implemented and executed to provide the solutions that will be the object of the last verification. This last verification exercise consists very often of the comparison with the observed real-world situation. The validated computer model will then become the “laboratory” for conducting simulation experiments that, suitably designed, will answer the questions, very often “what if…?” questions about the system behavior under the various design alternatives that configure the experimental scenarios. 10.2 The validation process: Building valid and credible simulation models • • Verification: consists of determining that a simulation computer program performs as intended, i.e. debugging the computer program. Validation: is concerned with determining whether the conceptual simulation model (as opposed to the computer program) is an accurate representation of the system under study. If a model is valid, then the decision made with the model should be similar to those that would be made by physically experimenting with the system (if this were possible) The most definitive test of a simulation model’s validity is establishing that its output data closely resemble the output data that would be expected from the system. If the simulation output data compare favorably with the system output data then the model can be considered “valid”. Validation means the process of testing that the model does actually represent a viable and GETRAM v4.2 Getting Started 112 TSS-Transport Simulation Systems October 2003 useful alternative means for real experimentation. This requires the exercise of calibrating the model, that is, adjusting the model’s parameters until the resulting output data agree closely with the system observed data. We must ask whether this process produces a valid model for the system, in general, or whether the model is only representative of the particular set of input data. To answer this question properly, the analyst must use two independent sets of data, one for calibration and another one for validation. The first set should be used for calibrating the model’s parameters, and the second set for running the calibrated model and then validating the calibrated model comparing the output data to the second set data. 10.2.1 Specifics for the validation of traffic simulation models In the case of the traffic systems the behavior of the actual system is usually defined in terms of the traffic variables, flows, speeds, occupancies, queue lengths, and so on, which can be measured by traffic detectors at specific locations in the road network. To validate the traffic simulation model the simulator should be able of emulating the traffic detection process and produce series of simulated observations whose comparison to the actual measurements will be used to determine whether the desired accuracy in reproducing the system behavior is achieved. Statistical techniques will be used for such determination. To produce input data of the quality required to conduct an accurate analysis, a careful data collection process is required. 10.2.2 Develop a traffic simulation model with high face validity with GETRAM The main components of a traffic microsimulation model are: a) The geometric representation of the road traffic network and related objects (traffic detectors, Variable Message Panels, traffic lights, etc.) b) The representation of traffic management schemes (directions of vehicle movement, allowed and banned turnings, etc.), and of traffic control schemes (phasing, timings, offsets) c) The individual vehicles behavioral models: car following, lane change, gap acceptance, etc. d) The representation of the traffic demand: d.1) Input flow patterns at input sections to the road model and turning percentages at intersections d.2) Time-sliced OD matrices for each vehicle class e) The route-choice models TEDI ensures a geometric model exhibiting a “high face validity” that could even been further validated by the modeler through the visual inspection facilitated by the graphic display of the GETRAM model. GETRAM v4.2 Getting Started 113 TSS-Transport Simulation Systems October 2003 Figure 10-3. Building and checking the validity of a geometric road network model with TEDI 10.2.3 Test the assumptions of the model empirically. In the case of an AIMSUN traffic simulation model, the model behavior depends on a rich variety of model parameters. Summarizing, if one considers the model composed of entities (i.e. vehicles, sections, junctions, intersections, and so on) each of them described by a set of attributes (i.e. parameters of the car-following, the lane change, gap acceptance, speed limits and speed acceptance on sections, an so on), the model behavior is determined by the numerical values of these parameters. Therefore, the calibration process will have the objective of finding the values of these parameters that will produce a valid model. Some examples will help to illustrate this dependency between parameter values and model behavior. Vehicle lengths have a clear influence in flows: as the vehicle lengths increase, flows decrease and queue lengths increase. In the AIMSUN car-following model, the target speed, the section speed limit and the speed acceptance, among others, define the desired speed for each vehicle on each section. The higher the target speed, the higher the desired speed for any given section, resulting in an increase in flow according to the flow-speed relationships. In this way, as part of the calibration process one should establish for a particular model the influence of acceleration and braking parameters in the capacity of the sections, namely for weaving sections. Similarly, the effects of lengths of Zones 1 and 2 in the lane change model influence the capacity of the weaving sections as well as the percent overtake and percent recover parameters influence the lane distribution, and so on. GETRAM v4.2 Getting Started 114 TSS-Transport Simulation Systems October 2003 APPENDIX I: TEDI MENU BAR COMMANDS File Menu New: Opens a new network. Open...: Opens an existing network. Close: Closes the currently open network. Save: Saves the currently open network. Save as...: Saves the currently open network, optionally with a new name and format. Page Setup: Sets the different parameters of the printing conditions. Print: Sends impression file to the peripheral. Import…: Imports an EMME/2 network to the GETRAM environment. This option is available only on those versions equipped with the EMME/2 interface. Export…: Exports the network as an EMME2 model. This option is available only on those versions equipped with the EMME/2 interface. Report Generation…: Generates a report on possible errors and on the geometry of the network. Quit: Exits the application. Edit Menu Undo: A simple undo operation that can be used to correct undesired object translations. Redo: Inverse operation to undo. Cut: Removes the selected objects and puts them on the clipboard. Copy: Copies the selected objects to the clipboard. Paste: Copies from the clipboard to the drawing area. Clear: Deletes the selected objects. Select all: Selects all the objects in the drawing area. Find...: Finds objects in the drawing area. Vehicle classes...: Specifies the classes of vehicle modalities used in the network. Vehicle Types library: Library with predefined vehicle types. Function Editor…: Opens a window that makes possible the edition of route choice functions and cost functions. Preferences...: Specifies the overall parameters for the editor’s configuration. View menu Turn autogrid on: This lets the user toggle between an active and inactive drawing grid. Activating the grid means that, when creating new objects, end points will be restricted to the grid. Show grid: Toggles between hiding and displaying grid points. Show line pointer: Shows the two lines whose intersection defines the tip of the cursor. Changes to “Hide line pointer”. Show objects: Displays a modeless dialog box where the user can specify, for each object, whether to display it and/or its identifiers. Show section speed: Displays a sign with the top speed permitted on each section. Background... Sets the background pixmap to the contents of a set of graphic files. Extrude background layer: automatically generate a 3D environment from a dxf layer. Whole drawing: Displays the whole real-world rectangle in the display window. GETRAM v4.2 Getting Started 115 TSS-Transport Simulation Systems October 2003 Arrange menu Move forward: Moves the selected objects forward. This means incrementing the level of these objects, i.e., showing them in front of other objects. Move backward: Moves the selected objects backward. This means decreasing the priority of these objects, i.e., showing other objects in front of them. Align centers: Group: Groups graphical objects (polylines, polygons, text) for their manipulation as a single item. Ungroup: Inverse operation to Group. Rotate object: A cross appears at the center of the selected object or group of objects. The cross is the rotation center and can be dragged with the mouse to the desired position. You can rotate the objects by dragging them. Section menu Disable side lanes: Disables the creation/update/deletion of side lanes in the sections. This is useful when modifying a network at a high scale. Make join: Joins the selected sections, creating a new node automatically. Break join: Breaks the join between the selected sections. This may delete the node between them. Make polysection: groups the selected sections in the order they have been selected, creating a new polysection automatically. Break polysection: ungroups the selected components of a polysection, turning them into isolated sections. Change direction: Changes the direction of the selected sections. Number of lanes: Displays a submenu containing the following options: “1”, “2”, “3”, “4”, “5”, “More...”, “Default”. All them serve to change the number of lanes in the selected sections. The “Default” option determines the number of lanes according to section width and default lane width. Control Menu New Control: Creates a new control plan in the current view. Open Control... Opens an existing control plan. Close Control: Closes the current control plan. Save Control: Saves changes in the currently open control plan. Save Control as... Same as “Save Control”, optionally changing the name under which it is saved. Import Control: Import control data from Synchro files Delete Control... Deletes control plans. Junctions... Changes the control plan of junctions. Meterings... Changes the control plan for ramp-meters. Settings… Sets some general parameters of the control plan like the offset, yellow time and an edit aid. Result Menu New Result container: Creates a new result container in the current view. Open Result container... Opens an existing result container. Close Result container: Closes the current result container. GETRAM v4.2 Getting Started 116 TSS-Transport Simulation Systems October 2003 Save Result container: Saves changes in the currently open result container. Save Result container as... Same as “Save Result container”, optionally changing the name how it is saved. Import result container from ASCII file…: This option allows to import the input flows and turning proportions result from an ASCII file automatically building a GETRAM result container. Export result container from ASCII file…: Generate ASCII files with the data corresponding to the variable traffic flows and turning proportions to be used throughout the simulation. Import result container from EMME/2…: Emme/2 interface feature. Delete Result container: Deletes result containers. Vehicle types...: Changes the vehicle modalities in the current result container. New State: Creates a new network state in the current result container. Open State... Opens an existing network state. Sections... Changes the state in the sections. Close State: Changes the state in the sections. Save State: Saves changes in the current network state. Save State as... Same as “Save State”, optionally changing the name how it is saved. Delete State... Deletes network states. O/D Matrix Menu New O/D matrix: creates a new O/D matrix. Open O/D matrix: opens an existing O/D matrix. Save O/D matrix: saves changes in the current open O/D matrix. Save O/D matrix as: saves changes, optionally changing the name under which the matrix is saved (no space in filename) with this option it is also possible to define a (new) start time of the various network states. Delete O/D matrix: deletes O/D matrix (not possible if the matrix is open). Close O/D matrix: closes the current O/D matrix. Vehicle types: edits the vehicle modalities in the current O/D matrix (same as with result container). Statements: sets the different time periods for a time sliced matrix, as well as setting the vehicle flows from each origin to each destination. NB: In the simulation, the time of entry of vehicles per vehicle type is generated by dividing the time interval by the number of vehicles, and then assuming that the exact moment of entry of each vehicle follows a normal probability distribution around the initial moment derived from the uniform distribution. The standard deviation of this normal distribution is a percentage of the time fraction assigned to each vehicle through the uniform distribution. Path Definition: User-defined paths between OD pairs to be used in combination with Aimsun’s route choice. Path Assignment: Feature to assign a given percentage of an OD pair demand to one of the user-defined paths. Import from Emme/2: Imports O/D matrices from EMME/2 data bank. Export to Emme/2: Exports O/D matrices to EMME/2 data bank. These two last options are available only on those versions equipped with the EMME/2 interface. GETRAM v4.2 Getting Started 117 TSS-Transport Simulation Systems October 2003 TRANSYT Menu This menu is only active with the TRANSYT interface. PT Menu PT Lines…: Information window: list of the PT lines of the loaded model. PT Plans…: Sets combinations of different timetables for different Public Transport lines. Vehicle Types…: edits the vehicle modalities in the current O/D matrix (same as with result container). Import Transit Line from Emme/2: Emme/2 interface feature. Windows Menu Hide/Show Map: opens a small secondary window with a view of the whole network and a rectangle indicating the area viewed at that moment at TEDI’s main window Hide/Show Object Info: opens a small secondary window that will show the information on an object whenever an object is selected Hide/Show Log window: opens a small secondary window with information on the network displayed when loaded and any other warning/error messages of the edition process Hide/Show Status Bar: to select whether or not to display the Scale the other geometric parameters at the bottom of the main window. Hide/Show Toolbar: to select whether or not to display the tool bar on the left-hand side of the main window. Help Contents: on-line information access. Licenses: type and status of the TEDI license in use. About TEDI: current TEDI version. GETRAM v4.2 Getting Started 118 TSS-Transport Simulation Systems October 2003 APPENDIX II: AIMSUN MENU BAR COMMANDS File Includes all operations related to the GETRAM Data Base and other files: scenarios, networks, control plans, traffic demand data, actions related to message signs and simulation state. - - Load Scenario: loads a simulation scenario, defined by a network, a traffic result or an OD matrix, a traffic control plan and a public transport plan. Reload Scenario: unloads and loads the current scenario. Save Scenario: saves the currently loaded network, traffic demand data, traffic control plan and public transport plan as a simulation scenario. Unload Scenario: clears the current simulation scenario. Load Network: loads a network description (sections, junctions and junctures, turnings, detectors, Variable Message Signs, ramp metering) and builds the structure of the simulation model. Unload Network: clears the simulation model of the current network. Load Traffic Result: loads the traffic demand data to be simulated, defined as input flows and turning proportions, and feeds the simulation model with this data. Unload Traffic Result: clears the current traffic demand data. Load OD Matrix: loads the network zones definition (centroids) and the demand data to simulate, defined as an O-D Matrix. Unload OD Matrix: clears the current OD matrix and centroids definition. Load Control: loads a traffic control plan, consisting of signal groups and phases, and completes the simulation model with it. Unload Control: clears the current traffic control plan. Load Public Transport: loads a public transport plan, consisting of bus lines and timetables. Unload Public Transport: clears the current public transport plan. Load Extensions: it is used for defining and loading a set of DLL libraries to be used during the simulation run. It is only available with Kit 1 (GETRAM Extensions). Save Message-Actions: saves the definition of action associated with the messages that can be used in the Variable Message Signs (VMS’s). Save Current State: saves the current state of the simulation as a new state result in the GETRAM Data Base, which can be used or continued in future simulation experiments. Quit: exits AIMSUN. Objects Set of options for finding and viewing information on any object within the model. Also, options for editing these objects. These options are grouped into two sets: Show and Edit. (SHOW) - Sections: to find a section and show its characteristics (lanes, turns allowed at each lane, input flows, turning proportions, detectors, metering). - Junctions: to find a junction and show its characteristics (turning movements, signal groups and phases). - Detectors: to find a detector and show its characteristics (position, length, lanes, measuring capabilities) - Meterings: to find a ramp metering device and show its characteristics (type, position, control parameters) - VMS’s: to find a Variable Message Sign and show its characteristics (position, accepted messages and actions). The user can also activate messages that will trigger the execution of GETRAM v4.2 Getting Started 119 TSS-Transport Simulation Systems - - October 2003 its associated actions (impact in the driver’s behavior). Centroids: to find a centroid and show its characteristics (type, connections, OD matrix data). This is also used to select a set of centroids in order to color the vehicles going to or coming from those centroids. Controllers: to find a controller and show its characteristics. Public Transport: to view Public Transport Lines and Bus Stops. (EDIT) - Actions: to edit and show actions related to VMS messages. - Streams: to edit and show streams (set of consecutive sections, similar to a route), which are used for the only purpose of collecting statistical data for analysis. View Set of options regarding the presentation of the network image. - - - - Whole Network: the scale is automatically converted to the minimum needed to allow the whole network image to fit into the window. Minimum Cars Scale: the scale is automatically converted to the minimum needed to allow the cars to be represented individually. Vehicle Coloring: colors all the vehicles in the network in order to identify either the vehicle type, the next turning movement, the origin or destination centroid (for some previously selected centroids), the Public Transport vehicles, lost vehicles, or to color the vehicles in a section according to their destination. Number of Vehicles: to display, during the simulation run, the number of vehicles driving in the network and how many are waiting to enter or have already left the network, distinguishing by vehicle type. Show Objects: to select which objects must be displayed or not and whether or not to display the names and/or identifiers of the displayed objects. Show/Hide Speed Limits: to display the section speed limits icons on the network. Show/Hide Virtual Queues: to display the Virtual Queue icons on the network. These icons are used to access to the information about vehicles waiting to enter into the network, i.e. queuing at the input sections. Vehicle Low/High detail: to select the level of detail to use for the vehicle drawing. Show/Hide Occupied detectors: When enabled, the detectors will be highlighted in a different colour whenever a vehicle passes through. Background: to register and load background DXF files. Preferences: to select the colors to be used for highlighting various objects when they are selected and the colors for drawing the different types of vehicles. Experiment Set of options for defining parameters for the simulation experiment. - - Run Time: to specify time parameters (start-up and end time of simulation, warm-up period and redrawing frequency) Modeling: to specify the global modeling parameters, related to the vehicle behavior models used in AIMSUN. Input: contains an extended menu with one option related to the simulation inputs: - Past Costs: to specify where to find the section’s Past Costs, calculated in a previous simulation run and stored into a database in ODBC format. Output: contains an extended menu with three option related to the simulation outputs: - Output Location: to specify where to store the simulation outputs (statistics, detection and recorded simulation) either as ASCII files or as a database, the latter either using an ODBC format or directly into MS Access. GETRAM v4.2 Getting Started 120 TSS-Transport Simulation Systems October 2003 - - - - - Statistics: to specify parameters defining the statistical reporting to be produced by the simulation (level of detail and periodicity). - Detection: to specify whether or not to carry out detection, the type of detection and frequency. - Paths: to specify whether or not to gather statistics on Paths usage. Replications: to specify whether to make a single or a multiple run and the numbers used as initial seeds for the random generator. In case of multiple run, it can be also specified whether or not to calculate the average of the replications. Route Choice: to specify the Route Choice Model to be used (fixed or variable, static or dynamic, binomial, Logit, C-Logit or user-defined) and some related parameters. Incidents: to view the Incidents Log File and find incidents, showing their characteristics and status (active, done or pending) and deleting or saving them in a log file for future experiments. VMS Messages: to view the Messages Log file. The user may load/save a sequence of messages to be activated on the VMS’s during the simulation. The user may also trace the activated messages during the simulation run. Environmental Models: to define whether or not to consider Fuel Consumption and/or Pollution Emission modeling. Run Different ways of running and stopping the simulation. - - Run: to run the simulation with continuous animated graphical representation of the traffic. If the scale is set to the Minimum Cars Scale or lower, all the vehicles are shown as they move along the network, otherwise only a range of colors representing density is displayed. Step: to run a single simulation step, the graphical display is refreshed. Batch: to run the simulation without refreshing the graphical display (this is much faster than Run mode). Stop: to stop the simulation immediately, either Run or Batch. Begin: to clear the current simulation experiment. Stop at: to stop the simulation when a certain time has elapsed. Reports Options for viewing statistical reports and detection data obtained from current or previous simulation experiments. The statistics gathered by AIMSUN are: mean flows, travel times, delay times, mean speeds, density, stops and queue lengths. All these variables can be specified at different levels of aggregation: the whole system, sections, turning movements, streams (set of consecutive sections), origin or destination centroids or O/D pairs. The statistics can be global (the whole simulation time) or periodic (certain statistical interval predefined). There are three possible options: - File Reports: to load statistical reports stored in files, which may have been saved from previous or current simulation runs. It can also be used to load detection reports. Current Report: to view statistics or detection data gathered during the current simulation experiment. Current Graphics: to display time series plots of statistical or detection data gathered during the current simulation experiment, or to show the sections of the network colored according to a range of colors that represents different values for a set of traffic measurements, such as flow, speed, queue length, etc. Paths: Set of options related to route choice and path information. GETRAM v4.2 Getting Started 121 TSS-Transport Simulation Systems - October 2003 Shortest Paths Info: the user can view and get information about individual shortest paths that are being used by vehicles during simulation. Shortest Paths Display: the user can view different combinations of shortest paths that are being used by vehicles during simulation. User-defined Paths: the user can view all user-defined paths. Initial Path Assignment: the user can view all probabilities considered when a vehicle enters in the system. Dynamic Path Assignment: the user can view all probabilities considered when a vehicle makes a path reassignment during the trip. Validation: Commands of the Validation Tool for comparing different sets of data (simulated vs. real or simulated vs. simulated). - Database: to select the database where the data is stored. Averages: to calculate the average of a set of replications Charts: to plot as time series the selected sets of data. The user can previously select the sets of data and variable to compare, and the coefficients to calculate. Window Set of options for managing windows. - Show Scenario Info: to open the Scenario dialog window containing the definition of the current Scenario (network, demand data, control plan, public transport plan, etc.). Show Legend: to the Legend window, which either provides the scale of colors for the density or for the vehicle coloring option. Show Log Window: to open the Log Window containing the list of Warning Messages that occurred during the session. Hide/Show Status Bar: to select whether or not to display the Scale and Time at the bottom of the main window. Hide/Show Toolbar: to select whether or not to display the tool bar on the left-hand side of the main window. Help Provides general information about the software. - Licenses: type and status of the AIMSUN license in use. On version: current AIMSUN version. GETRAM v4.2 Getting Started 122 TSS-Transport Simulation Systems GETRAM v4.2 Getting Started October 2003 123 TSS-Transport Simulation Systems October 2003 We at TSS-Transport Simulation Systems have tried to make the information contained in this manual as accurate as possible. We cannot, however, guarantee that it is error-free. © 1997-2000 TSS-Transport Simulation Systems. All rights reserved GETRAM v4.2 Getting Started 124