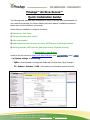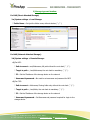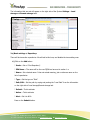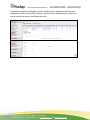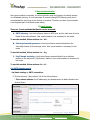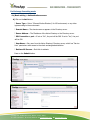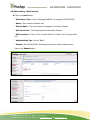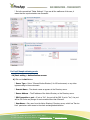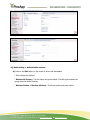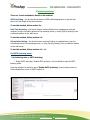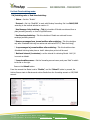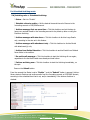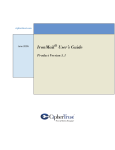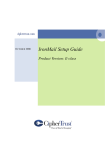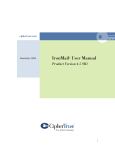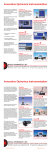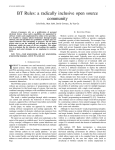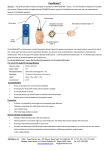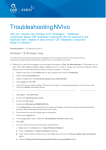Download PineApp™ Archive-Secure™ Quick Installation Guide:
Transcript
PineApp™ Archive-Secure™ Quick Installation Guide: The following guide provides setup instructions for Archive-SeCure’s quick implementation for your network environment. For further detailing and other features’ installation instructions, please refer to Archive-SeCure’s user manual. Archive-Secure’s installation is divided to 5 sections: 1) Networking + time & date 2) Storage type and location (mount) 3) User synchronization 4) Email access (push/pull, Exchange journaling, SMTP listening, Pop3/Imap4 retrieval). 5) Archiving methods (SMTP Archiving, Real-time Archiving, Scheduled Archiving) 1) Networking + time & date: Access to the unit is done via https://192.168.24.26:7443. User: adm inistrator , Pass: adm in . 1.a) System settings → Networking: * FQDN – Most important to change both fields and only then press "Apply Changes ". * IP + Subnet + Gateway + DNS – set according to information received from the PineApp Ltd. 8 Hata'asia street, Nesher, Israel, 36601, T +972-4-8212321 F +972-4-8203676 E [email protected] W www.PineApp.com system administrator 1.b) System settings → Date / Time: * Time zone – Set on GMT (next version will include all time zones as it should) * Server Time/Date – Set with the Local current date and hour. PineApp Ltd. 8 Hata'asia street, Nesher, Israel, 36601, T +972-4-8212321 F +972-4-8203676 E [email protected] W www.PineApp.com 2) Storage type and location: For DAS (Direct-Attached Storage): 2.a) System settings → Local Storage: * Folder Name – Set just the folder name, without slashes ( " / " ). For NAS (Network-Attached Storage): 2.b) System settings → Remote Storage: #) For NFS: * Path to mount – mnt/foldername, full path without the root slash ( " / " ). * Target to path – /mnt/foldername, the root slash is mandatory ( " / " ). * IP – Set the IP address of the storage device on the network * Username & password – No need to set username and password for NFS! #) For CIFS: * Path to mount – foldername, Sharing folder only without the root slash ( " / " ). * Target to path – /mnt/folder, the root slash is mandatory ( " / " ). * IP – Set the IP address of the storage device on the network * Username & password – Set Username and password required for Login to the storage device. PineApp Ltd. 8 Hata'asia street, Nesher, Israel, 36601, T +972-4-8212321 F +972-4-8203676 E [email protected] W www.PineApp.com The information that was set will appear on the right side of the System Settings – Local storage and Remote storage tabs. 2.c) Basic settings → Repository: There will be two active repositories. We will add a third one, and disable the two existing ones #) Click on the Add button: * Grade – Set on "First Repository". * EEA Name – The name will be the new FQDN we have set in section 1.a. * Name – Set a desired name. It has not actual meaning, just a reference name on the list of repositories. * Type – Set the type on "Disk". * Path/URL – Set the path by coping and pasting the "Local Path" from the information on the right side of Local storage/Remote storage tab. * Default – Tick to activate * Active – Tick to activate * Alert – Set it to 80%. Press on the Submit button. PineApp Ltd. 8 Hata'asia street, Nesher, Israel, 36601, T +972-4-8212321 F +972-4-8203676 E [email protected] W www.PineApp.com Three active repositories will appear in the list. Disable the two repositories that have been already set by ticking off the Active Checkbox. Move the new created repository to the top of the list using the arrows on the left side of the list. PineApp Ltd. 8 Hata'asia street, Nesher, Israel, 36601, T +972-4-8212321 F +972-4-8203676 E [email protected] W www.PineApp.com 3) User Synchronisation: User synchronization is necessary for archiving Emails using the Exchange Journaling account, or a Scheduled archiving. It is not necessary for archiving using SMTP listening mode, but is recommended for user's login to the Archive for searches. Therefore, the User Synchronization is an integrated part of the Email access setting. 4) Email access: There are 3 main methods that Emails can be accessed: A. SMTP listening – the Archive-Secure listens to SMTP port, and the mail server fires the Emails at the Archive-Secure. User synchronization is not necessary for this mode. To use this method, follow sections 4.a – 4.b B. Exchange Journaling account – the Archive-Secure retrieves Emails from the Journaling account of the exchange server. User synchronization is necessary for this mode. To use this method, follow sections 4.c – 4.g C. Pop3/Imap4 retrieving – the Archive-Secure retrieves Emails from a collective mailbox on the mail server ("Big Brother" mailbox). User synchronization is necessary for this mode. To use this method, follow sections 4.h – 4.l For SMTP listening mode: 4.a) Basic settings → SMTP connection: #) This list Acts as a "relay network" list of the Archive-Secure: * IP or subnet address– Set IP address(es) for allowed servers to deliver Emails to the Archive-Secure. PineApp Ltd. 8 Hata'asia street, Nesher, Israel, 36601, T +972-4-8212321 F +972-4-8203676 E [email protected] W www.PineApp.com * Press on Add button to add to the list. * Press Submit to save the settings. 4.b) Archiving rules → SMTP archiving: #) Enable SMTP archiving – Tick this option to enable the archiving. #) Stop message relay after archiving – Tick this option. PineApp Ltd. 8 Hata'asia street, Nesher, Israel, 36601, T +972-4-8212321 F +972-4-8203676 E [email protected] W www.PineApp.com For Exchange Journaling mode: 4.c) Basic setting → Authentication servers: #) Click on the Add button: * Server Type – Set on "Microsoft Active Directory" for MS environment, or any other type according to the environment. * Domain Name – The domain name as appears in the Directory server. * Server Address – The IP address of the Active Directory or the Directory server. * SSL Connection + port – If set on "No", the port will be 389. If set to "Yes", the port will be 636. * User Name – Set a user from the Active Directory/ Directory server, which has "Service User” permissions with access to the whole exchange administration. * Retrieve All Servers – Don't tick to activate Press on the Submit button. PineApp Ltd. 8 Hata'asia street, Nesher, Israel, 36601, T +972-4-8212321 F +972-4-8203676 E [email protected] W www.PineApp.com 4.d) Basic setting → Email servers: #) Click on the Add button: * Email Server Type – Set on "Exchange WebDAV" for exchange 2000/2003/2007. * Name – Set a name for reference only. * Domain Name – The domain name as it appears in the Active Directory. * Mail Server Host – The IP address/host of the Active Directory. * SSL Connection – If set on "No", the port will be 80. If set to "Yes", the port will be 443. * Authentication Type – Set on "Basic". * Version – Set 2000/2003/2007 according to the version of the exchange server. Press on the Submit button. PineApp Ltd. 8 Hata'asia street, Nesher, Israel, 36601, T +972-4-8212321 F +972-4-8203676 E [email protected] W www.PineApp.com 4.e) Basic setting → Authentication servers: #) Click on the Edit button on the record of server that was added: * Don't change the settings! * Retrieve All Groups – Tick this option and press submit. This will synchronize all the groups from the Active Directory. * Retrieve Folders + Retrieve All Users – Tick these options and press Submit. 4.f) Basic setting → Groups: #) Make sure you see the groups that were synchronized in this Tab. 4.g) Basic setting → User management: #) Click on the Edit button on the record of an active user (user that works with Email, which has more than the default mailboxes in his account): * Don't change the settings! PineApp Ltd. 8 Hata'asia street, Nesher, Israel, 36601, T +972-4-8212321 F +972-4-8203676 E [email protected] W www.PineApp.com * Go to the second tab "Folder Settings". If you see all the mailboxes of the user, it means that the synchronization was successful. For Pop3/Imap4 retrieving mode: 4.h) Basic setting → Authentication servers: #) Click on the Add button: * Server Type – Set on "Microsoft Active Directory" for MS environment, or any other type according to the environment. * Domain Name – The domain name as appears in the Directory server. * Server Address – The IP address of the Active Directory or the Directory server. * SSL Connection + port – If set on "No", the port will be 389. If set to "Yes", the port will be 636. Ports may change for environments other than Microsoft. * User Name – Set a user from the Active Directory/ Directory server, which has "Service User" permissions with access to the whole exchange administration. PineApp Ltd. 8 Hata'asia street, Nesher, Israel, 36601, T +972-4-8212321 F +972-4-8203676 E [email protected] W www.PineApp.com * Retrieve All Servers – Don't tick to activate Press on the Submit button. 4.i) Basic setting → Email servers: #) Press on the Add button: * Email Server Type – Set on "POP server" for retrieving using Pop3 protocol, or set on "IMAP server", for retrieving using Imap4 protocol. * Name – Set a name for reference only. * Domain Name – The domain name as it appears in the Active Directory. * Mail Server Host – The IP address/host of the Active Directory. * SSL Connection – If set on "No", the port will be 110 for Pop3/143 doe Imap4. If set to "Yes", the port will be 995 for Pop3s/993 for Imap4s. Press on the Submit button. PineApp Ltd. 8 Hata'asia street, Nesher, Israel, 36601, T +972-4-8212321 F +972-4-8203676 E [email protected] W www.PineApp.com 4.j) Basic setting → Authentication servers: #) Press on the Edit button on the record of server that was added: * Don't change the settings! * Retrieve All Groups – Tick this option and press submit. This will synchronize all the groups from the Active Directory. * Retrieve Folders + Retrieve All Users – Tick these options and press submit PineApp Ltd. 8 Hata'asia street, Nesher, Israel, 36601, T +972-4-8212321 F +972-4-8203676 E [email protected] W www.PineApp.com 4.k) Basic setting → Groups: #) Make sure you see the groups that were synchronized in this Tab. 4.l) Basic setting → User management: #) Press on the Edit button on the record of an active user (user that works with Email that has more than the default mailboxes in his account): * Don't change the settings! * Go to the second tab “Folder Settings ". If you see all the mailboxes of the user, it means that the synchronization was successful. PineApp Ltd. 8 Hata'asia street, Nesher, Israel, 36601, T +972-4-8212321 F +972-4-8203676 E [email protected] W www.PineApp.com 5) Archiving methods: There are 3 main methods for Emails to be archived: SMTP Archiving – the Archive-Secure listen to SMTP traffic designated to it, and the mail server fires the Emails at the Archive-Secure. To use this method, follow section 5.a Real Time Archiving – the Archive-Secure retrieves Emails when messages are sent and received, from the Journaling account of the exchange server, or using Pop3(s)/Imap4(s) from a collective mailbox on the mail server. To use this method, follow sections 5.b Scheduled Archiving – the Archive-Secure retrieves Email on a scheduled time, from the Journaling account of the exchange server, or using Pop3(s)/Imap4(s) from a collective mailbox on the mail server. To use this method, follow sections 4.h – 4.l For SMTP Archiving mode: 5.a) Archiving rules → SMTP Archiving: * Enable SMTP archiving / Disable SMTP archiving – Set on Enable to start the SMTP listening mode. From the moment this setting is set to "Enable SMTP archiving", Archive-Secure starts to archive Emails that arrives on SMTP traffic to it. PineApp Ltd. 8 Hata'asia street, Nesher, Israel, 36601, T +972-4-8212321 F +972-4-8203676 E [email protected] W www.PineApp.com For Real-Time Archiving mode: 5.b) Archiving rules → Real-time Archiving: * Status – Set it to "Enable" * Protocol – Set it to "WebDAV" to work with Envelop Journaling. Set it on IMAP/POP according to the method selected on section 4.i * Use Message-Only Archiving – Tick this checkbox if Emails are retrieved from a plain journaling account, or from a Pop/IMAP server. * Use Envelope Archiving – Tick this checkbox if Emails are retrieved from an envelope-journaling account. * Remove messages from journal mailbox after archiving – Tick this checkbox only after Scheduled Archiving was active and archived all PST's ("Retro-Archiving") * Keep messages in journal mailbox after archiving – Tick this checkbox when Scheduled Archiving takes place or hadn't taken place yet but will be used. * Retrieval interval (in minutes) – set the interval for retrieving Emails. 1440 (24 hours set as default. * Journal mailbox name – Set the Journaling account name, and press "Add" to add it to the list on the right. Press on the Submit button. From the moment the Status is set to "Enable", and the "Submit" button is pressed, the Archive-Secure starts to Retrieve and archive Emails from the Journaling account or POP/IMAP account. PineApp Ltd. 8 Hata'asia street, Nesher, Israel, 36601, T +972-4-8212321 F +972-4-8203676 E [email protected] W www.PineApp.com For Scheduled Archiving mode: 5.b) Archiving rules → Scheduled Archiving: * Status – Set it to "Enable" * Schedule a time to archive – Set the desired time and interval of Access to the Journaling account or POP/IMAP account. * Archive messages that are more than – Tick this checkbox and set the days to leave new received Emails in the Journaling account to be picked up later on using the Real-time Archiving. * Archive messages with size above – Tick this checkbox to Archive Large Emails only, according to the size set in this feature. * Archive messages with attachment only – Tick this checkbox to Archive Emails with attachment(s) only. * Archive from Delete Retention – Tick this checkbox to archive Emails from Deleted Items folder in the mailbox. * Re-archive all messages – Tick this checkbox to start the Archiving all over again, regardless to the fact that Emails were already archived before. * Perform archiving now – Tick this checkbox to start the Archiving immediately, on the spot. Press on the Submit button. From the moment the Status is set to "Enable ", and the "Submit" button is pressed, ArchiveSecure starts to Retrieve and archive emails from the Journaling account or POP/IMAP Account, according to the scheduled time that is set, and/or immediately, if the bottom checkbox is checked. PineApp Ltd. 8 Hata'asia street, Nesher, Israel, 36601, T +972-4-8212321 F +972-4-8203676 E [email protected] W www.PineApp.com