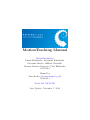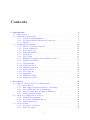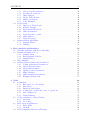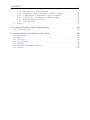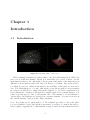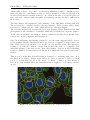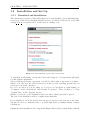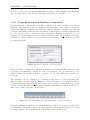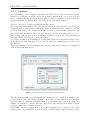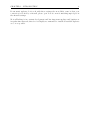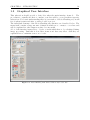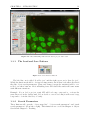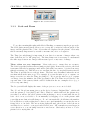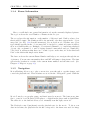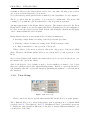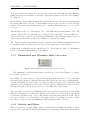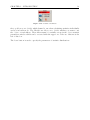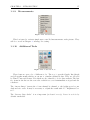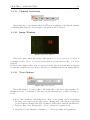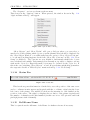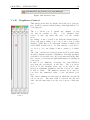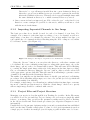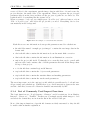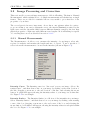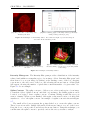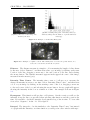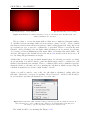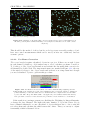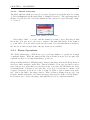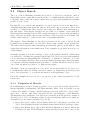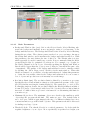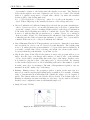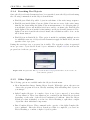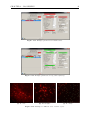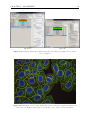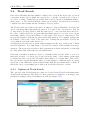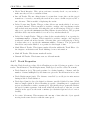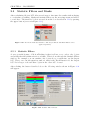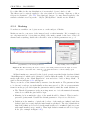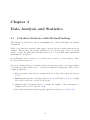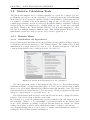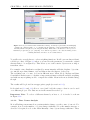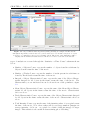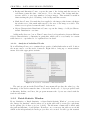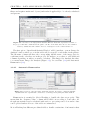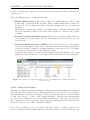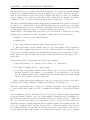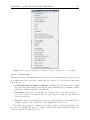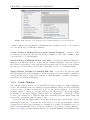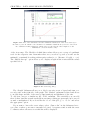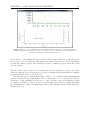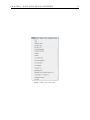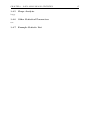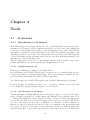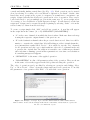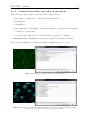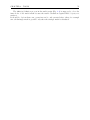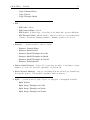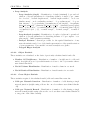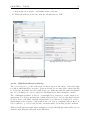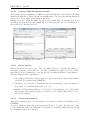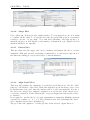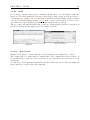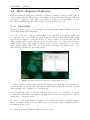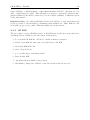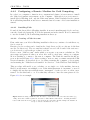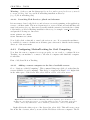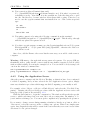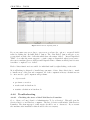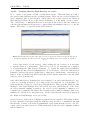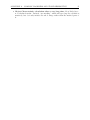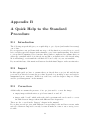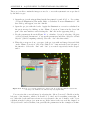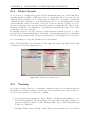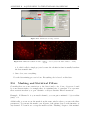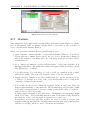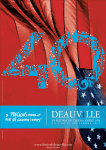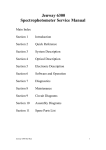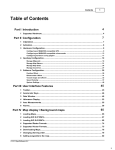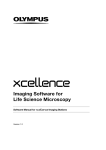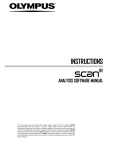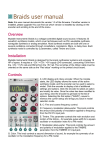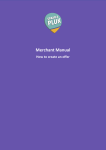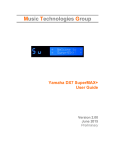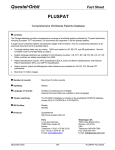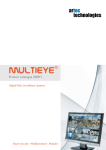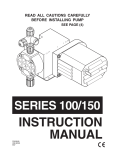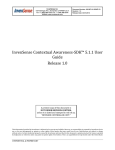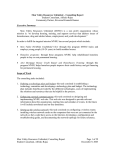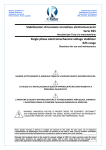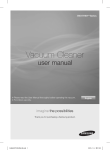Download MotionTracking Manual - MPI-CBG
Transcript
MotionTracking Manual MotionTracking by Yannis Kalaidzidis, Alexander Kalaidzidis, Giovanni Marsico, Mikhail Chernykh, Hernan Morales-Navarrete, Piotr Klukowski 1997-2014 Manual by Yury Bodrov ([email protected]) 2010-2013 Zerial Lab, MPI-CBG Last Update: November 7, 2014 Contents 1 Introduction 1.1 Introduction . . . . . . . . . . . . . . . . . . . . . . 1.2 Installation and Set-Up . . . . . . . . . . . . . . . . 1.2.1 Download and Installation . . . . . . . . . . 1.2.2 Program Setup and Database Connection . . 1.2.3 Updates . . . . . . . . . . . . . . . . . . . . 1.3 Graphical User Interface . . . . . . . . . . . . . . . 1.3.1 The Load and Save Buttons . . . . . . . . . 1.3.2 Search Parameters . . . . . . . . . . . . . . 1.3.3 Scale and Zoom . . . . . . . . . . . . . . . . 1.3.4 Frame Information . . . . . . . . . . . . . . 1.3.5 Navigation . . . . . . . . . . . . . . . . . . . 1.3.6 View Setup . . . . . . . . . . . . . . . . . . 1.3.7 Illumination and Chromatic Shift Correction 1.3.8 Statistic and Filters . . . . . . . . . . . . . . 1.3.9 Measurements . . . . . . . . . . . . . . . . . 1.3.10 Additional Tools . . . . . . . . . . . . . . . 1.3.11 Channel Activation . . . . . . . . . . . . . . 1.3.12 Image Window . . . . . . . . . . . . . . . . 1.3.13 View Options . . . . . . . . . . . . . . . . . 1.3.14 Status Bar . . . . . . . . . . . . . . . . . . . 1.3.15 Full Frame Name . . . . . . . . . . . . . . . 1.3.16 Brightness Control . . . . . . . . . . . . . . . . . . . . . . . . . . . . . . . . . . . . . . . . . . . . . . . . . . . . . . . . . . . . . . . . . . . . . . . . . . . . . . . . . . . . . . . . . . . . . . . . . . . . . . . . . . . . . . . . . . . . . . . . . . . . . . . . . . . . . . . . . . . . . . . . . . . . . . . . . . . . . . . . . . . . . . . . . . . . . . . . . . . . . . . . . . . . . . . . . . . . . . . . . . . . . . . . . . . . . . . . . . . . . . . . . . . . . . . . . . . . . . . . . . . . . . . . . . . . . . . . . . . . . . . . . . . . . . . . . . . . . . . . . . . . . . . . . . . . . . . . . . . . 4 4 6 6 7 8 10 11 11 12 13 13 14 15 15 17 17 18 18 18 19 19 20 2 Processing 2.1 Import of Data and Project Management . . . . . . 2.1.1 Basic Import . . . . . . . . . . . . . . . . . 2.1.2 Importing Separated Channels to One Image 2.1.3 Project Files and Project Structure . . . . . 2.1.4 List of Commonly Used Import Functions . 2.1.5 Setting Channel Names . . . . . . . . . . . . 2.2 Image Processing and Correction . . . . . . . . . . 2.2.1 Manual Measurements . . . . . . . . . . . . 2.2.2 Correcting Systematic Errors . . . . . . . . 2.2.3 Frame Operations . . . . . . . . . . . . . . . 2.3 Object Search . . . . . . . . . . . . . . . . . . . . . 2.3.1 Properties of Objects . . . . . . . . . . . . . 2.3.2 Basic Procedure . . . . . . . . . . . . . . . . . . . . . . . . . . . . . . . . . . . . . . . . . . . . . . . . . . . . . . . . . . . . . . . . . . . . . . . . . . . . . . . . . . . . . . . . . . . . . . . . . . . . . . . . . . . . . . . . . . . . . . . . . . . . . . . . . . . . . . . . . . . . . . . . . . . . . . . . . . . . . . . . . . . . . . . . . . . . . . . . . . . . . . . . . 21 21 21 22 22 23 25 26 26 29 32 33 33 34 1 CONTENTS . . . . . . . . . . . . . . . . . . . . . . . . . . . . . . . . . . . . . . . . . . . . . . . . . . . . . . . . . . . . . . . . . . . . . . . . . . . . . . . . . . . . . . . . . . . . . . . . . . . . . . . . . . . . . . . . . . . . . . . . . . . . . . . . . . . . . . . . . . . . . . . . . . . . . . . . . . . . . . . . . . . . . . . . . . . . . . . . . . . . . . . . . . . . . . . . . . . . . . . . . . . . . . . . . . . . . . . . . . . . . . . . . . . . . . . . . . . . . . . . . . . . . . . . . . . . . . . . . . . . . . . . . . . . . . . . . . . . . . . . . . . . . . . . . . . . . . . . . . . . . . . . . . . . . . . . . . . . . . . . . . . . . . . . . . . . . . . . . . . . 34 39 39 40 40 40 43 43 44 45 45 46 46 47 48 48 50 3 Data Analysis and Statistics 3.1 Calculate Statistics with MotionTraching 3.2 Statistic Calculation Tools . . . . . . . . 3.2.1 Statistic Menu . . . . . . . . . . . 3.2.2 Batch Statistic Window . . . . . 3.2.3 Graph Window . . . . . . . . . . 3.3 Data Analysis . . . . . . . . . . . . . . . 3.4 Statistic Characteristics and Parameters 3.4.1 Common Statistical Parameters . 3.4.2 Object Characteristics . . . . . . 3.4.3 Track Characteristics . . . . . . . 3.4.4 Quality Control Parameters . . . 3.4.5 Shape Analysis . . . . . . . . . . 3.4.6 Other Statistical Parameters . . . 3.4.7 Example Statistic List . . . . . . . . . . . . . . . . . . . . . . . . . . . . . . . . . . . . . . . . . . . . . . . . . . . . . . . . . . . . . . . . . . . . . . . . . . . . . . . . . . . . . . . . . . . . . . . . . . . . . . . . . . . . . . . . . . . . . . . . . . . . . . . . . . . . . . . . . . . . . . . . . . . . . . . . . . . . . . . . . . . . . . . . . . . . . . . . . . . . . . . . . . . . . . . . . . . . . . . . . . . . . . . . . . . . . . . . . . . . . . . . . . . . . . . . . . . . . . . . . . . . . . . . . . . . . . . . . . . . . . . . . . . . . . . . 52 52 53 53 56 62 66 66 66 66 66 66 67 67 67 4 Tools 4.1 3d Analysis . . . . . . . . . . . . . . . . . . . . . . 4.1.1 Introduction to 3d analysis . . . . . . . . . . 4.1.2 First Steps . . . . . . . . . . . . . . . . . . . 4.1.3 Functions and Scripts . . . . . . . . . . . . . 4.1.4 Common procedures and order of operations 4.1.5 List of Functions . . . . . . . . . . . . . . . 4.1.6 Stack Statistics . . . . . . . . . . . . . . . . 4.2 3d Reconstruction of Sliced Tissues . . . . . . . . . 4.2.1 Overview . . . . . . . . . . . . . . . . . . . 4.2.2 Procedure . . . . . . . . . . . . . . . . . . . 4.3 ROI - Regions Of Interest . . . . . . . . . . . . . . 4.3.1 Basic ROIs . . . . . . . . . . . . . . . . . . 4.3.2 3D ROI . . . . . . . . . . . . . . . . . . . . 4.4 Grid Computing with MotionTracking . . . . . . . . . . . . . . . . . . . . . . . . . . . . . . . . . . . . . . . . . . . . . . . . . . . . . . . . . . . . . . . . . . . . . . . . . . . . . . . . . . . . . . . . . . . . . . . . . . . . . . . . . . . . . . . . . . . . . . . . . . . . . . . . . . . . . . . . . . . . . . . . . . . . . . . . . . . . . . . . . . . . . . . . . . . . . . . . . . . . . . . . . . . . . 68 68 68 69 69 71 73 76 78 78 78 83 83 84 85 2.4 2.5 2.3.3 Object Search Parameters 2.3.4 Searching For Objects . . 2.3.5 Other Options . . . . . . . 2.3.6 Nuclei, Cells, Worms . . . 2.3.7 Multicolor Objects . . . . 2.3.8 Some Examples . . . . . . Track Search . . . . . . . . . . . 2.4.1 Options of Track Search . 2.4.2 Relative Weights . . . . . 2.4.3 Track Break Thresholds . 2.4.4 Other Parameters . . . . . 2.4.5 Track Search Procedure . 2.4.6 Other Options . . . . . . . 2.4.7 Track Properties . . . . . Statistic Filters and Masks . . . . 2.5.1 Statistic Filters . . . . . . 2.5.2 Masking . . . . . . . . . . 2 . . . . . . . . . . . . . . . . . . . . . . . . . . . . . . . . . . . . . . . . . . . . . . . . . . . CONTENTS 4.5 3 4.4.1 Introduction to Grid Computing . . . . . . . . . . . 4.4.2 Configuring a Remote Machine for Grid Computing 4.4.3 Configuring MotionTracking for Grid Computing . 4.4.4 Connection to a PC-Farm over SSH and psftp . . . 4.4.5 Using the Application Server . . . . . . . . . . . . . 4.4.6 Troubleshooting . . . . . . . . . . . . . . . . . . . . Export . . . . . . . . . . . . . . . . . . . . . . . . . . . . . . . . . . . . . . . . . . . . . . . . . . . . . . . . . . . . . . . . . . . . . . . . . . . . . . . . . . . . . . . . . . . . 85 86 87 89 90 91 93 A Common Problems and Troubleshooting 94 A.1 Troubleshooting . . . . . . . . . . . . . . . . . . . . . . . . . . . . . . . . . 94 B A Quick Help to the Standard Procedure B.1 Introduction . . . . . . . . . . . . . . . . . B.2 Import . . . . . . . . . . . . . . . . . . . . B.3 Correction . . . . . . . . . . . . . . . . . . B.4 Object Search . . . . . . . . . . . . . . . . B.5 Tracking . . . . . . . . . . . . . . . . . . . B.6 Masking and Statistical Filters . . . . . . . B.7 Statistic . . . . . . . . . . . . . . . . . . . . . . . . . . . . . . . . . . . . . . . . . . . . . . . . . . . . . . . . . . . . . . . . . . . . . . . . . . . . . . . . . . . . . . . . . . . . . . . . . . . . . . . . . . . . . . . . . . . . . . . . . . . . . . . . . . . . . . . . . . . . . . . . . 96 96 96 96 98 98 99 100 Chapter 1 Introduction 1.1 Introduction Figure 1.1: Intensity surface of an object. This document is intended as a short guide to the MotionTracking (short: MT) software, not as a full user manual. Therefore it will rather give a brief overview over the main functions than go into full depth of the program. Since many of the functions from different sections interact with each other it is hard to sort them. The decision fell to sort them by category, which should improve the usability of this guide for later reference. The disadvantage is, of course, that when you use the program for most standard procedures you will need to jump between the chapters, so for better comprehension it is recommended to briefly look through the complete guide before actually trying to calculate a specific project. Due to the massive size of the statistic tools and amount of options there, the statistics are described in a separate manual. You can access it from the “Batch Statistic” window in the “Help” submenu. Note: If you just need a quick start to do the standard procedure to the point where you get calculated objects (and tracks if necessary) on vesicles of common size and behavior, jump to Appendix B.1 of this manual on page 96 and follow the instructions there. 4 CHAPTER 1. INTRODUCTION 5 Additionally, it has to be pointed out that MotionTracking is under constant development and therefore some functions may be added, renamed or removed (though it is mostly added) and the screenshots may be out of date at the time you read the guide (in fact, some were outdated while this guide was written), but they should be sufficient in most cases. The first chapter will explain the basic structure of the data while working with MT. The second topic of discussion will be the user interface. Later on there will be many references to “which button to click” which will refer to this first chapter. The following chapters will deal with Object Search, Tracking, Masks, Filters and all other prerequisites to the calculation of statistics which will be handled in a separate chapter. At the end you will find some chapters on more technical topics like the troubleshooting, some words on grid computing and batch mode. Since MotionTracking was initially designed to (as the name suggests) track objects, it was assumed that the data that should be processed is a sequence of images taken over time. Thus, datasets are referred to as “movies” in some interface items, although it has nothing to do with the common concept of movie files (like .avi) on a computer. The individual pictures of the data set are often called frames. A movie in MotionTracking terms is a number of frames where it is known how much time has passed between two frames. This does not mean that MotionTracking is restricted to analyzing such data. It is absolutely no problem to analyze static images (so “photos” instead of “videos”), but if you do so you shouldn’t let the words “movie” or “frame” confuse you. As a matter of fact, most of the manual will cover tasks which can be applied to both, image sets and movies. Figure 1.2: Automatically detected nuclei and cell contours in 2D images. CHAPTER 1. INTRODUCTION 1.2 Installation and Set-Up 1.2.1 Download and Installation 6 The current major release of MotionTracking can be found at http://motiontracking.mpicbg.de/get/ in the MotionTracking Installer section. You will be redirected to a site with a setup x xx 00.exe which can be downloaded by clicking on it. Figure 1.3: MotionTracking website with download link To install MotionTracking, execute the downloaded setup.exe. A setup wizard will guide you through the installation. After accepting the license agreement you will be asked what components you wish to install - you only need the 64 bit version if you run a 64 bit operating system and you can leave it out safely otherwise. If you do not know if you are using 32 or 64 bit you can check by right-clicking on “Computer” in the “Start Menu” and selecting “Properties”. There you have to look up “System Type” in the “System” section. Finally you can choose the installation directory where all the data will be placed. The rest of the installation will be completed automatically. If you installed both 32 bit and 64 bit versions you can use both versions at any time, but the 64 bit is recommended due to possible high memory demand during complex calculations. During the first installation the components ExploreDir32 (and possibly ExploreDir64) CHAPTER 1. INTRODUCTION 7 as well as “Microsoft VS 2008 Redistributable Package” will be installed automatically. They are important for file selection dialogues and need to be installed. 1.2.2 Program Setup and Database Connection On the first start of the program you will be asked if you want to connect to a remote database. The database is used to organize project information and a remote one can be used across multiple computers. To connect to a remote database you have to provide the connection information like the network address of the database and the login information. If you select not to connect to a remote database you will be connected to a local database on you machine located in you bin32 directory called MT DB.mdb. A working connection to either a remote or a local database is necessary to ensure that the program is working properly. Figure 1.4: Remote database connection window In the case that a connection to the remote database is selected but the connection fails you will be automatically connected to the local database. If you connected to local database first you can later connect to a remote one via “File→Database→Connect to Database” The database you are connected to is named in the header of MotionTracking just after the name and the version. Example: “MotionTracking 8.18.61 (x64) Database: C:/Motiontracking/bin32/MT DB”. If you are actively using a local database you may want to back up the file from time to time. During re-installation of MT you will also be asked if you want to keep the old database. Figure 1.5: MotionTracking header with version number and database info After the database connection you will most likely be asked if you want to update MotionTracking, because the setup.exe is only created for major releases and not for every new minor update. After updating, MotionTracking will be ready to use. CHAPTER 1. INTRODUCTION 1.2.3 8 Updates MotionTracking looks for updates automatically when the program is launched. If new updates are available you will be asked if you want to install them or not. If you decide not to install them the automatic update function will be disabled. You can check for updates manually by clicking Help → Update in the main window menu. Another option is to download an update package from http://motiontracking.mpi-cbg.de/get/. By selecting your current version you will get an download link for a .zip package with all the updated binary files that you need to update to the newest version. To install the update you have to unpack this package in your MotionTracking installation directory and overwrite all older files when asked to do so. This package can also be copied to a different machine as long as the other machine has the same initial older version of MotionTracking. Note that you must close all running MotionTracking applications and all related processes in the Windows Task Manager → Processes like plbrok.exe, mtupdater.exe, rserver.exe, rdaemon.exe. This is very useful for users with issues with the automatic update function or computers without direct internet access. Figure 1.6: mtupdater.exe with opened settings window The automatic updating process is handled by “mtupdater.exe” stand-alone updater component which is called via “Help → Update”. From there you can update MotionTracking without having to run MotionTracking itself. You can change the connection settings by clicking on “Settings...” and modify the connection to the update-server which is useful to fix problems with automatic updates. The default values are “Update Server: motiontracking.mpi-cbg.de” and “Port: 80”. Furthermore the correct installation path should be specified in the “bin32/64 folder” field. CHAPTER 1. INTRODUCTION 9 If automatic updates don’t work with these settings the most likely cause is that your connection is blocked by a firewall, please open Port 80 on motiontracking.mpi-cbg.de in the firewall settings. MotionTracking is in constant development and has important updates and bugfixes at irregular time intervals, therefore it is highly recommended to install all available updates as soon as possible. CHAPTER 1. INTRODUCTION 1.3 10 Graphical User Interface This subsection should provide a basic idea what the main interface items do. The procedures to actually use these to analyse your data will be covered in their respective subsections. For better understanding there is a screenshot of MotionTracking as you will face it when it starts and after you have loaded a project. The individual elements of the MotionTracking user interface are described below. The menu itself contains a huge amount of functions which are too many to cover here and will be explained in other chapters as they become useful. A lot of the interface items refer to objects or tracks which have to be calculated during image processing. Until this is done these items won’t have any effect. Still they are explained here to maintain some sort of order. Figure 1.7: MotionTracking main window without any loaded data. CHAPTER 1. INTRODUCTION 11 Figure 1.8: MotionTracking main window after a project was loaded. 1.3.1 The Load and Save Buttons Figure 1.9: Load and Save Buttons The left, blue one is called “Load Project” and the right, green one is “Save Project”. While the functions should be obvious it is important to know that both affect all related files like object search parameters. Thus, any change (except the statistics) will be controlled over these buttons. MotionTracking saves all related files under the same name with different extensions. Example: If you load a project a.mtj MT will load a.srp, a.stp and so on from the same directory in the background. If you decide to save it as b.mtj it will create b.srp, b.stp and so on in the directory of b.mtj. 1.3.2 Search Parameters These Buttons will open the “object usage list”, “object search parameters” and “track search parameters” (from left to right). Their functions are covered in Chapter 4: Object Search and Chapter 6: Tracking. CHAPTER 1. INTRODUCTION 12 Figure 1.10: Search Parameters 1.3.3 Scale and Zoom Figure 1.11: Scale and Zoom To produce meaningful results with MotionTracking you must set up the proper scale. The Scale (micrometers/pixel) allows you to set up the correlation between pixels of the image and the physical size of the objects that are displayed in the picture. Obviously this is extremely important if you want to measure size, area or elongation. The Time (seconds/frame) is important if your data is a stream of images taken over time (called movie for MT purposes). The time/frame rate is necessary to understand the time steps between two images and measure speed or any rates of change. These values are very important. Please take care to ensure they are accurate. The Scale is specified in micrometers (um) per pixel (pix). In most laboratories, the Scale is measured directly by imaging a micrometer grid with your camera, objective lens, magnification settings, etc. This allows you to measure the size of your pixels in micrometers. The Time is specified in seconds per frame. The Rate was determined when the movie was first taken at the microscope. For example, if you set the microscope to capture one image every five seconds, the Time (sec/frm) is 5. If you set the microscope to capture one image every five minutes, the Time (sec/frm) is 300. The Time is not related to the exposure time of the camera, which could be identical in the two examples above (e.g., a 0.1 sec exposure time). The Project field will display the name of the project as soon as one is loaded. The “Zoom” Dropdown menu gives you the choice between “Original Size”, which will scale the picture to 1.00 (100%) and “Fit to Window” which will scale the picture in a way that you will see the whole picture without having to move around with the scroll bars. As soon as you decide to zoom manually by dragging a box on the picture with your right mouse button it will change to “Zoom” automatically. At all times, the number below will show you the scaling factor. Once you zoomed manually you can use the arrow facing left to zoom back. The arrow facing right will undo the actions of the left arrow and therefore zoom in to your previously selected area. MT remembers several steps in every direction so you can jump between zoomed areas. Obviously you have to load a picture before trying this out. CHAPTER 1. INTRODUCTION 1.3.4 13 Frame Information Figure 1.12: Frame Information Here you will find some general information about the currently displayed picture. The top row shows the total Number of Frames in the Project. The second provides information on the number of Objects found. Until you have done that it will be empty. The Numbers will be shown in the order they appear in the “object usage list” (see Fig. 1.10 Search Parameters). If you decide not to calculate any object type which is specified in the “object usage list” it can lead to confusion because it will not show as a blank in this row. Example: you activated Channel 1, 2, 3 and 4but calculated objects only on channel 1, 3 and 4, leaving channel 2 untouched and get “Numb.Obj: 7/42/1234” it will mean that there are 7 found objects on the first, 42 on the third and 1234 on the 4th in this single active frame. The last row shows the current Frame Number and helps you to navigate through the set of pictures. You can enter any number there and MT will jump to that picture. The time given in the brackets is a result of the current frame number and the time scale. (See Chapter 4.5 Export on page 93). 1.3.5 Navigation MotionTracking allows you to play your movies, scan through to specific frames, and control the playback rate. These features are stored in the “Navigation” panel. With the Figure 1.13: Navigation Movie Controls, you can play, pause, and fast-forward your movie. The buttons are similar to controls on a CD player, DVD player, or digital media player such as QuickTime. The slider above the buttons allows you to manually scan through your movie. The Playback control (ms/frame) sets the playback rate for the movie. To show your data in real time, the playback rate should correspond to the frame rate used for image CHAPTER 1. INTRODUCTION 14 acquisition. However, the Playback rate can be set to any value, allowing you to accelerate or slow down the Playback of your movie. Note: the fastest possible playback rate is limited by the capabilities of your computer. The Loop option tells the program to loop your movie continuously. The movie will continue to loop until the option is unselected or the stop button is pressed. An important feature is the Frame Subset selection. The frames selected by the From Frame and To Frame boxes are the frames that Motion Tracking uses for all computation. In other words, the Object Search, Track Search, and Statistics calculations will apply only to frames within the selected subset. Frame Subset selection is very useful in the following circumstances: ∙ Selecting a single frame for testing of the Object Search procedure. ∙ Selecting a subset of frames for testing of the Track Search procedure. ∙ Looking at statistics for only a portion of the movie. When a subset of the movie is selected, this is the only portion of the movie which plays. Therefore, the Frame Subset allows you to watch and loop only a portion of your movie. Show selected Subset will restrict the frames that can be accessed in the movie control menu to the ones in the subset. Auto Load Objects, on by default, is used to decide whether you want to load objects that were calculated previously when switching frames. Disable to speed up the movie, but remember that the objects will disappear (including the number of object shown in the interface). 1.3.6 View Setup Figure 1.14: View Setup These controls are used to specify what exactly MT should show you on the picture. The 3 Buttons allow you to select if the picture view is separated in 2 or 4 fields which get their own 1.21 “View Options” and 1.25 “Brightness Control” bars which you can use to display the same picture in different colours and/or activate different channels to get a better view of the data. CHAPTER 1. INTRODUCTION 15 You can activate the scale bar to get an idea of the size and print the time that has passed since the movie started. Both will be kept if the picture is exported. (See Chapter 4.5 “Export”). When playing a movie with tracks the Track Trail allows you to specify how many frames the track path will be shown. A high number allows you to see more of the way the tracked object has travelled but may lead to confusion when there are a lot of objects close by. The Checkboxes are one of the main tools to work with when viewing pictures. Note: All of these options will only affect the view, but never have any effect on the calculations. “Show Corrected” is used to (not) view the illumination and chromatic shift correction, but not the per Frame Correction. See Chapter 2.2: Image Processing. The others are quite self-explanatory and toggle the views of different things which will be discussed later. Use these as you see fit to get a better view of the picture. Additionally you should read the subsections 1.21 “View Options” and 1.25 “Brightness Control” for further manipulation of the display. 1.3.7 Illumination and Chromatic Shift Correction Figure 1.15: Illumination and Chromatic Shift Correction The illumination and chromatic shift correction are covered in Chapter 2.2 “Image Processing” on page 26. By clicking on either button a dialog will pop up which asks you to load a file with the appropriate extension (.ilm and .chs respectively). If done, the red cross will turn into a green checkmark (as seen in Fig. 1.8 Overview with loaded project). If clicked again when the green checkmark is active the correction will be unselected and the red cross will appear again, giving you the option to load a different correction file. The per frame correction is calculated in the object search menu and is, as the name suggests, individual for each frame. Therefore it cannot be loaded and is only shown for reference whether active or not. The checkbox has the same function as the “Show Corrected” in Fig. 1.14 “View Setup”, but applies only for “Per Frame Correction” while the “Show Corrected” uses the illumination and chromatic shift correction. 1.3.8 Statistic and Filters This tool is used to control which objects or tracks will be included in statistic computations. This topic will be discussed in Chapter 3 on Statistics. The dropdown menu at CHAPTER 1. INTRODUCTION 16 Figure 1.16: Statistic and Filters the top allows you to decide which channel to use when calculating statistics individually and not in batch mode. The Checkboxes allow you to decide whether you want to use the object or track filters. These filters must be carefully set up in the object statistic parameters window which can be accessed with the upper one of the two buttons at the left of this box. The lower button is used to specify the parameters of statistic distributions. CHAPTER 1. INTRODUCTION 1.3.9 17 Measurements Figure 1.17: Measurements This box is used to activate simple user-controlled measurements on the picture. They will be covered in Chapter 2 on Image Processing. 1.3.10 Additional Tools Figure 1.18: Additional Tools These buttons open a lot of different tools. The top 3 open the Graph, Bar Graph and 3D graphs menus which you can use to visualize statistical data. They are followed by Time Course and Scatter Plot which are also valuable tools for data analysis. The last two items in the list are the text editor which is a sort if minimalistic notepad and the calculator. The “inverse Image” inverts the colours channel by channel, so the bright spots become dark and vice versa. It may be necessary to adjust the result with “15. Brightness Control”. The “Reverse Byte Order” is not important (at least for now). Leave it as it is by default: unchecked. CHAPTER 1. INTRODUCTION 1.3.11 18 Channel Activation Figure 1.19: Channel Activation Unselecting any colour channel will stop MT from calculating or showing the channel or anything that depends on it, though no information will be deleted. 1.3.12 Image Window Figure 1.20: Image Window This is the place where the picture will appear as soon as a project is loaded, if something besides “None” is selected in the first dropdown menu in Fig. 1.21 View Options. If this doesn’t happen there may be various reasons, but most frequently it happens because the database is not properly connected or something went wrong during import. 1.3.13 View Options Figure 1.21: View Options This is the main tool of view control. The light bulb on the left toggles whether “15. Brightness Control” is displayed. The three dropdown menus give you the following options: ∙ None, Raw, Synthetic and Background: “Raw” is the default option and displays the image as it came from the data source. “Background” will only show the background, which is calculated my MT. “Synthetic” is the signal, basically the difference between “Raw” and “Background”. “None” will show no picture at all. ∙ Greyscale, Colour, Channel 1, Channel 2, ...: Are pretty much self explanatory. CHAPTER 1. INTRODUCTION 19 The “Sequence” one is not relevant at the moment. That leaves us the “Options” button. When pressed, the window shown in Fig. 1.22 “Options Button Dialog” will appear. Figure 1.22: Options Button Dialog “Show Objects” and “Show Tracks” will open a dialogue where you can select or unselect by double-clicking which objects or tracks (channel wise) should be displayed. In the “Show Object Window” you additionally have the option to select “Object Contours” to be shown (if nothing happens, check if the “Show Obj. Contours” in Fig. 1.14 “View Setup” is disabled) . The contours are very helpful to understand whether the objects were calculated successfully. Unfortunately it is currently not possible to display contours without the object dot. Especially small objects may be obscured by the object dot. If this is the case, switching “Show Objects” on and off several times might help (remember the respective checkbox “Hide Objects” mentioned in Fig. 1.14 “View Setup”. 1.3.14 Status Bar Figure 1.23: Status Bar This bar shows general information. On the left you see the position of the cursor as x and y coordinates in micrometers and in pixels with the coordinate origin being the lower left corner of the picture. The middle block shows the intensity for each channel at the position of the cursor. The right box displays the resolution of the picture in pixels and the number of channels as the third number (in this case it is a 1376 pix wide and 1040 pix high picture with 4 channels). 1.3.15 Full Frame Name This box just shows the full name of the Frame for further reference if necessary. CHAPTER 1. INTRODUCTION 20 Figure 1.24: Full Frame Name 1.3.16 Brightness Control This window is the last one which controls the view of the picture. It will be activated when clicking on the light bulb in “13. View Options”. The tool allows you to switch any channel on and off, but in contrary to Fig. 1.19 “Channel Activation” it will only affect the view, not the calculations. By clicking on the coloured boxes with the channel name a dialog will appear asking you to choose the colour for this channel. Using this, you could make channel 1 which is labelled EGF in this case to be blue instead of red and so on. It is good to use bright colours to ensure good visibility. The “Auto” checkboxes let the program decide how the image should be displayed in terms of brightness. Generally speaking, it should be a reasonable view. If you are interested in the dimmer objects, you can activate SQR which improves visibility in some cases. If this is not sufficient, deactivate the Auto-Checkbox and drag the arrowheads on the line. The top arrowhead is at the intensity where the colour will be displayed in maximum brightness and the bottom one where it will be black. The numbers directly above and below show the numerical value of the arrowhead position. The other 2 numbers set the range in which the arrowheads can be moved. The max value is between the On and Auto and the min value is at the very bottom of this window. Figure 1.25: Brightness Control Chapter 2 Processing 2.1 Import of Data and Project Management MotionTracking is capable of reading image and movie data from a variety of formats. By movie data, we mean any sequence of images taken over time. The movie data could include a series of images taken as part of a high-throughput screen (for example, multiple images per well in a 96 well plate), or it could be a conventional time lapse recording of living cells. MotionTracking will convert your images into the “MTF” Motion Tracking Format used by the software. It will create a numbered sequence of .mtf files, one image per frame of your movie. This allows the software to process each frame of the movie independently. 2.1.1 Basic Import Importing your movie into MotionTracking is simple. Follow the procedure below: 1. Determine the image format used by your image acquisition software. Common examples include Metamorph Stacks (.stk files), multi-image TIFF files (.tif), and Leica color plane files. 2. Look in the “File → Import → Import Images” menu. If your image format is found in this sub-menu, use the respective function. it will provide a mostly automated way to import all data and is generally the easiest way to import data. The complete list of supported formats is found in subsection 2.1.4 on page 23. Additionally you can load the corresponding Metadata via “File → Import → Import Metadata”. 3. If your data format is not found in the Import menu, then you will need to convert the format used by your image acquisition software into a format usable by MotionTracking. (a) Check if your image acquisition software can be reconfigured to acquire images in an easily importable format for future movies. (b) Using a software program such as ImageJ, convert your images into a numbered sequence of images (for example, TIFF images). (c) Use “File → Import → Load Sequence of Images” or “Load Sequence of Images from Directory” and select your numbered sequence of TIFF files. However, if your images are spread over many folders, use “File → Import → Merge 21 CHAPTER 2. PROCESSING 22 Directories” to copy all images in subfolders into a new destination directory. After the copy process is finished a new project will be generated from all the files in the destination directory. This step can be repeated multiple times with the same destination directory to combine as many folders as you need. 4. Once your movie has been imported, use “File → Save Project” or the Save Project Button to create a unique Project File for the movie, which you will use to work with the movie in the future. 2.1.2 Importing Separated Channels to One Image The basic procedure above should be used for each color channel of your data. For example, it is common to take time lapse recordings of one color channel, as well as a single image of another color channel for reference. If you have multicolour data, you can combine the color channels in MotionTracking using the “File → Import → Combine Color Planes” feature. (See Figure 2.1) Figure 2.1: Dialog for the import of separated color channels into one image. Using the “Browse” button, you can select the directory or file that contains each color channel. If you are combining a time lapse recording with a static image, choose the Static Image option for the color channel that is static. This will cause MotionTracking to combine the single static image with each of the images in the time lapse recording. Choose a Destination Directory using the “Browse” button. After you have selected all of the appropriate options, click OK. This will cause MotionTracking to generate a series of multicolour .mtf files in the Destination Directory. The multicolour .mtf files are the final files that you should open and use for all further procedures. MotionTracking will prompt you to save a Project file (see below), which will refer to these multicolour .mtf files. For example, a single image of a cell nucleus is combined with a fast time-lapse or streaming movie of nuclear proteins in motion. Click the “Static Image” check box to specify when a single image should be combined with a movie. 2.1.3 Project Files and Project Structure Managing your movies is done through Motion Tracking Project files. In the File menu, you will see Load Project and Save Project. Saving a Project creates a single file which refers to your image data, as well as the parameter settings used by Motion Tracking in the Object Search and Track Search procedures (see respective Chapters for more information). Usually there is a big amount of pictures and projects and a certain scheme has established itself over the time. Usually a single plate of a run of a biological experiment is saved as a single project. As there are many projects belonging together it turns out to be best to CHAPTER 2. PROCESSING 23 create a folder for the experiment, put the image data in subfolders of it and create the project files into the main folder of the experiment. Thus you separate the project and parameter files from the data and have all the projects together in one directory. The result should look something like the picture below. When you want to load a project, simply press “Load Project” either as button or from “File → Load Project” and select the project file you need. Everything else is done automatically in the background. Figure 2.2: An example of a reasonable file structure. Each file stores some information about specific parameters used for calculations. ∙ the subfolder named “example project images” contains the raw image data in the format .mtf. ∙ .chs is the file that contains the information about chromatic shift correction. ∙ .ilm is the file that contains the information about illumination correction. ∙ .mtj is the project file itself. Technically it is a text file that can be opened with any text editor and contains a list of all the parameter files and all the images that belong to that project. ∙ .roi is the file that contains Regions Of Interest. ∙ .srp is the file that contains the object search parameters. ∙ .stp is the file that contains the statistic filters and masking parameters. ∙ .trp is the file that contains the track search parameters. The most important one is the .mtj project file which is generally used to load and save all processing and calculations. Usually there is no direct interaction between the user and the other files, because all of them are handled automatically by MT. 2.1.4 List of Commonly Used Import Functions The basic functions are “Load Sequence of Images” and it’s variations “from Number Interval”, “Directory”, “TextFile”. In that case you simply specify which images to load and select the format they are in from the list in the selection dialogue. Most of the import functions of specific file formats are fairly automated so they should be usable without further explanation. CHAPTER 2. PROCESSING 24 Import AVI: The AVI movie format is a Microsoft format. Often, AVI is the format of choice for the export and publication of compressed movies. For example, collaborators may send you AVI files of their movies for analysis. Use the Import AVI command to read these files. AndorIQ imports AndorIQ images via .txt files. DAX directly imports .dax files. DeltaVision directly imports .dv files. Leica directly imports .lif files and can be used to handle Leica Color Planes. MetaExpress handles MetaExpress Color Planes. Metamorph Metamorph, from Universal Imaging, is a popular software program for control of microscopes and image acquisition. The default format used by Metamorph is the Stack file (.stk file). Import Multiframe TIFF: Multiframe TIFFs are single image files that contain many TIFF images. This format is used by some image acquisition software packages. When importing a generic multiframe TIFF, Motion Tracking views every frame of the TIFF as the same color channel. If your multiframe TIFF is an interlaced sequence of two or more channels, see the Combine Color Planes feature below. Note that some specific TIFFs like AndorIQ’ ones can be imported directly through the respective import option. Nikon directly imports .nd2 files. Olympus directly imports .oif and .oib files. Opera unpacks .flex files into single images in .mtf format that can be imported into MT with “Merge Directories” (see below). Zeiss directly imports .czi or .lsm as well as multiple .lsm via .lsm databases. Additionally the “Convert to MTF format” will convert selected files into the .MTF format, but this is done automatically when you choose any of the import options. The last important option is the “Merge Directories” one which allows the user to merge images located in multiple folders into one and creates a project file form all images in the destination directory after the copy process is finished. This is very useful if you have multiple runs/measurements which you want to analyse together. If the project is already created you also have the option to import metadata like channel names, laser frequencies and much more from specific files provided by the microscope software like Zeiss LSM Databases with the various functions in “Import Metadata”. CHAPTER 2. PROCESSING 2.1.5 25 Setting Channel Names For better overview you should set up channel names after creating your project. Go to “Options → Set Channel Names” to do this. After that, all Interface items where “Channel X” was show before will be changed to show the respective names. While not that important during image processing, it is extremely helpful to do this before statistic calculation or exporting any data to have presentable results instead of meaningless “Channel X” strings. The “Batch Statistic Window” also has a similar option in the menu. CHAPTER 2. PROCESSING 2.2 26 Image Processing and Correction This section will cover several important aspects of MotionTracking. The first is “Manual Measurements” which explains how to do simple measurements and calculations on single frames. These are not used for statistics but are very useful to get a first idea of the properties of your data. The second part is far more important. As we know, any pictures taken by a microscope are victim to two major systematic errors: the uneven illumination caused by the light source and the chromatic shift between different channels caused by the fact that physical properties of light vary with different wave lengths. MotionTracking is capable of correcting these errors as described in section 2.2.2.1. 2.2.1 Manual Measurements The Measurement tools allow you to measure the intensity of your images, select subregions for analysis, and measure the length and size of objects. To use a specific tool select it from the measurement tools area in the interface (shown in Figure 2.3). Figure 2.3: Measurement Tools area of the interface. Intensity Curve The Intensity curve is a “line scan” across your image. Select “Intensity Curve”, and then draw a line on your image by clicking on the start location of the line, dragging your mouse to the end location of the line, and releasing the mouse button. A graph will appear showing the intensity values of your image across that line. See Figure 2.4 for an example. Intensity Surface The Intensity Surface is a 3D view of the intensities in your image. Select “Intensity Surface”, and then draw a box on your image by clicking on the starting corner of the box, dragging your mouse to the end corner of the box, and releasing the mouse button. A 3D surface will appear, showing the intensity values at each pixel within the box. See Figure 2.5 for an example. CHAPTER 2. PROCESSING (a) The yellow line on the image was drawn by the user. 27 (b) The resulting graph of intensity values (y, arbitrary units) versus position (x, 𝜇𝑚). Figure 2.4: Example of an Intensity Curve. Note that the bright object in the image is detectable in the intensity profile. (a) The yellow box on the image was drawn by the user. (b) The resulting surface of intensity values (z, arbitrary units) over the x-y box (in um) drawn on the image. Figure 2.5: Example of Intensity Surface. Intensity Histogram The Intensity Histogram provides a distribution of the intensity values found within a rectangular region of your image. Select “Intensity Histogram” and then draw a box on your image by clicking on the starting corner of the box, dragging your mouse to the end corner of the box, and releasing the mouse button. A histogram will appear, showing the number of pixels that contain intensities of a given value. See Figure 2.6 for an example. Spline Contour The spline contour tool allows you to select a sub-region of your image for analysis. Select “Spline Contour” and click on your image. By clicking again at a new location, you begin to draw a spline contour. Continue clicking around the area you want to examine. When you are finished, click again on the start location or double-click anywhere to “close” the spline contour. An example of a spline contour is shown in Figure 2.7. The small yellow boxes represent the points clicked on to create the spline contour. These boxes are movable. Simply click and hold the mouse button over one of the boxes. Drag the box to a new position, and release the mouse button. Using this technique, you can fine-tune the spline contour to precisely enclose the area you want to analyze. CHAPTER 2. PROCESSING (a) The yellow box on the image was drawn by the user. 28 (b) The resulting histogram of intensity values (x, arbitrary units) and the number of pixels with these values (y). Figure 2.6: Example of an Intensity Histogram Figure 2.7: Example of a spline contour. The small yellow boxes are the points clicked on to create the contour line, shown also in yellow. Distance The distance measure is a simple tool for measuring the length of a line drawn by the user. Select “Distance”, and then draw a line on your image by clicking on the start location of the line, dragging your mouse to the end location of the line, and releasing the mouse button. The distance measured appears in the upper-left corner of the image, measured in micrometers (𝜇𝑚). Intensity Time Course The intensity time course tool allows you to measure the change in intensity in an area over time. Select “Intensity Time Course”, and then draw a box on your image by clicking on the starting corner of the box, dragging your mouse to the end corner of the box, and releasing the mouse button. An x-y graph will appear, showing the intensity in the box as a function of time. An example is shown in Figure 2.8. Kymogram This function will produce a 2D picture. On the x-axis you will see the intensity along the line you specified when selecting this function and the y-axis is the time. It is useful to check the intensity development along a line in time. To leave this view select “Sequence” in the “13. View Option”. Integral The integral tool works similarly to the “Intensity Time Course” but instead of a graph with the intensity over time function you will get an editor window with up to CHAPTER 2. PROCESSING (a) The program calculates the cumulative intensity of every pixel in the area of interest (shown in yellow). 29 (b) This generates a graph of cumulative intensity (y, arbitrary units) drawn against time (x, seconds). Figure 2.8: Example of an intensity time course. 4 lines, each showing a number which is the integrated intensity of the respective channel. None Selecting “None” will remove all drawn lines, boxes or splines and deactivate the left click on the picture. 2.2.2 Correcting Systematic Errors Most image data gathered during experiments is compromised by systematic errors. The two most common examples are the uneven illumination and the shift between the color channels because they are acquired with different lasers which have different refraction angles. While some microscopes like Opera provide their own correction software which might be sufficient, others don’t. MotionTracking is capable of calculating such error correction in three different ways. 2.2.2.1 Illumination and Chromatic Shift Correction Files The first method, using correction files, is based on control measurements which are handled as a separated MT project. These control measurements are used to calculate a specific correction profile that in turn can be applied on the actual experiment data as long as the control measurements were done in equal conditions. To correct the uneven illumination you have to create a project which consists only of images of empty wells filled only with dye dillution and with the laser(s) turned on and some where they are turned off. Once done, go to “Processing → Uneven Illumination/Chromatic Shift → Calculate Noneven Illumination”. After MT is done with calculating the checkmark mentioned in section 1.15 turns green and a Dialog will popup, asking you to save the illumination correction as an .ilm file which can be loaded into other projects. A 3D Graph will appear showing you the mathematical representation of the correction. You can check if the correction makes sense by clicking on the checkbox called “Show Corrected” - the picture where the laser was on and should look evenly illuminated now (Figure 2.9). CHAPTER 2. PROCESSING (a) Original image of a dye dilution. 30 (b) Automatically corrected image. Figure 2.9: Example of nonlinear intensity correction of an empty well, only filled with a dye dillution illuminated by the laser. The procedure to correct chromatic shift is a little more complicated but quite similar. To calculate it in an automatic fashion it is necessary to image “beads”, objects of small size that are flourescent in all laser frequencies. After loading pictures showing only beads as a separate project, you need to segment the objects first. This is covered in the next Chapter. Once calculated, the chromatic shift calculation can be started by selecting “Processing → Uneven Illumination/Chromatic Shift → Calculate Chromatic Shift”. An dialogue will appear, the default selection shown in 2.10 should work in most cases. If not, try using integral intensity as weight. Additionally you can set up an initial manual guess by selecting yes in the according dropdown menu. You will be asked to enter the initial guess x and y coordinates for each channel other than the base channel. These coordinates will be used to shift the respective channels relative to the first one before starting the calculation which can speed up the calculation massively if you have a high density of beads. Again, you will be asked to save a file once the shift is calculated, ending with .chs this time. Check the correction by enabling “Show Corrected”, all the beads should be moved in such a way that all channels lay over each other. Figure 2.10: Chromatic Shift Calculation Dialog with the typically used funtions enabled. If these fail, first try to select a different base channel or use manual initial guess instead of automatic to give the algorithm a nudge in the right direction. The result should look something like Figure 2.11b. CHAPTER 2. PROCESSING (a) Uncorrected image of beads. 31 (b) Corrected image. Figure 2.11: Example of chromatic shift correction applied (now beads on all channels are at the same position) after nonlinear intensity correction (notice that there are no dark corners anymore). This should be the method of choice but if you don’t get any reasonable results or don’t have any control measurements which can be used you have two additional, but less accurate options. 2.2.2.2 Per Frame Correction The second method requires calculated objects in a project. If there are enough objects in each channel (>1000 is good) it makes sense to try to calculate per frame correction. To do this go to the object search window and activate the chromatic shift correction for all channels by double click. The important features are marked in Figure 2.12, the rest of the window belongs to the object search and is therefore not important here though you need calculated objects to perform this procedure. Figure 2.12: Per Frame Correction turned on for all 3 channels using weighting, tilt and nonlinear shift. It is calculated for each of the Channels 2 and 3 seperately relative to Channel 1 (“Base Channel”) for all cases where the two channels that are compared have at least 1000 objects each. The “Keep Per Frame Shift” only applies if you recalculate frames that already have per frame correction: if it is checked, the per frame correction will not be recalculated. If the result is not an improvement, try disabling the Weighting by Integral Intensity or change the base Channel. The higher the min. number of object the better. If you have a channel with nuclei or some other kind of objects which are far too few you should not select them and calculate the shift between the others. Then, you can try to adjust it manually, which is discussed below. CHAPTER 2. PROCESSING 2.2.2.3 32 Manual Correction The third, and last, method is manual correction. It can be accessed through “Processing → Uneven Illumination/Chromatic Shift → Manual Correction”. The appearing window (Figure 2.13) allows you to select the channel and the operation to perform (either “shift” or “rotate”). Figure 2.13: Manual Correction Dialog. Select either “shift” or “rotate” and the channel you want to move, then drag it with the mouse. If it gets worse, use reset to return to the unmodified state, if the result is good use OK to close the window and save the result. Note that this function should be the last resort and not used if the other two methods are available. 2.2.3 Frame Operations The “Edit”-Menu entry of MT allows you to perform a number of operations on single or multiple frames. While the functions like remove Frame from project are quite selfexplanatory, there is one important thing to point out. When working with MotionTracking there always is the image data itself. Every frame is saved as a .mtf somewhere on the drive. Then it is linked to from a project and becomes a part of the project. After that you can select it into your active list (all frames are active as default) in the “Navigation” area (See Fig. 1.13). Now you can remove a frame on all 3 stages: deactivate it via movie control or just by “Edit → remove frame from active list”, remove the link to the image data by “Edit → Remove Frame from project”, but keep the .mtf file and in the end, delete the image data itself by “Edit → Delete Frame”. It is advised not to delete any image data until the project is completely finished. CHAPTER 2. PROCESSING 2.3 33 Object Search The core of MotionTracking is finding the position of objects in your images, such as intracellular vesicles, single fluorescent molecules, or cellular structures like nuclei or mitochondria. Once found, the software assigns an x-y position and quantifies the intensity profiles of your objects. Knowing the x-y positions and intensities of your biological objects is the first step to answering many important questions, such as: How fast do my objects move? How often are they co-localized with other objects I am looking at? What is their distribution of size and shape? This chapter describes the procedure for localizing objects with MT. What happens is straight-forward: MT searches the image for objects, using information that you provide about the expected size and shape of the biological object at hand. The results of this search for objects are the basis of everything afterward. The input to MotionTracking for the Object Search is in the form of Object Search Parameters. It is important to provide the software with carefully chosen parameters. The next section describes these parameters in detail and guides you through choosing values that will result in a successful search. Some examples are provided in section 2.3.8 of this chapter. Generally speaking you should calculate objects on all available channels. Additionally you will need to calculate the separated Nuclei and Cell object categories if the statistics you are interested are using things like “Cell Based” or “Distance to Nucleus”. To do the latter one it is highly advised to have a separate channel showing Nuclei and Cells where you calculate vesicles normally and later use these to calculate the Nuclei and Cell object out of that, though it is possible to do without if necessary. All found objects are represented as dots on the screen surrounded by an object contour which isn’t visible by default, but can be turned on. Right click on an Object and select “Get Object Info” to get all the information on this particular object. Check the examples in section 2.3.8 to get an idea of the common parameters for different cases. 2.3.1 Properties of Objects MotionTracking stores the following properties of your objects: Object Size, Object Area, Integral Intensity, Peak Intensity, and Mean Intensity. Each object is basically a group of pixels. The number of pixels combined with the given scale will lead to “Object Size” and “Area”. On the other hand, each pixel has its own brightness - called Intensity. The Intensity based parameters of an Object are calculated from the pixels it contains as described below. Note: all intensity values are given in arbitrary units (a.u.), which are determined by your camera and microscope set up. ∙ Object Area (𝜇𝑚2 ): Object Area is defined as the area of the image covered by your object. It is calculated from the base functions used in the Object Search procedure. ∙ Object Size/Radius (𝜇𝑚): Object Size/Radius is different from Object Size in the following way: first, MotionTracking converts the Object Area into a circle of the CHAPTER 2. PROCESSING 34 same √︀ area. The Size/Radius is the radius of this circle. In other words, Radius = (Area)/𝜋. ∙ Integral Intensity (a.u.): Integral Intensity (often written Integral) is the sum of the intensity of all pixels of the object. It is literally the integral of the function describing your object. ∙ Peak Intensity (a.u.): The maximum intensity value for any of the pixels of the object. ∙ Mean Intensity (a.u.): The Mean Intensity is defined as the Integral Intensity divided by the Object Area. This is the average intensity per pixel of the object. 2.3.2 Basic Procedure The Object Search procedure is computationally-intense, and it can take several hours to process an entire movie (e.g. 300 frames of 512 x 512 pixels each). Therefore, it is recommended first to test the Object Search procedure using one or more frames only. After verifying the search results for these test frames, the program can be set to work on the entire data set. 1. Select a representative frame from your movie. 2. Find Objects in this frame only using an initial set of Object Search Parameters. 3. Visually inspect the search results: are they satisfactory? 4. Tune the Object Search Parameters accordingly. Use the Rebuild Objects command to find objects with the new parameter set. Repeat until the search is successful. 5. Verify the Object Search Parameters in additional movie frames (optional). 2.3.3 Object Search Parameters The options for the Object Search procedure are located in the Object Search menu under Object Search Parameters. The dialog box that opens lets you adjust for your images, save parameter settings, and load settings from a file (see Figure 2.14). MotionTracking can find objects in any of the four color channels used in your images. By selecting the appropriate Channel at the top of the Object Search Parameters window, you can specify the parameters to be used for that particular channel. Each Channel is independent, and the parameters should be chosen individually for each. The parameters are divided into three categories: Basic Parameters, Noise Model Parameters, and Advanced Parameters. Each set is contained in a labelled box. The Basic Parameters and Noise Parameters must be set by each user to match the data at hand. The values for Advanced Parameters are pre-set for standard image types, but can be easily changed. Below, each parameter is described in detail, with a guide to selection of an appropriate value. The right click menu on a channel in the left part of the window gives you access to the copy and paste parameters options which can save a lot of time if you have several channels with the same search parameters. CHAPTER 2. PROCESSING 35 Figure 2.14: Object Search Parameters Window. 2.3.3.1 Basic Parameters ∙ Background Window Size (𝜇𝑚): Before the Object Search, MotionTracking subtracts the background intensity from your images, using a local measure of the background fluorescence. The Background Window size is used by MotionTracking during this procedure. The software passes another box over your image, known as the background window, and it measures the background signal in this box. With this parameter, the user defines the size of this box. The default value is 4.8𝜇𝑚 which can safely be used for small cargo vesicles. It is recommended that the Background Window Size be optimized for each movie. For example, a good value for the Nuclei Channel is about 50 𝜇𝑚. Generally speaking the Background Window Size should be bigger than the object you are looking for, but still in the same order of magnitude. The quality of the background subtraction can be visually verified by checking the “Show Preprocessed” checkbox in the main window. When this checkbox is turned on, you will see a background-subtracted. Adjust this parameter to obtain the best results, whereby the background subtraction does not cause a loss of objects and produces an even intensity across the image. ∙ Resolution Limit (um): The resolution limit is defined by your microscope setup. Specifically, the resolution limit is a function of the numerical aperture of the objective (NA) and the wavelength of emitted light (𝜆). The equation is: 𝑟 = 0.61·𝜆/NA. For imaging single molecules, the resolution limit is the Rayleigh diffraction limit of 0.2 um. For larger objects imaged with lower NA objectives, the resolution limit is increased. Consult a microscope text for information on determining this limit for your microscope. ∙ Minimum Object Area: The minimum object area describes the smallest possible object that the program should find. The units are 𝜇𝑚2 . The default value is set to 0.07 𝜇𝑚2 , which is approximately the size of a diffraction-limited spot in a conventional microscope with a 100X objective. This parameter should be increased for finding very large objects. ∙ Threshold Scale: The threshold scale is a critical parameter. It deals with the requisite brightness of your object. More specifically, it specifies how bright your CHAPTER 2. PROCESSING 36 object must be relative to the background: the signal-to-noise ratio. The Threshold Scale sets the signal-to-noise ratio required for an object to be “found”. The default value is 1, which corresponds to a signal value outside of 4 times the standard deviation (SD) of the background noise. 𝐼𝑚𝑎𝑥 ≤ 𝑇 ℎ𝑟𝑒𝑠ℎ𝑜𝑙𝑑𝑆𝑐𝑎𝑙𝑒 × 𝑆𝐷(𝑛𝑜𝑖𝑠𝑒). where 𝐼𝑚𝑎𝑥 is the peak intensity of your object. Where SD(noise) is the standard deviation of the background noise. ∙ Object Combination Coefficient: During Object Search, the program often finds two or more objects very close to one another. In many cases, it is best to combine these objects into a single object for tracking. Higher values for the Object Combination Coeff. make MotionTracking more likely to combine the objects. The value ranges from 0 to 1, with 0 telling the program never to combine objects, 1 to combine as often as possible. Figure 2.15 demonstrates the schemata for the calculation. The coefficient gives the relation between the intensity of a and b. Two objects will be combined if the ration a/b < Object Combination Coefficient. ∙ Cut-off Intensity Threshold: This parameter can be used to define the lowest intensity acceptable, in order to cut off objects below this threshold. The default value is set to 0, which gives the greatest number of objects (all found are included). If you wish to exclude dim objects, selecting only bright ones, then set this value to be greater than the peak intensity of your dim objects. ∙ Clip Border (pix): If the Clip Border button is active, the program will crop you image. In some cases, your images will contain a coloured border, or the intensity of your objects will be exceptionally dim at the edges of the image. In these cases, it is advised to clip the border of the image prior to Object Search. By entering a value in the Clip Border box, MotionTracking will remove this number of pixels from the outer edges of your images. The unit of this parameter is pixels to cut out, measured from the outside edge of the image. ∙ Binning: Binning refers to the grouping together of pixels, in the same way as a microscope camera can bin pixels during image acquisition. For example, a binning value of 2 means that MotionTracking will combine the values of a 2 x 2 square of pixels. The binned values are used in the Object Search. The default value is 1. Binning is advantageous when searching for very large objects, such as cell nuclei. In these cases, computation time is substantially improved. ∙ Single Molecule: TODO Figure 2.15: Illustration of the object combination coefficient. CHAPTER 2. PROCESSING 2.3.3.2 37 Noise Model Parameters ∙ Poisson Noise: Choose this option for fluorescence image data, such as confocal, TIRF, or epifluorescence data. This option specifies that the noise in your image data is Poisson-distributed. This assumption is true for fluorescence microscopy, but it is not true for transmitted light, phase contrast, or differential interference contrast microscopy. For more information on Poisson-distributed noise, consult a microscopy text and/or a statistics text. If Poisson Noise is applicable, the following options are available: ∙ Movie: Choose Movie if the image frames are connected in time and the same objects are being imaged over time. For example, choose Movie for many time-lapse image sets and also for streaming image data. When Movie is selected, the program uses data from up to 30 frames when calculating the noise in your data. If you choose Movie, the option Equal Conditions is disabled. ∙ Equal Conditions: Choose Equal Conditions if your image data is not connected in time. In this case, the program will calculate the noise for each frame individually. ∙ Central Part of Image: By selecting this option, the program will calculate the noise in the central part of the image only. The central area has a size of 250 times 350 pixels. The default value is off. ∙ Spline: The default value is off. Choose this option if the microscope software performed pre-processing on your images. ∙ Tune Start Point: The default value is on. This option calculates the start and end point of the linear fit area of the Poisson noise fit. 2.3.3.3 Advanced Parameters ∙ Smoothing of the images: Three different models for smoothing are distributable: – Convolve with Gaussian: Usage of a 2D-Gaussian for smoothing. The input parameter is 𝜎 (infection point of the Gauss distribution) in terms of um. – Median Smooth: Calculated a median value from a surrounding of a 3x3 matrix. – Quadratic Approximation: This option uses a 2D quadratic approximation for the calculation of the new intensity value at each point. ∙ Update After Combine: This feature is only included in MotionTracking Versions 8.12.01 and newer. It is on by default but can be turned off to approx. double the speed of the Object Search at the cost of the object contour accuracy. If you are calculating small vesicles the contour is usually not important and this feature can safely be turned off, but if you are calculating nuclei or equivalent it is better to leave this on. ∙ Fit algorithm: the user selects the finding algorithm. The program provides four algorithms. All algorithms are Multi Variable Optimization Procedures. CHAPTER 2. PROCESSING 38 ∙ Minimum Fitting Window Size (pix): The software passes a box over your image, known as the fitting window, and it looks for objects in this box. The Minimum Fitting Window Size (pix) specifies the smallest size for this box in pixels. Therefore, it relates to the smallest acceptable size of an object. One recommendation is to measure the length or diameter of the object you hope to find, and set the Minimum Fitting Window Size to this length x150%. The default value is 8 pixels. – DFP: Davidon-Fletcher-Powell algorithm is the fastest, but least accurate – BFGS: Braydon-Fletcher-Goldfarb-Shanno algorithm. – Powell: Powell algorithm. – YK: Yannis Kalaidzidis algorithm is the slowest, yet most accurate. ∙ Use Elliptical Base Functions: With this option selected, the program searches for ellipse-shaped objects. With this option turned off, the program assumes circular objects. If your objects are indeed circular, it is best to turn off the Ellipse option. Using Ellipse increases accuracy, but it slows down the Object Search procedure. ∙ Use Sharpness fit: The Sharpness option contains additional calculations. For each object, an individual base function will be calculated. The calculation time increases for object finding in the case this option is activated. ∙ Use Fine Fit: This option concerns the calculation of the number of base functions. The user can choose between two states. In the off state, MotionTracking calculates the number of base functions by a heuristic procedure. In the on state, MotionTracking always uses the greatest number of base functions possible. The on state yields a fine fit of the data, but substantially increases calculation time. ∙ Accuracy: This parameter defines the accuracy of the chi-squared minimization procedures used by MotionTracking when fitting your objects to a function. The default value is 1e-5. Decreasing the value (e.g., to 1e-6) will cause the program to perform a greater number of iterative calculations. This will produce a more accurate Object Search, at the cost of greater computation time. ∙ Fit Negative Image: By default, this feature is turned off. The radio button Fit Negative Image must be active only in the case that the images where saved on a microscope in opposed intensity colour mode. This means that low intensities are displayed in white and high intensities in black (i.e., black objects against a white background). ∙ Subtract Background: The default value is on. This option allows the user to remove the background subtraction performed by MotionTracking. ∙ Calculation Timeout (sec): This feature is relevant for network calculations and calculations on computers with multiple processors. It sets the amount of time the program should wait before terminating a calculation, due to the assumption of a network error or processor problem. After any parameter is changed, the Apply button is active and highlighted red. Click Apply to save your changes. Only saved changes will be used in the Object Search procedure. CHAPTER 2. PROCESSING 2.3.4 39 Searching For Objects Once the Object Search Parameters have been specified, start the Object Search using the following commands from the Object Search menu: ∙ Find Objects: Find all possible objects in each frame of the active image sequence. ∙ Find Objects inside Spline Contour: Spline Contours are areas of the active image that the use draws using the Spline Contour measurement tools. Selecting this option will find objects only in this selected area, and for one frame only. Find Objects inside Spline Contour is useful for fine-tuning your Object Search Parameters. If no Spline Contour is found in the selected frame, the calculations will be done on the whole frame instead. ∙ Find Objects in Batch Mode: This option is useful for analyzing multiple movies for which the same set of Object Search Parameters apply. In Batch Mode, the user specifies a list of projects. During the search process, a progress bar is visible. The search procedure is separated in two processes: object detection and object combination. Figure 2.16 below shows the progress bar for the two processes. Figure 2.16: Progress bars. The top one shows the total progress and the bottom one the one of the current operation. 2.3.5 Other Options The following options are available under the Object Search menu: ∙ Show Intermediate Image During Object Search: With this option, the user can observe the program in action, directly watching MotionTracking find objects in your images. ∙ Split Complex Objects: A complex object is an object composed of more than one base function. These base functions are combined in the initial Object Search depending on the value of the Object Combination Coefficient. After the Object Search procedure is finished, you can force MotionTracking to split these complex objects into their individual components. ∙ Fuse Complex Objects: This command is the opposite of the Split Complex Objects command. After the Object Search procedure is completed, you can force MotionTracking to combine complex objects together. CHAPTER 2. PROCESSING 40 ∙ Fuse Complex Objects (on Base of Master Channel): This command is similar to the Fuse Complex Object command, but it takes additional input in the form of intensity in another color channel. In other words, this command will tell MotionTracking to fuse objects only if they overlap with intensity in another color channel. ∙ Recalculate Area and Intensity Integral. This command tells MotionTracking to recalculate the area and intensity integral of the Objects in the active sequence of images. ∙ Clear Objects: delete the Objects from the active sequence of images. 2.3.6 Nuclei, Cells, Worms A few words should be said concerning the “Cells”, “Nuclei” and “Worms” object types. These don’t have any color channels bound to them. Additionally they mustn’t be confused with color channels which show nuclei or cells. Color channels are just intensity channels and the program does not know what is supposed to be shown there. The Nuclei, Cells and Worms are artificial “channels” so that you can identify your objects in a better way. Thus they must be constructed on the basis of the real channels 1 to 4. The figures 4.5, 6 and 8 show you the typical setup if you have a nuclei/cell channel like DAPI. The examples 2.20b and 2.20a show you simple parameters which should work in most cases. Note that they assume that the nuclei/cell channel is number 4. If in your case it is not, simply change all the references from channel 4 to channel 1, 2 or 3 as you need. 2.3.7 Multicolor Objects The main idea behind multicolor objects is to combine co-localized objects on several different channels into one to make further processing easier. To include Multicolor objects into your calculation, go to “object usage list” and “right-click → add multicolor objects”. You have to add several Multicolor Object channels if you want to look at several different combinations of channels and co-localization parameters. Then you can choose the parameters in the object search window. You will find a window similar to Figure 4.8 there where you can select up to 4 channels which should be taken into account and the numerical co-localization parameter. You can also select the “NOT” checkboxes if you want to find objects which are non-co-localized to the selected channel. To calculate Multicolor Objects you must calculate the objects on the color channels first, but this can be done in the same run (the objects are calculated in the order of appearance in the list). A good default value for co-localization is 0.35. 2.3.8 Some Examples In most cases you can use similar parameters (except for threshold and obj. combination coefficient) for most of the calculations as long as the expected size of the vesicles stays in the same order of magnitude. Therefore the following figures will provide some examples how to calculate small vesicles like Cargo, big ones like Nuclei on a color channel and finally how to use a Nuclei color channel to calculate the separate Nuclei and Cell objects. CHAPTER 2. PROCESSING 41 Figure 2.17: Example parameters for small vesicles. Figure 2.18: Example parameters for big vesicles (Nuclei). (a) Too few... (b) About right... (c) Too many... Figure 2.19: Examples of different cases of found objects. CHAPTER 2. PROCESSING (a) Nuclei 42 (b) Cells Figure 2.20: Sample parameters for Nuclei and Cells. Note that most parameters are grayed out, e.g. disabled. Figure 2.21: Example of a reasonable result. The yellow countours are segmented Nuclei and Cells. Note the highly accurate nuclei contours due to the “active contour” algorithm. CHAPTER 2. PROCESSING 2.4 43 Track Search Once MotionTracking has successfully localized every object in the movie, the objects in consecutive frames can be linked into trajectories, or tracks. A track is the location of an object over time. Tracks have properties such as speed, direction, maximum displacement, and so on. The Track Search procedure can be started only after Object Search is completed because it links already calculated objects together. The Track Search procedure is the 2nd core function of MotionTracking. It allows the user to ask many important questions, such as: how fast do my objects move? How far do they travel? Do they all move with the same speed, or are some fast and some slow? In order to build a track, the program asks this simple question: for each object: in the next frame, which object is most likely to be the same object we are looking at now? The user provides input to help the program answer this question. For example, perhaps the most likely object is the object of the same size? Perhaps the most likely object is the object that moved in the same direction? As with Object Search, the program requires input from the user, in the form of Track Search Parameters. It is important to provide the software with carefully chosen parameters. The next section describes these parameters in detail and guides you through choosing values that will result in a successful search. Obviously sometimes it makes no sense to calculate tracks because either you are not interested in these or your project doesn’t show the same objects during a time-span (conventional sense of a movie) but rather static images of a certain time. This can be the case in fixed cell measurements where you take pictures of different wells on a plate and focus on the differences between them rather than the movement inside of them. If this is the case you can simply ignore this section and all references to tracks. 2.4.1 Options of Track Search The options for the Track Search procedure are located in the Track Search menu under Track Search Parameters. The dialog box that opens lets you adjust for your images, save parameters settings, and load settings from a file (see figure 2.22). Figure 2.22: Track Search Parameters window. CHAPTER 2. PROCESSING 2.4.2 44 Relative Weights Using the Relative Weights, the user tells MotionTracking what to consider important when building tracks. Is it important that the objects always move in the same direction? Is it important that the object maintain the same size? The program uses six relative weights when deciding which objects belong in tracks. Increasing the value of each weight will cause MotionTracking to consider this parameter to be of greater importance. ∙ Direction (0 random - 1 straight line): A high value means that the objects are most likely to move (a) in the same direction or (b) along the same line. For example, consider the movement of stars in a telescopethey always move in the same direction, and the user would set a high value. As a counter example, consider a random diffusion processthere is no correlation in direction, and the user should set the value to zero. ∙ Position (0 high movement or dense field - 1 nearly stationary or sparse field): The higher the value the more the algorithm weights the predicted position and restricts itself to tracking objects which are close to it. The predicted position is determined based on continuation in the same direction and/or a stop in movement. This is useful when the objects are stationary or slow moving so that the position is easy to predict, or when the objects are sparse in the field of view, making the closest object likely to be correct. In contrast, this value should be set to zero if the objects move a significant distance and/or the objects are part of a flow in a dense field of objects. ∙ Speed (0 unpredictable movement speed - 1 constant speed) : A high value means that the program should construct tracks that maintain a constant speed. This is useful for cases where a constant speed is expected, and you should set a high value. It is not useful when speed fluctuations (such as stops-and-starts) are to be expected, and you should set a lower value. ∙ Intensity (0 unpredictable means the program should mean intensity value. Use the bright and dim objects fluorescence - 1 constant fluorescence): A high value construct tracks from objects that maintain a constant this value when there are bright and dim objects, and should never be linked into the same track. ∙ Area (0 fast size changes - 1 constant size): A high value means the program should construct tracks from objects that maintain a constant size. If bleaching is a problem, the tracked object might retain its size, while losing intensity. In this case, Area would be more useful than Intensity. ∙ Integral (0 unpredictable fluorescence - 1 constant fluorescence): A high value means the program should construct tracks from objects that maintain a constant integral Intensity value. This is useful if the objects undergo deformations and changes in size, without significant bleaching. In these circumstances, the Integral Intensity value stays constant while the Area and Intensity values will change. ∙ Unidirectional (active (default) or inactive): Active means that the objects must move in the same direction along a line in 100% of all cases. This differs from the Direction option in that the Direction weight can be superseded by other weights. Checking the box for Unidirectional essentially sets the Direction weight to an extremely high value. CHAPTER 2. PROCESSING 45 The Relative Weights can take any positive values from 0 to 1. One important consideration are the relative values. For example, values of Direction: 1 and Area: 0.1 place a strong preference to Direction over Area. It is also important to use zero (0) where appropriate. Negative values are not permitted. 2.4.3 Track Break Thresholds The Track Break Thresholds tell the program how much variation in object properties it can tolerate when building a track. For example, how much is the intensity of an object allowed to change before it can no longer be considered the same object? The default values for each parameter are 0.3 or 0.4. This means, for example, if the starting intensity of an object was 1000 auxiliary units, it cannot drop below 400 or rise above 2500; if so, the track will break. Increasing the value creates more leniency, decreasing the value makes the software more strict. ∙ Integral Score Threshold: threshold for the intensity integral of the object. ∙ Area Score Threshold: threshold for the object Area ∙ Intensity Score Threshold: threshold for the object peak Intensity. ∙ Total Score Threshold: The Total Score Threshold deals with cases where many factors are varied (Area and Intensity and Integral), but none of the individual variances is sufficient to cause the track to break. In other words, the total change in the object is too great, because everything about that object has changed. The Total Score Threshold is therefore a critical parameter, and changing this value can significantly impact the outcome of the Track Search. 2.4.4 Other Parameters The remaining parameters are divided into three groups. The first group affects how the program performs computations: 1. Search Depth: This parameter specifies how many frames the program considers at one time when performing calculations. The default value is 4. The value can be changed to 3 or to 5. A value of 5 results in much slower calculations, but with perhaps more accurate results. A value of 3 speeds up the calculations, and this is appropriate with very dense fields of objects. 2. Min. Track Len. (frames): The minimum track length is set in number of frames. This value is independent of the Search Depth and is used to exclude short tracks. 3. Max. Speed (um/sec): This parameter is very important! It defines how far objects are allowed to move. In other words, it draws a circle around each object, and it tells the program that the next object must fall within that circle. Increasing the Max. Speed will allow the object to traverse greater distances between frames and still be considered in the track. The second group considers the properties of the objects themselves, and what objects are allowed into the track building procedure: CHAPTER 2. PROCESSING 46 1. Min. Area (𝜇𝑚2 ): The minimum area that an object can have to be considered as a candidate for a track start in micrometres squared. 2. Min. Intens.: The minimal intensity that an object can have to be considered as a candidate for a track start. 3. Intensity/Speed threshold: Very dim objects have the highest potential to be falsepositive results of the Object Searchthey are not true objects. Therefore, it is wise to prevent the program from connecting very dim objects into tracks, especially if the dim object is far away for the original. The Intensity/Speed Threshold prevents MotionTracking for doing this. For an object with intensity below this threshold, the maximum allowed speed will be set to 0.5 of the max. speed specified in 3 above. By pressing the “Automatic Params” button, the program will calculate an initial value for the second group of parameters. MotionTracking does this by looking at the distribution of object properties, and choosing parameter values so as to include ∼ 66% of all objects in the initial search. Setting these values to zero will allow every object to be included. The third group considers whether objects are allowed to disappear for one or more frames and then reappear. This often occurs if the tracked object is temporarily out of focus. 1. Interpolation: Selecting this checkbox will allow objects to disappear for one or more frames. 2. Max. Insertion Number: This specifies the maximum number of frames that an object can disappear. This number should be kept low, to prevent mistaken linking of separate trajectories. In the case of an object that disappears, the program will insert an interpolated value for the position, intensity, size, and integral of the object. These interpolated values are not included in any statistical analysis and they are for visualization purposes only. 2.4.5 Track Search Procedure The track finding procedure will be started under the menu Track Search / Find Tracks. The program also has the capability to restrict tracks to those that co-localize with other colors (either by intensity or by raw intensity) if you select “Find Tracks Restricted by Intensity in Other Channel”. This feature is relevant for multicolour images. It could be used, for example, to find only tracks located in the nucleus, if the nucleus were stained by a different color than the tracked objects. Selecting this option brings up a pop-up box that allows the user to set the intensity threshold in the other channel. 2.4.6 Other Options The other options for manipulating tracks are as follows. ∙ Show Intermediate Image During Object Search: With this option, the user can observe the program in action, directly watching MotionTracking find objects in your images. CHAPTER 2. PROCESSING 47 ∙ Check Track Integrity: This option performs a security check on your tracks, to make sure they are in a consistent format ∙ Smooth Tracks: The smoothing feature does just that: it smoothes out the jagged transitions of a track, converting the track from a saw-tooth-like trajectory into a smooth curve. This is useful for displaying the tracks. ∙ Delete Non-moving Tracks: This procedure deletes any tracks which do not move a specified distance. This is useful if you wish to analyze only long-distance tracks and exclude stationary tracks. Selecting this option will bring up a dialog box that asks you to specify the minimum travelling distance in micrometers. The program will then delete any tracks which do not move beyond that threshold. ∙ Delete Zero-length Tracks: This procedure deletes tracks which do not persist for a minimum number of frames. This is useful if you wish to analyze only long-lived tracks and exclude short-lived tracks. Selecting this option will bring up a dialog box that asks you to specify the minimum number of frames. The program will then delete any tracks which do not persist for this length of time. ∙ Mark Filtered Tracks: This feature marks all tracks within the Track Filter. See the chapters on Statistics and Track Marking for more information. ∙ Mark All Tracks: This feature marks all tracks. ∙ Unmark All Tracks: This feature removes all track marks. 2.4.7 Track Properties After the Track Search procedure, MotionTracking stores the following properties of your tracks: Track Duration, Track Displacement, Track Speed, and Processive Movement. ∙ Track Duration (sec): The track persists for a defined number of frames, and the number of frames multiplied by the frame rate gives the Track Duration in seconds. ∙ Track Displacement (um): The distance travelled by an Object in micrometers during its whole Track duration. ∙ Track Speed (um/s): Speed is defined as distance travelled divided by time. While this is a simple equation, MotionTracking is capable of handling more complicated trajectories than those with a constant speed. Specifically, the program will calculate the speed for finite segments of the track, which allows the user to take into account changes in the speed as the track continues (see Statistic Options below for more details). ∙ Processive Movement: This measures the amount of time that the object spends moving in the same direction with the same speed. CHAPTER 2. PROCESSING 2.5 48 Statistic Filters and Masks After calculating Objects MT offers several ways to fine-tune the results without having to recalculate everything. Masks and statistic Filters are the most important and will be covered here. The menu for both is accessed from the box described in 1.16 by pressing the upper button (as seen in Figure 2.23). Figure 2.23: Box in the main user interface. The Object Filters and Track Filters can be applied separately. 2.5.1 Statistic Filters A very powerful feature of MotionTracking is that it allows you to select only objects and tracks that fall within criteria you define. This is done through the Statistic Filters window: For example, you can examine only objects above a certain size, say the largest 10%. Then, once can ask questions such as: what is the Track Duration for the largest 10%? Is it longer or shorter than objects in the other 90% of cases? After clicking the button described above the following window shown in Figure 2.24 will appear. Figure 2.24: Statistic Filter window. CHAPTER 2. PROCESSING 49 The four filter parameters are: ∙ Object Intensity (Mean Intensity of the object in arbitrary units) ∙ Object Radius in 𝜇𝑚 ∙ Object Integral Intensity (Total Intensity of the object in arbitrary units) ∙ Object Elongation (Ratio between longest and shortes cross-section of the objects, circular objects therefore have low elongation values.) All of them can be calculated for either the full image (default when nothing is selected) or “per Cell”. Another option is to restrict the objects to certain areas of the image via “Statistic Inside Contour”. These elaborate restrictions to specific areas of the image are handled with Regions Of Interest (ROI) and described in Section 4.3. The “Spatial Center Type” should be set to “Nuclei” in static images (provided nuclei were imaged) or to “Flow Centers” if you have movies with flow and calculate Flow Centers or set them manually. If neither Nuclei or Flow Centers are present then this setting doesn’t matter. For example, by specifying the Object Intensity for Statistic, you can select objects within a given range of Intensity values. After clicking Apply, this filter will be used for all statistic calculations. These numbers are all absolute numbers, so if you need relative filters (like cutting 20% of the smallest objects off) you need to calculate a distribution of the chosen parameter on the unfiltered objects and then calculate the absolute value corresponding to the relative one from the graph. This topic is discussed more thoroughly in Chapter 3 on statistics. Don’t forget that you can use this to remove objects which clearly are noise. For example it is impossible for an object that represents a nucleus to be smaller than a certain size (like 3𝜇𝑚2 ), so use these values accordingly. The Statistic Filters can be applied separately to the objects in different colour channels. Additionally, using the drop-down box: “Statistic for:” allows you to apply the Object Statistic Filter to: (a) All Objects (b) Non-Tracked Objects (c) Tracked Objects. To access Track Statistic Filter Options you can use the 3 buttons on the bottom of the window just left of the “Apply” button. If you want to apply similar statistic filters to several projects you can load and save the parameters you have put into the boxes (including the mask) with the load and save parameters buttons in the lower left corner of the image. Some sub-windows have such buttons as well, but those will only apply to their respective parameters while these big ones load and save the whole parameter sets. These Statistic Filters allow the user to ask complex questions about the objects in their biological movies. For example, what is the size distribution of objects included in Tracks? CHAPTER 2. PROCESSING 50 Does this differ for the size distribution of non-tracked objects? And so forth. The filters can be actively applied to the view window by selecting “Options → Show Objects for Statistics”. (See 1.21 View Options), but are of course always applied to the statistic calculation as long as the “ Object (Track) Filter” checkboxes are marked. 2.5.2 Masking Now that we can filter our objects we move on the subject of Masks. Masks are used to cut areas of the images based on their intensity. If for example you are only interested in objects that are inside cells, make a mask on the base of the cell channel and everything outside the cells will be removed if the parameters are good. (a) Summary of the mask parameters. (b) Adding a new condition. Figure 2.25: The left image shows an overview of the mask parameters and the right one is the dialog used to add additional conditions to the mask that will be combined using logical operators. All listed masks are connected by the logical operation specified in the brackets behind “Mask Expression” which can be changed to achieve different results. To add a new image mask, right click on the “Mask Expression” text and select “Add → Image Mask”. A window shown in Figure 2.25a will appear. There you can choose the channel that you want to base the mask on. The parameters have to be chosen for each project individually as they may vary a lot. Choose a representative frame from the project and adjust the parameters until you find the result satisfactory. ∙ The Threshold parameter is the most important one: it is the numerical intensity value above which the pixel will be kept. ∙ Blurring by how much the edges of the mask should be blurred. This is used to prevent a grainy mask. Usualle the default parameter of 1𝜇𝑚 is a solid choice. ∙ Deflation is the number of pixels the borders of the mask are inflated and then deflated (and vice versa) after the inital mask is calculated. The idea behind this is that if the deflation closes a hole in the mask it will not be reinflated (and vice versa with small masked areas outside). Thus high deflation numbers will close bigger holes. (See example in Figure 2.26) CHAPTER 2. PROCESSING 51 Mask Type 2 and 3 have different algorithms and may work better with unevenly illuminated pictures. Confirm by clicking “OK”. Now the newly created Image Mask will appear in the List below the “Mask Expression”-text. In most cases it is best to set up a mask for the Nuclei Channel (if present) and fine-tune it by adding Image Masks on the other channels. The choice of the logical operator mentioned above decides how the separate image masks are connected. Let’s assume you have 2 image masks, one on Channel 1 and one on Channel 2, both with a Threshold value of 50. Now every pixel which has an intensity of at least 50 on any of the two channels will be kept. If they are connected by “AND” only pixels which match both criteria (thus over 50 on both channels at the same time) will be kept. You should go with “OR” unless it does not work. To test the mask on the current frame click “Test”. You can toggle whether the mask should be displayed by selecting “Show Mask” in box discussed in “Chapter 1: View Setup”. It must be pointed out that the absolute intensities vary from frame to frame so it is important to check the mask on several frames. These frames should be spread across the whole project (like frame 0, 9 and 19 from a project with 20 frames) to check whether the overall intensity shifted during the experiment and the mask becomes inappropriate. (a) Mask off. (b) Mask on. Figure 2.26: Both images display the same frame, on the left the mask is deactivated, on the right it is active. Note the small particles outside of the cell that were not properly filtered by the mask because they are too bright. This can be fixed by increasing the Deflation parameter of the mask. Note: The “masked area” parameter is a number describing how much relative area is covered by the mask (therefore not cut-out). Chapter 3 Data Analysis and Statistics 3.1 Calculate Statistics with MotionTraching This Chapter is dedicated to the most insightful part of MotionTracking: the statistic calculations. While object and track search are important to produce data it is useless without proper analysis. This is where the massive statistical tools come into play. There is a great variety of them and this guide will rather show how to access them than explain their mathematical conception. MotionTracking offers a variety of tools that can be used to do this analysis. These are described in Section 3.2. Objects (or Tracks) that were calculated in the previous stages have a very large number of possible properties which can be of interest for different experiments. These can be roughly grouped into ∙ Basic properties of the data, for example Number of Objects in a image (see Section 3.4.1). ∙ Fundamental properties ob Objects (Section 3.4.2) and Tracks (3.4.3), for example Mean Object Intensity or Total Track Length ∙ Quality Control Parameters used to evaluate the quality of the experiment, for example In Focus Score (Section 3.4.4) ∙ Specialized Parameters used in specific applications (Sections 3.4.5 and 3.4.6) 52 CHAPTER 3. DATA ANALYSIS AND STATISTICS 3.2 53 Statistic Calculation Tools The fastest and simplest way to calculate statistics for a given set of images (one MotionTrakcing project) is to use the “Statistics” (3.2.1) menu found in the MotionTracking Main Window. It is best used to quickly calculate a small number of interesting metrics, for example to estimate if the mean intensity is high enough over the whole project to confirm proper staining. In a most of the cases though the number of statistics of interest is high and it becomes impractical to calculate them one buy one and save each result seperately. Therefore the “Batch Statistic Window” (3.2.2) is used frequently to calculate and store multiple statistics simultaneously. This “Batch Statistic Window” is the fundamental quantitative multi-parametric image analysis (QMPIA) tool. 3.2.1 Statistic Menu 3.2.1.1 Distributions and Dependencies Object Characteristic Distributions and Dependencies are the simplest statistics that can be calculated and are the main use for the “Statistic Menu”. The results will be plotted immediately in a graph window (See section 3.2.3). Detailed descriptions of the most common characteristics can be found in sections 3.4.2 and 3.4.3. Figure 3.1: Statistic Menu with Distributions dialog highlighted. The most important items of this menu are the Object (or Track) Characteristic Distribution (Figure 3.2) and Dependency (Fig 3.3). Both open a separate window which allows you to select many different Object Characteristics like intensity or size. The Track Characteristics work exactly like the object ones except offering you parameters like track duration or speed instead of object size and so on. The characteristics itself are listed on the left side and are used to change the characteristics of the selected item in the list on the right. In both dialogs you can add elements and operators with the right click menu as seen in the right part of Figure 3.3. To add multiple object characteristics use the button found in the “Add” submenu, as clicking on the left will just change the current one. When adding a new item you will be asked which characteristic you want to add directly. As you might imagine, this tool can be used to construct any mathematical formula containing the Object Characteristics and numbers. CHAPTER 3. DATA ANALYSIS AND STATISTICS 54 Figure 3.2: Object Characteristic Distribution Dialog. In this (not particulary meaniningful) example the “Characteristic” to be calculated is the difference between maximum and mean intensity which is weighted by the integral intensity. This will be calculated for all objects on Channel 1 (red) in the project (.mtj file). Note that it is possible to use custom binning for the resulting distribution in the bottom of this window. You will notice several places to select weighting functions. It will open an almost identical dialog to that of Figure 3.2 where you can select the parameter you want the original characteristic to be weighted by. This allows you to take certain objects as more important than others. For example a size distribution weighted by mean intensity will take brighter object into account stronger than dimmer ones and thus reduce the impact of the noise. The weighting can, of course, be done in different ways: Mean, Mode, Median and Sum. Sometimes it makes sense to calculate a important parameter with all available weighting and without any weighting at all to compare the results. Mean is the most default setting, though. The results will be plotted in an appropriate graph (see section 3.2.3) Both windows (3.2 and 3.3) allow to save (and load) the setup so that it can be used on a different project. The buttons are in the menu bar at the top. Important Note: To select a different channel you have to do it in the box shown in Figure 1.16. 3.2.1.2 Time Course Analysis MotionTracking can measure how certain statistics change over the course of a movie. For example, how does the number of objects change with time? Does the number increase or decrease? Or again, how does the Mean Intensity of my objects change with time? These CHAPTER 3. DATA ANALYSIS AND STATISTICS 55 Figure 3.3: Object Characteristic Dependency Dialog showing an example. In this case the unweighted Dependency between the ratio of mean intensity to size and the elongation of objects is set up to be analysed for all objects on channel 1 (red). The mean of the distribution will be displayed as the numerical result as selected in the box on the bottom left of the window. types of analysis are accessed through the “Statistics → Time Course” submenu shown below: ∙ Number of Objects Course: reports the number of objects found in each frame by Object Search versus the time of the movie. ∙ Number of Tracks Course: reports the number of tracks present in each frame as found by Track Search versus the time of the movie. ∙ Integral of Object Characteristic Course: reports the sum of the Object Characteristic Integral for all objects in the frame versus the time of the movie. The Characteristic you are interested in can be chosen from a dialog similar to figure 3.2. ∙ Mean Object Characteristic Course: reports the sum of the Mean Object Characteristic for all objects in the frame versus the time of the movie. Characteristic choice as above. ∙ Track Characteristic Course: reports the sum of the Object Characteristic Integral for all objects in the frame versus the time of the movie. Characteristic choice as above. ∙ Total Intensity Course: reports the sum of the intensity values of every pixel versus the time of the movie. Note: these values will be very large numbers (imagine an average intensity of 250 a.u. on a pixel for a 1000 × 1000 pix image) for larger images. This statistic is also useful in characterizing photo-bleaching. CHAPTER 3. DATA ANALYSIS AND STATISTICS 56 ∙ Background Intensity Course: reports the sum of the background fluorescence in each frame versus the time of the movie. Note: the sum of the background fluorescence will be a very large number for larger images. This statistic is useful in characterizing the photo-bleaching of the background fluorescence. ∙ Mask Area Course: If a mask has been applied to the images, this feature calculates the relative area of the mask with respect to the area of the image as a whole. The relative area is plotted versus the time of the movie. ∙ Object Characteristic Distribution Course: reports the change of a Object Characteristic Distribution over time. Additionally, there are 5 more Time Courses based on dependencies between different Object Characteristics or Intensity in particular, which can be very handy for certain tasks but are too specialised to be explained here in detail. 3.2.1.3 Analysis of individual Tracks MotionTracking allows you to examine the properties of individual tracks as well. Position the mouse cursor over the track of interest. Right-click to bring up a context-sensitive menu. Select the appropriate statistic. Figure 3.4: Overview of Statistics for Individual Tracks. The various options in the Track Time Course menu will produce the value (e.g., the Intensity) of the track versus the time of the track. In the case of object properties such as Intensity, Radius, and Area, the program measures the objects associated with the track in each frame. 3.2.2 Batch Statistic Window From “Statistics → Batch Statistics → Open Batch Statistic Window” you can access the “Image Set Analysis” window where a row in the table will be created for each frame in the picture (if you have a project loaded). The file-name column will be filled with the path and filename of each picture. From here on you can save the table as an .srl file which works independently from the project files once created. It will copy the statistic CHAPTER 3. DATA ANALYSIS AND STATISTICS 57 filters and requires masks and objects (and tracks if applicable) to be already calculated and present. Figure 3.5: Overview of an empty Batch Statistic Window. Each line represents one frame of the project. The first column shows the path to the file on the hard drive, the second column is added by default and will contain some sort of description of the conditions later on. The first option, “Open Batch Statistic Window” will do just that: open an “Image Set Analysis” window where a row in the table will be created for each frame in the picture. The file-name column will have the corresponding full file name of the image data for each frame in the order they are in the project. From there on you have to add additional columns depending on what you want to calculate. This Image Set Analysis has three core menu items: Image Set Analysis (Figure 3.8), Process Data (3.9) and Automatic Enumeration (3.6). 3.2.2.1 Automatic Enumeration Figure 3.6: Overview of the automatic enumeration menu. It is used to assign meaningful identifiers like the experimental conditions to each image in an (semi-)automatic fashion. Enumeration is essential for MotionTracking to handle the data set properly. This means that the “Sequence Value” column will be filled out according to some rules. Although any statistics can be calculated without it, no processing can be done and no data can be plotted unless all rows of the table are enumerated. MotionTracking has different pre-defined fields to handle certain time of information that CHAPTER 3. DATA ANALYSIS AND STATISTICS 58 is used to describe the conditions of each of the images in the table (Gene, siRNA, concentration etc.). There are multiple ways to enumerate the data: ∙ Manual Enumeration is the easiest solution for small numbers of lines. Just double-click on each well in the Sequence Value column and fill in the condition of the data. To avoid confusion it is best to keep the description short to one character sequence. Although it is technically possible to manually enter a sequence that will math the MotionTracking format for the Gene Name, siRNA etc. fields it can be quite confusing. ∙ Random or Sequential Enumeration will introduce arbitrary values. Both can come in handy if you just want to plot the data quickly, but can’t be used to process data properly. ∙ Automatic Enumeration for OPERA can be used if the barcode of the images can be parsed into their exact location. An enumeration file that maps position and condition can then be applied to identify all images of the table at once. See Figure 3.7 for the necessary layout of such enumeration files. In addition it’s possible to extract certain information like plate number, date or run number directly from the barcode via “Opera File Name Run/Plate/Measurement”. Figure 3.7: Layout of an enumeration file. It can be crated with Excel or similar, but must be saved as a .csv. 3.2.2.2 Image Set Analysis The first one, “Image Set Analysis” is used to add parameters which will then be calculated when the “Execute” button is used. Which parameters to use depends on your experiment in particular, but almost certainly you will be interested in the object characteristics of “size” and “mean -”, “total -” and “integral intensity”. Typical track characteristics are “speed” and “duration”. Of course MT has many more to offer and you can create any combination or ratio between the characteristics as described in via the dependencies menu. See section 3.4 for a list of available statistics. If you have calculated a part of the table and click execute you will be asked if you want to recalculate all data (which will erase all previous data) or not (in which case only CHAPTER 3. DATA ANALYSIS AND STATISTICS 59 the lines with at least one empty cell will be calculated). You can select a specific number of lines before clicking the Execute button, in which case you will be asked if you want to narrow your calculation on the selected rows. Additionally there is a way to (re-)calculate single columns, rows or wells out of the list as well: “right click → calculate → calculate column/row/well”. To clear all data from the rows use “right click → clear rows”. The Object and Track Characteristic (Dependency) menu items work exactly as described in section 3.2.1. Additionally to the possibilities that they give you there are some quite useful features mostly based on Distances. Remember that all Cell or Nucleous related options require nuclei and cells to be calculated during Object Search. Additionally to all statistics that you want to use it is advised to include the following quality control parameters to filter out empty, overfilled and out-of-focus images: ∙ Number of Objects on the Nuclei-Channel ∙ Masked Area ∙ any of the parameters specified under “Image Quality Controls” To filter the results, sort the statistic table by one of the quality control parameters (left click on the column header and select “Sort”). Then select all rows falling into your category as you would normally select multiple files in windows, and “right click → delete” them. This delete will only affect the current .srl file and will never touch any project or image files. Typical thresholds for bad pictures are the following numbers: ∙ any with less than 5 (too empty) or more than 65 (too full) Nuclei ∙ less than 5% masked area (too empty again) ∙ about 10% of the images with the least contrast (out-of-focus score), although this strongly depends on the quality of your imaging. You should take a look on the low-on-contrast pictures before deleting them by selecting them and using “Right Click → Go To Image/ Activate Image Set” After you have selected the parameters you need you can get an overview of the whole parameter set by using “Change Column Set Parameters” from Figure 3.8. This list of parameters can be saved as a “Statistic Template” and loaded (applied) to other .srl files in the future via “File → Statistic List Template → Load/Save Statistic List”. As you might have noticed, the table can grow very big if you want to know many things about the pictures. Besides, every cell of this statistic contains the whole distribution of this parameter with all necessary information labelled as “additional data”. Thus, the size of a .srl table can easily grow to 100 Mbyte or more. If you don’t need the whole distributions and are satisfied with the Mean, which is displayed as a number in the cell, select “No Additional Data” and the file size will be considerably smaller. You can view the “Additional Data” at any time by selecting it from the context menu of any cell. To get the additional data back you have to recalculate the respective cells, rows or columns. CHAPTER 3. DATA ANALYSIS AND STATISTICS 60 Figure 3.8: Overview of the image set analysis. It is used to add statistics to be calculated. 3.2.2.3 Process Data This menu is used to manipulate the whole data set. Remember that most of them won’t work unless the data is properly enumerated (see section 3.2.2.1) It’s most important functions are: ∙ Combine Images of Equal Condition: combines the data from all lines which have the same values in the selected fields of the enumeration (for example combine all images with the same Gene and siRNA). ∙ Normalize: allows you to normalize the complete data set by either Total Set or a Control condition. In addition there are some options to shift the base value and scale the data sets. ∙ Remove: offers various functions to remove certain frames from the result file. For example outliers or those with bad values (Empty lines, NaN, etc.) The common procedure is to enumerate the data, calculate everything and then process the data by combining all images of equal conditions and then normalize them by the control group (Mock, Untreated, etc/). CHAPTER 3. DATA ANALYSIS AND STATISTICS 61 Figure 3.9: Overview of the processing menu. It is used to process the table as a whole after calculation. 3.2.2.4 Plotting Data from Batch Statistic Window There are multiple ways to plot a certain data set in MotionTracking. Note that the data set needs to be enumerated, so that none of the “Sequence Value” cells is empty, or the plots will not be created. ∙ Profile (Curve/Bar Graph): Plots the profile(s) of the selected line(s) by displaying the value of each cell on the y-axis and the parameters on the x-axis. Note that it is helpful to normalize the data beforehand to get reasonable profiles as different parameters can be on different orders of magnitude to be compared in a non-normalized fashion. ∙ Create Curve/Bar Graph: Plots the values of the selected column for all lines. This is useful to compare a specific parameter across all conditions. ∙ Get Additional Data: Plots the distribution underlying the selected cell. Note that some parameters are just values (for example Number of Objects on Channel 1) but others have a distribution (Mean Intensity of Objects on Channel 1) and the mean value is the one that is displayed in the table. ∙ (Cumulative) Parameter Distribution: Plots the distribution of the mean value of the selected parameter of all rows (conditions). 3.2.2.5 Handling multiple projects or result files Batch Statistic of Multiple Projects: After selecting the project files, an “Image Set Analysis” window will open with the lines representing whole projects instead of simple frames. This is useful if you have grouped your images in projects in such a way, that you can CHAPTER 3. DATA ANALYSIS AND STATISTICS 62 Figure 3.10: Overview of the available ways to handle multiple projects and result files. compare complete projects instead of single frames (for example a movie of one condition vs. a second movie of a different condition). Create .srl files of Multiple Projects with Common Template: creates a .srl file for each project in the list and uses the selected template for the other columns so that you don’t have to do this manually. Batch Statistic of Multiple Result (.srl) Files: is a little bit different. Instead of using projects like the other two, it uses already existing result files. After choosing all the .srl files you want it goes through them and executes each one. In the end it works in the same way as any batch operation like “batch find objects” or “batch find tracks”. Apply Statistic Template to multiple SRL files: loads all of the selected result files and applied the selected template to them. Useful if you create a bunch of .srl files at some point and want to apply a new template to them (Warning: overwrites old template and deletes all calculated statistics). 3.2.3 Graph Window The “Graph” window is used to both visualize data and do simple or complex manipulations of the resulting curve (for example averaging multiple curves). In MotionTracking graphs are the coordinate systems and curves are the plotted datasets. You can add as many graphs or curves as you want and move the curves freely between the graphs. In Addition to the main “Graph” Window there are “BarGraph”, “3d Graph”, “Time Course” and “Scatter Plot” Windows that have essentially the same functionality and user iterface, but handle different types of data. Let’s start with the simple stuff: you can find all scale-related options in the “Scale” menu in the menu bar. You may use “Find Scale” to let the program figure out the optimal scale by itself, but sometimes, for example if you want a logarithmic scale, you have to set it up manually. Select “Set Scale” in this case. You will see a window similar to Figure 3.12. Using x/y min and max will let you set up the minimal and maximal values CHAPTER 3. DATA ANALYSIS AND STATISTICS 63 Figure 3.11: Plot of the distribution and the cumulative distribution of the mean intensity of the same objects. To switch to the calculation of cumulative distributions you need to select it in the “disribution build parameters” which can be accesses via the button right above the illumination correction interface entry. of the view range. The Checkbox behind these values allows you to set up a logarithmic scale for the respective axis. Remember that once you select log scale you can’t set the minimal (or maximal if working with negative values) to 0. (Because of 𝑙𝑜𝑔(0) = −∞). The “Enable Sweeps” option allows you to display an split in the x-axis with the values specified below. Figure 3.12: Scale setup dialog. The “Graph” Submenu allows you to label your axis, create a legend and turn on a second y-axis on the right side of the graph. The “Marker” submenu is related and allows to modify shape and size of the curve points (markers) and thickness of the axis. To add text, arrows or similar try the “Text” submenu. The text-fields you can add there behave just like normal text fields in any image editing program and can be moved around or manipulated. If you don’t like the colors of the plot, go to “Color” and select the appropriate option. If you want to know the exact values, select “Cursor On” in the Submenu bar to get a line on where your cursor currently is located. A separate window with the exact coordinates where all curves cross this line will be displayed. CHAPTER 3. DATA ANALYSIS AND STATISTICS 64 Figure 3.13: Plot of the distribution of the mean intensity of objects as well as an integrated (or summed up since it’s discrete) version of the same plot. Note that the bottom graph has been labelled and resized for demonstation purposes. It is possible to save graphs and curves either together (Save Window ) or just the curves (Save Curve (Set)) for later use through the file menu. This will use a MotionTrackingspecific file format (.gwd) so the calculations can be continued properly when the graph is loaded again. The whole plot can be exported as an image in various formats (Save Image As). The data sets (curves) can be exported as a .csv file for further analysis with Excel or similar programs (Export Curve as CSV/Excel ). The last and most complex submenu is “Curves”. It contains all the mathematical options available in the graph menu. Most of them have a lot of sub-options and parameters so a full explanation would be too long. At this point you should know what you want to calculate so that you can look for the functions you need. Usually the name is self-explainatory. Still, some important ones will be discussed in the “Data Analysis” Chapter (see 3.3). CHAPTER 3. DATA ANALYSIS AND STATISTICS Figure 3.14: Curves submenu. 65 CHAPTER 3. DATA ANALYSIS AND STATISTICS 3.3 66 Data Analysis TODO 3.4 Statistic Characteristics and Parameters The following sections will provide a brief overview of the most important available statistics for calculations. Note that some of them only exist in the Batch Statistic Window. 3.4.1 Common Statistical Parameters ∙ 3.4.2 Object Characteristics ∙ Size ∙ Area ∙ Elongation ∙ Contrast ∙ Mean Intensity ∙ Maximum Intensity ∙ Integral Intensity ∙ Position Accuracy ∙ Speed (Plus-End, Minus-End) ∙ Distance to Center ∙ Volume (of Nucleous) ∙ Number of Neighbours ∙ Apical/Basal/Lateral Area ∙ Density 3.4.3 Track Characteristics ∙ 3.4.4 Quality Control Parameters nothing complicated CHAPTER 3. DATA ANALYSIS AND STATISTICS 3.4.5 Shape Analysis buggy 3.4.6 Other Statistical Parameters rare 3.4.7 Example Statistic List 67 Chapter 4 Tools 4.1 4.1.1 3d Analysis Introduction to 3d analysis MotionTracking provides a large variety of tools to work with stacks of images that can be interpreted as 3d images. This document is intended to provide some basic explanation how to process such stacks and calculate objects and structures in 3d. Since MotionTracking is under constant development and functions are added and optimized frequently, some information maym be out of date. It is assumed that the reader has a basic understanding of MotionTracking and the 2d functionality. Refer to the MotionTracking manual for an introduction to MotionTracking itself. The processing itself can be done on any machine, but the 3d view requires a up-to-date graphic card with proper drivers installed (see Requirements for 3d). 4.1.1.1 Requirements for 3d First it is recommended to update your display driver. MotionTracking uses NVidia CUDA technology that needs to be installed first (https: //developer.nvidia.com/cuda-downloads). Follow the installation instructions provided by NVidia and install all available CUDA components. As of 2014, support for AMD/ATI graphic cards is neither implemented nor planned. Please note that 3d calculations require a lot of resources, mainly a stong GPU and lots of RAM. The specific demands depend on your data sets. 4.1.1.2 File Structure of 3d Images The file structure is slightly different than in 2D image sequences or movies. The whole stack of images is handled as a single image with multiple layers with the same X, Y coordinates but different Z values. Instead of saving each layer as single .mtf image files as it is the case with movies all the raw image data is saved as one single .MTST file. As before, the images can have up to 4 different color channels. A major difference is that most of the processing is done directly on the color channels of the stack rather than it’s objects. To provide some space for processing there are up to 8 artificial, temporary channels called prc1 to prc8 where the partly processed data can be stored. The first 4 68 CHAPTER 4. TOOLS 69 prc channels are called processed stack 1 and the other 4 processed stack 2. In general they are not saved but they can be saved, loaded or exported by accessing “File → ZStack → Save (or Load or Export) → Processed Stack 1 (or 2)” manually if necessary. In general the processing leads to the calculation of objects such as triangulation meshes, central lines and so on which are handled as objects similar to the treatment of vesicles in 2D. Therefore it is very important to save the objects manually by clicking “File → Objects → Save Objects in Current Frame”. 4.1.2 First Steps 4.1.2.1 Import, Load and Save Stacks MotionTracking provides a direct import function for Zeiss microscope data. Stacks acquired in another way need to be imported manually. ∙ Zeiss .LSM stack (“File → Import → Import Images → Zeiss → Import Zeiss LSM”) This will convert the data directly to .mtst stacks. Select all .lsm files you want to import adn the directory where the .mtst files will be saved. You can either import them all into one project or each stack in its own. When prompted, combine planes as Z-Stack. ∙ Zeiss .CZI stack (“File → Import → Import Images → Zeiss → Import Zeiss CZI”) Same procedure as with .lsm files. TODO check bug ∙ Build Z-Stacks from series of 2D images: (“File → Import → Load Sequence of Images (from Directory)”) After selecting the images you will be prompted if you want to import them as a Z-Stack. If so, an additional window will apear and ask what the Z distance between images is and how many images compose one single stack. If the number of images selected is larger than the number of images per stack it is assumed that the selection is a sequence of stacks (with the same number of images per stack.). The stacks will be saved as “stack XXX.mtst”. 4.1.2.2 3d View The stack of images can be visualized in 3d. This has no practical purpose from the calculations point of view, but it is very useful to visualize the actual data. To access the 3d view select either the checkbox labelled “3D” above the image. The first time you access the 3D view after loading the project you will be asked which channels you want to transfer to 3D view. After that it won’t recalculate the 3D even if the data changed due to processing. To update the 3D view got to “Processing → Process ZStack → Transfer Stack to 3D”. This transfer is necessary because the visualization requires some calculation time. Therefore it would be counter-productive to recalculate everything if it is not desired by the user. 4.1.3 Functions and Scripts The processing of the stack is usually a sequence of operations. For example one might start with Smoothing the data, then continue with Segmentation, Triangulation to get CHAPTER 4. TOOLS 70 a mesh and finally finding central lines (See Fig. 4.1). Each operation can be started alone by selecting “Processing → Process ZStack → Operation over Stack”. On the other hand, since most operations are a part of a sequence, it is much more convenient to use scripts. Scripts basically list all selected operations in order of execution. They can be loaded and saved to process multiple projects in the same way. To access scripts select “Processing → Process ZStack → Stack Operation Script”. It will always load the last script used. Scripts can be executed from the beginning by selecting “Start” or from the selected entry by “Start from Selected Step”. To create a script simply click “Add” and add an operation. A new line will appear in the script list in the format “[A -> B] OPERATION (PARAMETERS)”: ∙ “A” is the source channel, from which the data is taken. Make sure than each step is using the respective output channel of the previous one. ∙ “B” is the destination channel where the processed data is stored. Since it would be unwise to overwrite the original data MotionTracking provides 6 virtual channels to store intermediate results called “Prc1-6”. It is advised to use the “Prc” channels for all operations and only copy to final result in to the real color channel in the end to preserve the original data. In addition it is useful to use a different prc channel after each time-consuming operation like segmentation to save time on recalculation if something unexpected happens. ∙ “OPERATION” is the name of the applied operation. ∙ “PARAMETERS” is a list of all parameter values of the operation. They are shown in the same order as they appear in the dialog when selecting the operation. The order of operations can be modified by selecting an operation and clicking “Move Up” or “Move Down”. “Clear” clears the scripts and removes all operations. To modify the parameters of an operation click “Edit” or double-click on an operation. Figure 4.1: Example of a script. It processes the channel with the CD13 marker which is named “CD13”. In the end the triangle mesh and the central lines of that mesh are copied back into the color channel as objects. CHAPTER 4. TOOLS 4.1.4 71 Common procedures and order of operations Typically a procedure to find objects has the following concept: 1. Smoothing of original data - optional, but recommended. 2. Segmentation 3. Triangulation 4. Smoothing and/or fine-tuning of triangulation mesh - optional, but recommended. 5. calculation of central lines 6. copy mesh and central lines as objects back into original color channel Important Note: Triangulation can only be applied on Segmented channels The following examples are working procedures for different types of objects Figure 4.2: Script for a channel with a tube like structure Figure 4.3: Script to find nuclei. After calculation they are copied back to the image (“Main Frame”) as objects that can be used to calculate statistics. CHAPTER 4. TOOLS 72 The inflation/deflation process in the nuclei script (Fig. 4.3) is supposed to close the inner holes of the nuclei mesh because the nuclei calculation requires filled objects, not surfaces. It should be obvious that some operations can be only executed after others, for example smooth thriangle mesh is possible only after the triangle mesh is calculated. CHAPTER 4. TOOLS 4.1.5 73 List of Functions ∙ Segmentation - creates a mask on each layer to seperate objects. Parameters need to be fine tuned for each channel and the result of the segmentation has to be verified manually. Typical parameters for tube-like structures are ... ∙ Triangulation - calculates the triangle mesh. Parameters specify how man pixels in each dimension should be taken into account. Typical values are 2, 2. ∙ Central Lines - calculates the central lines of the triangle mesh. Estimated tube radius should be as accurate as possible to ensure proper behaviour on branching points. ∙ Find Nuclei - calculated nuclei on basis of a triangle mesh. ∙ Classify Nuclei - TODO ∙ Find Cells - calculates cells on basis of nuclei, triangle meshes and a unprocessed color channel with data related to cell boundaries. A higher Intensity Gradient means that the intensity of the channel repels the cell boundaries stronger. A lower value for accuracy means more precise boundaries. It can be defines which meshes are impassable for the cell contours. EXPAND ∙ Process Central Lines - TODO ∙ Resample Active Mesh - recalculates the triangle mesh based on a new sample of control points. ∙ Resample Cells - recalculates the triangle mesh of cells. ∙ Tune Active Mesh - performs a fine tuning of the triangle mesh by reprocessing the surface. ∙ Tune Cells - TODO ∙ Apply ROI Mask (Bool) - apply either the normal or the inverse mask based on Regions of Interest (ROI). See ROI in MotionTracking manual. Parameters: direct or inverted mask. ∙ Apply Segmented Mask (Int, Bool) - apply the mask calculated by segmentation on a channel to a different channel. Parameters: channel number that provides the mask, direct or inverted mask. ∙ Binning (Int) - compresses the image by the specified factor in each dimension (X, Y, Z). Useful to reduce the amount of memory and calculation time required. ∙ UnBinning - reverse of Binning (see above). ∙ Median Smooth - smooths the original image data (intensity values) of one channel. CHAPTER 4. TOOLS 74 ∙ Blur (number) - blurs the image with a Gaussian smooth with the size specified in the parameter (in micrometers). ∙ Smooth Cells - smooths the surface of the Cell objects. ∙ Smooth Nuclei - smooths the surface of the Nuclei objects. ∙ Smooth Triangle Mesh - smooths the triangle mesh N times with a weight W. ∙ Tangential Smooth Triangle Mesh ∙ Diffusion - diffuses a channel with the given formula. ∙ Laplasian - applies the Laplace operator (divergence of the gradient) on a channel. ∙ SQRT LUT ∙ Shift - shifts a channel relative to all other channels by dx, dy, dz. ∙ Correct Dark Frames - operation is used to correct frames with missing information by interpolating information from the neighbouring frames. The threshold value is the relative intensity of one frame to it’s two neighbouring frames. ∙ Deconvolution - Reverse operation of convolution - optical distortions can be modelled as such and therefore this can be used to correct distortions. ∙ Deflation - decreases the size of a filled mesh in every direction by X pixels. ∙ Deflation by Trace of Inflation - CHECK decreases and then increases the size of a filled mesh in every direction by X pixels. ∙ Deflation 2D by Trace of Inflation 3D - CHECK decreases and then increases the size of a filled mesh in every direction by X pixels. ∙ Inflation - increases the size of a filled mesh in every direction by X pixels and fills the new pixels with the value Y. ∙ Inflation by trace of Deflation - increases the size of a filled mesh in every direction by X pixels and fills the new pixels with values taken from the selected channel and then decreases it by X pixels again. ∙ Arithmetics - performs basic arithmetic operations (+ − */) either between two channels or on one channel. ∙ Sum Channels ∙ Copy ... operations used to copy objects from one channel to another. – Copy Cells – Copy Central Lines CHAPTER 4. TOOLS 75 – Copy Channel Data – Copy Nuclei – Copy Triangle Mesh ∙ Fill ... – Fill Cells - Check – Fill Central Lines - Check – Fill Nuclei - if Nuclei type objects have holes inside this operation fill them. – Fill Triangle Mesh - fills the mesh so that it becomes an object rather than a surface. Parameter: Binning (similar to Binning operation, see above). ∙ Remove ... operations used to remove objects. – Remove Central Lines – Remove Small Nuclei – Remove Small Triangles in Cells – Remove Small Triangles in Mesh – Remove Small Triangles in Nuclei – Remove Triangulation ∙ Delete Small Objects - deletes all objects that are made of less than a certain number of voxels. A voxel is the equivalent of a pixel in 3D. ∙ Free Channel Memory - removes everything from the selected prc channel and frees up the memory. Very useful for machines with low memory. ∙ Split ... operations used to split objects or rough parts of triangulation meshes. – Split Nuclei – Split Large Triangles in Cells – Split Large Triangles in Mesh – Split Large Triangles in Nuclei CHAPTER 4. TOOLS 4.1.6 76 Stack Statistics All functions for the calculation of statistics on 3d stacks can be found at “Statistic→Statistics ZStack” and are divided into the three categories “Central Line Statistic”, “Object Statistic” and “Cross Object Statistic”. Some functions are still experimental and may not work properly. 4.1.6.1 Central Line Statistic These statistics are calculated from central line networks that were computed during Z-Stack processing. ∙ Radius Distribution - Radius distribution along the network. ∙ Branches Analysis - Several parameters for branch analysis: 1) branch length, 2) branch Euclidean distance; 3) branch straightness; 4) branch shape coefficient 1; 5) branch shape coefficient 2; 6) branch estimated surface area; 7) branch estimated inner volume. Some parameters require pre-calculation of radius distribution; the procedure modifies the graph by removing all the slab points. ∙ Branches Number Neighbour Objects ∙ Junctions Number Neighbour Objects ∙ 2-Graphs Distance Distribution - Distance Distribution of the closest distance between each node point in one tree (i.e., canalicula) and the points in another tree (i.e., sinusoids), considering only points in a certain user-defined radius (speed reasons). ∙ 2-Junctions Rotation Angles - Rotation angle between two adjacent branching points, between 0∘ (parallel) and 180 (anti-parallel). ∙ Junction Spatial Analysis - Spatial Density of junction nodes, useful for zonation analysis; the visualization part is missing. ∙ Junction Cardinality - Cardinality of branching points. ∙ Planarity Angles - Planar projection of branches at junction nodes and angle distribution analysis. ∙ Branches Orientation ∙ Angle Distribution - Angle distribution between all couples of branches emanating from a junction. ∙ Absolute Angles Distribution - Distribution of absolute angles with the axes x, y, z of the image stack between of all branches emanating from a junction. ∙ Distance of Close Parallel Branches ∙ Distance of Parallel Branches 2 Networks ∙ Total Length CHAPTER 4. TOOLS 77 ∙ Loop Analysis – Loop Analysis (single) - Identification of single (minimal) loops and calculation of several parameters for describing features of single loops: “number of nodes”, “branch length mean”, “branch length variance”, “node cardinality mean”, “node cardinality variance”, “loop radius mean”, “loop radius variance”, “loop circularity (circumference/total length)”, “irregularity (max rad/min rad)”, “planarity (br len pl / br len)”, “planarity (average plane dist)”, “polygon area”, “eccentricity plane-1 (0/1)”, “eccentricity plane-2 (0/2)”, “eccentricity z (0-1 / 2)”, “normal x-angle”, “normal y-angle”, “normal zangle”. – Loop Analysis (couples) - Identification of couples of adjacent loops and calculation of several parameters for describing features of loops couplets: “couplets angles”. Other parameters missing. – Analyse Features - General procedure for the spatial distribution of any network statistics and color-coded visual representation of the spatial variation of some parameters. Very useful for zonation analysis at a glance. – Polygon Edges Analysis 4.1.6.2 Object Statistic These statistics are calculated on the basis of previously calculated nuclei and cells. ∙ Number Of Neighbours - Distribution of number of neighbours for cells and nuclei. A neighbour is an object which surface is closer to the object surface than a user defined threshold. ∙ Nuclei Volume Distribution - Distribution of nuclei volume in one stack. ∙ Nuclei Surface Distribution - Distribution of nuclei surface in one stack. 4.1.6.3 Cross Object Statistic These statistics requite both calculated nuclei/cells and central line networks. ∙ Cells per Network Junction - Distribution of number of cells sharing a single network junction (neighbouring cells are the one closer than a user-defined threshold). ∙ Cells per Network Branch - Distribution of number of cells sharing a single network branch (neighbouring cells are the one closer than a user-defined threshold to any point of the entire branch). CHAPTER 4. TOOLS 4.2 4.2.1 78 3d Reconstruction of Sliced Tissues Overview To image large amounts of tissue it is necessary to cut it into slices of sufficiently small thickness so that they can be imaged properly with optical microscopes. Typically each slide is imaged as a grid of overlapping Z-Stacks which need to be stitched into a full slice first. The slices then need to be aligned to reconstruct the overall tissue. In addition the overall imaging can be done with low resolution (LR), while areas of specific interest can be imaged with higher resolution (HR) that need to be mapped correctly into the lower resolution stacks - this requires additional computation. The reconstruction procedure contains 10 steps. Due to the large amount of calculations involved, each step generates it’s own result files so that you can return to any point of the procedure at any time without having to recalculate everything. Those result files are either .mtst (MotionTracking Stack) that contain full image data or .csv (Comma Seperated Values) that contain transformation matrices. surfaces etc. that can be applied to the original stacks. Most steps will suggest default file names for the output files. It is reccomended to use those. The reconstruction is accessible through “Processing → Process Z-Stack → Merge Stacks”. It is possible to set up sequential execution of operations via “Processing → Process ZStack → Merge Stacks Script”. 4.2.2 Procedure 4.2.2.1 Stitch Grid of Images The first step is to stitch the various z-stacks of one slice. It is necessary to do this for all z-stacks of the tissue, both low and high resolution images. At the end you should have one .mtst per slice. 1. enter grid size (X, Y) of the slice. 2. choose the overlap between the z-stacks (in pixels (CHECK)). 3. select the resampling rate (default 1, 1 for low resolution images. For high resolution resolution ). images use the ratio of High Low resolution 4. at the moment, only standard blending is implemented. 5. select the file where the result will be saved (.mtst). 6. generate the grid by clicking “prepare grid”. 7. fill the grid by selecting “load list of files”. Supported formats are .mtst and Zeiss .lsm and .czi. 8. the calculations take quite a while to process and are therefore organized into a task list to do multiple stitches in a queue with no additional user interaction. Use “add task” to add the prepared task to the task list. CHAPTER 4. TOOLS 79 9. Repeat the above steps to add further tasks to the list. 10. When all tasks are in the list, start the calculations via “OK”. (b) High-Resolution Positioning (a) Stitch Grid of Images. 4.2.2.2 High-Resolution Positioning The second step is to position the high resolution slices in the tissue. Select the high resolution .mtst and that you want to position and the low resolution slice .mtst it should be located in. Both files were the result of step one. Make sure that the sinusoids channel info for both images is correct so that the algorithm knows what channels to match. The “refinement pyramid” is used to downsample large datasets to reduce memory requirements. For average machines the default values are (0.25, 0.25) for the first level and (0.128, 0.128) for the third. On high end machines you could use (1,1) and (0.25, 0.25) to slighly improve the accuracy of the result at the cost of more computational resources. It is not advised to go below 0.128 because otherwise small objects may produce artifacts. This step will generate transformation matrices (.csv) for the HR slices that will be stored with the same filename and path as the HR slices. CHAPTER 4. TOOLS 4.2.2.3 80 Generate High-Resolution-Channel This step produces a visualization of HR slices inside the LR slice. Select the LR slice that includes the HR slices. Then, add all relevant HR slices. The program will automatically ask for the corresponding transformation matrices. Finally, select the output file name. It will be the a .mtst with one channel that shows the HR position in the LR stack (CHECK). Note that this will only be a visualisation of the position, not the full data set. (a) Generate High-Resolution-Channel 4.2.2.4 (b) Merge Files Detect Surface This is the most error prone step. The algorithm will try to calculate the surfaces of the input .mtst slice and return two .csv files containing the upper and lower surface respectively. It is recommended to use the provided default file names for the surfaces. The algorithm has three parameters: ∙ Smoothness (Bending): Number, Default 1 ; gives a measure for how fast the surface can bend. Low values mean (CHECK) ∙ Thickness: 0-1, Default 0.5 ; Determines the allowed variability of the slice thickness. Low value: no variability, high value: lots of it. ∙ Likelihood (Measurement Error): 0-1, Default 0.5 ; Determines how close the surface must stick to the masured signal. Low values: close to signal, High values: close to theoretical estimate. 4.2.2.5 Vessels Segmentation This step segments vessels. It only requires one parameter, Threshold (Default: 0.35) (CHECK). As before, when selecting a file it will automatically try to load the other files by looking for the default file names. It will create a new .mtst as a result file which will only include the segmented vessels as a channel. CHAPTER 4. TOOLS (a) Vessels Segmentation 4.2.2.6 81 (b) Detect Surface Merge Files Up to this point, all steps produce additional files. To view them all at once it is useful to combine all the .mtst of one specific slice (the slice itself, HR position, segemented vessels) so far into one big .mtst. Note that MotionTracking only supports up to 6 channels, therefore it will depend on the number of channels in your original set if all channels will fit in one .mtst file. 4.2.2.7 Flatten Slice This procedure uses the upper and lower boundaries and flattens the slice for better alignment. Although optional, it is highly recommended to do this step because most of the times the cutting process produces slices of uneven thickness. (a) Flatten Slice. (b) Align Serial Slices. 4.2.2.8 Align Serial Slices This step will calculate the alignment of serial slices (in Z-direction). Use the “Add” button to add all slices of the series. Make sure that they are shown in the correct order. If default names were used, then the surfaces will be loaded automatically. If some of the slices were imaged in a different orientation you can use the “Flip” checkboxes to correct the orientation. If the “Flatten Slice” step was skipped the last checkbox has to be disabled. It is required to provide the blood vessel segmemntation channel(s) (Multiple channels separated by comma, e.g. “4, 5, 6”). The calculation scale will downsample the data to save computational resources (default 0.25). The procedure will output two .csv files per slice in the selected output directory. CHAPTER 4. TOOLS 4.2.2.9 82 Build If you want to make a final stack containing all the slices, you can build it with this function. Note that usually the amount of data will be huge, therefore it is necessary to downsample the output to fit your hardware capabilities (mostly RAM). At the moment, only slices with the naming scheme “a N b.mtst” can be loaded (where a and b can be any characters, but N must be the number indicating the slice position). The procedure will automatically ask for the two transofrmation matrices generated in the previous step and the upper and lower surface .csv files. (a) Build. 4.2.2.10 (b) Split Vessels. Split Vessels Finally it is possible to extract specific vessels using Regions of Interest (.roi files). The output will be a .mtst with one channel that only contains the selected vessels. It is recommended to annotate each vessel type at once and then repeat the step for each vessel type. To annotate a vessel put any small ROI somewhere inside the vessel. The algorithm will then expand it to fit the edges automatically. CHAPTER 4. TOOLS 4.3 83 ROI - Regions Of Interest Regions of Interest (ROI) are a valuable tool when you want to analyse specific parts of images rather than the whole image. An example of this is an image with two cells that you want to compare to each other - it’s possible to mark one as ROI number one and the other as ROI number two and calculate separate statistics for each. 4.3.1 Basic ROIs When a project is loaded, you can right click on the picture window (Figure 1.20) and access ROI in the right-click-menu. Now, choose the type of the geometrical figure you want (Circle, Rectangle, Spline and so on) and create a new ROI by holing down the Ctrl and Alt buttons while using the left mouse button ro drwa the shape. To move a figure, hold down Ctrl and Alt while clicking inside it and drag the figure over the screen. To alter size and shape CRTL+ALT+click on the small rectangles on the contour of the figure. To set up a spline, simply CRTL+ALT+click on several spots of the image and double-click to confirm, then the calculated contour will appear. Figure 4.9: ROI menu window whith two example ROIs next to it. When a ROI is created it appears in the ROI window list. Its name can be changed by double clicking on it in the list or through the right click menu in the same list. Several different ROIs can be applied on a certain frame. You can apply the ROI on selected frames from the movie or to all fames. To apply to all frames right click on the ROI in the ROI window and select Interpolate to first or Interpolate to last respectively. In order to work with statistic parameters only within the ROI you should tick the function Statistic Inside Contour, which can be found in the Object Statistic parameters (filter) (Figure 2.24). To calculate statistic within the ROI proceed as follows: CHAPTER 4. TOOLS 84 Open “Statistic → Batch Statistic → Open Batch Statistic Window” and then “Process data → Split images by ROI”. This will split you images to separately calculated subpictures defined by the ROI, so than now you can compare statistics of different regions of the same frames. Important Note: As of MotionTracking Version 8.18, ROI are a very new feature and it is not possible to use the ROI for calculating batch statistic yet. Thus, ROI can only work with one project at a time. This may change in a newer version. 4.3.2 3D ROI The procedure to create 3D ROI is based on 2D ROI given by the user on specific layers and interpolation of ROIs for all other layers between those. 1. To work with 3D ROI the “3D Mode” checkbox must be activated 2. Create a new ROI the same way you would create a 2D ROI 3. select that ROI in the list. 4. select “Next Contour” 5. go to another layer of the image stack 6. draw another ROI 7. optionally add more ROIs on more layers. 8. click finish to interpolate a ROI for each layer between the chosen ones. CHAPTER 4. TOOLS 4.4 4.4.1 85 Grid Computing with MotionTracking Introduction to Grid Computing We live in an era of very large data sets, whether from high-throughput screens or movies taken at very high frame rates. In either case, researchers can easily generate thousands of images in a single day. Performing the Object Search routine on thousands of images is often more than one computer can handle. In order to handle very large data sets, MotionTracking is equipped to perform grid computing, whereby the program distributes the images to a networked cluster of computers. The same technique can be used to take advantage of dual-core and quad-core computers, by distributing separate image files to each of the processors for analysis. By distributing the computational tasks, the time required to process very large data sets is substantially reduced. The calculations can be done on remote PCs running windows, large super-computers/PC-Farms with Linux or other cores of the MotionTracking workstation itself. The generalized term for these in MotionTracking is “Application Server”. CHAPTER 4. TOOLS 4.4.2 86 Configuring a Remote Machine for Grid Computing In order for a computer to function in a computational cluster, it is necessary to install the Pluk development environment on the computer. Although it is not necessary to install MotionTracking iself, only the Pluk environment, Pluk is included in the current MotionTracking installation and it is recommended use it because of it’s better installation wizard. 4.4.2.1 Installing Pluk Download the latest MotionTracking installer from motiontracking.mpi-cbg.de and execute the downloaded setup file. Follow the instructions in the wizard. It is recommended to use the default C:/MotionTracking installation directory. 4.4.2.2 Creating a Pluk Account First, make sure your MotionTracking installation directory contains a dat subdirectory, if not, create it. Execute placclst.exe that can be found in the bin64 directory (if you only use 32 bit then use the bin directory). The account list is shared across both 32 and 64 bit versions so you don’t need to repeat the procedure for 32 bit. Create a new “Pluk account” under which you execute your remote calculations. The user name and password that you select here will be used later, when you configure Motion Tracking to connect to the remote computer. The Pluk Account List should appear as shown in Figure 4.10. After creating a new account, you must restart the Pluk Services Launcher, as described above, by either restarting the computer or by stopping and restarting the “Pluk Services Launcher” in “Services” of the Windows Task Manager. This procedure will enable you to calculate on one single core of the machine, but most likely you will want to use multiple cores. If the initial username is “username” you need to simply add another user with the name “username1” for the second core, then “username2” for the third and so on. Note that they all have to have the same password. See Figure 4.10 for an example. Figure 4.10: Creating a Pluk Account. In order to create an account, enter the user name (e.g., rink), enter and confirm a password, and select “Allow Remote Execution”. Pressing the Enter button will cause the new account to appear in the Account List. In this example the machine is set up to execute calculations on 8 cores. CHAPTER 4. TOOLS 87 Warning: if the account list dissapears if you close and reopen placclist.exe you need to create a folder “dat” in your MotionTracking installation directory. (e.g. C:/MotionTracking/dat) 4.4.2.3 Launching Pluk Services: plbrok and rdaemon It is necessary to have both plbrok.exe and rdaemon.exe services running on the application server to calculate tasks. The most elegant way is to create a Windows batch file that will start both services for you. Just create a new file with the extension .bat in the bin or bin64 folder inside you MotionTracking installation directory, for example “start rdaemon.bat” and put the following two lines in it: start plbrok.exe /hide start rdaemon.exe /hide Now double click on that file to start both sevices at once. If you want the machine to be available for remote calculations at all times, put a shortcut to this file in the startup directory of the start menu. 4.4.3 Configuring MotionTracking for Grid Computing Now that the remote computer is set up properly, we are ready to configure Motion Tracking on your machine to connect to the remote computer and distribute computational tasks. First of all, Start Motion Tracking. 4.4.3.1 Adding a remote computer to the list of available servers Go to “Options → Grid Computing”. This command brings up a dialog box that lists the servers available for grid computing. This dialog box appears in Figure 4.11. Right-click in the white space of the Server List, select Add in order to add a new server. Figure 4.11: Server List for Motion Tracking. The grid computing option is turned on by checking the “Use Application Server” box. In this example we have two PC farms, deimos and emilia, connected by SSH and two remote machines, jochen1 and 5, connected by TCP/IP. Right-click in the white region of the Server list, select Add. This will create a new line in the list of servers, where you can add the IP address of the new computer. The IP CHAPTER 4. TOOLS 88 address can be either the name of the remote computer on the local area network (LAN) (e.g., remote-computer-12) or the IP address of the computer (e.g., 10.24.217.121). The “#CPUs” is the number of tasks you want to send to the remote machine for simultaneous calculation. It is advised not to enter a number greater than the number of cores you have set up on the remote machine because the queuing over TCP/IP is not that good. You can use any number if you use SSH on PC Farms because they have their own queueing systems. Select TCP/IP in the last column for remote machines and SSH for PC Farms (more on those later). The Login and Password should be filled in with the same login and password given to the remote computer, above. You may use a different login and password for each server added to the list. 4.4.3.2 Verifying the Library List Click on Library List. This will open the dialog box. The following three libraries should be present: math.dll, cmath.dll, and imageframe.dll. Make sure that all three libraries are checked with a green check-mark. Click Update Libraries to confirm. 4.4.3.3 Activating Application Server When the “Use Application Server” button is selected, Motion tracking will distribute the computational tasks to the servers in the Server List. Each server in the list has an Active or Inactive status, shown by a green check-mark or a red X. By toggling the status of the different servers in the Server List, you can distribute the computation to only a subset of the available servers. 4.4.3.4 Checking Servers After this is done you can click on “Check Servers”. If one of the active servers is not working it will deactivate it. Double-Check your data in this case, make sure the remote computer is running and check if the firewall settings allow the communication. 4.4.3.5 Configuration of a multi-core Motion Tracking Workstation Most computers nowadays have multiple cores. The MotionTracking program itself uses only one core, but it can send computational tasks to all cores of the workstation. If the computer running Motion Tracking (not a remote computer, but the computer with the full program) has a multi-core processor, it can be set up in a similar way to remote machines. First of all you need to create a pluk account on your own machine as described previously in section 4.4.2.2. Then you need to open the Server List by going to “Options → Grid Computing”. Add a new server with the IP address: 127.0.0.1. This IP address is used by every computer to address itself. Change the #CPUs column to the number of cores on your machine that you want to use simultaneously. No login or password are necessary for configuration of a computer with IP address: 127.0.0.1. Selecting Use Application Server will now cause Motion Tracking to send one image to each core of the multi-core computer for processing. CHAPTER 4. TOOLS 4.4.4 89 Connection to a PC-Farm over SSH and psftp First of all you must consult the administration of the PC-Farm for login information and the authorization files (id rsa.ppk from step 7) and help with SSH if necessary. It is also assumed that MotionTracking is installed on PC-Farm since this is a complicated process. As of now, MT is only installed on the PC-Farms Atlas and Emilia of the “center for information services and high performance computing” (ZIH) in Dresden. You will need to install several third party programs to get the system up and running on your local workstation. When you see strings like “...∖OpenSSH∖bin” it means that you have to type the full path to you OpenSSH install directory instead of the “...”. 1. Download Cygwin from cygwin.com 2. Install it to “C:∖Program Files∖OpenSSH”. This is non-optional. If you use a nonEnglish windows and Program Files doesn’t exist, create it. 3. The installation is a bit tricky. Proceed until you get to the window shown above. Meanwhile you will be asked where you want to download the packages and other stuff, most of which is self explanatory. Select http on inf.tu-dresden.de as download server if in doubt. When you reach the window where you have to select the packages that will be installed search for ssh and select the OpenSSH package by checking the right checkbox in the Bin column. You don’t need to select the Source Checkbox. Hit next when done and proceed. It will ask you if you want to install automatically selected additional packages that OpenSSH needs to run which you must do. Finish the installation. 4. Download psftp and putty (http://www.chiark.greenend.org.uk/ sgtatham/putty/). (Encryption is legal in Germany btw.) 5. Copy psftp.exe to “...∖OpenSSH∖bin” folder. Make sure that you install the Pagent and Puttygen components as well. 6. Run ssh session from terminal. To do that open the terminal (run cmd) and type “ssh [email protected]” with the correct information for the pc farm that you want to connect to. 7. Exit ssh session by either closing the terminal or typing “exit” or “logout” (depends on the machine you are logged on) 8. Optional: Download and install WinSCP (http://winscp.net/eng/download.php) for an easy way to do get the next few steps done. If you think that you can do that with psftp and the command line, you can do that of course but it is way more convenient to do it with WinSCP. 9. Copy “id rsa.ppk” from your pc-farm node to “...∖OpenSSH∖home∖ [your windows username] ṡsh” and to “...∖OpenSSH∖bin”. To do that use WinSCP and login onto your PC-Farm with it. CHAPTER 4. TOOLS 90 10. Test connection (Open Terminal (run cmd), C:∖...∖OpenSSH∖bin∖ssh farm [email protected] ). If it asks for a password, something is wrong. Most likely it is the permissions of the files that were copied into the .ssh directory, because windows resets them while copying. Therefore you need to use the cygwin terminal that was installed in one of the earlier steps and type: cd .ssh chmod 600 * cd .. chmod 700 .ssh 11. Test psftp connection by using the following command from the terminal: “...∖OpenSSH∖bin∖psft.exe -i ...∖OpenSSH∖bin∖id rsa.ppk”. This should go through without any password requests as well. 12. Note that on a x64 system you must copy the Cygwin installation from“C:∖Program Files∖OpenSSH” to “C:∖Program Files (x86)∖OpenSSH”, otherwise the 32bit version will not work. Once done, add the Farm to the server list the same way you would do with a remote computer. Warning: SSH must go through without any password requests. Use proper SSH authentification files. psftp should connect without any further requests as well if called with an additional flag as seen in the example below. You can check both by trying both out from the windows command line: ssh [email protected] psftp [email protected] -i ..\OpenSSH\bin\id_rsa.ppk 4.4.5 Using the Application Server After the remote computer and the Motion Tracking workstation have been configured for Grid Computing, and you have selected the Use Application Server option, simply start any calculation procedure which supports Grid Computing you normally would. For example, select “Object → Object → Find Objects” and select the “Use Gird Computing”. Starting the Object Search procedure with the Application Server active will bring up a dialog window shown in Fig. 4.12: Click the Start button to begin the computation. The window will specify the specific server to which each image has been sent, the total processing time, the number of objects found in each image, etc. You can stop the computation by pressing the Stop button. If you want to change servers during running calculation, hit the stop button, click on “list servers”, select the servers you like or change any options. When done, simply start again. Any dispatched tasks will be resent if the server that they were sent on was either deactivated or its options changed. CHAPTER 4. TOOLS 91 Figure 4.12: Grid Computing window If you encounter any errors due to any reason you have the option to resent all failed tasks by clicking the “Rebuild Failed” button. The “List Failed” button will give you a popup window with a list of all tasks which have the status “failed”. “Reset Dispatched Tasks” does what the name suggests - a task counts as dispatched when it was sent to the remote machine (Server Address and Dispatch Time columns are filled) but it’s state is neither “completed” nor “failed”. Each of these functions is accessible for individual task by right-clicking on the task. MotionTracking is designed to handle huge amounts of data. Since this is far too much to handle most of the personal computers, all of the computation-heavy calculations can be out-sourced to grid computers and pc-farms. ∙ object search ∙ per frame correction ∙ track search in batch mode ∙ statistic calculation in batch mode 4.4.6 Troubleshooting 4.4.6.1 Checking the state of the Pluk Service Launcher Go to “Start → Control Panel → Administrative Tools → Services”. This will open the Services list for your Windows computer. The list of Services will include Pluk Services Launcher. The start-up type for this service should be set to Automatic. If you restart the machine after installation this should be the case anyway. CHAPTER 4. TOOLS 4.4.6.2 92 Verifying that the Pluk Services are active Go to “Start → Programs → Pluk → Pluk Services List”. This will bring up a list of the services that Pluk uses in the operating system. There are two services required for grid computing: plbrok and rdaemon. Check that both of these services are visible in the Pluk Services List. If one of the services is missing, go to file menu: “Service→Add”. The “Add Service” command will create a new line in the Services list, into which you can enter the information shown in 4.13. After adding any missing services, go to the file menu: “File→Save” to save the newly added Services. Figure 4.13: Pluk Services List. The dialog box above shows the services as they should appear for Grid Computing. If either of the two services are missing, they can be added as described above. Select Auto-start for both services. After adding the two services, it is necessary to activate them on your machine. This can be done by (a) restarting the computer, or (b) restarting the Pluk Services Launcher. To restart the Pluk Services Launcher, go to “Start→Control Panel→Administrative Tools→Services”. Select the Pluk Services Launcher, and stop the service (right-click to bring up a context menu, or press the Stop button on the top menu bar), then restart the service (again, right-click or use the Start button to the top menu bar). Once the Pluk Services Launcher has been restarted, you can verify that the two processes are operating in memory by looking at the Processes list for your machine. To bring up the list of active processes, press Ctrl-Alt-Delete. This opens the Windows Task Manager. The Task Manager has a tab called Processes, which lists all of the active processes currently running in memory. In order for grid computing to function on a computer in a computational cluster, the following services must be running: plbrok.exe, plukserv.exe, rdaemon.exe, and rserver.exe. Please verify that all four services appear in the Windows Task Manager before proceeding. Important Note: if the remote computer is separated from your Motion Tracking workstation by a firewall, it is required that the Pluk processes are able to communicate through the firewall. Contact your network administrator and grant firewall access to the processes: plbrok.exe and rserver.exe. Without firewall access, the grid computing features will not function. CHAPTER 4. TOOLS 4.5 93 Export After getting your statistical data and analysing it you will most likely want to present it. Therefore there are tools to export most parts of the data as images, movies, graphs or tables so that they can be opened by other programs or included in a presentation. These possibilities will be discussed here. You can access the export submenu as seen in Figure 4.14 from “File → Export”. Figure 4.14: Export menu ∙ Save (Pre-)Processed Image: This Option allows you to export the current frame either raw or processed with all the alterations that you have made. The processed is greyed out when there is no difference to the raw image. ∙ Export Bitmap (with Splitted Colors): This will export the currently displayed picture into a common image format. Available formats are bitmap (.bmp), Graphics Interchange Format (.gif) and Tagged Image File Format (.tiff). Selecting “Splitted Colors” will allow you to have separate images for each channel. ∙ Export AVI (with Splitted Colors): This will export the whole set of frames as a movie with the .avi format. Selecting “Splitted Colors” will allow you to have separate movies for each channel. Note that the exported movie will look exactly like it is displayed in MotionTracking at the moment of export. ∙ Export Objects/Tracks: This function exports all basic data ( (X,Y) coordinates, size, intensity etc.) about objects or tracks as a .csv file. These .csv files can be opened with LibreOffice Calc, Microsoft Excel or other programs for further analysis. ∙ Copy Project Files to New Directory: A MT project has multiple accessory files where information like object search parameters is stored. If you want to move or backup the project at some point you can either move all project files by hand or use this option. The image data will be left where it is since no manipulation is done directly on the .mtf files. ∙ Export Mtf to TIFF: MT is using .mtf files to save raw image data. These files can’t be processed by most image manipulation programs, so you can export the current frame as .tif(f) which can be opened with almost any image processing program. ∙ Export 3D Stack to TIFFs: MT is using .mtst files to save stacks of images. These files can’t be processed by most image manipulation programs, so you can export the whole stack as a series of .tiff files which can be opened with almost any image processing program. Appendix A Common Problems and Troubleshooting A.1 Troubleshooting Sometimes things don’t work out as they should. While MotionTracking is not entirely bug-free in any version, most problems are caused by poor choice of parameters or overlooking one of the many checkboxes. This section will cover some of the more popular errors. (If you know some other popular mistakes feel free to send them to [email protected].) Check the respective Chapter in this manual if you need further help on that topic. ∙ “Calculate Chromatic Shift” on beads doesn’t do anything or produces bad results: Check if the Objects in the beads files are calculated. If not, calculate them. Make sure that you get roughly equal numbers of objects on each channel. If everything seems fine so far, but still doesn’t work, deactivate the Object Filter. ∙ I have calculated the objects but when I load my project there aren’t there: Make sure the “Autoload Objects” Checkbox in the Movie Control interface is turned ON. If this is the case, check if there are .vsc files in the directory where the image data of the project is - if they aren’t there something went wrong during object calculation and the information was not saved. If they are there, they are probably empty and have to be recalculated. ∙ The Track Search does not work: the most common problem in this case is a frame with no objects (or multiple of them). Simply recalculate Objects and UNMARK the Rebuild option to calculate the frames with 0 objects. If you are using Grid Computing the list of tasks will show which images are affected. ∙ I try to calculate a statistic of an object characteristic, but nothing happens: same as “Track Search doesn’t work” ∙ I have calculated Tracks and/or Objects in Batch Mode but I get empty cells, errors and/or zeros in the statistic calculations: It is most likely that the statistic filter or the mask which are too restrictive and cut all the objects. Check the mask manually and look if there are any objects left if you select the “Show Objects for Statistic” option. 94 APPENDIX A. COMMON PROBLEMS AND TROUBLESHOOTING 95 ∙ Object Characteristic calculation takes a very long time: Most likely due to not calculated masks. Uncheck “use masking” which will speed up the calculation massively, but obviously include the whole image rather than the masked parts of it. Appendix B A Quick Help to the Standard Procedure B.1 Introduction The following steps should give you a quick help to get objects (and tracks if necessary) out of data. If you experience any problems with any step or if the function you need is not covered here, read the respective chapter in the manual to get a better understanding. It is advised to set up Grid Computing before but since this is rather complicated we assume that you either use a machine where it is already set up (like a workstation in a lab already using MotionTracking) or wait until the calculation is done locally on your own machine. If you can’t find any of the mentioned buttons check the first Chapter on the user interface. B.2 Import In this quick guide we have to assume that you already have a project file and the import was done already because the procedure depends on your image source and can’t be summarized in two sentences. If this is not the case, read the chapter “Import of Data and Project Management” in the manual. B.3 Correction Additionally we assume the presence of two projects used to correct the image: ∙ empty images with the microscope’s laser turned on and off ∙ images with “beads” which reflect the whole spectrum and can be used to correct the shift between images taken with different laser frequencies These are also covered in the “Import” chapter in the manual. If you have several projects with different corresponding beads and laser screens, make sure all of them are imported correctly, because it makes no sense to use a wrong correction file. 96 APPENDIX B. A QUICK HELP TO THE STANDARD PROCEDURE 97 These project files contain the images we need to correct the systematic errors produced by the microscopes. 1. Open the project showing nothing but the laser turned on and off. Go to “Processing → Uneven Illumination/Chromatic Shift → Calculate Noneven Illumination”. An Save Dialog will appear, save the .ilm file. 2. Open the project with the beads. Apply the illumination correction calculated in the previous step by clicking on the “Illum. Correction” button in the lower left part of the user interface and selecting the “.ilm” file in the appearing dialog. 3. Use the parameters shown in Figure B.1 to calculate objects by selecting “Objects → Object Search Parameters” to set up the parameters and then “Objects → Find Objects” (Grid Computing advised). Save the “.chs” file when asked. 4. When those steps are done, open any of the projects with real image data and click on the “Illum. Correction” and “Chs. Shift Corr.” buttons in the lower left part of the interface. Select the “.ilm” and “.chs” you created respectively in the steps 1 and 2. Figure B.1: Typical object search parameters to find beads. Note that the Threshold Scale and the Object Combination Coefficient may vary significantly. You can view the corrected image by selecting the “Show Corrected” Checkbox in the left part of the interface, which you should do to find out if everything went right. If not, either the beads and laser screens are not relevant for the set of frames or the object calculation in the beads project went wrong. If the latter is the case read the chapter on “Object Search” and recalculate, but generally the parameters in the example work fine. APPENDIX B. A QUICK HELP TO THE STANDARD PROCEDURE B.4 98 Object Search Now you have to calculate the vesicles. For the channels showing cargo vesicles like those typically marked by EGF or LDL and others of comparable size you can use the parameters shown in Figure B.2, for Nuclei those in Figure B.3. You must to adjust the “Threshold Scale” parameter to you individual project. To do this simply play around with it until the result is reasonable. If several objects are merged together or you see several objects where only one is present in the picture you must alter the “Object Combination Coefficient”. You will have to experiment around with the values a bit at this point, there is no way around it. It is highly advised to use the “Objects → Find Objects in Spline Contour” to calculate the selected frame individually to check if the object parameters fit before calculating the whole image frame set with “Object → Find Objects”. Check Figure B.4 for reference. Note: Remember to set up the parameters for each channel. In the following Figure B.2 and Figure B.3 the right side (where the fields labeled with “Parameters” are) is the important one. Figure B.2: Parameters for small vesicles. B.5 Tracking If you have a living cell movie or something comparable where you are interested in the information about the movement of vesicles proceed as described below. Ignore this section if you have pictures of a fixed cell or similar. 1. Set up track search parameters: Open “Tracks → Track Search Parameters”. Use the default parameters (shown in Figure B.5) and click “Automatic Params” to generate automatic values for Min. Intensity, Min. Area, Critical Intensity and Total Score Threshold. 2. Calculate Tracks: Select “Tracks → Find Tracks” and wait until done. It’s advised APPENDIX B. A QUICK HELP TO THE STANDARD PROCEDURE 99 Figure B.3: Parameters for large vesicles. Figure B.4: Different results from left to right: too few objects, reasonable result, too many objects to do this locally for single projects because the calculation time is usually less than the data transfer time. 3. Once done, save everything. Now the data mining process is done. Everything else is based on this data. B.6 Masking and Statistical Filters Certainly there are some restrictions to the data found so far. Some objects are bound by some characteristics, for example there is a minimal size of a nucleus. You can enter these restrictions when you open “Statistic → Object Statistic Filter Parameters”. Example: If Channel 2 is your nuclei channel, you can put a minimal “object radius (um)” of 3. Additionally you can access the mask from the same window where you enter the filter parameters. You can use the mask to cut off parts of the picture based on the intensity on any channel. To learn how to set up the mask read the “Masking” chapter of the manual. APPENDIX B. A QUICK HELP TO THE STANDARD PROCEDURE 100 Figure B.5: Track Search Parameters B.7 Statistic Since this part is very complex and very important you should read the chapter on “Statistics” in the manual. Still, one simple example will be covered here to give you the feel how to use the Batch Statistic Window. While a project with calculated Objects (and Tracks) is open: 1. Open “Statistic → Batch Statistic → Open Batch Statistic Window”. You will see a table with two columns. Ignore the second one for now. In the first column you will see file names of your image data. For each image in the project there will be a individual row. 2. Go to “Image Set Analysis → Object Characteristic”. Select Size and click ok in the appearing dialog. An additional column will appear which is labelled “Mean: Size (Channel 1)” or similar. 3. Now click execute. For each image (= row) you will get a number in the column, which is the result of the respective statistic - mean object size in this case. 4. Simply add the columns you need in a similar fashion to get the statistics you are looking for. A description on some of the object characteristics can be found in the “Statistics” Chapter in the manual. 5. You can fill out the second column, the Sequence Value, at any point. This can happen either manually or automatically. The information provided in this column is essential for many statistic or data processing operations like “Oligo Correlation” and it is used to label any results. To Edit a single cell simply double click on it, to edit multiple select them and “Right Click → Set Name”. MotionTracking uses the format “Gene Symbol; OligoID/RNAi” providing two slots to save information separated by a semicolon. Technically you can enter any data in these two slots if it suits you better, but remember that the user interface will still assume that the first entry is means Gene and the second Oligo when it comes to the mentioned statistics.