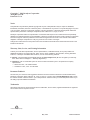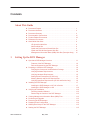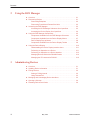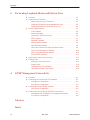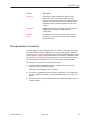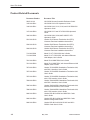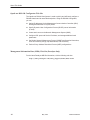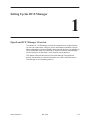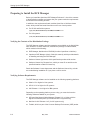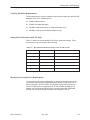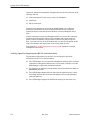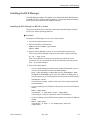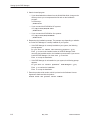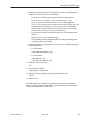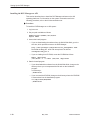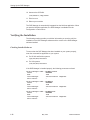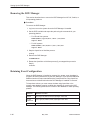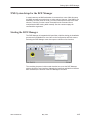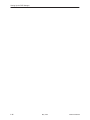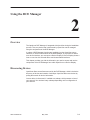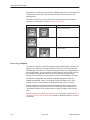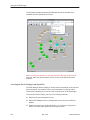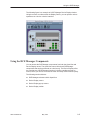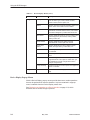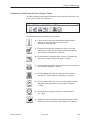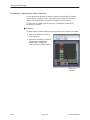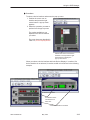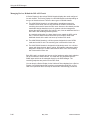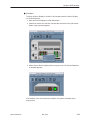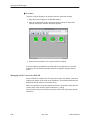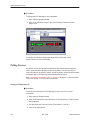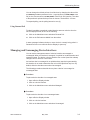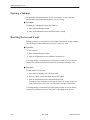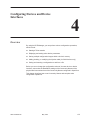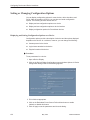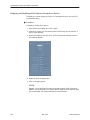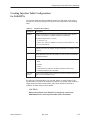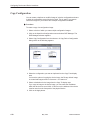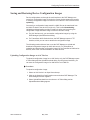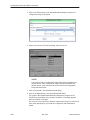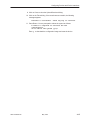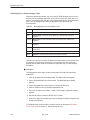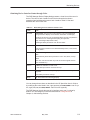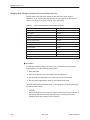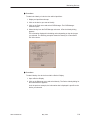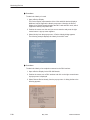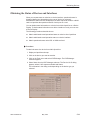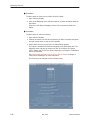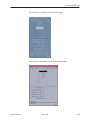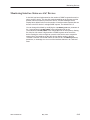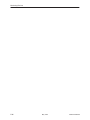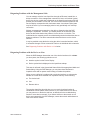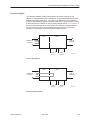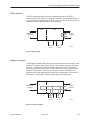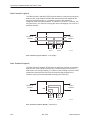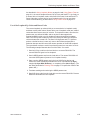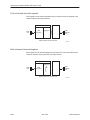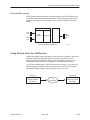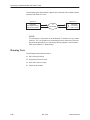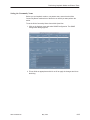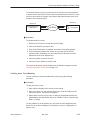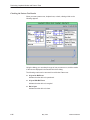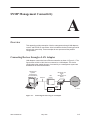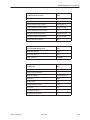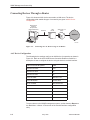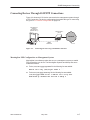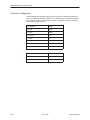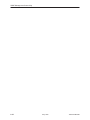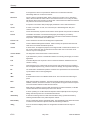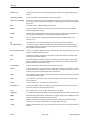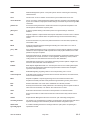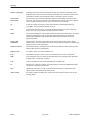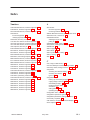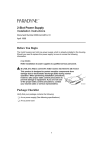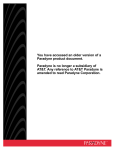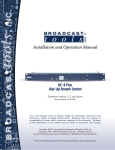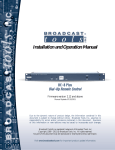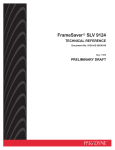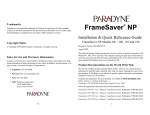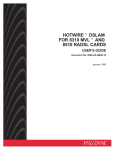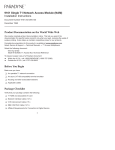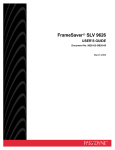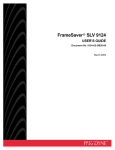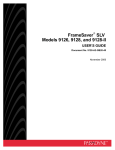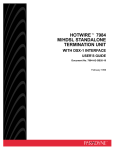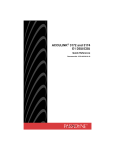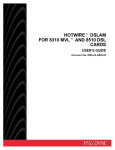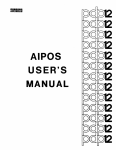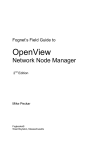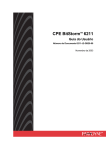Download 7800-A2-GB26-80 - Zhone Technologies
Transcript
OPENLANE DCE MANAGER USER’S GUIDE Document No. 7800-A2-GB26-80 May 1999 Copyright E 1999 Paradyne Corporation. All rights reserved. Printed in U.S.A. Notice This publication is protected by federal copyright law. No part of this publication may be copied or distributed, transmitted, transcribed, stored in a retrieval system, or translated into any human or computer language in any form or by any means, electronic, mechanical, magnetic, manual or otherwise, or disclosed to third parties without the express written permission of Paradyne Corporation, 8545 126th Ave. N., Largo, FL 33773. Paradyne Corporation makes no representation or warranties with respect to the contents hereof and specifically disclaims any implied warranties of merchantability or fitness for a particular purpose. Further, Paradyne Corporation reserves the right to revise this publication and to make changes from time to time in the contents hereof without obligation of Paradyne Corporation to notify any person of such revision or changes. Changes and enhancements to the product and to the information herein will be documented and issued as a new release to this manual. Warranty, Sales, Service, and Training Information Contact your local sales representative, service representative, or distributor directly for any help needed. For additional information concerning warranty, sales, service, repair, installation, documentation, training, distributor locations, or Paradyne worldwide office locations, use one of the following methods: H Internet: Visit the Paradyne World Wide Web site at www.paradyne.com. (Be sure to register your warranty there. Select Service & Support → Warranty Registration.) H Telephone: Call our automated system to receive current information by fax or to speak with a company representative. — Within the U.S.A., call 1-800-870-2221 — Outside the U.S.A., call 1-727-530-2340 Document Feedback We welcome your comments and suggestions about this document. Please mail them to Technical Publications, Paradyne Corporation, 8545 126th Ave. N., Largo, FL 33773, or send e-mail to [email protected]. Include the number and title of this document in your correspondence. Please include your name and phone number if you are willing to provide additional clarification. Trademarks All products and services mentioned herein are the trademarks, service marks, registered trademarks or registered service marks of their respective owners. Printed on recycled paper A May 1999 7800-A2-GB26-80 Contents About This Guide H H H H H H H 1 Document Purpose . . . . . . . . . . . . . . . . . . . . . . . . . . . . . . . . . . . . . . . . . . . . . . Document Audience . . . . . . . . . . . . . . . . . . . . . . . . . . . . . . . . . . . . . . . . . . . . . Document Summary . . . . . . . . . . . . . . . . . . . . . . . . . . . . . . . . . . . . . . . . . . . . . Documentation Conventions . . . . . . . . . . . . . . . . . . . . . . . . . . . . . . . . . . . . . . Product-Related Documents . . . . . . . . . . . . . . . . . . . . . . . . . . . . . . . . . . . . . . Reference Documents . . . . . . . . . . . . . . . . . . . . . . . . . . . . . . . . . . . . . . . . . . . World Wide Web Sites . . . . . . . . . . . . . . . . . . . . . . . . . . . . . . . . . . . . . . . . . . . HP OpenView Web Site . . . . . . . . . . . . . . . . . . . . . . . . . . . . . . . . . . . . . . NetView Web Site . . . . . . . . . . . . . . . . . . . . . . . . . . . . . . . . . . . . . . . . . . . OpenLane Performance Wizard Web Site . . . . . . . . . . . . . . . . . . . . . . OpenLane DSLAM Configurator Web Site . . . . . . . . . . . . . . . . . . . . . . Management Information Base (MIBs) Web Site (Paradyne Only) . . v vi vi vii viii x xi xi xi xi xii xii Setting Up the DCE Manager H OpenLane DCE Manager Overview . . . . . . . . . . . . . . . . . . . . . . . . . . . . . . . Features of the DCE Manager . . . . . . . . . . . . . . . . . . . . . . . . . . . . . . . . Devices Supported by the DCE Manager . . . . . . . . . . . . . . . . . . . . . . . H Preparing to Install the DCE Manager . . . . . . . . . . . . . . . . . . . . . . . . . . . . . . Verifying the Contents of the Distribution Package . . . . . . . . . . . . . . . Verifying Software Requirements . . . . . . . . . . . . . . . . . . . . . . . . . . . . . . Verifying Hardware Requirements . . . . . . . . . . . . . . . . . . . . . . . . . . . . . Setting Kernel Parameters (HP-UX Only) . . . . . . . . . . . . . . . . . . . . . . . Meeting Network and Device Requirements . . . . . . . . . . . . . . . . . . . . . Verifying OpenView Requirements (HP-UX and Solaris Only) . . . . . H Installing the DCE Manager . . . . . . . . . . . . . . . . . . . . . . . . . . . . . . . . . . . . . . Installing the DCE Manager on HP-UX or Solaris . . . . . . . . . . . . . . . . Installing the DCE Manager on AIX . . . . . . . . . . . . . . . . . . . . . . . . . . . . H Verifying the Installation . . . . . . . . . . . . . . . . . . . . . . . . . . . . . . . . . . . . . . . . . . Checking Installed Software . . . . . . . . . . . . . . . . . . . . . . . . . . . . . . . . . . Determining the Version of the DCE Manager . . . . . . . . . . . . . . . . . . . H Viewing Management Information Base (MIBs) Files . . . . . . . . . . . . . . . . . H Performing an Upgrade . . . . . . . . . . . . . . . . . . . . . . . . . . . . . . . . . . . . . . . . . . H Removing the DCE Manager . . . . . . . . . . . . . . . . . . . . . . . . . . . . . . . . . . . . . H Retaining Event Configuration . . . . . . . . . . . . . . . . . . . . . . . . . . . . . . . . . . . . H NMS System Setup for the DCE Manager . . . . . . . . . . . . . . . . . . . . . . . . . . H Starting the DCE Manager . . . . . . . . . . . . . . . . . . . . . . . . . . . . . . . . . . . . . . . 7800-A2-GB26-80 May 1999 1-1 1-2 1-3 1-4 1-4 1-4 1-5 1-5 1-5 1-6 1-7 1-7 1-10 1-12 1-12 1-13 1-13 1-13 1-14 1-14 1-15 1-15 i Contents 2 Using the DCE Manager H Overview . . . . . . . . . . . . . . . . . . . . . . . . . . . . . . . . . . . . . . . . . . . . . . . . . . . . . . 2-1 H Discovering Devices . . . . . . . . . . . . . . . . . . . . . . . . . . . . . . . . . . . . . . . . . . . . . 2-1 Discovering Endpoints . . . . . . . . . . . . . . . . . . . . . . . . . . . . . . . . . . . . . . . 2-2 Discovering FrameSaver Remote Site Units . . . . . . . . . . . . . . . . . . . . 2-3 H Accessing the DCE Manager . . . . . . . . . . . . . . . . . . . . . . . . . . . . . . . . . . . . . 2-3 Accessing the DCE Manager Submenus from OpenView . . . . . . . . . 2-3 Accessing the Device Display from OpenView . . . . . . . . . . . . . . . . . . . 2-4 H Using the DCE Manager Components . . . . . . . . . . . . . . . . . . . . . . . . . . . . . 2-5 Components Available from the DCE Manager Submenus . . . . . . . . 2-6 Components Available from the Device Display Menus . . . . . . . . . . . 2-7 Device Display Pop-up Menus . . . . . . . . . . . . . . . . . . . . . . . . . . . . . . . . 2-8 Components Available from the Device Display Toolbar . . . . . . . . . . 2-9 H Using the Device Display . . . . . . . . . . . . . . . . . . . . . . . . . . . . . . . . . . . . . . . . . 2-10 Understanding the Device Display Interface Icons . . . . . . . . . . . . . . . 2-11 Performing an Operation on a Device . . . . . . . . . . . . . . . . . . . . . . . . . . 2-11 Performing an Operation on a Device Interface . . . . . . . . . . . . . . . . . . 2-12 Managing Devices Behind the DSLAM Chassis . . . . . . . . . . . . . . . . . 2-14 Managing the IP Conservative DSLAM . . . . . . . . . . . . . . . . . . . . . . . . . 2-16 3 Administering Devices H Overview . . . . . . . . . . . . . . . . . . . . . . . . . . . . . . . . . . . . . . . . . . . . . . . . . . . . . . 3-1 H Updating Device Information . . . . . . . . . . . . . . . . . . . . . . . . . . . . . . . . . . . . . . 3-1 H Polling Devices . . . . . . . . . . . . . . . . . . . . . . . . . . . . . . . . . . . . . . . . . . . . . . . . . 3-2 Setting a Polling Interval . . . . . . . . . . . . . . . . . . . . . . . . . . . . . . . . . . . . . . 3-2 Using Demand Poll . . . . . . . . . . . . . . . . . . . . . . . . . . . . . . . . . . . . . . . . . . 3-3 H Managing and Unmanaging Device Interfaces . . . . . . . . . . . . . . . . . . . . . . 3-3 H Opening a Submap . . . . . . . . . . . . . . . . . . . . . . . . . . . . . . . . . . . . . . . . . . . . . . 3-4 H Resetting Devices and Cards . . . . . . . . . . . . . . . . . . . . . . . . . . . . . . . . . . . . . 3-4 ii May 1999 7800-A2-GB26-80 Contents 4 Configuring Devices and Device Interfaces H Overview . . . . . . . . . . . . . . . . . . . . . . . . . . . . . . . . . . . . . . . . . . . . . . . . . . . . . . 4-1 H Setting Community Names . . . . . . . . . . . . . . . . . . . . . . . . . . . . . . . . . . . . . . . 4-2 H Starting a Telnet Session . . . . . . . . . . . . . . . . . . . . . . . . . . . . . . . . . . . . . . . . . 4-3 H Setting or Changing Configuration Options . . . . . . . . . . . . . . . . . . . . . . . . . 4-4 Displaying and Setting Configuration Options on a Device . . . . . . . . 4-4 Setting or Changing Configuration Parameters on a Device Interface . . . . . . . . . . . . . . . . . . . . . . . . . . . . . . . . . . . . . . . . . . . . . 4-5 Displaying and Modifying DLCI Options on FrameSaver Devices . . 4-6 H Creating Injection Table Configurations for 5446 RTUs . . . . . . . . . . . . . . . 4-7 Adding Entries to the Injection Table . . . . . . . . . . . . . . . . . . . . . . . . . . . 4-8 Modifying the Injection Table . . . . . . . . . . . . . . . . . . . . . . . . . . . . . . . . . . 4-9 Deleting an Injection Table Entry . . . . . . . . . . . . . . . . . . . . . . . . . . . . . . 4-9 H Copy Configuration . . . . . . . . . . . . . . . . . . . . . . . . . . . . . . . . . . . . . . . . . . . . . . 4-10 H Saving and Restoring Device Configuration Images . . . . . . . . . . . . . . . . . 4-11 Uploading Configuration Images on AAC Devices . . . . . . . . . . . . . . . 4-11 Downloading Configuration Images . . . . . . . . . . . . . . . . . . . . . . . . . . . . 4-13 5 Monitoring Devices H Overview . . . . . . . . . . . . . . . . . . . . . . . . . . . . . . . . . . . . . . . . . . . . . . . . . . . . . . 5-1 H Using Color to Obtain Status . . . . . . . . . . . . . . . . . . . . . . . . . . . . . . . . . . . . . 5-1 Obtaining Device Status through Color . . . . . . . . . . . . . . . . . . . . . . . . . 5-2 Obtaining Device Interface Status through Color . . . . . . . . . . . . . . . . . 5-3 H Monitoring Devices Using the OpenView Event Log . . . . . . . . . . . . . . . . . 5-4 Using the OpenView Event Browser Dialog . . . . . . . . . . . . . . . . . . . . . 5-4 Mapping DCE Manager Alarms and Events within OpenView . . . . . 5-6 Understanding Paradyne Formats Used in the Event Browser Dialog . . . . . . . . . . . . . . . . . . . . . . . . . . . . . . . . . . . . . . . . . . . . . . 5-7 Handling Proxy Address Resolution Protocol (ARP) for DSL Cards . 5-8 H Obtaining the Identity of Devices and Interfaces . . . . . . . . . . . . . . . . . . . . . 5-8 H Obtaining the Status of Devices and Interfaces . . . . . . . . . . . . . . . . . . . . . . 5-11 H Using the Lamp Test . . . . . . . . . . . . . . . . . . . . . . . . . . . . . . . . . . . . . . . . . . . . . 5-14 H Monitoring Interface Status on AAC Devices . . . . . . . . . . . . . . . . . . . . . . . . 5-15 7800-A2-GB26-80 May 1999 iii Contents 6 Performing Loopback Modes and Pattern Tests H Overview . . . . . . . . . . . . . . . . . . . . . . . . . . . . . . . . . . . . . . . . . . . . . . . . . . . . . . 6-1 H Isolating Device Problems . . . . . . . . . . . . . . . . . . . . . . . . . . . . . . . . . . . . . . . . 6-1 Determining the Type of Problems . . . . . . . . . . . . . . . . . . . . . . . . . . . . . 6-2 Diagnosing Problems with the Management Link . . . . . . . . . . . . . . . . 6-3 Diagnosing Problems with the Device or Line . . . . . . . . . . . . . . . . . . . 6-3 H Using Loopback Modes . . . . . . . . . . . . . . . . . . . . . . . . . . . . . . . . . . . . . . . . . . 6-4 Line Loopback . . . . . . . . . . . . . . . . . . . . . . . . . . . . . . . . . . . . . . . . . . . . . . 6-4 Payload Loopback . . . . . . . . . . . . . . . . . . . . . . . . . . . . . . . . . . . . . . . . . . . 6-5 Connectivity Tests (PVCs Only) . . . . . . . . . . . . . . . . . . . . . . . . . . . . . . . 6-6 DTE Loopback . . . . . . . . . . . . . . . . . . . . . . . . . . . . . . . . . . . . . . . . . . . . . . 6-7 Repeater Loopback . . . . . . . . . . . . . . . . . . . . . . . . . . . . . . . . . . . . . . . . . . 6-7 Data Channel Loopback . . . . . . . . . . . . . . . . . . . . . . . . . . . . . . . . . . . . . . 6-8 Data Terminal Loopback . . . . . . . . . . . . . . . . . . . . . . . . . . . . . . . . . . . . . . 6-8 Use of the Loopback Up Codes and Down Codes . . . . . . . . . . . . . . . 6-9 CSU or External Network Loopback . . . . . . . . . . . . . . . . . . . . . . . . . . . . 6-10 DSU or Internal Network Loopback . . . . . . . . . . . . . . . . . . . . . . . . . . . . 6-10 External DTE Loopback . . . . . . . . . . . . . . . . . . . . . . . . . . . . . . . . . . . . . . 6-11 H Using Pattern Tests (for All Devices) . . . . . . . . . . . . . . . . . . . . . . . . . . . . . . . 6-11 H Running Tests . . . . . . . . . . . . . . . . . . . . . . . . . . . . . . . . . . . . . . . . . . . . . . . . . . 6-12 Setting the Community Name . . . . . . . . . . . . . . . . . . . . . . . . . . . . . . . . . 6-13 Starting Tests . . . . . . . . . . . . . . . . . . . . . . . . . . . . . . . . . . . . . . . . . . . . . . . 6-14 Verifying that a Test Is Running . . . . . . . . . . . . . . . . . . . . . . . . . . . . . . . . 6-15 Checking the Pattern Test Results . . . . . . . . . . . . . . . . . . . . . . . . . . . . . 6-16 A SNMP Management Connectivity H Overview . . . . . . . . . . . . . . . . . . . . . . . . . . . . . . . . . . . . . . . . . . . . . . . . . . . . . . A-1 H Connecting Devices through a LAN Adapter . . . . . . . . . . . . . . . . . . . . . . . . A-1 3364 Device Configuration . . . . . . . . . . . . . . . . . . . . . . . . . . . . . . . . . . . . A-2 9621 Device Configuration . . . . . . . . . . . . . . . . . . . . . . . . . . . . . . . . . . . . A-4 H Connecting Devices Through a Router . . . . . . . . . . . . . . . . . . . . . . . . . . . . . A-6 AAC Device Configuration . . . . . . . . . . . . . . . . . . . . . . . . . . . . . . . . . . . . A-6 H Connecting Devices Through SLIP/PPP Connections . . . . . . . . . . . . . . . . A-7 MorningStar PPP Configuration on Management System . . . . . . . . . A-7 3174 Device Configuration . . . . . . . . . . . . . . . . . . . . . . . . . . . . . . . . . . . . A-8 Glossary Index iv May 1999 7800-A2-GB26-80 About This Guide Document Purpose The OpenLanet Data Communications Equipment (DCE) Manager Release 4.3 is a collection of components that run as part of the Hewlett-Packard (HP) OpenView (herein referred to as OpenView) or NetView network management system. This guide describes how to install and use the OpenLane DCE Manager to administer, configure, monitor, and test the following devices: 7800-A2-GB26-80 H ACCULINKR 3100 and 3300 Series H Hotwiret 51xx , 52xx, and 54xx Remote Termination Units (RTUs) H 71xx and 76xx Data Service Units (DSUs) H Hotwire 7974, 7975, and 7976 Multirate Symmetric Digital Subscriber Line (M/SDSL) Standalone Units H Hotwire 7984, 7985, and 7986 Multirate High-bit-rate Digital Subscriber Line (M/HDSL) Standalone Units H Hotwire 8100 and 8200 Series (trap and icon support only) H Hotwire 8310 and 8312 Multiple Virtual Lines (MVLt) Card H Hotwire 8510, 8540, and 8546 Rate Adaptive Digital Subscriber Line (RADSL) Cards H Hotwire 8600, 8610, 8800, and 8810 Digital Subscriber Line Access Multiplexers (DSLAM) H Hotwire 8774, 8775, and 8776 Multirate Symmetric Digital Subscriber Line (M/SDSL) Cards H Hotwire 8784 and 8786 Multirate High-bit-rate Digital Subscriber Line (M/HDSL) Standalone Units H FrameSavert 9028 Frame Relay Compression Unit (FRCU) H FrameSaver 9120 and 9620 Frame Relay Access Units (FRAU) H FrameSaver Service Level Verifier (SLV) 9124, 9126, 9128, 9624, 9820, and 9820-C H 9162, 9165, 9262, and 9265 T1 Access Multiplexer May 1999 v About This Guide H NextEDGEt 9192 and 9195 Multiservices Access System H FrameSaver SLV 9580 T3 ATM DSU H ACCULINK Access Controller (AAC), Front Load and Full Expansion H Digital Access and Cross-Connect System (DACS) Low-Speed Interface Unit (LSIU) See Table 1-1, OpenLane DCE Manager Functions, for a complete list of supported devices. Document Audience The DCE Manager can be installed and used on Hewlett Packard (HP-UX), Sun (Solaris), and IBM (AIX) systems. This guide is intended for those persons who must administer, monitor, and perform tests on network devices and interfaces. It assumes that you are familiar with each of the following: H Supported devices listed in Table 1-1, OpenLane DCE Manager Functions H OpenView for HP-UX and Solaris systems or NetView for AIX systems H System and network administration of your operating platform Document Summary vi Section Description Chapter 1 Setting Up the DCE Manager. Introduces the DCE Manager and provides you with the information you need to install the product software and integrate with OpenView or NetView. Chapter 2 Using the DCE Manager. Describes how to access and display devices for use in DCE Manager operations. Chapter 3 Administering Devices. Describes how to perform various administrative operations such as polling devices, managing and unmanaging devices, and resetting devices. Chapter 4 Configuring Devices and Device Interfaces. Describes how to perform DCE Manager configuration operations, such as displaying and setting parameters and copying configuration images to another area in device memory or to a file. Chapter 5 Monitoring Devices. Describes how to use the DCE Manager to evaluate the status of devices. May 1999 7800-A2-GB26-80 About This Guide Section Description Chapter 6 Performing Loopback Modes and Pattern Tests. Describes how to set loopback modes and send pattern tests to check the integrity and performance of a device. Also describes how to use loopback modes and pattern tests to isolate a problem on a device or the line. Appendix A SNMP Management Connectivity. Gives examples of management connectivity, including device configuration. Glossary Defines acronyms and terms used in this document. Index Lists key terms, acronyms, concepts, and sections in alphabetical order. Documentation Conventions The DCE Manager can be installed on HP-UX, Solaris, or AIX systems, running either OpenView or NetView, depending on your operating platform. Chapter 1, Setting Up the DCE Manager, describes how to install the DCE Manager on each of these systems. Further chapters describe the use of the DCE Manager under HP OpenView only. Though the look and feel of the screens differ from running the DCE Manager with NetView for AIX, the functionality remains the same. The following conventions are used in this document: H An italic typeface separated by arrows (→) indicates a menu selection sequence, as in the following example: Administer→DCE Manager→Device Display 7800-A2-GB26-80 H A courier typeface indicates a file name, pathname, or command that you enter using the keyboard. It can also indicate a field name or value in a display. H An italic typeface enclosed in bracket indicates variable information, such as <model_number>. May 1999 vii About This Guide Product-Related Documents viii Document Number Document Title 582-510-100 ACCULINK Access Controller Reference Guide 3150-A2-GB21 ACCULINK 315x CSU Operator’s Guide 3160-A2-GB21 ACCULINK 3160, 3161, 3164, and 3165 DSU/CSU Operator’s Guide 3170-A2-GB20 ACCULINK 3172 and 3174 DSU/CSU Operator’s Guide 3360-A2-GB20 ACCULINK 3360, 3364, AND 3365 E1 NTU Operator’s Guide 5216-A2-GN10 Hotwire 5216 Remote Termination Unit (RTU) Customer Premises Installation Instructions 5246-A2-GN10 Hotwire 5246 Remote Termination Unit (RTU) Customer Premises Installation Instructions 5446-A2-GN10 Hotwire 5446 Remote Termination Unit (RTU) Customer Premises Installation Instructions 7110-A2-GB20 Model 7110 T1 DSU/CSU User’s Guide 7112-A2-GB20 Model 7112 T1 DSU/CSU, with Internal Ethernet LAN Adapter, User’s Guide 7610-A2-GB20 Model 7610 SNMP DSU User’s Guide 7612-A2-GB20 Model 7612 SNMP DSU, with Internal Ethernet LAN Adapter, User’s Guide 7974-A2-GB20 Hotwire 7974 M/SDSL Standalone Termination Unit, with DSX-1 Interface, User’s Guide 7975-A2-GB20 Hotwire 7975 M/SDSL Standalone Termination Unit User’s Guide 7976-A2-GB20 Hotwire 7976 M/SDSL Standalone Termination Unit, with G.703 Interface, User’s Guide 7984-A2-GB20 Hotwire 7984 M/HDSL Standalone Termination Unit, with DSX-1 Interface, User’s Guide 7985-A2-GB20 Hotwire 7985 M/HDSL Standalone Termination Unit, with EIA-530A Interface, User’s Guide 7986-A2-GB20 Hotwire 7986 M/HDSL Standalone Termination Unit, with G.703 Interface, User’s Guide 8000-A2-GB20 Hotwire DSLAM for 8540 and 8546 DSL Cards User’s Guide 8000-A2-GB21 Hotwire DSLAM for 8540 and 8546 DSL Cards Network Configuration Guide 8000-A2-GB26 Hotwire DSLAM for 8310/8312 MVL and 8510 RADSL Cards User’s Guide May 1999 7800-A2-GB26-80 About This Guide 7800-A2-GB26-80 Document Number Document Title 8000-A2-GB27 Hotwire DSLAM for 8310/8312 MVL and 8510 RADSL Cards Network Configuration Guide 8000-A2-GB90 Hotwire 8100/8200 Interworking Packet Concentrator (IPC) User’s Guide (Feature No. 8200-M2-901) 8000-A2-GN11 Hotwire Management Communications Controller (MCC) Card Installation Instructions 8600-A2-GN20 Hotwire 8600 Digital Subscriber Line Access Multiplexer (DSLAM) Installation Guide 8610-A2-GN10 Hotwire 8610 DSLAM Installation Instructions 8774-A2-GB20 Hotwire 8774 M/SDSL Termination Unit, with DSX-1 Interface, User’s Guide 8775-A2-GB20 Hotwire 8775 M/SDSL Termination Unit User’s Guide 8776-A2-GB20 Hotwire 8776 M/SDSL Termination Unit, with G.703 Interface, User’s Guide 8784-A2-GB20 Hotwire 8784 M/HDSL Termination Unit, with DSX-1 Interface, User’s Guide 8786-A2-GB20 Hotwire 8786 M/HDSL Termination Unit, with G.703 Interface, User’s Guide 8800-A2-GN21 Hotwire 8800 Digital Subscriber Line Access Multiplexer (DSLAM) Installation Guide 8810-A2-GN11 Hotwire 8810 DSLAM Installation Instructions 9024-A2-GB20 FrameSaver SLV 9x24 User’s Guide 9028-A2-GB20 FrameSaver 9028 Compression Unit User’s Guide 9121-A2-GB20 FrameSaver 9120 User’s Guide 9121-A2-GH30 FrameSaver 9120 Technical Reference 9124-A2-GB20 FrameSaver SLV 9124 User’s Guide 9128-A2-GB20 FrameSaver SLV 9126/9128 User’s Guide 9161-A2-GH30 Model 916x/926x T1 Access Mux Technical Reference 9191-A2-GB20 NextEDGE Multiservices Access System User’s Guide 9580-A2-GB20 FrameSaver SLV 9580 T3 ATM DSU User’s Guide 9621-A2-GB20 FrameSaver 9620 User’s Guide 9621-A2-GH30 FrameSaver 9620 Technical Reference 9820-A2-GB20 FrameSaver SLV 9820 User’s Guide May 1999 ix About This Guide Contact your sales or service representative to order additional product documentation. Most Paradyne documents are also available on the World Wide Web at: http://www.paradyne.com Select Library → Technical Manuals See the following documents for more information about services, applications, and network deployment for your specific devices: H DSL Sourcebook H Frame Relay Sourcebook Reference Documents Black, Ulysses. Network Management Standards. The OSI, SNMP and CMOL Protocols. New York, NY: McGraw-Hill, 1992. (ISBN 0-07-005554-8) Comer, Douglas. Internetworking with TCP/IP: Principles, Protocols, and Architecture, Volume 1. New York, NY: Prentice-Hall, 1991. (ISBN 0-13-468505-9) IBM. NetView for AIX Installation and Configuration, Version 4, Document Number: SC31-8163: International Business Machines, 1992, 1995 McCloghrie, K., Rose, M.T., Management Information Base for Network Management of TCP/IP-based Internets. RFC 1156, March, 1991 Rose, M.T., The Simple Book: An Introduction to Management of TCP/IP-based Internets. Englewood Cliffs, NJ: Prentice-Hall, 1994 (ISBN 0-13-177254-6) Rose, M.T., The Simple Times: The Bi-monthly Newsletter of SNMP Technology, http://www.simple-times.org/pub/simple-times/issues x May 1999 7800-A2-GB26-80 About This Guide World Wide Web Sites The following sections list World Wide Web sites that may be of interest. At the time of this writing, the web sites are current. HP OpenView Web Site For the latest information on HP OpenView, visit the following web site: http://www.openview.hp.com/index.asp For information on installing and setting up OpenView, see the Hewlett Packard (HP) Network Node Manager Products Installation Guide. NetView Web Site For the latest information on Tivoli NetView, visit the following web site: http://www.tivoli.com/o_products/html/netview.html For information on installing and setting up NetView, see the TME10 NetView Installation and Configuration Guide. OpenLane Performance Wizard Web Site The OpenLane Performance Wizard application is used to collect and display both real time and historical data on various network devices. Using this data, you can monitor, analyze, troubleshoot, and networks that use Frame Relay, T1, and DSL network devices, and other network devices that support MIB-2 Frame Relay Transmission (RFC-1315), DS1 Transmission (RFC-1406), and Management Services (RFC-1604) variables. For more information on the Performance Wizard, visit the following web site: http://www.paradyne.com/perfwizard/index.htm 7800-A2-GB26-80 May 1999 xi About This Guide OpenLane DSLAM Configurator Web Site The OpenLane DSLAM Configurator is used to quickly and efficiently configure a DSLAM chassis and its associated endpoints. Using the DSLAM Configurator, you can: H Assign IP addresses for the Management Communication Controller (MCC) and Digital Subscriber Line (DSL) cards H Specify Dynamic Host Configuration Protocol (DHCP) server information (if used) H Create static routes to the Network Management System (NMS) H Configure DSL ports and Service Providers, and manage additional card parameters H Set Simple Network Management Protocol (SNMP) configuration information, such as community strings, trap destinations, and IP Security H Perform Proxy Address Resolution Protocol (ARP) configurations Management Information Base (MIBs) Web Site (Paradyne Only) For the latest Paradyne MIB file information, visit the following web site: http://www.paradyne.com/tech_support/html/mibs.html xii May 1999 7800-A2-GB26-80 Setting Up the DCE Manager 1 OpenLane DCE Manager Overview The OpenLane DCE Manager provides an integrated set of components that you can use to administer, configure, monitor and diagnose Paradyne’s Simple Network Management Protocol (SNMP) network access devices. It is available on HP-UX and Solaris systems running the HP OpenView Network Node Manager (herein referred to as OpenView), or AIX systems running NetView. This chapter introduces the features of the DCE Manager, lists supported devices, and provides you with the information you need to install and run the DCE Manager on your operating platform. 7800-A2-GB26-80 May 1999 1-1 Setting Up the DCE Manager Features of the DCE Manager The DCE Manager offers several features that you can use to manage devices and device interfaces, including Data Link Connection Identifiers (DLCIs), Network Access Module (NAM) cards, Management Communication Controller (MCC) cards, Digital Subscriber Lines (DSL) cards and DSL endpoints. Use the DCE Manager to: H Perform administrative tasks — Open a graphical display of the front or rear of a device — Synchronize devices — Manage polling of devices for operational and administrative status — Reset device firmware and cards — Manage and unmanage device interfaces — Navigate to other OpenView submaps H Manage configurations — Start a terminal session to perform tasks from a device’s craft interface — Display and modify configuration options — Create and modify Injection Table configuration — Back up and restore device configuration images — Copy and store multiple configuration images H Monitor and troubleshoot devices, device interfaces — View status through the use of color-coded icons — Obtain operational status and administrative status — Identify the type of device or interface, and obtain other characteristics — Turn a lamp test on or off — Perform tests, including loopback, pattern, and connectivity tests — Receive traps asynchronously from the device You can also obtain context-sensitive help from within the DCE Manager components. 1-2 May 1999 7800-A2-GB26-80 Setting Up the DCE Manager Devices Supported by the DCE Manager Table 1-1 lists the supported devices and major functions of the DCE Manager. A check mark (n) indicates that a function is supported. For a complete list and description of functions, see Using the DCE Manager Components in Chapter 2, Using the DCE Manager. Table 1-1. OpenLane DCE Manager Functions Functions Config Dev. Up/Down Copy Trap Device Load Config Telnet Support Reset Supported Devices Device Device ID Status Display Config Tests 3100s n n n n n n n n 3300s n n n n n n n n 5100s n n n n n n n 5216, 5246 n 5446 n n n n 7110, 7112 n n n n n 7974, 7975, 7976, 7984, 7985, 7986 n n n n n n 8100, 8200 n n n n n n n n n n n n n n n n n n n n n n n 7610, 7612 n n n n 8310, 8312, 8510 n n n n 8540, 8546, 8600, 8610, 8800, 8810 n n n n 8774, 8775, 8776, 8784, 8786 n n n n 9028 n n n 9120, 9124, 9126, 9128, 9192, 9195, 9580, 9620, 9624, 9820 n n n n n n n n n n 9162, 9165, 9262, 9265 n n n n n n n n n n AACs n n n n n n n DACS LSIU n n n n n n n 7800-A2-GB26-80 n n n May 1999 Lamp Test n 1-3 Setting Up the DCE Manager Preparing to Install the DCE Manager Before you install the OpenLane DCE Manager Release 4.3, check the contents of the distribution package and ensure that your system meets the requirements as outlined in the following sections. In addition to the requirements listed, read the OpenView or NetView release notes, which provide the latest information on the use of each product. H For HP-UX and Solaris systems: /opt/OV/ReleaseNotes/attGEM/attGEMr1.rn H For AIX systems: /usr/OV/ReleaseNotes/attGEM/attGEMr1.rn Verifying the Contents of the Distribution Package The DCE Manager software and documentation are available on the World Wide Web. However, in certain instances, a distribution package is made available, which consists of the following: H DCE Manager, distributed on CD-ROM (for either OpenView or NetView) H OpenLane DCE Manager User’s Guide (this manual), which provides details on installing and using the DCE Manager H Software License Agreement, which specifies the product serial number H Software License Key Request form, which you must fill out and fax to the specified location to obtain a license key Retain the Software License Agreement and the Software License Key, as both are needed during installation or if you place a call for service. Verifying Software Requirements The DCE Manager software can be installed on the following operating platforms: H Solaris 2.5 or higher for Sun systems H HP-UX 10.10 or higher for HP systems H AIX Release 4.1.4 or higher for IBM systems Depending on the operating platform you are using, you must also have the following software available on your system: 1-4 H HP OpenView Network Node Manager, Release 5.01 or higher, with the highest consolidated patch (for Solaris and HP-UX systems only) H NetView for AIX Release 4 or 5 (for AIX systems only) H Tooltalk, which is a part of the Common Desktop Environment (CDE) toolset May 1999 7800-A2-GB26-80 Setting Up the DCE Manager Verifying Hardware Requirements The following lists the minimum hardware requirements needed to install the DCE Manager on HP, Sun, or IBM platforms: H 64 MB of RAM minimum H 50 MB of free hard disk space H 128 MB of swap space (for HP or SUN workstations only) H 196 MB of swap space (for IBM workstations only) Setting Kernel Parameters (HP-UX Only) Table 1-2 shows the recommended HP-UX kernel parameter settings. These parameters can be set using the sam command. Table 1-2. Recommended Kernel Parameter Values for HP Systems Parameter Recommended Value Description maxfiles 256 Soft file limit per process maxfiles_lim 1024 Hard file limit per process nfiles 2048 Maximum number of open files nproc 512 Maximum number of processes maxuproc 128 Maximum number of processes per user ninode 2048 Maximum number of open inodes Meeting Network and Device Requirements You must ensure the correct configuration of devices, and all devices must be connected to the Network Management System (NMS) running OpenView or NetView through a TCP/IP network. The physical medium that connects the devices to NMS must be supported by the TCP/IP software package. If the platform can communicate with the device using the OpenView SNMP MIB Browser, then the DCE Manager software can manage the device. 7800-A2-GB26-80 May 1999 1-5 Setting Up the DCE Manager OpenView and NetView establish a management link to devices using one of the following methods: H Local Area Network (LAN), using a router or LAN adapter H Leased line H Dial-up connection Discovery and management of devices is straightforward over a LAN and leased-line connections. Once the hardware and software are configured, OpenView discovers the devices and maintains a continual diagnostic link to them. Dial-up connections are more problematic because you may need to manually configure the Point-to-Point Protocol (PPP) software with a large number of phone numbers, and dialing a large number of devices can take a long time. Also, if you dial a device on an as-needed basis only, the devices appear on the map in an unknown state (blue) when a connection does not exist. See Appendix A, SNMP Management Connectivity for examples of network management connections. Verifying OpenView Requirements (HP-UX and Solaris Only) The following requirements must be met if you are using the OpenView environment on HP-UX or Solaris systems: 1-6 H The DCE Manager runs on OpenView management stations and X terminals connected to management stations only. Do not install or attempt to use the DCE Manager on OpenView distributed consoles. H The OpenView on-demand submap feature cannot be enabled. Set Maps to persistent at all levels. H The DCE Manager handles devices discovered by OpenView only. It does not manage devices discovered and managed by remote node managers (collection stations). H The DCE Manager supports the default filter settings for OpenView only. May 1999 7800-A2-GB26-80 Setting Up the DCE Manager Installing the DCE Manager The DCE Manager software is available on the World Wide Web (WWW) and on CD-ROM for HP-UX, Solaris, and AIX platforms. The following sections describe how to access and install the DCE Manager software. Installing the DCE Manager on HP-UX or Solaris This section describes how to download and install the DCE Manager software on HP-UX or Solaris operating platforms. " Procedure To install the DCE Manager on a HP-UX or Solaris system: 1. Log into the targeted system as root. 2. Enter the following command lines: PATH=/usr/bin:$PATH:/opt/OV/bin export PATH 3. Stop the Volume Manager (vold), if it is running (Solaris systems only). To see if the Volume Manager is active on your system, type the following: ps -ef | grep vold If the Volume Manager is running, note the process number for vold returned by the ps command, then enter the following to stop the process: kill -9 <process number> 4. Access the install program. — If you are downloading the software from the World Wide Web, go to the web site, which provides access to the DCE Manager: http://www.paradyne.com/products/ovr_management.html Download the file SOLARIS_tar.Z (for Sun systems) or HPUX_tar.Z (for HP systems) to your local system and uncompress the file as follows: uncompress <tarfile> In the previous example, <tarfile> is the name of the compressed tar file you downloaded. — If you are loading from CD-ROM for HP systems, mount the CD-ROM as follows: mkdir /tmp/cdrom /etc/mount -r /dev/dsk/<cdrom> /tmp/cdrom In this example, <cdrom> is the name of the CD-ROM device. — If you are loading from CD-ROM for Sun systems, mount the CD-ROM as follows: mkdir /tmp/cdrom /etc/mount -F hsfs -o ro,nomaplcase /dev/sr0 /tmp/cdrom 7800-A2-GB26-80 May 1999 1-7 Setting Up the DCE Manager 5. Start the install program. — If you downloaded the software from the World Wide Web, change to the directory where you uncompressed the file and run the installation program: cd <directory> ./DCEinstall — If you mounted the CD-ROM for HP systems: cd /tmp/cdrom/DCE/HP-UX10 ./DCEinstall — If you mounted the CD-ROM for Sun systems: cd /tmp/cdrom/DCE/SOLARIS2 ./DCEinstall 6. Respond to the installation prompts. The prompts vary depending on whether or not the DCE Manager is currently installed on your system. — If the DCE Manager is currently installed on your system, the following prompt appears: Do you want to remove the existing product? (y/n) Enter y to remove the installed version of the DCE Manager. After removing the installed version, the installation process asks if you want to install the DCE Manager. You must enter y to continue. Enter n to stop the installation. — If the DCE Manager is not installed on your system, the following prompt appears: Do you want to install OpenLane DCE Manager? (y/n) Enter y to continue the installation. Enter n to stop the installation. 7. Enter the product serial number, which is printed on the Software License Agreement distributed with the product: Please enter the product serial number: 1-8 May 1999 7800-A2-GB26-80 Setting Up the DCE Manager 8. Enter the software license key. The prompts you receive vary depending on whether or not you have a current license key. — If you have a software license key, the following prompt appears: Do you want to enter a new software key? (y/n) Enter y to enter the software license key. A new prompt appears. Enter n if you want to enter the software license key at a later date. The installation process continues, but you cannot use the DCE Manager functions until the new software license key has been entered, unless you have time remaining on your current license key. — If you have never entered a software license key, the following prompt appears: Please enter your software key: The installation process specifies the number of days remaining before the software license key expires. 9. Check the log files for your platform if you receive error messages during the installation process. — For HP systems: /var/adm/sw/swagent.log /var/adm/sw/swconfig.log — For Sun systems: /tmp/update.log /var/adm/sw/swagent.log 10. Change to the root directory: cd / 11. Unmount the CD-ROM: /etc/umount /tmp/cdrom 12. Restart the volume manager, if it was stopped (Solaris only): vold & 13. Exit from root. The DCE Manager is automatically integrated into the OpenView application. When you start the OpenView application, the DCE Manager can be accessed through the Configuration or Fault menus. 7800-A2-GB26-80 May 1999 1-9 Setting Up the DCE Manager Installing the DCE Manager on AIX This section describes how to install the DCE Manager software on the AIX operating platforms. For information on the system commands used in the following procedure, refer to the AIX documentation set. " Procedure To install the DCE Manager on an AIX system: 1. Log in as root. 2. Set your path variables as follows: PATH=/usr/bin:$PATH:/usr/OV/bin export PATH 3. Access the install program. — If you are downloading the software from the World Wide Web, go to the web site, which provides access to the DCE Manager: http://www.paradyne.com/products/ovr_management.html Download the AIX_tar.Z file and uncompress it as follows: uncompress AIX_tar.Z — If you are loading from CD-ROM, mount the CD-ROM as follows: mkdir /tmp/cdrom /etc/mount -r -v cdrfs /dev/cd0 /tmp/cdrom 4. Start the install program. — If you downloaded the software from the World Wide Web, change to the directory where you uncompressed the file and run the installation program: cd <directory> ./DCEinstall — If you mounted the CD-ROM, change to the directory where the CD-ROM is mounted and run the installation program: cd /tmp/cdrom/DCE/AIX4 ./DCEinstall 1-10 May 1999 7800-A2-GB26-80 Setting Up the DCE Manager 5. Specify whether or not you want to continue with the installation. The prompts vary depending on whether or not the DCE Manager is currently installed on your system. — If the DCE Manager is currently installed on your system, the following prompt appears: Do you want to remove the existing product? (y/n) Enter y to remove the installed version of the DCE Manager. After removing the installed version, the installation process asks if you want to install the DCE Manager. You must enter y to continue. Enter n to stop the installation. — If the DCE Manager is not installed on your system, the following prompt appears: Do you want to install OpenLane DCE Manager? (y/n) Enter y to continue the installation. Enter n to stop the installation. 6. Enter the product serial number: Please enter the product serial number: 7. Enter the software license key. The prompts you receive vary depending on whether or not you have a current license key. — If you have a software license key, the following prompt appears: Do you want to enter a new software key? (y/n) Enter y to enter the software license key. You are then prompted as follows: Please enter your new software key: Enter n if you want to enter the software license key at a later date. The installation process continues, but you cannot use the DCE Manager functions until the new software license key has been entered, unless you have time remaining on your current key. — If you have never entered a software license key, the following prompt appears: Please enter your software key: The installation process specifies the number of days remaining the software license key expires. 8. Check the smit.log file for your platform, which specifies any errors encountered during the installation. 9. Change to the root directory: cd / 7800-A2-GB26-80 May 1999 1-11 Setting Up the DCE Manager 10. Unmount the CD-ROM: /etc/umount /tmp/cdrom 11. Exit from root. 12. Reboot your machine. The DCE Manager is automatically integrated into the NetView application. When you start the NetView application, the DCE Manager is available from the Configuration or Fault menus. Verifying the Installation The following sections provide you with the information you need to verify the installation of the DCE Manager software and the version of the DCE Manager software installed. Checking Installed Software To ensure that the DCE Manager has been installed on your system properly, enter the command line applicable to your system: H For HP-UX and Solaris systems: /opt/OV/bin/ovstatus H For AIX systems: /usr/OV/bin/ovstatus If the DCE Manager is installed properly, the following processes are listed: object manager name: attGEMlistener state: RUNNING PID: 1425 last message: Initialization complete. exit status: – object manager name: attGEMgtp state: RUNNING PID: 1432 last message: Initialization complete. exit status: – object manager name: attGEMparser state: RUNNING PID: 1433 last message: Initialization complete. exit status: – 1-12 May 1999 7800-A2-GB26-80 Setting Up the DCE Manager Determining the Version of the DCE Manager If you need to determine the version of the DCE Manager that is installed on your system, type the following at the system prompt: H For HP-UX and Solaris systems: /opt/OV/bin/attGEMRel H For AIX systems: /usr/OV/bin/attGEMRel Viewing Management Information Base (MIBs) Files The DCE Manager uses internal copies of MIB files to manage devices and device interfaces. " Procedure To browse the MIB files using either OpenView or NetView: 1. Click on the Options menu and select Load/Unload MIBs SNMP. This opens a dialog box that you can use to manage the MIBs. 2. Click on the Misc menu and select SNMP MIB Browser. This opens a dialog box that you can use to view the MIB files. Performing an Upgrade Occasionally, you may have to upgrade the DCE Manager software. While information is not typically lost or corrupted during an upgrade, it is recommended that you back up your system before performing the upgrade process. To perform the upgrade, you must have the product serial number and the software license key used to install your system. 7800-A2-GB26-80 May 1999 1-13 Setting Up the DCE Manager Removing the DCE Manager This section describes how to remove the DCE Manager from HP-UX, Solaris, or AIX operating platforms. " Procedure To remove the DCE Manager: 1. Log in as root on the system where the DCE Manager is installed. 2. Set the PATH variable and export the path using the commands for your operating platform: — For HP and Sun systems: PATH=$PATH:/opt/OV/bin:/sbin:/usr/sbin export PATH — For AIX systems: PATH = $PATH:/usr/OV/bin:/etc:/usr/etc export PATH 3. Stop the OpenView or NetView process: ovstop 4. Remove the DCE Manager: attGEMremove 5. Restart the OpenView or NetView process (if you stopped the process in Step 3): ovstart Retaining Event Configuration When the DCE Manager is installed or removed, the trapd.conf database is purged of all entries placed there by the DCE Manager. If you specified additional additional actions for traps associated with a Paradyne device using OpenView, these actions are deleted also when the DCE Manager is installed or removed. To keep these actions, you must reenter the data using OpenView or the trapd.conf database must be modified after installing or removing the DCE Manager. The following table lists the location of the database for each operating platform. 1-14 Platform Database Location Solaris /etc/opt/OV/share/conf/C/#trapd.conf.bak HP-UX Version 10 /etc/opt/OV/share/conf/C/#trapd.conf.bak AIX /usr/OV/conf/C/#trapd.conf.bak May 1999 7800-A2-GB26-80 Setting Up the DCE Manager NMS System Setup for the DCE Manager In most instances, an NMS workstation is connected to a router. With this setup, the NMS can easily access devices on other subnets. However, if the NMS is not attached to a router (such as a hub), you must create explicit routes to the other subnets. To do this, use the route command from the command line to manipulate the NMS routing table manually. See the route manpage for command line arguments. Starting the DCE Manager The DCE Manager is integrated with OpenView or NetView during the installation process and is available as a menu item on the Configuration and Fault menus. Selecting the DCE Manager menu item opens a submenu of its functions. The remaining chapters in this manual describe how to use the DCE Manager with the OpenView user interface. Although the OpenView and NetView interface differ somewhat, the function of the DCE Manager is the same. 7800-A2-GB26-80 May 1999 1-15 Setting Up the DCE Manager 1-16 May 1999 7800-A2-GB26-80 Using the DCE Manager 2 Overview The OpenLane DCE Manager is integrated with OpenView during the installation process. Thus, any device that is discovered by OpenView can be managed using the components of the DCE Manager. A subset of DCE Manager functions are available from the OpenView menus. However, to use all of the features of the DCE Manager, or to perform an action on a device interface, you must open a Device Display. A Device Display shows a front or rear view of a selected device and its associated interfaces. This chapter provides you with the information you need to access and use the components of the DCE Manager from within OpenView or a Device Display. Discovering Devices OpenView offers several features used by the DCE Manager, which includes the discovery of devices and creation of submaps. OpenView discovers devices by polling the network for device information. Once a device is discovered, it is added to a submap, which presents a view of your network. You can have many submaps depending on the configuration of your network. 7800-A2-GB26-80 May 1999 2-1 Using the DCE Manager Each device in a submap is presented as a device icon. Device icons display the model number, device type, and the device selection name as shown in the following table. The color of each device icon presented in a submap represents the status of that device as described in Chapter 5, Monitoring Devices. Icon Device Standalone DCE device IP-addressable carrier card device Multi-slot device Discovering Endpoints The Hotwire 5446 RTU, which interoperates with the 8546 RADSL card, does not appear on the OpenView submaps by default. However, it is discovered by the DCE Manager and placed on a separate submap behind the icon that represents the DSLAM chassis. You can launch a Device Display for the 5446 RTU from the Device Display of a DSLAM chassis or from the submap. Using the Device Display for the 5446 RTU, you can perform a variety of DCE Manager functions. The Hotwire 79xx M/HSDL and M/SDSL endpoints interoperate with 87xx M/HSDL and M/SDSL cards. You can launch a Device Display for the 79xx endpoints from the Device Display of a DSLAM chassis or from a submap. All other endpoints are discovered by the DCE Manager and proxied on each DSL card. While you cannot launch a Device Display for these endpoints, you can obtain the identity of the endpoint from the Device Display for the DSLAM card. See Managing Devices Behind the DSLAM Chassis on page 2-14 and Obtaining the Identity of Devices and Interfaces in Chapter 5, Monitoring Devices, for more information. 2-2 May 1999 7800-A2-GB26-80 Using the DCE Manager Discovering FrameSaver Remote Site Units A FrameSaver remote site unit is not automatically discovered because it is not colocated and resides outside of the local domain of the FrameSaver unit and the NMS. To force discovery, add map or subinterface statements to the router at the central site to ensure that management traffic destined for the remote site units is routed to the FrameSaver unit at the central site. Accessing the DCE Manager You can access the DCE Manager and a subset of its functions from the OpenView menus. The DCE Manager functions that are available from within OpenView can be applied to a device itself, but not to an individual device interface (port). To use the complete features of the DCE Manager, including performing an operation on a device interface, you must use the Device Display. The Device Display presents a front or rear view of a device and its interfaces and offers menus that you can use to perform all of the DCE Manager functions. The following sections discuss how to access the DCE Manager components within OpenView, including the Device Display. Accessing the DCE Manager Submenus from OpenView The DCE Manager appears as a menu item on the OpenView Configuration and Fault menus. Selecting the DCE Manager menu item opens a cascading submenu of DCE Manager functions. The following example shows the DCE Manager submenu cascade that is available from the OpenView Configuration menu. 7800-A2-GB26-80 May 1999 2-3 Using the DCE Manager The following example shows the DCE Manager submenu cascade that is available from the OpenView Fault menu. See Components Available from the OpenView DCE Manager Submenus on page 2-6, which lists and describes the use of each of the previously listed functions. Accessing the Device Display from OpenView The DCE Manager Device Display is used to perform operations on devices and device interfaces. It provides a front or rear presentation of a device and its interfaces and enables you to use all of the components of the DCE Manager. To access the Device Display, use any of the following methods: 2-4 H Double-click on a submap device icon. H Select DCE Manager from the Configuration menu, then click on Device Display. H Position the mouse over a submap device icon, click on the right mouse button, and select Open Symbol from the pop-up menu. May 1999 7800-A2-GB26-80 Using the DCE Manager The following figure is an example of a DCE Manager Device Display window. Using the menus or toolbar within the Display Device, you can perform various operations on a device or device interface. Using the DCE Manager Components You can access the DCE Manager components from both the OpenView and Device Display menus. The OpenView menus offer those DCE Manager components that can be performed on a device only. The Device Display offers the complete set of DCE Manager functions, including a toolbar and pop-up menus, which you can use to access the most commonly used functions quickly. The following sections discuss: 7800-A2-GB26-80 H DCE Manager submenus within OpenView H Device Display menus H Device Display pop-up menus H Device Display toolbar May 1999 2-5 Using the DCE Manager Components Available from the DCE Manager Submenus The DCE Manager is available from the OpenView Configuration and Fault menus as a menu item. Selecting the DCE Manager from either menu provides a submenu of DCE Manager functions. Table 2-1 and 2-2 list and describe these components. Table 2-1. OpenView Configuration DCE Manager Submenu Items DCE Manager Submenu Item Description Copy Configuration Creates duplicate or modified images of a device configuration and stores it within the configuration area of the device itself. Configuration Options Lists device parameters and is used to set parameters for a device. Device Display Opens a Device Display window, which presents a front or rear view of the selected device. Upload/Download Configuration Saves and restores device configuration images. Table 2-2. OpenView Fault DCE Manager Submenu Items DCE Manager Submenu Item 2-6 Description Identity Opens a dialog and displays information about the selected device, such as device type, model, release number, version number, device uptime, and so forth. Status Opens a dialog and displays operational and administrative status on a device. Some of the fields can be modified. May 1999 7800-A2-GB26-80 Using the DCE Manager Components Available from the Device Display Menus The DCE Manager Device Display menus contain options which you can use to perform various operations on devices and device interfaces. Likewise, the Device Display toolbar and pop-up menus (as described in the following sections) provide a shortcut to some of these menu items. Depending on the device or interface you are viewing, some options are not available. Table 2-3 lists and describes the Device Display menus. Table 2-3. Device Display Menus (1 of 2) Menu Menu Item Description File Exit Closes the Device Display window. Administer Demand Poll Causes a device to be polled for operational and administrative status, regardless of the polling interval. Device Sync Updates configuration information for a device. Manage Specifies that a device interface is in a state where it can be polled, updated, and so forth. Unmanage Specifies that a device interface cannot be polled or updated. Show Submap Opens the OpenView submap associated with the device from within the Device Display. Reset Device Performs a warm start of a device remotely. Reset Card Performs a warm start of a card remotely. Set Polling Interval Specifies how frequently the DCE Manager queries a device for status information. Configuration Options Displays parameters associated with a device and can be used to modify certain parameters for a device. Connect Opens a terminal window, which you can use to gain direct access to a device’s craft interface. Copy Creates duplicate or modified images of a device configuration and stores it within the configuration area of the device itself. Upload/Download Saves and restores device configuration images. 7800-A2-GB26-80 DLCI Options Displays parameters associated with DLCIs. VP/VC Options Displays parameters associated with the virtual paths and channels aligned with DLCIs on an ATM interface. Remote Device Display Opens a Device Display for 5446 RTUs configured behind 8546 DSL interfaces and 79xx endpoints configured behind 87xx M/HDSL and M/SDSL interfaces. Remote Device Identity Displays information about the endpoints configured on each DSL interface. May 1999 2-7 Using the DCE Manager Table 2-3. Device Display Menus (2 of 2) Menu Menu Item Description Diagnose Identity Displays information about the selected device, such as device type, model, release number, version number, device uptime, etc. Status Displays operational and administrative status on a device. Some of the fields can be modified. DLCI Status Displays details about DLCIs, such as the operational and administrative status, tests results, and Frames Dropped by Outbound Enforcement. SLV Status Displays details about DLCIs, such as Frames and Octets Dropped by the network, Latency Width, Latency Period, etc. VP/VC Status Displays details about the status of DLCIs associated with a virtual path and channel. VP/VC SLV Status Displays details about Latency Width, Latency Status, Average Latency, Packet Size, etc. Tests Starts loopback and pattern tests for the interface you selected. PVC Tests Starts loopback and pattern tests for the specified DLCI. Lamp Test Start Causes the lights to blink on the front panel of a supported device. This option is useful when you are attempting to locate a single device with a setup of many devices. Lamp Test Stop Causes the lights on the front panel of a supported device not to blink. On Context Opens a window and displays context-sensitive help. Help Device Display Pop-up Menus Within a Device Display, pop-up menus provide shortcuts to certain operations that can be performed on a device interface. Any item contained in a pop-up menu is available from the Device Display menus also. See Performing an Operation on a Device Interface on page 2-12, which describes how to access the pop-up menus. 2-8 May 1999 7800-A2-GB26-80 Using the DCE Manager Components Available from the Device Display Toolbar The Device Display toolbar appears below the menus and offers a shortcut to the most commonly used menu selections. The following options are available from the toolbar: 7800-A2-GB26-80 H Polls a device to obtain the operational and administrative status of its ports (equivalent to menu selection Administer →Demand Poll ) H Provides the configuration settings of a device or port and enables you to change some of these settings (equivalent to menu selection Configuration →Options) H Provides identity information about a device or DSLAM card (equivalent to menu selection Diagnose →Identity ) H Provides status information about a device or port (equivalent to menu selection Diagnose →Status) H Provides Telnet connection to a device’s native interface (equivalent to menu selection Configuration →Connect ) H Opens a dialog, which you can use to select loopback modes and pattern tests (equivalent to menu selection Diagnose →Tests) H Closes the device display (equivalent to menu selection File →Exit ) H Additionally, there is a Display Front/Back button that switches between front and back views of full expansion AAC devices May 1999 2-9 Using the DCE Manager Using the Device Display The DCE Manager Device Display window offers a front or rear view of a device. Each Device Display window specifies the DCE Manager component name, IP address, Hostname, or Device name. Component IP Address, Host, or Device Name Within the Device Display windows, device interfaces are represented by icons. Operations within the Device Display can be performed on the device itself or a device interface. However, to perform an operation on a device interface, you must first select it. The DCE Manager functions are available from the Device Display menus and the toolbar provides access to frequently used features. Pop-up menus are used to provide quick access to components for device interfaces. The following sections discuss: 2-10 H Understanding the icons used in a Device Display H Performing an operation on a device from the Device Display H Performing an operation on a device interface from the Device Display H Accessing a Device Display for interfaces behind the DSLAM chassis May 1999 7800-A2-GB26-80 Using the DCE Manager Understanding the Device Display Interface Icons Icons are used to represent each of the device interfaces in the Device Display. The following table displays each icon used and specifies the interface it represents. Icon Interface RJ11 connector RJ48 connector DB9 DB15 DB25 DB26 DB50 V.35 Generic connector representing logical data interfaces. Within the Device Display, color is used to indicate the operational and administrative state of an interface. See Chapter 5, Monitoring Devices, for an explanation of the colors used. Performing an Operation on a Device To perform an operation from the Device Display on the device itself, use either of the following methods: H Click on any menu and then select the operation from the available menu items. H Click on the option in the toolbar menu. If a menu item or toolbar option is dimmed, it is unavailable for the device you selected. 7800-A2-GB26-80 May 1999 2-11 Using the DCE Manager Performing an Operation on a Device Interface You can perform an operation on a device interface using the Device Display menus, toolbar, or pop-up menus. The following procedures describe how to select a device and perform an operation using any of these options. If a menu item or toolbar option is dimmed, it is unavailable for the device interface you selected. " Procedure To select a device interface and perform an operation from the menus or toolbar: 1. Click on the interface to select it for an operation. 2. Choose the operation you want to perform from the Administer, Configuration, or Diagnose menu, or click on a toolbar option. Click on an interface 2-12 May 1999 7800-A2-GB26-80 Using the DCE Manager " Procedure To select a device interface and access the pop-up menu: 1. Position the cursor over an interface and press the right mouse button. A pop-up menu appears. 2. Select the operation you want to perform from the pop-up menu. The options available to you depend on the device interface you select. The menu items are described in Table 2-3, Device Display Menus. Position the cursor over a device interface icon and press the right mouse button to display the pop-up menu items. When you select a device interface within the Device Display, it is outlined. If a device interface is not selected, it remains a solid color as shown in the following example. An interface that is not selected is a solid color. A selected interface is outlined. 7800-A2-GB26-80 May 1999 2-13 Using the DCE Manager Managing Devices Behind the DSLAM Chassis A Device Display for the various DSLAM chassis displays the cards configured for each chassis. The Device Display for a DSLAM chassis varies depending on the type of chassis selected. There are three types of DSLAM chassis: H The 8600 DSLAM chassis is an independent, standalone system that consists of three slots, with one slot reserved for the MCC card and the remaining slots used to house the DSL cards. However, this chassis provides a stackable design that allows up to six systems to share management access through a single MCC card, which in turn, frees an additional slot for a DSL card in the remaining stacked systems. In a stacked configuration, the base chassis must contain the MCC card in Slot 1, while the other two slots can house up to two DSL cards. Each additional chassis in the stack can house up to three DSL cards. H The 8800 DSLAM chassis is a 20-slot system designed to house 18 DSL cards and one MCC card. The remaining slot is reserved for future use. H The 8810 DSLAM chassis is designed for high-density cards. It is a 20-slot system with integral power, alarm, cooling, and interface subsystems that is designed to house up to 18 DSL cards and one MCC card. The remaining slot is reserved for future use. Each DSL card in a chassis can have up to four interfaces and a single endpoint can be connected to each interface. The 5446 and 79xx endpoints have an SNMP agent which can be managed directly by the DCE Manager. The remaining endpoints are proxied on the DSL cards. You can launch a Device Display for the 5446 and 79xx endpoints from a Device Display of a DSLAM chassis that contains a corresponding 8546 DSL or 87xx card or an OpenView device submap as described in the following procedures. 2-14 May 1999 7800-A2-GB26-80 Using the DCE Manager " Procedure To launch a Device Display of a 5446 or 79xx endpoint from the Device Display for a DSLAM chassis: 1. Open the Device Display for a DSLAM chassis: 2. Position the mouse over the DSL card interface and click on the right mouse button. A pop-up menu appears. 3. Select Remote Device Display from the pop-up menu. The Device Display for an endpoint appears. If an endpoint is not connected to the interface, this option is dimmed on the pop-up menu. 7800-A2-GB26-80 May 1999 2-15 Using the DCE Manager " Procedure To launch a Device Display of an endpoint from an OpenView submap: 1. Open the Device Display for the DSLAM chassis. 2. Click on the Administer menu and select Show Submap. An OpenView submap that lists the available endpoints appears. 3. Double-click on endpoint icon to open the Device Display. A Device Display is available for the 5446 and 79xx endpoints only. For other endpoints, you can obtain information about the endpoints using the identity option. Managing the IP Conservative DSLAM When a DSLAM is configured in IP Conservative mode, the chassis, cards, and endpoints all appear to have the same IP address. The cards and endpoints are addressed through a distinct community string. NMS can manage the cards and endpoints when the community string does not contain either of the following special characters: ~ and @ Any community string in the network must also refrain from using these special characters. 2-16 May 1999 7800-A2-GB26-80 Administering Devices 3 Overview Using the DCE Manager, you can perform various administrative operations, which include: H Updating device information H Setting polling intervals H Managing and unmanaging devices H Displaying other submaps H Resetting device firmware and cards Updating Device Information The DCE Manager maintains a device database, which provides configuration information for each device known to the DCE Manager. If a new device is added to the network, the DCE Manager is notified by OpenView. Once the DCE Manager is notified, it queries the device for configuration information and adds this to its internal database. Occasionally, the configuration of a device is modified. To ensure that the DCE Manager device database contains the correct configuration for a device, you can perform a synchronization of the device with the device database as described in the following procedure. 7800-A2-GB26-80 May 1999 3-1 Administering Devices " Procedure To update the DCE Manager’s device database: 1. Open a Device Display window. 2. Click on the Administer menu in the Device Display window and select Device Sync. On receipt of a Change Configuration Notification (CCN) trap, device synchronization occurs automatically. Polling Devices By default, devices are queried periodically for operational and administrative status, while the Device Display component is present. You can specify how frequently a device is polled for status, as well as perform a demand poll to obtain immediate status. The following sections discuss these options. See Managing and Unmanaging Device Interfaces on page 3-3, which describes how to turn polling on or off for device interfaces. Setting a Polling Interval " Procedure To specify how frequently the DCE Manager queries a device for status information: 1. Open a Device Display window. 2. Click on the Administer menu and select Set Polling Interval. A Set Poll Rate dialog appears. 3. Use the sliding bar to set an interval. (The default is 1 minute.) 4. Click on the Apply button. 3-2 May 1999 7800-A2-GB26-80 Administering Devices You can change the default poll rate for all devices by changing the value of the attGEMdd*pollRate parameter in the /opt/OV/att/attGEM/GEMDD.res file (or the /usr/OV/att/attGEM/GEMDD.res file for AIX systems). The value of the parameter represents the poll rate in minutes. The default is 1 minute. To suspend polling, set the polling interval to zero (0). Using Demand Poll To obtain immediate operational or administrative status on a device from the Device Display window, do one of the following: H Click on the Administer menu and select Demand Poll. H Click on the Poll button available from the toolbar. A status message indicates whether or not a device is currently being polled. A Demand Poll can occur while the Device Display is open only. Managing and Unmanaging Device Interfaces You can set the management state of a device interface as managed or unmanaged. When an interface is managed, it is polled for its administrative and operational state. The device or device interface icon on the OpenView submap changes color to reflect its current state. An interface that is unmanaged is not polled and any trap that is generated by this interface is not used to determine the color of the OpenView map icon. By default, all device interfaces are marked as managed. The following procedures describe how to place a device in a managed or unmanaged state. " Procedure To place a device interface in a managed state: 1. Open a Device Display window. 2. Click on a device interface. 3. Click on the Administer menu and select Managed. " Procedure To place a device interface in an unmanaged state: 1. Open a Device Display window. 2. Click on a device interface. 3. Click on the Administer menu and select Unmanaged. 7800-A2-GB26-80 May 1999 3-3 Administering Devices Opening a Submap An OpenView submap presents a view of your network. You can open the submap that is associated with the device you are viewing. " Procedure To display the submap associated with a device: 1. Open a Device Display window. 2. Click on the Administer menu and select Show Submap. Resetting Devices and Cards Resetting a device or card performs a warm start of that device or card remotely. The following procedures describe how to reset a device or card. " Procedure To reset a device: 1. Open a Device Display window. 2. Click on the Administer menu and select Reset Device. A message dialog is opened and you must specify whether or not you want to continue the operation as service to the device is interrupted during a reset. " Procedure To reset a MCC or DSL card: 1. Open a Device Display for a DSLAM chassis. 2. Click on a MCC or DSL card within the Device Display. 3. Click on the Administer menu and select Reset Card. This option is also available from the pop-up menu. To access the pop-up menu, position the mouse over a card and press the right mouse button. A message dialog is opened and you must specify whether or not you want to continue the operation as service to the card is interrupted during a reset. 3-4 May 1999 7800-A2-GB26-80 Configuring Devices and Device Interfaces 4 Overview By using the DCE Manager, you can perform various configuration operations, which include: H Starting a Telnet session H Displaying and setting select device parameters H Storing multiple configuration images within a device’s memory H Adding, deleting, or modifying the Injection table (for 5446 devices only) H Saving and restoring a configuration to and from a file Before you set or change the configuration values of a known device or device interface, ensure that the Read/Write settings of the Community Names of the physical devices matches that of the Community Names configured in OpenView. This chapter describes how to set Community Names and complete other configuration operations. 7800-A2-GB26-80 May 1999 4-1 Configuring Devices and Device Interfaces Setting Community Names The Community Names of the physical device is set from the Front Panel of the device itself, or by issuing commands in a Telnet session. To set the Read/Write Community Names of the device as configured in OpenView, you must use the SNMP Configuration dialog as described in the following procedure. " Procedure 1. Click on the OpenView Options menu and select SNMP Configuration. The SNMP Configuration dialog appears. 2. Enter the Read Community Name and the Write Community Name in the Community and Set Community text input fields, respectively. 3. Click on OK to apply the changes and close the dialog. For 8600, 8800, and 8810 devices, each DSL and MCC card contains its own SNMP agent; hence, the Community Names for each card must be set by using the instructions in this section. For 5446 RTUs, the default Set Community Name is private, not public as it is with most devices. 4-2 May 1999 7800-A2-GB26-80 Configuring Devices and Device Interfaces Starting a Telnet Session A Telnet session opens a separate terminal window, which you can use to access a devices’ craft interface. From the craft interface, you can perform various operations on a device as documented in the user documentation for that device. A Telnet session is started from a Device Display window or the OpenView submap. The following procedures describe how to start a Telnet session from either a Device Display or OpenView. " Procedure To start a Telnet session from the Device Display, use one of the following methods: H Click on the Connect button located on the toolbar. H Click on the Configuration menu and select Connect. By default, a Telnet session that is started through the Device Display opens a dtterm terminal interface, which is included with the Common Desktop Environment (CDE). To change this default to an xterm terminal interface, edit the /opt/OV/att/attGEM/GEMDD.res file (or /usr/OV/att/attGEM/GEMDD.res file on AIX) and change the command parameter attGEMdd*dtterm to attGEMdd*xterm. " Procedure To initiate a Telnet session from an OpenView submap: 1. Select a device icon within an OpenView submap. 2. Click on the Misc menu and select Terminal Connection. A submenu is displayed. 3. Select Telnet from the submenu. The craft interface for the device you selected is displayed. For example, the following Telnet window is for a 9265 device. 7800-A2-GB26-80 May 1999 4-3 Configuring Devices and Device Interfaces Setting or Changing Configuration Options You can display configuration options for most devices, device interfaces, and DLCIs. With the exception of DLCIs, you can also set certain configuration options. The following sections discuss how to: H Display and set configuration options on a device H Display and set configuration options a device interface H Display configuration options for FrameSaver devices Displaying and Setting Configuration Options on a Device Configuration options provide a description of a device and the options displayed depends on the device. At a minimum, however, you can change the following: H Contact person for the device H Logical name attached to the device H Physical location of the device " Procedure To set parameters for a device: 1. Open a Device Display. 2. Click on the Device Display Configuration menu and select Options. A Device Configuration dialog similar to the following appears. 3. Fill in fields as appropriate. 4. Click on the Redundant Power Source Failure Alarm button to enable (default) or disable this feature. 5. Click on Apply to set the parameters and close the dialog. 4-4 May 1999 7800-A2-GB26-80 Configuring Devices and Device Interfaces Setting or Changing Configuration Parameters on a Device Interface To display and set configuration parameters for a device interface, use the Device Configuration dialog. Minimally, this dialog provides a description of the device interface, interface type, and speed of the interface in bits per second. Depending on the type of device interface you are viewing, many other fields may be displayed such as bandwidth, datagram size, clock source, connect present, port type, and so on. You can modify some of these fields. " Procedure To set parameters for a device interface: 1. Open a Device Display. 2. Select a device interface from the Device Display. 3. Click on the Device Display Configuration menu and select Options. A Device Configuration dialog similar to the following appears. 4. Enter or select parameters as appropriate. 5. Click on Apply to set the parameters and close the dialog. 7800-A2-GB26-80 May 1999 4-5 Configuring Devices and Device Interfaces Displaying and Modifying DLCI Options on FrameSaver Devices To display the current settings for DLCIs on FrameSaver devices, use the DLCI Configuration dialog. " Procedure To display or modify DLCI options: 1. Open the Device Display for a 912x or 962x. 2. Position the mouse over the Network DDS Frame Relay Server interface. A pop-up menu appears. 3. Select DLCI Options from the menu. A DLCI Configuration dialog similar to the following appears. 4. Modify the fields as appropriate. 5. Click on the Apply button. NOTE: Release 1 of the 9620 devices does not provide support for DLCIs through SNMP. If you have Release 1 of a 9620 device, while the DLCI Options menu item is selectable, the results rendered are not predictable. 4-6 May 1999 7800-A2-GB26-80 Configuring Devices and Device Interfaces Creating Injection Table Configurations for 5446 RTUs The injection table specifies the address, mask, type and status of the service provider or host routes configured for 5446 RTUs as described in the following table. Table 4-1. Parameter Descriptions Parameter Description Address Specifies the address of the Network Address Provider (NAP), Service Provider, Host Address, or Default Gateway for 5446 RTUs. The address format is Z.x.x.x where: H Z ≠ 0 and Z ≠ 127 H Z has to be < 224 if the address is a service provider address or < 240 if it is a Host Address. Mask Defines the subnet mask that corresponds to the address entry. The netmask has to be a left justified contiguous bitmask. The netmask cannot be 0.0.0.0. Type Specifies the category of the Address you selected, where categories include: Network Access Provider (NAP), Service Provider, Host Address, and Default Gateway. Status Indicates the state of the provider or host: H Static H Dynamic H Invalid Invalid means the Address is marked for deletion and the entry eventually disappears from the table. Next Hop Router Specifies the IP Address of the gateway. This field is available when the Type is set to Host Address only. By using the IP Injection dialog, you can add, delete, or modify entries in the injection table for 5446 RTUs. However, by default, the injection table contains a single Network Access Provider (NAP) entry which cannot be removed or modified. All other entries must be added. CAUTION: When a NAP address on a 5446 RTU is changed by a push from 8600/8800 devices, all the injection table entries are deleted. 7800-A2-GB26-80 May 1999 4-7 Configuring Devices and Device Interfaces For 5446 RTUs, the default Community Name is private, not public as it is with most devices. Ensure that you have set the Community Name as described in the Setting Community Names on page 4-2, before adding or modifying the injection table. Adding Entries to the Injection Table The injection table can contain up to four service provider entries and up to 27 host routes for each 5446 RTU. " Procedure To add an entry: 1. Open a Device Display for a 5446 RTU. 2. Position the cursor over a DSL interface and press the right mouse button. A pop-up menu appears. 3. Select Injection Table from the pop-up menu. The IP Injection dialog appears. 4. Enter the Address and Mask in the appropriate text input fields in the dialog and select the Type and Status. 5. Click on the Add button. 4-8 May 1999 7800-A2-GB26-80 Configuring Devices and Device Interfaces Modifying the Injection Table You can modify the address, mask, type, or status of an injection table entry. " Procedure To modify an injection table entry: 1. Open a Device Display for a 5446 RTU. 2. Position the cursor over a DSL interface and press the right mouse button. A pop-up menu appears. 3. Select Injection Table from the pop-up menu. The IP Injection dialog appears. 4. Click on the entry you want to modify. 5. Change the parameters as appropriate. 6. Click on the Modify button. Deleting an Injection Table Entry If an entry in the injection table is no longer valid, you can remove it from the table. " Procedure To delete an injection table entry: 1. Open a Device Display for a 5446 RTU. 2. Position the cursor over a DSL interface and press the right mouse button. A pop-up menu appears. 3. Select Injection Table from the pop-up menu. The IP Injection dialog appears. 4. Click on the entry you want to remove. 5. Click on the Delete button. 7800-A2-GB26-80 May 1999 4-9 Configuring Devices and Device Interfaces Copy Configuration You can create a duplicate or modified image of a device configuration and store it within the configuration area of the device itself. This is useful if you want to restore an image or if you want to have multiple configurations available. " Procedure To create a copy of a configuration image: 1. Select a device of which you want multiple configuration images. 2. Click on the OpenView Configuration menu and select DCE Manager. The DCE Manager submenu appears. 3. Select Copy Configuration from the submenu. A Copy Device Configuration dialog similar to the following appears. 4. Select the configuration you want to duplicate from the Copy From display area. You have the option of copying the Active image, the Factory default image, or customized images stored in Customer 1 or Customer 2. 5. Select a destination for the image from the Copy To display area. If you copy an image to the Active image, you can cause the IP address within the device to be set to NULL. If this occurs, the address of the device must be reset from the front panel of the physical device. 6. Click on the Apply button. 4-10 May 1999 7800-A2-GB26-80 Configuring Devices and Device Interfaces Saving and Restoring Device Configuration Images Device configurations set through the craft interface or the DCE Manager are stored in a configuration image on the device. Some devices support the transfer of a binary configuration image from a device to a UNIX file. This is referred to as uploading. Conversely, a configuration image stored in a UNIX file can be transferred from the UNIX file back to the device of origin only. This is called downloading. Uploading and downloading provides a means of saving and recovering the configuration image should the image on a device become corrupt. H For AAC devices only, you can transfer configuration images by using the DCE Manager Upload/Download dialog. H For FrameSaver 9000 Series devices, the DCE Manager opens a FTP interface, which you can use to transfer the configuration image. The following sections discuss how to use the DCE Manager to upload and download configuration images for AAC devices only. For information on uploading and downloading configuration images for the FrameSaver 9000 series devices, refer to the user documentation for those devices. Uploading Configuration Images on AAC Devices To upload a configuration image for an AAC device only, the DCE Manager opens a Telnet dialog and the Upload/Download dialog. By using these interfaces, you can save the configuration image of an AAC device to a UNIX file. " Procedure To upload a configuration image: 1. Select an AAC device in an OpenView submap. 2. Click on the OpenView Configuration menu and select DCE Manager. The DCE Manager submenu appears. 3. Select Upload/Download from the submenu. A Telnet dialog and an Upload/Download dialog appear. 7800-A2-GB26-80 May 1999 4-11 Configuring Devices and Device Interfaces 4. Log into the Telnet dialog as either Superuser or Manager. You are then prompted to enter your password in a Telnet dialog similar to the following. 5. Enter the name of file in the Configuration Data File text input file in the Upload/Download dialog where the image is to be stored. 6. Select Upload from the Upload/Download dialog. 7. Click on the Apply button in the Upload/Download dialog. The gauge in the Upload/Download dialog displays the progress of the transfer as a percentage of the job that is complete. A message appears when the transfer is complete. The amount of time required to upload a configuration image from a device to a file varies depending on your network configuration and transmission speed. 8. Click on Close to exit the Upload/Download dialog. 9. Click on the Telnet dialog. If the transfer was successful, the following message appears: Transfer is successful. Press any key to continue. 10. Press Return and type l to exit the Telnet session. 4-12 May 1999 7800-A2-GB26-80 Configuring Devices and Device Interfaces Downloading Configuration Images A configuration image from an AAC device that has been uploaded and stored in a UNIX file can be restored by performing a download operation. CAUTION: A configuration image retains the IP address of the device from which it is uploaded. If you choose to download a configuration image to a device other than the one you uploaded from originally, you must change the IP address. " Procedure To restore a configuration image: 1. Select an AAC device in an OpenView submap. 2. Click on the OpenView Configuration menu and select DCE Manager. The DCE submenu appears. 3. Select Upload/Download from the DCE Manager submenu. A Telnet dialog and an Upload/Download dialog appear. 4. Enter the password for the device in a Telnet dialog similar to the following: 7800-A2-GB26-80 May 1999 4-13 Configuring Devices and Device Interfaces 5. Click on the Select button in the Upload/Download dialog to search for a configuration image to download. 6. Select a file from the File Selector dialog, then click on OK. NOTE: You must not select a configuration image file that was uploaded from another device. Each configuration image contains information and options specific to the particular device from which the configuration image was transferred. 7. Click on Download in the Upload/Download dialog. 8. Click on the Apply button in the Upload/Download dialog. The gauge in the Upload/Download dialog displays the progress of the transfer as a percentage of the job that is complete. A message appears when the transfer is complete. The amount of time required to upload a configuration image from a device to a file varies depending on your network configuration and transmission speed. 4-14 May 1999 7800-A2-GB26-80 Configuring Devices and Device Interfaces 9. Click on Close to close the Upload/Download dialog. 10. Click on the Telnet dialog. If the transfer was successful, the following message appears: Transfer is successful. Press any key to continue. 11. Press Return. You are prompted to reboot the system as follows: A reboot is required to activate the new configuration. OK to reboot the system (y/n)? Enter y to download the configuration image and reset the device. 7800-A2-GB26-80 May 1999 4-15 Configuring Devices and Device Interfaces 4-16 May 1999 7800-A2-GB26-80 Monitoring Devices 5 Overview You can both identify and obtain status of devices and device interfaces using features of the DCE Manager. Specifically, you can: H Monitor devices and device interfaces through the use of color-coded icons H Use the OpenView event log to view categories of events H Obtain a description of a device or device interface H Display detailed status on a device or device interface This chapter discusses these options in more detail. Using Color to Obtain Status Both the device icons displayed in an OpenView map and the device interface icons within a Device Display use color to indicate the state of the device or device interface. The following sections discuss this in more detail. 7800-A2-GB26-80 May 1999 5-1 Monitoring Devices Obtaining Device Status through Color Within the OpenView submaps, the color used for DCE Manager device icons is derived from the standard OpenView colors, which indicate the alarm state of a device. The following table lists the colors used and defines the associated alarm state. You can change these colors as described in the OpenView user documentation. Table 5-1. DCE Manager Device Icon Status Colors Color State Salmon In test. Red Critical Alarm: The device is not operating or performance is severely degraded. Orange Major Alarm: A serious problem exists, and performance is likely to be degraded. Yellow Minor Alarm: A problem exists; however, performance should not be degraded. Cyan Warning/Informational Alarm: A problem exists that could cause a problem in the future. Green Normal: The device, its cards, and interfaces are functioning properly. Blue Unknown. The status of the device is not known currently. The color of a device icon within the OpenView maps reflects its last known state (for example, the highest severity alarm). To ensure that you are viewing the highest severity alarm state for the within an OpenView map, use the following procedure. " Procedure To propagate the alarm state, perform these steps from within the OpenView application: 1. Click on the Map menu and select Maps. The Maps submenu appears. 2. Select Describe/Modify from the submenu. The Map Description dialog appears. 3. Select Propagate Most Critical from the Compound Status list. 4. Select IP Map from the Configurable Applications list. 5. Press the Configure for this Map... button. The IP Map Configuration dialog appears. 6. Set Should status of nodes be IP/IPX only? to False. 7. Click OK to apply the changes and close the dialogs for Map Description and IP Map Configuration. To complete alarm synchronization, reset the device as described in Resetting Devices and Cards in Chapter 3, Administering Devices. 5-2 May 1999 7800-A2-GB26-80 Monitoring Devices Obtaining Device Interface Status through Color The DCE Manager Device Display dialog presents a visual view of the rear of a device. The color of each interface on the device shows the last known operational and administrative state of each interface. Table 5-2 lists and describes the use of each color. Table 5-2. DCE Manager Device Interface Status Colors Color State Off-white Unmanaged: The user has put the interface in an unmanaged state (using the Device Display menu selection Administer→Unmanage ). Interfaces will also be in the unmanaged state if the user has placed the entire device in an unmanaged state (using the OpenView Map→Unmanage Objects menu item). Unmanaged takes precedence over all other states. Blue Unknown: The status of the interface is unknown. Unknown takes precedence over Administratively Down, In Test, Down, and Up states. Dark Brown Administratively Down: The interface is in the administratively down state. Administratively Down takes precedence over In Test, Down, and Up states. (The color used for this state may make an interface appear black on some workstations.) Salmon In Test: The interface is in test mode. In Test takes precedence over Down and Up. Red Down: The interface is not operating or performance is severely degraded. Down takes precedence over Up. Green Up: The interface is functioning properly. You can change these colors as described in the HP OpenView User’s Guide or by modifying the colors listed in the /opt/OV/att/attGEM/GEMDD.res file (or the /opt/OV/att/attGEM/GEMDD.res file on AIX systems). The DCE Manager checks the state of an interface every one (1) minute by default. You can change this interval as described in Polling Devices in Chapter 3, Administering Devices. 7800-A2-GB26-80 May 1999 5-3 Monitoring Devices Monitoring Devices Using the OpenView Event Log When OpenView is started, an Event Categories dialog appears. The Event Categories dialog reads the OpenView Event Log and organizes all alarms/events into six groups. By selecting one of the Event Categories, you can open an Event Browser dialog for that group. The following sections discuss: H Using the OpenView Event Browser Dialog H Mapping DCE Manager Alarm/Events within OpenView H Understanding Paradyne Event/Alarm Log Formats H Handling Proxy Address Resolution Protocol (ARP) Using the OpenView Event Browser Dialog When an alarm or event is received from a device, the OpenView Event Log is updated. You can access the Event Log by selecting a group from the OpenView Event Categories dialog using the following procedure. " Procedure To open an Event Browser dialog from the OpenView Event Categories dialog: 1. Determine the category of alarms/events you want to view. 2. Position the mouse over the category and press the right mouse button. The Event Browser dialog for that category appears. For example, if All Events is selected from the Events Categories dialog, an Event Browser dialog similar to the following appears: 5-4 May 1999 7800-A2-GB26-80 Monitoring Devices Each entry within the Event Browser dialog presents the following information: H Severity of the alarm or event, where color indicates severity level: Normal – Green Warning – Cyan Minor – Yellow Major – Orange Critical – Red H Date and time of the alarm or event H Name of the network element where the alarm or event originated H Description of the alarm or event Because devices have alarms and events that differ from those of OpenView, the DCE Manager provides its own mapping for alarm and events. See Mapping DCE Manager Alarms and Events within OpenView on page 5-6 and Understanding Paradyne Formats Used in the Event Browser Dialog on page 5-7 for more information. When an alarm is received from a device, the status color of a device icon in the OpenView submap is also updated as described in Obtaining Device Status through Color on page 5-2. NOTE: Problem: Occasionally, a rare condition is encountered within the DCE Manager when a new device or card is added to the network. This occurs when a device or card that has been configured properly is not discovered by the DCE Manager and a SNMP trap event is issued that generates an Event Log entry. The entry that is generated may not reflect the true severity level (color) for the device or card on the IP Status Map. Propagation of the correct status color to the submap device icons is also affected. Workaround: If the device is discovered by the DCE Manager software and it is displayed on the IP Status Map, the severity status color can be synchronized by resetting the device or card as described in Resetting Devices and DSL Cards in Chapter 3, Administering Devices. 7800-A2-GB26-80 May 1999 5-5 Monitoring Devices Mapping DCE Manager Alarms and Events within OpenView Devices have alarm and event categories that differ from those used by OpenView. Thus, the DCE Manager provides its own mapping as described in Table 5-3 for some of the most common alarm and events. Table 5-3. Some Common Device Alarm/Event Categories Device Alarm/Event Category OpenView Alarm/Event Category Cold Start Warning Warm Start Normal Link Down* Critical Link Up* Normal Authentication Failure Warning Clock Failure Critical Self-Test Failure Critical Device Failure Critical Configuration Change Notification Normal Test Start* (appears as salmon on the interface) Warning Test Clear* Normal *Designates an alarm. " Procedure To change the default mapping of states to the colors (used in the OpenView Event Browser), use the following general steps: 1. Start OpenView. 2. Click on the Options menu and select Event Configuration. 3. Set the options as described in the OpenView user documentation. 4. Exit and restart OpenView to have the new options take effect. The DCE Manager Device Display Help →On Legend menu lists the meaning of the various status colors. NOTE: Alarms change the color of a device symbol, while events do not. The alarms and events specified in the previous table may not correspond to older Paradyne Model 3xxx and AAC device families. 5-6 May 1999 7800-A2-GB26-80 Monitoring Devices Understanding Paradyne Formats Used in the Event Browser Dialog The Message column of the OpenView (or NetView) Event Browser dialog displays a consistent format for SNMP traps for all Paradyne devices, with one exception (described later). The Message column displays from 2 to 4 fields of information separated by a colon (:). The format is as follows: Paradyne: Event Type Paradyne: Event Type: Device Type Paradyne: Event Type: Device Type: Device-Specific Information Using the above formats, a series of events could appear as follows: Paradyne: Entity Configuration Change Paradyne: Authentication Failure: 9124 Paradyne: Test Start: 9124: Interface 10, 1, 3, 32, 1 The fields are defined as follows: H Paradyne indicates that the trap originates from a Paradyne device. H Event Type specifies the kind of trap that the device generated. H Device Type indicates the model of the Paradyne device that generated the trap. If the model has a value of MCC, this refers to the 8000 Management Control Card (MCC) of a DSLAM Model 8600, 8800, or 8810. H Device-Specific Information provides-additional information on the parameters associated with the trap. Typically, the first parameter displays the interface index, which is a decimal number of the form SSIII, where SS represents the slot number in a chassis (if applicable) and III represents the affected interface. See the SNMP trap section of the devices’ User Manual for more information on parameters. To keep the Message column readable, the number of parameters displayed is limited. If the number of parameters is less than the limit, the following information, which is informational only, is returned in the Device-Specific Information field. — For HP OpenView: (UNAVAILABLE EVENT PARAMETER $6) — For NetView: FMT ERROR: accessing element #6, only 5 available If an incorrect entity MIB trap OID is detected, the Message column can contain an additional field as stated earlier. This is indicated by the following entry: Paradyne: Incorrect Entity MIB Trap OID: Device–Specific Information 7800-A2-GB26-80 May 1999 5-7 Monitoring Devices Handling Proxy Address Resolution Protocol (ARP) for DSL Cards When configuring a Hotwire DSLAM system, the user can choose to have the DSL cards Proxy ARP for the remote 5446 Remote Termination Units (RTUs). This configuration is attractive in large networks because it simplifies the configuration needed on the router. In certain network configurations however, the use of Proxy ARP on the DSL cards causes OpenView to log a major event. This occurs when OpenView or NetView receives the same IP address from two different MAC addresses. By default, the OpenView system logs and displays all events. However, the user can filter out certain events. This is desirable, because it prevents the Event Browser dialog from becoming bogged with extraneous error messages. To filter out these events, see the subject Filtering Events in the OpenView or Netview user documentation. Obtaining the Identity of Devices and Interfaces When you request an identity for a device or device interface, a description is displayed, which include information such as the model number, device or interface up time, physical location of the device, and so forth. The procedures that follow describe how to: 5-8 H Obtain the identity of a device from OpenView H Obtain the identity of a device from the Device Display H Obtain the identity of MCC, DSL, and NAM cards from the Device Display H Obtain the identity of endpoints connected to a DSL interface from the Device Display May 1999 7800-A2-GB26-80 Monitoring Devices " Procedure To obtain the identity of a device from within OpenView: 1. Display an OpenView submap. 2. Click on the device you want to identify. 3. Click on the Fault menu and select DCE Manager. The DCE Manager submenu opens. 4. Select Identity from the DCE Manager submenu. A Device Identity dialog appears. The information displayed in the dialog varies depending on the device type you selected. The following examples shows the identity of a FrameSaver SLV 9124 device. " Procedure To obtain identity of a device from within a Device Display: 1. Open a Device Display. 2. Click on the Diagnose menu and select Identity. The Device Identity dialog for the selected device appears. As in the previous example, the information that is displayed is specific to the device you selected. 7800-A2-GB26-80 May 1999 5-9 Monitoring Devices " Procedure To obtain the identity of a card: 1. Open a Device Display. The Device Display representation of the 916x and 926x devices display a NAM card, which supports the Identity component. Likewise, the Device Display for a DSLAM chassis displays the MCC card and DSL cards, which support the Identity component also. 2. Position the mouse over the card you want to examine and press the right mouse button. A pop-up menu appears. 3. Select Identity from the pop-up menu. A Device Identity dialog appears. The following example displays the identity for an MCC card. " Procedure To obtain the identity of an endpoint connected to the DSL interface: 1. Open a Device Display for the DSLAM Chassis. 2. Position the mouse over a DSL interface and click on the right mouse button. A pop-up menu is displayed. 3. Select Remote Device Identity from the pop-up menu. A dialog similar to the following appears. 5-10 May 1999 7800-A2-GB26-80 Monitoring Devices Obtaining the Status of Devices and Interfaces When you request status on a device or device interface, operational status is displayed always and, depending on the type of device you selected, administrative status can also be displayed. A status request at the DSL or NAM card level provides the operational status of each port on a card. You can obtain status information on a device from within OpenView or a Device Display. To obtain status information on a device interface or card, you must use a Device Display. The following procedures describe how to: H Obtain administrative and operational status on a device from OpenView H Obtain administrative and operation status on a device interface H Obtain operational status at the DSL or NAM card level " Procedure To obtain the state of a device from within OpenView: 1. Display an OpenView submap. 2. Click on the device you want to examine. 3. Click on the Fault menu and select DCE Manager. The DCE Manager submenu appears. 4. Select Status from the DCE Manager submenu. The Device H & S dialog appears, where H & S represents Health and Status. The information in the dialog varies depending on the device type you selected. 7800-A2-GB26-80 May 1999 5-11 Monitoring Devices " Procedure To obtain status on a device from within a Device Display: 1. Open a Device Display. 2. Click on the Diagnose menu and select Status, or press the Status button on the toolbar. A Device H & S dialog is displayed, where H & S represents Health and Status. " Procedure To obtain status on a device interface: 1. Open a Device Display. 2. Position the mouse over the device interface you want to examine and press the right mouse button. A pop-up menu appears. 3. Select Status from the pop-up menu. A Status dialog appears. This option is available from both the Diagnose menu and toolbar also. The Diagnose menu and pop-up menus may offer DLCI Status, SLV Status, VP/VC Status, and VP/VC SLV Status, depending on the type of FrameSaver device you selected. See Components Available from the Device Display Menus in Chapter 2, Using the DCE Manager, for more information. The following is an example of a DLCI Status dialog: 5-12 May 1999 7800-A2-GB26-80 Monitoring Devices The following is an example of an SLV Status dialog: The following is an example of a VP/VC SLV Status dialog: 7800-A2-GB26-80 May 1999 5-13 Monitoring Devices " Procedure To obtain status on the MCC, DSL, or NAM card: 1. Open a Device Display that contains the MCC, DSL, or NAM card. 2. Press the right mouse button over the MCC, DSL, or NAM card. A pop-up menu appears. You can select this option from both the Diagnose menu and toolbar also. 3. Select Status from the pop-up menu. A Status dialog appears. The following example shows Health and Status for DSL card. Using the Lamp Test A Lamp Test causes the front panel lights on a device to blink on and off. This enables a service person to easily locate the device in a rack full of equipment. This option is available for all devices that support Lamp Test operations under SNMP control. The following procedures describe how to enable and disable a Lamp Test. " Procedure To enable a Lamp Test: 1. Open a Device Display. 2. Click on the Diagnose menu and select Lamp Test Start. " Procedure To disable a Lamp Test: 1. Open a Device Display. 2. Click on the Diagnose menu and select Lamp Test Stop. Some devices have a timer that terminates a Lamp Test automatically. For more information, see the Device User Manual. 5-14 May 1999 7800-A2-GB26-80 Monitoring Devices Monitoring Interface Status on AAC Devices A size limit has been implemented on the number of SNMP requests that can be sent to an ACC device. This size limit varies depending on the firmware revision and the network connectivity of the AAC device. The DCE Manager Device Display has a default limit set on the number of interface status requests that can be sent to an ACC device in a single SNMP request. The default limit is 5. You can change this default by modifying the attGEMdd*pduSize parameter in the /opt/OV/att/attGEM/GEMDD.res configuration file (or the /usr/OV/att/attGEM/GEMDD.res configuration file on AIX systems). Setting the value too low causes a high number of SNMP requests to be sent to the device. Setting the value too high can cause the AAC device not to respond to status polls. If the interfaces on the AAC device display remain in the blue “unknown” state the user should reduce the value of the attGEMdd*pduSize parameter, or unmanage one or more of the interfaces that are in an “unknown” state. 7800-A2-GB26-80 May 1999 5-15 Monitoring Devices 5-16 May 1999 7800-A2-GB26-80 Performing Loopback Modes and Pattern Tests 6 Overview Loopback modes and pattern tests check the integrity and performance of network devices and, to some extent, the network itself. This chapter describes how to: H Isolate device problems H Use loopback modes H Use pattern tests H Run tests Isolating Device Problems There are several ways that you are notified of problems with a device, and several methods you can use to resolve it. The following sections offer information that you can use to both diagnose and manage problems that you encounter. 7800-A2-GB26-80 H Determining the Type of Problems H Diagnosing Problems with Management Links H Diagnosing Problems with Device or Line May 1999 6-1 Performing Loopback Modes and Pattern Tests Determining the Type of Problems The following table highlights some of the more common problems you can encounter when working with devices. Table 6-1. Device Troubleshooting Table Notification Problem Go To . . . OpenView submap displays a device symbol in blue (unknown). Connection between management system and device has been lost. Diagnosing Problems with the Management Link on page 6-3 OpenView submap displays a device symbol in red. One of the device interfaces is in an alarm state. Diagnosing Problems with the Device or Line on page 6-3 The OpenView Event Categories display reports that a trap has been received. Device has sent a trap to the DCE Manager. Device manual for a description of the alarm Interface is not operational. Diagnosing Problems with the Device or Line on page 6-3 Interface has experienced degradation of performance. Diagnosing Problems with the Device or Line on page 6-3 Test run on an interface has failed. Diagnosing Problems with the Device or Line on page 6-3 If the trap is linkDown, indicating that one of the interfaces is not functioning: H The Device Display shows the interface symbol in red, and H The OpenView submap displays the device symbol in red. The status fields of a health and status dialog report an interface as down. H The Device Display shows the interface symbol in red, and H The OpenView submap displays the device symbol in red. The Line Status field of the 3100 or 3300 status dialogs reports a problem. Or, the DDS Status field of the 9621 status dialog reports a problem. H The Device Display shows the interface symbol in red, and H The OpenView submap displays the device symbol in red. DCE Manager Test dialog reports the test result No Sync or In Sync with Bit Errors. 6-2 May 1999 7800-A2-GB26-80 Performing Loopback Modes and Pattern Tests Diagnosing Problems with the Management Link You can manage a device from OpenView through an Ethernet, leased-line, or dial-up connection. If the management connection is lost to a functional (green) device, the device symbol that is displayed on the OpenView submap turns blue and the line connected to it turns red. The colors of the interface symbols on the Device Display correspond to their last known states. An unknown (blue) state may be the norm if you are managing a device only periodically over a dial-up connection. Without a management connection to the device, diagnosis using the DCE Manager is impossible. Therefore, you should perform an on-site test of the device to determine whether the problem is in the device or in the line. The individual device manuals provide a troubleshooting section that describes how to diagnose problems. The device manuals also describe how to run the device self-test. It may be possible to test the device using the device’s terminal interface, which is accessible through a Telnet connection. Refer to the individual device manuals. See Diagnosing Problems with Device or Line below. Diagnosing Problems with the Device or Line When the DCE Manager detects that one of the device interfaces is in a down (or alarm) state, the following symbols turn red: H Interface symbol on the Device Display H Device symbol that is displayed on the OpenView submap This state is reflected in the Operational Status field of the appropriate Health and Status dialog. Using the DCE Manager, you can place these interfaces in loopback mode and run pattern tests to help you isolate the problem. When you are notified of a problem with a particular interface, try to determine whether or not the failure resulted from a problem with any of the following: H The device itself H Line H Remote device The sections that follow describe how you can use the loopback modes in combination with the pattern tests to do this. If you isolate a failure to a device, you may want to run the device self-test, as described in the troubleshooting section of some device manuals. If you isolate a failure to the network or to a device not supported by the DCE Manager, contact the network administrator or refer to the device manual. 7800-A2-GB26-80 May 1999 6-3 Performing Loopback Modes and Pattern Tests Using Loopback Modes The following sections discuss the various type of loopback modes available and describes how to use each. Although only DCE Manager supported devices are used in the following examples, the loopback modes and pattern tests are defined in MIBs. Line Loopback The Line Loopback (LLB) mode loops the information received on the Network T1 interface back to the network as close to the network interface as possible. When used with a pattern test, this loopback mode is useful for determining whether the problem is with the sending device or the T1 facility. The figure below illustrates how you can use the LLB in conjunction with a pattern test (see Using Pattern Tests on page 6-11) to isolate a problem. Note that while an interface is in loopback mode, the other interfaces send all 1’s. In the following figure, Device A is sending a known QRSS pattern out the Network T1 interface. (Device A sends a QRSS pattern when you select Send QRSS Pattern.) Device B is in LLB mode returning the pattern. (Device B is put in LLB mode locally or by sending it an LLB Up Code from Device A.) Device A monitors the returned information for errors. (Device A is put in monitor mode by selecting Monitor QRSS Pattern.) If Device A detects an error, it reports the error in the DCE Manager test dialog as In Sync With Bit Errors (device is marginal) or Not in Sync (device is down). If Device A detects an error, the likelihood is that the problem is in the T1 facility and not within any internal circuitry of Device A because it was able to send and monitor the pattern data. If there are no errors reported, you can run the Payload Loopback test described in Payload Loopback, on page 6-5, to determine whether the problem is caused by the CSU circuitry of the remote device (Device B in our example). DEVICE B DEVICE A 3100 Series Device Sending/Monitoring a QRSS Test Pattern T1 NETWORK 3100 Series Device in Loopback 496-15095 Loopback Mode (LLB) Combined with a Pattern Test 6-4 May 1999 7800-A2-GB26-80 Performing Loopback Modes and Pattern Tests Payload Loopback The Payload Loopback (PLB) mode loops the information received on the Network T1 interface back to the network after it has passed through the receive and transmit framing section (i.e., the CSU) of the DSU/CSU. This loopback is useful for determining whether the problem is with the T1 facility or in the circuitry of the remote device. Building on the previous example used in Line Loopback, if Device A does not detect an error as a result of a LLB test, but does detect an error as a result of a PLB test, the likelihood is that the error is in Device B. Compare Line Loopback (LLB) with Payload Loopback (PLB). DSU CSU Network T1 Interface DTE T1 Interface LLB DCE Port 1 DCE Port 2 496-15098 Line Loopback (LLB) DSU CSU Network T1 Interface DTE T1 Interface PLB DCE Port 1 DCE Port 2 496-15099 Payload Loopback (PLB) 7800-A2-GB26-80 May 1999 6-5 Performing Loopback Modes and Pattern Tests Connectivity Tests (PVCs Only) The Connectivity Test is a PVC loopback test, which is unique to 962x and 912x devices only. Other available tests devices are described throughout the chapter. " Procedure To open the dialog for PVC loopback tests on 962x and 912x devices: 1. Open a Device Display for a 962x or 912x device. 2. Position the cursor over an active interface and press the right mouse button. A pop-up menu appears. 3. Select PVC Tests from the pop-up menu. The PVC Tests dialog appears. You can select a DLCI from the scroll list, followed by a test type. Test results are posted in the Results message box. 6-6 May 1999 7800-A2-GB26-80 Performing Loopback Modes and Pattern Tests DTE Loopback The DTE Loopback (DLB) performs an equivalent function on the DTE T1 interface that the LLB does on the Network T1 interface (see the figure below). It is useful for isolating problems on the DTE T1 line. For the DLB, a DTE device or test equipment must generate data to be looped back. DSU CSU Network T1 Interface DLB DCE Port 1 DCE Port 2 DTE T1 Interface 496-15100 DTE Loopback (DLB) Repeater Loopback The Repeater Loopback (RLB) performs an equivalent function to the PLB on the Network T1 interface (see the figure below). The exception is that the RLB loops the entire T1 data stream, which includes the data on the DTE T1 interface as well as the synchronous data ports. The RLB is useful for ensuring that all of the customer’s information is correct up to the point it is sent out the Network T1 interface (which helps indicate that the DSU/CSU is operational). For the RLB, a DTE device or test equipment must generate data to be looped back. DSU CSU Network T1 Interface DTE T1 Interface RLB DCE Port 1 DCE Port 2 496-15101 Repeater Loopback (RLB) 7800-A2-GB26-80 May 1999 6-7 Performing Loopback Modes and Pattern Tests Data Channel Loopback The Data Channel Loopback (DCLB) loops the data for a particular synchronous data port back to the network interface after the information has passed all the way through the DSU/CSU (i.e., just before it is sent to the customer’s equipment, either through the Network T1 interface or the DTE T1 interface, see the figure below). It is useful for verifying the end-to-end integrity of a circuit for a particular interface. DSU CSU DTE T1 Interface Network T1 Interface DCLB DCLB DCE Port 1 DCE Port 2 496-15102 Data Channel Loopback (DCLB) – V.54, Loop 2 Data Terminal Loopback The Data Terminal Loopback (DTLB) loops the data for a particular synchronous data port back to the interface just before it is combined with the rest of the T1 data stream (see the figure below). It is useful for both isolating errors to the DTE equipment connected to the DSU/CSU and ensuring that the data for the interface is being received/transmitted correctly by the DSU/CSU. DSU CSU DTE T1 Interface Network T1 Interface DCE Port 1 DCE Port 2 496-15103 Data Terminal Loopback (DTLB) – V.54, Loop 3 6-8 May 1999 7800-A2-GB26-80 Performing Loopback Modes and Pattern Tests As described in Using Loopback Modes on page 6-4 and Using Pattern Tests on page 6-11, the remote loopback Send V.54 Up Code and Send FT1 Up Code put a remote device in loopback mode, while Send V.54 Down Code and Send FT1 Down Code take a remote device out of loopback mode. You can use these codes in troubleshooting, as described in Using Pattern Tests on page 6-11. Use of the Loopback Up Codes and Down Codes The remote loopback up codes (which put a remote device in loopback mode) and down codes (which take a remote device out of loopback mode) are in-band codes that allow remote control of a device. The loopback modes, as well as the pattern tests, are defined in MIBs, and so any device that supports the appropriate MIBs is able to go into loopback mode and send/monitor pattern tests. The LLB up code invokes an LLB in the remote unit while the LLB down code terminates the remote LLB. The Send V.54 Up/Down and FT1 Up/Down perform a similar function, but are only sent on the DS0s associated with a particular data port and will control the remote operation of the DCLB Loopback. The up and down codes are useful for performing tests from one end of a circuit. The following example illustrates the use of the codes. You would: 1. Send an LLB up code from the local device to a remote DSU/CSU. The remote DSU/CSU goes into line loopback. 2. Send a QRSS pattern test from the local device. The remote DSU/CSU will return the QRSS pattern (because it is in loopback mode). 3. Start a monitor QRSS pattern test in the local 3100 Series device and monitor the result to determine whether the circuit is operational (In Sync), marginal (In Sync With Bit Errors), or completely down (Not in Sync). (The test dialog described in Running Tests on page 6-12 reports the results of the pattern test.) 4. Terminate sending and monitoring the QRSS pattern tests. 5. Send LLB down code from the local device to the remote DSU/CSU. Remote DSU/CSU terminates the line loopback. 7800-A2-GB26-80 May 1999 6-9 Performing Loopback Modes and Pattern Tests CSU or External Network Loopback CSU loopback is an external loopback that is located as close as possible to the network interface (see figure below). DSU DTE Port DTE Interface CSU DDS Network Port Aggregate DDS Leased-Line Access Unit 496-14929 DSU or Internal Network Loopback DSU loopback is an Internal loopback that is located as close as possible to the customer interface serving the DTE (see figure below). DSU CSU Aggregate DTE Port DDS Network Port DTE Interface DDS Leased-Line Access Unit 6-10 May 1999 496-14933 7800-A2-GB26-80 Performing Loopback Modes and Pattern Tests External DTE Loopback DTE External Loopback loops the user data port back to the DTE interface on a per-interface basis without affecting operation of the remaining interfaces. This loopback is located as close as possible to the customer interface (see figure below). DSU DTE Port DTE Interface CSU Aggregate DTE Port DDS Frame Relay Access Unit DDS Network Port 496-14931 Using Pattern Tests (for All Devices) Pattern tests enable a device to send or monitor a known bit pattern. These tests generate industry-standard, MIB-defined bit patterns that can be used to determine whether information is being correctly transmitted across a circuit. These patterns can be sent by the Network T1 and Data Ports interfaces. You can use a pattern test by itself to test one end of a circuit, or you can use a pattern test with a loopback mode to test both ends of a circuit. The following figure demonstrates a pattern tests that tests one end of a circuit. DEVICE B DEVICE A DSU/CSU Sending a QRSS Test Pattern T1 NETWORK DSU/CSU Monitoring a QRSS Test Pattern 496-15096 7800-A2-GB26-80 May 1999 6-11 Performing Loopback Modes and Pattern Tests The following figure demonstrates a pattern test combined with a loopback mode that tests both ends of a circuit. DEVICE B DEVICE A DSU/CSU Sending/Monitoring a QRSS Test Pattern T1 NETWORK DSU/CSU in Loopback (LLB or PLB) 496-15097 NOTE: You can send a 1-in-8 pattern out of the Network T1 interface, but you cannot monitor it. The 1-in-8 pattern is a low-density bit test so that errors of the sort that would be detected by a 1-in-8 pattern will likely appear in the line status fields of the Network T1 Status dialog. Running Tests The following sections discuss how to: 6-12 H Set Community Names H Implement the start of a test H Verify that a test is running H Check the test results May 1999 7800-A2-GB26-80 Performing Loopback Modes and Pattern Tests Setting the Community Name Before you set loopback modes or run pattern tests, ensure that the Write Community Name matches that of the device on which you want perform the action. To set the Write Community Name from within OpenView: 1. Click on the Options menu and select SNMP Configuration. The SNMP Configuration dialog appears. 2. Fill out fields as appropriate and click on OK to apply the changes and close the dialog. 7800-A2-GB26-80 May 1999 6-13 Performing Loopback Modes and Pattern Tests Starting Tests Pattern tests can test one end of a circuit or both ends of a circuit. This section describes how to use each of these methods. To test one end of a circuit, you must have a device (Device A) send a pattern to another device (Device B), where Device B monitors the integrity of the pattern and tests one end of a circuit as shown in the following figure. DEVICE B DEVICE A T1 NETWORK Sending a Test Pattern Monitoring a Test Pattern 496-15093 " Procedure To test one end of a circuit: 1. Double-click on Device A to bring up the Device Display. 2. Click on a device interface. 3. Click on the Tests button. A dialog appears. 4. Choose a pattern to send to Device B from the dialog that is displayed. 5. Double-click on Device B to access a representation of the device. 6. Select the interface through which Device B is communicating with Device A by clicking on its symbol. 7. Click on the Diagnose menu and select Tests. A Loopback and Pattern Tests dialog appears. 8. Choose a monitor pattern from the list to check the progress and results of the tests. The results of the pattern test are displayed in the Results message area. See Checking the Pattern Test Results on page 6-16. 6-14 May 1999 7800-A2-GB26-80 Performing Loopback Modes and Pattern Tests To test both ends of a circuit, you must have a device (Device A) send a pattern to another device (Device B). Device B loops the pattern back to Device A so that Device A can monitor the integrity of the pattern and test both ends of the circuit as shown in the following figure. DEVICE B DEVICE A T1 NETWORK Sending/Monitoring a Test Pattern In Loopback 496-15094 " Procedure To test both ends of a circuit: 1. Double-click on Device A to open the Device Display. 2. Click on the interface you want to test. 3. Click on the Tests button. A Loopback and Pattern Tests dialog appears. 4. From the Remote loopback list, choose an up code to put Device B in loopback mode. (Alternately, you can select Device B and then choose a loopback from the Local loopback list.) 5. Choose a pattern to send to Device B. 6. Choose a monitor pattern to verify the test. The results of the pattern test are displayed in the Results message area. See Checking the Pattern Test Results on page 6-16. Verifying that a Test Is Running You can verify that a test has started and is running using the following procedure. " Procedure To verify the start of a test: 1. Open a Device Display for the device you are testing. 2. Place your cursor over the interface (port) that is under test and press the right mouse button. A pop-up menu appears. 3. Select Status from the pop-up menu. A dialog is opened that specifies the Administrative and Operational state of the interface. That is, it specifies Up, Down, or Testing. To verify whether or not an interface is in test, note the color displayed by the device icon in the Device Display. If the interface is in test, it is displayed as a salmon color. 7800-A2-GB26-80 May 1999 6-15 Performing Loopback Modes and Pattern Tests Checking the Pattern Test Results When you start a pattern test, loopback test, or both, a dialog similar to the following appears. Using the dialog, you can select the type of test you want to run, and the results of the test are displayed in the Results field of the dialog. The following results can be returned from a Monitor Pattern test. H In Sync No Bit Errors Indicates that the device is operational. H In Sync With Bit Errors Indicates that the device is marginal. H Not in Sync Indicates that the device is down. 6-16 May 1999 7800-A2-GB26-80 SNMP Management Connectivity A Overview This appendix provides examples of device management through LAN adapters, routers, and PPP/SLIP connections. Also included are the device settings used to achieve this connectivity. These examples do not represent all the possible configurations. Connecting Devices through a LAN Adapter LAN adapters connect devices to Ethernet networks as shown in Figure A-1. The figure shows a 3364 or 9621 device connected to a LAN adapter. The device configurations that enable this type of connectivity to a management system are described in the sections that follow. Management Systems HP OpenView (135.020.040.021) Ethernet LAN Router 135.020.041.221 (3364) or 135.020.040.197 (9621) Network LAN Adapter Figure A-1. 7800-A2-GB26-80 SNMP PPP 97-15159-01 Connecting Devices Using a LAN Adapter May 1999 A-1 SNMP Management Connectivity 3364 Device Configuration The following device settings configure a 3364 device for the operation depicted in Figure A-1. Refer to the ACCULINK 336x E1 Network Termination Unit Operator’s Guide for a description of how to configure the device using the device’s front-panel interface. A-2 User Options Value Self-Test Enab Com Use SNMP Com Typed Async Com Clk Int, Ext Com Rate 19.2 Char Length 8 CParity None CStop Bits 1 Ignore DTR Yes Aux Use None Aux Rate 19.2 Alarm Options Value Alrm Msg Enab SNMP Trap Enab May 1999 7800-A2-GB26-80 SNMP Management Connectivity 7800-A2-GB26-80 General SNMP Options Value System Name 3364dev System Location NJMIS System Contact Charlie Parker CommunityName1 Public Access 1 R/W CommunityName2 not used Access 2 not used IP Adr XXX.020.041.221 NetMask 255.255.255.000 Com IP Adr XXX.020.041.221 Com NetMask 255.255.255.000 Com Link PPP Aux IP Adr not used Aux NetMask not used Def Netwk Com SNMP Trap Options Value Num Trap Mgrs 1 Trap 1 IP Adr XXX.020.040.021 Trap 1 Dst Com Gen Trap Both Entp Trap Enab Link Trap Both Trap I/F All May 1999 A-3 SNMP Management Connectivity 9621 Device Configuration The following device settings configure a 9621 device for the operation depicted in Figure A-1. Refer to the FrameSaver 9620 User’s Guide for a description of how to configure the device using the device’s terminal interface. A-4 User Interface Options: Communication Port Value Port Use Net Link Port Type Asynchronous Data Rate (Kbps) 19.2 Character Length 8 Parity None Stop Bits 1 Ignore Control Leads Disable RIP None Alarm Options Value ASCII Alarm Messages Com Port Alarm & Trap Dial-Out Disable Trap Disconnect Disable Call Retry Disable Dial-Out Delay Time (Min) 5 Alternate Dial-Out Directory None May 1999 7800-A2-GB26-80 SNMP Management Connectivity Management and Communications Options: Value Communications Protocol Node IP Address XXX.020.040.197 Node Subnet Mask 255.255.255.000 Communication Port IP Address XXX.020.040.197 Communication Port Subnet Mask 255.255.255.000 Communication Port Link Protocol PPP Alternate COM Port IP Address XXX.020.021.002 Alternate COM Port Subnet Mask 255.255.255.000 Default Network Destination COM Management and Communications Options: Value General SNMP Management SNMP Management Enable Community Name 1 public Name 1 Access Read/Write Management and Communications Options: Value SNMP Traps 7800-A2-GB26-80 SNMP Traps Enable Number of Trap Managers 1 NMS1 IP Address XXX.020.040.021 Destination COM General Traps Both Enterprise Specific Traps Enable Link Traps Both Link Traps Interfaces All DLCI Traps on Interfaces All May 1999 A-5 SNMP Management Connectivity Connecting Devices Through a Router Figure A-2 shows an AAC device connected to a LAN router. The device configurations that enable this type of connectivity are given in AAC Device Configuration. Management Systems HP Openview (XXX.020.040.021) Ethernet LAN Router XXX.20.41.143 (AAC) Network 496-15158 Figure A-2. Connecting an AAC Device Using a LAN Router AAC Device Configuration The following device settings configure an AAC device for operation as shown in Figure A-2. Refer to the ACCULINK Access Controller Reference Guide for a description of how to configure the device using the device’s terminal interface. CPU Card: TCP/IP Options Value DEFAULT IP PORT local DEFAULT IP SLOT n/a DEFAULT IP UNIT n/a HOST IP ADDR XXX.20.41.143 HOST NETMASK 255.255.255.0 RPT1 IP ADDR XXX.020.040.021 RPT1 COMMUN STR public RPT2 IP ADDR 0.0.0.0 RPT2 COMMUN STR RPT1 IP ADDR 0.0.0.0 RPT1 COMMUN STR To export alarms to the SNMP management system, set the alarms to Report on the Main Menu→Alarms→Filter screen of the terminal interface configuration utility. A-6 May 1999 7800-A2-GB26-80 SNMP Management Connectivity Connecting Devices Through SLIP/PPP Connections Figure A-3 shows an 3174 device connected to the management system through a PPP Connection. The device configurations that enable this type of connectivity are given in 3174 Device Configuration on page A-8. Management Systems HP Openview (XXX.20.197.1) XXX.20.XXX.2 (3174) Network SNMP PPP/SLIP Figure A-3. 496-15165 Connecting Devices Using a SLIP/PPP Connection MorningStar PPP Configuration on Management System MorningStar is a software product that runs on a management system to enable PPP connectivity to a device. The MorningStar Systems and Startup files were modified as follows: H To the /usr/etc/ppp/Systems file the following line was added: XXX.20.197.2 Any /dev/tty00 19200 0 I I H To the usr/etc/ppp/Startup file the following line was added: /usr/etc/pppd XXX.20.197.1:XXX.20.197.2 slip auto dedicated up netmask 255.255.255.0 debug 5 7800-A2-GB26-80 May 1999 A-7 SNMP Management Connectivity 3174 Device Configuration The following device settings configure a 3174 device for operation as shown in Figure A-3. Refer to the ACCULINK 317x E1 Data Service Unit /Channel Service Unit Operator’s Guide for a description of how to configure the device using the device’s front-panel interface. A-8 User Options Value Self-Test Enab Com Use SNMP Com Typed Sync Com Clk Int Com Rate 19.2 Aux Use SNMP Aux Rate 19.2 Alarm Options Value Alrm Msg Enab SNMP Trap Enab May 1999 7800-A2-GB26-80 SNMP Management Connectivity 7800-A2-GB26-80 General SNMP Options Value System Name 3174dev System Location NJMIS System Contact Charlie Parker CommunityName1 public Access 1 R/W CommunityName2 not used Access 2 not used IP Adr XXX.020.191.002 NetMask 255.255.255.000 Com IP Adr XXX.020.191.002 Com NetMask 255.255.255.000 Com Link PPP Aux IP Adr not used Aux NetMask not used Def Netwk Com SNMP Trap Options Value Num Trap Mgrs 1 Trap 1 IP Adr XXX.020.040.021 Trap 1 Dst Com Gen Trap Both Entp Trap Enab Link Trap Both Trap I/F All May 1999 A-9 SNMP Management Connectivity This page intentionally left blank. A-10 May 1999 7800-A2-GB26-80 Glossary 1-in-8 Test A test pattern consisting of a one (1) followed by seven zeros (on the network only). 511 A random bit test 511 bytes in length. AAC ACCULINK Access Controller. A T1 product which permits connection to a variety of network services. alert An occurrence of interest within the network. Alerts include alarms and change of status experienced by modems and data service units, as well as alarms experienced by multiplexers, and event messages reported by multiplexers. AMI Alternate Mark Inversion. A line coding technique used to accommodate the ones density requirements of E1 or T1 lines. ANSI American National Standards Institute. A member of ISO, ANSI accredits and implements standards. ANSI-T1-403 ANSI specification that defines T1 operation. APL Analog Private Line. The private circuit used for data transmission. Also called 4-wire private line, private line, or leased line. ASCII American Standard Code for Information Interchange. The standard for data transmission over telephone lines. A 7-bit code establishes compatibility between data services. The ASCII code consists of 32 control characters (nondisplayed) and 96 displayed characters. asynchronous transmission A data transmission that is synchronized by a transmission start bit at the beginning of a character (five to eight bits) and one or more stop bits at the end. ATM Asynchronous Transfer Mode. A high-speed, low-delay, connection-oriented switching and multiplexing technique using 53-byte cells to transmit different types of data simultaneously. ATT-54016 AT&T specification that defines T1 operation. B8ZS Bipolar 8 Zero Substitution. Encoding scheme for transmitting clear channel signals over a T1 line. baud A unit of signaling speed that is equal to the number of symbols per second. This is not necessarily the same as bits per second, although the terms are frequently interchanged. BER Bit Error Rate. The number of bits in error over a given period compared to the number of bits transmitted successfully. BERT Bit Error Rate Test. A local pattern test used to analyze the network circuit that causes the device to transmit and monitor for a test pattern. Both the control and tributary devices must be connected to the network. BES Bursty Error Seconds. A second in which more than one but less than 320 CRC6 error events have occurred. bit Binary digit. The smallest unit of information, representing a choice between a one or a zero (sometimes called mark or space). bps Bits per second. Indicates the speed at which bits are transmitted across a data connection. 7800-A2-GB26-80 May 1999 GL-1 Glossary buffer A storage device used to compensate for differences in the data flow rate when transmitting data from one device to another. busied out One of a device’s operational states. When a device is in the busy out (or make busy) state, it will not be able to answer calls. If the busied out device is on a rotary, the rotary will skip the device when servicing incoming calls. A device that has its dial line busied out may switch to the service line for further use. byte A sequence of successive bits (usually eight) handled as a unit in data transmission. carrier A carrier is a rack with 17 slots; one control slot (for a Shared Diagnostic Unit) and 16 device slots. CCA Circuit Card Assembly. A printed circuit board to which separate components are attached. CCITT Consultative Committee on International Telegraphy and Telephony. An advisory committee established by the United Nations to recommend communications standards and policies. It was renamed ITU in March 1993. CCITT V.54 CCITT standard for local and remote diagnostic loopback tests. CNMP Common Network Management Platform. Used to identify HP OpenView elements that relate to the ACCULINK 3100 Series products. control A device that is, for diagnostic purposes, at the logical head of a hierarchical network. It is the unit from which tests and commands are issued to other units on the same circuit. There is only one control per link. control channel The diagnostic communications link to network devices. CRC Cyclic Redundancy Check. A mathematical method of confirming the integrity of received digital data. CSS Controlled Slip Seconds. A period in which a frame was added or deleted because of a variance in timing. CSU Channel Service Unit. A device that connects service user equipment such as a DSU to the local digital telephone loop, protects the line from damage, and regenerates the signal. D4 The transmission standard that specifies 12 frames as a superframe that is used for frame synchronization and to locate signaling bits. dB Decibel. dBm A decibel referenced to one milliwatt into 600 ohms. This unit measures relative signal power. DCE Data Communications Equipment. The equipment that provides the functions required to establish, maintain, and end a connection. It also provides the signal conversion required for communication between the DTE and the network. DCLB Data Channel LoopBack. Loops the data received from the network interface, for all DS0 channels allocated to the selected port, back to the network. dial A device operating on a Public Switched Telephone Network (PSTN) line and requiring a dialing method and protocol to conduct data transmission. dial backup A method of restoring service for data communications during a private line failure by switching the data traffic to the public telephone network. Dial Standby One of a leased-line device’s operational states. The Dial Standby mode allows the device to switch back to leased-line operation while still maintaining the dial line. dialog A box or window that displays status or configuration information about an object or subject. GL-2 May 1999 7800-A2-GB26-80 Glossary DL DLB DTE Loopback. Loopback mode that loops the information received on the DTE T1 network interface back to the network as close to the network interface as possible. DLC DL Data Link Control Layer. SNA layer responsible for the transmission of data between two nodes over a physical link. DLCI Data Link Connection Identifier. The virtual circuit number corresponding to a particular connection between two destinations. This number is used as part of the frame relay header. The total number of DLCIs between endpoints make up the PVC. DLCIs are a local means of identifying a PVC. DS0 Digital signal level 0 (zero). A 64 kbps digital telecommunications signal or channel. DS1 Digital signal level 1. A digital signal transmitted at the rate of 1.544 Mbps in North America. DSL Digital Subscriber Line. The non-loaded, local-loop copper connection between the customer and the first node within the network. DSLAM Digital Subscriber Line Access Multiplexer. A platform for DSL modems that provides high-speed data transmission with POTS over traditional twisted-pair wiring. DSU Data Service Unit. Data communications equipment that provides timing, signal regeneration, and an interface to data terminal equipment. A subrate DSU/CSU is normally referred to as a DSU. DSX-1 Digital Signal Cross Connect level 1. An interconnection point for terminals, multiplexers and transmission facilities. DTE Data Terminal Equipment. The equipment, such as a computer or terminal, that provides data in the form of digital signals for transmission. DTLB Data Terminal Loopback. Loopback mode that loops the data for a particular synchronous data port back to the port just before it is combined with the rest of the T1 data stream. EER Excessive Error Rate. An error rate that is greater than the threshold that has been configured in the device. EGP Exterior Gateway Protocol. Protocol that distributes routing information to the routers that connect autonomous systems. EIA Electronic Industries Association. This organization provides standards for the data communications industry to ensure uniformity of interface between DTEs and DCEs. EIA-530A/RS449 V.35 An Electronic Industries Association’s standard defining an interface. Enterprise MIB MIB objects unique to a specific company’s devices. ES Errored Second. A second with one or more ESF error events (one or more CRC6 error events or OOFs). ESF Extended Superframe. The T1 transmission standard that specifies 24 frames as an extended superframe to be used for frame synchronization and to locate signaling bits. facility A leased or dial transmission path. facility alarm An alert that NMS displays indicating that the device has detected an abnormal condition on the facility (line) that could cause data errors. The facility alarm only applies to leased or Analog Private Line (APL) devices. FDL Facility Data Link. The selected framing bits in the ESF format used in a wide-area link that are used for control, monitoring, and testing. frame One identifiable group of bits that includes a sequence of bits for control, framing, etc. 7800-A2-GB26-80 May 1999 GL-3 Glossary frame relay A high-speed connection-oriented packet switching WAN protocol using variable-length frames. frame relay header The DLCI identifier contained within the frame relay packet. frame relay switching The ability to route frame relay packets based on the source port and frame relay header (DLCI). The header contains a DLCI identifier that distinguishes the port for which the data is intended. FT1 Fractional Timing 1. ANSI standard for DCLB tests. HDLC High-Level Data Link Control. A communications protocol defined by the International Standards Organization (ISO). ICMP Internet Control Management Protocol. Internet protocol that allows for the generation of error messages, tests packets, and informational messages related to IP. idle One of a dial line device’s operational states that indicates an installed device is not currently in use. IP Internet Protocol. An open networking protocol used for Internet packet delivery. IP complex mode A mode of managing a DSLAM chassis which is the opposite of IP conservative mode. The DSLAM chassis, associated card and endpoints each require an unique IP address that is visible to the NMS network. IP conservative mode A mode of managing a DSLAM chassis, associated card and endpoints where only one IP address is visible to the NMS network. IPC Interworking Packet Concentrator. A device that concentrates traffic from multiple LANs onto a high-speed WAN interface. ITU International Telecommunications Union. The telecommunications agency of the United Nations, established to provide standardized communications procedures and practices. Before March 1993 it was called CCITT. LAN adapter A device that allows a serial device to be connected to a LAN. leased A device operating on a private line where no dialing is necessary to make the connection. A dial device can be configured to run on a leased line. A local leased line device can be switched over to dial mode while attached to a leased line. LLB Line LoopBack. A test in which the received signal on the network interface is looped back to the network without change. LOF Loss of Frame. Occurs when a DS1 terminal is unable to synchronize on the DS1 signal for some interval. LOFC Loss Of Frame Count. The number of LOFs declared. loopback test Any test that verifies a device’s integrity by connecting the device’s output to the device’s input, then checks the received signal for errors. LOS Loss of Signal. The T1 line condition where there are no pulses. make busy A condition indicating that the device is holding the dial line busy to prevent receiving calls. MIB Management Information Base. A database of managed objects used by SNMP to provide network management information and device control. MVL Multiple Virtual Lines. A proprietary local loop access technology that permits several services to concurrently and discretely use a single copper wire loop. NAM Network Access Module. It is a type of CCA that accesses or acts as an interface with the network. GL-4 May 1999 7800-A2-GB26-80 Glossary NMS Network Management System. A computer system used for monitoring and controlling network devices. OOF Out Of Frame. An error condition in which frame synchronization bits are in error. out of threshold One or more of the analog parameter thresholds has been exceeded. The probable cause is poor line conditions or improper threshold settings. Thresholds may be set through NMS commands. pattern test A local test causing the device to transmit and monitor for a particular test pattern. This test disrupts the transmission of primary data. phase jitter A rapid or repeated shifting of the relative phase of a signal resulting in unwanted distortion. PLB Payload Loopback. Loopback mode that loops the information received on the T1 network interface back to the network after it has passed through receive and transmit framing section. PPP Point-to-Point Protocol. A protocol for packet transmission over serial links, specified by Internet RFC 1661. PRM Performance Report Messages. Messages indicating the current state of a T1 line as specified by ANSI-T1-403. proxy ARP Proxy Address Resolution Protocol. A technique for using a single IP address for multiple networks. A device responds to ARP requests with its own physical address, then routes packets to the proper recipients. PVC Permanent Virtual Circuit. The DSU’s in-band management channel that supports remote management via a Telnet connection. It is the logical link, identified by a DLCI, used for routing frames over the network from their source to their destination. QRSS Quasi-Random Signal Source. A test pattern simulating a random pattern of digital ones and zeros used to simulate normal transmission. RADSL Rate Adaptive Digital Subscriber Line. A technique for the use of an existing twisted-pair line that permits simultaneous POTS and high-speed data communication at adaptive symmetric and asymmetric rates. RBS Robbed Bit Signaling. Signaling used for voice-call processing over a T1 line. remote loopback A test that sends a signal to the remote device to test the local device, the remote device, and the circuit between them. RLB Repeater LoopBack. Loops the signal being sent to the network back to the DTE Drop/Insert and data ports after it has passed through the framing circuitry of the device. RTU Remote Termination Unit. A DSL device installed at the customer premises. SES Severely Errored Seconds. Usually defined as a second during which a specific number of CRC errors was exceeded, or an OOF or other critical error occurred. SLIP Serial Link Internet Protocol. Protocol for serial operation in an Internet network. SLV Service Level Verifier. A feature that monitors and ensures frame relay network service levels. SNMP Simple Network Management Protocol. Protocol for open networking management. streaming terminal The modem is in an antistreaming condition. The RTS input to the modem was held ON for a period exceeding the time selected by the RTS antistream configuration option. Sub-normal Operating Speed A condition indicating the leased or Analog Private Line (APL) device is operating at a speed below normal. 7800-A2-GB26-80 May 1999 GL-5 Glossary Sub-tree Truncation Downstream health and status information has been truncated due overflowed system limits with large amounts of health and status information in the subnetwork. Recover this information by sending device health and status commands to specific modems. synchronous transmission Transmission in which the data characters and bits are transmitted at a fixed rate with transmitter and receiver synchronized. This eliminates the need for start and stop bits as used in asynchronous transmission, and is thus faster and more efficient. T1 A term for a digital carrier facility used to transmit a DS1 formatted digital signal at 1.544 Mbps. It is used primarily in North America. TCP Transmission Control Protocol. An Internet standard transport layer protocol defined in STD 7, RFC 793. It is connection-oriented and stream-oriented. TDM Time Division Multiplexer. A device that enables the simultaneous transmission of multiple independent data streams into a single high-speed data stream by simultaneously sampling the independent data streams and combining these samples to form the high-speed stream. trellis-coded modulation Advanced error correction coding technique for primary data typically used on higher speed modems. This modulation scheme uses Forward Error Correction for multipoint and high-speed point-to-point applications. tributary timeout This indicates that the control DSU has not received a health and status update from the tributary DSU within the specified time. tributary unit A unit that is under the control of another unit. UAS Unavailable Seconds. A count of one-second intervals when service is unavailable. UDP User Datagram Protocol. A TCP/IP protocol describing how messages reach application programs within a destination computer. V.54 An ITU-T standard for local and remote diagnostic loopback tests. VC Virtual Circuit. A logical connection or packet-switching mechanism established between two devices at the start of transmission. VPC Virtual Path Connection. In ATM, a unidirectional concatenation of Virtual Path Links (VPLs) between Virtual Path Terminators (VPTs). Yellow Alarm An outgoing signal transmitted when a DS1 terminal has determined that it has lost the incoming signal. GL-6 May 1999 7800-A2-GB26-80 Index Numbers 3100 and 3300 devices, functions supported, 5100 devices, functions supported, 1-3 5216 and 5246 devices, functions supported, 5446 devices functions supported, 1-3 modifying injection table, 4-7 5446 RTUs, discovery of endpoints, 2-2 7110 and 7112 devices, functions supported, 7610 and 7612 devices, functions supported, 797x and 798x devices, functions supported, 79xx endpoints, discovery of, 2-2 8100 and 8200 devices, functions supported, 8310 devices, functions supported, 1-3 8510 devices, functions supported, 1-3 8540 and 8546 devices, functions supported, 8546 device, discovering endpoint, 2-2 8600 and 8610 devices, functions supported, 877x and 878x devices, functions supported, 8800 and 8810 devices, functions supported, 9028 devices, functions supported, 1-3 9120 devices, functions supported, 1-3 9124 devices, functions supported, 1-3 9126 and 9128 devices, functions supported, 9162 devices, functions supported, 1-3 9165 devices, functions supported, 1-3 916x device, performing a warm start, 3-4 9192 and 9195 devices, functions supported, 9262 devices, functions supported, 1-3 9265 devices, functions supported, 1-3 9580 devices, functions supported, 1-3 9620 devices, functions supported, 1-3 9624 devices, functions supported, 1-3 9820 devices, functions supported, 1-3 7800-A2-GB26-80 A 1-3 1-3 1-3 1-3 1-3 1-3 1-3 1-3 1-3 1-3 1-3 1-3 AAC devices functions supported, 1-3 monitoring interface status, 5-15 Address Resolution Protocol, proxying DSL Cards, 5-8 Administer menu, contents of, 2-7 administrative status obtaining through color, 5-3 polling for, 3-2 administrative tasks, types of, 1-2 AIX systems, installing DCE Manager, 1-10 AIX/NetView, 1-4 alarm mapping, 5-6 alarm status, 6-3 alarm synchronization, setting, 5-2 alarms, viewing, 5-4 ARP, 5-8 C color, using to obtain status, 5-1 Common Desktop Environment, using Tooltalk, 1-4 community names, setting for device, 4-2, 6-13 components accessing from Device Display, 2-7 accessing from toolbar, 2-9 types of, 2-5 configuration backing up and restoring images, 4-11 copying image in memory, 4-10 downloading images, 4-13 modifying injection table, 4-7 of devices, 4-1 setting options, 4-4 uploading images, 4-11 Configuration menu, contents of, 2-7 configuration operations, types of, 1-2 configuration parameters, setting for devices, 4-5 Connectivity Loopback, 6-6 craft interface, accessing from Device Display, 4-3 CSU Loopback, 6-10 May 1999 IN-1 Index D DACS LSIU devices, functions supported, 1-3 Data Channel Loopback, 6-8 Data Link Connection Identifier, setting options, 4-6 Data Terminal Loopback, 6-8 DCE Manager accessing from NetView, 2-3 accessing from OpenView, 1-15, 2-3 administrative tasks, types of, 1-2 backing up and restoring images, 4-11 changing AAC size limit, 5-15 components of, 2-5 configuration operations, types of, 1-2 configuring devices, 4-1 copying configuration images, 4-10 determining state of devices, 5-11 determining version, 1-13 discovering devices, 2-1 discovering endpoints, 2-2 discovering FrameSaver units, 2-3 distribution package, 1-4 features, 1-2 installation requirements, 1-4– 1-7 installing on AIX, 1-10 installing on HP-UX and Solaris, 1-7 isolating problems, 6-1 managing device interfaces, 3-3 mapping alarms and events, 5-6 modifying injection table, 4-7 monitoring devices, 5-1 monitoring operations, types of, 1-2 obtaining identity of a card, 5-10 obtaining identity of devices, 5-9 obtaining status from Device Display, 5-12 obtaining status on a device interface, 5-12 obtaining status on cards, 5-14 obtaining status through color, 5-1 overview, 1-1 performing a demand poll, 3-3 performing a lamp test, 5-14 polling devices, 3-2 removing from system, 1-14 resetting cards, 3-4 resetting devices, 3-4 setting a polling interval, 3-2 setting configuration parameters, 4-5 setting DLCI options, 4-6 submenus within OpenView, 2-6 IN-2 supported devices, 1-3 troubleshooting operations, types of, 1-2 updating device data, 3-1 upgrading, 1-13 use of toolbar, 2-9 using the Event Log, 5-4 demand poll, 3-3 device alarms, 6-3 device configuration, 4-1 backing up and restoring images, 4-11 copying image in memory, 4-10 downloading images, 4-13 modifying injection table, 4-7 setting DLCI options, 4-6 setting options, 4-4 uploading images, 4-11 Device Display, 2-11 accessing from NetView, 2-4 accessing from OpenView, 2-4 backing up and restoring images, 4-11 components of, 2-7 copying configuration images, 4-10 managing DSLAM chassis, 2-14 menu descriptions, 2-7 monitoring devices, 5-1 obtaining identity of devices, 5-9 obtaining status of devices, 5-12 obtaining status on cards, 5-14 obtaining status through color, 5-1 performing a lamp test, 5-14 setting configuration parameters, 4-5 setting DLCI options, 4-6 starting a Telnet session, 4-3 use of icons, 2-11 use of pop–up menus, 2-8 use of toolbar, 2-9 using, 2-10 device icons, examples of, 2-2 device identity, obtaining, 5-9 device interfaces changing parameter settings, 4-5 managing and unmanaging, 3-3 obtaining status, 5-12 using Connectivity Loopback, 6-6 using CSU Loopback, 6-10 using Data Channel Loopback, 6-8 using Data Terminal Loopback, 6-8 using DSU Loopback, 6-10 using External DTE Loopback, 6-11 May 1999 7800-A2-GB26-80 Index using External Network Loopback, 6-10 using Internal Network Loopback, 6-10 using Line Loopback, 6-4 using Payload Loopback, 6-5 using pop-up menus, 2-8 using Repeater Loopback, 6-7 device management, examples of, A-1 device requirements, 1-5 device status obtaining from Device Display, 5-12 obtaining through color, 5-2 devices adding to network, 3-1 alarm descriptions, 5-2 alarm mapping, 5-6 backing up and restoring images, 4-11 configuring, 4-1 connecting through SLIP/PPP, A-7 copying configuration image, 4-10 determining state of, 5-11 discovering by OpenView, 2-1 display of interface icons, 2-11 displaying parameters, 4-4 down/alarm states, 6-3 downloading images, 4-13 event mapping, 5-6 graphical display of, 2-10 isolating problems, 6-1 loss of connection, 6-3 managing and unmanaging, 3-3 modifying injection table, 4-7 monitoring, 5-1 monitoring status, 5-3 obtaining identity of, 5-9 obtaining identity of a card, 5-10 obtaining interface status, 5-12 obtaining status, 5-2 obtaining status from Device Display, 5-12 opening associated submap, 3-4 performing an operation on, 2-11 polling for status, 3-2 polling on demand, 3-3 resetting, 3-4 setting community names, 4-2 setting configuration options, 4-4 setting interface parameters, 4-5 setting polling intervals, 3-2 severity levels, 5-5 7800-A2-GB26-80 supported by DCE Manager, 1-3 troubleshooting, 6-1 updating configuration data, 3-1 uploading images, 4-11 using CSU external loopbacks, 6-10 using data terminal loopback, 6-8 using DCE Manager features, 1-3 using DSU loopbacks, 6-10 using DTE loopback, 6-7 using external DTE loopbacks, 6-11 using line loopback, 6-4 using loopback up and down codes, 6-9 using payload loopback, 6-5 using Proxy ARP, 5-8 Diagnose menu, contents of, 2-8 distribution package, contents of, 1-4 DLCI status, obtaining, 5-12 DLCIs, setting configuration options, 4-6 DSL cards obtaining identity of, 5-10 obtaining identity of an endpoint, 5-10 obtaining status, 5-14 proxy ARP for RTUs, 5-8 resetting, 3-4 setting community names, 4-2 DSLAM configuring, 5-8 discovering endpoints, 2-2 managing from Device Display, 2-14 obtaining identity of an endpoint, 5-10 resetting a card, 3-4 DSU Loopback, 6-10 DTE Loopback, 6-7 dtterm terminal interface, 4-3 E endpoint, obtaining identity of, 5-10 endpoints, discovery of, 2-2 Event Browser dialog, format used by Paradyne, 5-7 Event Categories dialog, using, 5-4 event configuration, retaining, 1-14 event mapping, 5-6 event viewing, 5-4 Exit menu, contents of, 2-7 External DTE Loopback, 6-11 External Network Loopback , 6-10 May 1999 IN-3 Index F M FrameSaver devices, discovering remote site units, 2-3 Management Information Base Files, 1-13 management link diagnosing problems, 6-3 losing connection, 6-3 MCC cards obtaining identity of, 5-10 obtaining status, 5-14 resetting, 3-4 setting community names, 4-2 menus, accessing components, 2-6 MIB files, browsing, 1-13 monitoring operations, types of, 1-2 H hardware requirements, 1-5 Health and Status dialogs, 5-11 Help menu, contents of, 2-8 Hewlett-Packard, Network Node Manager, 1-4 HP OpenView, 1-4 accessing DCE Manager, 1-15 requirements, 1-6 HP-UX systems installing DCE Manager, 1-7 kernel parameter settings, 1-5 OpenView requirements, 1-6 I injection table, modifying, 4-7 installation checking distribution contents, 1-4 hardware requirements, 1-5 network requirements, 1-5 on AIX systems, 1-10 on HP-UX and Solaris systems, 1-7 performing an upgrade, 1-13 software requirements, 1-4 verifying completeness, 1-12 installation requirements, 1-4 Internal Network Loopback, 6-10 IP conservative, managing DSLAM chassis, 2-16 IP injection table, 4-7 K kernel parameters, for HP-UX, 1-5 L lamp test, performing, 5-14 LAN Adapter, connecting devices, A-1 LAN router, connecting devices, A-6 Line Loopback, 6-4 loopback modes checking community name, 6-13 up and down codes, 6-9 using to troubleshoot, 6-4 IN-4 N NAM cards obtaining identity of, 5-10 obtaining status, 5-14 NetView, 1-4 accessing DCE Manager, 2-3 opening a Device Display, 2-4 network configuration, A-1 network requirements, 1-5 networks, checking performance, 6-1 O OpenView, 1-4 accessing DCE Manager, 1-15, 2-3 accessing DCE Manager submenus, 2-6 Configuration menu, 2-6 discovering devices, 2-1 Fault menu, 2-6 obtaining device identity, 5-9 opening a Device Display, 2-4 requirements, 1-6 using the event log, 5-4 operating systems, supported platforms, 1-4 operational status obtaining through color, 5-3 polling for, 3-2 May 1999 7800-A2-GB26-80 Index submaps definition of, 2-1 identifying devices, 5-9 opening , 3-4 opening a Device Display, 2-4 use of device icons, 2-2 systems installing DCE Manager on AIX, 1-10 on HP-UX and Solaris, 1-7 removing DCE Manager, 1-14 requirements for OpenView, 1-6 setting HP-UX kernel parameters, 1-5 supported platforms, 1-4 using with AIX, 1-4 using with HP-UX, 1-4 using with Solaris, 1-4 P parameters, displaying on a device, 4-4 pattern tests, 6-1 checking community names, 6-13 checking results, 6-16 obtaining status of, 6-15 starting, 6-14 using to troubleshoot, 6-11 Payload Loopback, 6-5 polling devices, performing on demand, 3-3 polling interval, 3-2 PPP/SLIP connections, A-1, A-7 Proxy ARP, 5-8 using with DSL Cards, 5-8 PVC tests, 6-6 R remote device identity, obtaining, 5-10 Remote Termination Units, 5-8 modifying injection table, 4-7 Repeater Loopback, 6-7 route command, manipulating NMS routing table, 1-15 router connecting to NMS, 1-15 forcing discovery of remote units, 2-3 RTUs, 5-8 discovery of, 2-2 modifying injection table, 4-7 S severity levels, 5-5 SLIP/PPP connections, A-1, A-7 SLV status, obtaining, 5-12 SMMP requests, changing AAC device size limit, 5-15 SNMP Management Connectivity , A-1 Software license agreement, 1-4 Software License Key, request form, 1-4 software requirements, 1-4 Solaris systems installing DCE Manager, 1-7 OpenView requirements, 1-6 status obtaining on an interface, 5-12 obtaining through color, 5-1 status colors, defining device activity, 5-1 7800-A2-GB26-80 T Telnet session, starting from DCE Manager, 4-3 terminal interface, 4-3 tests checking results, 6-16 CSU Loopback, 6-10 Data Channel Loopback, 6-8 Data Terminal Loopback, 6-8 DSU Loopback, 6-10 External DTE Loopback, 6-11 External Network Loopback, 6-10 Internal Network Loopback, 6-10 isolating device problems, 6-1 Line Loopback, 6-4 obtaining status of, 6-15 Payload Loopback, 6-5 Repeater Loopback, 6-7 troubleshooting with Connectivity Loopback, 6-6 troubleshooting with DTE Loopback, 6-7 using loopback modes, 6-4 using pattern tests, 6-11 toolbar, accessing components, 2-9 trap.conf database, retaining event configuration, 1-14 troubleshooting operations, 1-2 types of, 1-2 V VP/VC SLV status, obtaining, 5-12 VP/VC status, obtaining, 5-12 May 1999 IN-5