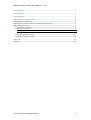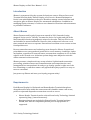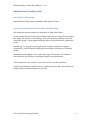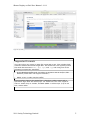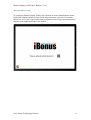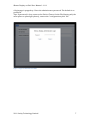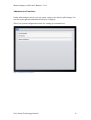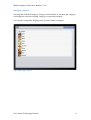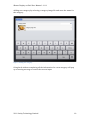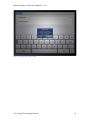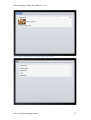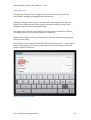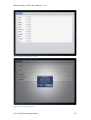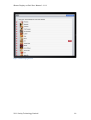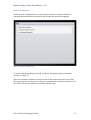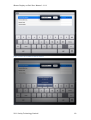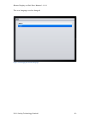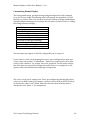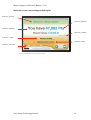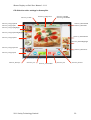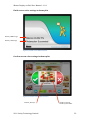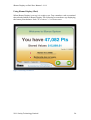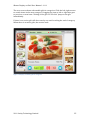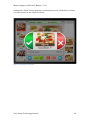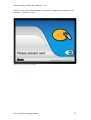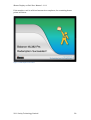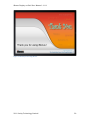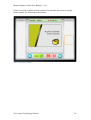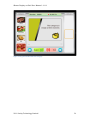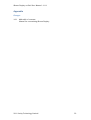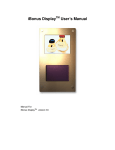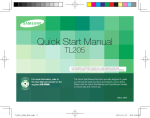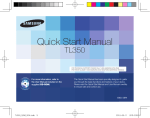Download download... - iBonus Smart Card Payment and Bonus Point System
Transcript
iBonus Display on iPad User Manual – 1.0.1 iBonus Payment and Loyalty System iBonus Display on iPad User Manual (1.0.1) Last update: 21 November 2011 2011 Lucky Technology Limited 1 iBonus Display on iPad User Manual – 1.0.1 Introduction ........................................................................................................... 3 About iBonus ......................................................................................................... 3 Requirements: ....................................................................................................... 3 Administrator Configuration .................................................................................. 4 Install iBonus Display App ............................................................................................................................. 4 Upload gift and advertisement to iBonus Display (iPad) ................................................................. 4 iBonus Display Setup ........................................................................................................................................ 6 Administrator Functions ................................................................................................................................. 8 Managing categories ................................................................................................................................................ 9 Managing items ....................................................................................................................................................... 14 System configuration ............................................................................................................................................ 17 Customizing iBonus Display ........................................................................................................................ 20 Using iBonus Display (iPad) ........................................................................................................................ 24 Appendix ............................................................................................................. 32 Changes ................................................................................................................................................................ 32 2011 Lucky Technology Limited 2 iBonus Display on iPad User Manual – 1.0.1 Introduction iBonus is a payment & loyalty system for business owners. iBonus Server and Terminal form the body. iBonus Display, a Self-‐service Reward Redemption kiosk, is an embellishment to the piece. Retailers manage reward schemes and categorize gifts on iBonus Display for automated redemptions. In addition to managing loyalty schemes, it creates a new channel to broadcast advertisements to potential customers. About iBonus iBonus Payment and Loyalty System was started in 2001. Instead of using magnetic stripe card, a “Novelty” became the choice for loyalty and gift cards. Merchants have been using magnetic stripes for decades. They are low in cost and suitable for mass distribution. However, this architecture relies on a real time network and server to operate. Unrestricted card data access causes serious fraud problem too. Recent contactless smart card technology was chosen for iBonus. Prepaid and point balances are encrypted and protected on card’s memory. Authorize, cipher and update; regardless of network status, a transaction completes in 0.5 seconds when a card is waved over. A distinct system design was adapted to suit this offline transaction characteristic. iBonus presents a simple and easy set up solution. Sophisticated transaction processing, primitive smart card communication and comprehensive card management are encapsulated. A ready-‐to-‐go loyalty system is right out of the box. Launching a contactless smart card payment & loyalty system is as easy as turn on a terminal. Just power up iBonus and start your loyalty program today! Requirements: Each iBonus Display for iPad needs an iBonus Reader Terminal that places alongside and locates within the same network. It handles smart card access, prints receipts and dispatches transaction records to server. • iBonus Reader Terminal can be ordered from Lucky Technology Limited separately (http://www.ibonus.net). • Receipt printer is not included in iBonus Reader Terminal package. EPSON, Star ESCPOS compatible parallel port receipt printers is supported. 2011 Lucky Technology Limited 3 iBonus Display on iPad User Manual – 1.0.1 Administrator Configuration Install iBonus Display App Install iBonus Display App as standard iPad Apps in iTunes. Upload gift and advertisement to iBonus Display (iPad) Gift items and advertisements are uploaded to iPad with iTunes. Connects your iPad to iTunes. Open iTunes and select the target device. Under the “Apps” tab, find the “File sharing”. You will see iBonus Display on the left hand side “Apps”. On the right hand side, there is an add button to upload the items. Upload “jpg” or “png” photos for gift items. Category image file requires a resolution of 140x105 pixels. While gift item needs a resolution of 650x488 pixels. Advertising clip supports “mov, mp4, mpv, 3gp.” file formats. The detailed specifications are as follow, according to Apple’s documentation. *File extension is case sensitive; please use lower case file extension. *After advertisement and gift items are uploaded, please kill / quit the iBonus Display App to refresh the items in the App. 2011 Lucky Technology Limited 4 iBonus Display on iPad User Manual – 1.0.1 Figure 1 Upload gift item and advertisements with iTunes. Supported Formats This class plays any movie or audio file supported in iOS. This includes both streamed content and fixed-length files. For movie files, this typically means files with the extensions.mov, .mp4, .mpv, and .3gp and using one of the following compression standards: • H.264 Baseline Profile Level 3.0 video, up to 640 x 480 at 30 fps. (The Baseline profile does not support B frames.) • MPEG-4 Part 2 video (Simple Profile) If you use this class to play audio files, it displays a white screen with a QuickTime logo while the audio plays. For audio files, this class supports AAC-LC audio at up to 48 kHz, and MP3 (MPEG-1 Audio Layer 3) up to 48 kHz, stereo audio. 2011 Lucky Technology Limited 5 iBonus Display on iPad User Manual – 1.0.1 iBonus Display Setup To configure iBonus Display (iPad), you will need to enter administrator mode. Hold three fingers on the left side on the advertisement screen for 3 seconds. When you see a “tick” sign on the lower left hand corner. Keeps and swaps three fingers to the right hand side of the screen. Figure 2 Hold three fingers until a tick sign is shown. 2011 Lucky Technology Limited 6 iBonus Display on iPad User Manual – 1.0.1 A login page is popped up. Enter the administrator password. The default is no password. Tips: If password is lost, connects the iPad to iTunes. On the File Sharing tab (the same place to upload gift photos), remove the “configurations.plist” file. Figure 3 Login to administrator Mode. 2011 Lucky Technology Limited 7 iBonus Display on iPad User Manual – 1.0.1 Administrator Functions Under administrator mode, you can create category for which a gift belongs. You can also input gift information and add it to a category. There is a system configuration menu for setting up a terminal too. Figure 4 Administrator functions. 2011 Lucky Technology Limited 8 iBonus Display on iPad User Manual – 1.0.1 Managing categories Selecting the “Edit Gift Category” bring you an interface to add new gift category, rearrange the order the existing category or removing category. You can also arrange the display order of items within a category. Figure 5 Managing categories. 2011 Lucky Technology Limited 9 iBonus Display on iPad User Manual – 1.0.1 Adding new category by selecting a category image file and enter the name for the category. Figure 6 Adding new category. Going back without completing all the information for a new category will pop up a warning message to cancel the current input. 2011 Lucky Technology Limited 10 iBonus Display on iPad User Manual – 1.0.1 Figure 7 Cancel a new category entry. 2011 Lucky Technology Limited 11 iBonus Display on iPad User Manual – 1.0.1 Deleting and rearranging categories On the manage category screen, press the “Rearrange/Delete Categories” to enter edit category mode. Pressing the “-‐“ button activates the “Delete” button on the right. To change the order of a category, press, hold and drag the “=” on the right to rearrange the category to a different location. Figure 8 Delete or rearrange category. After you have added items to a category (see next section), enter the category again and you can change the display order of items within this category. The same as changing the display order of category, hold and drag the “=” button on the right hand sign to change item display order. 2011 Lucky Technology Limited 12 iBonus Display on iPad User Manual – 1.0.1 Figure 9 Enter a category again can change display order of item. Figure 10 Change display order of items with a category. 2011 Lucky Technology Limited 13 iBonus Display on iPad User Manual – 1.0.1 Managing items Selecting the “Edit Gift Item” bring you an interface to add new gift item, removing or changing existing gift item information. Adding a new gift needs to enter, the item code, item image, bonus amount required to redeem the gift and a category this gift belong. You may select multiple categories where this gift belongs. The item code is printed on receipt (if a receipt printer is attached to iBonus Terminal) and it is sent to iBonus Server for reference. Without entering all necessary information for an item and forced going back will cancel the entry. Press “Delete Items” button activate the delete menu. Press the “-‐“ button and a delete button appears. To remove an item, press the delete button. The item image will not be removed. Figure 11 Creating a new gift item. 2011 Lucky Technology Limited 14 iBonus Display on iPad User Manual – 1.0.1 Figure 12 Select a category for an item. Figure 13 Cancel a new item entry. 2011 Lucky Technology Limited 15 iBonus Display on iPad User Manual – 1.0.1 Figure 14 Removing a gift item. 2011 Lucky Technology Limited 16 iBonus Display on iPad User Manual – 1.0.1 System configuration Under system configuration, you can setup the iBonus Terminal IP address, changed the administrator password and change the interface language. Figure 15 System configurations. To work with iBonus Display (iPad), an iBonus Terminal requires firmware version of 4.0.8214. Enter the terminal IP address, which locates in the same network of your iPad. After pressing the test button, it will try to communicate with the terminal. If it is successful, the serial number of terminal will show up. 2011 Lucky Technology Limited 17 iBonus Display on iPad User Manual – 1.0.1 Figure 16 Enter the terminal IP address and test. Figure 17 Test terminal succeeded. 2011 Lucky Technology Limited 18 iBonus Display on iPad User Manual – 1.0.1 The user language can be changed. Figure 18 Changing the default language. 2011 Lucky Technology Limited 19 iBonus Display on iPad User Manual – 1.0.1 Customizing iBonus Display The background image, prompt message image background can be changed. Go to the iTunes, under File Sharing where gift images are uploaded, you will find the en_us.plist. This is the file that stores the look up of background images. Upload background images according to the file name to iPad in order to change the background accordingly. NoAdsImage NoCategoryImage NoItemInCategoryImage WelcomeBackgroundImage ThankYouBackgroundImage PresentCardBackgroundImage TerminalErrorBackgroundImage SuccessBackgroundImage TimeoutBackgroundImage WaitForTerminalBackgroundImage The messages also appear in this file, change the text as required. If you want to create a new language for users, open configurations.plist and create a new entry under “Translations”. Enter a key (name) and a value (file name). A file similar to “en_us.plist” has to be prepared. The file name will use the value that was entered in configuration.plist. Once it is completed, it will appear under the administrator language setting menu. The color of text can be changed too. They are configured at theme.plist, those values are in RGB format. For example, a yellow color in RGB is #FFFF00 (Hex), in decimal the value is 16776960. Enter the decimal value in theme.plist to change the color. Enter -‐1 for transparent. 2011 Lucky Technology Limited 20 iBonus Display on iPad User Manual – 1.0.1 Welcome screen color settings in theme.plist Welcome_greeting Welcome_bigValue Welcome_bigLabel Welcome_cardSN Welcome_custID Welcome_storeInfo Welcome_expiry Figure 19 Welcome screen label locations. 2011 Lucky Technology Limited 21 iBonus Display on iPad User Manual – 1.0.1 Gift Selection color settings in theme.plist Selector_background Selector_custID Selector_categoryHead Selector_pointBal Selector_pointBalBG Selector_allItemHead Selector_allItemBG Selector_categoryBG Selector_categoryHighlight Selector_categoryDescHighlight Selector_allItemFrame Selector_categoryDesc Selector_allItemHighlight Selector_categoryFrame Selector_allItemList Selector_categoryList Figure 20 Selection screen label locations. Selector_descript Selector_cart 2011 Lucky Technology Limited Selector_currItemBG Selector_exit Selector_amount 22 iBonus Display on iPad User Manual – 1.0.1 Finish screen color settings in theme.plist Finish_2ndMessage Finish_1stMessage Figure 21 Finish screen label locations. Confirm screen color settings in theme.plist Figure 22 Confirm screen label locations. Confirm_descript 2011 Lucky Technology Limited Confirm_amount Confirm_amountBG 23 iBonus Display on iPad User Manual – 1.0.1 Using iBonus Display (iPad) When iBonus Display is set up, it is ready to use. Tap a member card on terminal that already linked to iBonus Display. The following screen shows up, displaying the bonus point balance. Push “X” to exit or “-‐>” to next screen. Figure 23 Checking card balance. 2011 Lucky Technology Limited 24 iBonus Display on iPad User Manual – 1.0.1 The next screen shows redeemable gifts in categories. Click the left, right arrows to switch items in the same category. Dragging the item to left or right also goes to previous or next item. Clicking on the gift on “Gift List” jumps to the gift immediately. If there is no action, gift will show one by one until reaching the end of category. When there is no more gifts, the session ends. Figure 24 Display available gifts in categories. 2011 Lucky Technology Limited 25 iBonus Display on iPad User Manual – 1.0.1 Clicking the “Select” button pops up a confirmation screen. Click tick to confirm or cancel to back to the selection screen. Figure 25 Confirm your selection. 2011 Lucky Technology Limited 26 iBonus Display on iPad User Manual – 1.0.1 Tap the same card on iBonus Reader Terminal to complete the transaction. Or click the “-‐“ button to cancel. Figure 26 Tap your card to checkout. 2011 Lucky Technology Limited 27 iBonus Display on iPad User Manual – 1.0.1 If the member card is valid and transaction completes, the remaining bonus points will show. Figure 27 Redemption succeeded. 2011 Lucky Technology Limited 28 iBonus Display on iPad User Manual – 1.0.1 Figure 28 Thank you for using iBonus. 2011 Lucky Technology Limited 29 iBonus Display on iPad User Manual – 1.0.1 If there is no gift available for the member (the member do not have enough bonus points), the following screen shows. Figure 29 No gift is available. 2011 Lucky Technology Limited 30 iBonus Display on iPad User Manual – 1.0.1 Figure 30 No gift available under this category. 2011 Lucky Technology Limited 31 iBonus Display on iPad User Manual – 1.0.1 Appendix Changes 1.0.1 Add table of contents. Manual for customizing iBonus Display. 2011 Lucky Technology Limited 32