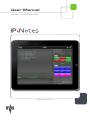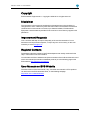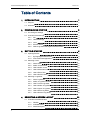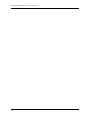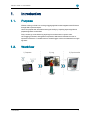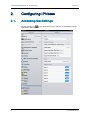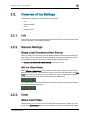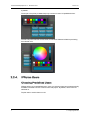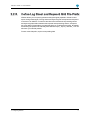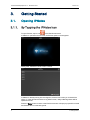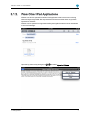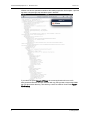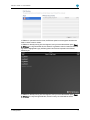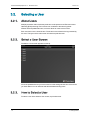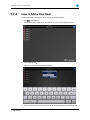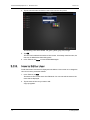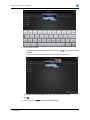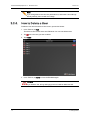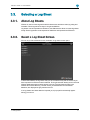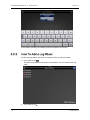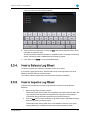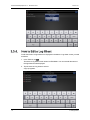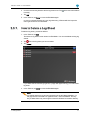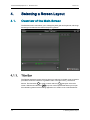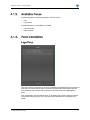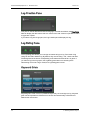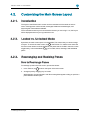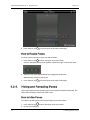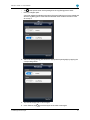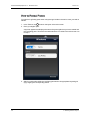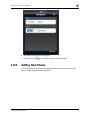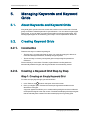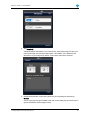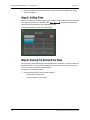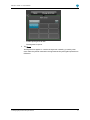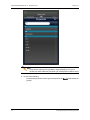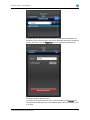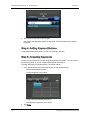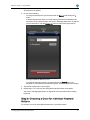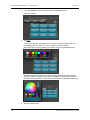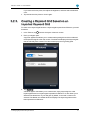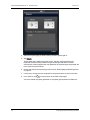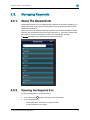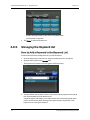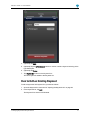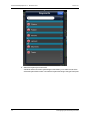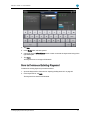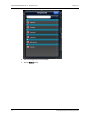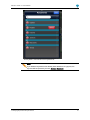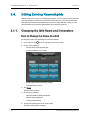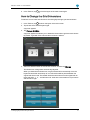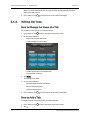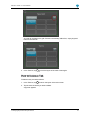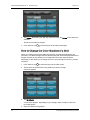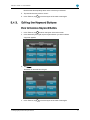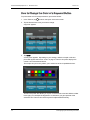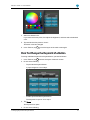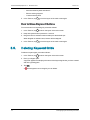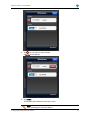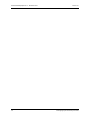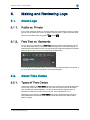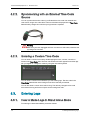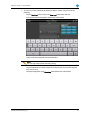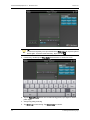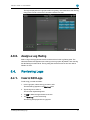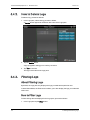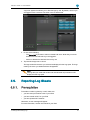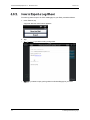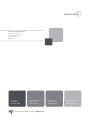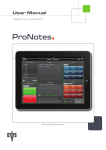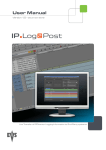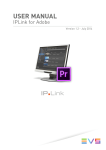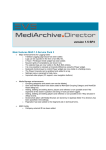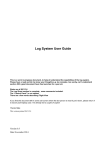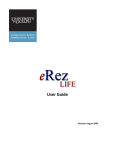Download IPNotes user manual 1.0
Transcript
User Manual Version 1.0 - November 2012 Production Control IPNotes - Version 1.0 - User Manual Copyright EVS Broadcast Equipment S.A.– Copyright © 2003-2012. All rights reserved. Disclaimer The information in this manual is furnished for informational use only and subject to change without notice. While every effort has been made to ensure that the information contained in this user manual is accurate, up-to-date and reliable, EVS Broadcast Equipment cannot be held responsible for inaccuracies or errors that may appear in this publication. Improvement Requests Your comments will help us improve the quality of the user documentation. Do not hesitate to send improvement requests, or report any error or inaccuracy on this user manual by e-mail to [email protected]. Regional Contacts The address and phone number of the EVS headquarters are usually mentioned in the Help > About menu in the user interface. You will find the full list of addresses and phone numbers of local offices either at the end of this user manual (for manuals on hardware products) or at the following page on the EVS website: http://www.evs.tv/contacts. User Manuals on EVS Website The latest version of the user manual, if any, and other user manuals on EVS products can be found on the EVS download center, on the following webpage: http://www.evs.tv/downloadcenter. I EVS Broadcast Equipment S.A. - November 2012 Issue 1.0.D Table of Contents 1. 2. 3. INTRODUCTION 1 1.1. Purpose 1 1.2. Workflow 1 CONFIGURING IPNOTES 2 2.1. Accessing the Settings 2 2.2. Overview of the Settings 3 2.2.1. Info 3 2.2.2. General Settings 3 2.2.3. Color 3 2.2.4. IPNotes Users 4 2.2.5. Define Log Sheet and Keyword Grid File Prefix 5 GETTING STARTED 6 3.1. Opening IPNotes 6 3.1.1. By Tapping the IPNotes Icon 6 3.1.2. From Other iPad Applications 7 3.2. Selecting a User 3.2.1. About Users 10 3.2.2. Select a User Screen 10 3.2.3. How to Select a User 10 3.2.4. How to Add a New User 11 3.2.5. How to Edit a User 12 3.2.6. How to Delete a User 14 3.3. Selecting a Log Sheet 4. 15 3.3.1. About Log Sheets 15 3.3.2. Select a Log Sheet Screen 15 3.3.3. How To Add a Log Sheet 16 3.3.4. How to Select a Log Sheet 17 3.3.5. How to Import a Log Sheet 17 3.3.6. How to Edit a Log Sheet 18 3.3.7. How to Delete a Log Sheet 19 SELECTING A SCREEN LAYOUT 20 4.1. Overview of the Main Screen II 10 20 4.1.1. Title Bar 20 4.1.2. Available Panes 21 4.1.3. Pane Description 21 IPNotes - Version 1.0 - User Manual 4.2. Customizing the Main Screen Layout 5. 4.2.1. Introduction 23 4.2.2. Locked vs. Unlocked Mode 23 4.2.3. Rearranging and Resizing Panes 23 4.2.4. Hiding and Revealing Panes 24 4.2.5. Adding New Panes 27 MANAGING KEYWORDS AND KEYWORD GRIDS 28 5.1. About Keywords and Keyword Grids 28 5.2. Creating Keyword Grids 28 5.2.1. Introduction 28 5.2.2. Creating a Keyword Grid Step by Step 28 5.2.3. Creating a Keyword Grid Based on an Imported Keyword Grid 37 5.3. Managing Keywords 39 5.3.1. About The Keyword List 39 5.3.2. Opening the Keyword List 39 5.3.3. Managing the Keyword List 40 5.4. Editing Existing Keyword grids 46 5.4.1. Changing the Grid Name and Dimensions 46 5.4.2. Editing the Tabs 48 5.4.3. Editing the Keyword Buttons 51 5.5. Deleting Keyword Grids 6. 23 MAKING AND REVIEWING LOGS 6.1. About Logs 54 57 57 6.1.1. Public vs. Private 57 6.1.2. Free Text vs. Keywords 57 6.2. About Time Codes 57 6.2.1. Types of Time Codes 57 6.2.2. Synchronizing with an External Time Code Source 58 6.2.3. Entering a Custom Time Code 58 6.3. Entering Logs 58 6.3.1. How to Make Logs in Stand Alone Mode 58 6.3.2. Assign a Log Rating 61 6.4. Reviewing Logs 61 6.4.1. How to Edit Logs 61 6.4.2. How to Delete Logs 62 6.4.3. Filtering Logs 62 6.5. Exporting Log Sheets 63 6.5.1. Prerequisites 63 6.5.2. How to Export a Log Sheet 64 III EVS Broadcast Equipment S.A. - November 2012 IV IPNotes - Version 1.0 - User Manual 1. Introduction 1.1. Purpose IPNotes running on iPad is an on-the-go logging application that integrates with IPDirector through XML import and export. Users can prepare their work before leaving the facility by importing keyword grids and prepared logsheets to their iPad. They can then go on the field to log anything from an interview to a sports event. Once logging is finished, the logsheet is exported in XML from the iPad and can be reimported to IPDirector. Contributions from several loggers can be concatenated in a single log sheet. 1.2. 1. Introduction Workflow 1 EVS Broadcast Equipment S.A. - November 2012 2. Configuring IPNotes 2.1. Accessing the Settings Issue 1.0.D Tap the Settings icon on your iPad Home screen, and then, in the Settings column under Apps, select IPNotes. 2 2. Configuring IPNotes IPNotes - Version 1.0 - User Manual 2.2. Overview of the Settings The settings are divided into the following four categories: 2.2.1. • Info • General Settings • Color • IPNotes Users Info In this field you can see the software version of IPNotes. Each time you download a new version of IPNotes, this field will be updated. 2.2.2. General Settings Empty Local Database at Next Startup When you switch on this setting, the local database will be automatically emptied at the next start-up. All your data will be lost. By default, this setting is switched off. Once the local database is emptied, this setting is automatically switched off again. Tap Empty Local Database at Next Startup to switch it on or off. Set the Video Mode Select IPNotes >Video Mode, then choose the video mode you want. You can choose between PAL and NTSC. This will have an impact on the time code displayed in the Time Code field of the Log Creation pane. If you select PAL, the time code will have a frame rate of 25 frames per second and the notation will be HH:MM:SS:FF. If you select NTSC, the time code will have a frame rate of 29.97 frames per second and the notation will be HH:MM:SS;FF. 2.2.3. Color Select Color Picker IPNotes allows you to choose the color of each keyword grid button by means of a color picker. In the Color Picker field, you have to define which type of color picker will appear 2. Configuring IPNotes 3 EVS Broadcast Equipment S.A. - November 2012 Issue 1.0.D by default. The simple color picker (16 Swatches) only consists of a set of 16 predefined colors. The full color picker also has a color wheel, a luminance slider and a field for previewing the selected color. 2.2.4. IPNotes Users Choosing Predefined Users IPNotes offers you six predefined users. Users you switch on here become automatically available in the Select a User screen for each new project. By default, all the users are switched on. Tap the users to switch them on or off. 4 2. Configuring IPNotes IPNotes - Version 1.0 - User Manual 2.2.5. Define Log Sheet and Keyword Grid File Prefix IPNotes allows you to import log sheets and keyword grids prepared in IPDirector and export the log sheets again. The log sheets and keyword grids are imported and exported in the form of an XML file. To make a clear distinction between the imported log sheets and keyword grids and also between the imported and exported log sheets, a file prefix has to be added. Three field are provided that allow you to define the file prefix. By default, the following file prefixes have already been defined: Import_, Export_ and Grid_. You can also enter your own file prefixes. To enter a new file prefix, tap the corresponding field. 2. Configuring IPNotes 5 EVS Broadcast Equipment S.A. - November 2012 Issue 1.0.D 3. Getting Started 3.1. Opening IPNotes 3.1.1. By Tapping the IPNotes Icon To open IPNotes, tap its icon on the iPad Home screen. If IPNotes is opened for the first time, the IPNotes splash screen appears. Shortly after, the Select a User screen is shown. If IPNotes is already running in the background, then the last screen you visited will be shown. In case this was the Select a Log Sheet screen, newly added log sheets will be updated in the list. Press the Home button to return to the iPad Home screen. All open pop-ups will be closed and IPNotes will run in the background. 6 3. Getting Started IPNotes - Version 1.0 - User Manual 3.1.2. From Other iPad Applications IPNotes can also be opened from within iPad applications that have access to the log sheet and keyword grid XML files exported from IPDirector and that have not yet been imported into IPNotes. IPNotes can be opened from log sheets and keyword grids that were sent as attachment in an e-mail message. Open the log sheet or keyword grid, tap 3. Getting Started and select Open in IPNotes. 7 EVS Broadcast Equipment S.A. - November 2012 Issue 1.0.D IPNotes can also be opened from within a file-handling application like DropBox. Open the log sheet or keyword grid, tap and select Open in IPNotes. If you select the option Open in IPNotes, the current application will move to the background and IPNotes will open. IPNotes will copy the log sheet or keyword grid XML file to its Documents directory. This directory can be consulted in iTunes under Apps > File Sharing. 8 3. Getting Started IPNotes - Version 1.0 - User Manual If IPNotes is opened for the first time, the IPNotes splash screen appears and then the Select a User screen is shown. If IPNotes is already running in the background, and you have selected the option Open in IPNotes for a log sheet XML file, the Select a Log Sheet screen is shown and the new log sheet is highlighted in gray indicating that it hasn’t been imported in the IPNotes database yet. If IPNotes is already running in the background, and you have selected the option Open in IPNotes for a keyword grid XML file, the last screen you visited will be shown. 3. Getting Started 9 EVS Broadcast Equipment S.A. - November 2012 3.2. Selecting a User 3.2.1. About Users Issue 1.0.D Multiple journalists and/or assistant producers can be present at an Electronic News Gathering (ENG) shooting. Each of them can contribute to the same log sheet. IPNotes offers 6 predefined users, but it also allows to create custom users. Each user has its own colored locator. The locator is associated to the logs entered by this user. The layout of the main screen is linked to a particular user. 3.2.2. Select a User Screen The Select a User screen appears at start-up. It lists the predefined users you have turned on in the settings and/or the custom users you have added. You can add new and edit and delete existing users. 3.2.3. How to Select a User To select a user in the Select a User screen, tap his/her name. 10 3. Getting Started IPNotes - Version 1.0 - User Manual 3.2.4. How to Add a New User To add a new user to the Select a User screen, proceed as follows: 1. Tap Edit in the Title bar. The Select a User screen enters into Edit Mode. You can now add a new user. 2. In the Title bar, tap +. A pop-up and the onscreen keyboard appear. 3. Enter a name for the user. Note that the name can be maximally 24 characters long. 3. Getting Started 11 EVS Broadcast Equipment S.A. - November 2012 Issue 1.0.D 4. Tap the colored locator and select a new color from the color picker. The following colors are available: red, green, yellow, grey, blue, orange. 5. Tap OK. The new user is added to the Select a User screen. If it already contains users, the new user is added below the existing users. 6. In the Title bar, tap Done to close the Edit Mode again. 3.2.5. How to Edit a User To edit the name of a user that is displayed in the Select a User screen or to change the color of its locator, proceed as follows: 1. In the Title bar, tap Edit. The Select a User screen enters into Edit Mode. You can now edit the name of the users that are displayed. 2. Tap the name of the user you want to edit. A pop-up appears. 12 3. Getting Started IPNotes - Version 1.0 - User Manual 3. Do one of the following: ◦ Use the onscreen keyboard to edit the user name. Tap it entirely. in the text field to delete ◦ Tap the colored locator and select a new color from the color picker. The following colors are available: red, green, yellow, gray, blue, orange. 4. Tap OK. 5. In the Title bar, tap Done to close the Edit Mode again. 3. Getting Started 13 EVS Broadcast Equipment S.A. - November 2012 Issue 1.0.D Note If you change the locator color of a particular user, the locator color of all logs already made by that user will also change. 3.2.6. How to Delete a User To delete a user from the Select a User screen, proceed as follows: 1. In the Title bar, tap Edit. The Select a User screen enters into Edit Mode. You can now delete users. 2. Tap next to the user you want to delete. 3. Tap Delete. 4. In the Title bar, tap Done to close the Edit Mode again. Warning If you delete a user, all logs belonging to this user will be deleted as well. 14 3. Getting Started IPNotes - Version 1.0 - User Manual 3.3. Selecting a Log Sheet 3.3.1. About Log Sheets IPNotes is used to create log entries which relate events with time codes,log rating and metadata. These log entries are kept in a log sheet XML file. Log sheets can be imported from IPDirector, but IPNotes also allows to create log sheets locally.These log sheets can be exported as XML files and imported into IPDirector. 3.3.2. Select a Log Sheet Screen As soon as you have selected a user, the Select a Log Sheet screen opens. In Stand Alone Mode, the log sheets that you have created locally and the ones that you have imported from IPDirector are listed here. The log sheets that already exist in the local IPNotes database appear as white entries in the list. The log sheets that are in the IPNotes Documents directory, but that are not yet available in the local IPNotes database, are displayed as gray entries in the list. If no log sheets have been added or imported yet, a pop-up will automatically appear asking you to do so. 3. Getting Started 15 EVS Broadcast Equipment S.A. - November 2012 Issue 1.0.D In the Title bar, a button is provided to return to the Select a User screen. 3.3.3. How To Add a Log Sheet To add a new log sheet to the Select a Log Sheet screen, proceed as follows: 1. In the Title bar, tap Edit. The Select a Log Sheet screen enters into Edit Mode. You can now add a new log sheet. 2. In the Title bar, tap +. 16 3. Getting Started IPNotes - Version 1.0 - User Manual A pop-up and the onscreen keyboard appear. 3. Enter a name for the log sheet, and then tap OK. Note that the log sheet name can be maximally 64 characters long. The new log sheet is added to the Select a Log Sheet screen. If it already contains log sheets, the new log sheet is added below the existing log sheets. 4. In the Title bar, tap Done to close the Edit Mode again. 3.3.4. How to Select a Log Sheet To select a log sheet in the Select a Log Sheet screen, tap its name. If you select a gray log sheet entry, IPNotes will first import the log sheet into its local database, and then the main screen will open. If you select a white log sheet entry, the main screen will open immediately. 3.3.5. How to Import a Log Sheet There are two possible ways to import a log sheet from IPDirector into the IPNotes database: 1. Select the log sheet you want to import. IPNotes will import the log sheet into its database. The main screen will open. The logs contained in the log sheet are displayed in the Logs pane. The keywords contained in the log sheet are imported into the Keyword Dictionary. 2. Click the Edit button to open the Select a Log Sheet screen in Edit Mode, and then select the log sheet you want to import. IPNotes will import the log sheet into its local database, and then a pop-up will appear allowing you to modify the name of the newly imported log sheet. 3. Getting Started 17 EVS Broadcast Equipment S.A. - November 2012 3.3.6. Issue 1.0.D How to Edit a Log Sheet To edit the name of a log sheet that is displayed in the Select a Log Sheet screen, proceed as follows: 1. In the Title bar, tap Edit. The Select a Log Sheet screen enters into Edit Mode. You can now edit the name of the log sheets that are displayed. 2. Tap the name of a log sheet to select it. A pop-up appears. 18 3. Getting Started IPNotes - Version 1.0 - User Manual 3. Use the onscreen keyboard to edit the log sheet name. Tap it entirely. in the text field to delete 4. Tap OK. 5. In the Title bar, tap Done to close the Edit Mode again. In case you change the name of a gray log sheet entry, IPNotes will first import the new log sheet into its local database. 3.3.7. How to Delete a Log Sheet To delete a log sheet, proceed as follows: 1. In the Title bar, tap Edit. The Select a Log Sheet screen enters into Edit Mode. You can now delete existing log sheets. 2. Tap next to the log sheet you want to delete. 3. Tap Delete. If you delete the last remaining log sheet, a popup will appear asking you to add a new log sheet. 4. In the Title bar, tap Done to close the Edit Mode again. Note Log sheets that have not yet been imported in the local IPNotes database, i.e. the gray entries in the Select a Logsheet screen, cannot be deleted. The only way to delete them is by removing them from the IPNotes Documents directory. 3. Getting Started 19 EVS Broadcast Equipment S.A. - November 2012 Issue 1.0.D 4. Selecting a Screen Layout 4.1. Overview of the Main Screen The IPNotes main screen allows you to manage keyword grids and keywords, make logs and assign an interest level to them and export log sheets. 4.1.1. Title Bar The Title bar displays the name of the log sheet you selected. In the left corner, a button is provided to return to the Select a Log Sheet screen. In the right corner, you also find buttons. The first button ( ) is used to unlock and lock ( ) the layout of the main screen. With the second button ( ) a pop-over can be opened that allows you to open the selected log sheet in a file handling application or to send it as an e-mail attachment. 20 4. Selecting a Screen Layout IPNotes - Version 1.0 - User Manual 4.1.2. Available Panes The following panes are always displayed in the main screen: • Logs • Log Creation The following panes can be hidden or revealed: 4.1.3. • Log Rating pane • Keyword grids Pane Description Logs Pane This pane contains a list with logs. The logs are displayed together with their log rating and time code. The stars have the same color as the colored locator associated to the user who created the logs. Private logs are grayed out and their time code is highlighted in green. Logs are entered in “last item below” order. In the bottom right corner of the pane a button is provided to filter the logs by user. The name of the selected user is displayed in the middle. 4. Selecting a Screen Layout 21 EVS Broadcast Equipment S.A. - November 2012 Issue 1.0.D Log Creation Pane This pane is used to add new and edit existing logs. In Stand Alone Mode, the Time Code field can display the device time code or a custom time code. A button is provided to make a log private or public. If you select a log in the Logs pane, the Log Creation pane will display this log. Log Rating Pane The Log Rating pane allows you to assign an interest rating to a log. Four levels of log rating can be used to define a log. By default, they are ‘No rating’, ‘OK’, ‘Good’ and ‘Best. The background of the button corresponding to the selected interest level is in green. If you select a log in the Logs pane, the Log Rating pane takes over the rating of the selected log. Each time a log is saved, the Log Rating pane is reset. Keyword Grids Keyword grids contain custom or predefined keywords you can assign to a log. Keyword grids can be imported from IPDirector but can also be created locally in IPNotes and added to the main screen. 22 4. Selecting a Screen Layout IPNotes - Version 1.0 - User Manual 4.2. Customizing the Main Screen Layout 4.2.1. Introduction The layout of the IPNotes main screen can be customized to fit the needs of various users. Existing panes can be resized, rearranged, hidden and revealed again, and keyword grids can be added or deleted. The customized screen layout is associated to the user you use to log in. So, this layout will be displayed next time you log in with this user. 4.2.2. Locked vs. Unlocked Mode By default, the main screen opens in Locked Mode. This means that you cannot change its layout. To unlock the main screen, tap in the Title bar. To make the user clear that the main screen enters into Unlocked Mode, the panes that are visible in the main screen wiggle briefly. In Unlocked Mode ( panes. 4.2.3. ) you can add, resize, rearrange, hide and delete Rearranging and Resizing Panes How to Rearrange Panes To rearrange a pane in the main screen, proceed as follows: 1. In the Title bar, tap to unlock the layout of the main screen. 2. Arrange a pane by dragging it by its border. While dragging, the pane border is red. Blue smart guides appear to help you position a pane relative to another pane. 4. Selecting a Screen Layout 23 EVS Broadcast Equipment S.A. - November 2012 Issue 1.0.D 3. In the Title bar, tap to lock the layout of the main screen again. How to Resize Panes To resize a pane in the main screen, proceed as follows: 1. In the Title bar, tap to unlock the layout of the main screen. A small, downward pointing arrow appears at the bottom right corner of each pane. 2. Adjust the size of the appropriate pane by dragging the small arrow. While resizing, the pane border is red. 3. In the Title bar, tap 4.2.4. to lock the layout of the main screen again. Hiding and Revealing Panes Only keyword grids and the Log Rating pane can be hidden and made visible again. The other panes are always visible in the main screen. How to Hide Panes To hide the Log Rating pane and/or a keyword grid, proceed as follows: 1. In the Title bar, tap to unlock the layout of the main screen. 2. Do one of the following: 24 4. Selecting a Screen Layout IPNotes - Version 1.0 - User Manual • Tap in the top left corner of a keyword grid or the Log Rating pane to hide it. • Pinch your fingers apart. A popover appears that displays the name of keyword grids that you have created and also the Log Rating pane. Those that are switched on are visible in the main screen. Go to step 3. 3. Switch off the Log Rating pane and/or the appropriate keyword grid(s) by tapping the corresponding switch. 4. Tap outside the popover to close it again. 5. In the Title bar, tap 4. Selecting a Screen Layout to lock the layout of the main screen again. 25 EVS Broadcast Equipment S.A. - November 2012 Issue 1.0.D How to Reveal Panes To make the Log Rating pane and/or a keyword grid visible in the main screen, proceed as follows: 1. In the Title bar, tap to unlock the layout of the main screen. 2. Pinch your fingers apart. A popover appears that displays the name of keyword grids that you have created and the Log Rating pane. Those that are switched off are not visible in the main screen. Go to step 3. 3. Switch on and make visible the Log Rating pane and/or the appropriate keyword grid (s) by tapping the corresponding switch. 26 4. Selecting a Screen Layout IPNotes - Version 1.0 - User Manual 4. Tap outside the popover to close it again. 5. In the Title bar, tap 4.2.5. to lock the layout of the main screen again. Adding New Panes You can create one or more new keyword grids and add them to the main screen. See section "Creating Keyword Grids" on page 28. 4. Selecting a Screen Layout 27 EVS Broadcast Equipment S.A. - November 2012 Issue 1.0.D 5. Managing Keywords and Keyword Grids 5.1. About Keywords and Keyword Grids A keyword grid is a pane in the main screen that consists of one or more tabs. Each tab groups a number of related keywords in keyword buttons. You can create a keyword grid step by step, or you can base your new keyword grid on an existing keyword grid. This existing keyword grid can be created by you locally or can be imported from IPDirector. 5.2. Creating Keyword Grids 5.2.1. Introduction There are two ways to create a keyword grid: • The first way is to create a grid step by step. You create an empty grid, add one or more tabs and keyword buttons, and finally assign keywords. • The second way is to base your keyword grid on a keyword grid imported from IPDirector. The second way is much faster. The tabs, keyword buttons and keywords are automatically added to the grid, and the grid and tabs are automatically named. 5.2.2. Creating a Keyword Grid Step by Step Step 1: Creating an Empty Keyword Grid To create an empty keyword grid, proceed as follows: 1. In the Title bar, tap to unlock the layout of the main screen. 2. Pinch your fingers apart. IPNotes will use the pinch gesture boundaries for the dimensions of the grid. A popover appears that allows you to create new keyword grids and also to hide and reveal panes and grids in the main screen. The Grids area displays the keyword grids that have already been created. The Other area displays the Log Rating pane. 28 5. Managing Keywords and Keyword Grids IPNotes - Version 1.0 - User Manual 3. Tap New Grid. A window appears that allows you to create a new, empty keyword grid or base your new keyword grid on an existing keyword grid. It also allows you to determine the dimensions of your new grid. By default, 3 rows and 3 columns are selected. 4. Determine the number of rows and columns for your keyword grid, and then tap Create. A new, empty keyword grid is added to the main screen taking into account the pinch gesture boundaries and the stepper values. 5. Managing Keywords and Keyword Grids 29 EVS Broadcast Equipment S.A. - November 2012 Issue 1.0.D 5. Resize and position the new keyword grid. See section "Rearranging and Resizing Panes" on page 23. Step 2: Adding Tabs When you create a new, empty keyword grid, IPNotes automatically adds a first tab and a first, empty keyword button. A default value (New Keyword) is used as tab name and keyword. The keyword button gets a default blue color. To add additional tabs, tap + in the keyword grid. Step 3: Naming the Grid and the Tabs Once you have created the empty grid and added one or more tabs, you have to name the grid and the tabs. You can choose an existing keyword as name for your grid or for a tab, or you can create a new keyword and assign it. To name a tab, proceed as follows: 1. In the new keyword grid, do one of the following: ◦ Tap the grid or tab title once. A popover appears. Go to step 2. 30 5. Managing Keywords and Keyword Grids IPNotes - Version 1.0 - User Manual ◦ Double-tap the grid or tab title. The Keyword List opens. 2. Tap Name. The Keyword List appears. It contains the keywords created by you and by other users and the keywords contained in the log sheets and keyword grids imported from IPDirector. 5. Managing Keywords and Keyword Grids 31 EVS Broadcast Equipment S.A. - November 2012 Issue 1.0.D Note If you haven’t imported any log sheets or keyword grids yet, or if you or another user hasn’t added any keywords yet, the Keyword List will be empty. 3. Do one of the following: ◦ 32 To add a new keyword as name, type the keyword in the Search field and tap the + button. 5. Managing Keywords and Keyword Grids IPNotes - Version 1.0 - User Manual A window appears that allows you to edit the keyword name and indicate if the keyword is of the type Participant. See section "Managing Keywords" on page 39 for more information. Tap the Keywords button to return to the Keyword List. The keyword will be added to the list. ◦ To choose an existing keyword as name, type the keyword in the Search field. The Keyword List will browse for the entered keyword. Select the keyword to add it as name. 5. Managing Keywords and Keyword Grids 33 EVS Broadcast Equipment S.A. - November 2012 Issue 1.0.D 4. Tap outside the popover to close it again. See section "Managing Keywords" on page 39 for more information about creating keywords. Step 4: Adding Keyword Buttons To add additional keyword buttons to a tab, tap the empty grid cells. Step 5: Assigning Keywords Once you have named a tab, you can assign a keyword to each button. You can choose an existing keyword, or you can create a new keyword and assign it. To assign a keyword to a keyword button, proceed as follows: 1. In the appropriate tab of the new keyword grid, do one of the following: ◦ Tap the desired keyword button. A popover appears. Go to step 2. ◦ Double-tap the desired keyword button. The Keyword List appears. Go to step 3. 2. Tap Name. 34 5. Managing Keywords and Keyword Grids IPNotes - Version 1.0 - User Manual The Keyword List appears. 3. Do one of the following: ◦ To assign a new keyword, type the keyword in the Search field and tap the + button. A window appears that allows you to edit the keyword name and indicate if the keyword is of the type Participant. See section "Managing Keywords" on page 39 for more information. Tap the Keywords button to return to the Keyword List. The keyword will be added to the list. ◦ To assign an existing keyword, type the keyword in the Search field. The Keyword List will browse for the entered keyword. Select the keyword to assign it. 4. Tap outside the popover to close it again. 5. Repeat steps 1 to 4 until you have assigned the desired number of keywords. See section "Managing Keywords" on page 39 for more information about creating keywords. Step 6: Choosing a Color for Individual Keyword Buttons To choose a color for an individual keyword button, proceed as follows: 5. Managing Keywords and Keyword Grids 35 EVS Broadcast Equipment S.A. - November 2012 Issue 1.0.D 1. In the appropriate tab of the new keyword grid, tap a keyword button. A popover appears. 2. Tap Color. A color picker appears. Depending on your settings, either the simple or full color picker will appear. See section "Color" on page 3 for more information. The simple color picker only allows you to select one of the 16 predefined colors. The full color picker also allows you to pick a color from the color wheel. With the luminance slider to the right you can adjust the brightness. At the bottom you get a preview of the selected color. The font color of the keyword is adjusted automatically. 3. Select the desired color. 36 5. Managing Keywords and Keyword Grids IPNotes - Version 1.0 - User Manual If you use the full color picker, first adjust the brightness, and then select the desired color. 4. Tap outside the color picker to close it again. 5.2.3. Creating a Keyword Grid Based on an Imported Keyword Grid To create a new keyword grid based on a keyword grid imported from IPDirector, proceed as follows: 1. In the Title bar, tap to unlock the layout of the main screen. 2. Pinch your fingers apart. A popover appears that allows you to create new keyword grids and also to hide and reveal panes and grids in the main screen. The Grids area displays the keyword grids that have already been created. The Other area displays the Log Rating pane. 3. Tap New Grid. A window appears that allows you to create a new, empty keyword grid or a new keyword grid based on a keyword grid imported from IPDirector. It also allows you to determine the dimensions of your new grid. By default, 3 rows and 3 columns are selected. The Based on Available Grids area displays the keyword grids that have been imported from IPDirector. 5. Managing Keywords and Keyword Grids 37 EVS Broadcast Equipment S.A. - November 2012 Issue 1.0.D 4. Select the keyword grid you want to base your new keyword grid on. 5. Tap Create. The keyword grid is added to the main screen. The tabs, keyword buttons and keywords are automatically added to the grid and the grid and tabs are named automatically. IPNotes applies the color defined in the imported keyword grid XML file to the various keyword buttons. 6. Resize and position the keyword grid. See section "Rearranging and Resizing Panes" on page 23. 7. If necessary, change the color assigned to the keyword buttons of one or more tabs. 8. In the Title bar, tap to lock the layout of the main screen again. You have created a keyword grid based on a keyword grid imported from IPDirector. 38 5. Managing Keywords and Keyword Grids IPNotes - Version 1.0 - User Manual 5.3. Managing Keywords 5.3.1. About The Keyword List The IPNotes Keyword List is an alphabetically ordered list of keywords created by you and by other users. It also contains the keywords of the log sheets and keyword grids imported from IPDirector. New keywords can be added and existing keywords can be edited and deleted. Certain keywords can be marked as being of the type Participant, i.e. the name of a person that participates in an even. For example, the name of a football player or trainer. A Search field allows you to easily find back specific keywords. 5.3.2. Opening the Keyword List To open the Keyword List, proceed as follows: 1. In the Title bar, tap to unlock the layout of the main screen. 2. Do one of the following: ◦ Tap the grid name, a tab name or a keyword button. A popover appears. Go to step 3. 5. Managing Keywords and Keyword Grids 39 EVS Broadcast Equipment S.A. - November 2012 ◦ Issue 1.0.D Double-tap the grid name, a tab name or a keyword button. The Keyword List appears. 3. Tap Name to open the Keyword List. 5.3.3. Managing the Keyword List How to Add a Keyword to the Keyword List To add a new keyword to the Keyword List, proceed as follows: 1. Open the Keyword List. See section "Opening the Keyword List" on page 39. 2. Type the new keyword in the Search field. The Keyword List browses for and suggests similar keywords. 3. Tap + to add the new keyword to the list. This button will only appear if the keyword has not been added yet to the Keyword List. A window appears that allows you to edit the name of the selected keyword and to mark or unmark the keyword as being of the type Participant. By default, a new keyword is not of the type Participant. 40 5. Managing Keywords and Keyword Grids IPNotes - Version 1.0 - User Manual 4. (Optional) Tap Edit . 5. (Optional) Tap the Is Participant switch to mark or unmark a keyword as being of the type Participant. 6. (Optional) Tap Done. 7. Tap Keywords to return to the Keyword List. The new keyword is added to the Keyword List. How to Edit an Existing Keyword To edit a keyword in the Keyword List, proceed as follows: 1. Open the Keyword List. See section "Opening the Keyword List" on page 39. 2. In the Keyword List, tap Edit. The Keyword List enters into Edit Mode. 5. Managing Keywords and Keyword Grids 41 EVS Broadcast Equipment S.A. - November 2012 Issue 1.0.D 3. Select the keyword you want to edit. A window and the onscreen keyboard appear that allows you to edit the name of the selected keyword and to mark or unmark the keyword as being of the type Participant. 42 5. Managing Keywords and Keyword Grids IPNotes - Version 1.0 - User Manual 4. Tap Edit. 5. In the Name field, edit the keyword. 6. (Optional) Tap the Is Participantswitch to mark or unmark the keyword as being of the type Participant. 7. Tap Done. The Keyword List is no longer in Edit Mode. How to Delete an Existing Keyword To delete an existing keyword, proceed as follows: 1. Open the Keyword List. See section "Opening the Keyword List" on page 39. 2. In the Keyword List, tap Edit. The Keyword List enters into Edit Mode. 5. Managing Keywords and Keyword Grids 43 EVS Broadcast Equipment S.A. - November 2012 Issue 1.0.D 3. Select the keyword you want to delete. 4. Tap the Delete button. 44 5. Managing Keywords and Keyword Grids IPNotes - Version 1.0 - User Manual The keyword is removed from the Keyword List. Note If you delete a keyword that has already been added to the Logs pane, the keyword will be replaced by the text -Deleted Keyword-. 5. Managing Keywords and Keyword Grids 45 EVS Broadcast Equipment S.A. - November 2012 5.4. Issue 1.0.D Editing Existing Keyword grids IPNotes allows you to edit your existing keyword grids. You can choose another name for your grid, change its dimensions and choose another grid color. You can also add extra tabs and keyword buttons and delete those that are no longer relevant. Finally, you can choose another color for each keyword button and change its keyword. 5.4.1. Changing the Grid Name and Dimensions How to Change the Name of a Grid To change the name of a keyword grid, proceed as follows: 1. In the Title bar, tap to unlock the layout of the main screen. 2. Do one of the following: ◦ Tap the name of the keyword grid. A popover appears. Go to step 3. ◦ Double-tap the name of the keyword grid. The Keyword List opens. 3. Tap Name. The Keyword List opens. 4. Do one of the following: ◦ Search another keyword and select it. ◦ Edit the existing keyword. ◦ Create a new keyword. 5. Tap outside the Keyword List to close it again. The name of the grid has changed. 46 5. Managing Keywords and Keyword Grids IPNotes - Version 1.0 - User Manual 6. In the Title bar, tap to lock the layout of the main screen again. How to Change the Grid Dimensions To add one or more rows and columns to an existing keyword grid, proceed as follows: 1. In the Title bar, tap to unlock the layout of the main screen. 2. Tap the title of the desired keyword grid. A popover appears. 3. Tap Change Grid Size. A popover appears that allows you to determine the number of grid rows and columns. By default, a grid with three rows and three columns is offered. 4. Select the desired number of rows and/or columns, and then tap Change. The dimensions of the grid are automatically adjusted. When you downsize the dimensions of a grid, IPNotes will automatically move the keyword buttons that would “drop off” to a new tab that will be placed between the original and the next tab. The tab will inherit the same name from the original with an index indication; -1, -2, … until all buttons fit. Grids are constructed from top to bottom and from left to right. 5. Managing Keywords and Keyword Grids 47 EVS Broadcast Equipment S.A. - November 2012 Issue 1.0.D When you expand the dimensions of a grid, IPNotes will automatically add extra empty rows and columns. 5. In the Title bar, tap 5.4.2. to lock the layout of the main screen again. Editing the Tabs How to Change the Name of a Tab To change the name of a tab, proceed as follows: 1. In the Title bar, tap to unlock the layout of the main screen. 2. Do one of the following: ◦ Tap the name of the desired tab. A popover appears. Go to step 3. ◦ Double-tap the name of the desired tab. The Keyword List opens. 3. Tap Name. The Keyword List opens. 4. Do one of the following: ◦ Search another keyword and select it. ◦ Edit the existing keyword. ◦ Create a new keyword. 5. In the Title bar, tap to lock the layout of the main screen again. How to Add a Tab To add an extra tab to a keyword grid, proceed as follows: 1. In the Title bar, tap to unlock the layout of the main screen. 2. Tap +. 48 5. Managing Keywords and Keyword Grids IPNotes - Version 1.0 - User Manual An extra tab is added to the grid. IPNotes automatically adds a first, empty keyword button to the new tab. 3. In the Title bar, tap to lock the layout of the main screen again. How to Delete a Tab To delete a tab, proceed as follows: 1. In the Title bar, tap to unlock the layout of the main screen. 2. Tap the name of the tab you want to delete. A popover appears. 5. Managing Keywords and Keyword Grids 49 EVS Broadcast Equipment S.A. - November 2012 Issue 1.0.D 3. Tap Delete. Note that if your grid only contains one tab, the Delete button will not be available. The tab is removed from the grid. 4. In the Title bar, tap to lock the layout of the main screen again. How to Change the Color Gradient of a Grid When you create a new keyword grid that is based on an existing keyword grid, see section 5.2.3, IPNotes assigns the color defined in the XML file to the keyword buttons of the grid. IPNotes not only allows you to change the color of each keyword button individually, it also allows you to change the color of your entire grid. To do this, proceed as follows: 1. In the Title bar, tap to unlock the layout of the main screen. 2. Tap the name of the tab whose color gradient you want to change. A popover appears. 3. Tap Grid Color. A color picker appears. Depending on your settings, either a simple or a full color picker will appear. 4. Select the desired color gradient. 50 5. Managing Keywords and Keyword Grids IPNotes - Version 1.0 - User Manual Note that the tab temporarily takes on the color that you selected. 5. Tap outside the color picker to close it. 6. In the Title bar, tap 5.4.3. to lock the layout of the main screen again. Editing the Keyword Buttons How to Delete a Keyword Button 1. In the Title bar, tap to unlock the layout of the main screen. 2. In the desired keyword grid, tap the keyword button you want to delete. A popover appears. 3. Tap Delete. The button is removed from the grid. 4. In the Title bar, tap 5. Managing Keywords and Keyword Grids to lock the layout of the main screen again. 51 EVS Broadcast Equipment S.A. - November 2012 Issue 1.0.D How to Change the Color of a Keyword Button To pick another color for a keyword button, proceed as follows: 1. In the Title bar, tap to unlock the layout of the main screen. 2. Tap the button whose color you want to change. A popover appears. 3. Tap Color. A color picker appears. Depending on your settings, either the simple or full color picker will appear.See section "Color" on page 3. The full color picker displays the current color of the selected button. The simple color picker only allows you to select one of the 16 predefined colors. The full color picker also allows you to pick a color from the color field. With the slider to the right you can adjust the brightness. At the bottom you get a preview of the selected color. The font color of the keyword is adjusted automatically. 52 5. Managing Keywords and Keyword Grids IPNotes - Version 1.0 - User Manual 4. Select the desired color. If you use the full color picker, first adjust the brightness, and then select the desired color. 5. Tap outside the color picker to close it. The button color has changed. 6. In the Title bar, tap to lock the layout of the main screen again. How To Change the Keyword of a Button To assign a different keyword to a keyword button, proceed as follows: 1. In the Title bar, tap to unlock the layout of the main screen. 2. Do one of the following: ◦ Tap the desired keyword button. A popover appears. Go to step 3. ◦ Double-tap the desired keyword button. The Keyword List opens. Go to step 4. 3. Tap Name. The Keyword List opens. 4. Do one of the following: 5. Managing Keywords and Keyword Grids 53 EVS Broadcast Equipment S.A. - November 2012 Issue 1.0.D ◦ Search another keyword and select it. ◦ Edit the existing keyword. ◦ Create a new keyword. 5. In the Title bar, tap to lock the layout of the main screen again. How to Move Keyword Buttons To move a button in a keyword grid, proceed as follows: 1. In the Title bar, tap to unlock the layout of the main screen. 2. Keep the keyword button pressed for 1 second. 3. Drag the button to another location and drop it at the desired spot. When dropped on another button, buttons will be swapped. 4. In the Title bar, tap 5.5. to lock the layout of the main screen again. Deleting Keyword Grids To delete a keyword grid, proceed as follows: 1. In the Title bar, tap to unlock the layout of the main screen. 2. Pinch your fingers apart. A popover appears that displays the name of the keyword grids that you have created and the Log Rating pane. 3. Tap Edit. A 54 button appears next to the grids you can delete. 5. Managing Keywords and Keyword Grids IPNotes - Version 1.0 - User Manual 4. Tap next to the grid you want to delete. A Delete button appears. 5. Tap Delete. The keyword grid is deleted from the main screen. Note The Log Rating pane cannot be deleted. 5. Managing Keywords and Keyword Grids 55 EVS Broadcast Equipment S.A. - November 2012 56 Issue 1.0.D 5. Managing Keywords and Keyword Grids IPNotes - Version 1.0 - User Manual 6. Making and Reviewing Logs 6.1. About Logs 6.1.1. Public vs. Private A log can be created as “Public” or “Private”. Public logs can be read by everyone, private logs can only be read by the creator. By default, logs are public. In the Log Creation pane, a button is provided to make a log public 6.1.2. or private . Free Text vs. Keywords You can type your logs freely in the New Log field using the onscreen keyboard, but you can also insert keywords by clicking the corresponding buttons in the keyword grids. To make a distinction between the two, free text entries get a light blue background, whereas keywords take on the color of the corresponding keyword button. You can enter only one free text entry. You can combine it with maximally 10 keywords. If you try to insert more than 10 keywords, an warning will appear. 6.2. About Time Codes 6.2.1. Types of Time Codes In Stand Alone Mode, the Time Code field in the Log Creation pane can either display the ‘Time of Day’ time code, or a custom time code. The custom time code can be either a time code that you entered manually, or it can be a time code that originates from an external time code source (VTR, camera, OB van, time code generator, etc.). Depending on your settings, the Time Code field can also either display the PAL time code (00:00:00:00) or the NTSC time code (00:00:00;00). See section "Set the Video Mode" on page 3. 6. Making and Reviewing Logs 57 EVS Broadcast Equipment S.A. - November 2012 6.2.2. Issue 1.0.D Synchronizing with an External Time Code Source You can synchronize the time code of your iPad with the time code of an external time code source using a time code cable. The time code that is displayed in the Time Code field will briefly change color until the syncing has been completed. Warning Make sure you have unplugged the Dock Connector to USB cable, otherwise the synching won’t succeed. 6.2.3. Entering a Custom Time Code You can enter a custom time code by double-tapping the hours, minutes, seconds or frames in the Time Code field. The time code freezes and a box appears around the digit pair you tapped on. Change the values by using the onscreen keyboard. You can enter a custom time code before you start making logs. The time code in the Time Code field will then start running from the time code that you entered. You can also enter a custom time code for a log. This will only change the time code associated to the log and have no impact on the running time code. 6.3. Entering Logs 6.3.1. How to Make Logs in Stand Alone Mode To make logs in Stand Alone Mode, proceed as follows: 58 6. Making and Reviewing Logs IPNotes - Version 1.0 - User Manual 1. As soon as you see something for which you want to create a log, do one of the following: ◦ Tap the Add Log button or tap in the New Log field to enter free text. The onscreen keyboard appears and the time code freezes. Use the onscreen keyboard to enter the free text. Note You can only enter one free text entry per log. ◦ Tap a keyword button to enter a keyword. Note that you can use each keyword only once in a log! The keyword appears in the New Log field and the time code freezes. 6. Making and Reviewing Logs 59 EVS Broadcast Equipment S.A. - November 2012 Issue 1.0.D Tip To remove a keyword you’ve just entered in the New Log field, tap the keyword button again. To remove a free text entry, tap it and click . 2. If necessary, double-tap the Time Code field and enter a custom time code. 3. Tap the Public/Private button once to make the log private, tap it again to make it public again. 4. Assign a log rating to the log. 5. Tap Save Log to save the log. Tap Cancel Log to cancel it. 60 6. Making and Reviewing Logs IPNotes - Version 1.0 - User Manual The log is displayed in the Logs pane with its log rating, associated time code.The log rating has the same color as the color marker linked to its user. 6.3.2. Assign a Log Rating Select a log in the Logs pane and select an interest level in the Log Rating pane. The selected interest level appears next to the log in the Logs pane. By default, each new log has No Rating as interest level. The log rating has the same color as the color marker linked to its user. 6.4. Reviewing Logs 6.4.1. How to Edit Logs To edit a log, proceed as follows: 1. In the Logs pane, select the log you want to edit. The selected log appears in the New Log field. 2. Tap the log text to select it. The onscreen keyboard appears. 3. Tap to delete the log and enter a new one. 4. Tap Save Log to save the new log. The new log is displayed in the Logs pane. 6. Making and Reviewing Logs 61 EVS Broadcast Equipment S.A. - November 2012 6.4.2. Issue 1.0.D How to Delete Logs To delete a log, proceed as follows: 1. In the Logs pane, select the log you want to delete. A Delete button appears at the bottom left corner of the Logs pane. 2. Tap the Delete button. A pop-up appears asking you to confirm your action. 3. Tap Yes to continue. The log is removed from the Logs pane. 6.4.3. Filtering Logs About Filtering Logs By default, the Logs pane only displays the logs you made with a particular user. In Stand Alone Mode, the Filter function allows you to also display the logs you made with other users. How to Filter Logs To filter the logs that are displayed in the Logs pane, proceed as follows: 1. In the Logs pane tap the Filter button. 62 6. Making and Reviewing Logs IPNotes - Version 1.0 - User Manual A popover appears that allows you to filter the logs by user. By default, the user you are logged in with is selected. The other users are deselected. 2. Do one of the following: ◦ Tap Select All if you want to select or deselect all users. Note that you cannot deselect the user with which you are logged in. ◦ Select or deselect the desired users one by one. 3. Tap outside the popover to close it. The logs made with the users you selected are displayed in the Logs pane. The logs made by the users you deselected have disappeared. Note The logs that you made with another role and indicated as private will not be displayed in the Logs pane. 6.5. Exporting Log Sheets 6.5.1. Prerequisites To be able to send a log sheet by e-mail, make sure: • you have set up an email account on your iPad • you have turned on Wi Fi on your iPad • you have joined a Wi Fi network. Otherwise, an error message will appear. For more information, see the user manual of your iPad. 6. Making and Reviewing Logs 63 EVS Broadcast Equipment S.A. - November 2012 6.5.2. Issue 1.0.D How to Export a Log Sheet To mail a log sheet or open it in a PDF reading app on your iPad, proceed as follows: 1. In the Title bar, tap . A popover with two action buttons appears. 2. Tap: 64 • Send via Mail, if you want to mail your log sheet. • Export, if you want to open your log sheet in a file-handling app on your iPad. 6. Making and Reviewing Logs EVS Broadcast Equipment Liège Science Park 16, rue Bois St Jean B-4102 Ougrée Belgium Corporate Headquarters North & Latin America Headquarters Asia & Pacific Headquarters Other regional offices available on +32 4 361 7000 +1 973 575 7811 +852 2914 2501 www.evs.tv/contact To learn more about EVS go to www.evs.tv